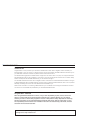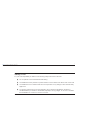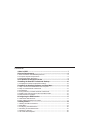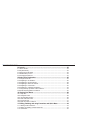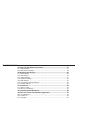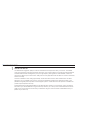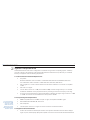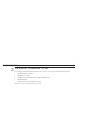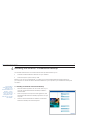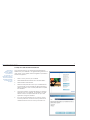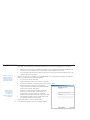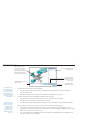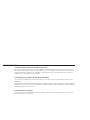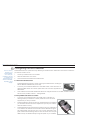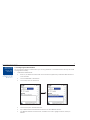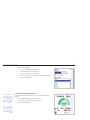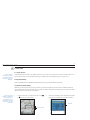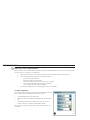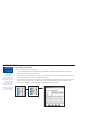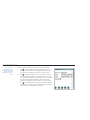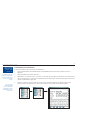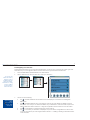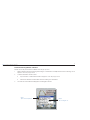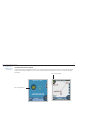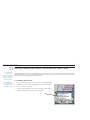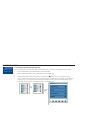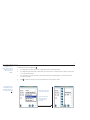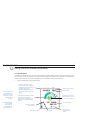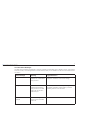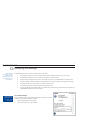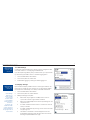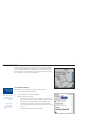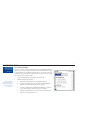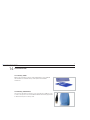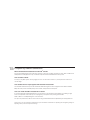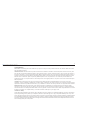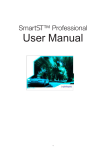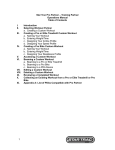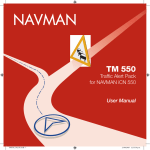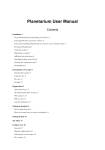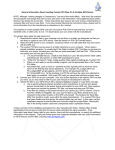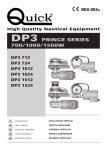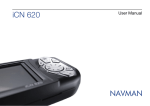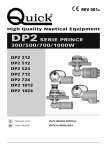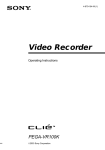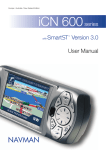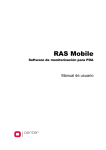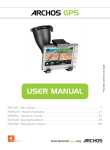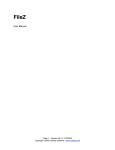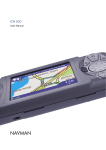Download NAVMAN SmartS™Professional
Transcript
User Manual SmartS™Professional for Palm OS® 5 NAVMAN Navman SmartS™ Professional for Palm OS® 5 2 Welcome Congratulations on the purchase of your SmartS™ Professional for Palm OS® 5 navigation solution. Whether you travel frequently in your own country, or need to find your way around overseas, SmartS Professional will direct you to your destination without the need for map books and second-hand instructions. The Global Positioning System is available free of charge and is accurate to within 5 m (15ft). The maps provide street level detail allowing door to door navigation in many areas – they even include points of interest such as hotels, railway stations and airports. With SmartS Professional, you will never be lost again! Your SmartS Professional for Palm OS® 5 navigation solution consists of the SmartS Professional software running on a GPS-enabled Palm OS® 5 handheld. Use this manual to help you install SmartS Professional, learn how to operate it effectively and safely, plus find out all of the different features available to you. Note: Further information on connecting a GPS Receiver to your handheld, and mounting the handheld into a vehicle can be found in the User Manual provided with your handheld.and GPS receiver. Important Notice When using SmartST Professional in a vehicle, it is your sole responsibility to place, secure, and use the device in a manner that will not cause accidents, personal injury or property damage, or in any manner obstruct your view or vehicle safety equipment. The user of this product is solely responsible for observing safe driving practices. Do not operate SmartST Professional while driving. Park the vehicle first. It is your sole responsibility that the vehicle mount installation instructions are read carefully, understood, and used consistent with the relevant local laws. Navman disclaims all liability for any use of this product in a way that may cause accidents, damage or that may violate the law. Navman SmartS™ Professional for Palm OS® 5 Safety First It is your sole responsibility to adhere to the following safety instructions at all times. Do not operate SmartS Professional while driving. The handheld must be placed in a position where it cannot obstruct the driver’s view of the road. The handheld must not interfere with the normal operation of any airbags or other vehicle safety equipment. For security purposes and to avoid overheating, do not leave the handheld on the dash or windshield while your vehicle is unattended, especially in strong sunlight. Do not use or handle if the handheld is hot - leave it to cool out of the sun. 3 Contents 1 What is GPS? ................................................................................................ 7 2 System Requirements.................................................................................. 8 2-1 Palm Powered™ Handheld Requirements ...............................................................8 2-2 Computer System Requirements..............................................................................8 2-3 Supported Screen Resolution...................................................................................8 3 The SmartST Professional CD Set.............................................................. 9 4 Installing the SmartST Professional Desktop.......................................... 10 4-1 Installing the SmartST Professional Desktop..........................................................10 5 Installing the Handheld Software and New Maps ................................... 11 5-1 Step 1: Connect the Handheld to Your Computer ..................................................11 5-2 Step 2: Install SmartST Professional ......................................................................12 5-3 Install Maps.............................................................................................................14 5-4 Using a Memory Card after SmartST Professional .................................................16 5-5 Reading this User Manual and the Quick Start Guide ............................................16 5-6 Visit Navman for Updates .......................................................................................16 6 Configuring the GPS Receiver .................................................................. 17 6-1 Alternative GPS Receivers ......................................................................................17 6-2 Sony PEGA-CC5 Series Car Cradle .......................................................................17 7 Getting Started ........................................................................................... 19 7-1 Starting SmartST Professional................................................................................19 7-2 Main Menu ..............................................................................................................19 7-3 Configuring the GPS Receiver ................................................................................20 7-4 Switching On the GPS Receiver .............................................................................21 7-5 Obtaining a GPS Fix................................................................................................22 7-6 To Check GPS Reception .......................................................................................22 Navman SmartS™ Professional for Palm OS® 5 8 Controls....................................................................................................... 23 8-1 Touch Screen ..........................................................................................................23 8-2 Keyboard Entry .......................................................................................................23 8-3 Zooming and Scrolling ............................................................................................23 8-4 Address Entry Icons................................................................................................24 8-5 Changing the Volume..............................................................................................24 9 Setting Your Destination............................................................................ 25 9-1 Using a Quick Nav ..................................................................................................25 9-2 Navigating to an Address........................................................................................26 9-3 Navigating to an Intersection ..................................................................................28 9-4 Navigating to Points of Interest...............................................................................30 9-5 Navigating to a Favourite ........................................................................................32 9-6 Navigating to a Recent Destination ........................................................................33 9-7 Using the Pop-Up Menu to Plan a Route ...............................................................34 9-8 Route Planning Without a GPS Fix .........................................................................35 10 Viewing Your Route .................................................................................. 36 10-1 Map View ..............................................................................................................37 10-2 Navigation View ....................................................................................................38 10-3 3D Navigation Screen ...........................................................................................39 10-3 Next Instruction View ............................................................................................40 10-4 Instruction List ......................................................................................................41 10-5 Back-On-Track™ Feature .....................................................................................42 11 Editing, Deleting and using Favourites and Quick Navs....................... 43 11-1 Adding a New Favourite........................................................................................43 11-2 Editing or Deleting a Saved Favourite...................................................................43 11-3 Quick Navs............................................................................................................46 5 Navman SmartS™ Professional for Palm OS® 5 12 Using the GPS Status Information.......................................................... 47 12-1 GPS Reception .....................................................................................................47 12-2 GPS Status messages ..........................................................................................49 13 Modifying the Settings ............................................................................. 50 13-1 About Settings ......................................................................................................50 13-2 GPS Settings.........................................................................................................51 13-3 Display Settings ....................................................................................................51 13-4 Guidance Settings.................................................................................................52 13-5 Map Settings.........................................................................................................53 13-6 POI (Points of Interest) Settings ............................................................................53 13-7 Routing Settings ...................................................................................................54 14 Accessories .............................................................................................. 55 14-1 Memory Cards ......................................................................................................55 14-2 Memory Card Writers............................................................................................55 15 Frequently Asked Questions ................................................................... 56 16 End User License and Warranty Agreement.......................................... 57 16-2 FCC Statement .....................................................................................................59 16-3 Contact Us ............................................................................................................59 16-4 Copyright ..............................................................................................................60 6 Navman SmartS™ Professional for Palm OS® 5 7 1 What is GPS? The Global Positioning System (GPS) is a network of satellites launched by the US military in the 1970s. The satellites continuously transmit accurate time and position information, which is freely used by commercial and military applications worldwide. GPS receivers are designed to pick up the high frequency radio signals from these satellites, and use the information to determine your exact location. Today, there are many applications that use GPS, from marine to automotive, aviation and military. There are 24 satellites in total, orbiting approximately 12,000 miles above the earth. While a GPS receiver can detect signals from up to 12 satellites at any one time, only three are needed to provide the two-dimensional position or “fix” (latitude and longitude) that is required for vehicle navigation systems. A three dimensional fix requires four satellites and provides improved positional accuracy. SmartS Professional is designed specifically to use GPS information to find your current position, and to calculate the best route to your desired destination using the road maps stored on your memory card. SmartS Professional will then guide you with voice and visual commands to your destination using the continuous stream of GPS data to track your position as you make a trip. 8 Navman SmartS™ Professional for Palm OS® 5 2 System Requirements SmartS Professional for Palm OS® 5 is designed for a handheld running the Palm™ Operating System. A desktop computer or laptop is also required to install the SmartS Professional software and map data onto your handheld. Ensure your equipment meets the following requirements: 2-1 Palm Powered™ Handheld Requirements • Sony Users: Bluetooth GPS Users: CLIÉ™ handheld - models PEG-TG50, PEG-NX73V, PEG-NZ90, PEG-TH55 Car Cradle Users: CLIÉ™ handheld - models PEG-TH55, PEG-TG50, PEG-NX73V • Palm Tungsten™ T, T2 and T3 series. Please check the Navman website for a current list of compatible models. • Palm OS® 5.0 or higher. • You will need a minimum of 7.5 MB (recommended 10 MB) of internal storage memory to run SmartS Professional. Additional memory requirements will vary according to the size of the maps you are using. • A memory card is required to store maps (sold separately). Individual map regions range in size from 1.5 MB to 70 MB. The minimum recommended size of memory card is 128 MB. 2-2 Computer System Requirements For Activate Software to operate with a USB connection, Win98 & ME users should download and install all the latest Microsoft Windows updates • IBM® Compatible Pentium II 400MHz computer or higher, Dual Speed CD-ROM or higher. • Microsoft® Windows® 98SE, ME, 2000 or XP • Palm HotSync®. • Internet Explorer version 5.5 or higher. An internet connection for software activation. 2-3 Supported Screen Resolution • Screens with 320x320 or 320x480 pixel resolution are supported. 320x480 screens are able to display a larger map area, and frequently display device-specific menus that can be used with SmartS Professional. Navman SmartS™ Professional for Palm OS® 5 3 The SmartST Professional CD Set On purchasing the SmartS Professional for Palm OS® 5 solution, you will have received the following material: 1 SmartS Professional software. 2 Map data for your region. 3 User Manual and Quick Start Guide in Adobe® Reader® format. 4 Adobe® Reader®. 5 Application Product Key and Map Product Key Refer to Section 14 for information about accessories. 9 Navman SmartS™ Professional for Palm OS® 5 4 Installing the SmartST Professional Desktop The SmartSProfessional CD set contains software and map data that allows you to: • Install the SmartS Professional software onto your handheld. • Install new maps to optional memory cards. Before you can use any of these features, you need to set up the SmartS Professional Desktop software on your computer. You will then be able to download software from your computer to your handheld via a HotSync® connection. If the installation wizard does not start, click Start on the Windows taskbar, then click Run… Type d: \setup.exe, then click OK. If your CD drive is assigned to a letter other than “d”, type this letter instead. 4-1 Installing the SmartST Professional Desktop 1 Place the software application CD into the CD drive on your computer. The SmartS Professional Desktop Installation wizard will start. 2 Follow the prompts to accept the License Agreement, and load the SmartS Professional Desktop application onto your computer. 3 Once the wizard has finished the installation, the SmartS Professional Desktop will automatically start. 10 11 Navman SmartS™ Professional for Palm OS® 5 5 Installing the Handheld Software and New Maps Before installing SmartS Professional onto your handheld, ensure you have completed the following steps: Tip: The main advantage of using a memory card writer is that the map download is faster. Note: Maps must be stored on a memory card. SmartS Professional will not operate without a memory card plugged into your handheld. 1 Your handheld was supplied with an installation CD. Ensure that the Palm™ Desktop application from that CD is installed on your computer. (Palm™ Desktop includes the HotSync® application which is used to transfer data from your computer to your handheld). 2 Some handheld devices require the use of a memory card writer to download maps to the memory card. Other devices (such as the Sony CLIÉ™) give you the option of downloading maps directly into a memory card plugged into the handheld, or using a memory card writer if you prefer. 3 • If you are planning to load map data ont o your memory card via a memory card writer, connect the memory card writer to your computer now. Follow the instructions supplied with your memory card writer to install the appropriate drivers onto your computer. • Alternatively, if you are a Sony CLIÉ user, you can download maps directly to a memory card plugged into your handheld using either the MS Export or Data Export utility. You will find one of these applications on the installation CD supplied with your handheld. Make sure you have a memory card available with enough space to load the required map regions. You are now ready to start installing the SmartS Professional for Palm OS® 5 navigation solution onto your handheld. Installation is a four-step process. Make sure you complete each step correctly: Step 1 ...... Connect the handheld to your computer. Step 2 ...... Install the SmartSProfessional application onto your handheld. Step 3 ...... Install the maps you require onto your handheld. Step 4 ...... Read this User Manual and the Quick Start Guide. 5-1 Step 1: Connect the Handheld to Your Computer Please refer to your handheld manual for instructions on connecting the handheld to your computer via HotSync. Navman SmartS™ Professional for Palm OS® 5 5-2 Step 2: Install SmartST Professional Note: Before beginning, make sure your handheld is connected to the computer via a HotSync® connection, and that the SmartS Professional Desktop is installed on your computer. This procedure allows you to install the SmartS Professional software onto your handheld, or to upgrade existing software to a newer version. Once installed, follow the registration procedure to activate the application. 1 Insert a memory card into your handheld. 2 Select SMARTS APPLICATION from the MAIN MENU. 3 Select INSTALL APPLICATION. 4 Select the HotSync® User name of your handheld device, and click DONE. A user message will display requesting a HotSync operation, which must be performed to complete the installation. 5 Click OK and perform a HotSync® operation to install the application onto your handheld. The installation may take several minutes to complete. Please do not open other applications during this installation. 6 If you plan to load map data onto your memory card via a memory card writer, remove the memory card from the handheld and insert it into the memory card writer now. 12 13 Navman SmartS™ Professional for Palm OS® 5 7 Note: You will need to have Microsoft Internet Explorer version 5.5 or above to correctly activate the software. 8 Warning: You will need the Product Keys every time you upgrade your software. Keep these in a safe place. Alternatively, if you are planning to download maps directly to a memory card plugged into your handheld: • MS Import (or Data Import) should start automatically on your handheld once the HotSync® operation is complete. If not, tap on MS Import (or Data Import) from the handheld launcher screen. • If your handheld uses Data Import, select the type of memory card you are using (eg. Memory Stick or SD card) and tap the Connect button. Now you must activate your software. From the MAIN MENU, click on ACTIVATE SOFTWARE. The registration program will guide you through the following steps: • Connect to the internet. Click NEXT. • Agree to the Navman Terms and Conditions. Click NEXT. • Ensure your handheld is connected to the computer and Click NEXT. • Enter the registration information. Some fields are optional. Be sure to complete all of the “Required” fields marked with an asterisk. Click NEXT. • Enter both the Application Product Key and the Map Product Key - both are clearly marked on the CD packaging (or in the case of the Sony Car Cradle, printed on the Quick Start Guide cover page). Click NEXT. • The registration program will now contact Navman and your handheld software will be activated. 9 Click on MAIN MENU to return to the Main Menu. 10 To complete the installation process, click INSTALL MAPS. 14 Navman SmartS™ Professional for Palm OS® 5 5-3 Install Maps Maps must be downloaded to one or more memory cards. This step allows you to manage the maps that you can use with SmartS Professional. The main options are: Note: if you copy maps onto a new memory card that has not been used with SmartST Professional before, you must first plug the card into your handheld and run SmartST Professional. • Review the maps you currently have stored in your memory card. • Download new maps to a memory card plugged into your handheld. • Download new maps to a memory card using a memory card writer on your computer. • Remove maps from your memory card. 1 If you are planning to load map data onto your memory card via a memory card writer, make sure the memory card writer is connected to your computer, and the memory card is inserted into the writer. 2 Alternatively, if you are planning to download maps directly to a memory card plugged into your handheld, make sure that MS Import (or Data Import) is running on your handheld, and that the memory card is plugged into your handheld. 3 From the SmartS Professional Desktop menu on your computer, click on INSTALL MAPS. 4 The SmartS Professional Map Downloader will display. This shows the areas covered by the maps contained on the CD. These areas are divided into regions. You can download selected regions onto a memory card using the Map Downloader interface. 15 Navman SmartS™ Professional for Palm OS® 5 Maps available on the current CD are shaded blue. When you select a region it appears green. The areas shaded grey are not available on the current CD. Currently installed maps are displayed here. Currently selected maps are displayed here. Note: Maps are of population areas and not political areas (eg. county or state). Sometimes you will need to load multiple maps to cover the desired area. Note: You may be supplied with several map CDs. If the map you require is not displayed, simply replace the CD currently in your CDROM drive with the correct CD. 5 6 7 The Delete button deletes the selected map region from your memory card. The Refresh button updates the screen. To install a new map, choose one of the following: • Click on the region that you wish to install. The region’s name will appear in the bottom left window. • Click on “Add to Card”. • Alternatively, drag and drop the region to the window on the right side of the screen. To search for a particular city on the Map Downloader to verify it’s region: • Click FIND CITY. Type in the name of the town or city, or select from the list provided. • Double click on your selection to locate the city on the map. • To install the map region, drag and drop the region to one of the windows on the right side of the screen. Once you have finished copying maps to your memory card, choose one of the following: • If you have used a memory card writer, remove the memory card from the writer and plug it into your handheld. If you are using multiple memory cards, they can be used separately, or together if your handheld device has more than one memory card slot. • If you have copied maps using MS Import (or Data Import), tap on DISCONNECT from the MS Import (or Data Import) screen on your handheld. Navman SmartS™ Professional for Palm OS® 5 16 5-4 Using a Memory Card after SmartST Professional Maps can be deleted from a memory card using the Map Downloader application. However, if you wish to start using the memory card for a different application (eg. a digital camera), you will need to reformat the card. This can be done using the CARD INFO application which is available on all standard Palm OS® 5 handhelds. Refer to the instructions supplied with your handheld for further information. 5-5 Reading this User Manual and the Quick Start Guide You can read this User Manual and Quick Start Guide on your computer screen by selecting these options from the MAIN MENU. The User Manual and Quick Start Guide are available as Adobe PDF files. If you do not already have Adobe® Reader® software on your computer, you will need to install it by clicking the INSTALL ADOBE READER button. The User Manual or Quick Start Guide can then be read. 5-6 Visit Navman for Updates Click on this option to visit the Navman website for updates, support and general information. Note: you will need an internet connection to use this option. Navman SmartS™ Professional for Palm OS® 5 17 6 Configuring the GPS Receiver Note : For security purposes, and to avoid overheating, do not leave your handheld on the dash or attached to the windshield while your vehicle is unattended, especially in strong sunlight. SmartS Professional can operate with many different types of GPS receivers. Please follow the instructions relevant to your receiver, and learn how to: 1 Connect your GPS receiver to the handheld. 2 Install the GPS receiver into a vehicle. 3 Learn about features available with the GPS receiver. 6-1 Alternative GPS Receivers SmartS Professional supports a number of other types of GPS receivers, including the Navman Bluetooth GPS Receiver (shown here). 1 To connect your handheld to a Bluetooth or serial GPS receiver, and for information on installing the GPS receiver into a vehicle, please refer to the instructions supplied with the GPS receiver. 2 Once installed, use the SmartS Professional software to configure and switch on the GPS, and obtain a GPS fix. Instructions are provided in Section 7 - Getting Started. 6-2 Sony PEGA-CC5 Series Car Cradle 1 To connect your handheld to the Sony Car Cradle, and for information on installing the Sony Car Cradle into a vehicle, please refer to the instructions supplied with your Sony Car Cradle. 2 SmartST Professional requires the Sony Car Cradle software to be installed on your handheld. Follow the instructions supplied with your Sony Car Cradle to install the software correctly. 3 SmartS Professional will automatically recognise the Sony Car Cradle when it is connected to the handheld. Voice instructions will be delivered through the Car Cradle speaker using the Sony Text-to-Voice function. Note: When other types of GPS receivers are being used, the voice instructions will sound quite different as they are delivered directly through the speaker on your handheld. 18 Navman SmartS™ Professional for Palm OS® 5 Sony Users: Restricted Function. Refer Section 6-2. Note: Restricted functions automatically become available when the handheld is removed from the Sony Car Cradle. 4 For your safety, a Restraint of Operation is automatically enforced when the handheld is connected to the Car Cradle. The Restraint of Operation means that a number of menu items and functions are made unavailable to the user to avoid driver distraction. Restricted functions are highlighted throughout this manual, as shown in the lefthand column. 5 SmartS Professional is designed to operate with the Sony card remote commander (remote control). The following diagram shows the functions that the Sony card remote commander buttons have when used with SmartS Professional. Volume down Volume up Map screen switching (Map/Next Instruction/Navigation) Main Menu display Map Scroll and move the cursor on the menu (up/down/right/left) Announce current instruction Pop-up Menu display Return to the Sony Car Launcher Zooms map in and out Re-center vehicle position Navman SmartS™ Professional for Palm OS® 5 7 Getting Started 7-1 Starting SmartST Professional 1 In the Launcher screen, tap on SmartST. 2 When SmartS Professional first starts, a short tutorial is available to show you how to use SmartS Professional. Tap anywhere on the screen to move to the next screen. This tutorial can be disabled by removing the tick on the last tutorial screen. 3 The Main Menu will then be displayed. 7-2 Main Menu The MAIN MENU provides you with access to all of the routing, setup and navigation screens. Select an option from the MAIN MENU. Follow the instructions in this User Manual to set your destination, choose how you want your route displayed, and set up SmartS Professional to suit your needs. Remember, set up your destination BEFORE you start your trip. 19 20 Navman SmartS™ Professional for Palm OS® 5 Sony Car Cradle Users: Restricted Function. Refer Section 6-2. 7-3 Configuring the GPS Receiver You only need to configure your GPS receiver if you are using a Bluetooth or serial GPS receiver: The Sony Car Cradle is configured automatically. 1 Note: You only need to configure your GPS Receiver once. For Bluetooth GPS Receivers: • Switch on your Bluetooth receiver. Refer to the instructions supplied with your Bluetooth GPS Receiver for more information. • From the MAIN MENU, select SETUP. • From the drop down list, select GPS. • From the Port options, select BLUETOOTH. • Tap on DISCOVER. SmartS Professional will search for active Bluetooth devices. • Your Bluetooth Receiver should be found, and listed on the screen. Highlight the device, and tap on SELECT. 21 Navman SmartS™ Professional for Palm OS® 5 2 For Serial GPS Receivers: • From the MAIN MENU, select SETUP. • From the drop down list, select GPS. • From the Port options, select SERIAL. • Refer to the instructions supplied with your GPS Receiver to select the Baud Rate. 7-4 Switching On the GPS Receiver Tip: It may take a few minutes to obtain an initial position fix, but will subsequently be much quicker. Refer to Section 7-5 Obtaining a GPS Fix. Tip: Sony Car Cradle Users: GPS receiver turns on automatically when your handheld is attached to the Car Cradle. All GPS Receivers must be switched on via the SmartS Professional software. 1 From the MAIN MENU, tap on GPS STATUS. 2 Turn the GPS on by checking the "GPS On" box. 3 Return to the MAIN MENU. 22 Navman SmartS™ Professional for Palm OS® 5 7-5 Obtaining a GPS Fix Tip: In order to attain good GPS performance, signals must be picked up from three or more satellites. To check satellite reception, see Section 12 Using the GPS Status Information. Your handheld receives GPS signals through the GPS Receiver. In order for the receiver to receive signals: 1 Your handheld must be outside or in a vehicle parked outside – sunlight alone is not sufficient (e.g. through the window of a building). 2 Position the GPS Receiver: • With a good view of the sky. • Away from buildings, trees or large metal objects. • Away from sources of electrical interference. When you first power on your handheld or if SmartS Professional has not had a fix for several hours, it may take several minutes to obtain a GPS fix. You can minimize the amount of time that this takes by remaining stationary in your vehicle until SmartS Professional has a position fix. 7-6 To Check GPS Reception Note: The position indicates your icon current position. A red pointer indicates no GPS fix and a blue pointer indicates a valid GPS fix. You will know when SmartS Professional has a GPS fix by the symbols on your Map Screen. When SmartS Professional has no fix, the position indicator in the middle of the screen will be coloured red and the words “Waiting for GPS” will be displayed. Also, while SmartS Professional is attempting to obtain a fix, you will notice that there are no route instructions displayed on the Map Screen. To check GPS reception at any time, return to the MAIN MENU and select GPS STATUS (see Section 12-2 GPS Settings). If the GPS receiver is only receiving signals from a few satellites, consider moving the GPS receiver to a more open place. 23 Navman SmartS™ Professional for Palm OS® 5 8 Controls 8-1 Touch Screen Note: To "tap and hold", press the stylus tip against the screen until a pop-up menu is displayed. SmartS Professional is easy to use. Most of the time, you can tap on menu options and other on-screen buttons. The tap and hold function can be activated by pressing on a street map and holding to bring up a pop-up menu. 8-2 Keyboard Entry Some handhelds feature a full QWERTY keyboard. Use this to key in street address information. 8-3 Zooming and Scrolling Generally, you will use controls on the touch screen to move around maps and menus. Some handheld models may have a toggle button and a scroll button which can also be used for zooming and scrolling. (eg. Sony CLIÉ™ handheld users can use the scroll button or the JogDial™). Note: Zooming IN displays a smaller area of the street map in more detail. Zooming OUT allows you to see a larger area, but with less detail. 1 To zoom in and out on a map screen, tap on the or icons on the map screen. 2 To scroll up and down menus and option lists, drag the stylus up and down the on-screen scroll bar. Scroll bar Zoom controls 24 Navman SmartS™ Professional for Palm OS® 5 Tip: The icon is displayed on all screens and maps - tap this icon at any time to return to the previous screen. 8-4 Address Entry Icons When entering a destination address, a number of icons are displayed along the bottom of the address entry screen. The following list describes the function of each icon. Return to the previous screen. Add the destination to the Favourites list. Show the selected destination on the map. Navigate to the selected destination. Help - display a brief description of the functionality of each icon. Note: On the Sony Car Cradle, Voice Scheme is always English - UK Male. You can adjust the volume by pressing the VOL+/_ button on the cradle or the card remote commander. 8-5 Changing the Volume You are able to modify the volume of the voice guidance instructions to suit the driving conditions. To alter the volume of the voice guidance instructions: 1 From the MAIN MENU, select SETUP. 2 From the drop down list, select GUIDANCE. 3 Use the stylus to drag the volume slider bar to the left (for less volume) or right (for more volume). A voice instruction will be spoken so that you can check the new volume you have selected. 4 Tap the icon to accept the changes, and return to the Main Menu. Volume slider bar 25 Navman SmartS™ Professional for Palm OS® 5 9 Setting Your Destination Before you travel, you must first select a destination and allow SmartS Professional to plan your route. There are three main ways that you can program your destination: • Use a QUICK NAV that you have previously programmed for destinations used on a regular basis. • Set a new DESTINATION using one of the following methods: • enter a specific street address; select the intersection of two streets; choose a Point of Interest such as a hotel, school or hospital; use a Favourite destination that you have stored already; pick an address you have recently travelled to. Take a position straight from the map and program this as your destination. 9-1 Using a Quick Nav You are able to save your three most frequently used destinations as Quick Navs. This is the quickest and easiest way to set your route. 1 From the MAIN MENU, select QUICK NAV. 2 Select your previously programmed destination from the Quick Nav list. 3 SmartS Professional will calculate the route from your current position, and take you straight to the Navigation Screen. For information on programming new Quick Navs, refer to Section 11-3 Quick Navs. Navman SmartS™ Professional for Palm OS® 5 Sony Car Cradle Users: Restricted Function. Refer Section 6-2. Note: SmartS Professional will automatically display all countries contained in the maps currently loaded on the memory card. If there is only one country map loaded, this will be the only option provided. Tip: Step 3 is optional, but can be useful if your map area is large. 26 9-2 Navigating to an Address To enter a street address as your destination: 1 From the MAIN MENU select DESTINATION, then ADDRESS. The Destination Address screen is displayed. 2 Select COUNTRY from the drop-down box. 3 Select AREA - this could be a town, city, state or county. Start by entering the first few letters of the Area and then use the drop down box to select from the appropriate options. 4 Select ROAD and start entering the road name. SmartS Professional will display the first twenty matching road names in the drop down box. Tap a road to select it and complete the address. If the maps support house numbering, the destination can be finalized by entering the house/building number. 27 Navman SmartS™ Professional for Palm OS® 5 Tip: If any of the destination fields are not presented in capital letters, then a valid selection has not been made. 5 Once the address is selected, choose from one of the following: • . SmartS Professional will calculate the route and Tap display the current street on the Navigation Map Screen. The map will show the Waiting for GPS icon until a fix is found. • . SmartS Professional will not calculate the route, but Tap will simply display the address on the Map Screen. From here you can select this address as your destination or move around the map to find a different destination. Refer to Section 9-7 Using the Pop-UP Menu to Plan a Route for more information. • . SmartS Professional will save the destination address Tap as a favourite. The address will be available in the Favourite List (refer to Section 9-5 Navigating to a Favourite). Navman SmartS™ Professional for Palm OS® 5 Sony Car Cradle Users: Restricted Function. Refer Section 6-2. Tip: Step 3 is optional, but can be useful if your map area is large or the street is not uniquely named. Tip: If any of the destination fields are not presented in capital letters, then a valid selection has not been made. 28 9-3 Navigating to an Intersection To enter the intersection of two streets as your destination: 1 From the MAIN MENU, select DESTINATION, then INTERSECTION.The Destination Intersection screen is displayed. 2 Select COUNTRY from the drop-down box. 3 Select AREA - this could be a town, city, state or county. Start by entering the first few letters of the Area and then use the drop down box to select from the appropriate options. Selecting an Area before entering the road name is optional but advisable for large maps. 4 Select the intersecting roads by entering the road names. SmartS Professional will display the first twenty matching roads in the drop down box. Tap a road to select it and complete the intersection address. 29 Navman SmartS™ Professional for Palm OS® 5 5 Once the intersection is selected, choose from one of the following: • . SmartS Professional will calculate the route and Tap display the current street on the Navigation Map Screen. The map will show the Waiting for GPS icon until a fix is found. • . SmartS Professional will not calculate the route, but Tap will simply display the address on the Map Screen. From here you can select this address as your destination or move around the map to find a different destination. Refer to Section 9-7 Using the Pop-Up Menu to Plan a Route for more information. • . SmartS Professional will save the destination address Tap as a favourite. The address will be available in the Favourite List (refer to Section 9-5 Navigating to a Favourite). 30 Navman SmartS™ Professional for Palm OS® 5 Sony Car Cradle Users: Restricted Function. Refer Section 6-2. Tip: Step 5 is optional, but can be useful if your map area is large. 9-4 Navigating to Points of Interest The map information that you are using also has a large number of “Points of Interest”, or POIs stored for your convenience. A Point of Interest (POI) is any named site, feature, landmark or public venue. There are thousands of Points of Interest in larger cities, so they are sorted into categories. POI categories may be hotels, schools or parks to name just a few. 1 From the MAIN MENU, select DESTINATION, then POINTS OF INTEREST. the Points of Interest Screen is displayed. 2 Select COUNTRY from the drop-down box. 3 Select the CATEGORY from the drop-down box. 4 Select TYPE from the drop-down box. This will narrow down the number of options available. 5 Select AREA - this could be a town, city, state or county. Start by entering the first few letters of the Area and then use the drop down box to select from the appropriate options. 6 Once you have entered all the information in the POI Screen, tap to display all the search results. 31 Navman SmartS™ Professional for Palm OS® 5 7 Select a POI from the list. Alternatively, if you know the name of the POI you are interested in, enter the first few letters of the POI to narrow down the list. 8 Choose one of the following: Example: if you wish to locate a hotel in a particular area, use this function by selecting CATEGORY : Accommodation, TYPE : Hotel or Motel. Enter the area of interest and select from the list of hotels provided. Note: To display the POI icon on the map, the required POI category must be enabled on the POI setup screen. Refer to Section 13.6 for more information. • . SmartS Professional will calculate the route and display the calculated route on the Navigation Tap Map Screen. The map will show the Waiting for GPS icon until a fix is found. • Tap . SmartS Professional will not calculate the route, but will simply display the address on the Map Screen. From here you can select this address as your destination using the "tap-and-hold" feature, or move around the map to find a different destination. Refer to Section 9-7 Using the Pop-Up Menu to Plan a Route for more information. • Tap . This displays further information such as name, address, zip code etc. • Tap to review or change the POI search to be performed. 32 Navman SmartS™ Professional for Palm OS® 5 9-5 Navigating to a Favourite SmartS Professional allows you to store Favourite destinations, to save you from re-entering the location again. Use Quick Navs for your 3 most regular locations, and store other commonly used locations as Favourites. 1 From the MAIN MENU, tap DESTINATION, then FAVOURITES. 2 Tap the destination from the Favourites List to select your destination. 3 Choose one of the following: Tip: You can also create a Favourite by selecting a road on the Map Screen and tapping and holding. See Section 9-7 Using the Pop-Up Menu to Plan a Route for further information. Sony Car Cradle Users: is a restricted function. Refer Section 6-2. • Tap . SmartS Professional will calculate the route and display the current street on the Navigation Map Screen. • . SmartS Professional will not calculate the route, but will simply display the address using the Tap Map Screen. From here you can select this address as your destination or move around the map to find a different destination. Refer to Section 9-7 Using the Pop-Up Menu to Plan a Route for more information. • Tap • . This is where your destination is displayed, and you are able to change details such as the name Tap or type of Favourite that you have assigned. Refer to Section 11-2 Editing or Deleting a Saved Favourite for more information. . This will delete your saved Favourite from the Favourite list. 33 Navman SmartS™ Professional for Palm OS® 5 9-6 Navigating to a Recent Destination Destinations that you have recently used are stored inside your Handheld so that you can quickly access them. 1 From the MAIN MENU, tap DESTINATION, then RECENT. (Recent destinations can also be selected by tapping MAIN MENU, then QUICK NAVS then RECENT). 2 Use the scroll bars to scroll through the list of recent addresses, then tap on your preferred destination. 3 Choose one of the following: Note: SmartS Professional saves the locations of destinations you have recently travelled to. As the list grows, SmartS Professional will replace the oldest destination with the most recent. • Tap . SmartS Professional will calculate the route and display the destination on the Navigation Screen. (GPS fix required) • Tap . SmartS Professional will not calculate the route, but will simply display the address using the Map Screen. From here you can select this address as your destination or move around the map to find a different destination. Refer to Section 9-7 Using the Pop-Up Menu to Plan a Route for more information. • Tap to return to the previous screen. 34 Navman SmartS™ Professional for Palm OS® 5 9-7 Using the Pop-Up Menu to Plan a Route You may prefer to program your destination directly from the Map Screen. Generally you will use this option if you know from a previous entry screen. SmartS Professional will the area in which your destination is, or if you have selected allow you to scroll around a map and pick a point on the map. SmartS Professional will automatically load the address details for you and plan a route to your selected destination. 1 From the MAIN MENU, tap on MAP. You are now in the Map Screen. 2 Navigate around the map. To scroll around the map, use the stylus to drag a point on the map across the screen. As you drag the point around, the map will scroll to reveal more map area. 3 Zoom in and out as required. Zoom by tapping on the hardware buttons on your handheld. 4 To select a destination, tap and hold any destination (road or Point of Interest) with the stylus, then select “Navigate To” from the pop-up menu. This sets your current location as your departure point and will calculate the route and display the destination on the Navigation Screen. or buttons on the screen, or by using relevant This is a “North Up” map, where the map is orientated with North at the top of the screen Select a different view The name of the destination selected is shown on the top of the pop-up menu Map scale Return to the previous screen Zoom controls Tap this icon to recenter the map on your GPS position 35 Navman SmartS™ Professional for Palm OS® 5 9-8 Route Planning Without a GPS Fix Routes can also be planned without a GPS fix from the pop-up menu. 1 Select a departure location by tapping and holding on a street/road on the Map Screen and then selecting "Set as Departure" from the pop-up menu. 2 To select a destination location, either: 3 • Tap and hold on a street/road and select "Navigate To" from the pop-up menu. • OR select a destination as described in Section 9 Setting Your Destination. The route will be calculated and displayed on the Navigation Screen. Step 1: Tap on "Set as Departure" Step 2: Tap on "Navigate To" Navman SmartS™ Professional for Palm OS® 5 36 10 Viewing Your Route Once you have selected your destination and SmartS Professional has calculated your route, there are four different icon. ways that you can view instructions for your route. Cycle through the following three views by tapping on the Each view is described below. Note: All map views are accompanied by audible announcements of your next turn. • The MAP view displays your route on a map which is always oriented North. • The NAVIGATION view displays your route on map which is always oriented in the direction in which you are travelling. • The NEXT INSTRUCTION view is a simple graphical display showing the direction and distance to your next turn. An alternative way of viewing your route is to display an INSTRUCTION LIST. This view displays the list of remaining turns to your destination, with the street name, direction of turn and distance to go. Refer to Section 10-2 for further details. 37 Navman SmartS™ Professional for Palm OS® 5 10-1 Map View The Map view is always oriented to the North, and shows your current position and surrounding street names. If you have already programmed a route, the route and all turns are highlighted. You can use the Map view to quickly set your departure point, and navigate to any destination. Note: To cancel your current route at any time, tap-and-hold on the screen, and select Cancel Route from the pop-up menu. Alternatively, simply start planning a new route and you will be prompted to cancel the current route. Note: You can use the Map view to quickly set your departure point and navigate to any destination. Refer to section 9.7 Using the Pop-Up Menu to Plan a Route for more information. 1 To view the route, tap on the 2 Zoom in and out as required. Your current position is marked with this icon. Blue indicates a valid GPS fix, red indicates no GPS fix Your planned route and turns are highlighted symbol to cycle through the screens until the Map Screen is displayed. Select a different map screen Return to the Main Menu Zoom controls Map scale The street you are travelling on Tap this icon to recenter the map on your GPS position 38 Navman SmartS™ Professional for Palm OS® 5 10-2 Navigation View The Navigation view is displayed when you calculate a route, except that the map is always oriented in the direction in which your vehicle is travelling. This is often an easier way to keep your bearings. Note: to view this screen, a route must be calculated. In this screen, both the map-panning function and the pop-up menu are disabled.(Available only in the Map screen) 1 To view the route, tap on the 2 Zoom in and out as required. symbol to cycle through the screens until the Navigation Screen is displayed. Direction of next turn. Tap this icon to announce the current instruction Your current position is marked with this icon, blue indicates a valid GPS fix, red no GPS fix Map scale Next instruction and Road Name Turns are highlighted in green The map automatically zooms in or out depending on the speed of travel. The map may be zoomed manually but will snap back to the auto zoom level after a short delay. Distance to next turn Tap this button to cycle through the following data display options: • Current speed (displayed) • Current time • Current bearing / heading (HDG) • Distance to go to destination (DTG) • Expected time of arrival at destination (ETA) • Time to go to destination (TTG) • Angle The street you are travelling on 39 Navman SmartS™ Professional for Palm OS® 5 Note: to view this screen, a route must be calculated. You can cancel your current route at any time by starting to plan another route (e.g. by selecting DESTINATION or QUICK NAV from the MAIN MENU. Tip: When the angle option is selected, the up and down buttons can be used to reset the angle to 0º, which transforms the 3D screen view to a 2D view. 10-3 3D Navigation Screen Similar to the Map Screen, the 3D (three dimensional) Navigation screen is displayed when you calculate a route, except that the map is always oriented to the direction in which your vehicle is travelling. This is often an easier way to keep your bearings. Direction of next turn. Tap this icon to announce the current instruction Tap this button to cycle through the following data display options: • Speed • Time • Angle • Distance to go to destination (DTG) • Expected time of arrival at destination (ETA) • Time to go to destination (TTG) • The DEFAULT 3D ANGLE of the 3D Navigation screen can be adjusted by tapping to select the drop down box and then selecting the preferred default 3D angle. Each time SmartS is opened this default angle is applied to the 3D navigation screen. If an angle of 0º is selected, then the 3D Navigation screen shows the map as a two dimensional (2D) display. Next instruction and Road Name Your next turn is highlighted in green Your current position is marked with this icon, blue indicates a valid GPS fix, red no GPS fix The street you are travelling on 40 Navman SmartS™ Professional for Palm OS® 5 10-4 Next Instruction View Note: to use this view, a route must be calculated. This view shows the information that you need for the next turn, the direction of the turn and the distance to the turn. 1 symbol to cycle through the screens until the Next Instruction Screen is To view the route, tap on the displayed. Next instruction Direction of next turn. Tap this icon to announce the current instruction Distance to next turn The street you are travelling on Tap on these buttons to cycle through the following data display options: • Current speed • Current time • Current bearing / heading (HDG) • Distance to go to destination (DTG) • Expected time of arrival at destination (ETA) • Time to go to destination (TTG) 41 Navman SmartS™ Professional for Palm OS® 5 10-5 Instruction List Note: to view this screen, a route must be calculated. The Instruction List displays the list of the remaining turns to your destination with the direction of the turn, the next street name and the distance to the turn. The very next turn is highlighted. 1 From the MAIN MENU, select INSTRUCTION LIST. 2 You can scroll up and down the instruction list by dragging the stylus up and down the scroll bar. The distances shown in the right column are measured between the current location and each turn. Scroll bar Navman SmartS™ Professional for Palm OS® 5 Tip: This function can be disabled in the SETUP Menu. 10-6 Back-On-Track™ Feature SmartS Professional is designed to re-plan your route automatically if you take a wrong turn. A ? symbol will display in place of the Direction Of Next Turn Icon. The re-routing indicator will display to show that a new route is being recalculated. Re-routing indicator Re-routing indicator 42 Navman SmartS™ Professional for Palm OS® 5 43 11 Editing, Deleting and using Favourites and Quick Navs Tip: Convert recent destinations to Favourites by selecting Recent - Show then tapping and holding to save as a favourite. SmartS Professional allows you to save destinations as Favourites, so you can access them quickly without re-entering address information. You can also use Quick Navs to save the three most commonly used Favourites, as Quick Navs can be accessed with less keystrokes than Favourites. 11-1 Adding a New Favourite Tip: Favourites can be accessed through the DESTINATIONFAVOURITES menu. 1 From the MAIN MENU, tap on MAP. You are now in the Map Screen. 2 Navigate around the map by dragging the stylus across the screen. 3 Zoom in and out as required. 4 Tap and hold the destination you wish to select (eg. a road, Point of Interest or intersection), then tap “Add to Favourites”. 44 Navman SmartS™ Professional for Palm OS® 5 Sony Car Cradle Users: Edited is Restricted Function. Refer Section 6-2. 11-2 Editing or Deleting a Saved Favourite Follow these instructions to delete Favourites, personalise them with a nickname, or change them to Quick Navs. 1 From the MAIN MENU, select DESTINATION, then FAVOURITES. 2 Select the destination that you wish to edit/delete from the Favourite List. 3 To delete the destination from the Favourite List, simply tap on 4 You can customize the look of each of your Favourites by giving the destination a “nickname” (e.g. WORK) and assigning an icon. You can also choose to save the Favourite as one of three Quick Nav destinations, which means that you can access it more quickly through the Quick Navs menu. . Tap on OK when prompted to confirm. 45 Navman SmartS™ Professional for Palm OS® 5 Example: you may want to save your own address as a Quick Nav, and name it HOME. Tip: Quick Navs can be deleted after they have been ‘Saved’ as a Favourite by using . To make any of these changes, tap . • To change the name of your Favourite or Quick Nav, type it into the Name field. • To change the type of Favourite or Quick Nav, tap on the "Save as" drop-down box to save as a Favourite or one of three Quick Navs. • To change the icon of the Favourite or Quick Nav, either tap on the displayed icon and choose from the pop-up list provided. • Tap to save the changes you have made and return to the previous screen. Select this to give your Favourite a ‘nickname’ Select from the dropdown box to save as a Quick Nav or Favourite Navman SmartS™ Professional for Palm OS® 5 11-3 Quick Navs Three of your most frequently used destinations can be stored to save time. Once saved, your Quick Navs can be accessed quickly through the Quick Nav menu with the minimum of key presses and without having to re-enter any information. Quick Navs also give access to the return trip function and recent destination. 1 From the MAIN MENU, select QUICK NAV. 2 To go straight to one of your Quick Nav destinations, simply tap on QUICK NAV. SmartST Professional will calculate the route and display the destination on the Navigation Screen. 3 To access the Recent Destinations list, tap on RECENT. Refer to Section 9-6 Navigating to a Recent Destination for more information. 4 If you tap on RETURN TRIP, SmartST Professional will calculate a route from your current position to the departure point of your previous route. The route is displayed on the Navigation Screen. Tip: To return to any of these destinations simply tap on the desired destination in the recent list. 46 47 Navman SmartS™ Professional for Palm OS® 5 12 Using the GPS Status Information 12-1 GPS Reception The GPS Status Screen tells you how well you are receiving the GPS satellite information. SmartST Professional relies on the reception of signals transmitted by the Global Positioning System satellites orbiting the earth. This display shows a visual representation of the number of satellites that your handheld is receiving information from. 1 Tip: If you are having trouble obtaining a GPS fix, you can use this screen to review the GPS satellite reception. Tip: The GPS receiver must be locked onto a minimum of 3 satellites for successful operation. From the MAIN MENU, select GPS STATUS. Latitude / longitude of current position. Units can be displayed in: (a) degrees, mins and decimal secs; (b) decimal degrees; OR (c) degrees and decimal minutes. Tap to switch between these unit displays. North pointing compass Ground speed A green circle means the GPS receiver has a valid fix, red means no valid fix Each segment represents a satellite, and the colour represents the satellite's status. See below for a description of the different satellite statuses. UTC time and date Number of satellites used in GPS fix Click to exit screen Type of fix Use this box to connect the GPS receiver. 48 Navman SmartS™ Professional for Palm OS® 5 Tip: In practice less than 12 satellites are tracked by the GPS receiver due to satellite positioning. Tip: The number of indicated satellites depends on your GPS receiver. Latitude and longitude are displayed along with a North-pointing compass, the heading in degrees and ground speed. The 12 satellites that could be viewed from your current position are shown as segments. The satellites are represented as follows: • A yellow segment indicates a satellite that is being tracked but is not being used to determine your position. • A red segment indicates a satellite that is being used to determine a two dimensional (2D) fixed position. • A green segment indicates a satellite that is being used to determine a valid (3D) fixed position. The circle underneath the segment display is green when there is a valid fix (2D or 3D), and red when there is no fix available. While a 2D fix is sufficient to maintain a valid fix, a 3D fix is more accurate. The time and date are displayed in UTC (Coordinated Universal Time), where UTC is the current term for what was commonly referred to as Greenwich Mean Time (GMT). 49 Navman SmartS™ Professional for Palm OS® 5 12-2 GPS Status Messages The GPS status messages are displayed on the three navigation screens (Map screen, Navigation screen, and the Next Instruction screen). The messages listed in the table below provide you with feedback on the status of the GPS receiver connection. Status Message Meaning Suggested Action No GPS Data A GPS connection has been enabled, but no GPS data is being received. Check that the handheld is correctly connected and configured - see Section 6 for correct settings. Waiting for GPS A GPS connection has been enabled and GPS data is being received, but a GPS position fix has not been established yet. Time to acquire a GPS fix will vary according to the satellite constellation. Please refer to your GPS Hardware guide for more information. Current street name displayed GPS data is being received, and you have a valid GPS position fix. None 50 Navman SmartS™ Professional for Palm OS® 5 13 Modifying the Settings Note: SmartS Professional is already programmed with default settings, which can be adjusted to suit your preference. SmartS Professional has a number of Settings that you can alter: • About settings: Display the version number of the SmartS Professional software you are running. • GPS settings: Configure the communications settings for your GPS Receiver. • Display settings: Change the map colours, select fast map panning or enable/disable the startup tutorial. • Guidance settings: Choose the distance units (kilometres or miles) or change the voice guidance settings. • Map settings: Select the map regions you need to plan your route. • POI settings: Select the Points of Interest that are relevant to you. • Routing settings: Select "shortest distance" or "fastest time" route planning, avoid certain road conditions or enable/disable the Back-On-Track™ feature. 13-1 About Settings Sony Car Cradle Users: Restricted Function. Refer Section 6-2. View the software version, map data and application copyright information relating to the SmartS Professional software. 1 From the MAIN MENU, select SETUP. 2 From the drop down list, select ABOUT. 51 Navman SmartS™ Professional for Palm OS® 5 Sony Car Cradle Users: Restricted Function. Refer Section 6-2. 13-2 GPS Settings For Bluetooth and serial GPS users, use this screen to configure the GPS port. Refer to Section 7-3 Configuring the GPS Receiver. If you are experiencing difficulty with your GPS receiver, you may be asked by Technical Support Staff to switch on the GPS Logging option: Sony Car Cradle Users: Restricted Function. Refer Section 6-2. 1 From the MAIN MENU, select SETUP. 2 From the drop down list, select GPS. 3 Enable GPS Logging by checking the "GPS Logging" box. 13-3 Display Settings If you find that the display is difficult to see in certain light conditions, use this function to change the colour scheme. You can also enable / disable the tutorial that is automatically run at startup of SmartS Professional. 1 Note: Backlight brightness can also be modified to suit viewing conditions. Refer to your Handheld documentation for instructions. Tip for Sony Car Cradle Users: Map colours can also be switched depending on day/night mode of the Car Cradle From the MAIN MENU, select SETUP. 2 From the drop down list, select DISPLAY. 3 Modify the settings as required: • Select either Day or Night from the Map Colours menu to improve the contrast in light and dark conditions. • Select your preferred Map Colour Scheme by selecting from the drop-down menu. • To enable / disable the Tutorial check or uncheck the “Show at startup” checkbox. • To enable / disable fast map panning, check/ uncheck the "Fast map panning" box. • The DEFAULT 3D ANGLE of the 3D Navigation screen can be adjusted by tapping to select the drop down box and then selecting the preferred default 3D angle. 52 Navman SmartS™ Professional for Palm OS® 5 This feature will speed up map panning when viewing or planning a route across a large or high density map area. With normal panning mode, the map is updated repeatedly as you drag the stylus across the screen. With fast map panning, a line is drawn from when you start to drag the stylus to the end position - only then is the map redrawn. Sony Car Cradle Users: Restricted Function. Refer Section 6-2. Note: These changes will only take effect when the next route is planned. On the Sony Car Cradle, Voice Scheme is always English - UK male. 13-4 Guidance Settings This is where the voice scheme and distance units can be set. 1 From the MAIN MENU, select SETUP. 2 From the drop down list, select GUIDANCE. 3 Modify the settings as required: • Choose the Distance Units that you require – all measurements (e.g. Distance to Go), map scales, navigation screens and voice announcements can be programmed as kilometres or miles. • Choose the type of voice you prefer from the Voice Scheme menu by tapping the drop-down box to select the voice scheme of choice. • Change the volume of the voice instructions Navman SmartS™ Professional for Palm OS® 5 Sony Car Cradle Users: Restricted Function. Refer Section 6-2. 13-5 Map Settings This screen shows all the map regions that have been installed in the memory cards. 1 Tip: Your Handheld will run faster with less map regions selected. To optimise performance, select only the map regions you require to plan your route. Sony Car Cradle Users: Restricted Function. Refer Section 6-2. Tip: For ease of viewing, select only the most useful POI categories. From the MAIN MENU, select SETUP. 2 From the drop down list, select MAPS. 3 Select the Storage Location drop-down box to display the map regions for each storage area (only applicable for handhelds with multiple memory cards). 4 Select and clear map regions with the check boxes as required. 13-6 POI (Points of Interest) Settings There are usually a very large number of Points of Interest in any one geographical region. This function allows you to select only those categories that you might need. For example you may be interested only in accommodation and entertainment venues, and may want to disable such categories as amenities and institutions. 1 From the MAIN MENU, select SETUP. 2 From the drop down list, select POI. 3 Enable the “Show Icons on Map” option from the Display menu if you want the Points of Interest to be displayed on your maps. 4 From the Categories menu, select the Points of Interest Categories that you wish to enable. 53 54 Navman SmartS™ Professional for Palm OS® 5 Sony Car Cradle Users: Restricted Function. Refer Section 6-2. Note: The AUTO RE-ROUTING function automatically updates your route if you take a wrong turn. 13-7 Routing Settings There are a number of options that affect the way that SmartS Professional plans your route. You may be conscious of time and therefore want to get to your destination by the fastest route possible, or you may be conscious of distance and wish to take the shortest route. Use this function to change the route settings to suit your needs. 1 From the MAIN MENU, select SETUP, then ROUTING. 2 Modify the settings as required: • Select either QUICKEST time or SHORTEST distance. • Enable or disable AVOID TOLL ROADS and AVOID URBAN AREAS from the Route Options menu if required. • Enable or disable the ROUTE DEMONSTRATOR. This allows you to demonstrate a planned route prior to driving it. • Enable or disable the Back-On-Track™ AUTO RE-ROUTING feature from the Rerouting menu. Navman SmartS™ Professional for Palm OS® 5 14 Accessories 14-1 Memory Cards Maps must be stored on memory cards. Please refer to your handheld documentation for suitable memory card options and installation instructions. 14-2 Memory Card Writers The memory card writer connects to your computer via a USB port, and is used in conjunction with the SmartS Professional Desktop application to download maps to a memory card. 55 15 Frequently Asked Questions Where will SmartST Professional for Palm OS® 5 work? As long as the GPS receiver has a clear view of the sky, it will work accurately anywhere on earth. Note: in order for the GPS position to be displayed on a map, the relevant map will need to be installed on the memory card. How accurate is GPS? Accuracy of any GPS system will vary slightly over time. It is accurate to within 5 m (16 feet) for 95% of the time in normal usage. How detailed are the maps supplied with SmartST Professional? The SmartS Professional maps contain street level detail allowing door to door navigation where data is available. Maps also have points of interest (POIs) such as hotels, railway stations and airports. How can I make SmartST Professional run faster? If you are finding that SmartS Professional is running slowly, it may be because the software is processing a large amount of map data. Check that only the map regions you require for route planning are selected. Refer to Section 13-5 Map Settings for more information. For optimum performance, Navman recommend running SmartS Professional independently of other applications. Please refer to the documentation supplied with your handheld for information on adjusting the backlighting settings or adjusting battery and external power settings. Navman SmartS™ Professional for Palm OS® 5 57 16 End User License and Warranty Agreement IMPORTANT - Please read carefully NAVMAN (THE LICENSOR) IS WILLING TO LICENSE THE SMARTS™ PROFESSIONAL SOFTWARE (THE SOFTWARE) TO YOU (THE CUSTOMER) ONLY IF YOU ACCEPT ALL THE TERMS OF THIS LICENCE. PLEASE READ THE TERMS CAREFULLY, BECAUSE USING THIS SOFTWARE WILL BE DEEMED TO BE YOUR ACCEPTANCE THAT YOU ARE USING IT ON THE FOLLOWING TERMS. IF YOU DO NOT AGREE TO THE TERMS OF THIS LICENCE DO NOT INSTALL OR USE THE SOFTWARE AND RETURN THIS PRODUCT PROMPTLY, INCLUDING ALL PACKAGING AND WRITTEN MATERIALS, TO THE LICENSOR’S REPRESENTATIVE AND ANY AMOUNT YOU MAY HAVE PAID WILL BE REFUNDED TO YOU (LESS ANY DELIVERY AND HANDLING CHARGES). 1. The Licensor grants to the Customer a non-exclusive licence to use: (a) one copy of the Software on one of the Customer’s handheld devices; and (b) the accompanying materials, including any manuals contained in the Software (the Materials), in accordance with the terms and conditions of this Licence. 2. Where the Customer uses the Software on a handheld or any other device (the Device) in a vehicle, the Customer must not place, secure or use the handheld device in a manner that may cause accidents, personal injury or property damage or in any way obstruct the visibility of the Customer. The Customer is solely responsible for observing safe driving practices and will not operate the Software while operating a vehicle. 3. The copyright and all other intellectual property rights in the Software and Materials (including any enhancements or modifications) are vested in the Licensor. The Customer must not rent, lease, reproduce, translate, adapt, vary, reverse-engineer or modify the Software or Materials nor communicate the same to any person other than in accordance with the terms of this Licence. 4. The Customer may not copy the Software or Materials except that one copy of the Software may be made to the extent that such copying is necessary for the Customer’s own backup purposes. 5. Except for the warranty provided by the Licensor for the product that includes the Software the Licensor expressly excludes to the fullest extent permitted by law all representations or warranties, express or implied (except any which may not lawfully be excluded), including the implied warranties of merchantability and fitness for a particular purpose. 6. The Licensor will not in any circumstances be liable under the law of tort, contract or otherwise for any indirect or consequential loss or damage, including any loss of profits, however caused, arising in connection with the use of, or inability to use, the Software. If any limitation or exclusion or liability contained in this Licence is held to be invalid for any reason and the Licensor becomes liable for loss or damage that would otherwise have been excluded, that liability will be limited to the total amount actually paid by the Customer for the Software. 7. The Licensor may terminate this Licence immediately if the Customer breaches any of its obligations under this Licence. Immediately following termination of this Licence the Customer must deliver to the Licensor’s Representative, or destroy all copies of, the Software and Materials in whatever form possessed by the Customer. Navman SmartS™ Professional for Palm OS® 5 58 Limited Warranty: IMPORTANT: The following terms and conditions may vary from country to country. Please check with Your Navman dealer from where You purchased the product. Hardware Product: Navman warrants its products to be free from defects in materials or workmanship under normal use for two years from the date of purchase (the Warranty Period) to the original owner (You). To claim under this warranty, You must return the product to the place of purchase, or a service centre approved by Navman (Service Centre). You must produce an original sales receipt as proof of purchase. You will be solely responsible for all shipping charges, freight, insurance and proper packaging to prevent breakage in transit. Navman will, at its discretion, repair or replace any defective product or its components at no cost to You for parts and labour. The replacement product or component takes on the warranty status of the original product or component. This is Your exclusive remedy for defective products. Limitations: This warranty does not apply to products that have been damaged or rendered defective: (a) as a result of incorrect installation, misuse, mishandling, misapplication, accident, abuse, breakage or other external causes; (b) by operation outside the usage specifications stated in the product documentation; (c) by modification or service other than by Navman or its approved Service Centres. Software Product: Navman warrants that (a) the software will perform substantially in accordance with the accompanying written materials for a period of 90 days from the date of purchase, and (b) any technical support provided by Navman or its approved Service Centres shall make commercially reasonable efforts to solve any problem or issues. Some countries, states and jurisdictions do not allow limitations on duration of an implied warranty, so the above limitation of 90 days may not apply to You. Limitation of Liability To the fullest extent permitted by law, Navman will not be liable in any event, whether in tort (including negligence), contract or otherwise for any damage including loss of profits, any consequential, indirect or special damage, loss or injury of any kind suffered by You or any other person. Except as expressly set out in this warranty, Navman makes no other warranties, express or implied, including any implied warranties of merchantability and fitness for a particular purpose. If any limitation or exclusion or liability contained in this warranty is held to be invalid for any reason and Navman becomes liable for loss or damage that would otherwise have been excluded, such liability will be limited to the total amount actually paid by You for the product. 59 Navman SmartS™ Professional for Palm OS® 5 16-2 FCC Statement Applicable to all Navman GPS Receivers. Note: This equipment has been tested and found to comply with the limits for a Class B digital device, pursuant to Part 15 of the FCC Rules. These limits are designed to provide reasonable protection against harmful interference in a normal installation. This equipment generates, uses and can radiate radio frequency energy and, if not installed and used in accordance with the instructions, may cause harmful interference to radio communications. However, there is no guarantee that interference will not occur in a particular installation. If this equipment does cause harmful interference to radio or television reception, which can be determined by turning the equipment off and on, the user is encouraged to try to correct the interference by one or more of the following measures: • Re orient or relocate the receiving antenna. • Increase the separation between the equipment and receiver. • Connect the equipment into an output on a circuit different from that to which the receiver is connected. • Consult the dealer or an experienced technician for help. • A shielded cable must be used when connecting a peripheral to the serial ports. 16-3 Contact Us For technical support, frequently asked questions, software updates and additional information, visit our website - www.navman.com. Sony Car Cradle Users: Visit official Sony CLIÉ™ web site: www.clie-link.com Navman USA Ltd. 27142 Burbank Foothill Ranch CA 92610 USA Phone Toll Free (1) 866-9-NAVMAN (866 9 628626) E-mail: [email protected] Navman Europe Ltd. Suite 4 G Gatwick House Peeks Brook Lane Horley, Surrey RH6 9ST United Kingdom Phone Toll Free (44) 1293 449 882 E-mail: [email protected] Navman Australia Pty. Ltd. Unit 2, 5-13 Parsons St., Rozelle, NSW 2039 Australia Phone Toll Free (612) 9818 8382 E-mail: [email protected] 60 Navman SmartS™ Professional for Palm OS® 5 16-4 Copyright © 2004 Navman NZ Limited. Navman is a registered trademark of Navman NZ Limited. SmartSand Back-On-Track are trademarks of Navman NZ Limited. All rights reserved. Microsoft® Windows® 98, ME, 2000 or XP, Internet Explorer are registered trademarks of Microsoft Corporation. Acrobat® Reader® is a registered trademark of Adobe Systems Incorporated. All rights reserved. Palm OS, Hotsync, Palm, Palm Powered and Palm Tungsten are trademarks of PalmSource, Inc. © 2003 Whereis™ Sensis is a trademark of Telstra Corporation Ltd., used under license. © 2003 Tele Atlas, s-Hertogenbosch, The Netherlands. © Crown Copyright, Ordnance Survey, License Number 43553U2. © 1984-2004 Tele Atlas North America, Inc. © 2004 InfoUSA. All rights reserved. © 2004 DMTI Spatial and © 2004 Tele Atlas N.A., Inc. © 2004.Sony Corporation, Sony, CLIÉ, JogDial and their logos are trademarks of Sony Corporation. All other trademarks are the property of their respective owners. FCC 022116 Published in New Zealand MN000290B For optional Navman GPS Receivers.