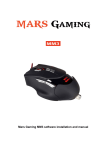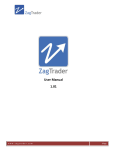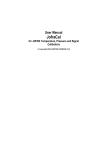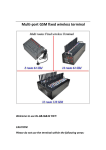Transcript
Mouse Layout 2 4 3 9 5 8 1 6 7 Package Contains 1 Configuration Installation a b 3 4 5 Configuration 4 1 2 5 8 c e b a a b c d c d c 2 b a b USB 7 6 9 a Macro manager 3 b a 2x a d b e c f d e c b a GX6 Gaming Mouse - USER’S MANUAL Mouse layout 1 - Button 1. (default function = 2 - Button 2. (default function = 3 - Button 3. (default function = 4 - Button 4. (default function = 5 - Button 5. (default function = 6 - Button 6. (default function = 7 - Button 7. (default function = 8 - Button 8. (default function = 9 - Button 9. (default function = GX6 Gaming Mouse left mouse click) right mouse click) middle click) scroll up) scroll down) Forward click) Backward back) DPI cycle) Double-click key) b c -GX6 Gaming Mouse 2 -Fast Clip Weight Kit 3 -Soft Pouch Included 4 -CD Software Driver 5 -User Manual GX6 Gaming Mouse DPI SWITCHER In the ‘Sensitivity’ tab you can set 4 different DPI settings. - Click on the DPI setting that you wish to adjust. - Move the slider to the prefered DPI setting. (1000 – 3500), (the X and Y axis cannot be set seperatly) - Click on ‘Apply’. The mouse is beeing updated. Package Contains 1 - USER’S MANUAL 4 MAIN CONTROL BUTTON ASSIGNMENT a - Click on the button which you want to re-assign. - Click on the function that you want to assign. - Click on ‘Apply’. The mouse is beeing updated. DOUBLE CLICK - Adjust the performance of the mouse in the system - Double click to open the folder speed adjustment - Same the windows : Control Panel - Mouse - Mouse Properties c d e f 7 a b 5 COLOR CONTROL a b Installation a - Insert the CD-ROM into your CD drive. 1 b - Click “Run Setup.exe 2 - Click “Install driver”. c - Click ‘Finish’ when the installation is finished. 3 a - Connect the mouse to the USB port of the PC. b - Wait until the message ‘Your device is ready to use’ appears. a - Start the mouse configuration software. - You can now start to configure the mouse. b - In the following part of the manual there be refered to the ‘Apply’ function that updates the mouse. ‘Apply’ is located at the bottom of the main window. You can program up to 5 profiles for individual players or games (keyboard macros and dpi settings), so you can play your way on other PC You don’t need to click on ‘Apply’ after every single change. You can make all the changes that you want and then click ‘Apply’ to update all changes directly to the mouse. d e MAKE YOUR SETTINGS - You can choose:lights on/off to turn off or turn on breathing light - Click on ‘Apply’. The mouse is beeing updated. c d 2 Create a macro function (store a sequence of keys in the software) - Click on the button witch you want to re-assign. - Click on ‘Assign Macro’. - Click on ‘Macro manager’. - Click on ‘New’ to create a new macro. - Enter a name for your new macro. - Click ‘Start record’ to start recording your macro. - When you’re finished creating your macro. Click ‘Stop record’. - By pressing the right mouse button in the ‘key press sequence’ window, you can add mouse events, delays and delete commands. - Click ‘OK’ when your done creating macros. Profile settings - Click on ‘Apply’. The mouse is beeing updated. VERTICAL SCROLL SPEED (MOUSE WHEEL) - Scroll Wheel one notch to scroll the number of rows. - To scroll 1PAGE pulley notch is selected for the screen DRIVER RESET/ Reset to factory default - When your setting is mixed. click the RESET then click the "APPLY to restore the setting. 9 a A LIGHT PULSATION - Breathing off - slow - medium - fast ADVANCED SENSITIVITY (X-Y) - Select the Sync Adjustment - Cancel the option XY axis can be separated from regulation WINDOWS:POINTER VISIBILITY - After select ISPLAY POINTER TRAILS pulling the arrow to the location of the desired length is selected Assign a macro function (store a sequence of keys in the software) - Click on the button witch you want to re-assign. - Hover on ‘Assign Macro’. - Click on the macro that you wish to assign (like the macro that you just created). - Click on ‘Apply’. The mouse is beeing updated. 6 ADVANCED CONTROL a WINDOWS: POINTER SPEED (Same as per windows control panel ) - Move the arrow to fine - tune the pointer speed - Click to select the option box to improve mouse movement accuracy 8 A LIGHT INTENSITY - You can adjust the “A Light intensity” setting to “Low” “MIDDLE”,”HIGH” Light effect type Light effect option: - full lightened (led constant on) - breathing (led fades on/off). b 1 c A LIGHT COLOR ADJUST - The Color tab of the breathing lights - Select your favourite color click "APPLY - USER’S MANUAL POLING RATE ( Data transmission speed adjustment ) - Standard optical mouse data transmission speed is 125Hz,during the gaming ,it can aim the target by 1000hz data transmission speed. b c Changing a profile - Click one of the 5 profiles. - Click on ‘Edit Profile’. - Give your profile a name. d - Enter a path to an executable file on which this profile should be loaded automaticly. e - Click on ‘OK’. Save a setup - Click on ‘Save profile’. - Enter a name for the mouse setup. - Click on ‘Save’. - Your mouse setup is now saved. Load your own settings - Click on ‘Load profile’. - Select your own saved settings. - Click on ‘Open’. - Click on ‘Apply’. The mouse is beeing updated. 3