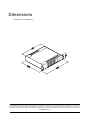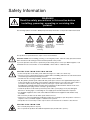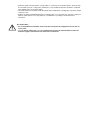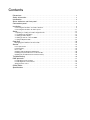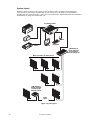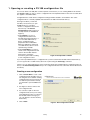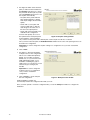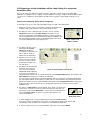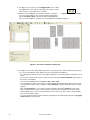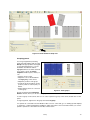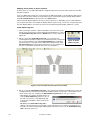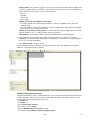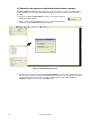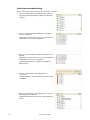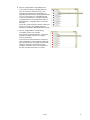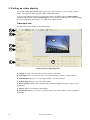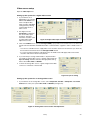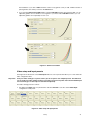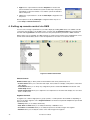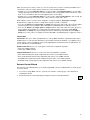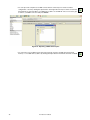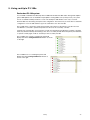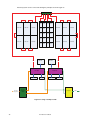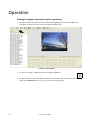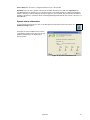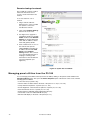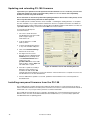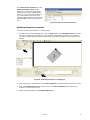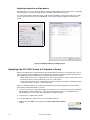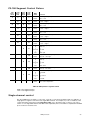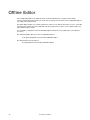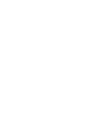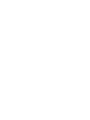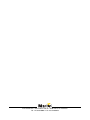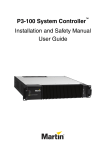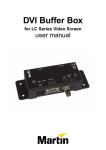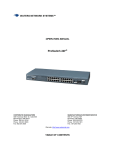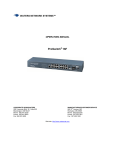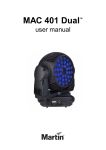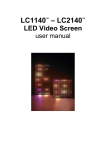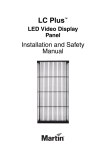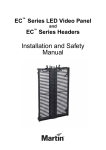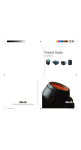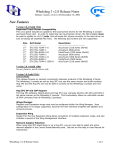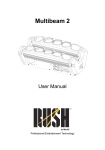Download P3-100 System Controller Installation and Safety Manual
Transcript
P3-100 System Controller TM Installation and Safety Manual User Guide Dimensions All dimensions are in millimeters ©2009-2010 Martin Professional A/S. Information subject to change without notice. Martin Professional A/S and all affiliated companies disclaim liability for any injury, damage, direct or indirect loss, consequential or economic loss or any other loss occasioned by the use of, inability to use or reliance on the information contained in this manual. The Martin logo, the Martin name and all other trademarks in this document pertaining to services or products by Martin Professional A/S or its affiliates and subsidiaries are trademarks owned or licensed by Martin Professional A/S or its affiliates or subsidiaries. P/N 35000226, Rev. C Safety Information WARNING! Read the safety precautions in this section before installing, powering, operating or servicing this product. The following symbols are used to identify important safety information on the product and in this manual: Warning! Warning! Warning! Safety hazard. Refer to Hazardous Risk of severe manual before voltage. Risk of injury or death. installing, lethal or severe powering or electric shock. servicing. Warning! Fire hazard. This product is for professional use only. It is not for household use. Read this manual before installing, powering or servicing this product, follow the safety precautions listed below and observe all warnings in this manual and printed on the product. If you have questions about how to operate this product safely, please contact your Martin supplier or call the Martin 24-hour service hotline on +45 8740 0000, or in the USA on 1-888-tech-180. PROTECTION FROM ELECTRIC SHOCK • Connect the product to AC mains power within the ranges 115 - 250 V, 47 - 63 Hz only. • Use only a source of AC mains power that complies with local building and electrical codes and has both overload and ground-fault (earth-fault) protection. • The unit must be correctly grounded to electrical safety earth at all times. • US, EU (Schuko) and UK power cables with IEC power input connectors are supplied with the product. Connect the product to AC mains power using the cable that matches your local power outlet sockets. If you need to replace the power plug to match any other type of power outlet socket, install a grounding-type (earthed) listed power plug rated 5 A minimum as directed in this manual. In all cases, check that the power plug connects correctly to ground (earth). • Isolate the product from AC mains power if the power cable or power plug is in any way damaged, defective or showing signs of overheating. Do not reapply power until the faulty item is replaced. • For pluggable equipment, the socket outlet shall be installed near the equipment and shall be easily accessible. • Disconnect the product from AC mains power when not in use. • There are no user-serviceable parts inside the product. Do not attempt to open the product. If service is required, contact your Martin supplier or a Martin service partner. • The product is for use in a dry location only. Protect it from moisture. Do not allow it to become wet. PROTECTION FROM FIRE • Do not modify the product in any way. • Do not operate the product if the ambient temperature (Ta) exceeds 50° C (122° F). • Particular attention must be paid to cooling; under no circumstances should the airflow to the heat sinks be restricted. A rack fan cooling unit to maintain the correct ambient temperature should be considered when multiple units are stacked together. • The replacement fuse should be a 1AT (time delay) 250 V-rated 20 mm cartridge type only. Never attempt to bypass a fuse. • Replace the internal CR2032 lithium button cell battery with one of the same type only. Risk of explosion if battery replaced by incorrect type. Dispose of used batteries according to the manufacturer’s instructions. ATTENTION! • En cas d'équipement enfichable, la prise doit être montée près de l'équipement et doit offrir un accès facile. • Il y a un danger d’explosion s’il y a un remplacement incorrect de batterie. Mettre au rebut les batteries usagées conformément aux instructions du fabricant. Contents Dimensions . . . . . . . . . . . . . . . . . . . . . . . . . . . . . . . . . . . . . . . . . . . . . . . . . . . . . . . . . . . . . . . . . . . . . . . . 2 Safety Information . . . . . . . . . . . . . . . . . . . . . . . . . . . . . . . . . . . . . . . . . . . . . . . . . . . . . . . . . . . . . . . . . . 3 Introduction . . . . . . . . . . . . . . . . . . . . . . . . . . . . . . . . . . . . . . . . . . . . . . . . . . . . . . . . . . . . . . . . . . . . . . . . 6 Status indicators and front panel . . . . . . . . . . . . . . . . . . . . . . . . . . . . . . . . . . . . . . . . . . . . . . . . . . . . 7 Connections panel . . . . . . . . . . . . . . . . . . . . . . . . . . . . . . . . . . . . . . . . . . . . . . . . . . . . . . . . . . . . . . . . . 8 Installation . . . . . . . . . . . . . . . . . . . . . . . . . . . . . . . . . . . . . . . . . . . . . . . . . . . . . . . . . . . . . . . . . . . . . . . . . 9 Connecting the P3-100 to a P3 video data link . . . . . . . . . . . . . . . . . . . . . . . . . . . . . . . . . . . . . . . . . . . . 9 Connecting the P3-100 to AC mains power. . . . . . . . . . . . . . . . . . . . . . . . . . . . . . . . . . . . . . . . . . . . . . 11 Setup . . . . . . . . . . . . . . . . . . . . . . . . . . . . . . . . . . . . . . . . . . . . . . . . . . . . . . . . . . . . . . . . . . . . . . . . . . . . . 12 1. Opening or creating a P3-100 configuration file . . . . . . . . . . . . . . . . . . . . . . . . . . . . . . . . . . . . . . . . 2. Configuring the installation . . . . . . . . . . . . . . . . . . . . . . . . . . . . . . . . . . . . . . . . . . . . . . . . . . . . . . . . 3. Setting up video display. . . . . . . . . . . . . . . . . . . . . . . . . . . . . . . . . . . . . . . . . . . . . . . . . . . . . . . . . . . 4. Setting up remote control via DMX . . . . . . . . . . . . . . . . . . . . . . . . . . . . . . . . . . . . . . . . . . . . . . . . . . 5. Using multiple P3-100s . . . . . . . . . . . . . . . . . . . . . . . . . . . . . . . . . . . . . . . . . . . . . . . . . . . . . . . . . . . 13 15 28 32 37 Operation . . . . . . . . . . . . . . . . . . . . . . . . . . . . . . . . . . . . . . . . . . . . . . . . . . . . . . . . . . . . . . . . . . . . . . . . . 40 Managing panel utilities from the P3-100 . . . . . . . . . . . . . . . . . . . . . . . . . . . . . . . . . . . . . . . . . . . . . . . 44 Service . . . . . . . . . . . . . . . . . . . . . . . . . . . . . . . . . . . . . . . . . . . . . . . . . . . . . . . . . . . . . . . . . . . . . . . . . . . 45 Fuse replacement . . . . . . . . . . . . . . . . . . . . . . . . . . . . . . . . . . . . . . . . . . . . . . . . . . . . . . . . . . . . . . . . . Internal battery. . . . . . . . . . . . . . . . . . . . . . . . . . . . . . . . . . . . . . . . . . . . . . . . . . . . . . . . . . . . . . . . . . . . Error codes . . . . . . . . . . . . . . . . . . . . . . . . . . . . . . . . . . . . . . . . . . . . . . . . . . . . . . . . . . . . . . . . . . . . . . Updating and reloading P3-100 firmware . . . . . . . . . . . . . . . . . . . . . . . . . . . . . . . . . . . . . . . . . . . . . . . Installing new panel firmware from the P3-100 . . . . . . . . . . . . . . . . . . . . . . . . . . . . . . . . . . . . . . . . . . . Updating the P3-100 Fixture & Firmware Library . . . . . . . . . . . . . . . . . . . . . . . . . . . . . . . . . . . . . . . . . 45 45 45 46 46 48 Troubleshooting . . . . . . . . . . . . . . . . . . . . . . . . . . . . . . . . . . . . . . . . . . . . . . . . . . . . . . . . . . . . . . . . . . . 50 DMX protocols . . . . . . . . . . . . . . . . . . . . . . . . . . . . . . . . . . . . . . . . . . . . . . . . . . . . . . . . . . . . . . . . . . . . 51 P3-100 Global Control Fixture . . . . . . . . . . . . . . . . . . . . . . . . . . . . . . . . . . . . . . . . . . . . . . . . . . . . . . . . 51 P3-100 Segment Control Fixture . . . . . . . . . . . . . . . . . . . . . . . . . . . . . . . . . . . . . . . . . . . . . . . . . . . . . . 53 Single-channel control . . . . . . . . . . . . . . . . . . . . . . . . . . . . . . . . . . . . . . . . . . . . . . . . . . . . . . . . . . . . . . 53 Offline Editor . . . . . . . . . . . . . . . . . . . . . . . . . . . . . . . . . . . . . . . . . . . . . . . . . . . . . . . . . . . . . . . . . . . . . . 54 Specifications . . . . . . . . . . . . . . . . . . . . . . . . . . . . . . . . . . . . . . . . . . . . . . . . . . . . . . . . . . . . . . . . . . . . . 55 Introduction This manual explains how to connect and use the Martin Professional™ P3-100™ System Controller to display video on a video panel installation that consists of Martin Professional™ EC-20™, LC Plus™ Series or upgraded LC™ Series panels of one type only or used in combination. The manual corresponds to version 2.0 of the P3-100, LC Plus panels, LC panels upgraded to LC Plus spec and EC-20 panels software. In other words, version 2.0 or later software needs to be installed both on the P3-100 and on panels. For information about installing EC-20 or LC Plus panels, see the user documentation supplied with panels and available for download from the Martin website at www.martin.com The latest firmware updates and user documentation for all Martin Professional products are always available from the Martin website. Warning! Read “Safety Information” on page 3 before installing, powering or operating the P3-100. Thank you for selecting the Martin P3-100, a video processor for the EC™ and LC Plus™ Series of modular LED-based IP65-rated video display panels from Martin Professional. This product features: • Intuitive GUI (graphic user interface) • DVI-I digital and composite, S-Video or component analog video input • 500 000 pixel output resolution (expandable by stacking two or more P3-100s together) • Genlock • Image rotation • Scaling • De-interlacing • Gamma curve adjustment • Real-time control via DMX • Real-time color temperature control • Dynamic panel remapping • P3-100 Offline Editor (PC application that lets you prepare an installation layout offline) Comments or suggestions regarding this user manual may be e-mailed to [email protected] or posted to: Technical Documentation, Martin Professional A/S, Olof Palmes Allé 18, DK-8200 Aarhus N, Denmark. 6 P3-100 user manual Status indicators and front panel See Figure 1. The LED status indicators and Reset button on the P3-100 front panel have the following functions: Active flashes during startup and lights continuously during operation. Ethernet 1 and Ethernet 2 light when there is activity on these connectors on the rear panel. Digital Video In and Analog Video In indicate the currently selected video signal. DMX In lights when a valid DMX signal is present at the DMX Input connector on the rear panel. Output lights when the P3-100 is sending a P3 data signal. Overtemp lights if the P3-100 has exceeded its maximum safe operating temperature. A thermal protection circuit throttles down the processor if this happens. Figure 1: Status indicator panel and USB ports Reset lets you carry out a forced reset (if the P3-100 application freezes and you cannot reboot the processor normally, for example). Use the tip of a ballpoint pen to push the reset button. The P3-100 constantly stores data in its onboard flash memory, so you are unlikely to lose data if the application fails. The two USB ports on the front panel can be used for any USB peripheral including the keyboard and mouse, but are most conveniently placed for portable memory devices. The keyboard and mouse can be connected to the two USB ports on the rear connections panel. Status indicators and front panel 7 Connections panel E D C F H J I G A B • A - Power input (male IEC socket) Accepts AC mains power at 115 - 250 V, 47 - 63 Hz. B - Fuseholder Install a 1 A, T (time delay) fuse only. Use the Y, C/Pb and Pr connectors for component video. Typical connector color coding is Green to Y, Blue to Pb and Red to Pr. F - DMX input (5-pin locking XLR) For connection from a DMX controller. C - USB ports For mouse, keyboard, USB memory device, etc. D - DVI-I input For digital video input only (DVI-D). E - Analog video inputs (BNC connectors) RCA-to-BNC or S-video-to-RCA adapters will be required if your analog video cable does not have BNC connectors. • Use the Y connector for composite video. • Use the Y and C/Pb connectors for S-Video. G - Ethernet port 2 – P3 output (RJ-45) P3 signal output. Connect to the video panel installation via an Ethernet cable. H - Ethernet port 1 (RJ-45) Communication with P3-100’s internal webserver for retrieval of status information. I - Serial data port (RS-232) Available for future data connection options. J - VGA monitor out (DE15) For connection to an analog monitor (XGA 1024x768 or better). Figure 2: Connections panel overview 8 P3-100 user manual Installation The P3-100 System Controller is designed to be rack-mounted in a central control room for fixed installations or flight-cased for touring applications. The 2U enclosure and 19” rack mounting complies with IEC 60297. The unit has been qualified to operate in a dry environment within a temperature range of 0° C to 50° C (32° F to 122° F). Do not allow it to become wet or expose it to moisture. Do not use it if the ambient temperature is outside the specified range. Particular attention must be paid to cooling; do not allow the airflow to the heatsinks be restricted. A rack fan cooling unit to maintain the correct ambient temperature should be considered when multiple units are stacked together. Before applying power to the P3-100: • Carefully review “Safety Information” on page 3. • Check that the local AC power voltage is within the ranges listed on the P3-100’s serial number label. Monitor The P3-100 has EDID (Extended Display Identification Data) functionality and automatically adapts monitor resolution to fit the monitor connected to it. It accepts 1024x768, 1280x1024 and 1600x1200 monitors. The use of an SXGA (1280 x 1024) or better is recommended. If no monitor is connected or the connected monitor cannot be recognized, the P3-100 defaults to 1024x768. Media source As a media source, we recommend the use of a media server from the Martin Maxedia™ series. Maxedia products offer fast processors, advanced features, DVI output and an intuitive user interface. Besides a Maxedia media server, any DVD player, video camera or other analog video source with an S-video, composite video or component video output can be used as a media source. Connecting the P3-100 to a P3 video data link 1. See Figure 3 on page 10 for a system layout diagram. 2. See Figure 2 on page 8. On the P3-100’s rear connections panel: - Connect the Ethernet data cable from the video panels to Ethernet port 2 (G). Note that Ethernet port 1 (H) is available for future data connection options only and cannot send a P3 signal to video panels. - Connect a monitor to the VGA monitor port (I). - Connect a mouse and keyboard to two of the USB ports. - Connect either a DVI-D video source to the DVI-I port or an analog video source to the analog video BNC connectors (using RCA phono-to-BNC adapters if necessary). Installation 9 System layout Figure 3 is given for reference only and shows how an entire system consisting of a P3-100 System Controller and LC Plus panels should be laid out and connected. For full details of panel installation – including important safety information – refer to the user documentation supplied with panels and available for download free of charge from www.martin.com P3-100 Controller P3 signal DVI DVI-D Mouse Analog video Keyboard Monitor 1GB Ethernet switch required if installation exceeds 50 panels Max. 50 panels per daisy-chain 1GB Ethernet switch required if cable length exceeds 100 m 100 m cable Figure 3: System layout 10 P3-100 user manual Connecting the P3-100 to AC mains power Warning! For protection from electric shock, the P3-100 must be electrically connected to ground (earth). Power distribution circuits must be fitted with a current overload fuse or circuit breaker and ground-fault (earth-fault) protection. Warning! US, EU and UK power cables are supplied with the P3-100. Use only the cable that matches your AC mains power outlet or a power cable that is listed, 16 AWG or 1.5 mm2 minimum and power connectors that are grounding-type (earthed), listed and rated 5 A minimum. Warning! The P3-100 does not have a power on/off switch. It is powered on as soon as mains power is applied to the power input connector and remains powered on until mains power is shut down at source or disconnected from the P3-100. The power socket or outlet must be located near the P3-100 and easily accessible so that the P3-100 can easily be disconnected from power if necessary. Important! Connect the P3-100 and the video panel installation to the same grounded/earthed power source to eliminate ground/earth loop problems and avoid any differences in potential that may damage devices. The P3-100 is mains powered via an internal fused power supply unit (PSU) that is compatible with all worldwide mains supply standards: 115-250 V, 47-63 Hz. However, to avoid differences in potential that may damage devices, it must be connected to the same grounding-type (earthed) 200-240 V nominal, 50/60 Hz AC mains power outlet as the video panel installation it is connected to. Alternatively, appropriate steps must be taken to eliminate differences in potential at different points in the installation. Martin Professional cannot be held responsible for any damage caused if devices are not connected to AC mains power and ground/earth as specified in this guide. There is no power on/off switch on the P3-100. Apply and shut down power using an external switch at the power outlet or at the main switchboard. Do not apply power by inserting or removing live power connectors, as this will cause arcing at the connector contacts that may damage devices and connectors. Important! Use the Shutdown button and allow the P3-100 software to close down before cutting power to the P3-100. Important! Do not shut down or disconnect power during a firmware update or while saving a configuration file, as this will cause corruption of data that may make the P3-100 inoperable. Installing power plugs to match local power outlets The P3-100 is supplied with three power cables that match US, European (Schuko) and UK mains power sockets. If these cables are not suitable, you will need to obtain a grounding-type (earthed) power cable rated 5 A minimum with an IEC connector and a power plug that matches your local AC mains power outlet sockets. Cables of this type are easy to obtain from computer hardware suppliers for example. Alternatively, you can replace the power plug on one of the supplied power cables with a power plug of your local standard type. If you do this, install a grounding-type (earthed) plug that is rated 5 A minimum and follow the plug manufacturer’s instructions. Table 1 shows common wire color codes and pin identification symbols. If pins are not clearly identified, or if you have any doubts about proper installation, consult a qualified electrician. Wire color (US color code) Wire color (EU color code) Pin Symbol Screw (US) black brown live L yellow or brass white blue neutral N silver green yellow/green ground (earth) green Table 1: Wire colors and pin identification Installation 11 Setup Before operating the P3-100, read “Safety Information” on page 3 of this guide. Setting up an installation of Martin video panels to display video using a Martin P3-100 System Controller involves the following steps. 1. Opening or creating a P3-100 configuration file. You can use either a PC running Windows XP and the P3-100 Offline Editor (see “Offline Editor” on page 54) or a P3-100 (with or without video panels connected to it) to carry out this step. A P3-100 configuration file can be saved to a USB memory key for backup and/or transfer between PCs and P3-100s. 2. Configuring the installation Depending on whether you begin configuring on a PC with the Offline Editor application or on a P3-100 System Controller, and depending on which stage video panels are connected to the P3-100, you can use different methods to configure the installation: 2.A Preparing a virtual configuration offline on a PC running the Offline Editor or on on a P3-100 with no panels connected to it, then linking virtual to physical panels using the Quick Addressing tool when you have a P3-100 with panels connected to it. 2.B No preparation offline. Using the Layout Wizard to lay out a rectangular installation. Requires a P3-100 with panels connected to it. 2.C No preparation offline. Linking physical panels manually to panels in a virtual installation. Requires a P3-100 with panels connected to it. See “2.B Using the Layout Wizard” on page 22. See “2.C Manually adding panels and adjusting display address numbers” on page 24. See “2.A Preparing a virtual installation offline, then linking it to a physical installation later” on page 17. 3. Setting up video display. Connect a media source to the P3-100, configure and adjust the video input, then display analog or digital video on the physical installation. Requires a P3-100 with panels connected to it. See “3. Setting up video display” on page 28. 4. Setting up DMX remote controls. The P3-100 allows you to control parameters of the video display from a DMX lighting desk. If you want to do this, you need to set up the installation to respond to the DMX controls. See “4. Setting up remote control via DMX” on page 32. 5. Using multiple P3-100s. If your installation is so big that more than one P3-100 is required, or if you want to create a redundant setup where you have a backup P3-100 ready to take over in the case of a problem, see “5. Using multiple P3-100s” on page 37. 12 P3-100 user manual 1. Opening or creating a P3-100 configuration file You can use either a P3-100 (with or without panels connected to it) or a PC running Windows XP and the P3-100 Offline Editor to open or create a configuration file. The explanation below refers to the P3-100, but it also applies to the Offline Editor. Configuration files contain all the configuration settings and data related to an installation. The active configuration file is constantly updated and saved in the P3-100’s internal flash memory. See Figure 4. When you start the P3-100 (or at any time if you open the File menu) you can either: • Select a configuration file from the list at the top of the Recent Configurations window (the most recently used file is called test in Figure 4). • Select Browse to look for a configuration file either in the P3-100’s internal flash memory or on a removable USB memory device. Configuration files prepared in the P3-100 Offline Editor PC application and stored on a USB memory device can be opened using a P3-100. • Select Create New if you want to create a new configuration file and save it in the P3-100’s internal flash memory. Follow the instructions given under “Creating a new configuration” below. Figure 4: File Operations window If you want a portable backup of a configuration file you have saved in the P3-100’s internal flash memory, you can copy the file to a USB memory device at any time using the Save Copy command. If there is no user input within the first 10 seconds after startup, the P3-100 loads the configuration file from the top of the Recent Configurations list (i.e. the configuration file that was active when the P3-100 was last shut down). Creating a new configuration 1. Click on Create New to create a new configuration (if the P3-100 or PC you are using has auto-loaded an existing configuration because more than 10 seconds have passed after startup, you will need to open the File menu first). 2. See Figure 5. Enter a name for the new configuration file. 3. You can enter a path for the new configuration file, but if you are using a P3-100 it must point to a location in the P3-100’s internal storage (you can copy this file to another memory device later). 4. Click on Next. Figure 5: New configuration window Setup 13 5. See Figure 6. Either select the finest pitch you will use in the installation in the Dot Pitch selection box, or select the panel with the finest pitch you will use in the Fixture selection box to set the dot pitch automatically: - The pixels in the panels with this pitch will be mapped 1:1 with the video input and give the best video quality. - Panels with a coarser pitch will receive scaled video so that the video image is the same size on fine and coarse pitch panels. - Panels with a finer pitch will not be available in this configuration. For best video quality, do not set a Figure 6: Dot pitch setting window finer pitch than the finest pitch panel in the installation. If the installation only contains LC Plus panels with a 40 mm pitch, set the dot pitch to 40 mm, not 20 mm. Once you have selected a pitch, the Available Fixtures window shows a list of the panel types that can be used in the configuration. Important! You cannot change the dot pitch setting for a configuration once you have created that configuration. 6. Click on Next. 7. See Figure 7. Select the maximum workspace area for the configuration. This is set to 1280 x 1024 pixels by default. You can either accept the default area, or if you know the total width and height in pixels of your installation, including any gaps or empty areas, you can enter it to avoid unnecessary processing by the P3-100. Important! You cannot change the workspace area for a configuration once you have created that configuration. 8. Click on Finish to create and open the new configuration. Figure 7: Workspace area window All the installation’s settings are automatically saved in the configuration file while you work. Once you have opened or created a configuration file, you use the Setup view window to configure the installation. 14 P3-100 user manual 2. Configuring the installation Once you have opened or created a configuration file as described in the previous section, various routes are available to configure an installation consisting of a P3-100 and an array of video panels. These routes are explained in this section. Whether you are working on a PC or a P3-100, the configuration file is saved continuously while you work. At any time, you can save this file to a USB memory device and transfer it between any PC running the Offline Editor or P3-100. Setup view Most of the configuration work is carried out in the Setup view. The Setup view is divided into the following areas: A B F C D G E H Figure 8: Areas in Setup view • A – Toolbar • B – Fixture Library: overview of panels which exist in the fixture database and are available for placement in the current configuration (= panels which are compatible with the dot pitch settings of the current configuration). • C – Configured Devices: list of panels which are configured in the on-screen installation (orange button) or in the on-screen installation and physical installation (green button). • D – Discovered Devices: list of panels which have been detected by the P3-100 System Controller, but are not yet configured into the current configuration. • E – Screen Settings: global screen settings that affect all panels (brightness, gamma & color temperature). • The Canvas consists of the following areas: - The dotted area F is the workspace area, where panels can be placed in your on-screen installation. - The white area G is the video area, where incoming video is mapped to. - The black area H is not used. Setup 15 Toolbar The following commands are available in the toolbar at the top of the screen: Opens the File menu, where you can open a configuration, back up a configuration to a USB memory device, close a configuration, etc. Undo/redo buttons for the last actions you performed. 20 levels of undo are available. Commands sent by DMX cannot be undone. Opens the Setup view where you configure fixtures and place them on the canvas. Opens the Video Input view. This is where you configure the video input to the P3-100 and all other video parameters. Opens the Remote Control view. This is where you configure DMX control functionality. Opens the Live view. This is the view typically used when a show is running. It provides real time status feedback to the user. Enables / Disables the Hand tool, which lets you ‘grab’ and move the canvas. Lets you zoom in / out on the canvas. TIP: you can also zoom in and out by holding Ctrl pressed and using the scroll wheel on the mouse. Activates the Wizards submenu, which lets you activate one of the intuitive wizards. Enables / Disables screen blackout. TIP: if you are unable to display video on the panels, check that this button is not pressed. Enables / Disables a screen freeze. This lets you "freeze" the video currently running on the panels. The button allows you to enable / disable test pattern display on the panels. The pull-down menu allows you to select test pattern type. Activates the Tools submenu, which lets you jump into one of the Settings windows. Lets you shut down or reboot the P3-100 System Controller. 16 P3-100 user manual 2.A Preparing a virtual installation offline, then linking it to a physical installation later You can use either a P3-100 with no need for panels connected to it at this stage or the Offline Editor application on a Windows PC to configure a virtual installation. Creating a complete virtual installation offline can allow you to familiarize yourself with the P3-100 system or prepare a video display in advance of an event. Placing and configuring virtual panels and groups To manually set up an on-screen virtual installation using a P3-100 or the Offline Editor: 1. Make sure you have a plan or a clear idea of what panels the physical installation will contain and where those panels will be located. 2. See Figure 9. In the configuration file you want to work in, open the Setup view window. Check that Next number (arrowed) is set to 1. It does not matter which panel address numbers you give to panels at this point provided that you set up panels in the physical installation with the same address numbers as the corresponding panels in the virtual on-screen installation later in the setup process. Figure 9: Next panel address number 3. See Figure 10. Click on the panel type in the Fixture Library (arrowed) that corresponds to the panel you want to place in position number 1 in the installation. 4. Move the cursor over to the canvas. The cursor will take the form of a panel. Click to position panel number 1 on the video frame. 5. See Figure 10. The panel will be placed on the canvas in Figure 10: Fixture library in Setup view your on-screen installation labelled with display address 1 in the center of the panel icon. The panel will also appear with an orange ‘bullet-point’ in the Configured Devices list. The number in the Next number box will jump to 2, ready for the next panel. If you are using a P3-100 that has auto-detected panels that are connected to it and these panels have the same display address as the panels you add to the on-screen installation, they will automatically be linked to the panels in your on-screen installation and appear in the Configured Devices list with a green bullet-point. Ignore this for the moment: you will link physical panels to the panels in the on-screen installation later. 6. See Figure 11. Multi-mode is active by default. In this mode, you simply click on the canvas each time you want to position another panel of the type you selected (if you de-activate Multi-mode, you must click on the desired panel type in the Fixture Library each time you want to add a panel to your on-screen installation). Figure 11: Multi-mode active 7. Continue adding panels, selecting a different panel type in the Fixture Library if necessary. Panels are displayed on the canvas according to their physical size. The P3-100 automatically scales the video sent to the panels to match different dot pitches. 8. To remove a panel from your on-screen installation, right-click on it and select Delete. Setup 17 9. See Figure 12. If necessary, use the Magnification tools to adjust the magnification of the canvas on the right of your monitor screen until you have a comfortable size to work with. 10. When you have added the correct number and type of panels to Figure 12: Magnification tools your on-screen installation, click on the currently selected panel type in the Fixture Library to deselect it and stop adding panels. Your on-screen installation could now look something like the example in Figure 13. Figure 13: On-screen installation in Setup view 11. See Figure 14. You can now fine-adjust the position of the panels on the canvas until the panel layout in your on-screen installation exactly matches the layout in the physical installation: - If you drag panels with the mouse, they will ‘glue’ together if you move them within a few pixels of each other. - If you click on a panel on the canvas to select it, it turns red and the Fixture Properties pane opens at the bottom of the window. - You can select multiple panels using Shift + click or Ctrl + click. - You can adjust the position on the canvas of selected panels pixel by pixel using either the arrow keys on the keyboard or the x and y coordinates under Positioning. Panels moved in this way do not ‘glue’ together. - Also under Positioning, you can rotate a panel by entering a value in the Rotation box (arrowed). Enter a negative value to rotate counterclockwise. Panels 9 and 10 in Figure 14 have been rotated. - A black square in the corner of each panel indicates its top-left corner. This can be a useful reminder that you have rotated a panel. - You can lock panels in their current position by selecting them, then right-clicking and choosing Toggle fixture lock in the pop-up menu. 18 P3-100 user manual Figure 14: Panel rotation in Setup view Grouping panels You can group panels by selecting them, then right-clicking and choosing Group in the pop-up menu. See Figure 15. Grouped panels have a colored dotted line around them and are highlighted in that color when selected. If you select a group, the Group Properties window opens, where you can: • Give the group a name. • Adjust the color for the dotted line and highlighting on the canvas. • Adjust the position for the group. • Rotate the group around any anchor position (center of rotation) that you define. • Define intensity and color correction for that group. Figure 15: Panel groups Groups are listed in the Configured Devices window, where you can click on a group to select it on the canvas. To select a group on the canvas, click on it. To select a panel in a group on the canvas, double-click on that panel. To ungroup panels, right-click on the group and select Ungroup. If no panels are connected to the P3-100 but a video source is connected, go to “3. Setting up video display” on page 28 to continue preparing the installation offline, then return to the section below when you connect panels. If panels are connected to the P3-100, continue below. Setup 19 Mapping virtual panels to physical panels From this point on, a P3-100 loaded with the configuration file and connected to video panels via a P3 video data link is required. As soon as Martin video panels are connected to the P3-100 and powered on, the P3-100 auto-detects them, retrieves data from them, and lists each panel with its type, serial number and any existing display address under Discovered Devices on the lower left of the Setup window. Panels keep their display addresses in memory when powered off, so depending on how a detected panel was set up the last time it was installed, its display address may be wrong, or more than one panel may have the same display address. You therefore need to reset the detected panels’ display addresses correctly. Quick Addressing Tool 1. After connecting a P3-100 to a physical installation, the easiest way to link panels on the virtual canvas to panels in the physical installation is to click on the Quick Addressing Tool under the Wizards button on the Toolbar (see Figure 16). 2. Before you start the Quick Addressing Tool, your screen will look something like the example in Figure 17. Ten panels have been configured in the on-screen installation (see under Configured Devices). Ten physical panels have been connected to the P3-100 and auto-detected (see under Discovered Devices) but these physical panels are not yet configured, i.e. they are not yet linked to the panels in the on-screen installation. Figure 16: Quick Addressing Tool Figure 17: Physical panels discovered but not yet linked 3. Before you start the Quick Addressing Tool, some of the physical panels may already have moved to the "Configured Devices" list if they previously had an address which corresponds to a virtual panel on the canvas. If this is the case, clicking on the Quick Addressing Tool will first offer you 2 options: - Yes: Will first "unconfigure" all panels before you start the Quick Addressing sequence. Choose this option if you want to start addressing right from the start and address all the panels in the installation. - No: Will use the Quick Addressing Tool to address only the panels that are in the "Discovered" state but have not yet been configured. Choose this option if you have already begun addressing panels and you want to use the Quick Addressing Tool to finish the job for you. 20 P3-100 user manual 4. When you click on the Quick Addressing Tool and have decided whether you want to address all panels or just the discovered panels that are not yet configured, the first physical panel to address will display a white pattern, and the panels to choose from in the on-screen installation will appear yellow. Click on the panel in your on-screen installation that corresponds to the white panel in the physical installation and repeat this operation until all panels have been given display address numbers. Figure 18: Quick addressing 5. If you enable the Device Numbers test pattern while using the Quick Addressing Tool, you can see which panels in the installation have been given address numbers. 6. See Figure 19. The Quick Addressing Tool has its own toolbar with the following options: - Step to next discovered device (without linking the currently highlighted physical device to a fixture in the configuration). - Restart quick addressing process. Figure 19: Quick Addressing Toolbar - Close Quick Addressing Tool. 7. See Figure 20. When you have finished addressing panels, click on the test pattern button (arrowed) in the toolbar to activate a test pattern over the whole physical installation. Select Device Num from the scroll-down list of pattern types beside the button. The panels should now show their display addresses as large numbers. An arrow will indicate their up/down orientation, and angles will indicate panel corners. 8. Check that display addresses in the physical installation are correct. If you have made a mistake during addressing, you can either restart the Quick Addressing process or adjust any incorrect display addresses as described in “2.C Manually adding panels and adjusting display address numbers” on page 24 until the installation is correctly laid out. Figure 20: Test pattern Setup 21 9. Deactivate the test pattern. The on-screen installation now matches the physical installation, and you are ready to set up the video input. Go to “3. Setting up video display” on page 28. 2.B Using the Layout Wizard If you have a P3-100 with a rectangular array of Martin video panels connected to it and powered on, you can use the Layout Wizard to configure the installation automatically – with no preparation beforehand – by creating a virtual on-screen installation with virtual panels that are linked to the physical panels in the physical installation. The Layout Wizard can be run on only one fixture type at any one time, but it can be run more than once if you have more than one rectangular screen in your installation. The wizard does not prevent panels from being added manually later. To use the Layout Wizard: 1. See Figure 21. Activate the Layout Wizard by pressing its button. 2. First, select the fixture type you want to lay out. The P3-100 lists the fixture types it has detected. Click on Next. 3. The wizard gives you the option of automatically creating a fixture group for the panels the wizard will place. 4. The Layout Wizard asks you to define the height and width of the screen (in number of panels). Make sure that Width and Height match the number and layout of the physical panels you want the Layout Wizard to set up. 5. The wizard asks for the cabling layout of the screen, as the wizard will use this information to automatically determine the location of each fixture in the setup: Horizontal: Fixtures are daisy-chained one row at a time (and then down/up to the next row). Vertical: Fixtures are daisy-chained one column at a time (and then left/right to the next column) 22 P3-100 user manual Figure 21: Layout Wizard button Starting Corner: You are asked to give the corner of the screen where the cable from the P3-100 System Controller or gigabit switch is connected (i.e. the point where the daisy-chain starts). Left and right are as seen from the front of the panels, i.e. as seen by the audience: - Top Left - Top Right - Bottom Left - Bottom Right Multiple daisy-chains exist (Ethernet switch used) - If the video data link to the entire physical installation consists of 1 single daisy-chain, leave this checkbox empty. - If the video data link to the physical installation consists of multiple daisy-chains (all fed from a gigabit Ethernet switch), put a check in this checkbox. Number of rows/columns per daisy-chain: If you have indicated above that multiple daisy-chains exist, enter the number of rows or columns per daisy-chain in this spinbox. Start Number: Enter the display address at which the wizard should start assigning fixtures. 6. If the installation contains multiple daisy-chains, the wizard will ask you to identify each chain by highlighting a physical fixture with a white pattern and asking you to select/click the corresponding fixture in your on-screen virtual installation. 7. Press Create Layout to finish the wizard. Once the wizard has finished, virtual panels will be placed on the canvas with addresses that match the addresses of the physical panels configured. Example Layout Wizard procedure If the physical installation consists of 50 EC-20 panels in a layout 10 panels wide and 5 panels high, with one P3 video data daisy-chain per column of panels and P3 video data input via the header at the top of each column starting from the left (viewed from the front): • Set Width to 10. • Set Height to 5. • Select Vertical Daisy Chaining. • Set starting corner to Top left. • Mark the Multiple Daisy-Chains Exist checkbox. • Put 1 in the box after Number of Columns per Daisy-Chain. Setup 23 2.C Manually adding panels and adjusting display address numbers The Quick Addressing Tool described on page 20 is fast and easy, but if you prefer to set display address numbers manually, or if you need to adjust address numbers at any point, you can follow this alternative procedure: 1. Set panels to display the Device Num test pattern so that all physical panels display their address number. 2. Before you start manually numbering panels, you can reset all panel address numbers by using the Renumber button (see Figure 22). Figure 22: Renumbering video panels 3. See Figure 23. If any panels are listed under Configured Devices, click on the plus symbol next to each panel so that you can see each panel’s serial number (arrowed), then click on each panel’s serial number to select that physical panel. Each time you select a physical panel’s serial number, its Device Properties will appear at the bottom of the Setup window. 24 P3-100 user manual 4. See Figure 23. Check that each panel has the correct display address for its position in the installation with reference to the panel numbers in your on-screen installation. If the panel’s display address is not correct, enter its correct display address in the Number box (arrowed) under Device Properties. The panel’s display address should now be correctly matched to its position in the physical installation. Figure 23: Device Properties for Configured Devices Note! Physical panels in the installation must have the correct display address for their position in the physical installation. You cannot give a panel a correct address by dragging it with the mouse to a new location in the on-screen installation – doing this will not change the display address of the panel, it will simply move the part of the video image displayed by that panel to the wrong position in the physical installation. If a physical panel has an incorrect display address number for its position in the installation, you must enter Device Properties for that panel and set its display address to the correct number as described above. 5. Once you have given correct display address numbers to panels in the Configured Devices window, repeat this process for any panels in the Discovered Devices list. Click on the panel name to open its Device Properties and give the panel the correct display address number for its position in the physical display. Each time you give a correct address number to a detected panel, it will appear in the Configured Devices list with a green bullet-point to show that the detected physical panel has been configured and is assigned to a panel in the on-screen installation. 6. Enable the Device Numbers test pattern and check that on-screen and physical panels have the same display address numbers. If necessary, go back and adjust any incorrect address numbers as described earlier until the installation is correctly laid out. 7. Deactivate the test pattern. The on-screen installation now matches the physical installation, and you are ready to set up the video input. Go to “3. Setting up video display” on page 28. Setup 25 Panel status troubleshooting Below is a list of panel states and what you should do in each case. 1. Panel is configured in the virtual display and connected: The panels should be running normally. No intervention required. 2. Panel is connected and discovered but not included in current configuration: Drag panels onto the canvas or use one of the wizards to include them in the current configuration. 3. Panel is connected and discovered but running incorrect firmware: Drag panels onto the canvas or use one of the wizards to include them in the current configuration. Update panel firmware by clicking on the Update All Devices button. 4. Panel is configured in the virtual display but not connected: Connect the panel to the P3-100 and if necessary adjust its address. 5. Panel is configured in the virtual display and connected but running incorrect firmware: Update panel firmware by clicking on “Update All Devices” button. 26 P3-100 user manual 6. Panel is configured in the virtual display and connected but running incompatible firmware: Go to the "Fixture & Firmware Library" (see “Updating and reloading P3-100 firmware” on page 46) and make sure the current panel firmware is set to a version which is compatible with the current P3-100 firmware (1.x.x panel firmware is compatible with 1.x.x P3-100 firmware and 2.x.x panel firmware is compatible with 2.x.x P3-100 firmware). Correct the current firmware in Fixture & Firmware Library, if necessary, then update firmware of panel(s) by clicking the "Update All Devices" button. 7. Panel is configured but is currently being controlled by another P3 controller: If the other P3 System Controller is connected to panel(s) by mistake, disconnect it to regain control over panel(s). If the other P3 System Controller is running the same configuration, and receiving the same video input, the P3-100 you are looking at is effectively acting as a backup for the other P3 System Controller. It will take control over the panel(s) if the other P3-100 is powered off or crashes. Setup 27 3. Setting up video display The P3-100 accepts digital (DVD-D) video at up to 1280 x 1024 resolution as well as analog composite, S-video and component video using PAL, NTSC and SECAM systems. To use the largest DVI-D resolutions, you may need to either crop the input using the Video Viewport settings or scale the input using the Video Scaling feature. The maximum reduction factor for video scaling is 8, so you can shrink the video image to one eighth of the original resolution. Video Input view The Video Input view is divided into the following areas: A B F C D G E Figure 24: Areas in Video Input view A - Toolbar: Contains some extra buttons that are specific to video input. B - Video Input: Where you select the video source and settings like resolution, contrast, EDID, etc. C - Video Viewport: Where you cut/crop captured video to your area of interest. D - Video Scaling: Where you can scale captured video. E - Screen Settings: Global screen settings that affect all fixtures (brightness, position, gamma & color temperature). F - Canvas: Where you can preview captured video. G - Preset Pane: Where you can store / recall video presets that contain a full set of video configuration parameters. 28 P3-100 user manual Video source setup Open the Video Input view. Setting up the system for a digital video source 1. If you intend to use a digital video source, Select DVI-D under Source. You must now adjust video input resolution and EDID settings before powering up the media server or video source. 2. See Figure 25. The Resolution box indicates the current video input resolution. This must match the resolution of the incoming video signal. Adjust if necessary. Figure 25: Digital video input resolution and EDID settings 3. Click on the EDID button to open the Configure EDID pop-up window. The checkboxes for resolution and refresh rate here determine the EDID information communicated to a graphics card in a media server or PC: - You can force a media server to supply video in one resolution and at one refresh rate if you check only that resolution and refresh rate in the Configure EDID window. - If you check several resolutions and refresh rates, the media server will supply video at the lowest resolution and slowest refresh rate by default. 4. If you want the processing of DVI-D video to be performed in synch with an analog video source or genlock signal, mark the Sync to Analog checkbox and select the appropriate analog video format: PAL, NTSC or SECAM. 5. Connect the analog video source or genlock signal to the BNC connectors on the back of the P3-100. Figure 26: Sync to analog Setting up the system for an analog video source 1. If you intend to use an analog video source, select Component, S-Video or Composite under Video Source, then select your system: PAL, NTSC or SECAM (see Figure 27). Figure 27: Analog video source choice and adjustments Setup 29 Viewing and scaling video If no external video source is present or if the source is invalid, the video display area will remain black. If the video source is present and valid, you will see the video image on the canvas. You can now adjust how the video image is displayed. 1. Adjust the size and position of the portion of the video image you want to capture under Video Viewport. If you want to work with the full, uncropped video image, click on the 1:1 button. 2. Adjust the scaling of the captured video image under Video Scaling, locking the aspect ratio to the video viewport or selecting a 4:3 or 16:9 aspect ratio if required. The more you scale down the video image, the more of the image you can display on an array of video panels and the greater the degree of pixelation as the P3-100 resamples the video input. You can scale down to a maximum reduction factor of 8. Figure 28: Video viewport and scaling 3. If necessary, use the Magnification tools (see Figure 12 on page 18) to adjust the magnification of the video image on the right of your monitor screen until you have a comfortable size to work with. 4. See Figure 29. Use the View buttons to choose whether you want to see the whole video image, the image with panels overlaid, or only the part of the image displayed on your panels. Figure 29: Video view mode options Adjusting the video image You can adjust brightness, contrast, gain, etc. of the video image in real-time by moving the corresponding sliders under Video Input (see Figure 26 and Figure 27) at any time. The image adjustments available depend on the type of video source you have selected. Adjusting the physical installation’s overall display settings 1. See Figure 30. In Screen Settings in the Video Input view you can adjust the brightness of the entire installation using the Brightness slider. 2. You can set the position of the video display under Position (or just drag the screen over the video source on the canvas). 3. You can set a predefined or custom color temperature for the entire installation under Color Temperature. 4. Under Gamma you can select a preset gamma curve or click on Edit to open the Gamma Curve Editor (see Figure 31) where you can fine-tune the gamma curve of 30 P3-100 user manual Figure 30: View buttons the installation. If you click on New and enter a name for any gamma curve you edit, it will be saved as a preset gamma curve when you click on the Close button. 5. If you open the Gamma Curve Edit window, with the Link RGB checkbox (arrowed) checked, you can adjust the gamma curve for all three colors together. If you uncheck the Link RGB checkbox, you can adjust the gamma curve separately for each color. Figure 31: Gamma curve editor Video setup and input presets See Figure 32. At the bottom of the Video Input window is a list of presets that allow you to save and recall video configuration data. Important! Save your video settings to a preset, even if you do not plan to use multiple presets. This will allow you to recall your video settings if they are lost (they can be lost at power off/on and will definitely be lost if another type of video input is selected and adjusted). Use video settings presets as follows: 1. See Figure 32. Right-click on a preset button and select Record to save the current Video Input configuration to that preset. Figure 32: Video setup and input presets Setup 31 2. Right-click on a preset button and select Properties to rename that preset and either select whether the system should snap to that preset immediately or select the number of seconds the system should take to fade to that preset. 3. Left-click on a preset button to recall the Video Input configuration from that preset. Note that presets recall only Video Input configuration data: they do not contain Setup or Remote Control data. 4. Setting up remote control via DMX You can control a range of parameters in your video display by sending DMX values from a DMX controller connected to the P3-100. To set up DMX control, you must open the Remote Control view (see Figure 33) and click-and-drag Controls from the list at A over to the patch pane B to patch them to DMX channels. Where 16-bit control is available, two DMX channels are used. The first channel offers standard 8-bit control, and the channel immediately above it offers fine adjustment of the value set on the first channel. A B Figure 33: Remote Control view Global Controls Global Controls apply to all the panels in the installation and can be patched only once: • Screen control allows you to select live video input, freeze, blackout or display a test pattern on the entire video display. • Preset Recall allows you to call up any configuration presets saved under Presets at the bottom of the Video Setup window. • Colour Temperature allows you to adjust the color temperature of the entire video display. You can select 8-bit or 16-bit control. Segment Controls A segment can contain a single panel, a group of panels, or all the panels in the installation, depending on how you set up the segment control. Segment Controls can therefore be patched multiple times per P3-100 System Controller: • Intensity allows you to modify total intensity • Red, Green and Blue allow you to modify the intensity of individual colors • X Position and Y Position allow you to modify the position of the video image in the segment • Rotation allows you to modify the rotation of the video image in the segment 32 P3-100 user manual When you patch each of these controls, you can choose the offset (or extent of variation) the DMX control can generate, and choose which panel or panels the control should be applied to. • Example 1: If you set the Negative Offset of a control to 100% and the Positive Offset to 0%, the DMX channel will range from the value set on the P3-100 GUI down to 0 (the DMX channel can take the control down to zero, but it will not take the control higher than the current value). • Example 2: If you set the Negative Offset of a control to 50% and the Positive Offset to 50% as well, the DMX channel will range from (current value + 50%) down to (current value - 50%). Each segment control you create can be assigned to a segment using the Target Type and Target drop-down lists to apply the control to a single panel, a group of panels or all panels: • If you choose Fixture as the Target Type, the Target drop-down menu will contain a list of panels together with their numbers in the installation. Select either All or an individual panel to apply the control to. • If you choose Group as the Target Type, the Target drop-down menu will contain a list of the groups you have created in the installation. If you have given personalized names to the groups (under Group Properties in the Setup view), these will appear in the list. Otherwise groups will be listed as Group 1, Group 2, etc. in the order you created them. Select either All or an individual group to apply the control to. Control Sets Control Sets allow you to patch a predefined set of controls (DMX channels) in a predefined order. These predefined sets of controls match with fixtures / personalities in the fixture database of your lighting control system. Please contact your lighting control system (lighting desk) manufacturer if the P3-100 Fixtures are not yet available in your fixture database. Global Control Sets allow you to create global controls that are applied to all panels: • 8-bit: Uses 3 DMX channels • 16-bit: Uses 4 DMX channels Segment Control Sets allow you to create controls that are applied to a segment: • Basic 8-bit: Excludes panel position adjustment and rotation, uses 4 DMX channels • Basic 16-bit: Excludes panel position adjustment and rotation, uses 8 DMX channels • Extended 8-bit: Includes panel position adjustment and rotation, uses 7 DMX channels • Extended 16-bit: Includes panel position adjustment and rotation, uses 14 DMX channels Remote Control Wizard The Remote Control Wizard allows you to quickly assign DMX controls to multiple fixtures or fixture groups. To use the wizard: 1. If you want to assign DMX controls to a specific set of fixtures or fixture groups, select them before activating the wizard. 2. Activate the Remote Control Wizard by pressing the Remote Control Wizard button. Setup 33 3. If you made a selection of fixtures or fixture groups, you can see your selection if you use the Remote Control Wizard button in the Setup View: Figure 34: Remote Control Wizard in Setup view 4. The wizard will ask you which fixtures you want to assign DMX controls to. You can choose between: - All Fixtures: DMX controls are applied to all panels individually, so that each individual panel can be for example rotated. - All Groups: DMX controls are applied to all groups, so that each group can be for example rotated as one unit and panels that are not part of a group will ignore the DMX control commands. - Selection: only available if you make a selection of panels or groups before activating the wizard, panels that are not in the selection will ignore the DMX control commands. Figure 35: Assigning DMX controls in the Remote Control Wizard 5. The wizard will then ask you to select which controls you want to create for these fixtures. Select one of the predefined Basic or Extended sets, or select your own custom set of controls. 34 P3-100 user manual 6. Select between 8-bit and 16-bit for each control (16-bit will require two DMX channels, one channel for normal control, and the channel above it for fine control). 7. Adjust the control offset (explained under “Segment Controls” on page 32) for each control. 8. Decide whether you want to group DMX control channels by parameter or by fixture. For example, if you have selected two panels before starting the wizard: If you select Group controls by parameter the DMX channels will be arranged like this: - Channel 1: Intensity, Panel 1 - Channel 2: Intensity, Panel 2 - Channel 3: Red, Panel 1 - Channel 4: Red, Panel 2 - Channel 5: Green, Panel 1 - Channel 6: Green, Panel 2 - Etc. If you select Group controls by fixture the DMX channels will be arranged like this: - Channel 1: Intensity, Panel 1 - Channel 2: Red, Panel 1 - Channel 3: Green, Panel 1 - Channel 4: Blue, Panel 1 - Channel 5: Intensity, Panel 2 - Channel 6: Red, Panel 2 - Channel 7: Green, Panel 2 - Etc. 9. Decide on the start address (the DMX address at which the block of controls will start). 10. Click on the Create Remote Controls button. Patching controls manually Instead of using the Remote Control Wizard, you can create controls manually. See Figure 33 on page 32. The available controls are shown in the control list A on the left of the window. To patch a control or control set to make it accessible via DMX: • Drag the control over to the patch frame B on the right-hand side of the window • Configure segment controls and control sets by adjusting negative and positive offsets, target types and targets. • Give a start address to the block of controls (DMX addresses are allocated to controls automatically as one block that uses neighboring channels, but you can change this block’s start address at any time). Managing DMX controls Once you have set up your DMX controls either using the wizard or manually, the following options are available: • The DMX address at which your block of controls starts can be set at any time using the Start Address spinbutton. • All DMX controls can be erased at once by clicking the “delete all” button in the toolbar. IMPORTANT! This permanently removes all DMX controls from your current configuration. • Individual DMX controls can be deleted by clicking on the red cross on the right of the control in the patch pane. • All DMX Controls can be temporarily disabled by clicking the disable controls button in the toolbar. TIP! This can be useful if the DMX source (lighting desk) is temporarily unavailable or has crashed. Setup 35 • You can export the complete set of DMX controls in their current layout for reuse in another configuration or show by clicking the export button. See Figure 36. The layout can be stored in the internal memory of the P3-100 or on a USB memory device as an XML file. Choose a location, give a name to your DMX control set and press Create. Figure 36: Exporting a DMX control layout • You can import a set of DMX controls that was previously saved as an XML file in the internal memory or on a USB memory device by clicking the import button. Find the file and click on Load. 36 P3-100 user manual 5. Using multiple P3-100s Redundant P3-100 system You can build a redundant P3-100 setup with an additional P3-100 and a DVI and/or Analog Video Splitter (plus a DMX Splitter such as the Martin™ Optosplitter™ if using DMX control). This protects your system from an accidental P3-100 powerdown or crash. The backup P3-100 will take over in only 5 seconds. Both P3-100s must be running exactly the same configuration. The easiest way to ensure this is to build the configuration on one P3-100 and then copy it via a USB stick to the other P3-100. The P3-100 that is connected to panels and powered on first will act as the primary controller. The next P3-100 that is connected to panels and powered on will act as the secondary controller. If panels stop receiving video for more than 5 seconds from the primary P3-100 that is currently controlling them, they will automatically start listening to the other, secondary P3-100. When the primary P3-100 starts to operate normally again, it will act as backup for the secondary P3-100. The P3-100 that is currently controlling the panels will display them in the Configured Devices window as shown on the right: The P3-100 that is not controlling the panels will display them in the Configured Devices window as shown on the right: Setup 37 A backup system can be connected following the principles shown in Figure 37. 1Gbit Ethernet Switch LC2140+ LC2140+ LC2140+ LC2140+ EC-20 EC-20 EC-20 EC-20 EC-20 EC-20 EC-20 EC-20 EC-20 EC-20 EC-20 EC-20 EC-20 EC-20 EC-20 EC-20 LC2140+ LC2140+ EC-20 P3 Monitor EC-20 EC-20 DVI and/or Analog Video In LC2140+ LC2140+ LC2140+ LC2140+ LC2140+ EC-20 Monitor P3-100 A Keyboard LC2140+ P3 P3-100 B Mouse Keyboard DVI and/or Analog Video Splitter Mouse DMX Splitter DMX In Figure 37: Using a backup P3-100 38 P3-100 user manual Multi-controller system You can use two (or more) P3-100s if you want to control installations that exceed the maximum number of pixels that can be controlled by a single P3-100 (typically 500 000). The P3-100s will receive the same video from a DVI and/or Analog Video Splitter, but will each control only a part of the total setup. Split your installation into multiple parts, each containing maximum 500 000 pixels. Each part is then controlled by a separate P3-100 and wired via independent Ethernet Cables and Gigabit Ethernet Switches. The synchronous processing of the P3-100s guarantees that all parts of the installation are synchronized. See the system diagram in Figure 38 for an example of a stacked installation: 1Gbit Ethernet Switch LC2140+ LC2140+ LC2140+ LC2140+ 1Gbit Ethernet Switch EC-20 EC-20 EC-20 EC-20 EC-20 EC-20 EC-20 EC-20 EC-20 EC-20 EC-20 EC-20 EC-20 EC-20 EC-20 EC-20 LC2140+ LC2140+ EC-20 EC-20 EC-20 Monitor P3 DVI and/or Analog Video In LC2140+ LC2140+ LC2140+ LC2140+ LC2140+ EC-20 Monitor P3-100 A Keyboard LC2140+ P3 P3-100 B Mouse Keyboard Mouse DVI and/or Analog Video Splitter DMX Splitter DMX In Figure 38: Multiple P3-100 controller system Setup 39 Operation Viewing live system information and the system log 1. See Figure 39. Open the Live view and select All under Log Level (arrowed). The P3-100 keeps a running log of system events that can be useful during troubleshooting. Figure 39: Live window 2. The log can be saved to a USB memory device using the USB button. 3. See Figure 40. The toolbar in the Live view features the same video view mode selection buttons as the toolbar in the Video Input view. You can choose from the following options: 40 P3-100 user manual - Whole video frame view - Video frame with panels overlaid - Only the part of the frame displayed on your panels. Figure 40: Video view mode options 4. The preset pane in the Live view only allows you to recall video presets. Presets cannot be altered, which makes this view the ideal ‘show-safe’ environment. Shutting down the system To shut down the P3-100 System Controller safely: 1. Use Save Copy in the File window to create any backups you might want to store on the USB memory device. 2. Click on the Shutdown button at the top right of the screen. When the P3-100 displays a message telling you that it is safe to shut down the system, cut power to the P3-100. Preferences The Preferences options are accessed by clicking on the Tools button (the wrench or spanner next to the Shutdown button) and selecting Preferences from the drop-down menu. The Preferences options consist of: Units: where you choose the units used to display panel co-ordinates. Color: where you choose the color applied to live panels in the Setup view. Grid: the spacing of the grid on the canvas (you can only choose a grid spacing that is relevant for your panels). Fixtures: ‘Snap to Fixture’ enables/disables panels snapping towards each other if they are placed close to each other on the canvas. Operation 41 Keyboard shortcuts The following keyboard shortcuts are available when working with panel layout: Function Shortcut Undo Ctrl + Z Redo Ctrl + Y View hardware settings dialog box Ctrl + S Zoom in/out Ctrl +; Ctrl + <mouse wheel> Vertical scroll <mouse wheel> Horizontal scroll Alt + <mouse wheel> Select all Ctrl + A Hand scroll mode H Stop adding panels in multi-mode Esc Additive selection Ctrl + click No snap to panel while dragging Alt + <mouse drag> Coarse move with arrow keys Alt + <arrow key> Table 2: Keyboard shortcuts Hardware settings and system status The hardware settings menu is accessed by clicking the hardware settings button in the tools submenu. Network Settings pane: Use this to set the IP address of the primary network port of the P3-100 (the network port that does not output P3 video to the panels). You can also configure the P3-100 as DHCP client. Web Server pane: Use this to set the Port Number and Password for the internal webpage, which can be accessed via the primary network port. The IP address of the webpage always follows the IP address of the primary network port of the P3-100. Disk Management pane: Here you can ‘format’ the user partition of the P3-100’s internal memory. This will remove all show files from the P3-100, but leave all software untouched. This format command only works when no show file is currently loaded. Monitor Settings pane: Use this to configure the resolution and timeout for the monitor which is connected to the Figure 41: Hardware settings window VGA output of the P3-100. When ‘auto’ is selected the P3-100 will try to automatically detect the resolution of the attached VGA monitor. If auto-detection is not possible, the P3-100 will default to 1024 x 768. Keyboard Settings pane: Here you can adjust the keyboard layout to match a connected USB keyboard. Syslog Server pane: The P3-100 can be configured to send syslog messages to a syslog client when events are being added to the log. Here you can configure the IP address of your syslog client. 42 P3-100 user manual Time & Date pane: Use this to configure the internal clock of the P3-100. Firmware pane: Use this to update / roll back the P3-100’s firmware from a USB stick. Important! The P3-100 will perform an integrity check on the firmware file on the USB stick before actually performing the update / rollback procedure, and refuse the file if it appears to be corrupted. This prevents the P3-100 from updating / rolling back to a firmware which was damaged during web download, FTP transfer or because of a bad USB stick. System status information To view system status information, click on the blue question mark button in the bottom left of the Hardware Settings window. See Figure 42. The P3-100’s firmware version, serial number, uptime (resets at power on) and hardware temperatures are displayed in a pop-up window. Figure 42: System and hardware info Operation 43 Remote viewing via network The P3-100 also features a built-in webserver that allows remote access to status information via a network. To access status info over a network: 1. Plug a network cable into Ethernet port 1 on the P3-100’s rear panel to connect the P3-100 to the network. 2. Click on the Hardware Settings button in the Tools menu. 3. See Figure 44 on page 46. If using DHCP, make sure the Use DHCP checkbox under Network Settings is checked. Otherwise enter static IP address, subnet mask and gateway details. 4. Start a web browser on a PC on the network and open the address http:// followed by the IP address shown under Web Server in the Hardware Settings window. This connects you to the P3-100 and opens a webpage containing status information for the P3-100 and all connected panels (see Figure 43). Figure 43: System info via network Managing panel utilities from the P3-100 You can manage panel utilities remotely from the P3-100 by clicking on the panel’s serial number in the Configured Devices pane. This opens the Device Properties pane at the bottom of the screen, with the following options available: • Control the fans (LC panels only) • Turn the multicolor Status LED on the back of the panel on or off (LC, LC+, EC) • Call up internal test patterns on panels (LC, LC+, EC) • Set the brightness of the internal test patterns on panels (LC, LC+, EC) • View the firmware version of a panel (LC, LC+, EC) • Switch between calibrated and uncalibrated modes (EC) • Check Date Codes of installed LED Blocks (EC) • Dim the LCD display on the back of the panel (LC, LC+) 44 P3-100 user manual Service There are no user-serviceable parts inside the P3-100 System Controller. Do not open any cover or attempt to modify or repair the unit. Doing so will void the product warranty. Refer all service to Martin Professional or its authorized service agents. Fuse replacement Warning! Disconnect the power cable before opening the fuseholder. Replace the fuse with one of the same type and rating only. The main fuse is located in a fuseholder (B in Figure 2 on page 8) next to the mains power inlet socket. To replace a fuse: 1. Shut down power and disconnect the power cable. 2. Use a flat-bladed screwdriver to open the fuseholder. 3. Remove and test the main fuse. If it has blown, replace it with a 250 V-rated, 1 A, T (slow-blow) 20 mm cartridge-type fuse only. 4. Reinstall the fuseholder and reconnect the power cable. Internal battery Warning! Risk of explosion if battery replaced by incorrect type. Refer to Martin Professional for battery replacement. The unit’s internal real-time clocks are battery-backed to ensure operation when the unit is not powered. The batteries should last for at least 10 years and are easily replaced when necessary, replacement battery: Renata CR2032 Lithium Button Cell. If you suspect that the internal batteries are no longer serviceable, contact Martin Professional for replacement. Error codes In the event of a system error, the LEDs on the front panel indicate error codes by a repeating pattern of flashing the LEDs a number of times in succession, followed by a 1 second pause. Main board errors are indicated by the bottom four LEDs only flashing as follows: • 2 flashes - Failed to power up main board • 3 flashes - Firmware failed to boot • 4 flashes - Power failed during boot • 5 flashes - Power failed during normal operation • 6 flashes - Watchdog timeout expired Front panel errors are indicated by all LEDs flashing as follows: • 1 flash - Invalid build version. • 2 flashes - Unable to determine serial number. • 3 flashes - SPI flash test failed. • 4 flashes - Unable to perform front panel factory restore as factory firmware is corrupt. • 5 flashes - Current front panel firmware is corrupt and there are no valid firmware versions available to restore. • 6 flashes - Restored front panel firmware is corrupt. Front panel errors 1-3 may be generated by the bootloader or the main front panel firmware. Errors 4-6 may only be generated by the bootloader. Service 45 Updating and reloading P3-100 firmware Important! If you update the P3-100 System Controller firmware to a v 2.x.x release, you must also update the firmware in all the connected video panels to v 2.x.x to ensure full compatibility between controller and panel firmware. Do not shut down or disconnect power while updating firmware in the P3-100 or video panels, as this will corrupt the data and may make the P3-100 inoperable. The P3-100 System Controller firmware can be reloaded – overwriting the existing firmware – if an update becomes available or if you suspect that the firmware has become corrupted. The firmware is available for download from the Product Support page for the P3-100 on the Martin website at www.martin.com. Files use a p3-100sc-XXX.fw naming convention in which XXX is the version number. To reload the P3-100 System Controller firmware: 1. Use a PC to obtain the latest P3-100 firmware from the P3-100 product support page on www.martin.com. 2. Copy the firmware to a USB memory device. 3. Connect the USB memory device to any of the P3-100’s USB ports. 4. Click on the Hardware Settings button in the Tools menu. 5. See Figure 44. The current firmware version is displayed in the Firmware panel (arrowed). Click on the Reload Firmware button and browse to the p3-100sc-XXX.fw file on the USB memory device. Click on Open and wait while data is copied. Figure 44: Firmware version and reloading firmware 6. If the file is copied successfully, a dialog box opens asking you to restart the P3-100. Click on OK and wait while the P3-100 reboots on the new firmware. If the new firmware is corrupted or incorrect, the P3-100 will return to the last valid firmware. 7. If the P3-100 firmware update is successful, update the fixture firmware in the connected panels as described below. Installing new panel firmware from the P3-100 The P3-100 System Controller firmware file includes the latest firmware for each panel type at the time of release. Install new firmware in the video panels each time a new version is released on the Martin website at www.martin.com or if you suspect that a panel has a software-related fault. The P3-100 will automatically propose to upgrade / downgrade the connected panels if their firmware is a different version from the current firmware listed in the P3-100 interface, so you must always update the P3-100 firmware before updating panels. 46 P3-100 user manual The Current Fixture Firmware tab of the Fixture & Firmware Library window allows you to change the current fixture firmware for each of the available fixture series. You can set the series’ firmware to any of the firmware versions which are available in internal memory, or which have been uploaded to the User Library by the user. Figure 45: Current Fixture Firmware tab Updating firmware in one panel To install new video panel firmware in a selected panel: 1. See Figure 46. In the P3-100 application, open the Setup window. The Configured Devices list on the left of the screen lists the panels that are connected and configured. Each panel has a line in the list consisting of a plus sign, green button and panel type. Click on the plus sign to view the panel’s serial number. Figure 46: Reloading firmware in a single panel 2. Click on the panel’s serial number to open Device Properties for that panel at the bottom of the screen. 3. Click on the Reload Firmware button at the bottom of the Device Properties pane and follow the instructions on the monitor screen. 4. Finally, de-select the panel in the Configured Devices list. Service 47 Updating firmware in multiple panels See Figure 47. If you connect to panels that are running outdated firmware, the P3-100 may show a warning and ask whether it should automatically update those panels with the latest firmware. If you allow the P3-100 to update the panels, it will automatically update only the panels that have an older version of the panel firmware. The P3-100 displays a list of panels and shows update status during the reload. Figure 47: Updating firmware in multiple panels Updating the P3-100 Fixture & Firmware Library While the P3-100 System Controller firmware file includes the latest firmware for each panel type at time of release, both personality and firmware files for Martin video panels are available separately and may have been updated since the P3-100 System Controller firmware file was released: - Fixture Firmware files have a *.P3FW extension, and contain firmware for a panel or panel series (note that the term ‘fixture’ in the P3-100 interface refers to a video panel). - Fixture Personality files have an *.XML extension, and are used by the P3-100 to recognize that panel or panel series and to be able to communicate with it. Before you update panel firmware, load the latest panel firmware and personality files into the P3-100’s internal fixture and firmware library. To do this: 1. Use a PC to open the Product Support pages on www.martin.com for each panel type used and find the latest firmware and personality files for each panel. Check that file versions are compatible with the P3-100 firmware you are running. This is indicated on the Martin website. 2. Copy the files to a USB memory device. 3. Insert the USB memory device into any of the P3-100’s USB ports. 4. Open the P3-100’s Tools menu and open the Fixture and Firmware Library window. 48 P3-100 user manual 5. See Figure 48. Click on the User Library tab of this window. To update the user library, drag files from the USB Key Browser pane on the left to the Library pane on the right. This will store them in the P3-100’s internal memory. Figure 48: User Library tab See Figure 49. Finally, open the Current Fixture Firmware tab, select a firmware version for each panel series from the drop-down lists, and allow the P3-100 to update each panel series with the desired firmware version. Figure 49: Current Fixture Firmware tab Service 49 Troubleshooting Problem P3-100 is completely dead. One or more panels displays video incorrectly or does not display video at all. All panels and/or monitor screen display video incorrectly or do not display video at all. P3-100 cuts out. Probable cause(s) Remedy No power to unit. Check power and connections. Fuse blown (located next to power input connector). Disconnect power cable. Check fuse and replace. Fault on P3 link. Inspect connections and cables. Correct poor connections. Repair or replace damaged cables. Incorrect panel addressing. Check addressing setup in P3-100 System Controller. Panel defective. Have faulty panel serviced by Martin service technician. Other device (e.g. Ethernet switch) on P3 link defective. Replace with a device known to be operating correctly. Have faulty device tested and serviced. Unusable video signal or defective video source. Check video source. Fault on P3 link. Inspect connections and cables. Correct poor connections. Repair or replace damaged cables. Device on P3 link defective. Replace with a device known to be operating correctly. Have faulty device tested and serviced. Unit is too hot. Ensure free airflow around unit. Clean heatsinks on front and rear panels. Check that ambient temperature does not exceed max. permitted level. Contact Martin for service. Table 3: Troubleshooting 50 P3-100 user manual DMX protocols P3-100 Global Control Fixture 8-bit Mode 1 2 16-bit Mode 1 2 DMX Value Function 0-127 128-135 136-143 144-151 152-159 160-167 168-175 176-183 184-191 192-199 200-207 208-215 216-223 224-231 232-239 240-255 Screen control (snap) - Default value = 0 Live Input Freeze Blackout Test pattern: Device Number Test pattern: White Test pattern: Red Test pattern: Green Test pattern: Blue Test pattern: Intensity Gradient Test pattern: Red Gradient Test pattern: Green Gradient Test pattern: Blue Gradient Test pattern: Colour Bars Test pattern: Scrolling Greyscale Test pattern: Scrolling Lines Unused (no change) 0-50 51-54 55-58 59-62 63-66 67-70 71-74 75-78 79-82 83-86 87-90 91-94 95-98 99-102 103-106 107-110 111-114 115-118 119-122 123-126 127-130 131-134 135-138 139-142 143-146 147-150 151-154 155-158 159-162 163-166 167-170 171-174 175-178 Preset recall (snap) - Default value = 0 Unused (no change) Preset 1 Preset 2 Preset 3 Preset 4 Preset 5 Preset 6 Preset 7 Preset 8 Preset 9 Preset 10 Preset 11 Preset 12 Preset 13 Preset 14 Preset 15 Preset 16 Preset 17 Preset 18 Preset 19 Preset 20 Preset 21 Preset 22 Preset 23 Preset 24 Preset 25 Preset 26 Preset 27 Preset 28 Preset 29 Preset 30 Preset 31 Preset 32 continued on next page Table 4: DMX protocol: global control DMX protocols 51 8-bit Mode 16-bit Mode 2 2 contd. contd. 3 3 4 DMX Value Function 179-182 183-186 187-190 191-194 195-198 199-202 203-206 207-210 211-214 215-218 219-222 223-226 227-230 231-234 235-238 239-242 243-246 247-250 251-255 Preset recall (snap) - Default value = 0 Preset 33 Preset 34 Preset 35 Preset 36 Preset 37 Preset 38 Preset 39 Preset 40 Preset 41 Preset 42 Preset 43 Preset 44 Preset 45 Preset 46 Preset 47 Preset 48 Preset 49 Preset 50 Unused (no change) 0 ↓ 34 ↓ 127-128 ↓ 215 ↓ 255 Color Temperature MSB (fade) - Default value = 127 2000°K ↓ 3200° K ↓ 6500° K ↓ 9600° K ↓ 11000°K 0 - 255 Color Temperature, fine LSB (fade) - Default value = 255 Lower → higher Table 4: DMX protocol: global control 52 P3-100 user manual P3-100 Segment Control Fixture 8-bit Basic Mode 16-bit Basic Mode 8-bit Extd. Mode 16-bit Extd. Mode 1 1 1 1 2 2 3 2 2 4 3 5 4 3 6 4 7 3 5 6 4 8 7 8 5 9 11 13 0-255 Intensity MSB (fade) - Default value = 0 Zero → full 0-255 Intensity, fine LSB (fade) - Default value = 0 Lower → higher 0-255 Red MSB (fade) - Default value = 255 Zero → full 0-255 Red, fine LSB (fade) - Default value = 255 Lower → higher 0-255 Green MSB (fade) - Default value = 255 Zero → full 0-255 Green, fine LSB (fade) - Default value = 255 Lower → higher 0-255 Blue MSB (fade) - Default value = 255 Zero → full 0-255 Blue, fine LSB (fade) - Default value = 255 Lower → higher 0-255 0 ↓ 127-128 ↓ 255 12 7 Function 0 ↓ 127-128 ↓ 255 10 6 DMX Value 0-255 0 ↓ 127-128 ↓ 255 14 0-255 X position (fade) - Default value = 127 Max. left ↓ No shift ↓ Max. right X position, fine LSB (fade) - Default value = 255 Fine left → fine right Y position (fade) - Default value = 127 Max. up ↓ No shift ↓ Max. down Y position, fine LSB (fade) - Default value = 255 Fine up → fine down Rotation MSB (fade) - Default value = 127 Full CCW ↓ No rotation ↓ Full CW Rotation, fine LSB (fade) - Default value = 255 Fine rotation adjustment Table 5: DMX protocol: segment control MSB = Most Significant Byte LSB = Least Significant Byte Single-channel control The above DMX protocols apply to control sets, or blocks of controls, but should be used as a guide also to single global or segment controls that use single DMX channels. For example, if you do not need any other controls than 8-bit rotation and you drag Rotation (8-bit) over to the patch frame so that you can control rotation on one single DMX channel, the DMX values required by that control will be as explained in the DMX protocol above for channels 7/13. DMX protocols 53 Offline Editor The P3-100 Offline Editor is an application that can be downloaded free of charge from the Martin Professional website at www.martin.com. At the time of writing of this document, the P3-100 Offline Editor is only supported on Windows XP. The Offline Editor enables you to build configurations offline on a PC without the need for access to a P3-100. Its functionality is identical to the P3-100 itself, with the exception that no video can be captured and no P3 signal will be output to panels. You can build a configuration in the P3-100 Offline Editor and transfer it via a USB stick to a P3-100 and vice-versa. The default installation directory for the P3-100 Offline Editor is: "C:\Program Files\Martin Professional\P3-100 Offline Editor" The default path in the start menu is: "\Programs\Martin Professional\P3-100 Offline Editor" 54 P3-100 user manual Specifications Physical Width . . . . . . . . . . . . . . . . . . . . . . . . . . . . . . . . . . . . . . . . . . . . . . . . . . . . . . . . . . . . . . . . . . 482 mm (19 in.) Depth . . . . . . . . . . . . . . . . . . . . . . . . . . . . . . . . . . . . . . . . . . . . . . . . . . . . . . . . . . . . . . . . . . 380 mm (15 in.) Height (rackmount 2U). . . . . . . . . . . . . . . . . . . . . . . . . . . . . . . . . . . . . . . . . . . . . . . . . . . . . .90 mm (3.6 in.) Weight . . . . . . . . . . . . . . . . . . . . . . . . . . . . . . . . . . . . . . . . . . . . . . . . . . . . . . . . . . . . . . . . . . 7.7 kg (17 lbs.) Control/User Interface Recommended user interface . . . . . . . . . . . . . . . . SXGA (1280x1024) or better monitor, keyboard, mouse Status. . . . . . . . . . . . . . . . . . . . . . . . . . . . . . . . . . . . . . . . . . . . . . . . . . . . . . . . . . . . . Status indicator LEDs DMX512 remotely controllable parameters Panel . . . . . . . . . . . . . . . . . . . . . . . Intensity, RGB adjustment, x-y video image position, rotation, grouping P3-100 . . . Freeze frame, blackout, test patterns, color temperature, video setting preset record and recall Video Processing Processor capacity . . . . . . . . . . . . . . . . . . . . . . . . . . . . . . 500 000 pixels (expandable by adding P3-100s) Output resolution . . . . . . . . . . . . . . . . . . . . . . Any within 500 K pixel limit (expandable by adding P3-100s) Typical system latency . . . . . . . . . . . . . . . . . . . . . . . . . . . . . . . . . . . . . . . . . . . . . DVI none, analog 1 frame Maximum system latency. . . . . . . . . . . . . . . . . . . . . . . . . . . . . . . . . . . . . . . . DVI 1 frame, analog 3 frames DVI video input. . . . . . . . . . . . . . . . . . . . . . . . . . . . . . . . . . . . . . . . . . . . . . Up to 1280 x 1024, 50/60/75 Hz Analog video input . . . . . . . . . . . . . . . . . . . . Composite, component and S-video, PAL, NTSC and SECAM Frame synchronization to analog signal . . . . . . . . . . . . . . . . . . . . . . . . . . . . . . . . . . . . . . . . . . . . . . . . . Yes Image rotation . . . . . . . . . . . . . . . . . . . . . . . . . . . . . . . . . . . . . . . . . . . . . . . . . . . . . . . . . . . . . . . . . . . . . Yes Scaling . . . . . . . . . . . . . . . . . . . . . . . . . . . . . . . . . . . . . . . . . . . . . . . . . . . . . . . . . . . . . . . . . . . . . . . . . . . Yes De-interlacing. . . . . . . . . . . . . . . . . . . . . . . . . . . . . . . . . . . . . . . . . . . . . . . . . . . . . . . . . . . . . . . . . . . . . . Yes Gamma curve selection and adjustment . . . . . . . . . . . . . . . . . . . . . . . . . . . . . . . . . . . . . . . . . . . . . . . . . Yes Real-time panel content remapping. . . . . . . . . . . . . . . . . . . . . . . . . . . . . . . . . . . . . . . . . . . . . . . . . . . . . Yes Real-time color temperature control. . . . . . . . . . . . . . . . . . . . . . . . . . . . . . . . . . . . . . . . . . . . . . . . . . . . . Yes P3 Signal Protocol Signal type . . . . . . . . . . . . . . . . . . . . . . . . . . . . . . . . . . . . . . . . . . . . . . . . . . . . . . . . . . . . . .Gigabit Ethernet Protocol . . . . . . . . . . . . . . . . . . . . . . . . . . . . . . . . . . . . . . . . . . . . . . . . . . . . . . . . . . . .Proprietary Martin P3 Hot pluggable. . . . . . . . . . . . . . . . . . . . . . . . . . . . . . . . . . . . . . . Yes, electrically isolated at all connections Cable type . . . . . . . . . . . . . . . . . . . . . . . . . . . . . . . . . . . . . . . . . . . . . . . . . . . . . . . . . . . . . . . . . . . . . CAT 5e Cable length. . . . . . . . . . . . Up to 100 m (328 ft.) between any 2 devices, extendable with Ethernet switch Max. number of panels per chain. . . . . . . . . . . . . . . . . . . . . . . . . . . . . .50, extendable with Ethernet switch Latency between first and last panel . . . . . . . . . . . . . . . . . . . . . . . . . . . . . . . . . . . . . . . . . . . . . . . . . . None Construction Housing . . . . . . . . . . . . . . . . . . . . . . . . . . . . . . . . . . . . . . . . . . . . . . . . . . . . . . . . . . . . . . . . Steel, aluminum Color . . . . . . . . . . . . . . . . . . . . . . . . . . . . . . . . . . . . . . . . . . . . . . . . . . . . . . . . . . . . . . . . . . . . . . .Matt black Protection rating. . . . . . . . . . . . . . . . . . . . . . . . . . . . . . . . . . . . . . . . . . . . . . . . . . . . . . . . . . . . . . . . . . . IP20 Installation Mounting . . . . . . . . . . . . . . . . . . . . . . . . . . . . . . . . . . . . . . . . . . . . . . . . . . . . . . . . 19-inch rack mount (2U) Connections Power in . . . . . . . . . . . . . . . . . . . . . . . . . . . . . . . . . . . . . . . . . . . . . . . . . . . . . . . . . . . . . . . . . . . . IEC socket P3 data out, Ethernet. . . . . . . . . . . . . . . . . . . . . . . . . . . . . . . . . . . . . . . . . . . . . . . . . . . . . . . . . . . 2 x RJ-45 DVI video in . . . . . . . . . . . . . . . . . . . . . . . . . . . . . . . . . . . . . . . . . . . . . . . . . . . . . . . . . . . . . . . . . . . . . . DVI-I Composite, S-Video and component analog video in . . . . . . . . . . . . . . . . . . . . . . . . . . . . .BNC connectors DMX. . . . . . . . . . . . . . . . . . . . . . . . . . . . . . . . . . . . . . . . . . . . . . . . . . . . . . . . . . . . . . . . . .5-pin locking XLR Peripherals and USB memory device . . . . . . . . . . . . . . . . . . . . . . . . . . . . . . . . . . . . . . . . . . .4 x USB ports VGA analog monitor. . . . . . . . . . . . . . . . . . . . . . . . . . . . . . . . . . . . . . . . . . . . . . . . . . . . . . . . . . . . . . . DD15 Serial data (available for future options) . . . . . . . . . . . . . . . . . . . . . . . . . . . . . . . . . . . . . . . . . . . . . .RS-232 Specifications 55 Electrical AC power . . . . . . . . . . . . . . . . . . . . . . . . . . . . . . . . . . . . . . . . . . . . . . . . . . . . . . . . . . .115-250 V, 47-63 Hz* Power supply unit. . . . . . . . . . . . . . . . . . . . . . . . . . . . . . . . . . . . . . . . . . . Integrated, universal multi-voltage Main fuse . . . . . . . . . . . . . . . . . . . . . . . . . . . . . . . . . . . . . . . . . . . . . . . . . . . . . . . . . . . . . 1 A, T (slow-blow) *The P3-100 should be connected to power at the same point in the distribution circuit as the video panels it is connected to. Thermal Cooling. . . . . . . . . . . . . . . . . . . . . . . . . . . . . . . . . . . . . . . . . . . . . . . . . . . . . . . . . . . . . . . . . . . . . . Forced air Maximum ambient temperature (Ta max.) . . . . . . . . . . . . . . . . . . . . . . . . . . . . . . . . . . . . . . . 50° C (122° F) Minimum ambient temperature (Ta min.) . . . . . . . . . . . . . . . . . . . . . . . . . . . . . . . . . . . . . . . . . . 0° C (32° F) Approvals EU safety . . . . . . . . . . . . . . . . . . . . . . . . . . . . . . . . . . . . . . . . . . . . EN 60950-1 EU EMC. . . . . . . . . . . . . . . . . . . . . . EN 55022, EN 61000-3-2, EN 61000-3-3, . . . . . . . . . . . . . . . . . . . . .EN 6100-4-2, EN 6100-4-3, EN 6100-4-4, . . . . . . . . . . . . . . . . . . . . EN 6100-4-5, EN 6100-4-6, EN 6100-4-11 US safety . . . . . . . . . . . . . . . . . . . . . . . . . . . . . . . . . . . . . . . .ANSI/UL 60950-1 Canadian safety. . . . . . . . . . . . . . . . . . . . . . . . . CAN/CSA C22.2 No. 60950-1 Included Items EU (Schuko) power cable with IEC connector US power cable with IEC connector UK power cable with IEC connector 30 m (98.4 ft.) Ethernet input cable with IP67-rated RJ-45 connector . . . . . . . . . . . . . . . . . . P/N 11840145 Martin™ P3-100™ System Processor Installation and Safety Manual . . . . . . . . . . . . . . . . . P/N 35000226 Martin™ P3-100™ System Processor User Documentation CD. . . . . . . . . . . . . . . . . . . . . . P/N 35005008 All P3-100 System Controller and Martin video panel user documentation is also available for download free of charge from the Product Support area at www.martin.com Related Products Martin Maxedia PRO™ System with flightcase, I/O box and keyboard tray . . . . . . . . . . . . . . Martin Maxedia PRO™ System RM* . . . . . . . . . . . . . . . . . . . . . . . . . . . . . . . . . . . . . . . . . . . Martin Maxedia Compact™ System RM* . . . . . . . . . . . . . . . . . . . . . . . . . . . . . . . . . . . . . . . . Martin Maxedia Broadcast™ System with flightcase, I/O box and keyboard tray . . . . . . . . . Martin Maxedia Broadcast™ System RM* . . . . . . . . . . . . . . . . . . . . . . . . . . . . . . . . . . . . . . Martin EC-20™ video panel, calibrated (supplied in separately ordered flightcase) . . . . . . . Flightcase for 8 x EC-20 panels (flightcase and panels are ordered separately) . . . . . . . . . Martin LC Plus 2140™, packed in flightcase . . . . . . . . . . . . . . . . . . . . . . . . . . . . . . . . . . . . . Martin LC Plus 2140™, packed in cardboard box . . . . . . . . . . . . . . . . . . . . . . . . . . . . . . . . . P/N 90732520 P/N 90732580 P/N 90732540 P/N 90732550 P/N 90732590 P/N 90354230 P/N 91515008 P/N 90354101 P/N 90354102 *RM devices are 19-inch rackmount versions and do not include a flightcase or I/O box) Ordering Information Martin P3-100™ System Controller . . . . . . . . . . . . . . . . . . . . . . . . . . . . . . . . . . . . . . . . . . . . P/N 90721010 Specifications subject to change without notice Disposing of this product Martin™ products are supplied in compliance with Directive 2002/96/EC of the European Parliament and of the Council of the European Union on WEEE (Waste Electrical and Electronic Equipment), as amended by Directive 2003/108/EC, where applicable. Help preserve the environment! Ensure that this product is recycled at the end of its life. Your supplier can give details of local arrangements for the disposal of Martin products. www.martin.com • Olof Palmes Allé 18 • 8200 Aarhus N • Denmark Tel: +45 8740 0000 • Fax +45 8740 0010