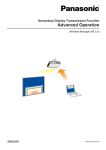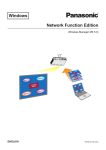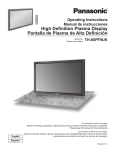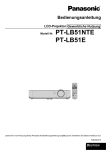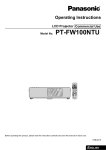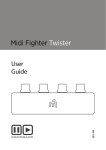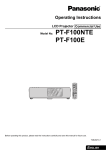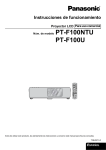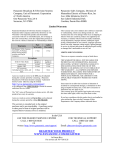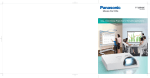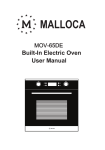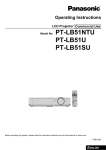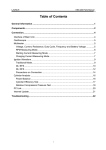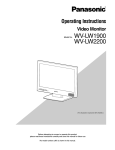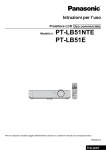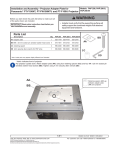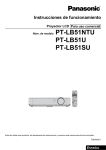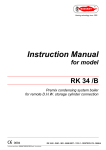Download Secondary Display Transmission Function Advanced Operation
Transcript
Secondary Display Transmission Function Advanced Operation (PT-LB51NTE/PT-F100NTE/PT-FW100NTE) (PT-LB51NTU/PT-F100NTU/PT-FW100NTU) ※ The projectors illustrated as examples are PT-F100NTE. TQBH0183-3 (E/U) M0607-0 Secondary Display Transmission Function Advanced Operation Contents Using the Secondary Display Transmission Function to its Best Advantage (1) .................... 3 Using the Secondary Display Transmission Function to its Best Advantage (2) .................... 4 Using the Secondary Display Transmission Function to its Best Advantage (3) .................... 5 Using the Secondary Display Transmission Function to its Best Advantage (4) .................... 6 What “Secondary Display” Can Do for You ................................................................................. 7 System Requirements .................................................................................................................... 9 Operating Procedures Using PowerPoint .................................................................................. 10 Giving presentations while displaying notes on the computer only............................................................................ 10 Giving presentations while taking notes or minutes ................................................................................................... 14 Giving presentations while referring to other documents ........................................................................................... 17 Procedures for Displaying Different Applications .................................................................... 21 Arrangement of displays in the initial condition .......................................................................................................... 21 Moving the window between the displays .................................................................................................................. 22 Changing the display arrangement ............................................................................................................................ 25 Q&A................................................................................................................................................ 28 This manual offers explanations using examples from the Windows XP (Home Edition) operating system. PowerPoint examples use the 2003 version. 2 Using the Secondary Display Transmission Function to its Best Advantage (1) • Have you ever had difficulties memorizing the contents of your presentation? • Have you ever become confused when giving presentations containing documents prepared by your colleagues? • Have you ever worried that a colleague giving a presentation you prepared might misinterpret the intended message? • Have you ever forgotten what was on the next slide during a presentation? • In the middle of presentation, have you ever wanted to change things around to adjust to circumstances? At times like these, you can use the Secondary Display Transmission Function to give presentations with Microsoft Office PowerPoint (hereafter “PowerPoint”) while simultaneously viewing your notes, the amount of elapsed time since starting the presentation and thumbnails of the slides. [Computer screen] [Projector screen] You can display the regular slide show images on the projector screen while displaying on your computer screen the notes you made and a counter that shows the elapsed time since starting the slide show. What’s more, you can jump to specific slides without interrupting the flow of the slide show, ensuring a smooth presentation. This is useful, for example, when you need to skip slides due to time constraints or when a slide that is several slots behind the current one needs to be temporarily displayed. (→ See page 10 for the operating procedure.) 3 Using the Secondary Display Transmission Function to its Best Advantage (2) • Have you ever wanted to take meeting or conference minutes while you were displaying materials through a projector? At times like these, you can use the Secondary Display Transmission Function to give presentations while simultaneously making notes in PowerPoint’s note field. [Computer screen] [Projector screen] If the display destination of the slide show is set to the projector screen ahead of time using PowerPoint, the regular PowerPoint window will appear on your computer screen even while presenting the slide show. While the slide show is displayed on the projector screen, Q&A notes or other points can be added into PowerPoint’s note field as seen on your computer screen. (→ See page 14 for the operating procedure.) 4 Using the Secondary Display Transmission Function to its Best Advantage (3) When using PowerPoint • At a conference, have you ever wanted to sneak a look at additional or supplementary materials for your presentation? At times like these, you can use the Secondary Display Transmission Function to give presentations while simultaneously viewing other materials. [Computer screen] [Projector screen] If the display destination of the slide show is set to the projector screen ahead of time using PowerPoint, regular Windows operations can be performed on your computer screen even while presenting the slide show. Other materials can be displayed on your computer screen and referred to while slides are being displayed on the projector screen without interrupting the flow of the slide show. (→ See page 17 for the operating procedure.) 5 Using the Secondary Display Transmission Function to its Best Advantage (4) When using applications other than PowerPoint • At a conference, have you ever wanted to sneak a look at materials you don’t want others to see? • Have you ever been in a quandary at a conference because you wanted to prepare the next material but ended up showing it while operating your computer? At times like these, you can display one application on your computer screen and a different application on the projector screen using the Secondary Display Transmission Function. [Computer screen] [Projector screen] One application is shown on your computer screen and another one appears on the projector screen. For instance, a document can first be displayed using Microsoft Office Word (hereafter “Word”) on the projector screen, then a Microsoft Office Excel (hereafter “Excel”) document loaded onto your computer screen, and commentary or an explanation can be given while referring to a separate document. (→ See page 21 for the operating procedure.) 6 What “Secondary Display” Can Do for You A function that uses two displays with one computer to show the images of two display screens which are joined together to look like one is called a “multi-display” function. It is supported by Microsoft Windows XP and Microsoft Windows 2000. (RGB connectors used for external connections or an additional video adapter card must be provided for this function to work.) With this function, the first display is referred to as the “primary display” and the second as the “secondary display.” Display 1 (“Primary display”) Display 2 (“Secondary display”) When the window is moved ... 7 What “Secondary Display” Can Do for You (Continued) Using Wireless Manager mobile edition 4.5 (hereafter “Wireless Manager ME 4.5”), the original display on your computer can be made to serve as the primary display and the projector display as the secondary display even without RGB connectors used for external connections or an additional video adapter card. If, for instance, a notebook computer is being used: • Notebook computer LCD screen = Primary display • Projector screen = Secondary display Computer = Primary display Projector = Secondary display In the past, the same images appeared on both the computer and projector screens, but this function adds another screen, allowing images that are different than those appearing on the projector screen to be shown on the computer screen. This makes for neat presentations using PowerPoint and other applications. 8 System Requirements The computer should meet the following requirements in order to use the secondary display function. OS: Microsoft Windows 2000 Professional/XP Home Edition/XP Professional CPU: Intel® Pentium® III 600MHz or faster, or compatible processor (800 MHz or faster is recommended when using live mode) RAM: 256 MB or more Hardware conditions: CD or DVD drive (for software installation and viewing the user’s manual) LAN terminal (10BASE-T/100BASE-TX/1000BASE-T) An 802.11 b/g built-in wireless LAN system or an 802.11 b/g wireless LAN adapter must be installed and running properly. However, some 802.11 b/g wireless LAN may not allow connection to 802.11 g projectors. ※ A wired LAN cannot be used to connect the PT-LB51NT. Application software: Microsoft Office PowerPoint 2002 or newer version is required when using “Presenter View.” Note Note that operation is not guaranteed when used with system environments other than the above or on homemade computers. Precautions when using Windows Vista Installing the Wireless Manager ME 4.5 into computers with Windows Vista is possible, but the secondary display transmission function cannot be used. Operation is not guaranteed for all computers even if they meet the above conditions. 9 Operating Procedures Using PowerPoint Giving presentations while displaying notes on the computer only “Presenter View,” which comes standard with PowerPoint (version 2002 or newer), allows you to view your notes, the elapsed time and slide thumbnails of the presentations only on the computer screen. To give a presentation using PowerPoint’s Presenter View, follow the operating procedure below. 1 2 3 Start up Wireless Manager ME 4.5, and select the projector. The launcher now appears. Click [ ] at the far right to change to the full launcher display. Click [ Click here. ]. Click here. (→ Continued on next page) 10 Operating Procedures Using PowerPoint (Continued) 4 Click [ ]. An image consisting only of the wallpaper appears on the projector screen. Click here. [Computer screen] 5 [Projector screen] Start up PowerPoint and click [Slide Show] → [Set Up Show]. The “Set Up Show” window now appears. Click here. (→ Continued on next page) 11 Operating Procedures Using PowerPoint (Continued) 6 In the [Multiple monitors] area, select [Monitor 2 Default Monitor]※1 under [Display slide show on], select the [Show Presenter View] check box, and click [OK]. Select this setting. You are now ready to display the slide show on the projector screen using “Presenter View.” ※1: This display may differ depending on the computer you are using. (→ Continued on next page) 12 Operating Procedures Using PowerPoint (Continued) 7 Click [Slide Show] → [View Show] to start the slide show. “Presenter View” appears on the computer screen, and the slide show appears on the projector screen. Click here. [Computer screen] [Projector screen] Note When closing the Secodary Display Transmission Function, be sure to exit the slide show first, or “Presenter View” may not be displayed properly. 13 Operating Procedures Using PowerPoint (Continued) Giving presentations while taking notes or minutes To jot down points or Q&A notes in the note field during a PowerPoint presentation, follow the operating procedure below. 1 Start up Wireless Manager ME 4.5, and select the projector. 2 Click [ 3 Start up PowerPoint and click [Slide Show] → [Set Up Show]. The “Set Up Show” window now appears. ] on the launcher, and click [ ]. (→ See pages 10-11, steps 2-4.) Click here. 4 In the [Multiple monitors] area, select [Monitor 2 Default Monitor]※1 under [Display slide show on]. Clear the [Show Presenter View] check box if it is selected. When the setup is complete, click [OK]. Select this setting. ※1: This display may differ depending on the computer you are using. (→ Continued on next page) 14 Operating Procedures Using PowerPoint (Continued) 5 Click [Slide Show] → [View Show] to start the slide show. The computer screen display remains the same while the slide show appears on the projector screen. Click here. [Computer screen] [Projector screen] The regular PowerPoint screen appears on the computer so you can proceed with the slide show while jotting down Q&A notes or other points in the note field. You can write down the notes here. (→ Continued on next page) 15 Operating Procedures Using PowerPoint (Continued) 6 The small “Slide Show” toolbar now appears on the PowerPoint screen. Click [Resume Slide Show] to restage the slide show. Click here. (The position where this appears may differ depending on the computer.) If the “Slide Show” toolbar fails to appear, select [View] → [Toolbars] → [Slide Show] in PowerPoint to display it. Click here. 7 The slide show can now be restaged. Proceed with the slide show using the [↑], [↓], [Page Up] and [Page Down] keys. 16 Operating Procedures Using PowerPoint (Continued) Giving presentations while referring to other documents To run another application on the computer screen while staging a slide show, follow the operating procedure below. 1 Start up Wireless Manager ME 4.5, and select the projector. 2 Click [ 3 Start up PowerPoint and click [Slide Show] → [Set Up Show]. The “Set Up Show” window now appears. ] on the launcher, and click [ ]. (→ See pages 10-11, steps 2-4.) Click here. 4 In the [Multiple monitors] area, select [Monitor 2 Default Monitor]※1 under [Display slide show on]. Clear the [Show Presenter View] check box if it is selected. When the setup is complete, click [OK]. Select this setting. ※1: This display may differ depending on the computer you are using. (→ Continued on next page) 17 Operating Procedures Using PowerPoint (Continued) 5 Click [Slide Show] → [View Show] to start the slide show. The computer screen display remains the same while the slide show appears on the projector screen. Click here. [Computer screen] [Projector screen] The slide show will remain displayed on the projector screen even if another application on the computer screen is started up, and regular Windows operations can be performed. For example, follow the operating procedure on the next page to return to the slide show after starting up and displaying an additional document on Excel. (→ Continued on next page) 18 Operating Procedures Using PowerPoint (Continued) 6 Start up Excel and open the additional document. You can refer to the Excel document while giving your 7 To move on with the slide show, click any visible part of the PowerPoint window to operate PowerPoint. presentation. (→ Continued on next page) 19 Operating Procedures Using PowerPoint (Continued) 8 The small “Slide Show” toolbar now appears on the PowerPoint screen. Click [Resume Slide Show] to restage the slide show. Click here. (The position where this appears may differ depending on the computer.) If the “Slide Show” toolbar fails to appear, select [View] → [Toolbars] → [Slide Show] in PowerPoint to display it. Click here. The slide show can now be restaged. Proceed with the slide show using the [↑], [↓], [Page Up] and [Page Down] keys. 20 Procedures for Displaying Different Applications When giving presentations using programs other than PowerPoint, move the window manually to the projector screen, and proceed with operation. Arrangement of displays in the initial condition In the initial condition of Wireless Manager ME 4.5, the projector and computer screens are treated as a joint screen, with the projector screen as the top half of the joint screen. [Projector screen] [Computer screen] 21 Procedures for Displaying Different Applications (Continued) Moving the window between the displays To move the application window that is displayed on the computer screen to the projector screen, follow the operating procedure below. 1 Start up Wireless Manager ME 4.5, and select the projector. 2 Click [ 3 Start up the application to be displayed on the projector screen (to be used for the presentation). [Computer screen] 4 Press the left button of the mouse on the title bar of the application, and drag the window to the top of the screen. ] on the launcher, and click [ ]. (→ See pages 10-11, steps 2-4.) Note The application window cannot be moved if the window is maximized. If so, return the window to its original size and proceed. (→ Continued on next page) 22 Procedures for Displaying Different Applications (Continued) 5 When the mouse pointer is moved beyond the top edge of the computer screen, the protruding part now appears on the projector screen. [Projector screen] [Computer screen] 6 Keep moving the mouse pointer upward until the whole window appears on the projector screen. Release the mouse button once the whole window is displayed on the projector screen. [Projector screen] [Computer screen] (→ Continued on next page) 23 Procedures for Displaying Different Applications (Continued) 7 Start the application you want to refer to on the computer screen only. Different applications can now be displayed on the computer screen and projector screen. [Projector screen] [Computer screen] To return the application that is displayed on the projector screen to the computer screen, press the left button of the mouse on the title bar of the application and drag the window toward the bottom of the screen. Note The mouse pointer can be moved freely on both the computer screen and projector screen. If it does not appear on one screen, it will appear on the other. 24 Procedures for Displaying Different Applications (Continued) Changing the display arrangement In the initial condition, the projector and computer screens are treated as a joint screen, with the projector screen as the top half of the joint screen. However, using “Display Properties”, the direction of the arrangement can be changed to your preference. To change from a top/bottom arrangement to a left/right arrangement, for instance, follow the operating procedure below. 1 Select [Start] → [Control Panel] → [Appearance and Themes] → [Display] to display the “Display Properties” window, and click the [Settings] tab. Note The “Display Properties” window can also be displayed by selecting [Properties] on the menu displayed by rightclicking the mouse on an empty part of the desktop. Click the [Settings] tab to proceed. Projector screen Computer screen On the “Display Properties” window: [3] → Projector screen [1] → Computer screen Note [2] is the icon for the 2-screen display function that is provided originally with the computer and is used to connect an external unit to the computer through the RGB connectors. Depending on the computer, [2] may be allocated to the projector screen instead of [3]. (→ Continued on next page) 25 Procedures for Displaying Different Applications (Continued) 2 Press the left button of the mouse on [3], move the pointer between [1] and [2], release the mouse button (drag and drop), and click [Apply] or [OK]. Keep the mouse button pressed when moving. After moving [3], click this. (→ Continued on next page) 26 Procedures for Displaying Different Applications (Continued) 3 The window is arranged with screen [1] on the left and screen [3] on the right. The actual computer screen and projector screen will also appear connected at the left and right. [Projector screen] [Computer screen] Note • The size of the projector screen is fixed at 1024 x 768, and cannot be changed. • If the display arrangement is changed, these settings will be maintained even if the computer is shut down. 27 Q&A Q1 How can I use the secondary display transmission function? When using the secondary display transmission function, it is necessary to connect the computer and the projector using wireless LAN or wired LAN or by using an RGB cable. • Connecting with wireless LAN or Wired LAN The video adapter card installed inside the computer does not have to support multi-displays. ] on the Wireless You can start using the secondary display transmission function simply by clicking [ Manager ME 4.5 launcher and starting the Live mode. ※ A wired LAN cannot be used to connect the PT-LB51NT. • Connecting with an RGB cable The video adapter card installed inside the computer must support multi-displays (2-screen display function). Connect the projector to the computer’s RGB connectors using an RGB cable, select [Display Properties] → [Settings], right-click on [2] (secondary display), and select [Attached]. 28 Q&A (Continued) Q2 I can use the secondary display transmission function with wired LAN or an RGB cable connection, what is the merit for using wireless LAN connection? By using a wireless LAN connection you are freed from the restrictions imposed by a cable connection. Q3 Do I need any additional video adapter card to use the Secondary Display Transmission Function? No additional video adapter card is required, provided that you use Wireless Manager ME 4.5. Q4 Can I use the Secondary Display Transmission Function with any other models (in the PT-LB/PTF/PT-FW series)? Yes, you can use it with any model that supports the PT-LB/PT-F/PT-FW series network, as long as you can also use Wireless Manager ME 4.5. Q5 In which modes can I use the Secondary Display Transmission Function? You can use the function in any mode except One shot function. However, when using Wireless Manager ME 4.5 in the “Installation free set up”, the secondary display transmission function cannot be used. 29 Q&A (Continued) Q6 Why is it that the images displayed by the Secondary Display Transmission Function appear on the computer screen when the 4-screen or 16-screen index style is selected? When the Secondary Display Transmission Function is used, different images can be displayed on the computer screen and projector screen. However, when an index style is selected, the images appearing on the projector screen are reduced in size, making operation more difficult. For this reason, what is shown on the projector screen is displayed on the computer screen as (though the application cannot be operated on) the “secondary viewer.” Q7 What is the relationship between the positions of the projector screen and computer screen? Under the initial settings, the projector screen is placed on top of the computer screen. The reason for this arrangement is to prevent the unintended display of applications on the projector screen. However, their positions can be changed freely for enhanced operational ease. (→ See page 25 for the operating procedure.) Projector screen Computer screen 30 Q&A (Continued) Q8 Why is the launcher’s [ ] grayed out, making it impossible for me to select it? The Secondary Display Transmission Function cannot be used if Wireless Manager ME 4.5 is being used under the [Installation Free Set up] setting. Q9 Will there be any problems if the Live mode is terminated at any time while an application is being displayed using the Secondary Display Transmission Function? The application displayed on the projector screen would automatically be moved to the computer screen. Q10 If I quit an application while it is displayed only on the projector screen, where will the window appear when I restart the application? If the Secondary Display Transmission Function is used, the window would appear at its original position on the projector screen. If the Secondary Display Transmission Function is not used, the window would normally appear on the computer screen. Some applications, however, may retain the positions when they were closed on the projector screen, and in its case, the window will not appear on the computer screen. Use the Secondary Display Transmission Function to move the window from the projector screen to the computer screen. 31 Trademarks • Microsoft and its logo as well as Windows, Windows Vista™, Windows Media, Microsoft Office, PowerPoint, Word and Excel are either registered trademarks or trademarks of Microsoft Corporation in the United States and/or other countries. • Intel , Pentium and Centrino are registered trademarks or trademarks of Intel Corporation or its affiliates in the United States and other countries. • Other company names, product names or other names noted in this manual are trademarks or registered trademarks of the respective companies. Note that ® and TM marks are not indicated in the text of this manual. Notes: • Unauthorized use or reproduction of part or all of this product software and manuals is strictly prohibited. • Panasonic cannot be held liable for any effects resulting from the use of this product software and manuals. • Panasonic reserves the right to revise this product software specifications and manual contents without notice. Projectors Panasonic Projector Systems Company Unit of Panasonic Corporation of North America One Panasonic Way, Secaucus, New Jersey 07094 PHONE: (201)392-6591 Technical Support: PHONE: 888-411-1996 FAX: (201)348-7523 E-Mail: [email protected] Panasonic Puerto Rico, Inc. Ave. 65de Infanteria, Km.9.5 San Gabriel Industrial Park, Carolina, Puerto Rico 00985 (787) 750-5135 Matsushita Electric Industrial Co., Ltd. Web Site: http://panasonic.net © 2007 Matsushita Electric Industrial Co., Ltd. All Rights Reserved. TQBH0183-3 (E/U) M0607-0