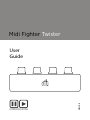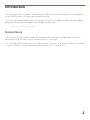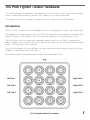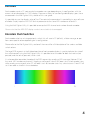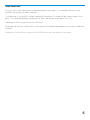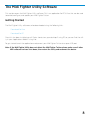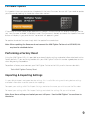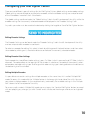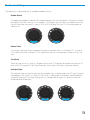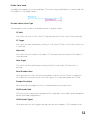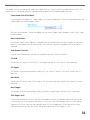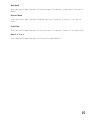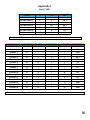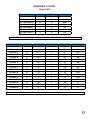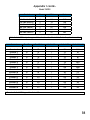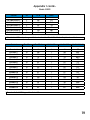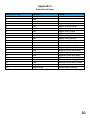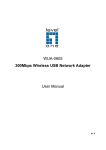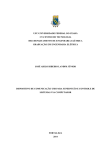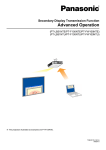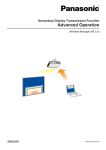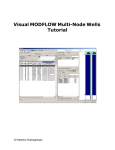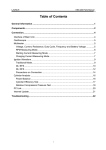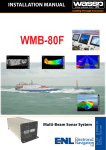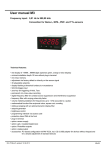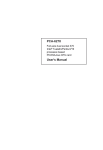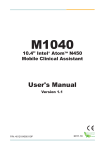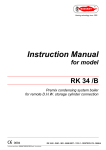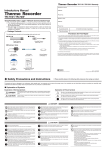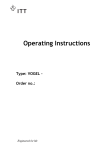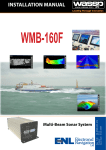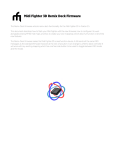Download Midi Fighter Twister
Transcript
Midi Fighter Twister User Guide Ver 1.01 DJTECHTOOLS.COM Introduction This user guide is split in two parts, first covering the Midi Fighter Twister hardware, then the second covering the Midi Fighter Utility and all relevant device settings. If you are simply looking to learn how to set up and use an existing mapping in either Traktor or Ableton, please refer to the quick start guides, these are both available here. djtechtools.com/midifighterhelp Nomenclature The Musical Instrument Device Interface (MIDI) protocol at its most basic level describes 16 channels, each consisiting of 128 Notes, and 128 Control Change (CC) messages. This user guide and the Midi Fighter Utility refers to these 16 channels as channels 0 through 15, the notes as notes 0 through 127, and the control change messages as CC’s 0 through 127. 2 The Midi Fighter Twister Hardware This section describes the hardware & MIDI operation of the Midi Fighter Twister in detail and should be used as a reference when creating your own MIDI mapping in your software of choice. This section assumes that the reader is already familiar with the basics of the MIDI protocol. Introduction The Midi Fighter Twister consists of 16 encoders each with an integrated push switch, and 6 side buttons. Each encoder has a display consisting of 11 white LEDs to indicate the current control value or position, a large RGB segment which indicates the switch state, and a red/blue LED to indicate detent state. The Midi Fighter Twister firmware makes it possible to access up four virtual ‘Banks’ or ‘groups’ of encoders. To access the virtual banks ensure that some of the side buttons are configured for bank change actions in the Midi Fighter Utility Software. Each of the 16 encoders will send a different message in each bank, allowing access of up to 64 unique encoder & switch controls across the 4 banks. For a full description of the bank operation refer to the virtual bank section. 3 Encoders Each encoder sends a CC, note, or relative encoder messgae depending on its configuration, with the current value indicated on its 11 LED display. There are a variety of user configurable display types, these are covered in the Midi Fighter Utility section of this user guide. It is possible to sync the display value of the CC or note to the parameter it is controlling in your software of choice. Simply map the MIDI OUT for that parameter to the same MIDI number on channel 0. Using the Midi Fighter Utility it is possible to remap the MIDI channel and number for each encoder. Please note that the MIDI OUT display controls are not able to be remapped. Encoders Push Switches Each encoder also has an integrated push switch, this will send a CC (default), a Note message, or perform some special action depending on its configuration. Please refer to the Midi Fighter Utility section of the manual for a full desription of the various available switch actions. The large RGB segment at the 6 o’clock position of each encoder display is used to indicate the state of the switch control, using the Midi Fighter Utility it is possible to set the color for both the inactive (not pressed) and the active (pressed) switch state. It is also possible to overide the color of the RGB segment by sending a MIDI message (Note or CC) of the same MIDI number, on channel 1. Sending a message of value 0 will force it to its inactive color state, while sending a message of value 127 will force it to is active color state. Any value between 0 and 127 will set it to a color as shown in the scale below. 1 126 4 Setting RGB Segment Animation State By sending MIDI message of a particular value it is also possible to set a variety of animation states for each ring, these animations modify the current color state of the ring illumination. The available animation states are, Strobe | Value 1 - 8 Allows the user to gate (flash) the current color at one of 7 different rates. If a MIDI clock signal is present the timing is derived from that, otherwise the timing is based on a half second interval which is the equivalent of 120 BPM. This is useful for creating warnings, for example in Traktor you could map the Track End Warning output to flash an LED when the track is nearing its end. Pulse | Value 9 - 17 Similar to the Gate animation this allows the user to pulse the current color at one of 8 different rates. If a MIDI clock is present the timing is derrived from that otherwise the timing is based on a half second interval which is the equivalent of 120 BPM. This animation is useful for creating sub tle alerts, for example in Traktor you could map the Loop On output to control the pulse rate to reflect that the loop is active, and what length it is set to. Rainbow | Value 127 Forces the LED to display a rainbow animation. To set the animation state of a given encoder send a CC or Note On message of the same number, but on channel 2. ie To set the animation state of the first encoder to Gate 1/4 send a Ch2 CC 0 of value 5. It is important to note that the MIDI color setting and MIDI animation setting can be used in conjunction. ie. To set the first encoder to yellow flashing at a rate of 1/2 first send the color information with a Ch1 CC0 of value 64, then the animation setting with a Ch2 CC0 of value 4. If the encoder switch MIDI channel or number settings are changed from default the color and animation controls do NOT change, ie if you change Encoder 1 in Bank 1 from channel 1 number 0 to channel 5 number 8 it will send MIDI on channel 5 number 8, but its color and animation controls will stay at channel 1 number 0 and channel 2 number 0 respectivley. 5 Side Buttons Using the utility the 6 side buttons can be configured to send notes, CCs, or perform certain internal functions like changing the bank selection. If a side button is set for MIDI function the pitch of the note or CC number will be unique in each virtual bank. This can be disabled by unchecking the “Bank Side Button” check box in the Utility. Side button MIDI messages are sent on Channel 3. Please refer to the utility section of this user manual for a complete description of the various side button functions. In Appendix 1 you will find a complete list of MIDI data for each side button in each bank. 6 Virtual Bank Operation The Midi Fighter Twister makes it possible to access up to four virtual banks. In each bank the encoders, encoder switches and side buttons* will send different MIDI Notes or CC’s. To switch between virtual bank the side buttons must be configured to allow bank switching. By default the middle left side button decrements the bank selection, and the middle right side button increments the bank selection. Please refer to the side button section of this manual for further information. *Side buttons can be set to not change with bank by disabling the “Bank Side Buttons” option in the Utility. Advanced Bank Control It is also possible to use MIDI to read and set the currently selected bank. When the virtual bank selection changes the Midi Fighter Twister sends a Note On to indicate a new bank has been selected. It will also send a Note Off to indicate the previously selected bank is no longer active. By default the bank selection notes are sent on MIDI Channel 3. ie When changing from Bank 1 to Bank 2 the Midi Fighter Twister will send a Ch3 C-1 Note Off followed by a Ch3 C#-1 Note On. By sending Note On messages to the Midi Fighter Twister it is also possible to force it to automatically change to a specific bank. ie To force a change to Bank 2 send a Ch3 C-1 Note on Bank Change Notes Bank 1 Bank 2 Bank 3 Bank 4 | | | | Ch3 C-1 Ch3 C#-1 Ch3 D-1 Ch3 D#-1 7 The Midi Fighter Utility Software This section covers the Midi Fighter Utility software. This is an application for PC & Mac that can be used to control, configure, and update your Midi Fighter Twister. Getting Started The Midi Fighter Utility software can be downloaded using the following links. Download For Mac Download For PC Once this has been installed you will find a shortcut on your desktop if using PC, or you can find the utility in your Applications folder if using Mac. To get started launch the application and connect your Midi Fighter Twister to a spare USB port. Note: If the Midi Fighter Utility does not detect the Midi Fighter Twister please make sure all other MIDI software has been shut down, then restart the utility and reconnect the device. 8 Firmware Update It is important to ensure your device is loaded with the latest firmware. You can tell if you need to update your firmware by looking at the device information section. If the device firmware needs to be updated the “Update Firmware” button will display in orange, and the text “new firmware available” will display in red. If the firmware is already up to date the ‘Update Firmware’ button will display in grey and the text “up to date” will appear in green. To update the device firmware simply click the update firmware button. Note: When updating the firmware do not connect the Midi Fighter Twister via a USB HUB, this may lead to a bricked device. Performing a Factory Reset Using the Midi Fighter Utility it is possible to restore all device settings and color information back to the factory defaults. If you are having trouble with your Midi Fighter Twister this can be a good place to start when diagnosing the problem. To perform a factory reset connect your Midi Fighter Twister to the Utility and in the menu bar click, Tools>Midi Fighter>Factory Reset Importing & Exporting Settings It is possible to import and export device settings, this is useful for saving and sharing device settings and color information used for a particular mappings. To export your settings click File>Export Settings and enter the name you wish to save the file under. To import your settings click File>Import Settings and select the settings file you wish to load. Note: Once these settings are loaded you must still press “Send to Midi Fighter” to save them to the device. 9 Configuring your Midi Fighter Twister There are two different types of settings for the Midi Fighter Twister, global settings and encoder settings. Global settings are not related to any particular encoder, while the encoder settings are unique for each of the 16 encoders in each of the 4 virtual banks. The global settings are found under the “Global Settings” tab in the left hand pane of the utility, while the encoder settings for the currently selected encoder are displayed in the “Encoder Settings” tab. Any edits you make must be saved to the device by clicking the large blue ‘Send To Midi Fighter’ button. Editing Encoder Settings The Encoder Settings can be found under the “Encoder Settings” tab in the left hand pane of the utility and are unique to each encoder in each bank. To select an encoder for editing first select its bank by clicking one of the bank buttons, and then select the encoder by clicking on it, the circular blue cursor indicates the currently selected encoder. Editing Encoder Color Settings Each encoder has two different color settings types, On Color (switch is pressed) and Off Color (switch is released). The color pallete at the top right of the window is used to set the color of the currently selected encoder, and color setting type. To change which color setting type is being edited use the buttons at the bottom right of the window. Editing Multiple Encoders It is possible to set certain settings for multiple encoders at the same time, this is called ‘Multiple Edit” mode. To access this mode click the ‘Multiple’ button in the lower right hand side of the utilty. You can now select multiple encoders (in the same bank only) and modify the available settings in the “Multiple Edit” tab on the left hand pane of the utility. To save any edits made in Multiple Edit mode you must press the ‘Send to Midi Fighter’ button, to cancel with out applying any changes just click ‘Cancel’ and it will discard the changes and return to single edit mode. 10 The Encoder Settings The following is a description of all available encoder settings. Enable Detent If enabled the encoder will behave like a potentiometer with a center detent. Commonly used for controling EQ or filter settings. In this mode it’s LED display will start from the middle rather than the left hand side, and when its value is 50% (a MIDI Value of 64) the LED will change color to indicate this. Detent Color This can be used to change the color of the detent indicator, which is a red blue LED. A value of 0 will select red, while a value of 127 will select blue, and any value between will be a mix of the two. Sensitivity There are two sensitivity settings, ‘Responsive’ for which 270 degrees of rotation changes the CC by the full MIDI range of 127, or ‘High Resolution’ which gives the highest resolution control. Indicator Type The indicator type setting changes how the encoder value is displayed on the LED ring. There are three options; Dot which is a single LED, Bar which is a bar graph style display, and Blended Bar where the leading LED changes in brightness as the position changes, this gives the most de tailed indication of position. 11 Enable Super Knob If enabled the encoder will send a secondary CC over the range specified by the Super Knob Start & End points in the Global Options. Encoder Switch Action Type Each encoder switch can be set to perform one of a range of actions. CC Hold The switch will send a CC of value 127 when pressed and a CC of value 0 when released. CC Toggle The switch will alternate between sending a CC of value 127 and a CC of value 0 each time it is pressed. Note Hold The switch will send a Note On of velocity 127 when pressed and a Note Off of velocity 0 when released. Note Toggle The switch will alternate between sending a Note On and a Note Off each time it is pressed. Reset Encoder Value When pressed the switch will reset the encoder value to 0, or 64 if Detent is enabled. In this mode the switch also sends a MIDI message as if it where configured for CC hold. Encoder Fine Adjust When pressed the encoder sensitivity is reduced allowing fine adjustment. Shift Encoder Hold While the switch is pressed the encoder sends a secondary value, allowing one encoder to control two knobs independantly. Shift Encoder Toggle When pressed the switch toggles between primary and secodary (shift) encoder values. 12 Encoder MIDI Type Each encoder can be configured to send either of the following MIDI messages Note The encoder sends Note On messages where the velocity corresponds to the Encoder Value. CC The encoder send Control Change messages with a value corresponding to the Encoder Value. Enc 3FH/41H The encoder sends relative Control Change messages, a value of 65 is sent for each clock wise step, and a value of 63 is sent for each anti-clockwise step. Encoder & Encoder Switch MIDI Number & Channel You can set the MIDI number (pitch if configured as a Note) and Channel for each encoder and encoder switch in each bank. Be aware that if you change from the defaults it could conflict with other MIDI sent by the Twister. Check the appendix for a full listing of all the default MIDI messag es for the Twister. Please note that this only effects MIDI OUT from the Twister, MIDI IN cannot be modified. 13 Global Settings The global settings can be found under the “Global Settings” tab in the left hand pane of the utiltiy. This section of this user guide contains a complete description of the available global settings. Super Knob Start & End Point If an encoder is enabled as a ‘Super Knob’ it will send a secondary CC over a range defined by the super knob start and end point values. The start and end point values are global setting and will apply to all encoders which have ‘Super Knob’ enabled. Bank Side Buttons If the ‘Bank Side Buttons’ option is enabled then the side buttons will send unique MIDI for each bank. If it is disabled then the side buttons will send the same MIDI regardless of which bank is selected. Side Button Functions Each of the 6 side buttons can be set to perform one of a variety of actions. CC Hold The button will send a CC of value 127 when pressed and a CC of value 0 when released. CC Toggle The button will alternate between sending a CC of value 127 and a CC of value 0 each time it is pressed. Note Hold The button will send a Note On of velocity 127 when pressed and a Note Off of velocity 0 when released. Note Toggle The button will alternate between sending a Note On and a Note Off each time it is pressed. Shift Page A or B When held the button the MIDI sent by the encoder switches is modified, effectivley giving you instant access to an extra bank of buttons. In the shift state the encoder ring LEDs are used to indicate the switch state, you can control these LEDs by mapping a MIDI output to the same note and channel sent by the switch. There are two of these ‘Shift Pages’, A & B. 14 Next Bank When pressed the bank selection will increase by one. If the device is in bank four it will have no action. Previous Bank When pressed the bank selection will decrease by one. If the device is in bank 1 it will have no action. Cycle Bank When pressed the bank selection will increase by one. If the device is in bank 4 it will select bank 1. Bank 1, 2, 3, or 4 When pressed the bank selection will change to the specified bank. 15 Appendix 1 Bank 1 MIDI Control Ch CC # Note LH Side Switch 1* LH Side Switch 2* LH Side Switch 3* RH Side Switch 1* RH Side Switch 2* Rh SIde Switch 3* 3 3 3 3 3 3 8 9 10 11 12 13 G#-1 A-1 A#-1 B-1 C0 C#0 * Side Switch MIDI only changes with bank when the “Bank Side Button” option is enabled. Control Enc Ch Enc CC # Switch Ch Switch CC Switch Note* Encoder 1 Encoder 2 Encoder 3 Encoder 4 Encoder 5 Encoder 6 Encoder 7 Encoder 8 Encoder 9 Encoder 10 Encoder 11 Encoder 12 Encoder 13 Encoder 14 Encoder 15 Encoder 16 0 0 0 0 0 0 0 0 0 0 0 0 0 0 0 0 0 1 2 3 4 5 6 7 8 9 10 11 12 13 14 15 1 1 1 1 1 1 1 1 1 1 1 1 1 1 1 1 0 1 2 3 4 5 6 7 8 9 10 11 12 13 14 15 C-1 C#-1 D-1 D#-1 E-1 F-1 F#-1 G-1 G#-1 A-1 A#-1 B-1 C0 C#0 D0 D#0 * Encoder Switch MIDI type defaults to CC 16 Appendix 1 contd... Bank 2 MIDI Control Ch CC # Note LH Side Switch 1* LH Side Switch 2* LH Side Switch 3* RH Side Switch 1* RH Side Switch 2* Rh SIde Switch 3* 3 3 3 3 3 3 14 15 16 17 18 19 D0 D#0 E0 F0 F#0 G0 * Side Switch MIDI only changes with bank when the “Bank Side Button” option is enabled. Control Enc Ch Enc CC # Switch Ch Switch CC Switch Note* Encoder 1 Encoder 2 Encoder 3 Encoder 4 Encoder 5 Encoder 6 Encoder 7 Encoder 8 Encoder 9 Encoder 10 Encoder 11 Encoder 12 Encoder 13 Encoder 14 Encoder 15 Encoder 16 0 0 0 0 0 0 0 0 0 0 0 0 0 0 0 0 16 17 18 19 20 21 22 23 24 25 26 27 28 29 30 31 1 1 1 1 1 1 1 1 1 1 1 1 1 1 1 1 16 17 18 19 20 21 22 23 24 25 26 27 28 29 30 31 E0 F0 F#0 G0 G#0 A0 A#0 B0 C1 C#1 D1 D#1 E1 F1 F#1 G1 * Encoder Switch MIDI type defaults to CC 17 Appendix 1 contd... Bank 3 MIDI Control Ch CC # Note LH Side Switch 1* LH Side Switch 2* LH Side Switch 3* RH Side Switch 1* RH Side Switch 2* Rh SIde Switch 3* 3 3 3 3 3 3 20 21 22 23 24 25 G#0 A0 A#0 B0 C1 C#1 * Side Switch MIDI only changes with bank when the “Bank Side Button” option is enabled. Control Enc Ch Enc CC # Switch Ch Switch CC Switch Note* Encoder 1 Encoder 2 Encoder 3 Encoder 4 Encoder 5 Encoder 6 Encoder 7 Encoder 8 Encoder 9 Encoder 10 Encoder 11 Encoder 12 Encoder 13 Encoder 14 Encoder 15 Encoder 16 0 0 0 0 0 0 0 0 0 0 0 0 0 0 0 0 32 33 34 35 36 37 38 39 40 41 42 43 44 45 46 47 1 1 1 1 1 1 1 1 1 1 1 1 1 1 1 1 32 33 34 35 36 38 39 40 41 42 43 44 45 46 47 48 G#1 A1 A#1 B1 C2 C#2 D2 D#2 E2 F2 F#2 G2 G#2 A2 A#2 B2 * Encoder Switch MIDI type defaults to CC 18 Appendix 1 contd... Bank 4 MIDI Control Ch CC # Note LH Side Switch 1* LH Side Switch 2* LH Side Switch 3* RH Side Switch 1* RH Side Switch 2* Rh SIde Switch 3* 3 3 3 3 3 3 26 27 28 29 30 31 D1 D#1 E1 F1 F#1 G1 * Side Switch MIDI only changes with bank when the “Bank Side Button” option is enabled Control Enc Ch Enc CC # Switch Ch Switch CC Switch Note* Encoder 1 Encoder 2 Encoder 3 Encoder 4 Encoder 5 Encoder 6 Encoder 7 Encoder 8 Encoder 9 Encoder 10 Encoder 11 Encoder 12 Encoder 13 Encoder 14 Encoder 15 Encoder 16 0 0 0 0 0 0 0 0 0 0 0 0 0 0 0 0 48 49 50 51 52 53 54 55 56 57 58 59 60 61 62 63 1 1 1 1 1 1 1 1 1 1 1 1 1 1 1 1 48 49 50 51 52 53 54 55 56 57 58 59 60 61 62 63 C3 C#3 D3 D#3 E3 F3 F#3 G3 G#3 A3 A#3 B3 C4 C#4 D4 D#4 * Encoder Switch MIDI type defaults to CC 19 Appendix 2 Animation Settings Velocity / CC Value Animation Setting 0 None - 1 Gate Toggles on every 4 Beats 2 Gate Toggles on every 2 Beats 3 Gate Toggles on every Beat 4 Gate Toggles every 1/2 Beat 5 Gate Toggles every 1/4 Beat 6 Gate Toggles every 1/8 Beat 7 Gate Toggles every 1/16 Beat 8 Gate Toggles every 1/32 Beat 9 Pulse Brightness cycles over 16 Beats 10 Pulse Brightness cycles over 8 Beats 11 Pulse Brightness cycles over 4 Beats 12 Pulse Brightness cycles over 2 Beats 13 Pulse Brightness cycles every Beats 14 Pulse Brightness cycles every 1/2 Beat 15 Pulse Brightness cycles every 1/4 Beat 16 Pulse Brightness cycles every 1/8 Beat 127 Rainbow Cycle Fixed at 4 beat cycle rate 20