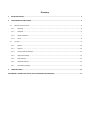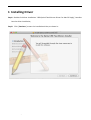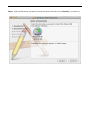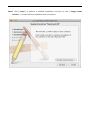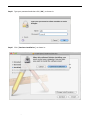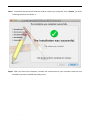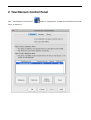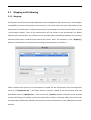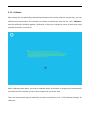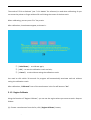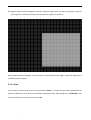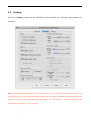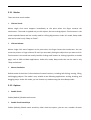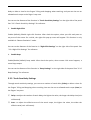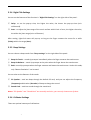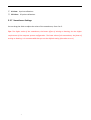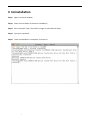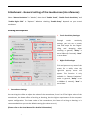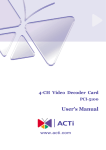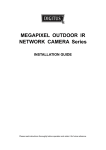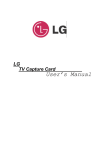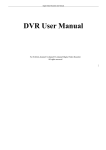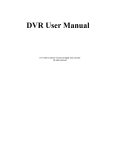Download Optical USB TouchScreen Driver User Manual
Transcript
Optical USB TouchScreen Driver User Manual (For Mac OS X) ) Directory 1 INSTALLING DRIVER .............................................................................................................................................. 1 2 TOUCHSCREEN CONTROL PANEL ........................................................................................................................... 4 2.1 2.1.1 Mapping....................................................................................................................................................... 5 2.1.2 Calibrate....................................................................................................................................................... 6 2.1.3 Region Calibrate........................................................................................................................................... 7 2.1.4 Reset ............................................................................................................................................................ 8 2.2 3 MAPPING AND CALIBRATING ....................................................................................................................................... 5 SETTINGS................................................................................................................................................................. 9 2.2.1 Modes ........................................................................................................................................................ 10 2.2.2 Options....................................................................................................................................................... 10 2.2.3 Touch Sensitivity Settings........................................................................................................................... 11 2.2.4 Right Click Settings..................................................................................................................................... 12 2.2.5 Beep Settings ............................................................................................................................................. 12 2.2.6 Calibrate Settings....................................................................................................................................... 12 2.2.7 Smoothness Settings .................................................................................................................................. 13 UNINSTALLATION.................................................................................................................................................14 ATTACHMENT - GENERAL SETTING OF THE TOUCHSCREEN (AS REFERENCE) ................................................................15 1 Installing Driver Step1:Double-click driver installation “USB Optical TouchScreen Driver For Mac OS X.pkg”, interface into the driver installation; Step2:Click [ Continue ] to start the installation driver, as shown in: 1 Step3:Select a disk where you want to install the driver, and then click [ Continue ], as shown in: 1 Step4:Click [ Install ] to perform a standard installation, and you can click [ Change Install Location… ] to select another installation path, as shown in: 1 Step5:Type your password and then click [ OK ], as shown in: Step6:Click [ Continue Installation ], as shown in: 2 Step7:Installation was successful and you need to restart your computer, click [ Restart ] to finish installing the driver, as shown in: Step8:After you restart the computer, connect the touchscreen to your computer. Now the new hardware has been installed and ready to use. 3 2 TouchScreen Control Panel Click “TouchScreen Control Panel” Panel, as shown in: 4 button in “Application” to open the TouchScreen Control 2.1 Mapping and Calibrating 2.1.1 Mapping TouchScreen Control Panel provides adjustment and configuration with touchscreens, and supports compatibility of multi-touchscreens at the same PC. The panel shows the basic information of the touchscreen and calibration. If several touchscreens are mounted on the PC and the system is set to “multi-screens display”, then all the touchscreens will be shown in the touchscreen list. Before calibrate each touchscreen, you need to set the corresponding relationships between the monitors and the touchscreens, otherwise the touchscreens won’t work. The method is: click [ Mapping ] button on TouchScreen Control Panel, the setting window pops up, as shown in: Select a touchscreen from the list and choose a number for the touchscreen from the drop-down menu of [ TouchScreen No. ]. And then choose a monitor related to the touchscreen from the drop-down menu of [ Monitor No. ]. You can click the [ Identify ] button, and then on the selected monitor will display its number, so you can know which monitor is selected. After you have set the corresponding relationships between the monitors and the touchscreens, click [ OK ] button to save and exit. 5 2.1.2 Calibrate After setting the corresponding relationships between the monitor and the touchscreen, you can calibrate each touchscreen. The method is to choose a touchscreen from the list, click [ Calibrate ] and the calibration window appears. Calibration is done by clicking the center of each butt mark one after the other, as shown in: When calibrating each point, you need to calibrate within 30 seconds. Or program will automatically terminate and exit. Number on the screen prompts the rest of the time. There are optional two ways of calibration: 4 points and 25 points. See “2.2.6 Calibrate Settings” for reference. 6 The mode of “Click on Release” (see “2.2.1 Modes” for reference) is used when calibrating. So you can move the pointer or finger without lift until hitting the center of the butt mark. When calibrating, you can press “Esc” key to exit. After calibration, three buttons appear, as shown in: ① [ ReCalibrate ]:to calibrate again; ② [ OK ]:to save the calibration result and exit; ③ [ Cancel ]:to exit without saving the calibration result. You need to click within 30 seconds. Or program will automatically terminate and exit without saving the calibration result. After calibration, “Calibrated” item of the touchscreen in the list will become “Yes”. 2.1.3 Region Calibrate Using the function of “Region Calibrate”, you can set the region where you want to touch. Steps as follows: (1) Choose a touchscreen from the list, click [ Region Calibrate ] button; 7 (2) Region setting interface appears. You can drag the region that you want to choose, and raise your finger (or release the mouse) to complete the setting, as shown in: After region setting is complete, you can touch on the selected touch region, and touch operation is invalid outside the region. 2.1.4 Reset If you choose a touchscreen from the list and click [ Reset ], it means that you want to abandon the previous calibration result and use the default calibration data. After doing that, “Calibrated” item of the touchscreen in the list will become “No”. 8 2.2 Settings Click the [ Settings ] button on the TouchScreen Control Panel, the “Settings” panel appears, as shown in: Notes: For the detailed descriptions of those functions, you can refer to the introduction of the rest of this chapter. You can flexibly set related parameters according to hardware statuses and external factors, so as to achieve the best practical effects. See “Attachment - General setting of the touchscreen (As reference)” for reference. 9 2.2.1 Modes There are three touch modes: 1. Click on Touch: Mouse single click event happens immediately at the point when the finger contacts the touchscreen. The mode is applied only to click objects, but not to drag objects. Touchscreens in the mode responds fastest and are usually used for clicking big buttons. Under this mode, Beep mode that can be used is only “Beep on Touch”. 2. Click on Release: Mouse single click event happens at the point when the finger leaves the touchscreen. You can move the pointer or finger without lift until you accurately hitting the object that you want to click. Touchscreens in the mode are usually used for clicking small buttons or clicking hyperlinks on a Web page, such as POS and Web applications. Under this mode, Beep mode that can be used is only “Beep on Release”. 3. Mouse Emulation: Default mode of the driver. Full emulation of mouse functions, including left-clicking, moving, lifting, and dragging objects. The mode is very suitable to the following applications: writing, drawing, and dragging maps. Under this mode, you can choose any mode among the three Beep modes. 2.2.2 Options 1. Enable Touch: Enable (default) /disable touchscreen. 2. Enable Touch Sensitivity: : Enable (default) /disable touch sensitivity. After check the option, you can set a number of touch 10 delay to allow a time for the fingers’ lifting and dropping when touching, and you can also set an allowed touch scope as the fingers’ stay area. You can set the features of the function in “Touch Sensitivity Settings” on the right side of the panel. See “2.2.3 Touch Sensitivity Settings” for reference. 3. Enable Right Click: Enable (default) /disable right click function. After check the option, when you click and press on any area of the screen for a while, the right-click pop-up menu will appear. This function is only available in “Mouse Emulation” mode. You can set the features of the function in “Right Click Settings” on the right side of the panel. See “2.2.4 Right Click Settings” for reference. 4. Enable Beep: Enable/disable (default) beep mode. After check the option, when mouse click event happens, a sound tip prompts. You can set the features of the function in “Beep Settings” on the right side of the panel. See “2.2.5 Beep Settings” for reference. 2.2.3 Touch Sensitivity Settings Through touch sensitivity settings, you can set a number of touch delay (Delay) to allow a time for the fingers’ lifting and dropping when touching. You can also set an allowed touch scope (Area) as the fingers’ stay area. ① Delay:to adjust the number of touch delay, the higher the value, the longer the delay time (unit: millisecond). ② Area:to adjust the effective area of the touch scope, the higher the value, the wider the effective area (unit: millimeter). 11 2.2.4 Right Click Settings You can set the features of the function in “Right Click Settings” on the right side of the panel: ① Delay:to set the pop-up time, the higher the value, the slower the pop-up time (unit: millisecond). ② Area:to adjust the jitter-range of the touch surface within limit of error, the higher the value, the wider the jitter-range (unit: millimeters). After setting, right-click menu will pop up so long as the finger contacts the screen for a while (Delay) within the range (Area). 2.2.5 Beep Settings You can choose a beep mode from “Beep settings” on the right side of the panel: ① Beep On Touch:sound tip prompts immediately when the finger contacts the touchscreen. ② Beep On Release:sound tip prompts at the point when the finger leaves the touchscreen. ③ Both:sound tip prompts when the finger contacts and leaves the touchscreen. Under this mode, only “Mouse Emulation” can be used. You can also set the features of the mode: ① PC Speaker:send out beep through the default PC card, and you can adjust the frequency (Frequency)and duration (Duration) of beep to change the sound. ② Sound Card:send out sound through the sound card. Notes: “PC Speaker” and “Sound Card” are mutually exclusive, you can only choose one of them. 2.2.6 Calibrate Settings There are optional two ways of calibration: 12 ① 4 Points:4 points calibration. ② 25 Points:25 points calibration. 2.2.7 Smoothness Settings You can drag the slider to adjust the value of the smoothness, from 0 to 5. Tips: The higher value of the smoothness, the better effect of writing or drawing, but the higher requirement of the computer system configuration. The lower value of the smoothness, the faster of writing or drawing. It is recommended that you use the default setting (the value set to 1). 13 3 Uninstallation Step1:Open a terminal window; Step2:Enter into the folder of the driver installation; Step3:Run command “sudo ./uninstall” to begin to uninstall the driver; Step4:Type your password; Step5:Driver uninstallation is complete, as shown in: 14 Attachment - General setting of the touchscreen (As reference) Select “Mouse Emulation” in “Modes”, then check “Enable Touch”, “Enable Touch Sensitivity” and “Enable Right Click” in “Options”. Whether checking “Enable Beep” depends on your actual conditions. Setting Description: 1. Touch Sensitivity Settings: : Through touch sensitivity settings, you can set a certain time and scope for the fingers’ lifting and dropping when touching. In general, “Delay” is set to 500ms (0.5 second), “Area” is set to 8mm. 2. Right Click Settings: : Click and press on any area of the screen for a while, then the right-click pop-up menu will appear. This function is only available in “Mouse Emulation” mode. In general, “Delay” is set to 1000ms (1 second), “Area” is set to 8mm. 3. Smoothness Settings You can drag the slider to adjust the value of the smoothness, from 0 to 5.The higher value of the smoothness, the better effect of writing or drawing, but the higher requirement of the computer system configuration. The lower value of the smoothness, the faster of writing or drawing. It is recommended that you use the default setting (the value set to 1). (Please refer to the User Manual for detailed information.) 15