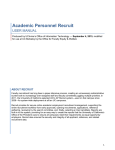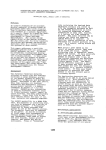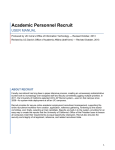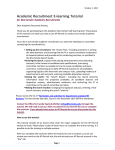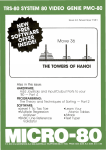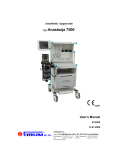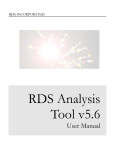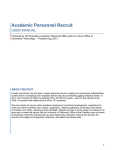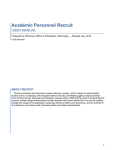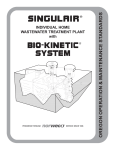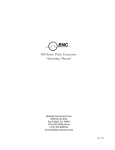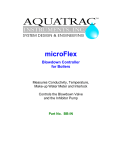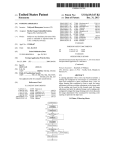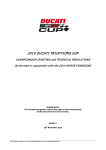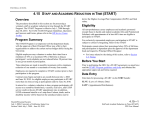Download Academic Personnel Recruit
Transcript
Academic Personnel Recruit USER MANUAL Produced by UCIrvine’s Office of Information Technology — June 19, 2015 NOT YET BRANDED FOR UC DAVIS UC Davis Recruit Help Desk: [email protected] ABOUT RECRUIT Faculty recruitment has long been a paper-intensive process, creating an unnecessary administrative burden both to increasingly over-assigned staff and faculty committees juggling multiple priorities. In 2011, the University of California selected UCI’s AP Recruit system—used on that campus since 2006—for system-wide deployment at all ten UC campuses. Recruit provides for secure online academic employment recruitment management, supporting the entire recruitment workflow from early approvals, opening recruitments, applications, reference gathering, reviewing by the search committee, and, finally, selecting a hired candidate. Reports are built-in to the system, providing for an easy way to create the reports that the University of California’s Office of the President uses to ensure all campuses meet their requirements as equal opportunity employers. Recruit also ensures the security and integrity of all applicant, reference, and related recruitment data. 1. UC Recruit User Manual How To Use This Manual The purpose of this manual is to document RECRUIT’s functionality in order to aid Recruit Administrators and for trainers to help other users of the system. Permission is granted to copy, distribute and/or modify this document for your educational use. Please refer to the UC Recruit Project Website at http://sites.uci.edu/ucrecruit for recent product updates that may not be included in this edition of the guide. - UC Irvine’s RECRUIT Development Team What You Need to Know Before You Start Operating Systems & Browsers Recommended operating systems: Microsoft Windows (7, 8) and Apple Mac OS X 10+ Other: Recruit's responsive design is compatible with up-to-date mobile devices. Supported browsers: Automatic updates are always recommended to ensure a secure and modern browsing experience, as certain technologies may lead to a degraded or otherwise suboptimal browsing experience. Each of the latest browsers are supported along with backwards compatibility for one full version still supported by the vendor: Google Chrome Mozilla Firefox Apple - Safari Internet Explorer How to Log Into Recruit To access Recruit you must have a UCInetID, UCI’s authentication system for the campus community. The UCInetID is automatically generated for all faculty and staff when they enter the payroll system, however it must be activated. If you have never activated your UCInetID, instructions are available at — https://ucinetid2.nacs.uci.edu/activate/ Log into to Recruit here — https://recruit.ap.uci.edu/ A link to Recruit is also available on UCI’s Academic Personnel homepage — http://www.ap.uci.edu/ All trainees will use Recruit’s training site at— https://recruit.ap.uci.edu/training/ 1. Click on “UC Irvine Faculty & Administrators.” 2. When prompted, authenticate with your UCInetID and password. 2. UC Recruit User Manual The News & Updates Page The Home page with news and updates is the same for all faculty and administrator roles. All users know they are logged into Recruit by looking to the right on the menu bar. This is also how users log out of the system: The top menu choices will differ depending on the user’s role in Recruit. If you only see News & Updates, you have not been assigned any role and should contact [email protected] for help. User Roles in Recruit Recruit Administrators and User Managers are the primary supporters for end-users and they will manage most role assignments. Committee chairs, editors, reviewers, and approvers are assigned their roles on a recruitment-by-recruitment basis by the department analyst who is in charge of administering the recruitment. 3. UC Recruit User Manual The role you are assigned in Recruit determines the tasks you can perform. Recruit Administrators are the primary supporters for all other users and have the most Admin tool access and all the access rights of the roles listed below. Recruit User Managers act as gatekeepers, assigning, editing and removing user roles for others. Department Analysts administer all aspects of the recruitment from start to finish. They create the recruitments for their departments, complete the search plan, publish the recruitment, assign search committee roles, manage the applicant files and generate reports. School Analysts have the same access rights as the Department Analyst but on the School level. Committee Chairs primarily review and manage the applicants. Chairs are able to see incomplete applications, mark applicants as “qualified” or “unqualified”, send bulk email to applicants, update applicant statuses, etc. Chairs also may add/edit portions of a recruitment’s information — information that is part of the Search Plan and/or Search Report. Committee Editors have the same access rights as Committee Chairs. Search Committee Reviewers primarily review and manage the applicants. They have viewing rights to completed applications and may comment or flag applicants. They have viewing rights to a recruitment’s information, but unlike chairs or editors, reviewers have only read access rights. Equity Advisors This role is often part of the approval workflow for the search plan and reports. They have viewing rights to view completed applications for a given recruitment and can view and create diversity reports. In addition, they can download all-encompassing applicant diversity data. Central AP Analysts have access to download a number of reports to provide to UCOP. Diversity Analysts This role is often part of the approval workflow for the search plan and reports. They have viewing rights to view completed applications for a given recruitment and can view and create diversity reports. In addition, they can download all-encompassing applicant diversity data. Trainer is a role that gives permission to create fake recruitments for use in the Recruit training site. This timesaving admin tool also creates a pool of fake applicants along with sample applicant files to help emulate the online application process. Approvers are the newest roles in Recruit and are responsible for overseeing the Search Plan, Diversity Reports, and the final Search Report. Approvers are either system-assigned or assigned by analysts on a recruitment-by-recruitment basis. Listed below are the Approver titles that may be chosen for a workflow: Committee Chair, Faculty Principal Investigator, Affirmative Action Reviewer, Department Chair, Department Director, Equity Advisor, Dean’s Analyst, Dean, University Librarian, Diversity Office, Central AP Office, Academic Senate, Budget Office, Vice Provost, Provost, Executive Vice Chancellor, Chancellor. 4. How To Use This Manual....................................................................................................................... 2 What You Need to Know Before You Start............................................................................................. 2 Operating Systems & Browsers ......................................................................................................... 2 How to Log Into Recruit...................................................................................................................... 2 User Roles in Recruit ......................................................................................................................... 3 Part 1: Recruitment Management ........................................................................................... 7 Create the Basic Recruitment ................................................................................................................ 7 Open/Closed/Final Recruitments vs. Pool Recruitments .................................................................... 8 Title Codes and Specialties ................................................................................................................ 9 Configure the Recruitment for Online Applications ............................................................................... 11 Find and View Recruitments ................................................................................................................ 13 Working with the Search Plan .............................................................................................................. 14 Details.............................................................................................................................................. 15 Diversity ........................................................................................................................................... 16 Advertisements ................................................................................................................................ 17 Qualifications ................................................................................................................................... 19 Selection Process ............................................................................................................................ 19 Committee ....................................................................................................................................... 20 Documentation ................................................................................................................................. 21 Disposition Reasons ........................................................................................................................ 23 Search Outcome .............................................................................................................................. 24 Search Plan Approvals ........................................................................................................................ 24 Submit the Plan for Approvals .......................................................................................................... 24 Monitor Approvals In Progress ......................................................................................................... 27 Publish the Approved Plan ................................................................................................................... 28 To Unpublish a Recruitment ............................................................................................................. 28 Editing the Recruitment........................................................................................................................ 28 Editing an Approved Plan................................................................................................................. 28 Editing a Published Recruitment ...................................................................................................... 28 Special Editing ................................................................................................................................. 29 Editing Department Names: Cross-listing Recruitments ................................................................... 30 Editing Submission Dates: Changing the Recruitment Submission Type ......................................... 30 Editing Documents Requirements (after applicants have applied) .................................................... 31 Part 2: Applicant Pools and Individual Applicants ............................................................. 33 Tools to Use with the Applicant List ..................................................................................................... 33 Email the Applicants ............................................................................................................................ 36 Manually Add an Applicant .................................................................................................................. 37 Basic Qualifications ............................................................................................................................. 38 Disposition Reasons ............................................................................................................................ 41 Statuses and Short-listing .................................................................................................................... 42 Updating Applicants’ Statuses.......................................................................................................... 42 Offer Proposals ................................................................................................................................ 43 Manage the Applications...................................................................................................................... 44 Overview .......................................................................................................................................... 44 Information ....................................................................................................................................... 45 Documents & References ................................................................................................................ 46 Manage the Applicant’s Comments & Flags ..................................................................................... 48 Schedule a Visit or Seminar. ............................................................................................................ 49 Part 3: Reporting ................................................................................................................... 51 Applicant Pool and Shortlist Reports .................................................................................................... 51 The Applicant Pool Report ............................................................................................................... 51 The Shortlist Report ......................................................................................................................... 51 5. UC Recruit User Manual Creating the Reports ........................................................................................................................ 51 Diversity Reports Approvals ................................................................................................................. 53 Updating Approvals.......................................................................................................................... 55 Search Reports .................................................................................................................................... 55 Search Report Components: ............................................................................................................ 55 Search Report Approvals..................................................................................................................... 57 Live-Updating of Search Reports ..................................................................................................... 57 Existing Report (Saved Search Reports) .......................................................................................... 58 The End of the Search ......................................................................................................................... 58 Inactivate the Recruitment ............................................................................................................... 58 To .................................................................................................................................................... 59 Re-activate a Recruitment................................................................................................................ 59 Appendix A............................................................................................................................. 60 How Applicants Use Recruit................................................................................................................. 60 How References Use Recruit ............................................................................................................... 63 How Approvers Use Recruit ................................................................................................................. 64 How Committee Reviewers Use Recruit .............................................................................................. 65 Applicant Pools ................................................................................................................................ 66 Appendix B............................................................................................................................. 69 Notifications Sent to Applicants............................................................................................................ 69 Notifications Sent to References .......................................................................................................... 72 Notifications Sent to Approvers ............................................................................................................ 74 Notifications Sent to Analysts............................................................................................................... 75 Supporting Recruit’s End-Users ........................................................................................................... 76 Appendix C............................................................................................................................. 79 Special Tools for Recruit Administrators .............................................................................................. 79 Proxy as User: Assume the role of any user in Recruit. ................................................................... 80 Manage Users: ................................................................................................................................ 82 Administrative Reports ......................................................................................................................... 85 Faculty Search Report: .................................................................................................................... 86 Recruitment and Retention Report: .................................................................................................. 87 Applicant & Diversity Download Data ............................................................................................... 87 6. Part 1: Recruitment Management Create the Basic Recruitment The analyst begins by creating the Basic recruitment — inputting the position name, application submission dates, title codes, specialties, etc. This simultaneously builds the survey on diversity, an important component of Recruit. 1. Click Recruitments in the top menu bar. 2. Click the button, Create New Recruitment Plan. 3. Read the Basic Overview page and then click the Next button. 4. Fill in the basic information about the recruitment: • Recruitment name: The recruitment name should match the ad. • Description: This description appears to applicants on the corresponding apply page. Insert the full ad text. Include the Equal Opportunity/Affirmative Action Employer tag line (EEO). Include the URL for Applicants that the system will auto-assign. This description text will also be used when the recruitment is posted to HERC.org, InsideHigherEd.com, etc. 7. UC Recruit User Manual • Approved search area: Optional, editable field to document the area in which the FTE will be approved. (e.g. Medieval Studies) • Department: Select your department from the drop-down menu. If this is a cross-listed position (multiple departments or schools), finish creating the recruitment and edit the department field afterward. • Salary control#, salary range, and rank/step: These optional fields will help with tracking. • Search Information o o • Choose whether this position advertised broadly or specifically targeted. Choose whether this recruitment is newly allocated or if it is being re-listed from a previous academic year. This is for UCOP and the need to analyze applicant diversity data. Optional Information Link: Provide the URL if this recruitment is advertised on your school or department jobs website and Recruit will display the link to applicants when they apply. Open/Closed/Final Recruitments vs. Pool Recruitments There are two distinct types of recruitments: Open/ Closed/Final and Initial Review Dates/Open Until Filled (IRD). Open/Close/Final Recruitments —Choose this for one-time searches that will complete when the vacant spot is successfully filled. 8. UC Recruit User Manual Key features of Open/Closed/Final: o o o o The Open date is when applicants can begin applying. Open dates remain editable by the analyst at any time. All recruitments must be open for at least 30 days. The Close date is when new applicants are no longer accepted. The Close date will be locked once the Search Plan is approved in order to help ensure that the close date remains true to the advertisement(s). The Final date is the deadline allowing existing applicants to modify their files. This date must be greater or equal to the Close date. Final dates remain editable by the analyst at any time. All completed applications are viewable to the search committee, regardless of Close or Final dates. IRD/ Open Until Filled — Choose this for searches in which pools of applicants are gathered and evaluated separately at different times. Choose if you think a candidate might be chosen before the recruitment closes. Choose for “pool” recruitments when there will be multiple people hired. Recruit informs applicants that in order to receive full consideration by the committee, they must complete by a specific review date. Key features of Initial Review Dates/Open Until Filled: o o o o o o o o The first Initial Review Date marks the closing of the first pool of applicants. Once the recruitment is approved, the IRD cannot be changed —this is designed to keep the advertisement and submission dates in sync. Committee Reviewers will see the completed applications within a review period. The applicant can’t modify applications that are completed before a review date once that date has passed. Committee Reviewers can choose not to view applicants from previous pools (previous review periods). After the current review date has passed the analyst may create additional review dates in order to capture a separate pool of applicants. Review dates can be marked private, and thus won’t appear to applicants. The last date when applicants can apply is the Final date. If the analyst creates an additional review date that is after the Final date, the Final date will automatically be moved forward to accommodate it. Applicants may apply before the Final date, even if there is no upcoming review date. In this case, they will be informed that their application may or may not be considered. Title Codes and Specialties Title Codes: Academic Title Codes map directly to salary scales and the codes that are input into this field must reflect the wording in all advertisements for the recruitment. 9. UC Recruit User Manual After the Search Plan is approved, the title codes are no longer editable. This helps to ensure the scale is not retroactively changed to suit a particular candidate. To cue you, lock icons appear in the field along with a tool tip when the icon is rolled over. In the case of clerical error only, a Recruit Administrator may override the lock. Type a title code in the box. Or, type part of the name, for example, “Prof.” The system will provide a menu of title codes to select. There is no limit on the number of title codes. Click the ‘x’ to remove a title code. Hiring Type: This section is automatically filled in for you, based on the Title Code(s) chosen. Specialties: All applicant pools must be compared against national availably averages. Specialties are used when generating the applicant pool reports, a core feature of Recruit. Start typing a specialty into the box. The system will provide a menu of specialties to select. You may select up to 5 specialties. Click the ‘x’ to remove a specialty. If you can’t find a specialty needed: Specialties with smaller availability numbers are purposely folded into larger ones so if you can’t find what you’re looking for, choose a more general category. FYI: Data sources vary. o Specialties beginning with “Campus” will use data derived from the NSF Survey of Earned Doctorates (NORC). o Specialties beginning with “Health Sciences” will use data derived from the Association of American Medical Colleges (AAMC). o Specialties beginning with “Law” will use data derived from the Association of American Law Schools (AALS). Contact Email & Department Mailing Address: Complete your contact name and email address. Verify your department mailing address (shown to applicants). 10. UC Recruit User Manual Finally, look over the information for accuracy and click the Save & Done button. Basic Recruitment Completed The basic particulars are done but you will need to configure it further. If you’re ready to input the required document and reference information, choose Yes, Configure for Online Applicant Management in the confirmation box. Or you can stop here and configure this at a later date. Configure the Recruitment for Online Applications It’s time to define the required and optional documents and references. 11. UC Recruit User Manual Documents Requirements. Define the required or optional documents to be provided by the applicants. The applicants will see any description you decide to provide (204 characters limit). Add: Define any additional documents, make them required or optional, and add a description. Reorder: Adjust the order in which the requirements are listed for the applicants. Edit: Change the name of a document, add a description, and switch it from required or optional. Delete: Remove a document from the requirements. IMPORTANT: After the first applicant has applied, changing the requirements is extremely restricted. It will only be possible to add optional documents. See the section, Editing a Recruitment/Editing Document Requirements After Applicants Have Applied. References Requirements. You may choose to have your applicants provide self-solicited reference letters OR reference contact information with their application OR nothing at all. The reference requirements cannot be changed once the first applicant applies. Type: Choose None, Only contact information, or Letters of recommendation. Number: For contact information or letters, choose the minimum-to-maximum range required. Search Committee Reference Viewing Rights: You may restrict who sees contact information or letters to certain search committee members: (1) All reviewers, (2) Only faculty members, (3) Only assistant, associate & full professors, (4) Only associate & full professors, or (5) Only full professors. This flexibility is important if departments wish to exclude any graduate students who may be serving on their search committee. • Click the Next button and complete the information on the next page: Help Email Address is the address where questions from applicants will be directed. This address is also used in the “From” line in a number of other correspondences between the department, applicants, and references. Refer to the text on the screen for those specific situations. “Thank You” Email Sent to References is a fully customizable template that Recruit sends to references after their letters of recommendation are uploaded into the system. See Appendix B for the default wording of this email sent to References. 12. UC Recruit User Manual Look over the information for accuracy and then click the Save & Done button. A green, success box appears next, alerting you of what to do next. Find and View Recruitments 1. Click the Recruitments in the top menu bar. Viewing Rights to the Recruitments • • • • Department analysts see all recruitments created under their department name. School analysts see all recruitments created in every department within their school. Committee Chairs and Editors see all recruitments they have been given access to. Committee Reviewers see all published recruitments they have been given access to. A new recruitment remains in a Draft state until it is approved & published. Draft recruitments are not visible to applicants or committee Reviewers. Tools to Find Recruitments Use the toolbar at the top of the columns: Change Columns. Add or reduce the information about the recruitments. Hint: Click directly on the column headers to sort the list. Download as CSV. Recruit will create a comma-delimited file, “recruitments-yyyymmdd.csv” consisting of all the data within the columns on the page. Depending on your web browser, the file will: 13. UC Recruit User Manual (1) open automatically in Excel, (2) go to a download directory on your computer, or (3) present a message asking you to either open or save the file. Search. Zero in on the Recruitment you are looking for by typing in a search word and pressing return. Recruitment Page Filters Use the filter panel to fine-tune your list of recruitments: Submission Dates: Check which recruitments you want displayed. By default, you will see all, regardless of the submission date status. Dates: This filter displays all recruitments based on their open, close, or final dates. Academic Year: This filter shows all your recruitments by their academic year. By default, the two most recent academic years will be checked. Recruitment Type: Do you want to display only recruitments that have been configured for online applicants or only basic recruitments? By default, both will be checked. Hiring Type: Decide whether you display recruitments with Tenured title codes or those without. By default, both are checked. Other: Filter for those recruitments with applicants vs. those without. Or filter for all Inactive recruitments. Reset: Your recruitment filters stay the same on this page as you move throughout Recruit. Click Reset when necessary. Working with the Search Plan Find the recruitment and click either the “Search Info” link or the JP# number. 14. UC Recruit User Manual Details The Details section summarizes the recruitment. Committee chairs, editors, reviewers, and approvers can view this section but only analysts can edit it. URL for Applicants: A unique URL for the recruitment is displayed in the status box at the top of the screen. It’s used for job ads, postings, electronic mailings, and links on other websites. Return to the Description field and place this link in the text. The Status of the Plan: Dynamically changing status boxes appear at the top of the Details screen that help the analyst know what they need to do next. The prompt guides the analyst through the search plan approval process and all the way to the end of the search. The following show various states for a recruitment. 15. UC Recruit User Manual Diversity Committee chairs, editors, reviewers, and approvers can view this section and analysts can edit the section. Chairs and editors can also edit the Equity Advisor Role field. Note: Look for icons that serve as indicators telling you whether the information is part of the Search Plan or Search Report. Roll over the icon with your mouse to reveal the helper text as shown here: The Diversity section includes: Specialties and Benchmark Data: lists the recruitment’s specialties and the corresponding national availability data that is provided via the UC Office of the President to Recruit. Pool Diversity: This table enables search committees charged with ensuring a diverse applicant pool to better perform that task. • When there are less than 5 responses to the first two rows, the percentages are suppressed. • Equity Advisors, Diversity Analysts, and Recruit Admins have access to personally identifiable gender and ethnicity via their “See candidates” link. Affirmative Action Goal: Identify the affirmative action goal for the title series in the campus academic affirmative action plan by indicating which groups are underutilized on the campus for the specific job grouping. Equity Advisors: The name(s) of the department and/or school Equity Advisor that has been designated by a Recruit administrator will appear here. If not designated, this area will be blank. Equity advisor role: Use this field to write a description of the role the above stated equity advisor will play in this search. 16. UC Recruit User Manual Advertisements This section is for all documentation related to advertising. Committee chairs, editors, reviewers, and approvers can view this section and analysts can edit the section. Chairs and editors can also edit the Search & Recruitment Effort fields and upload ad documents. The Advertisement section includes: Planned Search and Recruitment Efforts: This section is to describe all planned efforts to reach a broad and inclusive applicant pool. Note: Information is required to submit the Search Plan and the field becomes locked after approvals. Locking helps ensure that the efforts will not change based on what happens during a search. To cue you, lock icons appear in the field along with a tool tip when the icon is rolled over. For minor editing only, the lock may be overridden by a Recruit Administrator. Actual Search & Recruitment Efforts: Return to this field later to enumerate all efforts taken to reach a broad and inclusive applicant pool. This information is required to generate all of the recruitment’s reports. Ad Documents: Upload your ad drafts and final ad copy here. Files must be a PDF, TXT, or an image. The comments field may be used in any way that may be helpful for your approvers. 17. UC Recruit User Manual Navigate to your file on your computer, optionally add a comment, and click Upload file. HERC Categories: Select a HERC category to ensure the best visibility for your job posting in HERC (Higher Education Recruitment Consortium). Ad Sources: Simply list the various places where your recruitment will be advertised. Ad Evidence: For OFCCP (Federal audits), copies of actual ads will be needed. This information should be included in the recruitment’s Search Report. Return to this area when you can provide proof that an advertisement was placed. Ad sources must be entered in order to upload evidence. Choose your ad source from the drop-down menu. Navigate to your file on your computer, optionally describe the file and add a comment if you want. Then click Upload file. 18. UC Recruit User Manual Search Sources: This hard-coded list corresponds to the choices on the applicants’ diversity surveys. As applicants submit their surveys, the number of responses displayed here will change dynamically, assisting you in your outreach efforts. Qualifications This section is to document the qualifications required of an applicant and should be reiterated in all advertisements for the position. Approvers and committee reviewers can view this section. Analysts, chairs, and editors may add/edit it. Note: These fields will no longer be editable after the Search Plan has been approved, effectively restricting the ability to retroactively change the recruitment's goals to suit a particular candidate. Lock icons appear to cue you and a rollover tool tip explains the lock. For minor editing only, the lock may be overridden by a Recruit Administrator. Selection Process This section is for analysts, chairs, or editors to document the job related criteria and the committee’s plan for the selection of candidates. Approvers and reviewers have read (not write) access. The Selection Process section includes: 1. Selection criteria: This area is to provide a detailed description of the selection criteria to be used in evaluating candidates in priority order. 2. Selection plan: Document how the search committee will evaluate the applicants and select the shortlist and finalist (Phone interviews, in-person interviews, etc.) 19. UC Recruit User Manual Committee This section is where analysts assign committee roles on a recruitment-by-recruitment basis so when the members log into Recruit, they will have the proper access to recruitments and applicants. Any committee member and approver named in the search plan can view this section but only analysts may add/edit members. Committee permissions: The designation between “Core” members and “Additional” members helps to satisfy annual reporting requirements for the Office of the President regarding applicant pools and search committee demographics. Identify the core committee as part of the Search plan. • Core Committee Chairs will see all applicants, regardless of whether the applications are complete or not and like analysts, Chairs have complete management rights over the applicant’s files. Chairs also are able to make changes to many parts of the various fields in the recruitment’s setup sections. • Core Faculty Editors have the same access rights as Committee Chairs and are able to assist the analyst in managing the applications. • Core Reviewers have read-only rights to only completed applications. However, Admins can use the Edit button to grant Reviewers disposition permissions, allowing reviewers to disposition completed applications. Add’l Chairs, Add’l Editors, Add’l Reviewers are technically not part of the committee, but may be called in to help review the applications. They have the same access rights as their counterparts. Setting up the Search Committee—Quick Add The Add button is a quick way to add members one at a time. Click the Add button in the Core Committee part of the page. 1. Choose a role and then start entering the person’s first or last name, email address, or campus ID into the search box. 2. Click the Add Button after selecting a role and a finding a user. 3. The name will be added in the appropriate section. 20. UC Recruit User Manual Setting up the Search Committee – Adding members in bulk 1. To add members using an extended search click the Add members button. In this view, you can add faculty from entire Schools and Departments at once. 2. Designate each person’s role in the committee using the drop-down selector. Click Save & Done when finished. To edit, click “Change role” or “Remove” below the names OR click, Manage existing members. Documentation This section is for analysts, chairs, or editors to archive and retrieve various materials associated with the recruitment. Accepted file types: Files must be PDF, TXT, or images. 21. UC Recruit User Manual The Documentation section includes: Search Plan Documents: Store any miscellaneous documents associated with the search that needs to be kept for the electronic record. Letters & Memos: The documents you upload here will be part of the permanent record and included in the final search report, viewable by any approver named. 1. Click Upload and choose the file from your computer. 2. Enter the name of the letter/memo. 3. Add a comment if needed. 4. Optionally associate the letter/memo with an applicant. 5. Click Upload File. Interview Materials: Include materials such as: interview questions, committee notes from interviews, interview schedules for on-campus visits, notes about meetings, etc. The documents you upload here will be part of the permanent record and included in the final search report, viewable by any approver named. 1. Click Upload and choose the file from your computer. 2. Give the item a name. 3. Add a comment if needed. 4. Optionally associate the item with an applicant’s name using the drop-down selector. 5. Click Upload File. 22. UC Recruit User Manual Disposition Reasons This section displays the system’s default disposition reasons that will be used later to assign to applicants. Disposition reasons justify why applicants didn’t move forward in the hiring process and will be an important component of the final Search Report. Any committee member and approver named in the search plan have read (not write) access to this section. Customize disposition reasons: Analyst may customize the lists per recruitment if the default reasons do not meet their needs. After the first applicant applies, only the Recruit administrator may customize the lists. 1. Click the button, Add custom disposition reasons. 2. The custom reasons dialog box opens. Click “Add custom reason.” 3. 4. 5. 6. 7. Type a customized disposition reason and click the “Add” button beside it. Add up to 5 custom reasons. Save Changes. The custom reason appears at the top of the list of disposition reasons. To edit, click “Manage custom reasons.” 23. UC Recruit User Manual Suppress disposition reasons: Analysts may suppress any of the reasons to trim the list if needed. After the first applicant applies, only the Recruit administrator may suppress reasons. 1. Click “Manage suppressed reasons.” 2. Uncheck a reason to suppress. 3. Save Changes. 4. To edit the disposition reasons click “Manage suppressed reasons.” Search Outcome This section allows analysts to specify the initial search outcome — whether the search was successful at identifying any candidates— so that information can be included as part of the search report. Any committee member and approvers have read (not write) access to this section. 1. Click “Select the initial outcome of this search.” 2. Make a selection. If “Proposed candidate” is selected, Recruit will alert you if no candidates have been updated to a proposed status. Search Plan Approvals After all necessary information based on the department’s search business practices is provided, the analyst submits the search plan for approval(s). Submit the Plan for Approvals 1. Return to the recruitment’s Details section and click the link, Submit it for approval. 2. The system should assign approval workflows containing lists of steps. If you think this is not the correct workflow, stop here and report this using the contact Support link. 24. UC Recruit User Manual 3. Otherwise, click Yes, submit for approval. 4. The Plan Approval Request screen opens: Specify person. Each step must have at least one specified person. In some cases, the system automatically assigns the person. For those steps not assigned: 1. Click the link, “Specify person.” 2. Enter the person’s email address or UCInetID into the box. 3. Click Add. Remove specified person. (ex: “I typed the wrong user name here; let me fix that.”) To remove a name you have specified: 1. Click the “Remove” link beside the person’s name. 2. Note: Analysts cannot remove an users that were automatically assigned by the system. Assign alternates (ex: “I know he’s on sabbatical; let me fill in the interim chair.”) If you name an alternate approver, only one person needs to approve. In other words, both “signatures” are not necessary. 1. Click the link, “Add alternate approver.” 2. Enter the person’s email address or UCInetID into the box. 3. Click Add. 25. UC Recruit User Manual Augment steps with additional steps (ex: “we also need the Principal Investigator’s vote”). 1. Click the link “Add step.” 2. Choose a role from the list and place into position within the workflow. 3. Once added, don’t forget to specify a person for the new step! Reorder Steps. (ex: “let’s not bother the Dean until the Principal Investigator says yes”). 1. Click the link, “Reorder steps.” 2. Place your cursor over the icons and drag the step into place. 3. Click “Save changes.” Download Plan. Take a look at the PDF of the plan. This is what your approvers will be reviewing. Comments. Attach a comment, question, etc. to be logged for the electronic record. Automatic Approver Emails. Automatic email notifications are sent to approvers and cc’d to analysts submitting the plan. The notifications include a direct link to the approval screen where approvers may download the plan, comment, and approve. See Appendix A, “How Approvers Use Recruit” and Appendix B, “Notifications Sent to Approvers.” Here are other details about how the approval emails work: Approvers who are next in line in the workflow receive an email. (The arrow points out the step.) A copy is also sent to the analyst who submitted the approval. If a step is approved before it is the current step, the email is suppressed. If there are multiple people listed in a step (alternates), all receive the email simultaneously. The email template for optional approvers have slightly different wording: “Your approval is requested” rather than “required.” When a current step is approved and if the next step is marked as optional, all approvers for the subsequent mandatory step are sent an email. 26. UC Recruit User Manual Notify Approvers. Approvers are automatically notified when it is their turn to approve but you may prod the approver who’s taking too long, warn the pending approvers about what’s coming their way, or highlight a change that previous approvers might need to know about. 1. Click the “Notify Approvers” button. 2. Type the message and choose whom to send it to. 3. Click “Send Email.” Monitor Approvals In Progress Use the top menu Approvals link to monitor approvals in progress: 27. UC Recruit User Manual Publish the Approved Plan Publish a recruitment to make it available to applicants to apply and to the search committee to review. 1. When a plan is completely approved, a Publish link appears in the Details screen status box. 2. Confirm that you would like to publish the recruitment. Don’t forget to publish. Unpublished recruitments mean that the recruitment will languish and you won’t receive any applicants! To Unpublish a Recruitment It’s rare, but analysts can pull a recruitment back to a draft state, effectively removing it from the apply page. Unpublishing does not remove any prior approvals and isn’t available after the first applicant applies. Click the Unpublish button, located on the far right side of the Details screen. Editing the Recruitment Editing an Approved Plan The flexibility of Recruit allows editing of any area of the plan, even after approvals — and the PDF will be updated accordingly. But be advised, once a role has approved the plan, there is no re-approving it for that role. In other words, if your Dean has approved the plan and then you make a change, Recruit does not provide a way for you to resubmit the plan for approval to the Dean a second time. If you wish to change the ad after approvals, please contact OEOD. Editing a Published Recruitment Once published, the final PDF of the approved plan is available for download. This is a snapshot in time; a historical record of what was approved. If you make changes to the recruitment of any kind after it is published, the change will not be reflected in the PDF. Your own department’s business practices should dictate when it is prudent and necessary to edit information that has already been approved and/or published, just as you would in a paper process. 28. UC Recruit User Manual Use the inline edit buttons on the Details page to edit information related to the recruitment. Edit the position name, department, title codes, salary control # proposed salary, etc. Customize how various parties can inquire about the recruitment. Update this public-facing, important field. Edit the open, close, final dates, add review dates, or change submission date type. Requirements are fully editable until applicants appear in system. Requirements are fully editable until applicants appear in system. Add and edit any special notes. Special Editing Additional Review Dates Your initial review date has passed and you need to add another review date. On the Details page, click the inline Edit button beside Dates. Click the link, “Add new review date.” If this link doesn’t show, then the previous review date has not passed and you will have to wait to specify additional review dates. 29. UC Recruit User Manual Type in a new review date in the box provided. By default, the new date is “Public”, meaning you want all applicants to be are aware of the review date when they apply. Sample Scenario: In the example shown to the right, the new review date (April 17, 2015) acts as the last modification date for a new group of applicants and Recruit will send reminders to them to finish up a few days prior. If they complete their application after their review date, their application dashboard will display the fact that they may not be reviewed or considered for the position. Editing Department Names: Cross-listing Recruitments Sometimes academic positions are shared between units (Departments, Schools, Divisions, etc.) and this is often described in the advertisement. Recruit supports this, resulting in: • • • the recruitment is displayed beneath the name of the home department and also beneath the cross-listed unit(s) on Recruit’s Apply page. the applicant’s dashboard displays the name of the home department and also the cross-listed unit(s). the Offer Proposal form displays each unit for the analyst to indicate the allotment of salaried time for selected candidates. This information will be part of the Search Report. Analysts may cross-list between units for which they have access. For example, School analysts may cross-list between any departments within their school. 1. A lead analyst first creates the recruitment. This recruitment now belongs to a home department. 2. Return to the Details section of the recruitment. 3. Click the inline Edit button beside General Information. 4. Click the link, “Add crosslisted unit.” 5. Place the cursor in field and select from the drop-down list of unit names. 6. Click Save Changes. 7. Note: If the list doesn’t show the unit you wish to cross-list, contact a Recruit Administrator at the Academic Personnel Office for assistance. Editing Submission Dates: Changing the Recruitment Submission Type Before any applicants apply, you may switch the recruitment type between OCF and IRD. 1. On the Details page, click the inline Edit button beside Dates. 30. UC Recruit User Manual 2. The Edit Dates editor opens. Click the link, "Change recruitment type." You may roll your mouse over the tool tip to learn the difference between the types. 3. You'll be required to enter a Close date when changing from an IRD to an OCF. 4. You'll be required to enter an Initial Review Date when changing from an OCF to an IRD. 5. Once the dates are set, click the button "Change to Open/Close/Final" or vice versa to make the switch. 6. The Details screen will note the new type in the Dates section - either Open Closed Final or Review Dates. 7. The changed submission dates will display correctly to applicants on the Apply page and on application dashboards. 8. You may also use "Change recruitment type" as a toggle. For example, if the IRD dates are amiss, try changing the type to OCF, then back to an IRD and fix the dates accordingly. Note: Changing the submission type could have an impact on the applicants. Please consider carefully before making the switch and consider notifying existing applicants using Recruit's bulk email feature. Editing Documents Requirements (after applicants have applied) After your first applicant has applied, you can only add optional documents. Adding an optional document should not be done lightly, as it affects all current applicants, complete or incomplete. It is highly recommended that you use Recruit’s built-in email notification to alert existing applicants about the change. 1. Return to the Details section of the recruitment. 2. Click the inline Edit button beside Document Requirements. If a lock icon appears next to “First Applicant”, this indicates that there are already applicants. Editing requirements will be restricted to adding only optional documents. 3. Scroll to the bottom of the edit form and click “Add another optional document.” 4. An alert reminds you that there are applicants. Name the new, optional document and expand the link to add a description. 5. Click “Add notification message.” To see a sample of the notification, visit the Help Docs by clicking the link, “View notification example.” 6. Compose your message in the box provided and click the button, “Notify applicants.” 31. UC Recruit User Manual 7. Click “Save Changes.” 8. The newly added optional document cannot be edited/changed after being added. 9. Verify the new, optional document appears in the list of requirements on the Details page. If a notification email was sent, the applicant’s log will document this with a timestamp: “Email sent: UC Recruit Optional Document Requested.” 32. Part 2: Applicant Pools and Individual Applicants The Search Plan has been approved, published and applicants have begun applying. Locate the applicant pool from the Recruitments page. Locate the link beneath the name of the recruitment. Note: For analysts, editors and chairs the number in parenthesis is the total number of people who have applied. For reviewers, the number represents completed applications. Tools to Use with the Applicant List Column Sorting. Click directly on most column headers to sort the applicant list. Search Box. Zero in on the applicant you are looking for by typing in a search word and pressing return. Change Columns. Add or reduce the information about the applicants. 1. Click the button at the top of the list of names, “Change Columns”. 2. Check the boxes to determine what to display on your screen. Then Save Columns. Download Applicant Data: This is a useful tool to create lists of applicant names, addresses, and other column criteria to take to a meeting or use for mail merges. Recruit will build a comma-delimited file consisting of the applicant/applications list and the data fields that have been pre-selected from the column options. 1. Click the button, Download This Data for all column data displayed. 2. Or for a simpler list, click Download Names & Addresses. 3. Depending on the web browser — • the file will download to the usual download area on the user’s computer OR 33. UC Recruit User Manual • the file will open automatically in Excel OR • the browser will present a message asking the user to either OPEN or SAVE it. The Filter Panel: Use the advanced filter panel to fine-tune your list of applicants. 1. 2. 3. Use “Reset” when you want to restore the applicant list to the default state. If you click away from this screen, your filters will persist. Committee reviewers do not have the Hidden filter. Show: Set a filter to show applications that have been hidden from the committee. • Check the box and click the Filter button at the bottom of the panel. Status: This filter allows you to pick and choose which applicants to display based on the applicants’ various statuses. • Make your selection • Click the Filter button at the bottom of the panel. Review Window Slider Mechanism (available only for IRD recruitments): Adjust the sliders if you want to see only those applicants who applied by a certain review date. If you want to see everyone, move the two thumbs as far apart as you can – as illustrated here. Think of it like opening the window to see the widest possible view. Remember, Committee Reviewers see only completed applicants. Dates: • Choose: Last Updated, Applied On, or Completed Date. • Choose a date range: On or before, On or after, On, or Between. • Choose a date. • Click the Filter button at the bottom of the panel. • Adjust the columns to see the results of the date filters. NOTE: The following actions will trigger the time/date stamp change in the “Last Updated column”: 1. Any change made to the documents provided. 2. Any change made to the references (removal, contact info changed, etc). 3. When a reference letter has been uploaded into the system. 4. Any change made to an applicant’s personal information. 5. If you manually complete the applicant (and if you revert back again). Filtering the list of applicants. Mark as Read: This is a way for you to check off applicants that have been reviewed. The feature is available to all users with applicant viewing rights but the checkmarks are private and not viewable by one another. 1. Locate the applicant or applicants in the list and put a check in the empty box in their row. 2. Then click the "Read" button in the row at the top of the list of names. 3. A green indicator will appear in the applicant’s row. 34. UC Recruit User Manual 4. If an application is updated since you marked it as read, an alert icon will cue you. Hide / Unhide an applicant: Only Analysts, Chairs and Editors have this tool. Recruit never deletes an application but “Hide” comes close. This may be useful if an applicant has applied to the wrong position or applied twice. Use this tool with caution! When you hide an application, it’s hidden from everyone else too. 1. Locate the applicant in the list and put a check in the empty box beside the name. 2. Then click the "Hide" button in the row at the top of the list of names. 3. Committee reviewers will no longer see this applicant. Add Personal Note: This is a way to jot yourself a note about an applicant. The feature is available to all users who can view the applicants. Notes should be limited to those that are job-related, as they become part of the electronic record. 1. Click the link, "Add" in the Personal Note column beside the applicant's name. 2. Type a note up to 255 characters. 3. Click "Save". 4. To view your longer notes, click on the ellipses. 5. Click the Edit link to edit your note or remove it. Manage the applicant/application: Only analysts, chairs, and editors have the manage link below the name of each applicant. Managing applicants/applications is covered in another part of this manual. Check the Applicant’s Log: Check the time-stamps of all the actions that have taken place on/within an applicant’s application. •Click the “Log” link below an applicant’s name. •Read the log and close it when you are finished. 35. UC Recruit User Manual Download the applicant’s documents: Obtain a PDF bundle of all an applicant’s documents with one click. Click the “Download” link found beneath their name. Progress dots: Roll over the color-coded dots beneath an applicant’s name for quick visual of what requisites are done and what is still needed in order to be a complete application. When a requisite is fulfilled, the corresponding dots fill in solidly. A Cue to Know When an Applicant is not visible to the Reviewers: Roll over this icon to quickly determine why that applicant is not being shown to the search committee. Email the Applicants Use a template to compose a single message to send to one or more applicants. Only Analysts, Chairs and Editors have this tool. 1. First, put a check in the empty box beside all of the name(s) of applicants you wish to contact. A check in the top header box will select all names. 2. Then click “Send Bulk Email” in the row at the top of the list of names. 3. A template opens: 4. The “From” line defaults to the logged-in user (the Analyst, Chair or Editor). If this line is edited, then the actual message received by the applicant will appear to come from that person. 5. To personalize the template, you may insert variables into the subject line or message body, for example: {ApplicantName}, {Username}, {ApplicantCompletedDate}, {RecruitmentName}, etc. 36. UC Recruit User Manual 6. Click “Preview Email”. Click “Send Email” when ready. This action is immediately noted in the applicant’s log. A second log item notes when the message leaves the queue and is handed off to the campus email server. 7. In the rare case when an applicant’s email address is wrong, this will not be noted in the applicant’s log. The campus email server should be configured to deliver “failed” messages to the sender (analyst, chair, or editor) so they can correct the email address and attempt to contact the applicant once more. Manually Add an Applicant Occasionally Analysts may need to create an application on behalf of someone. For example, this may be useful for high-level searches, such as those for Deans. 1. Locate the recruitment’s list of applicants. 2. Click the button, Add applicant located on the horizontal bar at the top of the list. 3. Fill in the form: Applicant’s contact information, degree information, current employment, etc: 4. Optional: At the bottom of the form, check the box to send a notification to the applicant that an application has been established on their behalf. See Appendix B, “Application is in the system.” 5. Finally, click the button, Add & Manage Now. 37. UC Recruit User Manual Granting Access to the Applicant. This important action sends another email to the applicant that grants the applicant access with login and Diversity Survey instructions. See Appendix B, “Access your application.” 1. At the top of the applicant’s screen, click the link, Activate now. 2. Look over the applicant’s information and click the button, Activate applicant access. Notifying the applicant that an application has been submitted in their behalf sends the login information and Survey instructions. 3. Before the email is sent, verify the email address for the applicant is correct. Basic Qualifications The first order of business is to differentiate applicants who meet the basic qualifications from those who don’t. This reduces the time the committee spends on reviewing applications. This is also needed in order to produce an accurate Diversity Report that meets the requirements of the U.S. Department of Labor/ Office of Federal Contractor Compliance Programs (OFCCP). IMPORTANT! Always use objective, non-comparative, relevant, and verifiable criteria. Contact UCI’s Office of Equal Opportunity & Diversity for any help deciding which applicants meet or do not meet basic qualifications. Entire Pool view: The entire pool tab, color-coded blue, lists all applicants. (Committee reviewers will see only completed applicants). You may mark applicants from the Entire Pool view. Say, for example a PhD is a basic qualification. Look in the Highest Degree column, then… 38. UC Recruit User Manual 1. 2. 3. 4. Find a completed applicant (only completed applicants’ qualifications can be judged). Put a check in the empty box in the applicant's row. You may select multiple names and click the master checkbox at the top of the row. Click Meets, Unknown or Does Not Meet to move the applicant to the appropriate category. The Entire Pool view respects any filters the user has set. If you see unexpected results, then take a look at your filters and clear them if necessary. At the bottom of the list, you’ll be reminded about any filters you may have set and you can clear them with the button, Remove all Filters. All applicants will be found on the Blue tab. Unknown applicants view: As soon an applicant applies, Recruit places them in the Unknown category, color-coded Orange. The Unknown view respects any filters the user has set. If you see unexpected results, then take a look at your filters and clear them if necessary. At the bottom of the list, you’ll be reminded about any filters you may have set and you can clear them with the button, Remove all Filters. Applicants who have not yet been marked appear on the Orange tab. To mark applicants as Qualified or Unqualified from the Unknown view: 1. Find a completed applicant (only completed applicants’ qualifications can be judged). 2. Put a check in the empty box in the applicant's row. 3. You may select multiple names and click the master checkbox at the top of the row. 4. Click the button at the top of the list of names Meets or Does Not Meet to move the applicant to the appropriate category. 39. UC Recruit User Manual Qualified applicants view: Applicants found in the Qualified/Green category are those who have been marked as meeting the basic qualifications. These applicants' diversity data will be used in the diversity analysis reports produced later. Applicants marked “Meets” appear on the Green tab. To move an applicant back to Unknown or to mark them as Unqualified: 1. Put a check in the empty box in the applicant's row. 2. Click "Unknown" or "Does Not Meet.” Note: You can revert a Qualified applicant back to Unknown if you discover required documents have been deleted from the application. If the required document is re-uploaded, the applicant will automatically move back to “Qualified.” Unqualified applicants view: The Unqualified/Grey category contains applicants who have been marked as "Does not meet basic qualifications.” Applicants marked “Does Not Meet” appear on the grey tab. To move an applicant back to Unknown or to mark them as Qualified: 1. Put a check in the empty box in the applicant's row. 2. Click Meets or Unknown. What does the search committee see? Reviewers will have the same color-coded categories. They will see all applicants who are completed and categorized accordingly. However, reviewers will not have the ability to mark the applicants as Meets/Does Not Meet or move them to a different category. 40. UC Recruit User Manual Disposition Reasons Disposition reasons are an important component of the final Search Report and reasons must be assigned to ALL applicants, both qualified and unqualified. Work with your search committee to help with disposition reasons. To assign disposition reasons for Qualified applicants, click the tab marked Qualified. This displays all applicants that have been marked as "Meets basic qualifications." If no names appear, please return to the help section, Meets Basic Qualifications and read the documentation for marking the qualified applicants. To assign disposition reasons for Unqualified applicants, click the tab marked Unqualified. Disposition reasons for unqualified applicants will justify why those applicants did not meet the basic qualification and therefore, were not considered as viable candidates for the position. Put a check in the boxes beside the applicant names that you want to mark disposition reasons for. Click the button "Assign Reasons" which appears at the top of both of these pools in the corresponding colored band. The assignment screen opens with your selection of names in a list. Select Reason One-By-One: Place your cursor in the applicant’s adjacent box and select a reason from a choice list. Multiple reasons are permitted. Use the comment field if needed. Reasons and comments are saved automatically. Click "Done" to return to the respective applicant pool. Select Reason in Bulk: For large pools, it may be faster to mark reasons (or comments) for multiple applicants at once. To do this, click this button at the top of the assignment screen: 41. UC Recruit User Manual Check the reason(s) from the selection list and click Apply. This time reasons will be applied to all applicants in your list at once. You may still edit individual applicant’s reasons one-by-one. Statuses and Short-listing Which status is considered “shortlisted?” The shortlist consists of all applicant statuses beyond Serious consideration. Those include: Recommend for interview, Interviewed, Proposed candidate, Offered, Accepted offer, Declined offer, Hired, Withdrawn, and Campus declined. * Serious consideration is NOT a shortlist status. Updating Applicants’ Statuses Keeping an applicant's status up to date will make sure that the search committee is always aware of the current status and it also satisfies annual reporting requirements by the Office of the President. Definitions of statuses are clearly defined by rolling over the applicant’s status in the status column: 1. Find the applicant in the list and click the “Manage” link: 2. Click the Update status button at the top of the application: 42. UC Recruit User Manual 3. Recruit suggests the next logical status: 4. Or click “Choose another status…" and select a status from the defined list. Note: You may only select statuses in a forward-moving progression. If a mistake has been made and you are unable to roll back, contact a Recruit Administrator at the Academic Personnel Office to unlock the statuses. If a status is changed from Proposed candidate to Withdrawn, choose a reason from the list provided. The same choice list appears when updating the status to Declined. Select a reason why the selected candidate withdrew. Offer Proposals When updating to Proposed Candidate and beyond, click Enter proposed offer information. 43. UC Recruit User Manual Fill in the form and Save Changes. When multiple title codes have been assigned to the recruitment, you will be able to select the title code to associate with the applicant. If the recruitment was crosslisted between departments, you will be able to select the main department to associate with the applicant. The offer information is editable from the applicant’s information section: Manage the Applications Analysts, chairs, and editors all have the ability to manage the applications although the analyst and editor generally do the tasks that are involved. Click the Manage link below the name of each applicant: Overview Click “Manage” beneath an applicant’s name and the application’s Overview screen opens: 44. UC Recruit User Manual The Overview section includes: Applicant Documents. Click the hyperlinked filename to download them to your computer. Letters of Reference. Click the hyperlinked name of the reference to download their letter. Comments. View, post, or update a comment to share with your search committee peers. Flags. View, add, or update one or multiple flags and decide whether to display it to reviewers Information View or update the applicant’s address, email, username, personal web site, employment, and degree information. The Overview section also includes: Applicant Status. Another way to edit the status or return to the offer proposal. 45. UC Recruit User Manual Documents & References Manage the Applicant’s Documents. Fully manage the applicant’s required documents; View, Upload or Delete them if necessary. Documents may be uploaded as PDF files. Other valid file types include: zip, jpg, rar, tif, mov, bmp, 3gp, png, wmv, m4v, mp3, mp4, psd, swf, tiff. Upload. Click the “Upload” link and navigate to the electronic file on your system. Or else, check the box “Document received outside of the UC Recruit application.” This will create a placeholder document with a notation that the actual physical document is housed outside of Recruit. A description field is provided to cue the committee that the material exists and where to physically locate it. This action will be logged and time-stamped. Delete. Click the “Delete” link to permanently remove an applicant’s document from their application. This action will be logged and time-stamped. Manage the References & Letters Recall when your recruitment was configured, references requirements were set to one of the following: • None (the applicant is not required to provide references) • Only contact information (the applicant is required to provide their reference’s names, etc) • Letters of recommendation (the applicant is required to provide references AND notify their references that a letter of recommendation is requested) Department analysts, chairs, and editors have complete manage rights regarding references and the letters of recommendation per applicant. You may Add, Edit, or Delete a reference. You may Upload letters that arrive outside the system. You may Send a letter request to references if the requirements are “Contact Information Only” or “None”. See Appendix B: Notifications Sent to References (department-initiated). Send a letter request to references in cases #1 and #2 outlined above. 1. First, add the reference using the Add reference button. 46. UC Recruit User Manual 2. Next, click the link Send letter request. 3. The following email template opens. All fields are editable. View the details of any reference and edit this information. This capability is possible in all 3 cases outlined above. Delete a reference or a letter in any of the 3 cases outlined above. A confirmation/warning appears: 47. UC Recruit User Manual In an IRD recruitment, deleting a required document (such as a CV or letter of reference) from a completed application will mark the applicant as Incomplete. Replacing the documents will move the applicant into the current search pool. This cannot be undone. See confirmation/warning below: Note: If the required document is deleted after the applicant is shortlisted, the applicant will not be marked as Incomplete, and they will remain in their original search pool. Upload a letter into the applicant’s file if the letter arrives outside of Recruit (via U.S. Post or via email) in any of the 3 cases outlined above. Please remember to thank the letter-writer and send a copy of the confidentiality statement, which you will find via a link on the upload screen. Manage the Applicant’s Comments & Flags Flags. Flags are intended to be a unique set of labels applied to applicants to help categorize them. Enter a flag in the box provided and click Add Flag. Check the box if you wish to hide the flag from reviewers. You may edit or remove other’s flags with the Edit | Remove links. Comments. Comments are displayed to the entire search committee. They should be limited to those that are job-related, as all comments become part of the electronic record. Enter a comment in the box and click Add Comment. 48. UC Recruit User Manual Schedule a Visit or Seminar. Schedule or edit applicant visits for viewing by the search committee. Add abstracts and biographies into the summaries. Optionally schedule additional events associated with the visit. 1. Click the link, “Schedule a visit/seminar” link. Manage applicant: Optionally schedule the candidate’s visit/seminar in Recruit. 2. In the form that follows, add a title, summary, bio of the applicant, and the main event date and click Next. 3. Schedule any associated events that may occur during the visit/seminar and click Save & Done. 49. UC Recruit User Manual 4. After saving, you are returned to the main Visit/Seminar screen. This is where you find links to a flyer and a formatted itinerary that you may print and distribute. The completed visit/seminar information. 50. Part 3: Reporting Applicant Pool and Shortlist Reports Analysts may create two types of diversity analysis reports and solicit approvals by key people whom they will identify through a roles list. Typically Department analysts create diversity reports and submit them for approvals. However, central campus Diversity Analysts, and campus Equity Advisors may also create shortlist reports for their own use. The central campus Diversity Analyst also has the option to override the default dataset (based on title code/hiring type) to create a report using different availability data. The Applicant Pool Report The Applicant Pool report may be thought of as an interim report. It shows aggregated results from the diversity data collected from applicants who completed their applications, took the survey, and have been marked as “Meets Basic Qualifications.” Their responses are compared against national averages. This report is intended to be reviewed and approved before anyone is put on the shortlist. The Shortlist Report The Shortlist diversity report shows the same results that are in the Applicant Pool Report plus the aggregated diversity data for the short listed applicants. Those who are designated as shortlist report approvers will have access to all information on this report. See samples of both types of diversity reports below. Creating the Reports 1. From the main Recruitment page, locate the recruitment and click the link, Reports. 2. Or click the Reports tab from the Search Info screen or from the top of the list of applicants. 3. On the Reports screen, click the type of report you wish to create. 4. Click Preview to see the report before creating it. Make any changes necessary. 51. UC Recruit User Manual 5. Click the button to create the report you need. 6. A summary appears. Click Create Report when ready. Report Type. Drop down menu shows either Applicant Pool or Shortlist. Applicant Pool Statistics. This region displays the number of completed applicants who have been marked as “Meets Basic Qualifications” and have submitted their survey on diversity. These survey-takers will be the only applicants in aggregated results, making this report in compliance with the US Department of Labor. If the count is zero, you must go back and mark the applicants who meet the basic qualifications. The count for shortlisted applicants is shown in this region too. Note: For Basic recruitments (those that have not been configured for online application management), a field is provided for the Analyst to type in the number of applications received outside of Recruit: 7. A success message confirms the report has been created. 8. Applicant Pool and Shortlist sections indicate the status of the reports. • The “Date Generated” column keeps a running tally of all reports created throughout the search. • The “Download” link opens a PDF of the report. • Color-coded boxes indicate the status of the particular report’s approvals. 52. UC Recruit User Manual Note: The minority total column in the Diversity Benchmark section includes applicants who reported multiple race/ethnicity. That is a separate category in the data derived from The National Opinion Research Center (NORC). Those who selected multiple race/ethnicity are not included in the other individual race/ethnicity groups (not in AfAm, Hisp, Asian, NaAm), so the only place they are counted is in the minority total. Therefore: Minority=AfAm+Hisp+NaAm+Mult. Diversity Reports Approvals Submit an APPLICANT POOL REPORT or SHORTLIST REPORT for review at different points of the search. 53. UC Recruit User Manual 1. On the Reports screen, click Applicant Pool or Shortlist. 2. Find the report in the Date Generated column and click the link, “Submit as new approval.” The following confirmation box opens: 3. There may be a system-assigned workflow containing a list of approver’s roles in a progression. If you think this workflow is incorrect, stop here and report this using the Support contact link. Otherwise, click, Yes, submit for approval. 4. Make sure all roles are assigned names of people in those roles. If not, specify a person. 5. Add any additional steps or alternate approvers if needed. 6. If needed, use the Comments section to communicate with your approvers. Automatic Approver Emails: At each step, Recruit sends email to approvers that their approval is needed and the submitter receives a copy. • The email includes a direct link to the approval screen where approvers may download the report, comment, and approve. • When Recruit detects an approval, the next in line is notified. • After the last step approves, Recruit sends a notification to the submitter with next steps to take. • Approvers may choose to opt out of email notifications. Additional Email Notifications: Optionally use the "Notify Approvers" button for further communications along the workflow. For example, use this to: Prod the approver who’s taking too long, warn the pending approvers about what’s coming their way, or highlight a change that previous approvers might need to know about. All emails include a direct link to the approval screen where approvers may download the report, comment, and approve. When the system detects an approval, the next in line will be notified. See Appendix A, “How Approvers Use Recruit” and Appendix B, “Notifications Sent to Approvers.” 54. UC Recruit User Manual Updating Approvals Scenario: The analyst has submitted a report for approval but an approver along the way finds a mistake. The analyst can correct any kind of report and pick up where it was left off in the workflow. What updating the approval does: • New approvers in the workflow will download the new, replaced report. • A comment on the approval screen will be added to document the change. All original comments are retained too. • Email notices inform previous approvers that the report they approved was updated. Previous approvers will not be required (or able) to re-approve. 1. First, gather any documents and make all necessary changes to correct the report. 2. On the Reports screen, click the Applicant Pool or Shortlist section. 3. Click the corresponding button to create the new report. The new report will appear in the Date Generated column. 4. To replace report already in transit with the corrected report, click the link “Update approval.” 5. Choose the replacement report from the drop-down menu. 6. Add a reason for the update. 7. Click Yes, update report. Search Reports Search Report Components: The following is a list of the components to be bundled into a Search Report. Much of this information will have been input as part of the Search Plan. Be as thorough as possible to ensure approvals. 55. UC Recruit User Manual 1. The recruitment details: General information including the recruitment name, department name, and recruitment period, etc will be automatically pulled into the Search report from the Plan. 2. Search Outcome: At a glance, this documents whether the search was successful, failed, or canceled. You will be prompted to complete the search outcome if you haven’t already done so. 3. Information about proposed candidates: Salary control number assigned (senate positions), school/college, department, discipline/field (senate positions), anticipated start date, percent time, level of appointment (senate positions), title/rank/step (non-senate positions), salary (non-senate positions) and candidate’s CV will be included in the report. 4. Evidence of advertisements: The list of all locations where the advertisement was published, posted, or distributed, as part of the search will be included in the report. This field is in the Advertisement section of the recruitment’s Search Info. (For senate searches, provide verification of ad publication and payment in a national professional journal (online or in print)). 5. Letters & Memos: All letters/memos/written recommendations etc that have been uploaded into the Documents section of the recruitment’s Search Info will be included in the report. 6. Interview materials: All interview documents or other notes from the interview process uploaded into the Documents section of the recruitment’s Search Info will be included in the report. 7. Actual Search and recruitment efforts: You will be prompted to enter this information and the report can’t be generated until this is done. 8. Applicant Disposition Reasons: Disposition reasons comments for all unqualified applicants and reasons & comments for all qualified applicants who did not move further in the hiring process are included in the report. Creating Search Reports 1. From the main Recruitment page, locate the recruitment and click the link, Reports. 2. Or click the Reports tab from the Search Info screen or from the top of the list of applicants. 3. Choose Search Report from the reports menu. 4. Click Preview to see the report before creating it. Make any changes necessary. 5. Click Create New Search Report. 56. UC Recruit User Manual 6. Title the report in the space provided. 7. Then click Create Search Report. 8. Your new report will appear in your listing as the Current Report. 9. Analysts may rename Search reports — but only up until the final approval is received. Use the Edit button beside the report to change the name. If the Edit button doesn’t appear, it’s too late to rename it! Search Report Approvals To initially submit a Search report, follow the same instructions as for submitting Applicant Pool and Shortlist reports. Live-Updating of Search Reports Make any changes to the Search Report as necessary and all approvers will see those changes as soon as they happen. 1. Update any of the components of the report as needed. 2. Then return to the Search Reports screen and choose Search Report from the reports menu. 3. Click Preview. The changes you’ve made will be evident. 4. Use the Notify Approvers button on the approval screen if you want to send an email about the change that previous approvers should know about. 57. UC Recruit User Manual Existing Report (Saved Search Reports) Recruit stores all existing search reports in the "Saved Reports" section. The reports maintain their original content, approval status and list of signatures gathered. If you need to update a saved and previously-submitted search report, you can simply convert that search report to be live-updating, and any changes made will be reflected immediately. 1. Find the report in the “Saved Reports” section and click on Update approval. 2. The following dialog box opens: 3. Type the reason for the update. The reason will become part of the electronic record found in the comments section on the approval screen. 4. And click Yes, update report. 5. The report becomes the current report and will be converted to be live-updating. Approvers will now download the new report. 6. An email will be sent to those who have already approved so that they can verify the change. The End of the Search Inactivate the Recruitment The search is complete when a candidate has formally accepted the offer and the person is processed into the payroll system. At this point, analysts should “inactivate” the recruitment. This effectively hides the entire recruitment, applicant pool, comments, etc. from all reviewers. For security reasons, this endof-search task is especially critical if your search committee was designated as All Department Faculty. 1. Click Recruitments in the top menu bar and find the recruitment on the page. 58. UC Recruit User Manual 2. Click the link, “Make inactive”: The Make Inactive link effectively archives the recruitment. To Re-activate a Recruitment If you need to see old recruitments, it is not difficult to bring them back. 1. Using the filter panel, place a checkmark next to “Show Inactive” and click the Filter button. 2. Now locate the recruitment in the list. 3. Click the link, “Make Active” in the Actions column. This recruitment is available once again to manage as before and the intact applicant pool is visible to the reviewers. 59. UC Recruit User Manual Appendix A How Applicants Use Recruit • Browsing applicants locate the recruitment on Recruit’s apply page https://recruit.ap.uci.edu/apply/ Preferably they click the direct link which is provided wherever the position is advertised. • They create their ApplicantID (unique username and password). • They fill in their contact information, highest degree information, current employment information, etc. After clicking “Create Account,” they are brought to their Dashboard. • They provide files and references. Documents must be uploaded as PDF files. Other valid file types include: zip, jpg, rar, tif, mov, bmp, 3gp, png, wmv, m4v, mp3, mp4, psd, swf, tiff. • Applicants returning to modify their application will log in on the apply page with their username and password. Modifications may be made to an application up until the “final date.” If applying to an IRD recruitment, the review date acts as their final modification date. • Applicants who have forgotten their passwords may change it on the apply page by clicking the link in the login box, “Forgot your password?” • Applicants may apply for multiple positions, however each position requires its own ApplicantID (unique username and password). • “Contact Us” links appear in several locations before and after applicants are logged in. General and technical questions are sent automatically to [email protected]. All others are sent to the recruiting department. • Online Help docs are available to applicants both when they are logged in or not logged into their accounts. The Applicant’s Dashboard Once all requirements are fulfilled, the application is completed and then becomes visible to the committee reviewers. The Application Status on the Dashboard displays “Submitted.” Recruit will send a confirmation email when the application is complete. See Appendix B. 60. UC Recruit User Manual My Information. The applicant’s contact information, current employment information, highest degree information, and account information is editable by the applicant using the “Update” buttons. My Files. Applicants upload the necessary files using the “Upload Now” link. If an applicant needs to mail in documents via U.S. Postal mail, the “Show” link displays the department address. 61. UC Recruit User Manual My References. When Contact Information Only is required, providing the reference’s name & information satisfies the requirement. When letters are a requirement, the applicant will be expected to provide the contact information AND request the letter. A completed application is not contingent on the receipt of the letters. In other words, applicants have fulfilled the requirement for letters once they have requested them. Applicants may renotify their references at any time, even after the recruitment is officially closed. Applicants can see when letters have been uploaded, but will not be able to view them. Diversity Survey. Applicants read about the Diversity Survey and click the link, “Submit diversity survey” and complete the short survey. Applicants may submit their Diversity Survey at any time, even after the recruitment is officially closed. 62. UC Recruit User Manual How References Use Recruit As part of the application process, the Applicant initiates an email request to their references IF letters of recommendation are a requirement. The system sends the email along with instructions to the Reference to log into Recruit and upload a letter. Uploading a letter of reference 1. References receive an email with the subject line, "UC Irvine Recruit: Letter of Reference Requested" 2. The Reference is instructed to log into Recruit one of two secure ways: • Using the Easy Login Link OR… • Using their email address with a token combination at https://recruit.ap.uci.edu/reference 3. After logging into the system, the University of California Confidentiality Statement is displayed on the screen. The Reference must check the box below it before they can proceed. 4. References will upload their letters or they may type them in. There is no editing capability but references may overwrite their previous letters by logging in as before and replacing their letters. • • • • • • • The Reference provides a letter of recommendation. References may upload one file. The files must be pdf’s. The files must be less than 2MB in size. Letters are also accepted as plain text (without any formatting). A letter cannot be edited after submission, but References can provide a replacement. Applicants cannot view the letters in Recruit, but will be notified that they have been submitted. Recruit automatically sends a message thanking the Reference for their contribution. This email is editable by the Analyst when they are configuring the recruitment for online applicant management. 63. UC Recruit User Manual How Approvers Use Recruit These instructions are for any faculty or staff who are named as approvers for a SEARCH PLAN, DIVERSITY REPORT, or a SEARCH REPORT. There are two quick ways to reach the approval screen: 1. Look for an email from Recruit, Subject: UC Irvine Recruit: Approval Request [name of recruitment]. • For the exact wording, see Appendix B, “Notifications Sent to Approvers.” • Approvers are prompted to log into Recruit with a direct link given in the email. • The approval screen appears where the user will view, approve, or comment on the item. • Approvers may opt-out of future notifications using the link in the email. 2. Or bypass the email and log into Recruit directly • Navigate to https://recruit.ap.uci.edu/ and click “UC Irvine Faculty & Administrators.” • Once logged in, the Home screen will display the link to any pending approvals: • The link opens a personalized “To Do” approval dashboard, filterable by the type of approval. Click on the name of the recruitment to open the approval request screen. The approval request screen: Download button: opens a PDF of the plan or report. Leave a comment button: to leave a comment for the analyst and/or other approvers. Approve button: to approve the plan. > Approvers: displays the identities of any other approvers named in the workflow. The arrow indicates who is the next person in line to approve. Roll over the icons with your mouse to see the approval date and time. > Comments: expand the comments arrow to read comments left by others. 64. UC Recruit User Manual How Committee Reviewers Use Recruit Committee reviewers log in using the UC Faculty & Administrators link on the RECRUIT homepage: A Faculty Reviewer’s Quick Guide is available for download in the sidebar on the Home page. Recruitments leads to all those which the reviewer has been assigned access. Reviewers may link to the approved search Plan and also to the applicant pool. The number in parenthesis is the total number of completed applications. 65. UC Recruit User Manual Applicant Pools Most of the same tools are available to Reviewers. See previous section, Tools To Use With the Applicant List.” For reviewers, the applicant pool opens to the green, Qualified view. This view represents all completed applicants who have been identified as meeting the basic qualifications. The analyst, editor and/or committee chair mark the qualified and unqualified applicants. To review individual applications, reviewers click on the name of an applicant in the list. The following view opens: 66. UC Recruit User Manual The Parts of the Application: 1. Visit/Seminar —If a Visit/Seminar has been scheduled (by the analyst, editor or chair), the summary and schedule will appear prominently at the top of the review screen. 2. About —The applicant’s employment, degree and other personal information is found in this section. 3. Documents —This section contains the applicant’s required or optional documents. There are THREE methods to reviewing the documents: • Viewer: The Viewer button opens the applicant's documents within the browser frame. Note: Browser versions and third party PDF readers may affect the use of the viewer. • Download link: Click on the hyperlinked filename to download the document to your computer. Note: this method downloads potentially sensitive information to your machine. Use with care. • Download PDF Bundle: The Download PDF Bundle button appears in the Review section on the screen. This is the recommended method to view all documents and letters. Interstitial pages are placed in-between each document with the title and any other information about the document (if available). 4. Letters of Reference • References’ names and letters (if letters are a requirement) appear below the documents section. • If the letter has been supplied, it is viewable via any of the three methods mentioned above. • If the applicant has requested the letter, this will be indicated: “Letter requested but not yet uploaded”. • If the applicant has not yet requested a letter, this will be indicated: “Letter of Reference not yet requested”. 5. Review/Personal Note —This feature is available to all reviewers and not viewable by other committee members. Notes should be limited to those that are job-related, as they become part of the electronic record. 6. Public Comments —Comments are displayed to the rest of the search committee. They should be limited to those that are job-related, as all comments become part of the electronic record. • Comments are entered in the box provided and by clicking Add Comment. • Owner’s names and a time-stamp appear to others below the comment. • One comment is permitted per applicant. You may return and add more text, but it is still considered one comment. • Owners may remove their comment by clicking Edit Comment (and erasing it). • There is no limit on the number of characters permitted in the comment field. 67. UC Recruit User Manual 7. Flags —Flags are intended to be a unique set of labels applied to applicants to help categorize them. • • • • Flags are entered in the box provide and by clicking Add Flag. Owner’s names will be displayed below your flag. Flags are by default, displayed to the rest of the search committee. Analysts, committee chairs, and editors may privatize their own flags and may privatize existing flags placed by others on a per applicant basis. 68. Appendix B Notifications Sent to Applicants 1. The application has been started. Sent to applicants when they start their application. Will be suppressed if the analyst added the application. If IRD recruitment, includes a notation, “To ensure full consideration complete by [review date].” If IRD recruitment, includes a notation if application was submitted after the review date. See sample below. Subject: UC Recruit: Application Started Dear [ appl i cant name] , Thank you f or st ar t i ng an appl i cat i on f or [ Recr ui t ment name] at t he Uni ver si t y of Cal i f or ni a, XYZ. <<< I NSERTED FOR I RD RECRUI TMENT >>> To ensur e f ul l consi der at i on, pl ease compl et e your appl i cat i on by [ r evi ew dat e] . <<<END OF TEXT FOR I RD RECRUI TMENT>>> ======================== Your Appl i cat i on Det ai l s ======================== Your user name: [ user name] Logi n l i nk: [ Li nk t o appl i cant l ogi n] Recr ui t ment Name: [ r ecr ui t ment name] Depar t ment : [ depar t ment name] School : [ school name] <<< I NSERTED FOR I RD RECRUI TMENT i f submi t t ed af t er t he r evi ew dat e has passed >>> Not e t hat at t hi s t i me no addi t i onal r evi ew dat es have been schedul ed, so your appl i cat i on may or may not be consi der ed by t he sear ch commi t t ee. <<<END OF TEXT FOR I RD RECRUI TMENT>>> You may cont i nue t o modi f y your appl i cat i on unt i l [ Dat e] . Af t er [ Dat e] , no f ur t her updat es ar e al l owed. =================== Quest i ons? =================== I f you have any quest i ons about your onl i ne appl i cat i on or t he pr ocess, pl ease cont act us. [ Li nk t o cont act f or m] Thank you f or your i nt er est i n t he Uni ver si t y of Cal i f or ni a, I r vi ne. UC Recr ui t Team Uni ver si t y of Cal i f or ni a, XYZ 2. Thank you for completing your application. Sent to applicants a few hours after they complete their application. Will be suppressed if applicant was manually completed by the department. Includes any modification dates. If IRD recruitment, includes warning that modifying after a certain date could disqualify them from consideration. Includes a reminder to take the diversity survey if the system detects it has not been taken. Subject: UC Recruit: Application Complete Dear [ appl i cant name] , <<<< I NSERTED ONLY I F SURVEY HAS NOT BEEN SUBMI TTED >>>> Pl ease compl et e a one- page sur vey t o hel p us meet our obl i gat i on as a f eder al cont r act or . [ Li nk t o Di ver si t y Sur vey] <<<<< END OF TEXT FOR THE NON- SURVEY TAKERS >>>>> Thank you f or successf ul l y submi t t i ng your appl i cat i on! =================== 69. UC Recruit User Manual Appl i cat i on Det ai l s =================== Posi t i on Name: Adol escent Psychol ogy Assi st ant Pr of essor Depar t ment : Psychol ogy & Soci al Behavi or School : School of Soci al Ecol ogy User name: [ Appl i cant ’ s user name] St at us: Submi t t ed Logi n l i nk: [ Li nk t o appl i cant l ogi n] You may cont i nue t o modi f y your appl i cat i on unt i l [ Dat e] . Af t er [ Dat e] , no f ur t her updat es ar e al l owed. =================== Quest i ons? =================== I f you have any quest i ons about your onl i ne appl i cat i on or t he pr ocess, pl ease cont act us. [ Li nk t o cont act f or m] UC Recr ui t Team Uni ver si t y of Cal i f or ni a, XYZ 3. Thank you for completing your application and survey reminder. Sent to all completed applicants who have not taken the survey. Sent 4-5 days before the recruitment’s edit deadline (a final date or review date). Subject: UC Recruit: Application Confirmation and Survey Request Dear [ appl i cant name] , We r equest t hat you compl et e t he f ol l owi ng sur vey by [ Dat e] . Thi s sur vey hel ps UC meet our obl i gat i on as a f eder al cont r act or . [ Li nk t o Di ver si t y Sur vey] =================== Appl i cat i on Det ai l s =================== Posi t i on Name: Associ at e Pr of essor - Bi ochemi st r y Depar t ment : Bi ochemi st r y School : School of Bi ol ogi cal Sci ences User name: [ appl i cant ’ s user name] St at us: Submi t t ed Logi n l i nk: [ Li nk t o appl i cant l ogi n] You may cont i nue t o modi f y your appl i cat i on unt i l [ Dat e] . Af t er [ Dat e] , no f ur t her updat es ar e al l owed. =================== Quest i ons? =================== I f you have any quest i ons about your onl i ne appl i cat i on or t he pr ocess, pl ease cont act us. [ Li nk t o cont act f or m] UC Recr ui t Team Uni ver si t y of Cal i f or ni a, I r vi ne 4. Deadline approaching – completion reminder. Sent to all incomplete applicants ~3 days before the recruitment’s edit deadline (a final date or review date). Subject: UC Recruit: Application Completion Deadline Approaching 70. UC Recruit User Manual Dear [ appl i cant name] , Thank you f or st ar t i ng an appl i cat i on f or [ posi t i on] at t he Uni ver si t y of Cal i f or ni a, XYZ. To ensur e f ul l consi der at i on, pl ease compl et e your appl i cat i on by Sep 18, 2013 ======================== Your Appl i cat i on Det ai l s ======================== Your user name: [ appl i cant ’ s user name] Logi n l i nk: [ Li nk t o appl i cant l ogi n] Recr ui t ment Name: [ XYZ] Depar t ment : [ Pedi at r i cs] School : [ School of Medi ci ne] =================== Quest i ons? =================== I f you have any quest i ons about your appl i cat i on or t hi s r ecr ui t ment , pl ease cont act us: [ Li nk t o Cont act f or m] Thank you f or your i nt er est i n t he Uni ver si t y of Cal i f or ni a, I r vi ne. UC Recr ui t Team Uni ver si t y of Cal i f or ni a, XYZ 5. Application is in the system. Sent to applicants who were added by an analyst, provided the analyst asks for the system to notify the applicant. Subject: UC Recruit: An application has been submitted on your behalf Dear [ appl i cant name] , An appl i cat i on has been est abl i shed on your behal f f or t he posi t i on not ed bel ow and i s on f i l e at t he Uni ver si t y of Cal i f or ni a, I r vi ne. Posi t i on Name: Assi st ant Pr of essor - At mospher i c Chemi st r y Depar t ment : Chemi st r y School : School of Physi cal Sci ences -[ Anal yst si gnat ur e] Uni ver si t y of Cal i f or ni a, XYZ 6. Access your application Sent to applicants who were added by an analyst when the analyst activates the application to allow the applicant to log in. Subject: UC XYZ Recruit: Access Your Application Dear [ appl i cant name] , The appl i cat i on t hat was cr eat ed i n your behal f i s r eady f or your i nspect i on and/ or management . Posi t i on Name: Assi st ant Pr of essor - At mospher i c Chemi st r y Depar t ment : Chemi st r y School : School of Physi cal Sci ences To access your appl i cat i on, l og on wi t hi n 72 hour s by usi ng t he f ol l owi ng l i nk: [ Li nk t o l og i n] Thi s wi l l di r ect you t o a page di spl ayi ng your Appl i cant I D ( l ogi n name) wi t h an oppor t uni t y t o choose a conf i dent i al passwor d. Thi s l i nk wi l l expi r e i n 72 hour s. -[ Anal yst si gnat ur e] Uni ver si t y of Cal i f or ni a, XYZ 7. Notification of a new, optional document request. 71. UC Recruit User Manual Asks an applicant to log in and provide a document that was added after the recruitment opened Sent to all applicants, complete or incomplete. A date to provide the document is provided. Subject: UC Recruit: Optional Document Requested Dear [ appl i cant name] , You ar e bei ng sent t hi s emai l because you appl i ed t o t he f ol l owi ng posi t i on at t he Uni ver si t y of Cal i f or ni a, I r vi ne: Recr ui t ment : Pr of essor of Lor em I psum Depar t ment : Depar t ment D Pl ease not e t hat t he hi r i ng depar t ment has r equest ed t hat you pr ovi de a new, opt i onal document : [ Opt i onal document t i t l e] You have unt i l [ Dat e] t o pr ovi de t hi s document . Log i nt o your appl i cat i on her e: [ Li nk t o l og i n] Mor e i nf or mat i on f r om t he hi r i ng depar t ment : [ Cust om t ext pr ovi ded by depar t ment when r equest i ng new l et t er ] I f you have any quest i ons, pl ease cont act t he hi r i ng depar t ment di r ect l y: [ Li nk t o cont act f or m] Thank you f or your i nt er est i n t he Uni ver si t y of Cal i f or ni a, I r vi ne. -[ Anal yst si gnat ur e] Uni ver si t y of Cal i f or ni a, XYZ 8. Notify applicant of password reset Provides for an applicant who has forgotten their password to reset it. Initiated by applicant using “Forgot your password?” tool on the Apply page. UC Irvine Recruit: Password Reset Dear [ appl i cant name] , You r equest ed t o r eset your passwor d f or UC I r vi ne' s Recr ui t syst em. Pl ease vi si t t he f ol l owi ng l i nk i n or der t o compl et e t hi s t ask: [ Li nk t o r eset / conf i r m passwor d] Not e t hat t hi s l i nk wi l l expi r e wi t hi n 72 hour s of your r eset r equest . Thank you f or usi ng Recr ui t . -[ Li nk t o Recr ui t appl y page] Notifications Sent to References 1. Request a letter of recommendation from the reference (applicant-initiated). Asks the reference to log in and submit a letter. Applicant can re-send request until the final date or review date. Subject: UC Recruit: Letter of Reference Requested 72. UC Recruit User Manual Hel l o [ Ref er ence name] , [ Appl i cant ’ s name] i s r equest i ng a l et t er of r ef er ence f r om you f or a posi t i on at t he Uni ver si t y of Cal i f or ni a, XYZ i n t he [ Name of depar t ment ] . Appl i cant Name: [ Name of appl i cant ] Appl i cant Emai l : [ appl i cant ’ s emai l ] Appl i cant Not es: [ Cust om t ext pr ovi ded by appl i cant ] Posi t i on Name: Adol escent Psychol ogy Assi st ant Pr of essor Depar t ment : Psychol ogy and Soci al Behavi or School : School of Soci al Ecol ogy, UC I r vi ne At your conveni ence, pl ease consi der pr ovi di ng t hi s l et t er el ect r oni cal l y by usi ng t he f ol l owi ng i nf or mat i on: Easy Logi n Li nk: [ Li nk t o di r ect upl oad af t er r eadi ng Conf i dent i al i t y St at ement ] I f t he Easy Logi n Li nk i sn' t wor ki ng, t r y l oggi ng i n wi t h t he f ol l owi ng i nf or mat i on: URL: [ l i nk t o Recr ui t ’ s r ef er ence l ogi n page] Emai l : [ t he r ef er ence’ s emai l ] Token: [ uni que- i dent i f i er - al pha- numer i c st r i ng] Pl ease r ead t he Uni ver si t y of Cal i f or ni a' s conf i dent i al i t y pol i cy r egar di ng ext er nal l et t er s of r ecommendat i on: Al t hough a candi dat accor dance wi t h Cal conf i dence. The mat bl ock, and mat er i al you, par t i cul ar l y i pl aced bel ow t he si t he sour ce of conf i pr ot ect t he i dent i t e may r equest t o see t he cont ent s of l et t er s of eval uat i on i n i f or ni a l aw and Uni ver si t y pol i cy, your i dent i t y wi l l be hel d i n er i al made avai l abl e wi l l excl ude t he l et t er head, t he si gnat ur e bel ow t he si gnat ur e bl ock. Ther ef or e, mat er i al t hat woul d i dent i f y nf or mat i on about your r el at i onshi p t o t he candi dat e, shoul d be gnat ur e bl ock. I n any l egal pr oceedi ng or ot her si t uat i on i n whi ch dent i al i nf or mat i on i s sought , t he Uni ver si t y does i t s ut most t o y of such sour ces. At your conveni ence, pl ease consi der submi t t i ng a l et t er of r ef er ence usi ng t he i nf or mat i on above. Thank you f or your t i me, Uni ver si t y of Cal i f or ni a, XYZ 2. Request a letter of recommendation from the reference (department-initiated). Asks the reference to log in and submit a letter. This ability is only available if the reference requirements are set to “Contact only.” Department may re-send at any time. Subject: UC Recruit: Letter of Reference Requested Dear [ Ref er ence name] , You ar e i nvi t ed t o submi t a l et t er of r ef er ence f or [ appl i cant name] f or t he posi t i on of [ r ecr ui t ment name] at t he Uni ver si t y of Cal i f or ni a, XYZ. At your conveni ence, pl ease consi der pr ovi di ng t hi s l et t er by emai l i ng i t t o [ depar t ment addr ess] . Pl ease r ead t he Uni ver si t y of Cal i f or ni a' s conf i dent i al i t y pol i cy r egar di ng ext er nal l et t er s of r ecommendat i on: Al t hough a candi dat e may r equest t o see t he cont ent s of l et t er s of eval uat i on i n accor dance wi t h Cal i f or ni a l aw and Uni ver si t y pol i cy, your i dent i t y wi l l be hel d i n conf i dence. The mat er i al made avai l abl e wi l l excl ude t he l et t er head, t he si gnat ur e bl ock, and mat er i al bel ow t he si gnat ur e bl ock. Ther ef or e, mat er i al t hat woul d i dent i f y you, par t i cul ar l y i nf or mat i on about your r el at i onshi p t o t he candi dat e, shoul d be pl aced bel ow t he si gnat ur e bl ock. I n any l egal pr oceedi ng or ot her si t uat i on i n whi ch t he sour ce of conf i dent i al i nf or mat i on i s sought , t he Uni ver si t y does i t s ut most t o pr ot ect t he i dent i t y of such sour ces. Thank you f or your t i me. [ Anal yst si gnat ur e] Uni ver si t y of Cal i f or ni a, XYZ 3. Reference thank you. Thanks the reference for providing a letter. Initiated by the reference’s upload action. Informs reference that the letter will become part of the applicant’s appointment file if an offer of employment is extended. Subject: UC Recruit: Thank you for your contribution 73. UC Recruit User Manual Dear [ Ref er ence name] , Thank you f or submi t t i ng a l et t er of r ecommendat i on. Your l et t er i s now avai l abl e onl i ne f or vi ewi ng by t he f acul t y sear ch commi t t ee. We woul d l i ke t o i ncl ude your l et t er i n t he appoi nt ment f i l e when an of f er of empl oyment i s ext ended. I f you have any concer ns about t hi s, pl ease cont act [ anal yst ’ s name and emai l ] . [ Anal yst si gnat ur e] Uni ver si t y of Cal i f or ni a, Campus XYZ Notifications Sent to Approvers Approver’s notification. Approvers who are next in line in the workflow receive the email. If a step is approved before it is the current step, the email is suppressed. Approvers are never emailed twice for the same request. If there are multiple people listed in a step (alternates), all receive the email simultaneously. The email template for optional approvers have slightly different wording: “Your approval is requested instead of required.” When a current step is approved and if the next step is marked as optional, all potential approvers for the next mandatory step are sent the email. Submitters of the item (Plan, reports, etc) receive a ‘cc of these emails. Subject: UC Recruit: Approval Request: [Associate Professor of Chemistry [JPF00123] Hel l o [ Appr over name] , Your appr oval i s Recr ui t ment name: Appr oval r equest Your r ol e: Commi t r equi r ed f or : Associ at e Pr of essor of Chemi st r y ( JPF00123) f or : Appl i cant Pool Repor t t ee Chai r To vi ew, appr ove, or comment on t hi s r equest pl ease vi si t : [ Li nk t o appr oval scr een] I f you have any quest i ons, pl ease cont act t he user who r equest ed t he appr oval : [ Anal yst ’ s name, emai l ] To change how you ar e not i f i ed about appr oval s, cl i ck her e: [ Li nk t o change not i f i cat i ons] Approver’s notification – Updated Reports Approvers who have previously approved a diversity or search report are sent an email if the report has been updated. The notification is an FYI and not a request for a re-approval. 74. UC Recruit User Manual Subject: UC Recruit: Approval Update: [Associate Professor of Chemistry [JPF00123] Hel l o [ Appr over name] , A document you have appr oved has been updat ed. Recr ui t ment name: Associ at e Pr of essor of Chemi st r y ( JPF00123) Appr oval r equest f or : Sear ch Repor t Your r ol e: Equi t y Advi sor You appr oved: 9/ 3/ 2014 at 12: 27pm The r eason f or t he updat e i s because we hadn' t mar ked t he di sposi t i on r easons f or t he unqual i f i ed appl i cant s. Your appr oval st i l l st ands. However , i f you wi sh t o vi ew or comment on t he changes, pl ease vi si t : [ Li nk t o appr oval scr een] I f you have any quest i ons, pl ease cont act t he user who r equest ed t he appr oval : [ Anal yst ’ s name, emai l ] To change how you ar e not i f i ed about appr oval s, cl i ck her e: [ Li nk t o change not i f i cat i ons] Notifications Sent to Analysts Notification of completed approvals Email is sent to the submitter of the item (Plan, reports, etc.) when all required approvers have signed off. Email also informs recipient of the next steps to take. Subject: UC Recruit: Approval Complete: [Associate Professor of Chemistry [JPF00123] Hel l o, Your r equest f or appr oval i s compl et e! Recr ui t ment name: Associ at e Pr of essor of Chemi st r y ( JPF00693) Appr oval r equest f or : Sear ch Pl an To vi ew t hi s r equest , pl ease vi si t : [ Li nk t o appr oval scr een] Your next st eps: * Publ i sh t he r ecr ui t ment so t hat appl i cant s can st ar t appl * Moni t or i ncomi ng appl i cat i ons and mar k each as meet s basi meet basi c qual i f i cat i ons. * Assi gn di sposi t i on r easons t o appl i cant s who do not meet * Submi t t he appl i cant pool r epor t f or r evi ew and appr oval chai r at l east one week bef or e t he cl ose dat e t o assess i f needed bef or e cl osi ng t he r ecr ui t ment . -Message gener at ed by UC I r vi ne AP Recr ui t yi ng. c qual i f i cat i ons or does not basi c qual i f i cat i ons. by t he sear ch commi t t ee addi t i onal out r each i s To change how you ar e not i f i ed about appr oval s, cl i ck her e: [ Li nk t o change not i f i cat i ons] Applicant Pool Report Needed Email is sent to the creator of the recruitment and the person who configured it for online. Often this is the same person, otherwise known as the analyst in charge of the recruitment. The date the reminder is sent and the wording of the message differs from campus to campus. The following is the message sent at UCIrvine: 75. UC Recruit User Manual Subject: UC Recruit: Applicant Pool Report Needed : [Super Best Job [JPF00673] Hel l o [ Anal yst Name] , Super Best Job ( JPF00673) hi t i t s f i nal dat e. Si nce Feb 12t h, 2015 appl i cant s can no l onger edi t t hei r appl i cat i ons. That means t hat i t i s t i me t o submi t an appl i cant pool r epor t . Thi s r epor t wi l l hel p you det er mi ne i f you have a good pool of appl i cant s t o begi n r evi ewi ng, or i f you shoul d do f ur t her out r each ef f or t s. To submi t a r epor t : * Go t o [ Li nk t o Appl i cant Pool r epor t s scr een] * Cl i ck " Cr eat e New Appl i cant Pool Repor t " and f i l l out t he f or m * Cl i ck " Cr eat e" * Your new r epor t wi l l appear i n t he l i st , t i mest amped wi t h t oday' s dat e * Cl i ck " Submi t as new appr oval " on your new appr oval * Ver i f y t hat t he appr over s l i st ed ar e t he ones you expect * Cl i ck " Yes, submi t f or appr oval " * Fi l l i n t he names of any appr over s t hat need t o be speci f i ed The f i r st appr over wi l l be not i f i ed shor t l y. Ret ur n t o t he appr oval page of t en t o make sur e no one has any t r oubl e. You wi l l be not i f i ed when each si gnat ur e i s at t ai ned and when t he appr oval i s compl et e. Supporting Recruit’s End-Users Recruit technical supporters (those with Administrator access) will see inquiries with these subject lines: - Subject: UC Recruit: Question (Technical) Subject: UC Recruit: Question (General) Subject: UC Recruit: Reference Question (General) Subject: Recruit: Contact Us Analysts will see inquiries sent to their department. The subject line displays the name of the recruitment. Administrators will receive a copy of these messages but they are intended for the department to respond to. Example: Note: Always check the footer of the email you receive. The system provides timestamps and other helpful sender information for supporters to address the email. There are numerous locations where an applicant can find the “Contact Us” link (in the footer, on the top of help pages, etc). One point of contact is beneath the recruitment name on the Apply page, where a person who is not logged in can send a question (Figures A-D). 76. UC Recruit User Manual Figure A: The “Contact Us” form to use with a question directed to the department. (person is not logged in) Figure B: The “Contact Us” form to use with a technical question. (person is not logged in) Figure C: The “Contact Us” form to use with a question that is general. The technical staff will receive this. (person is not logged in) 77. UC Recruit User Manual Figure D: Applicants who cannot locate a position on the Apply page are given instructions to contact the department for assistance. Figure E Mail is routed to the proper person when the applicant chooses from the drop-down menu. (person is logged in) 78. UC Recruit User Manual Appendix C Special Tools for Recruit Administrators 1. Click Admin in the top menu bar: 2. The list of available administrative tools depends on your role/access rights: Menu shows administrative tools that are available, depending on user’s role. Find Applicants: Search for applicants, past or present, in Recruit. Find References: Search the Reference logs. This information is used to determine if: • The token has been input incorrectly. • The letter has not yet been requested. • The applicant has revoked the request for a letter. • The applicant has deleted the referee. Note: Please do not distribute the tokens to references—they are provided here for help troubleshooting reference login and upload issues. If a reference needs their token, ask the applicant to notify them again or upload the letter on behalf of the reference. 79. UC Recruit User Manual Find Approvals: Administrators may browse and filter all approvals across all recruitments. Note: This tool brings Recruit admins to the Approvals screen, also reachable via the top menu bar. Proxy as User: Assume the role of any user in Recruit. Create Fake Recruitment: This tool makes it easy to quickly create a published recruitment for training purposes. It is only available on the training site. The tool automatically assigns recruitment dates, title codes, specialties, documents/letter requirements as well as generating a list of applicants in various states of completion. Recruit Administrator or Trainer access is required for this activity. 1. Log into your campus Recruit training site. The tool is not available on the live, production site. 2. When prompted, give your fake recruitment a name and choose a department. This admin tool may be used when training Analysts to use Recruit. Diversity Benchmark/Availability Data Find complete, numeric diversity benchmark data for the current year. When analysts create a new recruitment, they select one or more specialties and enter title codes. This raw data is used in the Applicant Pool and Shortlist reports to display availability percentages that most closely match the specialty and title. 80. UC Recruit User Manual Manage Front Page News: Use this tool to write, edit, publish, and archive news items on the Home page that users will see after they log in. These posts are visible to all users except applicants and references. Post training dates, planned downtimes, holiday support notices, application enhancements, special instructions, or other announcements. This admin tool’s interface shows current and archived news posts along with a “Create New Item” button. Manage User Roles: This tool manages Recruit users and their roles. All faculty and employees (including student employees) will have access to Recruit because they are part of a nightly data feed, but they do not have the ability to do or see anything in Recruit until they have been given a role. This tool enables you assign roles, edit existing roles, and remove user access. Recruit Administrator or Recruit User Manager access is required for this activity. The following example assigns the School Analyst role. A School Analyst has all the access rights of the Department Analysts within his/her school. In the Manage User Roles admin tool... 1. Click the button, "Add Role for User.” 2. Search for the person by name, email or UCInetID. 3. Select a user role from the drop down menu. 4. Choose a resource type from the drop down menu. Note: Most of the time, select either Department or School. Committee roles will be assigned by the Analyst as part of the search Plan. Choose “Tool” when assigning roles across the system. 5. Click "Save” when finished. 6. Type their name and click “Find” to confirm that the user is in the alphabetical listing. Locate users by their sign-in name on the “View by users” tab. 81. UC Recruit User Manual Locate users by their roles. Manage Users: NOTE TO OTHER CAMPUSES USING RECRUIT: This tool is only available if Recruit is configured on your campus for local authentication. Under Shibboleth, Recruit expects to be fed user directory data so this tool would be unavailable in order to prevent overwriting data. Create, edit, and delete user accounts when Recruit is configured for Local Auth. Manage Academic Unit Hierarchy: Use this tool when Departments, Schools or Divisions change their names or the data feed needs correcting. Warning: Incoming data feeds could overwrite any manual entries. Currently this tool offers no way to delete and must be done by a programmer. Use Manage Academic Unit Hierarchy to add new Departments or Schools. Adding a New Department: • Find the School listed on the page and click the link, “Add Department”. • Name the department. • Provide an identifier. This is typically the payroll home department code. • Click “Add”. • Use the “Edit” link to change this information at any time. Adding a New School: • Scroll to the bottom of the page and click “Add another school...” • Name the school. • Provide an abbreviation. This arranges the sorting of schools on the Apply page. • Provide an identifier (any string of up to 32 characters). • Click “Add”. • Use the “Edit School” link to change this information at any time. 82. UC Recruit User Manual Approval Workflows: Recruit administrators may design approval workflows for search plans and reports based on best business processes. The workflows will then be shown to analysts to ensure approval processes remain consistent and compliant. 1. Click Create New Approval Workflow. 2. Give the workflow a descriptive name. This name is shown to analysts before they create the approval submit section. 3. Use the drop-down selector and choose a context: Search Plan, Diversity Report (Applicant Pool), Diversity report (Shortlist), or Search Report. Select "All" to have a catchall workflow when the other workflows you've designed won't fit for whatever reason. 4. Choose to apply this workflow to specific schools or choose All Schools to apply globally. 5. For even more granularity, choose condition based on Title Codes. 6. Choose the recruitment type: Only Senate, Only non-Senate, or Both Senate and non-Senate. 7. Click the link on the right side of the screen, "Add step." 83. UC Recruit User Manual 8. ...and choose the role from the drop-down selector. When you uncheck the "required" box, it makes a step optional. 9. Click "Add Step" when finished adding the steps. The workflow will be applied to all future approval requests that meet this criteria. Editing an Approval Workflow: Edits will not change any approval workflow that is currently in use. 1. 2. 3. 4. 5. Click "Edit" below the workflow name. Make changes to the context and conditions. Steps may added or deleted. Reorder steps by dragging the icon into place. Save the changes. To remove the workflow completely, click the button Delete this workflow. Assign Specific Persons to Steps: See the instructions for using the admin tool, Manage User Roles. Use the tool to assign specific people to their roles so that they are automatically pulled into the workflows that you have designed. Approval Workflow Permissions: This admin tool restricts Analysts from modifying the workflow design. 1. Click Approval Permissions. Allow (or restrict) the analysts’ ability to reorder or add steps to an approval workflow. When restricted, analysts will not see the links, Reorder steps or Add step in any workflow. Restrictions will take effect immediately, affecting any in-progress approvals. You may also fine-tune abilities based on a specific role. Pick a role from the selector box. When an ability is restricted, analysts will receive an error message. Restrictions take effect immediately, 84. UC Recruit User Manual affecting any in-progress approvals. 2. Save changes when satisfied with your settings. Permission Options: Customize what other permissions are available to the system’s users. Who can publish a plan? Who can create and manage diversity reports? Who can view incomplete and late applications? Features: See which of Recruit's optional features are enabled. Contact the Recruit team at UCI to enable any features you would like to enable. Administrative Reports Start with Reports in the top menu bar: Reports are grouped by those required by UCOP and the Applicant & Diversity Reports. 85. UC Recruit User Manual UCOP Reports All administrative reports available. Choices depend on your particular admin role. Faculty Search Report: Recruitment descriptions • This report shows information on all recruitments in a given academic year such as position name, department name, initial search allocation, search breadth, title codes, etc. • Recruit Administrator or Central AP Analyst access is required for this activity. 1. Choose Recruitment descriptions. 2. Choose the academic year from the drop-down menu. 3. Choose Regular Rank, Non-Regular Rank, or All Rank from the drop-down menu. Core search committee composition • Download a report containing diversity data on unnamed core search committee members. Core members are those individuals who were listed on the campus recruitment planning form and have been added to the search committee in Recruit by the Analyst. Gender and ethnicity for these individuals are derived from a central data feed. • Recruit Administrator or Central AP Analyst access is required for this activity. 1. Choose Core search committee composition. 2. Choose the academic year from the drop-down menu. 86. UC Recruit User Manual Applicant pool composition • Create a spreadsheet with the data required by UC’s Office of the President, consisting of applicant diversity information. The report shows the total number of responses given for gender and ethnicity per recruitment. • Recruit Administrator or Central AP Analyst access is required for this activity. 1. Choose Applicant pool composition. 2. Choose between: “Only meets basic qualifications applicants”, “All applicants”, or “Applicant pool shortlisted applicants”. 3. Choose the academic year from the drop-down menu. Hired candidate composition • Download a report of all hired applicants in a given academic year. • Recruit Administrator or Diversity Analyst access is required for this activity. 1. Choose Hired candidate composition 2. Choose the academic year from the drop-down menu. Recruitment and Retention Report: Offers • Download a report of those applicants who have been offered positions in a given academic year and if they accepted or declined (mapped to selected reasons). Analysts generate the data in this report when they update an applicant’s status. • Recruit Administrator or Diversity Analyst access is required for this activity. 1. Choose Offers 2. Choose the academic year from the drop-down menu. Applicant & Diversity Download Data • • • • Create a spreadsheet showing all diversity survey responses for a given academic year. The filter-able report will show all applicants for a given recruitment including applied, completed, shortlisted, and non-shortlisted. As this report is so encompassing, it possibly will not match the per-position diversity report data. Recruit Administrator or Diversity Analyst access is required for this activity. 1. Click the Diversity Download Data tab on the Reports page. 2. Filter by Academic Year by selecting from the dropdown menu. 3. Click the plus signs to filter other criteria including job number, open date, close date, final date, and survey submission date. 4. Click Download Data Note: If you do not add any filters, then all data will be downloaded. This could take a while! 87.