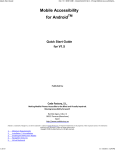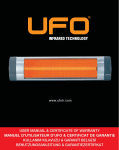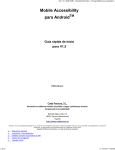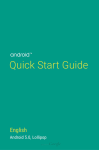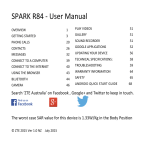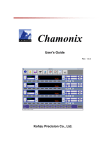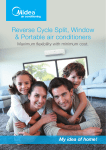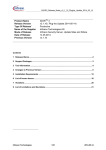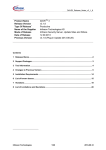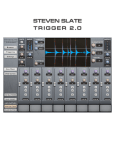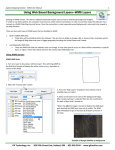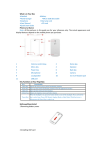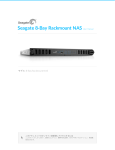Download AT&T Mobile Accessibility Lite
Transcript
Mobile Accessibility for AndroidTM
1 of 44
file:///C:/DOCUME~1/tm443m/LOCALS~1/Temp/ATTMobileAccessibil...
AT&T Mobile Accessibility Lite
User Manual
for v1.00
Published by:
Code Factory, S.L.
Making Mobile Phones Accessible to the Blind and Visually Impaired.
Moving Accessibility Forward!
Rambla Egara, 148, 2‐2
08221 Terrassa (Barcelona)
Spain
http://www.codefactory.es
Android is a trademark of Google Inc. Use of this trademark is subject to Google Permissions. All registered trademarks are the properties of their respective
owners. The information contained in this document is subject to change without notice.
Copyright © 2011 by Code Factory, S.L. All rights reserved.
11/14/2011 3:26 PM
Mobile Accessibility for AndroidTM
2 of 44
file:///C:/DOCUME~1/tm443m/LOCALS~1/Temp/ATTMobileAccessibil...
Contents
1
Introduction
2
Minimum Requirements
3
Installation and activation
3.1
Preparing your phone to be used with AT&T Mobile Accessibility Lite (may require sighted help)
3.2
Installing AT&T Mobile Accessibility Lite
3.2.1
3.3
4
5
6
Uninstallation
Overview of the AT&T Mobile Accessibility Lite User Interface
4.1
AT&T Mobile Accessibility Lite Home Screen
4.2
Working with the Home, Menu, Back, and Search keys
4.3
Working with the volume keys
4.4
Working with the Quick Menu
4.5
Working with common user interface elements
The Touch interface
5.1
Basics of the touch interface
5.2
Navigation gestures
5.3
Virtual keyboard
5.3.1
Activating or deactivating the virtual keyboard
5.3.2
Using the virtual keyboard to enter text
5.3.3
Keyboard layouts
5.3.4
Changing the navigation mode and navigating text
5.3.5
Changing the keyboard layout
5.3.6
Landscape vs. Portrait
5.3.7
Dynamic Virtual keyboard
Using speech recognition
6.1
7
Installation using Computer over internet
Tips for speech recognition
6.1.1
Receiving a call
6.1.2
Performing tasks while on a call
Web
7.1
Getting started with the AT&T Mobile Accessibility Lite web browser
7.2
Visiting a website
11/14/2011 3:26 PM
Mobile Accessibility for AndroidTM
3 of 44
7.2.2
Opening favorites
7.2.3
Adding a website to your favorites
Navigating web pages
7.4
Reading text on a web page
7.5
Working with forms
7.6
Quick menu
7.6.1
Address bar
7.6.2
Browser
7.6.3
Navigation
7.6.4
Reading
7.6.5
Date and Time
7.6.6
Phone Status
7.6.7
Show System Notifications
7.6.8
Settings
Configuring the Web App
E-mail
8.1
Setting up an e-mail account
8.1.1
Setting up a Gmail account
8.1.2
Setting your password
8.1.3
Number of items to be downloaded at once
8.1.4
E-mail check frequency
8.2
Navigating among folders
8.3
Reading e-mails
8.4
Composing and sending e-mails
8.5
9
Enter the URL in the address bar
7.3
7.7
8
7.2.1
file:///C:/DOCUME~1/tm443m/LOCALS~1/Temp/ATTMobileAccessibil...
8.4.1
CC or BCC fields
8.4.2
Navigating the message body
Reply or reply all to e-mails
Other AT&T Mobile Accessibility Lite Apps
9.1
Phone application
9.1.1
Call number
9.1.2
Calling a contact
9.1.3
Calling from the call log
11/14/2011 3:26 PM
Mobile Accessibility for AndroidTM
4 of 44
9.2
9.3
9.4
9.5
9.6
Contacts application
9.2.1
Filtering contacts
9.2.2
Calling the contact
9.2.3
Sending an SMS to the contact
9.2.4
Creating a new contact
SMS application
9.3.1
Composing a new SMS
9.3.2
Reading received Messages
9.3.3
Navigation and reading in messages
Alarm application
9.4.1
Creating a new Alarm
9.4.2
Editing existing alarms
9.4.3
Clearing a specific Alarm
9.4.4
Clearing all Alarms
9.4.5
Stopping the alarm when it sounds
Calendar application
9.5.1
Adding a new event
9.5.2
Reviewing events
Where am I application
9.6.1
9.7
10
Automatic announcement of your location and connectivity
The apps menu
9.7.1
9.8
file:///C:/DOCUME~1/tm443m/LOCALS~1/Temp/ATTMobileAccessibil...
Uninstalling an App
Music Player
9.8.1
Opening Music Player and sorting the play list.
9.8.2
Using Music Player
9.8.3
Player window
9.8.4
Using Play / pause and Next / Previous song options
9.8.5
Using Stop and Fast Forward / Rewind options
9.8.6
Quick Menu and Music Player Settings
Configuring the phone and AT&T Mobile Accessibility Lite
10.1
Phone settings
10.1.1
Changing ring tone or notification tone
10.1.2
Changing sound profiles
11/14/2011 3:26 PM
Mobile Accessibility for AndroidTM
5 of 44
10.2
11
10.1.3
Changing vibration settings
10.1.4
Using volume keys to answer / reject calls
10.1.5
Using system call screens.
file:///C:/DOCUME~1/tm443m/LOCALS~1/Temp/ATTMobileAccessibil...
AT&T Mobile Accessibility Lite Settings
10.2.1
Changing speech settings
10.2.2
Text input
10.2.3
Virtual keyboard
10.2.4
Changing vibration and sound feedback settings for touch navigation
10.2.5
Changing whether the proximity sensor is used to stop speech.
Tips and Tricks
11.1
Review cursor
11.2
Setting the default Home Screen to AT&T Mobile Accessibility Lite
11.3
Clearing the Home Screen default
11.4
Unlocking the Device
11.5
Multi touch Commands
11.6
Navigation Modes
11.7
Opening an item
11.8
Inputting Text
11.9
Inputting Text with Speech
11.10 Viewing Registration Status and License Agreement
11.11 Getting Help
11.12 Submitting a Support Ticket
12
Command list
13
Frequently asked questions (FAQ)
13.1
What is AT&T Mobile Accessibility Lite for Android?
13.2
What can I do with AT&T Mobile Accessibility Lite?
13.3
Is AT&T Mobile Accessibility Lite a screen reader? Is it the same as Mobile Speak?
13.4
Which voice synthesis can be used with AT&T Mobile Accessibility Lite?
13.5
Which Android phones are compatible with AT&T Mobile Accessibility Lite?
13.6
Can I use AT&T Mobile Accessibility Lite on a touchscreen-only phone?
13.7
Will I have to pay to use my license of AT&T Mobile Accessibility Lite on another supported phone?
13.8
What happens with my license in case of lost/ damage/ stolen phone? Do I have to buy another license?
13.9
Where can I get more information about AT&T Mobile Accessibility Lite?
11/14/2011 3:26 PM
Mobile Accessibility for AndroidTM
6 of 44
file:///C:/DOCUME~1/tm443m/LOCALS~1/Temp/ATTMobileAccessibil...
13.10 Is there any demo video or podcast of AT&T AT&T Mobile Accessibility Lite available?
13.11 Who can I contact for technical assistance?
13.12 Where can I submit a feature request?
13.13 How can I stay tuned with AT&T AT&T Mobile Accessibility Lite news?
14
Known Issues
15
Contacting Code Factory
16
About Code Factory
11/14/2011 3:26 PM
Mobile Accessibility for AndroidTM
7 of 44
1
file:///C:/DOCUME~1/tm443m/LOCALS~1/Temp/ATTMobileAccessibil...
Introduc%on
Welcome to the exci!ng world of AT&T Mobile Accessibility Lite for Android phones. Thank you for choosing Code Factory products to
provide you with the most comprehensive access to mainstream mobile technologies!
AT&T Mobile Accessibility Lite is a suite of accessible applica%ons especially designed for people who are blind and only available for
AT&T customers. Code Factory believes in developing simple but powerful solu!ons that help users to enjoy the mobile experience and
be produc!ve in their personal as well as professional lives.
The Mobile Accessibility suite of accessible applica!ons provides powerful and efficient access to modern‐day mobile phone features
such as:
·
Making and receiving calls.
·
·
Hearing the name or number of incoming calls (caller ID).
Managing contacts.
·
·
·
Scheduling and viewing calendar events.
Se7ng up alarms.
Sending and receiving text messages or SMS.
·
·
Reading and wri!ng Emails.
Browsing the Internet.
·
·
·
Determining your loca!on using GPS.
Reading the date and !me.
Determining phone status, ba:ery usage and network informa!on.
In addi!on to the above features, AT&T Mobile Accessibility Lite also provides the following:
·
Touch friendly: You can use AT&T Mobile Accessibility Lite with the trackball or the physical keyboard of your phone if
there is one, but also with the touchscreen! You will only have to move around the screen and the voice synthesis will
read the text under your finger. This includes typing text using the touch screen with our new virtual keyboard. In fact, no
physical keyboard is required to use any of the features of AT&T Mobile Accessibility Lite.
·
Voice Synthesis: We’ve been making mobile phones accessible to people who are blind and low vision for many years now,
and we know that the voice ma:ers... and a lot! So we partnered with the text‐to‐speech provider who makes one of the
most popular voices within the blind community: Nuance®! We are thus very happy to announce that Nuance® Vocalizer®
will be the voice of AT&T Mobile Accessibility Lite.
·
Speech Recogni%on: If you have an Android phone with version 2.2 and above you'll be able to ac!vate the speech
recogni!on from anywhere inside AT&T Mobile Accessibility Lite and type text. Imagine wri!ng an SMS or an E‐mail using
your voice only?
This document aims to be your guide in your journey of exploring AT&T Mobile Accessibility Lite and it should be considered as an
overview of the available func!ons and features of the soEware, not of the devices on which it runs. For more informa!on about your
mobile phone, please consult the user manual or contact your mobile operator’s customer service department.
For addi!onal informa!on on AT&T Mobile Accessibility Lite and all Code Factory products, you can contact us through our Help Desk
at http://www.codefactory.cat/helpdesk/
You may also wish to subscribe to the Mobile Accessibility mailing list. The Code Factory mailing lists serve as a rich source of
informa!on, as other users of our products are there to help answer ques!ons, share !ps and tricks they have learned from personal
experience or other resources, and suggest ways to troubleshoot issues you may be encountering. These mailing lists are also
monitored by Code Factory managers and developers for feature requests, reported bugs, sugges!ons and comments on how to
improve the product, and other forms of construc!ve feedback. For more informa!on and to subscribe, please visit
http://www.codefactory.es/en/list.asp?id=88
2
Minimum Requirements
AT&T Mobile Accessibility Lite will work on Android devices running Android version 2.1 and above. It is strongly recommended,
however, that you use Android 2.2, since some of the features, such as speech recogni!on are not available in 2.1.
If you are an advanced user and wish to use the phone to navigate the standard Android user interface, you will also need a device
that has a trackball or arrow keys, since naviga!ng outside AT&T Mobile Accessibility Lite using the touch screen is not supported by
11/14/2011 3:26 PM
Mobile Accessibility for AndroidTM
8 of 44
file:///C:/DOCUME~1/tm443m/LOCALS~1/Temp/ATTMobileAccessibil...
the Android plaForm.
Also note that AT&T Mobile Accessibility Lite, like most of the applica!ons running on the Android plaForm, requires you to have a
data connec!on permanently ac!ve. This is used for many purposes, such as checking for updates, using speech recogni!on and
checking the AT&T Mobile Accessibility Lite 's licensing status.
3
Installa%on and ac%va%on
3.1
Preparing your phone to be used with AT&T Mobile Accessibility Lite (may require sighted help)
To prepare your device for AT&T Mobile Accessibility Lite, it is strongly recommended to get sighted assistance as the ini!al steps are
not accessible and need to be performed on the phone itself. Alterna!vely, if you have a screen reader such as Talkback or Spiel
Installed on the device, you may try to follow the instruc!ons on your own. Before star!ng the installa!on of AT&T Mobile Accessibility
Lite, you must ensure the following:
1.
The phone ba:ery is charged: Make sure the charge is more than 50% to avoid the device shu7ng down in the middle of
installa!on. Check the ba:ery status under Phone Se7ngs > About > Status > Ba:ery Status and ensure it is more than
50% or is full.
2.
Make sure you have enough free space: AT&T Mobile Accessibility Lite only requires approximately 7 MB on the device’s
internal memory. Check the memory status under Phone Se7ngs > SD card and Phone Storage Se7ngs > Internal Phone
Storage, and ensure the available space is more than 10 MB.
3.
Make sure your phone service is ac!ve (registered on a cellular network) and the SIM card is properly inserted. The best
way to check this would be to call the number being used on the Android device you plan to use and make sure the phone
rings. Alterna!vely, you can check the cellular service / connec!on status from Phone Se7ngs > About > Status > Network,
and make sure it is showing the name of the network you are using.
4.
Be sure to have an Internet connec!on either by ac!va!ng the data connec!on over a cellular network or by connec!ng
the phone to a Wi‐Fi access point. For data connec!on se7ngs, contact your service provider and for Wi‐Fi access point
configura!on, please check the phone user guide. Upon successful configura!on of the Internet access on the phone, open
a web page from the mobile web browser and make sure the internet is working correctly.
Note: Using the data connec!on may incur addi!onal charges by your cellular service provider, please contact your service provider for
more informa!on.
The Messaging applica!on on some phones overrides the default system se7ngs when a new Text‐message comes in. This means that
even if you set a no!fica!on ring tone in AT&T Mobile Accessibility Lite > Se7ngs > No!fica!on Sound, it will be ignored and the
default sound will play. To make sure the selected ring tone is heard when a new message comes in, follow the below steps:
3.2
‐
Open the default Messaging applica!on on the phone that is available before the installa!on of AT&T Mobile Accessibility Lite.
‐
Press the Menu key and select Se7ngs
‐
Select "Default Ringtone" in "Select Ringtone" menu op!on.
‐
Select "Always" in "Vibrate" menu op!on.
Installing AT&T Mobile Accessibility Lite
The installa!on process of AT&T Mobile Accessibility Lite is similar to other applica!ons available for Android over the Android Market.
Keep in mind that the licenses for Mobile Accessibility trial demo, Mobile Accessibility full and AT&T Mobile Accessibility Lite are
different applica!ons. When installing the AT&T version of Mobile Accessibility for Android, you must uninstall the Mobile Accessibility
demo before installing the AT&T Mobile Accessibility Lite. For more informa!on on uninstalla!on, check the Uninstalla!on sec!on of
this document.
In order to install AT&T Mobile Accessibility Lite, follow the below steps. We strongly recommend sighted assistance for this process.
1.
Start Market applica!on: The Market applica!on is preinstalled on all Android devices and is the applica!on store for the
Android plaForm and used to search, download and update applica!ons for your Android phone. The Applica!on can be
launched from the device’s all applica!on menu.
2.
Configuring Market applica!on: When opening the Market applica!on for the first !me you may be prompted to enter a
Google / Gmail e‐mail address. This address is required to pass the valida!on process done by the device opera!ng
system. If you do not have a Gmail address, please visit http://www.gmail.com to obtain one for free. Enter your Google /
Gmail e‐mail address.
3.
Searching for AT&T Mobile Accessibility Lite: In the Market applica!on, there is a search edit box to let you find
applica!ons available in the Android store. Please type “AT&T Mobile Accessibility Lite” in the edit box and ac!vate the
11/14/2011 3:26 PM
Mobile Accessibility for AndroidTM
9 of 44
file:///C:/DOCUME~1/tm443m/LOCALS~1/Temp/ATTMobileAccessibil...
search bu:on to let the applica!on search for the program.
3.2.1
4.
Choosing the correct applica!on: Upon comple!on of the search, the Market applica!on will present the list of
applica!ons available in the store. In the list, you should find all the version of Mobile Accessibility available and need to
select AT&T Mobile Accessibility Lite.
5.
Reading the applica!on descrip!on: upon selec!ng the applica!on, you will be presented with the descrip!on of the
applica!on. The descrip!on of the applica!on highlights the func!onality of the applica!on. Select the OK bu:on to
con!nue the download and installa!on process.
6.
Authorizing system access permissions: Upon selec!ng the OK / Buy bu:on, a screen with the list of access rights of the
applica!on appears. Select the OK bu:on to con!nue with the installa!on.
7.
Downloading and Installing: Upon authoriza!on for system access rights, the market applica!on takes the control of
downloading the applica!on and installing it automa!cally.
8.
Checking the installa!on status: Open the no!fica!on window by sliding your finger from the top of the screen to the
bo:om of the screen. In the no!fica!on window, check for the AT&T Mobile Accessibility Lite installa!on status. If the
status Messages says successful, then you are done with the installa!on. If you have problems, contact Code Factory
support with the exact error message you get in the no!fica!on window.
9.
Running the applica!on: You can select the applica!on from the no!fica!on window and in the resul!ng screen, select
open bu:on to launch the applica!on. Alterna!vely, you can start the applica!on from phone all applica!on list by
selec!ng its icon. The easiest way is to press the Home Key and select AT&T Mobile Accessibility Lite.
Installa%on using Computer over internet
You can install AT&T Mobile Accessibility Lite from the android market available at https://market.android.com by following the below
steps.
1.
Start Market applica!on: The Market applica!on is preinstalled on all Android devices and is the applica!on store for the
Android plaForm and used to search, download and update applica!ons for your Android phone. The Applica!on can be
launched from the device’s all applica!on menu.
2.
Configuring Market applica!on: When opening the Market applica!on for the first !me you may be prompted to enter a
Google / Gmail e‐mail address. This address is required to pass the valida!on process done by the device opera!ng
system. If you do not have a Gmail address, please visit http://www.gmail.com to obtain one for free. Enter your Google /
Gmail e‐mail address. AEer configuring the market applica!on exit the applica!on and con!nue to follow the below
instruc!ons.
3.
Open the web page https://market.android.com on your computer.
4.
Sign in to the market website using the email address configured with the Market applica!on on the phone.
5.
AEer sign in, navigate to Search edit box and type “Mobile Accessibility Code Factory”, hit enter to start search.
6.
In result page, you would find mul!ple version of Mobile Accessibility, select AT&T Mobile Accessibility Lite.
7.
8.
9.
A page appear with informa!on on applica!on access permission, select the install bu:on to con!nue and then select OK
bu:on on the next page.
A page consis!ng applica!on access permission appears, select OK bu:on to con!nue.
The market applica!on on the phone should automa!cally start downloading AT&T Mobile Accessibility Lite and it will be
installed automa!cally.
10. Checking the installa!on status: Open the no!fica!on window by sliding your finger from the top of the screen to the
bo:om of the screen. In the no!fica!on window, check for the Mobile Accessibility installa!on status. If the status
Messages says successful, then you are done with the installa!on. If you have problems, contact Code Factory support with
the exact error message you get in the no!fica!on window.
11. Running the applica!on: You can select the applica!on from the no!fica!on window and in the resul!ng screen, select
open bu:on to launch the applica!on. Alterna!vely, you can start the applica!on from phone all applica!on list by
selec!ng its icon. The easiest way is to press the Home key and select AT&T Mobile Accessibility Lite.
3.3
Uninstalla%on
In order to uninstall AT&T Mobile Accessibility Lite, go to your phone's Se7ngs > Applica!ons > Manage Applica!ons. From the list,
select AT&T Mobile Accessibility Lite and ac!vate it. A new screen will show up with an "Uninstall" bu:on. Alterna!vely, you can get to
11/14/2011 3:26 PM
Mobile Accessibility for AndroidTM
10 of 44
file:///C:/DOCUME~1/tm443m/LOCALS~1/Temp/ATTMobileAccessibil...
your phone’s se7ngs from the Apps menu of AT&T Mobile Accessibility Lite described below.
4
4.1
Overview of the AT&T Mobile Accessibility Lite User Interface
AT&T Mobile Accessibility Lite Home Screen
When AT&T Mobile Accessibility Lite launches, you are placed at the AT&T Mobile Accessibility Lite Home Screen. This screen displays
10 accessible applica!ons which have been especially designed for the blind and visually impaired. They all have a simplified interface
whose textual informa!on is spoken using Vocalizer® voice synthesis. Although AT&T Mobile Accessibility Lite also allows access to
mainstream Android apps, the special applica!ons that can be found in the AT&T Mobile Accessibility Lite home screen are those that
are most frequently used. Therefore, thanks to their very simple and intui!ve design, they will help you improve your produc!vity for
your everyday tasks.
These accessible applica!ons are:
1.
Phone: as the name suggests, you can make or receive calls with this applica!on. You may call by dialing a number,
selec!ng a contact, or calling from your recent calls log.
2.
Contacts: Browse, add, remove, and manage contacts.
3.
SMS: Send and receive text messages (SMS).
4.
Alarms: manage Alarms
5.
Calendar: Manage appointments from your Google Calendar account and other calendars that have been shared with
you.
6.
Email: Send and receive emails with your Gmail account.
7.
Web: A very powerful web browser.
8.
Where am I: Lets you know your loca!on with the help of a GPS receiver and Google maps.
9.
Apps: Is a list of applica!ons that are available in your phone. This list is very accessible, but once the applica!ons in this
list are opened, accessibility will depend on the applica!on.
10. Se7ngs: to configure AT&T Mobile Accessibility Lite and your phone.
4.2
Working with the Home, Menu, Back, and Search keys
All Android phones have several keys that are posi!oned at the bo:om of the touch screen. On some phones these keys can be felt,
but on others these keys can’t be felt with your fingers, so you will have to figure them out with the help of someone or by trial and
error. While there may be addi!onal keys on the bo:om of your phone, there are 4 that are especially important to AT&T Mobile
Accessibility Lite.
Those keys are:
4.3
1.
Home key: The Home key brings up the home screen launcher. AT&T Mobile Accessibility Lite works by replacing Android’s
default home screen with a completely accessible version. Upon first pressing the home key once AT&T Mobile Accessibility
Lite is installed, you will be asked to select the home screen you wish to use. Select AT&T Mobile Accessibility Lite to launch
the program. Check the box to make this your default selec!on, and then AT&T Mobile Accessibility Lite will launch
whenever the home key is pressed. Note that the home screen selec!on process will speak once AT&T Mobile Accessibility
Lite is enabled as a screen reader (described later in this manual)
2.
Back key: The back key is used to close the open task. For instance, if you are in a menu, it will close the menu. If you are
in any other screen, it will close that screen.
3.
Menu key: This key is used to bring up applica!on specific menu op!ons. Within AT&T Mobile Accessibility Lite, it will
bring up the quick menu which will have context specific menu op!ons.
4.
Search Key: The search key is also found on many Android phones. Within AT&T Mobile Accessibility Lite, it will speak the
current control that has focus.
Working with the volume keys
The volume keys are used by AT&T Mobile Accessibility Lite in several ways, including adjus!ng the speech volume or ac!va!ng the
virtual keyboard or speech recogni!on. Generally speaking, the volume keys can be found on the leE side of the phone. Check your
phone’s user guide if you need to determine their exact loca!on.
11/14/2011 3:26 PM
Mobile Accessibility for AndroidTM
11 of 44
file:///C:/DOCUME~1/tm443m/LOCALS~1/Temp/ATTMobileAccessibil...
Changing the volume of the phone’s loud speaker
By pressing the volume up or volume down key while in AT&T Mobile Accessibility Lite, you can adjust the volume of the speech. AT&T
Mobile Accessibility Lite announces the new volume level.
Opening or closing the virtual keyboard
A long press of the volume up key, in other words, holding the volume key for about a second and then releasing it, opens and closes
the virtual keyboard within AT&T Mobile Accessibility Lite.
Starng Speech recognion
A long press of the volume down key starts speech recogni!on.
Within the virtual keyboard
If the check box “Use volume keys to change modes” in AT&T Mobile Accessibility Lite > Se7ngs > Text Input > Virtual Keyboard is
checked, then volume keys can be used to change keyboard layouts or naviga!on modes.
When the virtual keyboard is open, volume up changes the layout of the virtual keyboard, and volume down changes the naviga!on
mode.
Answering or rejecng calls
If the check box “Enable volume keys to answer / reject calls” in AT&T Mobile Accessibility Lite > Se7ngs > Advanced is checked, then
volume keys can also be used to answer or reject calls.
Volume up answers an incoming call
Volume down rejects the incoming call or hangs up an ac!ve call.
Note: if the phone is near your ear, volume keys will increase / decrease the volume of the phone speakers. When the proximity sensor
senses an object nearby, AT&T Mobile Accessibility Lite disables the answer / reject func!on of the volume keys.
Changing the volume of the phone speaker
If the check box “Enable volume keys for answer / reject calls” in AT&T Mobile Accessibility Lite > Se7ngs > Advanced is not checked,
then the volume keys will change the volume for the phone speaker during the call. So if you are not able to hear the person on the
other side of the call, you can use the volume keys to increase the volume.
Volume up increases the speaker or handset volume during the call.
Volume down decreases the speaker or handset volume during the call.
4.4
Working with the Quick Menu
In any screen of AT&T Mobile Accessibility Lite, you can access a Quick Menu which will present you with various op!ons available for
that screen. In addi!on to contextual op!ons for a specific screen, the Quick Menu generally has the following 4 op!ons:
·
Date and %me: AT&T Mobile Accessibility Lite announces the current date and !me.
·
Phone status: AT&T Mobile Accessibility Lite announces whether a charger is connected, the ba:ery level, signal strength,
ac!ve data networks such as 3G, and Wi‐Fi status.
·
Show System No!fica!ons: Opens the system no!fica!on window, which includes no!fica!on such as missed calls, new
SMS / E‐mail, connec!on status etc.
Note: the no!fica!on window is part of the Android plaForm and is not accessible using the AT&T Mobile Accessibility Lite
touch gestures and must be read using the arrow keys or the track pad. To close the No!fica!on window, you can use the
device’s Back key or press the Home key to return to AT&T Mobile Accessibility Lite.
·
Se7ngs: allow you to configure AT&T Mobile Accessibility Lite’s op!ons.
You can ac!vate the Quick Menu in 4 ways:
‐
Press the Menu key
‐
Triple tap anywhere on the screen
‐
Long press of the track pad
‐
Long press of the enter key
11/14/2011 3:26 PM
Mobile Accessibility for AndroidTM
12 of 44
4.5
file:///C:/DOCUME~1/tm443m/LOCALS~1/Temp/ATTMobileAccessibil...
Working with common user interface elements
Lists
A list presents various items, such as contacts or your call log. The AT&T Mobile Accessibility Lite home screen is one such list. They
can be navigated with the following commands:
·
Move to next list item: swipe down or down arrow.
·
Move to previous list item: swipe up or up arrow.
·
Jump ahead several list items: swipe right or right arrow.
·
Jump back several list items: swipe leE or leE arrow.
·
Ac!vate or open the current list item: double tap or enter on the trackpad or hardware keypad.
·
Jump to top of the list: swipe up with two fingers.
·
Jump to bo:om of the list: swipe down with two fingers.
Note: the number of list items that are jumped depends on the screen size or phone orienta!on.
Bu"ons
A bu:on can only be ac!vated, so only double tap or enter works with it. You can either press the hardware enter key on a physical
keyboard or press the trackpad bu:on. If there are other user interface elements in a screen, then naviga!on commands would move
focus away from the bu:on.
Check boxes
A check box can be either checked or unchecked. AT&T Mobile Accessibility Lite will announce the state of the check box each !me the
focus moves to it. The state of the check box can be changed with either double tap or enter. You don’t need to select save or press
any other bu:on to accept the check box, it is automa!cally saved.
Edit fields
You can either enter text in an edit field or read the exis!ng text. You can use the virtual keyboard or hardware keyboard to enter the
text. Speech recogni!on is also available in any AT&T Mobile Accessibility Lite edit field. To review the text in the edit field, you work
with naviga!on commands.
Working with Naviga%on Commands
Naviga!on commands depend on your current naviga!on mode. The available naviga!on modes are: character, word or sentence.
Naviga!on leE or naviga!on right behave differently depending on the current naviga!on mode. For example if the current naviga!on
mode is character, naviga!on leE (swipe leE or leE arrow) moves the cursor to the previous character.
Naviga!on modes can be changed with a long press of the menu key or by selec!ng Naviga!on from the Quick Menu.
Remember, the quick menu can be ac!vated with the menu key or by triple tapping anywhere on the screen.
You may also delete a character with backspace. AT&T Mobile Accessibility Lite will speak the deleted character if speak deleted
character is checked in se7ngs > text input.
The Naviga%on Menu
While in an edit box, you can adjust how the arrows and swipe gestures behave while naviga!ng and also move to the beginning or
end of an edit field. To ac!vate the naviga!on menu, triple tap or press the menu key, and then select the first op!on Naviga!on. From
this menu, the following op!ons are available.
1.
2.
3.
4.
5.
Move to top: Moves the cursor to the top or beginning of the edit field.
Move by characters: Moves the cursor by characters when swiping leE or right or using the hardware arrow keys or the
trackpad.
Move by words: Moves the cursor by words when swiping leE or right or using the hardware arrow keys or the trackpad.
Move by sentences: Moves the cursor by sentences when swiping leE or right or using the hardware arrow keys or the
trackpad.
Move to bo:om: Moves the cursor to the bo:om or end of the edit field.
The Read Menu
11/14/2011 3:26 PM
Mobile Accessibility for AndroidTM
13 of 44
file:///C:/DOCUME~1/tm443m/LOCALS~1/Temp/ATTMobileAccessibil...
While typing text into an edit box, you can tell AT&T Mobile Accessibility Lite to read various parts of the text you are entering. To
ac!vate the read menu, triple tap or press the menu key, and then select the second op!on Read. From this menu, the following
op!ons are available.
1. Read from top: Reads the en!re contents edit field from the beginning.
2. Read from current posi!on: Announces the contents of the edit field from your current cursor posi!on to the end.
3. Read current word: Announces the current word under the cursor.
Menus
Menus are used to display a list of op!ons, such as the Quick Menu described above. The following commands can be used to navigate
in a menu:
·
Move to next menu item: swipe down or down arrow
·
Move to previous menu item: swipe up or up arrow
·
Jump ahead several menu items: swipe right or right arrow
·
Jump back several menu items: swipe leE or leE arrow
·
Ac!vate the current menu item: double tap or enter.
·
Jump to top of Menu: swipe up with two fingers.
·
Jump to bo:om of menu: swipe down with two fingers.
·
Exit menu: Swipe leE with two fingers.
Note: the number of menu items that are jumped depends on the screen size or orienta!on.
5
The Touch interface
As most android phones today come with only a touch screen, AT&T Mobile Accessibility Lite has developed a simple but powerful
touch interface for blind users. The biggest challenge was to allow blind users to be able to use the touch interface with ease, even
when outside of the AT&T Mobile Accessibility Lite window. So AT&T Mobile Accessibility Lite provides a system wide virtual keyboard
that can be used to enter text.
5.1
Basics of the touch interface
Before we go in to details about the touch interface, let’s understand some basic concepts about the gestures used by AT&T Mobile
Accessibility Lite. Interac!on with the touch screen can be done with swipes as well as with taps on the screen. With a li:le prac!ce,
these gestures can be easily mastered and will become second nature.
Exploring the screen with your fingers
In AT&T Mobile Accessibility Lite screens, you can just put your finger on the touch screen, and AT&T Mobile Accessibility Lite will let
you know the item beneath your finger. For example, on the AT&T Mobile Accessibility Lite home screen, if you put your finger close to
the top leE of the screen in portrait mode, you may hear “phone” because the short cut for the accessible phone applica!on is located
there. AT&T Mobile Accessibility Lite will also move the focus at that point so that pressing enter or other commands to ac!vate the
current item will ac!vate the item last spoken. With some prac!ce, you can become quite familiar with the layout of many of AT&T
Mobile Accessibility Lite’s screens, and save !me while naviga!ng them. For example, the home screen, which displays the 10 AT&T
Mobile Accessibility Lite applica!ons, is laid out in 5 rows of two columns. So the top leE of the screen has the phone op!on, while the
next op!on, contacts, is in the top right. The next row has SMS and Alarms, and so on. Move your finger around the screen to explore
the various op!ons and learn the layout of the screen.
Taps
AT&T Mobile Accessibility Lite allows you to perform what is called taps. Whenever this user guide men!ons the word tap, it means
that you might touch the screen once, twice, or even three !mes, but you do not slide your finger or stylus when performing that
command.
Single tap
Generally speaking, a single tap on the screen will speak the item at the posi!on and move the focus to that item. While in the virtual
keypad or dial pad, however, a single tap immediately ac!vates the bu:on at that point and will type the character.
Double tap
11/14/2011 3:26 PM
Mobile Accessibility for AndroidTM
14 of 44
file:///C:/DOCUME~1/tm443m/LOCALS~1/Temp/ATTMobileAccessibil...
Touching the screen twice in quick succession is referred to as a double tap. Whenever you want to ac!vate any focused item (similar
to an enter key on a keyboard), you can double tap anywhere on the screen.
Triple tap
In most places of AT&T Mobile Accessibility Lite, you may bring up the quick menu by performing a triple tap anywhere on the screen.
The quick menu provides commands that are relevant to the current screen as well as access to global se7ngs and informa!on such as
date and !me and phone status.
Swipes
To perform a swipe, touch the screen and slide your finger over it in the desired direc!on, then release the screen. Touch movements
should cover a distance of about 30% of the screen length or greater, but do not need to span the en!re width or height of the display.
Swipes should also be performed around the center of the screen, since many phones have a non‐touch‐sensi!ve area around the
edges of the device. Note also that you do not need to swipe very fast; it should take between a half and one second to swipe the
whole screen in either direc!on.
Swipes may be done with one or more fingers, and depending on the number of fingers, the commands may be different. To simulate
the arrow keys, a swipe up/down/leE/right with one finger may be performed. Swipe up or down with 2 fingers to move the focus to
the first or last item in the list. Swipe leE with two fingers to exit or go back from the current screen.
5.2
Naviga%on gestures
AT&T Mobile Accessibility Lite provides gestures that help you to navigate various screens:
5.3
·
Go to next line or control: swipe down with one finger.
·
Go to previous line or control: swipe up with one finger.
·
Go to last item in a list: swipe down with 2 fingers.
·
Go to first item in the list: swipe up with 2 fingers.
·
Go to next naviga!on element: swipe right with one finger.
·
Go to previous naviga!on element: swipe leE with one finger.
·
Go back to the previous screen: Swipe leE with two fingers.
Virtual keyboard
AT&T Mobile Accessibility Lite includes an accessible on‐screen virtual keyboard which allows you to enter text using the touch screen.
When you ac!vate this input method, a virtual keyboard is enabled on the screen. When you navigate on the virtual keyboard with
your finger or stylus, you will receive audio and vibratory feedback to help you know the character which is currently focused. When
you find the character that you want to enter, you can remove your finger or the stylus in order to enter the character.
5.3.1
Ac%va%ng or deac%va%ng the virtual keyboard
To toggle the virtual keyboard within AT&T Mobile Accessibility Lite, long press the volume up key.
5.3.2
Using the virtual keyboard to enter text
Typing characters
There are 2 ways to enter the text using the virtual keyboard.
1.
Explore and type: in this method, you would use the stylus or your finger to find a character, keeping contact with the
screen as you move through the characters. When a character is selected, AT&T Mobile Accessibility Lite will speak that
character. To insert the character that is currently selected, just liE your finger or the stylus from the screen. Note that
as soon as you release the character held at the !p of the stylus or finger, it is inserted. The stylus or your finger
should therefore remain pressed to the screen un!l you find the character that you wish to insert.
Also Note that if you stay on one character for more than 2 seconds, AT&T Mobile Accessibility Lite will ac!vate
alterna!ve characters and con!nue to cycle between alterna!ve characters and the actual character with a 2 second
interval, so that you do not have to change the keyboard layout to find that character.
2.
Touch typing: In this method, you would use your exis!ng knowledge of the key loca!on to just touch the screen and
release your finger or the stylus. This method allows fast typing for advanced users.
Erasing characters
11/14/2011 3:26 PM
Mobile Accessibility for AndroidTM
15 of 44
file:///C:/DOCUME~1/tm443m/LOCALS~1/Temp/ATTMobileAccessibil...
If you have selected a character and wish to erase it you can simply swipe (slide quickly) your finger in any direc!on. For example, if
you start swiping on the virtual keyboard and reach a character but then you realize, the character you are looking for is in some other
keyboard layout or for any reason would like to discard the current selec!on, you may quickly swipe in any direc!on and then remove
your finger from the screen. This tells AT&T Mobile Accessibility Lite to discard the current selec!on and the character will not be
entered or typed.
5.3.3
Keyboard layouts
There are 4 layouts available in the virtual keyboard. Upon opening the virtual keyboard, the first layout is lower case QWERTY. You
can toggle the layouts by pressing the volume up key. The sequence is lower case, number, symbol, and upper case.
Entering alternave characters
Each character in the virtual keyboard has one or more alterna!ve characters which can be ac!vated without changing the keyboard
layout.
While you're selec!ng a character with your finger, keep it pressed for 2 seconds. The alterna!ve character will be announced.
Releasing your finger will insert the alterna!ve character.
Some keys have more than one alterna!ve character. Con!nue to press on the screen to cycle through the list of available alterna!ve
characters for that key. Note that alterna!ve characters usually match those from the Symbol layout. So, if a user doesn't know the
concept of alterna!ve characters they will s!ll be able to insert them by toggling the current layout.
QWERTY LOWERCASE Layout with Number row
1st Row
1
2
3
4
5
6
7
8
9
0
Alternate
!
@
#
$
%
^
&
*
(
)
q
w
e
r
t
y
u
I
o
p
Q“
W
E=
R
T~
Y
U
_
I
O
P
+
3 row
a
s
d
f
g
h
j
k
l
Alternate
A‘
S
D
F
G>
H
J
K
L
<
4th row
z
x
c
v
b
n
m
Alternate
Z
X
C¢
V
B |
\[]
N
M
‐·
5th row
shiE
,
space
.
/
Enter
Alternate
Toggle
Keyboard
layouts
;
Toggle
Naviga!on
Mode
:
?
nd
2
row
Alternate
rd
Backspace
QWERTY LOWERCASE Layout without Number row
st
1 row
q
w
e
r
t
y
u
i
o
p
Alternate
Q1!“
W2
@
E3#=
R
4
$
T
5
%
~
Y
6
^
U 7
&
_
I
8
*
O
9
(
P
0
)
+
3 row
a
s
d
f
g
h
j
k
l
Alternate
A‘
S
D
F
G
>
H
J
K
L
<
4th row
z
x
c
v
b
n
M
rd
Backspace
11/14/2011 3:26 PM
Mobile Accessibility for AndroidTM
16 of 44
Alternate
file:///C:/DOCUME~1/tm443m/LOCALS~1/Temp/ATTMobileAccessibil...
Z
X
C¢
V
B
|
\
[
]
N
5 row
shiE
,
space
.
/
Enter
Alternate
Toggle
Keyboard
layouts
;
Toggle
Naviga!on
Mode
:
?
th
M ‐
·
QWERTY UPPERCASE Layout with Number row
1st Row
1
2
3
4
5
6
7
8
9
0
Alternate
!
@
#
$
%
^
&
*
(
)
Q
W
E
R
T
Y
U
I
O
P
q“
w
e=
r
t~
y
u
_
i
o
p
+
3 row
A
S
D
F
G
H
J
K
L
Alternate
a‘
s
d
f
g>
h
j
k
l
<
4th row
Z
X
C
V
B
N
M
Alternate
z
x
c¢
v
b |
\[]
n
m
‐·
5th row
shiE
,
space
.
/
Enter
Alternate
Toggle
Keyboard
layouts
;
Toggle
Naviga!on
Mode
:
?
nd
2
row
Alternate
rd
Backspace
QWERTY UPPERCASE Layout without Number row
1st row
Q
W
E
R
T
Y
U
I
O
P
Alternate
q1!“
w 2
@
e3#=
r
4
$
t
5
%
~
y
6
^
u 7
&
_
i
8
*
o
9
(
p
0
)
+
3 row
A
S
D
F
G
H
J
K
L
Alternate
a‘
s
d
f
g
>
h
j
k
l
<
4 row
Z
X
C
V
B
N
M
Alternate
z
x
c¢
v
b
|
\
[
]
n
m ‐
·
5th row
shiE
,
space
.
/
Enter
;
Toggle
Naviga!on
Mode
:
?
rd
th
AlternateLayout Toggle
Number
Keyboard
1st RowLayout 1layouts 2
Symbol
3
Backspace
11/14/2011 3:26 PM
Mobile Accessibility for AndroidTM
17 of 44
file:///C:/DOCUME~1/tm443m/LOCALS~1/Temp/ATTMobileAccessibil...
1st Row
1
2
3
4
5
6
7
8
9
0
Alternate
!
@
#
$
%
^
&
*
(
)
2nd Row
“
=
€
~
_
+
3rd Row
‘
£
{
}
>
«
»
4th Row
[
]
¢
\
|
·
‐
ShiE
,
Space
.
/
Enter
5.3.4
Backspace
<
Changing the naviga%on mode and naviga%ng text
While composing text, it is important to be able to move through the edit field in order to make sure what you are typing is correct. In
order to toggle the naviga!on mode, press the volume down key. This will toggle between characters, words and sentences. One can
also change the naviga!on mode by holding the Space key on the virtual keyboard.
Using swipe leE / right on the screen will move the cursor in the editor using the selected naviga!on mode.
5.3.5
Changing the keyboard layout
You can use the volume up key to toggle the current layout. When the virtual keyboard is ac!vated, the layout is QWERTY lower case.
Pressing the volume key in succession will change the layout to numeric mode, symbol mode, and QWERTY upper case. Alterna!vely,
one can hold the ShiE Key on the virtual keyboard to change layouts.
5.3.6
Landscape vs. Portrait
By default, the virtual keyboard operates in landscape mode.
When the landscape se7ng of the virtual keyboard is off, the virtual keyboard always adapts to the current orienta!on of the device
(regardless of the orienta!on of the current applica!on). When holding the device in portrait mode, the virtual keyboard adapts itself
and will work only in the lower half part of the screen. This makes typing with the device upright and only using a thumb feasible.
5.3.7
Dynamic Virtual keyboard
Similar to Mobile Speak for Windows Mobile, the dynamic virtual touch keyboard has been implemented with AT&T Mobile
Accessibility Lite as well. This means that wherever you first put your finger becomes the le:er H for lowercase and UPPERCASE or the
number 5 for numeric keyboard layouts. You can move your finger in any direc!on to locate the desired character. This op!on is off by
default, but can be turned on from Se7ngs > Virtual Keyboard.
6
Using speech recogni%on
AT&T Mobile Accessibility Lite includes an easy‐to‐use and powerful speech recogni!on feature. Please note that your phone must be
running Android 2.2 or later and be connected to the Internet using Wi‐Fi or a data plan to use this feature.
To begin speech recogni!on, long press the Volume down key. The device will vibrate twice when it's ready to listen. When you're done
speaking, release the volume down key. A list of possible matches will be spoken. You can use the arrow keys or swipe up and down to
move through them. To accept the current sugges!on, double tap, press enter or the volume down key. To review the current
sugges!on by word use the volume up key repeatedly.
6.1
Tips for speech recogni%on
Speech recogni!on can be used to enter a single word or an en!re text message. Speak slowly and clearly, and try to limit background
noise whenever possible. You may wish to speak your message one sentence or a few words at a !me to more quickly gain matching
results.
6.1.1
Receiving a call
AT&T Mobile Accessibility Lite makes it easy to determine who is calling and answer phone calls using the touchscreen or volume keys.
When you receive a call, double tap anywhere on the screen to hear the name or number of the person who is calling. To answer a call,
swipe up with one finger. Swipe down with one finger to reject a call. Please note to avoid accidental answering or rejec!ng of a call,
you will need to use a longer swipe to answer or reject a call. If you have enabled the se7ng under Se7ngs> Advanced > Enable
11/14/2011 3:26 PM
Mobile Accessibility for AndroidTM
18 of 44
file:///C:/DOCUME~1/tm443m/LOCALS~1/Temp/ATTMobileAccessibil...
Volume Keys to Answer / Reject calls, you can also press the volume up key to answer a call or the volume down key to reject a call.
6.1.2
Performing tasks while on a call
While on a call, it is possible to perform several commands, including placing the phone on speaker phone, answering or rejec!ng
addi!onal calls, or entering numbers for interac!ve telephone systems.
Speaker Phone
Simply double tap to toggle the status of speaker phone. The phone will toggle between using the speaker for your ear or the louder,
room speaker.
Call Waing
If you receive another call, you can use double tap to hear the caller ID for the addi!onal call. Use swipe up to answer or swipe down
to reject the call. If you have enabled the se7ng under Se7ngs> Advanced > Enable Volume Keys to Answer / Reject calls, you can also
press the volume up key to answer the addi!onal call or the volume down key to reject it.
Adjusng Call Volume
To adjust the call volume, use the volume up or down keys. If you have enabled the se7ng under Se7ngs> Advanced > Use Volume
Keys to Answer/Reject calls, be sure to press the volume up or down keys while the phone is near your ear to avoid hanging up the
call. Alterna!vely if you have this se7ng disabled, the volume keys will also allow you to adjust the speaker volume when the speaker
phone is enabled.
Entering numbers while on a call
Some!mes, it may be necessary to dial addi!onal numbers while on a call, such as a voicemail password. To do this, press the menu
key. The default Android call screen will be ac!vated. Please note this feature works best with phones that include a dedicated
hardware keyboard.
7
7.1
Web
Ge7ng started with the AT&T Mobile Accessibility Lite web browser
The web experience has become an integral part of our lives. It is hard to imagine life without the Internet, and especially on our
mobile devices. So, AT&T Mobile Accessibility Lite provides easy to use and powerful access to web content with an accessible Web
browser, allowing you to navigate web pages in the way you are used to with your desktop screen reader.
In addi!on, the web applica!on can be used for browser ac!ons outside AT&T Mobile Accessibility Lite. For instance, when you click a
link in an SMS or in an email, you are presented with a list of web browser instances, one can select Web to process the ac!on. Note,
in the list of browser ac!on, select Default for this ac!on check box to make AT&T Mobile Accessibility Lite web browser default
applica!on to process web ac!on requests. To clear the defaults, go to Phone Se7ngs > Accessible Web and ac!vate the clear defaults
bu:on.
Let’s understand how to work with the AT&T Mobile Accessibility Lite Web Applica!on. To start browsing the web, go to the AT&T
Mobile Accessibility Lite home screen, and navigate to the web applica!on using the arrow keys or the touchscreen. Then ac!vate the
browser by either double tapping on the screen or pressing the center of the trackpad or the enter key of your phone keyboard.
Once launched, the AT&T Mobile Accessibility Lite web app will load the home page. The default page is code factory’s home page. If
you want, you can change the default home page in the web se7ngs dialog described in sec!on 7.7.
While a page is loading, the AT&T Mobile Accessibility Lite web app announces your download progress in percents, i.e. 44 percent.
Once a page is fully loaded, a page summary with the number of frames, headings, elements and links will be spoken. At this point, you
can begin to navigate the page using AT&T Mobile Accessibility Lite’s web commands.
You can navigate a web page using AT&T Mobile Accessibility Lite naviga!on commands. To make the interface simple, AT&T Mobile
Accessibility Lite uses naviga!on modes. You can change the naviga!on mode and then use the Navigate To Previous Element or
Navigate To Next Element commands to explore the web page. Use the long press of the menu key to toggle naviga!on modes. The
default naviga!on mode is naviga!on by links, so if you want to navigate to the next link, you would use the swipe right gesture or
press right arrow, which is the navigate next element command. If instead, you want to navigate to the next heading, you would long
press the menu key once to change the naviga!on mode to navigate by headings and then swipe right or press right arrow to Navigate
to the next element.
Similar to other AT&T Mobile Accessibility Lite apps, another important feature of the Mobile Accessibility Web App is that you can
press the menu key or triple tap to bring up a quick menu to change some op!ons and issue a few commands that are not available
using gestures.
Please keep in mind that you will need an Internet connec!on in order to use the AT&T Mobile Accessibility Lite Web applica!on. If you
11/14/2011 3:26 PM
Mobile Accessibility for AndroidTM
19 of 44
file:///C:/DOCUME~1/tm443m/LOCALS~1/Temp/ATTMobileAccessibil...
do not connect via Wi‐Fi, please check the data plan of your operator so that you know exactly what charges are involved with
downloading Internet data.
7.2
Visi%ng a website
The first thing that you may want to do aEer opening the AT&T Mobile Accessibility Lite Web applica!on is visit a web site. There are
two ways to do so:
7.2.1
Enter the URL in the address bar
·
·
·
7.2.2
Once the AT&T Mobile Accessibility Lite web applica!on is open, use the menu key or triple tap anywhere on the screen
to bring up the quick menu.
The first item is address bar, use double tap or enter to open it.
You are now in an edit box, with www. Already entered. Use the virtual keyboard or the physical keyboard of your phone
to enter the URL.
·
Locate the ok bu:on and ac!vate it with either double tap or enter.
·
If the URL is correct, the AT&T Mobile Accessibility Lite Web app will load the web page.
Opening favorites
AT&T Mobile Accessibility Lite allows you to visit pages you have marked as a favorite, for easier retrieval.
·
·
·
·
7.2.3
The first item is address bar, use double tap or enter to open it.
You are now in an edit box, with www. Already entered. Use naviga!on commands such as swipe up or swipe down to
navigate to the list of favorites.
Ac!vate the desired favorite with either double tap or enter.
Adding a website to your favorites
·
Open the web page that you want to add to your favorites.
·
Use the menu key or triple tap anywhere on the screen to bring up the quick menu.
·
The first item is address bar, use double tap or enter to open it.
·
·
7.3
Once the AT&T Mobile Accessibility Lite web applica!on is open, use the menu key or triple tap anywhere on the screen
to bring up the quick menu.
You are now in an edit box, with www. Already entered. Use naviga!on commands such as swipe up or swipe down to
navigate to the Add bu:on.
Ac!vate the Add bu:on with either double tap or enter.
Naviga%ng web pages
Once a page loads, you might want to explore its structure. The AT&T Mobile Accessibility Lite web applica!on provides simple
gestures and keyboard commands to help explore the web page. Use the following commands to navigate the current page:
·
Move to next line: swipe down or down arrow of the keyboard or trackpad
·
Move to previous line: swipe up or up arrow of the keyboard or trackpad
·
Move to next naviga!on element: swipe right or right arrow of the keyboard or trackpad
·
Move to previous naviga!on element: swipe leE or leE arrow of the keyboard or trackpad
·
Move to top of page: Swipe up with two fingers.
·
Move to bo:om of page: Swipe down with two fingers.
Naviga!on modes can be changed either by using the long press of the menu key or from the quick menu > Naviga!on menu item. The
default is naviga!on by links. Long pressing the menu key changes naviga!on modes between links, Headings, Lists, Tables, and Forms.
11/14/2011 3:26 PM
Mobile Accessibility for AndroidTM
20 of 44
file:///C:/DOCUME~1/tm443m/LOCALS~1/Temp/ATTMobileAccessibil...
A more complete list of naviga!on modes is available in the quick menu > naviga!on menu item as well.
7.4
·
Bring up the quick menu by pressing the menu key or triple tapping anywhere on the screen.
·
Move to the “Navigate” op!on using swipe gestures or the arrow keys.
·
Double tap or press enter on the navigate menu item and locate the desired naviga!on mode.
·
Double tap or press enter on the desired op!on to set the naviga!on mode.
Reading text on a web page
For reading text on web pages you can use the following op!ons:
·
Move to next line: swipe down or down arrow of the keyboard
·
Move to previous line: swipe up or up arrow of the keyboard
·
Read from cursor: quick menu (menu key or triple tap) > read > read from cursor.
·
Read from top: quick menu (Menu key or triple tap) > read > read from top.
·
7.5
You can also set the naviga!on mode to paragraph in the quick menu > Navigate and then use next / previous naviga!on
commands to read the text.
Working with forms
Forms are used on web pages to get input from the users. Some form elements such as edit boxes, combo boxes and list boxes must be
ac!vated before you can modify them, while other elements such as check boxes, radio bu:ons or push bu:ons may be modified
straight away.
In order to work with a form element, you first need to find it. To find a form element quickly, set the naviga!on mode using a long
press of the menu key or quick menu > naviga!on > forms and then use either next or previous naviga!on element commands to find
the desired form element.
If you are on a form element such as a check box, radio bu:on or push bu:on, just ac!vate it using double tap or enter to change its
state.
If AT&T Mobile Accessibility Lite announces “text”, then you are on an edit box. Ac!vate the edit box using double tap or enter. You
will be placed in a dialog !tled “enter text“.
This dialog has an edit control, and 2 push bu:ons labeled “ok” and “cancel”. If you do not want to change anything, just move your
focus to the “cancel” bu:on and close the dialog. If you want to enter the text or edit the exis!ng text in an edit box, just make the
changes using either the virtual keyboard or the phone keyboard, locate the “ok” bu:on and ac!vate it using either double tap or
enter. Remember that speech recogni!on can be used in edit boxes, including in the web browser.
Whenever you find a combo box or a list box, ac!vate it using double tap or enter, and the AT&T Mobile Accessibility Lite Web
applica!on will then show a list of items that you can select, just as you would do while within a list. Once you have made your choice,
you can double tap or press enter to finalize your selec!on. If however, you don’t want to change the exis!ng entry, then use the back
key to cancel it.
7.6
Quick menu
The quick menu can be used to ac!vate several addi!onal op!ons. You can bring up the quick menu by pressing the menu key or triple
tapping anywhere on the screen or by long press of the trackball or long press of the enter key of the keyboard. The following items are
available from the quick menu.
7.6.1
Address bar
As explained earlier, the address bar is used to enter the address for the target website or to choose a web address from your
favorites.
7.6.2
Browser
The browser menu item includes the following op!ons:
·
Search: finds an item in the currently‐opened web page,
11/14/2011 3:26 PM
Mobile Accessibility for AndroidTM
21 of 44
7.6.3
file:///C:/DOCUME~1/tm443m/LOCALS~1/Temp/ATTMobileAccessibil...
·
Go home: opens the default home page.
·
Stop: stops loading a page.
·
Back: go to the last visited page,
·
Forward: visits the next page aEer pressing the back bu:on, and
·
Reload: reloads the current web page.
Naviga%on
This menu item has all of the naviga!on modes available in the AT&T Mobile Accessibility Lite web applica!on. While naviga!on
modes can also be changed using the long press of the menu key, that op!on only has a few naviga!on modes such as links, headings,
lists, tables, and forms. But in Quick menu > Naviga!on the complete list is available. The op!ons are: top to go to the top of the
current page, Jump by links, Jump by non links, Jump by in‐page links, jump by tables and lists , Jump by lists, Jump by tables, Jump by
same control, Jump by different control, Jump by graphical control, Jump by forms, Jump by editors (edit boxes), Jump by bu:ons,
Jump by check box and radio bu:on, Jump by combo box and list box, Jump by heading and frames, Jump by heading, Jump by
frames , Jump by paragraphs and block quotes, Jump by paragraph, Jump by block quotes, Jump by 2 percent, Jump by 5 percent, Jump
by 10 percent, and bo:om to go to the bo:om of the current page.
7.6.4
Reading
In the reading menu, the op!ons are: Read from current posi!on, Read from top, read summary of the page, and read the !tle of the
page.
7.6.5
Date and Time
This op!on will speak the current date and !me, just as in other quick menus.
7.6.6
Phone Status
This op!on will speak phone details such as the ba:ery level, signal strength, current phone network or unread messages.
7.6.7
Show System No%fica%ons
If you have a screen reader enabled from phone se7ngs > Accessibility op!ons, this op!on will focus the list of system no!fica!ons.
7.6.8
Se7ngs
This op!on will allow you to configure various se7ngs for the AT&T Mobile Accessibility Lite web applica!on and general AT&T Mobile
Accessibility Lite op!ons. For more details, see the next sec!on.
7.7
Configuring the Web App
The AT&T Mobile Accessibility Lite Web Applica!on can be configured to suit requirements of various users. In order to customize the
web app according to your requirements, open the web se7ngs window by going to the quick menu and selec!ng se7ngs.
·
Home page: This op!on allows you to set the home page that the AT&T Mobile Accessibility Lite Web app will load on
startup. By default it is set to the code factory home page. You can change it by doing a double tap or enter on the home
page op!on and then edi!ng the address in the dialog.
·
No%fy download progress: if this check box is checked, AT&T Mobile Accessibility Lite will announce the download
progress, uncheck this box if you don’t want AT&T Mobile Accessibility Lite to announce the progress. By default this check
box is checked.
·
Read whole page on download: if this check box is checked, AT&T Mobile Accessibility Lite will start reading the web page
as soon as the download is finished. Uncheck this box if you don’t want AT&T Mobile Accessibility Lite to start reading
automa!cally. By default this check box is checked.
·
Zoom level: AT&T Mobile Accessibility Lite can enlarge the text up to 2 !mes the original text size. The increments are in
percents, and they are 100%, 125%, 150%, 175%, and 200%. This can be very useful for people with low vision. The default
is 125%.
·
Remember last visited web page: if this check box is checked, AT&T Mobile Accessibility Lite will automa!cally open the
web page that was open when the last session was closed. Keep it unchecked if you want AT&T Mobile Accessibility Lite to
open the home page instead. By default this check box is checked.
11/14/2011 3:26 PM
Mobile Accessibility for AndroidTM
22 of 44
8
file:///C:/DOCUME~1/tm443m/LOCALS~1/Temp/ATTMobileAccessibil...
·
Reset naviga%on on download: if this check box is checked, AT&T Mobile Accessibility Lite will set the naviga!on mode to
the default op!on when the download is finished. The default naviga!on mode is links. Uncheck this box if you want AT&T
Mobile Accessibility Lite to remember the naviga!on mode across pages. By default this check box is checked.
·
Display page in a single column: if this check box is checked, AT&T Mobile Accessibility Lite will display the web page in a
single column irrespec!ve of the page layout. Uncheck this box if you want AT&T Mobile Accessibility Lite to display the
web page as per the page layout. By default this check box is checked.
·
Touch screen works as arrow keys: if this check box is checked, touch slides would work as arrow keys allowing you to
navigate the page elements. If it is unchecked, slide gestures will scroll the page. By default this check box is checked.
·
Use device back buCon to navigate history: if this check box is checked, the back bu:on can be used to go back to
previously visited pages, same as quick menu > Browser > back. If it is unchecked, the back bu:on will close the browser.
By default this check box is unchecked.
·
Use Desktop Layout: When the op!on is checked, Web applica!on will download the desktop version of web pages
allowing greater accessibility and wide func!onality. Please note, this may lead to addi!onal data consump!on. Please
note, the feature may not work on all devices and for all websites.
E‐mail
AT&T Mobile Accessibility Lite provides an accessible e‐mail applica!on that is intui!ve and easy to use. It is an e‐mail applica!on built
on android’s e‐mail system, and a Gmail account is required in order to use the e‐mail applica!on. This e‐mail applica!on allows you
to send and receive e‐mails and organize them in various folders.
To access the email app, select the “email” shortcut from the AT&T Mobile Accessibility Lite home screen. Using the touchscreen, Email
is located about halfway down the right side of the screen.
8.1
Se7ng up an e‐mail account
To configure the e‐mail account from the e‐mail app, ac!vate the quick menu by pressing the menu key, triple tapping anywhere on the
screen or a long press of enter or trackpad. Then choose the se7ngs op!on which is the last item in the menu.
8.1.1
Se7ng up a Gmail account
Once the e‐mail preferences window is open, the first item in the list is Gmail account. Open the Gmail account screen in order to
enter your Gmail ID.
Once the screen is opened, the focus will be in the edit field. If this is the first !me you are configuring your e‐mail, the edit field may
have the text “my e‐mail”. Otherwise the edit field should have the exis!ng e‐mail address. Note: You can also use a Google Apps
e‐mail account by typing the complete address in this box.
Note: in the virtual keyboard, a long press of the s key will add the at (@) sign.
Once you’ve entered your Gmail ID, select the ok bu:on by naviga!ng to the bo:om leE of the edit field. Your focus will return to the
e‐mail preferences window.
8.1.2
Se7ng your password
The second item in the list is password. Password edi!ng is similar to edi!ng the e‐mail ID.
In most cases, these are the only op!ons required to set up your e‐mail. Other advanced op!ons are available, however.
8.1.3
Number of items to be downloaded at once
The AT&T Mobile Accessibility Lite e‐mail applica!on downloads e‐mails in groups. This helps to prevent unnecessary downloads. For
example, the default group size is 25, so when you open the inbox, It will show the 25 latest messages. At the bo:om of the list, there
is an item called “get more messages”. You can change the number of items displayed by changing the value of “Download items in
groups of”. Once you open this se7ng, you will get 5 choices: these are 5, 10, 25, 50 and 100.
8.1.4
E‐mail check frequency
By default AT&T Mobile Accessibility Lite checks for new e‐mails every 15 minutes. You can choose the desired interval from the
following 7 op!ons: 1 minute, 5 minutes, 10 minutes, 15 minutes, 30 minutes, one hour, and 2 hours.
8.2
Naviga%ng among folders
11/14/2011 3:26 PM
Mobile Accessibility for AndroidTM
23 of 44
file:///C:/DOCUME~1/tm443m/LOCALS~1/Temp/ATTMobileAccessibil...
Once your e‐mail is configured, the e‐mail app will show all the folders that are available your Gmail account. You can navigate among
those folders with the next or previous item commands Such as swipe down or swipe up. Press double tap or enter to open any folder.
Select quick menu > close folder to go back to the previous window. You can use the same naviga!on commands to navigate in the
message list, i.e. swipe down or up for next / previous message, swipe leE or right to navigate to the previous or next 5 messages.
8.3
Reading e‐mails
Navigate to the message that you want to read and ac!vate it by either double tap or enter. Once the message is opened, the
naviga!on and reading commands for web also work for message text. Some of these commands are also available from the quick
menu.
·
Read from cursor: quick menu > read > read from cursor.
·
Read from top: quick menu > read > read from top.
·
Go to next line: swipe down or down arrow of the keyboard
·
Go to previous line: swipe up or up arrow of the keyboard
·
Go to next naviga!on element: swipe right or right arrow of the keyboard
·
Go to previous naviga!on element: swipe leE or leE arrow of the keyboard
Naviga!on modes can be changed either by using the menu key or from the quick menu > Naviga!on. The default is naviga!on by links.
The menu key cycles among links, Headings, Lists, Tables, and Forms.
8.4
Composing and sending e‐mails
To compose a new message, choose new message from the quick menu. The compose e‐mail window will open. The layout of the
compose e‐mail screen is given below:
<To: edit field> <Add recipients bu:on>
<Subject: edit field>
<Message body edit field>
<Send bu:on> <save as DraE bu:on> <discard bu:on>
(IMPORTANT NOTE! DraEs are saved under [Gmail]/DraEs folder.)
In the To: field, you can enter the e‐mail address by either using the virtual keyboard or select it from your contacts using the add
recipient bu:on.
In this screen, you can either use swipe gestures or explora!on of the touch screen to navigate among the various controls. If you
choose to use the touchscreen to navigate, AT&T Mobile Accessibility Lite will, by default, generate an audio beep and vibratory
feedback whenever you move from one control to another.
8.4.1
CC or BCC fields
CC or BCC fields allow you to carbon copy or blind carbon copy addi!onal recipients. If you wish to add cc or bcc fields, you can add
them by selec!ng quick menu > cc or bcc. Once cc and bcc fields are added, the layout of the compose e‐mail screen becomes as
follows.
<To: edit field> <Add recipients bu:on>
<CC: edit field> <Add CC bu:on>
<BCC: edit field> <Add BCC bu:on>
<Subject: edit field>
<Message body edit field>
<Send bu:on> <save as DraE bu:on> <discard bu:on>
(IMPORTANT NOTE! DraEs are saved under [Gmail]/DraEs folder.)
11/14/2011 3:26 PM
Mobile Accessibility for AndroidTM
24 of 44
8.4.2
file:///C:/DOCUME~1/tm443m/LOCALS~1/Temp/ATTMobileAccessibil...
Naviga%ng the message body
Once you are in the message body when composing an e‐mail, you can use naviga!on commands to read the message.
·
Go to next line: swipe down or down arrow of the keyboard
·
Go to previous line: swipe up or up arrow of the keyboard
·
Go to next naviga!on element: swipe right or right arrow of the keyboard
·
Go to previous naviga!on element: swipe leE or leE arrow of the keyboard
Naviga!on modes can be changed by using a long press of the menu key. The key cycles among characters, words, and sentences.
8.5
Reply or reply all to e‐mails
Op!ons to Reply or reply to all are available in a quick menu when an e‐mail message is open.
9
Other AT&T Mobile Accessibility Lite Apps
9.1
Phone applica%on
AT&T Mobile Accessibility Lite provides an accessible phone app that is intui!ve and easy to use. It is a full featured phone applica!on
that allows you to call by entering numbers, call from your contacts, or call from the call log.
To access the phone app, select the “phone” shortcut from the AT&T Mobile Accessibility Lite home screen. The phone op!on is
located near the top leE corner of the screen, and if the first op!on on the home screen menu. Once the Phone app is open, you can
swipe up or down to navigate between one of 3 op!ons:
9.1.1
·
Call number
·
Call contact
·
Call log
Call number
Call number is a bu:on on the top of the phone screen and you can use double tap or enter to open the number pad. Once the
number pad is ac!ve, you can use touch gestures to dial a number in one of 2 ways.
·
Touch and explore: In this method, you can touch the screen and without liEing the finger or stylus explore the screen
un!l you find the desired number to be dialed. Once the desired number is found, liE your finger or stylus, and AT&T
Mobile Accessibility Lite will enter the number in the edit box and generate a long number tone to indicate the number
entered. The number entered will also be spoken.
·
Touch and dial: if you have enough prac!ce, you can just tap at the right posi!on for a specific number, and AT&T Mobile
Accessibility Lite will enter the number in the edit box and generate a long number tone to indicate the number entered.
The number entered will also be spoken.
The number pad layout is a standard phone keypad, with the following layout:
Top row: <Edit field> <backspace>
nd
2
row: 1 2 3
3rd row: 4 5 6
4th row: 7 8 9
th
5 row: * 0 #
Last row: <Dial> <Cancel>
When you enter numbers, they are stored in the edit field and you can edit these numbers in case there is an error. Whenever you
make a mistake, you can use the backspace key to delete the last character.
Navigaon commands
11/14/2011 3:26 PM
Mobile Accessibility for AndroidTM
25 of 44
file:///C:/DOCUME~1/tm443m/LOCALS~1/Temp/ATTMobileAccessibil...
You can use naviga!on commands to navigate in the edit box. For example, swiping leE or right allows you to review the entered
numbers. In order to reach the number edit field, navigate towards the top by using the swipe up gesture repeatedly un!l you hear
“number, edit field”. You can also place your finger near the top of the screen to find this field.
Deleng numbers
The backspace key is posi!oned on the top right of the number pad, and you can press it the same way as you do the other number
keys. So you can touch and explore to find the backspace key or use touch type directly. Backspace will only delete the last number, no
ma:er where the cursor is in the edit box.
Dial / cancel
Once you are sa!sfied with the result, navigate to the bo:om leE of the screen un!l AT&T Mobile Accessibility Lite announces “dial”.
Then ac!vate the dial bu:on by either double tap or enter. In case you decide to not dial this number, navigate to the bo:om right of
the screen un!l AT&T Mobile Accessibility Lite announces “cancel”. Then ac!vate the cancel bu:on by either a double tap or enter.
9.1.2
Calling a contact
If you want to call someone from your contact list, select the call contacts op!on. Call contact is the second bu:on from the top of the
screen. Once you ac!vate the call contacts bu:on, you will be placed in the list of your contacts. You can navigate in this list in the
same way as you do it in the contact applica!on using the standard list naviga!on commands.
Double tap or press enter to call the selected contact.
9.1.3
Calling from the call log
Directly below the call contact bu:on is the call log. The call log is a list of all the calls that you have made, received or missed. You can
call any of the items in the call log by ac!va!ng the quick menu. The first menu item is “call”. Once you double tap on this item, you
will be asked if you want to call this contact. You can press double tap to accept ok or swipe right to locate the cancel bu:on and then
double tap to cancel.
Acons in the call log
While focus is on any item in the call log, the following op!ons are available via the quick menu by pressing the menu key, triple
tapping, or a long press of the enter key.
·
Call: call the selected contact
·
Send Message: Send an SMS (text message) to the selected contact.
·
Create new contact: brings up the new contact dialog in which the number from the selected log item is already filled in.
·
Add to exis!ng contact: Add current number to an exis!ng contact. This brings up the list of contacts from your contacts
stored in your phone. Choose the contact to which you want to add this number.
·
Filter: Filters the call log to display specific types of calls. The available op!ons are all calls, missed calls, outgoing calls,
and incoming calls. The default is to display all calls.
·
Delete: Delete the current item from the call log.
·
Clear All: clear the call log.
·
Date and Time: announces the current date and !me.
·
9.2
Show system no!fica!ons: If AT&T Mobile Accessibility Lite is enabled as a screen reader, this op!on will focus the list of
system no!fica!ons.
·
Phone Status: Gives the ba:ery status, number of missed calls, etc.
·
Se7ngs: this contains Speech se7ngs, Text input, audio and vibra!on, and screen reader se7ngs.
Contacts applica%on
The contacts applica!on allows you to manage your contacts. You can add new contacts, delete exis!ng contacts, or call / send
messages to a contact.
Upon opening the contacts applica!on, you are posi!oned in a list box with all of your contacts. You can navigate in the contact list
with the help of naviga!on gestures. Swipe down or swipe up moves in the list by one contact at a !me, and swipe leE or swipe right
moves several contacts at a !me (usually 5).
11/14/2011 3:26 PM
Mobile Accessibility for AndroidTM
26 of 44
9.2.1
file:///C:/DOCUME~1/tm443m/LOCALS~1/Temp/ATTMobileAccessibil...
Filtering contacts
You can filter contacts to quickly find a par!cular person or business. In order to filter contacts, you can either move to the filter edit
box at the top of the screen, or use the physical keyboard.
With each character entered, AT&T Mobile Accessibility Lite will filter the list to only show contacts which match the text you’ve
entered. When you are sa!sfied with the results, use naviga!on commands to locate the desired contact.
9.2.2
Calling the contact
Once you’ve found the contact that you want to call, ac!vate the quick menu by pressing the menu key, triple tapping on the screen,
or a long press of enter or the track pad. IN the quick menu, the first op!on is call. Once you double tap or press enter on this op!on,
you will be asked if you want to call this contact. You can press double tap to accept ok or swipe right to locate the cancel bu:on and
then double tap to cancel. Note: if there are mul!ple numbers associated with a contact, you will first be asked to select the
appropriate number.
9.2.3
Sending an SMS to the contact
Once you’ve found the contact to send an SMS, ac!vate the quick menu by pressing the menu key, triple tapping on the screen, or a
long press of enter or the track pad. IN the quick menu, the second op!on is Send Text Message. Once you ac!vate this menu item with
double tap or enter, a new message window opens. You can compose your message using the virtual keyboard, phone keyboard, or
speech recogni!on. When you have composed your message and want to send it, navigate down once with the swipe down command
to find the send bu:on, and ac!vate it with double tap or enter. If however, you do not want to send the message, you can move
further down with another swipe down to find the cancel bu:on, and ac!vate it with double tap or enter to discard the message.
9.2.4
Crea%ng a new contact
The third op!on “new contact” in the quick menu lets you create a new contact.
Once you ac!vate this op!on, the new contact window opens. The first field is first name edit field, and second is last name edit field.
Enter the details using your virtual keyboard or phone keyboard.
Adding a phone number
Next, move down to find the add phone number bu:on. If you want to add a phone number, ac!vate this bu:on. Upon adding a
phone number, your focus will move to the “phone number: edit field”. There are three fields for each phone number. LeE most is the
type of number bu:on, on the right of that is the “phone number: edit field” and on the right of that is the remove phone number
bu:on. You would enter the phone number in the “phone number: edit field”. If you want, you can also change the type of phone
number (the default type is “home phone”). To change the phone number type, move your focus to the phone number type bu:on by
using the swipe leE gesture from the phone number field. AT&T Mobile Accessibility Lite will announce “home Phone” bu:on. To
change this value, ac!vate this bu:on with either double tap or enter. You will get a list of op!ons including home phone, work
phone, mobile phone or other phone. Choose the desired op!on with up or down swipes and then select with double tap or enter.
Once you have made your selec!on, AT&T Mobile Accessibility Lite will announce the new value. You can navigate back to the phone
number field by swiping right.
If you want to remove the phone number, navigate right to the remove phone number bu:on. Once the focus is on this bu:on,
ac!vate it by double tap or enter.
You can add more phone numbers by repea!ng the above process.
Adding e‐mail addresses
The basic method to add e‐mail addresses is the same as adding phone numbers, except for a couple of differences. For e‐mail type,
the op!ons are home e‐mail, work e‐mail and other e‐mail. And for removing the e‐mail, the bu:on has a label of “remove e‐mail”.
Note: in the virtual keyboard, long press of the s key will add the at (@) sign.
Adding an address
Again, the basic method for adding addresses is same as adding phone numbers, except for a couple of minor differences. For address
type, the op!ons are home address, work address and other address. And for removing an address, the bu:on is labeled “remove
address”.
Saving or discarding the contact informaon
To save the contact informa!on, navigate to the bo:om leE of the contact window un!l AT&T Mobile Accessibility Lite announces
“Save” bu:on, and then ac!vate the bu:on by double tapping or pressing enter. to discard the contact informa!on, navigate to the
bo:om leE of the contact window un!l AT&T Mobile Accessibility Lite announces “Cancel” bu:on, and then ac!vate the bu:on.
11/14/2011 3:26 PM
Mobile Accessibility for AndroidTM
27 of 44
9.3
file:///C:/DOCUME~1/tm443m/LOCALS~1/Temp/ATTMobileAccessibil...
SMS applica%on
The SMS applica!on allows you to view and send SMS messages, also known as text messages. The SMS applica!on can be launched by
selec!ng the op!on from the AT&T Mobile Accessibility Lite main menu, or sliding your finger par!ally down the leE side of the screen
un!l you hear SMS and then double tapping. When you open your SMS applica!on you will find a compose bu:on and a list of exis!ng
messages in your inbox.
9.3.1
Composing a new SMS
To create a new SMS, you can ac!vate the compose bu:on with double tap or enter. Once the compose window is open, you will see
the following fields in the order given below, and you can navigate among them with swipe down or swipe up commands.
9.3.2
·
To: field: in this field, you can enter the phone number for the recipients. You can enter mul!ple phone numbers by
separa!ng them by semicolon “;”. You can enter the recipients either using the virtual keyboard or from your contacts. In
the To: field, the virtual keyboard will open in numeric layout.
·
Add From Contacts buCon: ac!vate this bu:on to get the list of your contacts. Select the desired contact and ac!vate it
by either double tap or enter. You can repeat this process for mul!ple contacts.
·
Message edit field: type the body of your message using either the virtual keyboard or the physical keyboard of your
phone. You can also use speech recogni!on if your phone supports it. You can use naviga!on and reading commands to
edit the message body. Naviga!on and reading commands are explained in sec!on 5.2.
·
Send buCon: ac!vate this bu:on to send the message to the recipient.
·
Cancel buCon: ac!vate this bu:on if you want to discard the message.
Reading received Messages
In the main SMS applica!on window, below the compose bu:on, you will find a list of received messages. AT&T Mobile Accessibility
Lite displays messages in a threaded conversa!on view, that is, The messages from one contact are grouped under one conversa!on.
So to read those messages, you would open the conversa!on and then see all the messages from that contact. This is also handy if you
want to delete all the messages from one contact.
9.3.3
Naviga%on and reading in messages
Once you are in the message body of the compose window or while reading a message, you can use naviga!on commands to read the
message.
·
Go to next line: swipe down or down arrow of the keyboard
·
Go to previous line: swipe up or up arrow of the keyboard
·
Go to next naviga!on element: swipe right or right arrow of the keyboard
·
Go to previous naviga!on element: swipe leE or leE arrow of the keyboard
Naviga!on modes can be changed by long pressing the menu key. The menu key cycles among characters, words, and sentences.
9.4
Alarm applica%on
To access the Alarm app, select the “Alarm” shortcut from the AT&T Mobile Accessibility Lite home screen. You can also slide your
finger par!ally down the right side of the screen un!l you hear “alarms” and then double tap to select it.
9.4.1
Crea%ng a new Alarm
Once the Alarm applica!on opens, you will find a bu:on labeled “create new alarm”. To set a new alarm, ac!vate this bu:on with
either double tap or enter.
The new Alarm screen has the following op!ons from top to bo:om.
·
Alarm descrip%on: enter a suitable descrip!on for your alarm for future reference.
·
Time fields: hour, minute, and AM/PM. These fields are navigable from leE to right. To change the value, double tap or
arrow to these fields and then select the desired value.
·
Select alarm reoccurrence: Allows you to set the occurrence of the alarm. If you want to set a one!me alarm, you don’t’
need to change this op!on. Once you press enter on this combo box, it will open and give several op!ons. The first op!on
11/14/2011 3:26 PM
Mobile Accessibility for AndroidTM
28 of 44
file:///C:/DOCUME~1/tm443m/LOCALS~1/Temp/ATTMobileAccessibil...
is none and it is the default op!on. Other op!ons allow you to set the alarm to repeat for various days of the week. Check
the check mark for the day or days for which you want the regular alarm. You could check several days, such as Monday
through Friday, if you wish the alarm to sound each weekday.
Select alarm tone: to choose the alarm tone that you want.
·
Please note that if your phone has been completely powered off, it will not wake up when the alarm is ac!vated. Please make sure you
put your device in standby rather than powering it off when you set alarms.
9.4.2
Edi%ng exis%ng alarms
In the Alarm window, just below the new alarm bu:on, you will find a list of all of the alarms you have added. You can select an alarm
and ac!vate it with double tap or enter to change the details.
9.4.3
Clearing a specific Alarm
From the list of exis!ng alarms, select the alarm that you want to remove, and then ac!vate the quick menu by pressing the menu key
or triple tapping.
Choose delete alarm, which will be the first op!on from the menu. You will be asked to confirm that you really want to delete the
alarm. Select the OK bu:on to confirm.
9.4.4
Clearing all Alarms
To clear all of your scheduled alarms, when you are in the alarm window, choose the delete all alarms op!on from the quick menu.
You will be asked to confirm that you really want to delete all of your alarms. Select the OK bu:on to confirm.
9.4.5
Stopping the alarm when it sounds
When you hear your alarm, you have the op!on of turning it off or ac!va!ng the snooze feature. Swipe down to turn off the alarm or
swipe up to ac!vate the snooze feature which will sound the alarm again in 10 minutes.
9.5
Calendar applica%on
The calendar applica!on allows you to review scheduled events or add new ones, and is linked to your Google calendar. To access the
Calendar app, select the “Calendar” shortcut from the AT&T Mobile Accessibility Lite home screen. Alterna!vely, the calendar op!on is
located about halfway down the leE side of the screen. Slide your finger to this op!on and double tap to select it.
9.5.1
Adding a new event
To add a new event, choose new event from the quick menu.
·
Ac!vate quick menu with menu key or triple tap.
·
The first item in the quick menu is new event.
·
In the add new event dialog set the fields that you need for your event. The start and end date fields will be filled in with
the day which had focus in the calendar when you selected the create event op!on. Use the all day event checkbox to
mark an event as occurring for an en!re day. Use the calendar combo box to select the calendar you wish to place your
new event on. Normally, there will be only one calendar available, your default calendar.
·
9.5.2
Arrow to, or use touch explora!on to find the OK bu:on to save your new event or cancel to quit without saving.
Reviewing events
You can view your calendar events in various views. There are 4 views: Agenda view, Day view, week view, and month view.
Agenda view
The agenda view screen has a list of events for the day and 2 bu:ons labeled previous and next.
Navigang among the events
For each event, AT&T Mobile Accessibility Lite speaks its subject and dura!on. You can move up and down with swipe up and swipe
down and AT&T Mobile Accessibility Lite announces each event
Once you’ve reached the last event for the selected day, naviga!ng down will bring your focus to either the previous or next bu:on.
11/14/2011 3:26 PM
Mobile Accessibility for AndroidTM
29 of 44
file:///C:/DOCUME~1/tm443m/LOCALS~1/Temp/ATTMobileAccessibil...
Changing the day
If you want to change the day for the agenda view, ac!vate the previous bu:on to move to the previous day and next bu:on to
move to the next day.
To find the previous or next bu:on when the focus is in event list, swipe leE for the previous bu:on or swipe right for the next
bu:on.
Viewing event details
You can check details for an event by opening it using either double tap or enter. Then use swipe up or swipe down to navigate
among various fields of the event.
Day view
The day view allows you to check events for each hour. The day view screen has a list of !me intervals for each hour and 2 bu:ons
labeled previous and next.
Naviga%ng among the hour intervals
When you navigate up and down with swipe up and swipe down, AT&T Mobile Accessibility Lite speaks each hour interval and also
announces the number of events for that hour.
Changing the day
If you want to change the day for the day view, ac!vate the previous bu:on to move to the previous day or next bu:on to move to
the next day.
To find the previous or next bu:on when the focus is in the hour interval list, swipe leE for the previous bu:on or swipe right for
the next bu:on.
Finding events for the hour intervals
Opening an hour interval with either double tap or enter will open the agenda view, so that you can review the event details.
Week view
The week view allows you to quickly review the events for each day. The week view screen has a grid with a day of the week in each
column and each day’s hours in the row.
Naviga%ng the week view
When you navigate up and down with swipe up and swipe down, AT&T Mobile Accessibility Lite speaks each hour interval and also
announces the number of events for that hour.
Changing the day in week view
To change the day in week view, you can navigate leE and right with swipe leE and swipe right. While naviga!ng among various
days, AT&T Mobile Accessibility Lite speaks each day and also announces the number of events for that day.
Finding events for the selected day
Opening the selected day or hour with either double tap or enter will open the agenda view, so that you can review the events for
that day.
Month view
The month view allows you to quickly navigate by week or day. The month view screen has a grid of days in each column and weeks in
rows, similar to the layout of a typical calendar.
Naviga%ng the month view
When you navigate up and down with swipe up and swipe down, AT&T Mobile Accessibility Lite jumps to the previous or next 7
days and speaks each day’s number of events.
When you navigate leE or right with swipe leE or swipe right, AT&T Mobile Accessibility Lite moves to the previous or next day and
speaks each day’s number of events.
Finding events for the selected day
Opening the selected day with either double tap or enter will open the agenda view for that day.
Changing the Calendar View
Use the quick menu to switch between the various calendar views. Use swipe gestures to move to the desired view and then double
tap or press enter.
11/14/2011 3:26 PM
Mobile Accessibility for AndroidTM
30 of 44
file:///C:/DOCUME~1/tm443m/LOCALS~1/Temp/ATTMobileAccessibil...
Returning to Today
AT&T Mobile Accessibility Lite includes a shortcut to return to the current day from within the calendar. To do this, select the quick
menu by pressing the menu key or triple tapping on the screen and then select the today op!on.
9.6
Where am I applica%on
If you want to know your current loca!on, select the where am I app in the AT&T Mobile Accessibility Lite home screen. Where am I
tries to locate GPS satellites and if possible, announces your current loca!on and address.
You can also swipe up or down to repeat your current loca!on.
9.6.1
Automa%c announcement of your loca%on and connec%vity
You can choose which informa!on to automa!cally announce while in the Where Am I applica!on as well as controlling the showing of
coordinates. To change these op!ons, go to the quick menu by pressing the menu key or triple tapping and then selec!ng se7ngs.
There are 3 check boxes:
·
Speak connec%on status: if this check box is checked, AT&T Mobile Accessibility Lite will inform you about your current
GPS satellite status. The default op!on is checked.
·
Speak loca%on automa%cally: if this check box is checked, AT&T Mobile Accessibility Lite will announce the loca!on
whenever it changes. If it is not checked, you must use swipe up or down to know your current loca!on. The default op!on
is checked.
·
Show coordinates: You can display your current GPS coordinates on the screen. If this op!on is checked, coordinates will
be displayed. If it is not checked, coordinates will be hidden. The default is not checked.
Accessing System Locaon Se2ngs
It may be necessary to adjust your system loca!on se7ngs to configure the behavior of your phone’s GPS receiver. A handy shortcut to
this page of the Android se7ngs has been included in AT&T Mobile Accessibility Lite. To view or change these op!ons, go to the quick
menu by pressing the menu key or triple tapping and then selec!ng System Loca!on Se7ngs. Please note that AT&T Mobile
Accessibility Lite must be enabled as a screen reader for these se7ngs to be spoken.
9.7
The apps menu
The apps list allows you to launch other programs on your phone, such as Android's se7ngs or the Android Market. Please note that
while the apps list is completely accessible, some of the listed programs may not be compa!ble with the AT&T Mobile Accessibility Lite
screen reader. To launch the apps list, select the op!on from the AT&T Mobile Accessibility Lite main menu or slide your finger to the
bo:om leE of the screen un!l you hear the word apps and then double tap to open the list.
The list of available apps is presented in alphabe!cal order. You can use standard list naviga!on commands to move through the list of
apps. If your phone has a hardware keyboard, you can press a le:er to jump to apps beginning with that le:er. Once you have found
the app you wish to start, double tap or press enter to open it. By default, you will be alerted that you are about to leave AT&T Mobile
Accessibility Lite. Select OK to con!nue and load the app or cancel to return to the list. To turn off this warning, change the se7ng
located under Se7ngs > Screen Reader > No!fy when leaving AT&T Mobile Accessibility Lite.
9.7.1
Uninstalling an App
A shortcut is available if you wish to uninstall an applica!on. Press the menu key or triple tap to ac!vate the quick menu and then
select Uninstall. Please note that AT&T Mobile Accessibility Lite must be enabled as a screen reader for the uninstalla!on procedure to
speak.
9.8
Music Player
MA Music Player is designed with the objec!ve of simplicity and the user interface of the applica!on is very basic. The player
automa!cally list all the music files on the SD card of the phone and can sort them by Ar!sts / Albums.
9.8.1
Opening Music Player and sor%ng the play list.
From MA window, slide / arrow down to Music Player and double tap or enter to open the applica!on. When you open the
applica!on, the first screen has a list having 3 op!ons as Ar!sts, Albums and All Songs. In the list an addi!onal op!on “Now Playing” is
shown when a track is being played in the background, this op!on will open the currently playing track with the music player controls
Screen.
Opening Ar!sts, presents a list of Ar!sts whose songs are available on the SD Card of the phone. Opening any ar!st folder will show
the list of Albums by the Ar!st. The first op!on in the list of song is “All Songs”. Opening the all songs folder will present list of all
11/14/2011 3:26 PM
Mobile Accessibility for AndroidTM
31 of 44
file:///C:/DOCUME~1/tm443m/LOCALS~1/Temp/ATTMobileAccessibil...
songs by the selected Ar!st. Opening any album will present the list of songs of the selected ar!st and album.
Opening the Albums will present list of albums present on the SD Card of the phone. Further opening an album will present the list of
songs of the selected album.
Opening All Songs, will list all the songs available in the SD card of the phone. Remember, by songs, we refer to all the audio media
files.
9.8.2
Using Music Player
Using the desired filter, by ar!st or by Album, navigate to the songs list. In the list, one can use slide / arrow up and down to move to
previous and next item and can use slide / arrow leE and right to jump back and forth in the list. One can use Slide up with 2 fingers to
move to the top of the list and similarly slide down with 2 fingers will move to the end of the list. To navigate a level back, use the
device back key or slide leE with 2 fingers. Double tap or enter on any song to start playing it.
9.8.3
Player window
When you open a song, Music Player starts playing the song and opens the player window having the bu:ons to control the music.
Before moving to the controls, it is important to understand the layout of player window, below is a list of controls with their posi!on
on the screen.
‐
Previous Song ‐ Top LeE
‐
Play / Pause Bu:on ‐ top center.
‐
Next Song – Top Right
‐
Rewind – Bo:om LeE
‐
Stop – Bo:om Center
‐
Fast Forward – Bo:om Right
The Idea behind this type of layout is that you can tap the relevant corners of the screen and with li:le prac!ce can master the
posi!on of the controls and can use them without having to scroll through all other bu:ons than the one you wish to use. In addi!on
you can use touch slides and arrow keys to navigate between the controls and can double tap on the screen or press enter key to
ac!vate them. One can also tap the screen and start moving the finger on the screen to let MA announce the control and when you
find the one you wish to use, you may double tap to ac!vate it.
Tip: using slide / arrow le4 and right will only move between either previous song, play / pause and next song bu"on or between rewind,
stop and fast forward bu"on, so you must use slide / arrow up / down to jump between top and bo"om controls.
Another important thing to note is the track informa!on such as Track name, album , current !me and Total Time are shown at the
middle of the player screen. To read this informa!on, tap and hold the screen and start moving your finger slowly towards the ver!cal
center posi!on, MA will read the informa!on as you navigate.
9.8.4
Using Play / pause and Next / Previous song op%ons
‐
Ac!va!ng the Previous song bu:on will start playing the previous song from the sorted list, that is if you have selected a
song from an Album, this op!on will play the previous song from that Album. Similarly, ac!va!ng the next song will play the
next song from the sorted list.
‐
Ac!va!ng the pause bu:on, the bu:on cap!on changes to resume indica!ve of a song is in paused state. Similarly,
ac!va!ng the resume bu:on, the bu:on cap!on changes to Pause and indicate a song is being played.
9.8.5
9.8.6
Using Stop and Fast Forward / Rewind op%ons
‐
Ac!va!ng the Rewind bu:on, the current track !me elapses by 5 seconds backward. The op!on works only when a song is
either being played or is in paused state. Similarly ac!va!ng the fast forward bu:on, the song !me elapse by 5 second
forward and the op!on works only when a song is either being played or in paused state.
‐
Ac!va!ng the stop bu:on, the current song is stopped and the !me is reset to the beginning. This also changes the
cap!on of Pause bu:on to Play.
Quick Menu and Music Player Se7ngs
11/14/2011 3:26 PM
Mobile Accessibility for AndroidTM
32 of 44
file:///C:/DOCUME~1/tm443m/LOCALS~1/Temp/ATTMobileAccessibil...
You can ac!vate quick menu using triple tap on the screen or by pressing the menu key. Find below the descrip!on of the menu items,
1.
Stop and Exit: the op!on stops the playing of current song and exit the player window.
2.
Date and Time: ac!va!ng the op!on, MA will announce the date and !me.
3.
Phone Status: ac!va!ng the op!on, MA will read the phone status including ba:ery and network signal, number of
unread SMS etc.
4.
Se7ngs: ac!va!ng the op!on will open list of se7ngs for Music player as follows.
1.
Shuffle: The op!on is not checked by default. Checking the op!on will let the player to reorder (shuffle) the list
automa!cally.
2.
Keep Playing in Background: This op!on is not checked by default. Checking the op!on allow you to exit Music
Player window and the song is con!nue playing in the background. If the op!on is not checked, exi!ng the music
player window will stop playing the song.
10 Configuring the phone and AT&T Mobile Accessibility Lite
Various phone and AT&T Mobile Accessibility Lite se7ngs can be configured in the se7ngs applica!on. To access the se7ngs
applica!on, select the “Se7ngs” shortcut from the AT&T Mobile Accessibility Lite home screen or from the quick menu in AT&T Mobile
Accessibility Lite’s home screen. Some se7ngs are also available from various AT&T Mobile Accessibility Lite applica!ons. To do this,
just bring up the quick menu and navigate to the last item in that menu. Mostly Speech se7ngs, text input, audio and vibra!on and
screen reader se7ngs are available from other AT&T Mobile Accessibility Lite applica!ons.
10.1 Phone se7ngs
10.1.1 Changing ring tone or no%fica%on tone
To change the ring tone for your phone,
·
Open the se7ngs applica!on.
·
Find the first item “Incoming call ring tone” and open it using double tap or enter.
·
·
In the open list, move up or down with swipe up or swipe down and find the ring tone of your choice. As you navigate in
the list of ring tones, each tone is announced and then played back.
Select the tone of your choice with double tap or enter.
To change the no!fica!on sound for messages etc
·
Open the se7ngs applica!on.
·
Find the second item “No!fica!on sounds” and open it.
·
·
In the open list, move up or down with swipe up or swipe down and find the message sound of your choice. As you
navigate in the list of message sounds, each sound is announced and then played back.
Select the sound of your choice with double tap or enter.
10.1.2 Changing sound profiles
Sound profiles allow you to quickly change all the se7ngs for ring tone and message sounds etc. there are 3 op!ons, mobile, silent,
and vibrate.
To change the sound profile:
·
Open se7ngs applica!on.
·
Find the third item “sound profile” and open it.
·
In the open list, move up or down with swipe up or swipe down and choose one of three profiles.
·
Select the profile of your choice with double tap or enter.
10.1.3 Changing vibra%on se7ngs
11/14/2011 3:26 PM
Mobile Accessibility for AndroidTM
33 of 44
file:///C:/DOCUME~1/tm443m/LOCALS~1/Temp/ATTMobileAccessibil...
There are 2 se7ngs, one vibrate when receiving a call, and second vibrate on no!fica!on. Both se7ngs are changed with a check box.
To change the vibra!on se7ng for calls:
·
·
Open the se7ngs applica!on.
Find the fourth item which is a check box “vibrate when receiving a call”, and uncheck it if you do not want the phone to
vibrate when receiving a call or check it if you want the phone to vibrate on receiving a call. The default op!on is
unchecked, so the phone will not vibrate.
·
Change the state of the check box with either double tap or enter.
·
Close the dialog with the back key.
To change the vibra!on se7ng for no!fica!ons:
·
·
Open the se7ngs applica!on.
Find the fiEh item which is a check box “vibrate on no!fica!on”, and uncheck it if you do not want the phone to vibrate
from a message no!fica!on or check it if you want the phone to vibrate for message no!fica!ons. The default op!on is
checked, so the phone will vibrate when receiving a no!fica!on.
·
Change the state of the check box with either double tap or enter.
·
Close the dialog with the back key.
10.1.4 Using volume keys to answer / reject calls
If you want, you can use the volume keys to answer or reject calls. If this se7ng is enabled, volume up will answer the call, and volume
down will reject the call. If this se7ng is not enabled, volume keys can be used to change the volume of the speaker.
To change the volume keys to answer / reject calls:
·
Open the se7ngs applica!on.
·
Find the sixth item “advanced” and open it.
·
Find the first item in the advanced screen, a check box “Enable volume keys to answer / reject calls”, and check it if you
want to answer / reject the call with the volume keys or uncheck it if you do not want to use volume keys to answer / reject
the calls. The default op!on is unchecked, so the volume keys will be used to increase / decrease the volume during the
call.
·
Change the state of the check box with either double tap or enter.
·
Close the dialog with the back key.
It is also recommended that you configure your phone to automa!cally reject or hang up a call by pressing the power bu:on. This
se7ng cannot be changed from AT&T Mobile Accessibility Lite, but from the standard phone's se7ngs screen under Se7ngs >
Accessibility. Note this se7ng is only available in Android 2.2 or greater.
10.1.5 Using system call screens.
If you want, you can use the system call screen to make and receive calls. If this se7ng is enabled, your focus will move out of the AT&T
Mobile Accessibility Lite Phone Applica!on when you receive a call.
This op!on is only recommended for advanced users. To change whether you want to use the system call screen:
·
Open the se7ngs applica!on.
·
Find the sixth item “advanced” and open it.
·
Find the second item in the advanced screen, “system call screens”, and uncheck it if you want to use the AT&T Mobile
Accessibility Lite Phone applica!on or check it if you want to use the android phone applica!on. The default op!on is
unchecked, so you would use the AT&T Mobile Accessibility Lite Phone applica!on for receiving or making calls.
·
Change the state of the check box with either double tap or enter.
·
Close the dialog with the back key.
10.2 AT&T Mobile Accessibility Lite Se7ngs
11/14/2011 3:26 PM
Mobile Accessibility for AndroidTM
34 of 44
file:///C:/DOCUME~1/tm443m/LOCALS~1/Temp/ATTMobileAccessibil...
10.2.1 Changing speech se7ngs
AT&T Mobile Accessibility Lite allows you to make changes to the following speech se7ngs: rate of speech, pitch, punctua!on
verbosity, indicate capitaliza!on, spell phone!cally, and number processing.
Note: Currently there is only one voice, so you can’t change it.
Rate of speech
You can change the rate at which AT&T Mobile Accessibility Lite speaks the text. To do so:
·
Open the se7ngs applica!on.
·
Find the seventh item “Speech Se7ngs” and open it.
·
Find the first item in the speech se7ngs screen “rate” and open it.
·
·
In the rate dialog, move up or down with swipe up or swipe down and find the desired rate. Rate ranges between 0(slow)
to 10(fast). The default rate is 5(normal).
Select the rate of your choice with double tap or enter.
Pitch
You can change the pitch of the synthesizer to suit your requirement. To do so:
·
Open the se7ngs applica!on.
·
Find the seventh item “Speech Se7ngs” and open it.
·
Find the second item in the speech se7ngs dialog “Pitch” and open it.
·
·
In the Pitch dialog, move up or down with swipe up or swipe down and find the desired pitch level. The pitch ranges
between 0(low) to 10(high. The default Pitch is 5(normal).
Select the pitch of your choice with double tap or enter.
Use System Voice
The op!on allow you to use the System Default TTS / Voice. Should you wish to use some other voice with AT&T Mobile Accessibility
Lite, you can download it from android market and can set it as system default TTS. To configure TTS op!ons, go to Phone Se7ngs >
Voice Input and Output. By default all android phones have at least one default TTS installed.
Punctuaon verbosity
You can change the punctua!on verbosity level so that you don’t have to listen to unnecessary punctua!on. The levels are none,
some, most, and all.
To change the punctua!on verbosity level:
·
Open the se7ngs applica!on.
·
Find the seventh item “Speech Se7ngs” and open it.
·
Find the fourth item in the speech se7ngs dialog “Punctua!on verbosity” and open it.
·
·
In the punctua!on verbosity level dialog, move up or down with swipe up or swipe down and find the desired
punctua!on level. Punctua!on verbosity levels are: none, some, most, and all. The default punctua!on verbosity level is
none.
Select the punctua!on verbosity level of your choice with double tap or enter.
Indicate capitalizaon
To configure whether AT&T Mobile Accessibility Lite should indicate capitaliza!on:
·
Open the se7ngs applica!on.
·
Find the seventh item “Speech Se7ngs” and open it.
·
Find the FiEh item in the Speech se7ngs dialog, a check box “Indicate capitaliza!on”, and keep it checked if you want
AT&T Mobile Accessibility Lite to announce capitaliza!on or uncheck it if you do not want AT&T Mobile Accessibility Lite to
speak capitaliza!on. The default op!on is checked, so AT&T Mobile Accessibility Lite will speak capitaliza!on.
11/14/2011 3:26 PM
Mobile Accessibility for AndroidTM
35 of 44
file:///C:/DOCUME~1/tm443m/LOCALS~1/Temp/ATTMobileAccessibil...
·
Change the state of the check box with either double tap or enter.
·
Close the dialog with the back key.
Spell phonecally
To configure how AT&T Mobile Accessibility Lite spells text:
·
Open the se7ngs applica!on.
·
Find the seventh item “Speech Se7ngs” and open it.
·
Find the Sixth item in the Speech se7ngs dialog, a check box “Spell Phone!cally”, and keep it unchecked if you want AT&T
Mobile Accessibility Lite to spell the text with characters or check it if you want AT&T Mobile Accessibility Lite to spell
phone!cally. The default op!on is unchecked, so AT&T Mobile Accessibility Lite will spell the text with characters.
·
Change the state of the check box with either double tap or enter.
·
Close the dialog with the back key.
Speaking List Numbers
AT&T Mobile Accessibility Lite normally speaks indexes in a list, such as “1 of 3”. This behavior can be turned off.
To adjust the list numbers se7ng:
·
Open the se7ngs applica!on.
·
Find the seventh item “Speech Se7ngs” and open it.
·
Find the seventh item in the speech se7ngs dialog “Turn off list numbering”. To no longer speak list numbers, uncheck
this box. Check the box to speak list numbers. The default is checked, meaning numbers will be spoken.
·
Change the state of the check box with either double tap or enter.
·
Close the dialog with the back key.
Number Processing
You can change the way AT&T Mobile Accessibility Lite speaks numbers. The op!ons are none, singles, pairs, and triplets.
To change number processing:
·
Open the se7ngs applica!on.
·
Find the seventh item “Speech Se7ngs” and open it.
·
Find the eighth item in the speech se7ngs dialog “Number Processing” and open it.
·
·
In the Number Processing dialog, move up or down with swipe up or swipe down and find the desired number processing
op!on. Number Processing op!ons are: none, single, pairs, and triplets. The default Number processing op!on is none.
Select the Number processing op!on of your choice with double tap or enter.
10.2.2 Text input
Changing keyboard echo
The Keyboard echo se7ng is valid for input from the virtual keyboard and the hardware keyboard.
To change the keyboard echo:
·
Open the se7ngs applica!on.
·
Find the eighth item “Text Input” and open it.
·
Find the first item in the text input dialog “keyboard echo” and open it.
·
·
In the keyboard echo dialog, move up or down with swipe up or swipe down and find the desired keyboard echo op!on.
Keyboard echo op!ons are: none, character, words, and characters and words. The default keyboard echo op!on is
characters.
Select the keyboard echo op!on of your choice with double tap or enter.
11/14/2011 3:26 PM
Mobile Accessibility for AndroidTM
36 of 44
file:///C:/DOCUME~1/tm443m/LOCALS~1/Temp/ATTMobileAccessibil...
Speaking Deleted Characters
To configure whether AT&T Mobile Accessibility Lite speaks deleted characters:
·
Open the se7ngs applica!on.
·
Find the eighth item “Text Input” and open it.
·
Find the second item in the Text Input dialog, “speak deleted character”, and keep it checked if you want AT&T Mobile
Accessibility Lite to speak the deleted character or uncheck it if you do not want AT&T Mobile Accessibility Lite to speak
deleted characters. The default op!on is checked, so AT&T Mobile Accessibility Lite will speak the deleted character.
·
Change the state of the check box with either double tap or enter.
·
Close the dialog with the back key.
Speaking Line numbers
To configure whether AT&T Mobile Accessibility Lite speaks the current line number:
·
Open the se7ngs applica!on.
·
Find the eighth item “Text Input” and open it.
·
Find the third item in the text Input dialog, “speak line numbers”, and keep it unchecked if you do not want AT&T Mobile
Accessibility Lite to speak the current line number or check it if you want AT&T Mobile Accessibility Lite to speak the
current line number. The default op!on is unchecked, so AT&T Mobile Accessibility Lite will not speak the current line
number.
·
Change the state of the check box with either double tap or enter.
·
Close the dialog with the back key.
Configuring secret mode
The secret mode op!on controls how passwords will be spoken when typed.
To configure the secret mode:
·
Open the se7ngs applica!on.
·
Find the eighth item “Text Input” and open it.
·
Find the fourth item in the text input dialog “secret mode” and open it.
·
·
In the secret mode dialog, move up or down with swipe up or swipe down and find the desired secret mode op!on.
Secret mode op!ons are: star, character, and silent. The default secret mode op!on is character.
Select the secret mode op!on of your choice with double tap or enter.
10.2.3 Virtual keyboard
Configuring Virtual keyboard orientaon
The virtual keyboard can be set to change orienta!on automa!cally or may be kept in landscape mode.
To configure virtual keyboard orienta!on:
·
Open the se7ngs applica!on.
·
Find the eighth item “Text Input” and open it.
·
Find the sixth item “Virtual Keyboard” and open it.
·
Find the first item in the virtual keyboard dialog, “always landscape”, and keep it checked if you do not want virtual
keyboard to change its orienta!on or uncheck it if you want virtual keyboard to change its orienta!on based on the device
orienta!on. The default op!on is checked, so virtual keyboard will always remain in landscape mode.
·
Change the state of the check box with either double tap or enter.
·
Close the dialog with the back key.
Controlling whether volume keys are used to change modes
11/14/2011 3:26 PM
Mobile Accessibility for AndroidTM
37 of 44
file:///C:/DOCUME~1/tm443m/LOCALS~1/Temp/ATTMobileAccessibil...
When the virtual keyboard is ac!ve, volume keys are used to change modes. Volume up is used to change keyboard layouts, and
volume down is used to change naviga!on modes. If however, volume keys are needed for changing volume, AT&T Mobile Accessibility
Lite allows for disabling this op!on.
To configure whether volume keys are used for changing naviga!on modes:
·
Open the se7ngs applica!on.
·
Find the eighth item “Text Input” and open it.
·
Find the sixth item “Virtual Keyboard” and open it.
·
Find the second item in the virtual keyboard dialog, “Use volume keys to change modes”, and keep it checked if you want
to use volume keys to change modes or uncheck it if you want to use volume keys to change volume. The default op!on is
checked, so volume keys can be used to change modes.
·
Change the state of the check box with either double tap or enter.
·
Close the dialog with the back key.
Displaying the keyboard on the screen
To configure whether the virtual keyboard is visible on the screen:
·
Open the se7ngs applica!on.
·
Find the eighth item “Text Input” and open it.
·
Find the sixth item “Virtual Keyboard” and open it.
·
Find the third item in the virtual keyboard dialog, “Display keyboard on the screen”, and keep it unchecked if you do not
want the virtual keyboard to be visible on the screen or check it if you want the virtual keyboard to be visible on the
screen. The default op!on is unchecked, so the virtual keyboard is not visible on the screen.
·
Change the state of the check box with either double tap or enter.
·
Close the dialog with the back key.
Showing the numeric row in QWERTY layout
In the QWERTY layout of the virtual keyboard, the numeric row is not shown by default to avoid a clu:ered keyboard layout and to
allow for more space for each row.
To configure whether the QWERTY layout of virtual keyboard has a numeric row:
·
Open the se7ngs applica!on.
·
Find the eighth item “Text Input” and open it.
·
Find the sixth item “Virtual Keyboard” and open it.
·
Find the fourth item in the virtual keyboard dialog, “Show numeric row”, and keep it unchecked if you do not want the
numeric row in the virtual keyboard or check it if you want the numeric row in the virtual keyboard. The default op!on is
unchecked, so the numeric row is hidden from the virtual keyboard.
·
Change the state of the check box with either double tap or enter.
·
Close the dialog with the back key.
Using the dynamic keyboard
With the dynamic keyboard, the keys are based off of where you ini!ally place your finger. Once you place your finger on the
keyboard, you are placed on the le:er H for the QWERTY layout or the number 5 for the numeric layout. Then you can just navigate
the keyboard as any other QWERTY layout or numeric layout. This feature will be familiar to users of Mobile Speak.
To configure whether AT&T Mobile Accessibility Lite uses the dynamic keyboard:
·
Open the se7ngs applica!on.
·
Find the eighth item “Text Input” and open it.
·
Find the sixth item “Virtual Keyboard” and open it.
11/14/2011 3:26 PM
Mobile Accessibility for AndroidTM
38 of 44
·
file:///C:/DOCUME~1/tm443m/LOCALS~1/Temp/ATTMobileAccessibil...
Find the fiEh item in the virtual keyboard dialog, a check box “Use dynamic keyboard”, and keep it unchecked if you want
the standard keyboard or check it if you want a dynamic keyboard. The default op!on is unchecked, so AT&T Mobile
Accessibility Lite uses the standard keyboard.
·
Change the state of the check box with either double tap or enter.
·
Close the dialog with the back key.
10.2.4 Changing vibra%on and sound feedback se7ngs for touch naviga%on
AT&T Mobile Accessibility Lite provides sound and vibra!on feedback during touch naviga!on. Such feedback helps you to know the
boundaries of various elements on the screen. For example, during explora!on of the home screen, when your fingers cross over from
one shortcut to another, you will hear a sound as well as feel vibratory feedback. But if you do not need such feedback, you can
disable it.
To configure whether Sound Feedback for naviga!on is available:
·
Open the se7ngs applica!on.
·
Find the ninth item “Audio and vibra!on” and open it.
·
Find the first item in the audio and vibra!on dialog, “Sound feedback for naviga!on”, and keep it checked if you want
Sound Feedback for naviga!on or uncheck it if you do not want Sound Feedback for naviga!on. The default op!on is
checked, so AT&T Mobile Accessibility Lite provides Sound Feedback for naviga!on.
·
Change the state of the check box with either double tap or enter.
·
Close the dialog with the back key.
To configure whether vibra!on Feedback for naviga!on is available:
·
Open the se7ngs applica!on.
·
Find the ninth item “Audio and vibra!on” and open it.
·
Find the second item in the audio and vibra!on dialog, “vibra!on feedback for naviga!on”, and keep it checked if you
want vibra!on Feedback for naviga!on or uncheck it if you do not want vibra!on Feedback for naviga!on. The default
op!on is checked, so AT&T Mobile Accessibility Lite provides vibra!on Feedback for naviga!on.
·
Change the state of the check box with either double tap or enter.
·
Close the dialog with back key.
10.2.5 Changing whether the proximity sensor is used to stop speech.
You can use your phone’s proximity sensor to stop speech. If this se7ng is enabled, moving your hand close to the proximity censor,
on the top leE of most phones, would stop the speech. The same can also be accomplished by bringing the phone close to your ear, as
the proximity sensor would be ac!vated.
To configure whether the proximity sensor is used to stop speech:
·
Open the se7ngs applica!on.
·
Find the ninth item “Audio and vibra!on” and open it.
·
Find the third item in the audio and vibra!on dialog, “stop speech when tapping proximity sensor”, and keep it checked if
you want to stop speech by tapping the proximity sensor or uncheck it if you do not want to use the proximity sensor for
stopping the speech. The default op!on is checked, so AT&T Mobile Accessibility Lite uses the proximity sensor for stopping
the speech.
·
Change the state of the check box with either double tap or enter.
·
Close the dialog with the back key.
11 Tips and Tricks
11.1 Review cursor
Within anywhere in AT&T Mobile Accessibility Lite, you can tap the screen, wait for the vibratory feedback and start moving your finger
11/14/2011 3:26 PM
Mobile Accessibility for AndroidTM
39 of 44
file:///C:/DOCUME~1/tm443m/LOCALS~1/Temp/ATTMobileAccessibil...
to explore items on the screen. Use Double tap to ac!vate the op!on that AT&T Mobile Accessibility Lite last announced.
For Quick Naviga!on if you know the posi!on of a control or Icon on the screen, you can tap the control. AT&T Mobile Accessibility Lite
will announce the op!on and the focus will be moved to the control. Then double tap the screen to ac!vate the op!on.
11.2 Se7ng the default Home Screen to AT&T Mobile Accessibility Lite
To set AT&T Mobile Accessibility Lite as your default Home Screen, press the Home key, arrow down to the op!on “Use by default for
this Ac!on”, check it and arrow up to AT&T Mobile Accessibility Lite for Android and select it.
11.3 Clearing the Home Screen default
To clear the Home screen default, Go to se7ngs > Manage Applica!on > AT&T Mobile Accessibility Lite for Android and arrow down to
Clear Defaults and select it. Now pressing the home key will bring up the list of Home Screens. You can get to Android se7ngs from the
apps menu on the AT&T Mobile Accessibility Lite home screen.
11.4 Unlocking the Device
On most devices, a short press of the power bu:on will unlock the screen. On some devices, a gesture has to be drawn to completely
unlock the screen. Consult your phone’s manual if you need help figuring out the correct gesture for your phone. For the ini!al point,
you may be helped by the vibratory feedback. Try prac!ce touching the device and if you tap at the right posi!on, the device will give
vibratory feedback and you can then con!nue to draw the unlock gesture. OEen, the gesture is a slide from one side of the phone to
the other.
11.5 Mul% touch Commands
Double finger gestures will only work for devices having mul! touch capabili!es.
11.6 Naviga%on Modes
To review any list item or to start reading SMS by words or character, use the long press of menu key to toggle between various
naviga!on modes (characters, words, or sentences). You can then slide leE or right to navigate by each mode.
11.7 Opening an item
To open any item use double tap or press enter or the center of the trackpad. To open the quick menu, press the menu key, use triple
tap or long press the trackpad or hardware enter key.
11.8 Inpu7ng Text
You can use a long press of the Volume up key to ac!vate the Virtual Keyboard and similar to the review cursor, begin to explore the
screen using your finger or stylus. When you reach your desired character, liE the finger and the character will be typed. You can
change the Virtual keyboard modes using the volume up or down keys and can delete the last typed character using the Back key on
the device or the virtual backspace key.
11.9 Inpu7ng Text with Speech
AT&T Mobile Accessibility Lite makes it easy to enter text in edit fields using your voice. Long press the Volume down key to ac!vate
speech recogni!on. The device will vibrate twice when it's ready to listen. When you're done speaking, release the volume down key. A
list of possible matches will be spoken. You can use the arrow keys or swipe up and down to move through them. To accept one
sugges!on, double tap, press enter or the volume down key. To review the sugges!on by word use the volume up key repeatedly.
11.10 Viewing Registra%on Status and License Agreement
From the main menu, launch the quick menu by pressing the menu key or triple tapping. Select the About AT&T Mobile Accessibility
Lite op!on. You can then view the End‐user License Agreement as well as your phone’s serial number and the number of days leE in
your demo if applicable. To find the demo status and serial number, slide your finger down the right side of the screen un!l you hear
this informa!on spoken.
11.11 Ge7ng Help
From the main menu, launch the quick menu by pressing the menu key or triple tapping. Select the Support op!on. Select the Read
Manual Online op!on to view the online manual using the browser.
11.12 Submi7ng a Support Ticket
11/14/2011 3:26 PM
Mobile Accessibility for AndroidTM
40 of 44
file:///C:/DOCUME~1/tm443m/LOCALS~1/Temp/ATTMobileAccessibil...
From the main menu, launch the quick menu by pressing the menu key or triple tapping. Select the Support op!on. Select the Get
Support op!on to submit a support !cket. The browser will be opened to a form you can fill out.
12 Command list
Enter
If using the touchscreen, double tap to simulate Enter, if not press track pad or hardware Enter key.
Navigaonal keys
If using the touchscreen, swipe up/down/leE/right, if not press physical naviga!onal keys or swipe up/down/leE/right on the trackpad.
Swipe up or down with two fingers to go to the top or bo:om of a list. Swipe leE with two fingers to go back to the previous screen.
Quick Menu
Can be ac!vated with:
·
Menu key
·
Triple tap anywhere on the screen
·
Long press of track pad
·
Long press of Enter key
Answer / Reject Calls
·
Double tap to read caller ID
·
Slide up to answer a call
·
Slide down to reject or hang up a call
Note that the slide to answer or reject a call is longer than a normal slide up or down to avoid accidentally answering or rejec!ng a
call.
If the check box “Enable volume keys for answer / reject calls” in AT&T Mobile Accessibility Lite > Se7ngs > Advanced is checked:
·
Volume up to answer a call
·
Volume down to reject or hang up a call
If the check box “Enable volume keys for answer / reject calls” in AT&T Mobile Accessibility Lite > Se7ngs > Advanced is not checked,
then volume keys change volume for the phone speaker during the call. In case you are not able to hear the person on the other side
of the call, use volume keys to
·
Volume up to increase the speaker volume during the call.
·
Volume down to decrease the speaker volume during the call.
Speech Recognion
·
Long press of volume down to start speech recogni!on.
·
If a list of possible matches is given, swipe leE/right or arrow leE/right to move through them.
·
Double tap or Enter key to validate the selected text.
Virtual Keyboard
·
Within AT&T Mobile Accessibility Lite, long press volume up to toggle the virtual keyboard. Press the Back key to close the
keyboard.
·
Outside AT&T Mobile Accessibility Lite, long press Menu key to toggle keyboard (only works if AT&T Mobile Accessibility
Lite is set as Touch Input)
If the check box “Use volume keys to change modes” in AT&T Mobile Accessibility Lite > Se7ngs > Text Input > Virtual Keyboard is
checked, when the virtual keyboard is open:
·
Volume up to change the layout of the virtual keyboard
11/14/2011 3:26 PM
Mobile Accessibility for AndroidTM
41 of 44
·
file:///C:/DOCUME~1/tm443m/LOCALS~1/Temp/ATTMobileAccessibil...
Volume down to change the naviga!on mode
There are 4 layouts available:
·
lower case QWERTY
·
numeric
·
symbol
·
upper case QWERTY
To ac!vate alterna!ve characters in the virtual keyboard:
·
While you're selec!ng a character with your finger, tap the screen with another finger. This will toggle through the
alterna!ve characters list. Releasing your finger will insert the alterna!ve character.
·
While you're selec!ng a character with your finger, keep it pressed for 2 seconds. The alterna!ve character will be
announced. Releasing your finger will insert the alterna!ve character.
Navigaon and Reading
·
Move to next item: swipe down or down arrow.
·
Move to previous item: swipe up or up arrow.
·
Jump to next few items: swipe right or right arrow.
·
Jump to previous few items: swipe leE or leE arrow.
·
Ac!vate or open the current item: double tap or enter.
·
Go to top/bo:om of a list: swipe up/down with 2 fingers.
If you are in an edit field:
·
Long press of menu key to toggle naviga!on modes (words, character, sentence). Long press to ac!vate the op!ons, and
then simply press the menu key to move through the list of available modes.
·
If virtual keyboard is opened, press volume down to toggle naviga!on modes.
·
Swipe right/leE/up/down to move per element according to the selected naviga!on mode.
If you are in the web browser, to navigate on a web‐page
·
Move to next line: swipe down or down arrow of the keyboard
·
Move to previous line: swipe up or up arrow of the keyboard
·
Move to next naviga!on element: swipe right or right arrow of the keyboard
·
Move to previous naviga!on element: swipe leE or leE arrow of the keyboard
Naviga!on modes can be changed either by using the long press of the menu key or from the quick menu > Naviga!on menu item. The
default is naviga!on by links. The change naviga!on mode cycles among links, Headings, Lists, Tables, and Forms.
All naviga!on modes are available in quick menu > naviga!on menu item as well.
If you are in the web browser, to read text on a web‐page
·
Move to next line: swipe down or down arrow of the keyboard
·
Move to previous line: swipe up or up arrow of the keyboard
·
Read from cursor: quick menu (menu key or triple tap) > read > read from cursor.
·
Read from top: quick menu (Menu key or triple tap) > read > read from top.
·
You can also set the naviga!on mode to paragraph in the quick menu > Navigate and then use next / previous naviga!on
commands to read the text.
13 Frequently asked ques%ons (FAQ)
11/14/2011 3:26 PM
Mobile Accessibility for AndroidTM
42 of 44
file:///C:/DOCUME~1/tm443m/LOCALS~1/Temp/ATTMobileAccessibil...
13.1 What is AT&T Mobile Accessibility Lite for Android?
AT&T Mobile Accessibility Lite is a screen‐access applica!on which allows people who are blind or have low vision to use an Android
phone in an intui!ve, easy and simple way.
AT&T Mobile Accessibility Lite is two products in one:
·
A suite of 10 accessible applica%ons (Phone, Contacts, SMS, Alarm, Calendar, Email, Web, Where am I, Apps and Se7ngs)
which have been especially designed for the blind and visually impaired. They all have a simplified interface whose textual
informa!on is spoken using Vocalizer® voice synthesis.
13.2 What can I do with AT&T Mobile Accessibility Lite?
Inside the AT&T Mobile Accessibility Lite suite of accessible applica!ons you can do the following:
·
Phone: Make calls, answer calls, hear the caller ID and manage your call log.
·
Contacts: Manage your contacts, even those from social networks such as Facebook.
·
SMS: Compose and read short messages, and manage conversa!ons.
·
Alarms: Set your alarms.
·
Web: Full web browser experience, similar to what you can find on your PC. Jump by the control of your choice (links,
paragraphs, headings, forms, etc.) to quickly navigate to the informa!on of interest. Bookmark your favorite web pages.
·
Calendar: Create, edit and delete a calendar entry. View all events per day, week or month.
·
Email: Full access to your Gmail account.
·
Where am I? : GPS applica!on that gives you updates on your current loca!on.
·
Se7ngs: Change ringtone. Configure feedback and no!fica!ons (vibra!on or audio). Configure keyboard echo,
punctua!on verbosity, speech pitch and rate, etc.
·
Quick access to date and !me, phone status informa!on such as ba:ery level and network coverage, number of missed
calls and unread messages, etc.
13.3 Is AT&T Mobile Accessibility Lite a screen reader? Is it the same as Mobile Speak?
No, AT&T Mobile Accessibility Lite is not a standard screen reader like Mobile Speak. It is primarily a screen‐access applica!on. AT&T
Mobile Accessibility Lite has its own menu structure and is designed to make the use of the phone much easier. The user interface is
simplified and all the textual contents are spoken by voice synthesis. In addi!on to that, if you get out of the AT&T Mobile Accessibility
Lite environment and wish to navigate the standard Android interface, you would need a screen reader enabled from Phone Se7ngs >
Accessibility..
13.4 Which voice synthesis can be used with AT&T Mobile Accessibility Lite?
AT&T Mobile Accessibility Lite comes with the Vocalizer speech engine from Nuance and one can use any TTS available in the Android
Market to be used with AT&T Mobile Accessibility Lite.
13.5 Which Android phones are compa%ble with AT&T Mobile Accessibility Lite?
All Android phones from version 2.1 and above. Please note that some features such as speech recogni!on are only supported with
version 2.2 and above.
You can find more informa!on about Android phones at
http://www.google.com/phone/#manufacturer=all&category=all&carrier=all&country=all&reset_filters=1
13.6 Can I use AT&T Mobile Accessibility Lite on a touchscreen‐only phone?
Of course! You can use AT&T Mobile Accessibility Lite not only with the trackball or the physical keyboard of your phone, but also with
its touchscreen! Simply move your finger around the screen and the voice synthesis will read the text located under your finger. Or if
you prefer, you can also swipe up/down/right/leE and tap on the screen to navigate through the interface. And if you wish you can
enable sound and vibratory feedback. Phones that include a hardware keyboard or a trackpad offer addi!onal naviga!onal op!ons
and will also allow you to gain addi!onal func!onality outside of AT&T Mobile Accessibility Lite.
11/14/2011 3:26 PM
Mobile Accessibility for AndroidTM
43 of 44
file:///C:/DOCUME~1/tm443m/LOCALS~1/Temp/ATTMobileAccessibil...
13.7 Will I have to pay to use my license of AT&T Mobile Accessibility Lite on another supported phone?
No, as long as you maintain your Gmail account the product is yours and will work in any phone. Licenses sold on the Android market
are !ed to your Gmail account.
13.8 What happens with my license in case of lost/ damage/ stolen phone? Do I have to buy another license?
Purchased on the market or through your carrier, the license is !ed to your exis!ng Gmail account and you will be able to use the
product again in a different device.
13.9 Where can I get more informa%on about AT&T Mobile Accessibility Lite?
Visit Code Factory’s website at http://www.codefactory.es/en/products.asp?id=415
13.10 Is there any demo video or podcast of AT&T AT&T Mobile Accessibility Lite available?
Check the demo of AT&T Mobile Accessibility Lite, go to http://www.codefactory.es/en/products.asp?id=415#video
13.11 Who can I contact for technical assistance?
Please submit a !cket through our HelpDesk at http://www.codefactory.cat/helpdesk/
Subscribe to the AT&T Mobile Accessibility Lite mailing list at http://codefactory.es/en/list.asp?id=88
13.12 Where can I submit a feature request?
Please submit a !cket through our HelpDesk at http://www.codefactory.cat/helpdesk/
13.13 How can I stay tuned with AT&T AT&T Mobile Accessibility Lite news?
Subscribe to our news at http://www.codefactory.es/en/services.asp?id=390. Follow us on Twi:er at http://twitter.com/codefactory and use
hashtag #MA to talk about AT&T Mobile Accessibility Lite
14 Known Issues
Ø Problem loca!ng search bu:on on Google Mobile Webpage – This is a known issue and we recommend using Google Classic View.
Use the “Classic” link to open Google classic (HTML) Search page.
Ø Problem using Yahoo Search Page: This is a known issue and we recommend to use Yahoo Desktop page. Use the “Desktop” link to
open the yahoo search page for Desktop and then con!nue searching.
Ø Problem using Review Mode: Review mode is not compa!ble with all web Pages and on all device configura!on. We expect it to
work on most of the web elements but on some, when trying to use Review mode, MA reads the web page from the beginning. We
expect and recommend to use slides / arrow keys to read those difficult pages.
Ø On some web pages, some web elements are not accessible using direct tap method: This is a limita!on as of now and we expect
and recommend using slides and arrow keys to navigate such web elements.
Ø MA Screen Reader do not provide Speech feedback on some applica!on: we support the Android framework devices and expect
most of the applica!on to work. However, with technical limita!ons and accessibility issues within some applica!on , it is not
possible to provide Speech Feedback.
15 Contac%ng Code Factory
Thank you for choosing AT&T AT&T Mobile Accessibility Lite. We hope you will enjoy exploring the world of mobile phone devices, and
being able to harness the full poten!al of mul!func!on, mainstream smartphones.
If you would like more informa!on regarding our products please visit our web site at http://www.codefactory.es
For support on any of our products, sales ques!ons, and general inquiries please visit our Helpdesk at http://www.codefactory.cat
/helpdesk/
To get help from more experienced users and share impressions on the product, subscribe to AT&T Mobile Accessibility Lite mailing list
at http://codefactory.es/en/list.asp?id=88
11/14/2011 3:26 PM
Mobile Accessibility for AndroidTM
44 of 44
file:///C:/DOCUME~1/tm443m/LOCALS~1/Temp/ATTMobileAccessibil...
16 About Code Factory
Founded in 1998 and headquartered in Terrassa (Barcelona), Spain, Code Factory is the global leader commi:ed to the development of
products designed to eliminate barriers to the accessibility of mobile technology for the blind and visually impaired. Today, Code
Factory is the leading provider of accessible mobile applica!ons such as screen readers, screen magnifiers, and Braille interfaces. Code
Factory’s products are compa!ble with the widest range of mainstream mobile devices running on Symbian, Windows Mobile,
BlackBerry Smartphones, and Android. Among Code Factory's customers are well known organiza!ons for the blind such as ONCE in
Spain, and carriers such as AT&T, Bouygues Telecom, SFR, TIM and Vodafone.
11/14/2011 3:26 PM