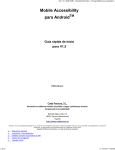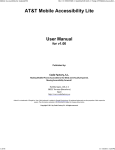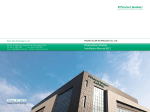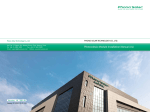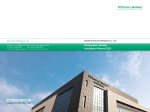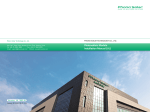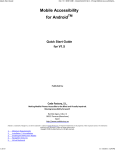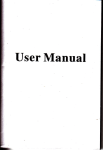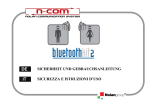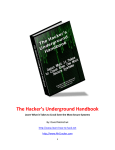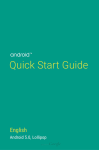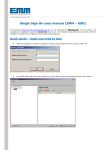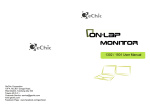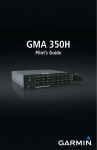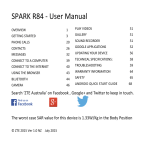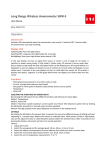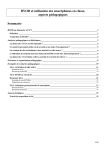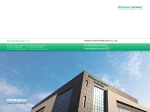Download Mobile Accessibility for AndroidTM - Wireless
Transcript
Mobile Accessibility for AndroidTM
1 of 12
file:///C:/DOCUME~1/tm443m/LOCALS~1/Temp/musicplayer_manual_...
Accessible Music Player for AndroidTM
User Manual
for v1.00
Published by:
Code Factory, S.L.
Making Mobile Phones Accessible to the Blind and Visually Impaired.
Moving Accessibility Forward!
Rambla Egara, 148, 2‐2
08221 Terrassa (Barcelona)
Spain
http://www.codefactory.es
Android is a trademark of Google Inc. Use of this trademark is subject to Google Permissions. All registered trademarks are the properties of their respective
owners. The information contained in this document is subject to change without notice.
Copyright © 2011 by Code Factory, S.L. All rights reserved.
11/14/2011 3:30 PM
Mobile Accessibility for AndroidTM
2 of 12
file:///C:/DOCUME~1/tm443m/LOCALS~1/Temp/musicplayer_manual_...
Contents
1
Introduction
2
Minimum Requirements
3
Installation and activation
3.1
Preparing your phone to be used with Accessible Music Player
3.2
Installing Accessible Music Player
3.2.1
4
Installation using Computer over internet
3.3
Uninstallation
3.4
Music Player
3.4.1
Opening Music Player and sorting the play list.
3.4.2
Using Music Player
3.4.3
Player window
3.4.4
Using Play / pause and Next / Previous song options
3.4.5
Using Stop and Fast Forward / Rewind options
3.4.6
Quick Menu and Music Player Settings
Tips and Tricks
4.1
Review cursor
4.2
Multi touch Commands
5
Command list
6
Virtual keyboard
6.1
Activating or deactivating the virtual keyboard
6.2
Using the virtual keyboard to enter text
6.3
Keyboard layouts
6.4
Changing the navigation mode and navigating text
6.5
Changing the keyboard layout
6.6
Landscape vs. Portrait
6.7
Dynamic Virtual keyboard
7
Contacting Code Factory
8
About Code Factory
11/14/2011 3:30 PM
Mobile Accessibility for AndroidTM
3 of 12
1
file:///C:/DOCUME~1/tm443m/LOCALS~1/Temp/musicplayer_manual_...
Introduc%on
Welcome to the exci!ng world of Mobile Accessibility and Accessible apps for Android phones. Thank you for choosing Code Factory
products to provide you with the most comprehensive access to mainstream mobile technologies!
Mobile Accessibility is a suite of accessible applica%ons especially designed for people who are blind as well as a screen reader for the
Android standard user interface. Code Factory believes in developing simple but powerful solu!ons that help users to enjoy the mobile
experience and be produc!ve in their personal as well as professional lives. For more informa!on on Mobile Accessibility, check the
Mobile Accessibility user manual at http://codefactory.es/en/manuals.asp?id=89#family_ma
This document aims to be your guide in your journey of exploring Accessible Music Player, an stand alone applica!on from Code
Factory and it should be considered as an overview of the available func!ons and features of the so1ware, not of the devices on which
it runs. For more informa!on about your mobile phone, please consult the user manual or contact your mobile operator’s customer
service department.
For addi!onal informa!on on Accessible Music Player and all Code Factory products, you can contact us through our Help Desk at
http://www.codefactory.cat/helpdesk/
You may also wish to subscribe to the Mobile Accessibility mailing list. The Code Factory mailing lists serve as a rich source of
informa!on, as other users of our products are there to help answer ques!ons, share !ps and tricks they have learned from personal
experience or other resources, and suggest ways to troubleshoot issues you may be encountering. These mailing lists are also
monitored by Code Factory managers and developers for feature requests, reported bugs, sugges!ons and comments on how to
improve the product, and other forms of construc!ve feedback. For more informa!on and to subscribe, please visit
http://www.codefactory.es/en/list.asp?id=88
2
Minimum Requirements
Accessible Music player will work on Android devices running Android version 2.1 and above.
Also note that Accessible Music Player, like most of the applica!ons running on the Android pla5orm, requires you to have a data
connec!on permanently ac!ve. This is used for many purposes, such as checking for updates and checking the Accessible Music Player
licensing status.
3
3.1
Installa%on and ac%va%on
Preparing your phone to be used with Accessible Music Player
To prepare your device for Accessible Music Player, it is strongly recommended to get sighted assistance as the ini!al steps are not
accessible and need to be performed on the phone itself. Alterna!vely, if you have Mobile Accessibility installed and MA Screen reader
service is ac!vated or if you have a screen reader such as Talkback or Spiel Installed on the device, you may try to follow the
instruc!ons on your own. Before star!ng the installa!on of Accessible Music Player, you must ensure the following:
1.
The phone ba8ery is charged: Make sure the charge is more than 50% to avoid the device shu;ng down in the middle of
installa!on. Check the ba8ery status under Phone Se;ngs > About > Status > Ba8ery Status and ensure it is more than
50% or is full.
2.
Make sure you have enough free space: Accessible Music Player only requires approximately 2 MB on the device’s internal
memory. Check the memory status under Phone Se;ngs > SD card and Phone Storage Se;ngs > Internal Phone Storage,
and ensure the available space is enough.
3.
Make sure your phone service is ac!ve (registered on a cellular network) and the SIM card is properly inserted. The best
way to check this would be to call the number being used on the Android device you plan to use and make sure the phone
rings. Alterna!vely, you can check the cellular service / connec!on status from Phone Se;ngs > About > Status > Network,
and make sure it is showing the name of the network you are using.
4.
Be sure to have your credit card or bank details ready to make a payment online. More informa!on on Google checkout
can be found at https://www.google.com/accounts/ServiceLogin?service=sierra&continue=https://checkout.google.com
/main?upgrade%3Dtrue&hl=en&nui=1<mpl=default
5.
Be sure to have an Internet connec!on either by ac!va!ng the data connec!on over a cellular network or by connec!ng
the phone to a Wi‐Fi access point. For data connec!on se;ngs, contact your service provider and for Wi‐Fi access point
configura!on, please check the phone user guide. Upon successful configura!on of the Internet access on the phone, open
a web page from the mobile web browser and make sure the internet is working correctly.
11/14/2011 3:30 PM
Mobile Accessibility for AndroidTM
4 of 12
file:///C:/DOCUME~1/tm443m/LOCALS~1/Temp/musicplayer_manual_...
Note: Using the data connec!on may incur addi!onal charges by your cellular service provider, please contact your service provider for
more informa!on.
3.2
Installing Accessible Music Player
The installa!on process of Accessible Music Player is similar to other applica!ons available for Android over the Android Market.
In order to install Accessible Music Player, follow the below steps. We strongly recommend sighted assistance for this process in case
you don’t have any screen reader installed on the phone.
1.
Start Market applica!on: The Market applica!on is preinstalled on all Android devices and is the applica!on store for the
Android pla5orm and used to search, download and update applica!ons for your Android phone. The Applica!on can be
launched from the device’s all applica!on menu.
2.
Configuring Market applica!on: When opening the Market applica!on for the first !me you may be prompted to enter a
Google / Gmail e‐mail address. This address is required to pass the valida!on process done by the device opera!ng
system. If you do not have a Gmail address, please visit http://www.gmail.com to obtain one for free. Enter your Google /
Gmail e‐mail address.
3.
Searching for Accessible Music Player: In the Market applica!on, there is a search edit box to let you find applica!ons
available in the Android store. Please type “Accessible Music Player” in the edit box and ac!vate the search bu8on to let
the applica!on search for the program. You can also type “Code Factory” in the search box to let it list all the Code Factory
products and have the search results confined to Code Factory products.
4.
Choosing the correct applica!on: Upon comple!on of the search, the Market applica!on will present the list of
applica!ons available in the store. In the list, you should find Accessible Music player.
5.
Reading the applica!on descrip!on: upon selec!ng the applica!on, you will be presented with the descrip!on of the
applica!on. The descrip!on of the applica!on highlights the func!onality of the applica!on. Select the OK bu8on or Buy
bu8on to con!nue the download and installa!on process.
6.
Authorizing system access permissions: Upon selec!ng the OK / Buy bu8on, a screen with the list of access rights of the
applica!on appears. Select the OK bu8on to con!nue with the installa!on.
7.
Purchasing the applica!on (not required for trial demo version): Upon selec!ng OK bu8on in the authoriza!on screen, a
no!fica!on window containing the price of the applica!on and an op!on to select form of payment appears. Select the
form of payment you wish to use. Con!nue to follow the on–screen prompts to complete the payment process.
8.
Downloading and Installing: Upon Successful comple!on of payment or upon authoriza!on for system access rights, the
market applica!on takes the control of downloading the applica!on and installing it automa!cally.
9.
Checking the installa!on status: Open the no!fica!on window by sliding your finger from the top of the screen to the
bo8om of the screen. In the no!fica!on window, check for the Accessible Music Player installa!on status. If the status
Messages says successful, then you are done with the installa!on. If you have problems, contact Code Factory support with
the exact error message you get in the no!fica!on window.
10. Running the applica!on: You can select the applica!on from the no!fica!on window and in the resul!ng screen, select
open bu8on to launch the applica!on. Alterna!vely, you can start the applica!on from phone all applica!on list by
selec!ng its icon.
3.2.1
Installa%on using Computer over internet
You can install Accessible Music Player from the android market available at https://market.android.com by following the below steps.
1.
Start Market applica!on: The Market applica!on is preinstalled on all Android devices and is the applica!on store for the
Android pla5orm and used to search, download and update applica!ons for your Android phone. The Applica!on can be
launched from the device’s all applica!on menu.
2.
Configuring Market applica!on: When opening the Market applica!on for the first !me you may be prompted to enter a
Google / Gmail e‐mail address. This address is required to pass the valida!on process done by the device opera!ng
system. If you do not have a Gmail address, please visit http://www.gmail.com to obtain one for free. Enter your Google /
Gmail e‐mail address. A1er configuring the market applica!on exit the applica!on and con!nue to follow the below
instruc!ons.
3.
Open the web page https://market.android.com on your computer.
4.
Sign in to the market website using the email address configured with the Market applica!on on the phone.
5.
A1er sign in, navigate to Search edit box and type “Accessible Music player”, hit enter to start search. Alterna!vely, you
can search for “Code Factory” to get the list of all code Factory products.
11/14/2011 3:30 PM
Mobile Accessibility for AndroidTM
5 of 12
6.
file:///C:/DOCUME~1/tm443m/LOCALS~1/Temp/musicplayer_manual_...
In result page, you would find “Accessible Music Player”, select the install/Buy bu8on against it.
7.
A page consis!ng applica!on access permission appears, select Buy bu8on to con!nue to make payments. Follow the on
page instruc!ons to complete payment.
8.
The market applica!on on the phone should automa!cally start downloading the Accessible Music Player and it will be
installed automa!cally.
9.
Checking the installa!on status: Open the no!fica!on window by sliding your finger from the top of the screen to the
bo8om of the screen. In the no!fica!on window, check for the Accessible Music Player installa!on status. If the status
Messages says successful, then you are done with the installa!on. If you have problems, contact Code Factory support with
the exact error message you get in the no!fica!on window.
10. Running the applica!on: You can select the applica!on from the no!fica!on window and in the resul!ng screen, select
open bu8on to launch the applica!on. Alterna!vely, you can start the applica!on from phone all applica!on list by
selec!ng its icon.
3.3
Uninstalla%on
In order to uninstall Accessible Music Player, go to your phone's Se;ngs > Applica!ons > Manage Applica!ons. From the list, select
Accessible Music Player and ac!vate it. A new screen will show up with an "Uninstall" bu8on. Alterna!vely, if you have Mobile
Accessibility installed, you can get to your phone’s se;ngs from the Apps menu of Mobile Accessibility.
3.4
Music Player
Accessible Music Player is designed with the objec!ve of simplicity and the user interface of the applica!on is very basic. The player
automa!cally list all the music files on the SD card of the phone and can sort them by Ar!sts / Albums.
3.4.1
Opening Music Player and sor%ng the play list.
From Phone All applica!on menu, arrow down to Accessible Music Player and double tap or enter to open the applica!on. When you
open the applica!on, the first screen has a list having 3 op!ons as Ar!sts, Albums and All Songs. In the list an addi!onal op!on “Now
Playing” is shown when a track is being played in the background, this op!on will open the currently playing track with the music
player controls Screen.
Opening Ar!sts, presents a list of Ar!sts whose songs are available on the SD Card of the phone. Opening any ar!st folder will show
the list of Albums by the Ar!st. The first op!on in the list of song is “All Songs”. Opening the all songs folder will present list of all
songs by the selected Ar!st. Opening any album will present the list of songs of the selected ar!st and album.
Opening the Albums will present list of albums present on the SD Card of the phone. Further opening an album will present the list of
songs of the selected album.
Opening All Songs, will list all the songs available in the SD card of the phone. Remember, by songs, we refer to all the audio media
files.
3.4.2
Using Music Player
Using the desired filter, by ar!st or by Album, navigate to the songs list. In the list, one can use slide / arrow up and down to move to
previous and next item and can use slide / arrow le1 and right to jump back and forth in the list. One can use Slide up with 2 fingers to
move to the top of the list and similarly slide down with 2 fingers will move to the end of the list. To navigate a level back, use the
device back key or slide le1 with 2 fingers. Double tap or enter on any song to start playing it.
3.4.3
Player window
When you open a song, Music Player starts playing the song and opens the player window having the bu8ons to control the music.
Before moving to the controls, it is important to understand the layout of player window, below is a list of controls with their posi!on
on the screen.
‐
Previous Song ‐ Top Le1
‐
Play / Pause Bu8on ‐ top center.
‐
Next Song – Top Right
‐
Rewind – Bo8om Le1
‐
Stop – Bo8om Center
11/14/2011 3:30 PM
Mobile Accessibility for AndroidTM
6 of 12
‐
file:///C:/DOCUME~1/tm443m/LOCALS~1/Temp/musicplayer_manual_...
Fast Forward – Bo8om Right
The Idea behind this type of layout is that you can tap the relevant corners of the screen and with li8le prac!ce can master the
posi!on of the controls and can use them without having to scroll through all other bu8ons than the one you wish to use. In addi!on
you can use touch slides and arrow keys to navigate between the controls and can double tap on the screen or press enter key to
ac!vate them. One can also tap the screen and start moving the finger on the screen to let the control be announce and when you find
the one you wish to use, you may double tap to ac!vate it.
Tip: using slide / arrow le and right will only move between either previous song, play / pause and next song buon or between rewind,
stop and fast forward buon, so you must use slide / arrow up / down to jump between top and boom controls.
Another important thing to note is the track informa!on such as Track name, album , current !me and Total Time are shown at the
middle of the player screen. To read this informa!on, tap and hold the screen and start moving your finger slowly towards the ver!cal
center posi!on, informa!on will be read as you navigate.
3.4.4
Using Play / pause and Next / Previous song op%ons
‐
Ac!va!ng the Previous song bu8on will start playing the previous song from the sorted list, that is if you have selected a
song from an Album, this op!on will play the previous song from that Album. Similarly, ac!va!ng the next song will play the
next song from the sorted list.
‐
Ac!va!ng the pause bu8on, the bu8on cap!on changes to resume indica!ve of a song is in paused state. Similarly,
ac!va!ng the resume bu8on, the bu8on cap!on changes to Pause and indicate a song is being played.
3.4.5
3.4.6
Using Stop and Fast Forward / Rewind op%ons
‐
Ac!va!ng the Rewind bu8on, the current track !me elapses by 5 seconds backward. The op!on works only when a song is
either being played or is in paused state. Similarly ac!va!ng the fast forward bu8on, the song !me elapse by 5 second
forward and the op!on works only when a song is either being played or in paused state.
‐
Ac!va!ng the stop bu8on, the current song is stopped and the !me is reset to the beginning. This also changes the
cap!on of Pause bu8on to Play.
Quick Menu and Music Player Se6ngs
You can ac!vate quick menu using triple tap on the screen or by pressing the menu key. Find below the descrip!on of the menu items,
Also note, we use the term ATNS, for the controls, where the name of the control is self explanatory of it’s func!onality. Should you
need clarifica!on, please check Mobile Accessibility User guide or submit help desk !cket on Code Factory Web site. Also note, the
op!ons marked with * are only applicable if you have Mobile Accessibility installed on the phone.
1.
Stop and Exit: the op!on stops the playing of current song and exit the player window.
2.
Date and Time: ac!va!ng the op!on, date and !me will be announced.
3.
Phone Status: ac!va!ng the op!on, phone status including ba8ery and network signal, number of unread SMS etc will
be announced.
4.
*Show system No!fica!ons, this op!on is only available if you have Mobile Accessibility installed and MA is set to work
as Screen Reader. The op!on will open the phone no!fica!on window.
5.
Se;ngs: ac!va!ng the op!on will open list of se;ngs for Music player as follows.
1.
Shuffle: The op!on is not checked by default. Checking the op!on will let the player to reorder (shuffle) the list
automa!cally.
2.
Keep Playing in Background: This op!on is not checked by default. Checking the op!on allow you to exit Music
Player window and the song is con!nue playing in the background. If the op!on is not checked, exi!ng the music
player window will stop playing the song
3.
Speech Se;ngs
1.
Rate: ATNS.
2.
Pitch: ATNS.
3.
Use System Voice, checking the op!on will enable system default TTS / voice. To configure System TTS
11/14/2011 3:30 PM
Mobile Accessibility for AndroidTM
7 of 12
file:///C:/DOCUME~1/tm443m/LOCALS~1/Temp/musicplayer_manual_...
check phone se;ngs > Voice Input and Output > Text to Speech Se;ngs.
4.
Punctua!on Verbosity: ATNS.
5.
Indicate Capitaliza!on: ATNS. Uses a higher pitch.
6.
Spell Phone!cally: ATNS. Takes effect both when typing and reviewing text.
7.
Turn off list numbering: ATNS.
8.
Eliminate Character Repeats: ATNS. For example 5 consecu!ve dots are announced as as “dot dot dot”
(three !mes).
9.
4.
Text Input Se;ngs
1.
Keyboard Echo: ATNS.
2.
Speak Deleted Character: ATNS.
3.
Secret Mode: list verbosity choices for password fields.
5.
Virtual Keyboard: Refer to virtual keyboard sec!on in this document.
Audio and Vibra!on Se;ngs
1.
Sound Feedback for Naviga!on: enable sounds to indicate naviga!on to the next control or list item.
2.
Vibra!on Feedback for Naviga!on: ATNS.
3.
6.
4.1
Speak Line Number: this op!on enables announcement of line numbers available in an edit field and
also as the cursor moves.
4.
5.
4
Number Processing: ATNS.
Stop speech when tapping the proximity sensor: ATNS. To locate the sensor on the phone, consult the
phone manual.
Screen Reader Se;ngs
1.
*No!fy when leaving Mobile Accessibility: ATNS. When using MA, this op!on opens a no!fica!on when
moving to an applica!on or window outside the MA Suite. For example, when opening an applica!on
using the apps menu.
2.
*Speak System No!fica!ons: ATNS. Reads only the no!fica!ons that are updated on the system
no!fica!on window.
Tips and Tricks
Review cursor
Within anywhere in Accessible Music Player, you can tap the screen, wait for the vibratory feedback and start moving your finger to
explore items on the screen. Use Double tap to ac!vate the op!on that was last announced.
For Quick Naviga!on if you know the posi!on of a control or Icon on the screen, you can tap the control. The control will be announce
the op!on and the focus will be moved to the control. Then double tap the screen to ac!vate the op!on.
4.2
Mul% touch Commands
Double finger gestures will only work for devices having mul! touch capabili!es.
5
Command list
Enter
If using the touchscreen, double tap to simulate Enter, if not press track pad or hardware Enter key.
Naviga"onal keys
If using the touchscreen, swipe up/down/le1/right, if not press physical naviga!onal keys or swipe up/down/le1/right on the trackpad.
11/14/2011 3:30 PM
Mobile Accessibility for AndroidTM
8 of 12
file:///C:/DOCUME~1/tm443m/LOCALS~1/Temp/musicplayer_manual_...
Swipe up or down with two fingers to go to the top or bo8om of a list. Swipe le1 with two fingers to go back to the previous screen.
Quick Menu
Can be ac!vated with:
·
Menu key
·
Triple tap anywhere on the screen
·
Long press of track pad
·
Long press of Enter key
Naviga"on and Reading
·
Move to next item: swipe down or down arrow.
·
Move to previous item: swipe up or up arrow.
·
Jump to next few items: swipe right or right arrow.
·
Jump to previous few items: swipe le1 or le1 arrow.
·
Ac!vate or open the current item: double tap or enter.
·
Go to top/bo8om of a list: swipe up/down with 2 fingers.
Reviewing List Item
6
·
Press Long menu key to toggle review mode between words / character / Text review off.
·
Use the slide le1 / right to review list item as per the review mode.
Virtual keyboard
Accessible Web includes an accessible on‐screen virtual keyboard which allows you to enter text using the touch screen. When you
ac!vate this input method, a virtual keyboard is enabled on the screen. When you navigate on the virtual keyboard with your finger or
stylus, you will receive audio and vibratory feedback to help you know the character which is currently focused. When you find the
character that you want to enter, you can remove your finger or the stylus in order to enter the character.
6.1
Ac!va!ng or deac!va!ng the virtual keyboard
To toggle the virtual keyboard, long press the volume up key.
6.2
Using the virtual keyboard to enter text
Typing characters
There are 2 ways to enter the text using the virtual keyboard.
1.
Explore and type: in this method, you would use the stylus or your finger to find a character, keeping contact with the
screen as you move through the characters. When a character is selected, Accessible Web will speak that character. To
insert the character that is currently selected, just li1 your finger or the stylus from the screen. Note that as soon as
you release the character held at the !p of the stylus or finger, it is inserted. The stylus or your finger should therefore
remain pressed to the screen un!l you find the character that you wish to insert.
Also Note that if you stay on one character for more than 2 seconds, Accessible Web will ac!vate alterna!ve
characters and con!nue to cycle between alterna!ve characters and the actual character with a 2 second interval, so
that you do not have to change the keyboard layout to find that character.
2.
Touch typing: In this method, you would use your exis!ng knowledge of the key loca!on to just touch the screen and
release your finger or the stylus. This method allows fast typing for advanced users.
Erasing characters
If you have selected a character and wish to erase it you can simply swipe (slide quickly) your finger in any direc!on. For example, if
you start swiping on the virtual keyboard and reach a character but then you realize, the character you are looking for is in some other
keyboard layout or for any reason would like to discard the current selec!on, you may quickly swipe in any direc!on and then remove
your finger from the screen. This tells Virtual Keyboard to discard the current selec!on and the character will not be entered or typed.
11/14/2011 3:30 PM
Mobile Accessibility for AndroidTM
9 of 12
6.3
file:///C:/DOCUME~1/tm443m/LOCALS~1/Temp/musicplayer_manual_...
Keyboard layouts
There are 4 layouts available in the virtual keyboard. Upon opening the virtual keyboard, the first layout is lower case QWERTY. You
can toggle the layouts by pressing the volume up key. The sequence is lower case, number, symbol, and upper case.
Entering alterna"ve characters
Each character in the virtual keyboard has one or more alterna!ve characters which can be ac!vated without changing the keyboard
layout.
While you're selec!ng a character with your finger, keep it pressed for 2 seconds. The alterna!ve character will be announced.
Releasing your finger will insert the alterna!ve character.
Some keys have more than one alterna!ve character. Con!nue to press on the screen to cycle through the list of available alterna!ve
characters for that key. Note that alterna!ve characters usually match those from the Symbol layout. So, if a user doesn't know the
concept of alterna!ve characters they will s!ll be able to insert them by toggling the current layout.
QWERTY LOWERCASE Layout with Number row
1st Row
1
2
3
4
5
6
7
8
9
0
Alternate
!
@
#
$
%
^
&
*
(
)
q
w
e
r
t
y
u
I
o
p
Q“
W
E=
R
T~
Y
U
_
I
O
P
+
3 row
a
s
d
f
g
h
j
k
l
Alternate
A‘
S
D
F
G>
H
J
K
L
<
4th row
z
x
c
v
b
n
m
Alternate
Z
X
C¢
V
B |
\[]
N
M
‐·
5th row
shi1
,
space
.
/
Enter
Alternate
Toggle
Keyboard
layouts
;
Toggle
Naviga!on
Mode
:
?
nd
2
row
Alternate
rd
Backspace
QWERTY LOWERCASE Layout without Number row
st
1 row
q
w
e
r
t
y
u
i
o
p
Alternate
Q1!“
W2
@
E3#=
R
4
$
T
5
%
~
Y
6
^
U 7
&
_
I
8
*
O
9
(
P
0
)
+
3 row
a
s
d
f
g
h
j
k
l
Alternate
A‘
S
D
F
G
>
H
J
K
L
<
4th row
z
x
c
v
b
n
M
Alternate
Z
X
C¢
V
B
|
\
[
]
N
M ‐
·
rd
Backspace
11/14/2011 3:30 PM
Mobile Accessibility for AndroidTM
10 of 12
file:///C:/DOCUME~1/tm443m/LOCALS~1/Temp/musicplayer_manual_...
5th row
shi1
,
space
.
/
Alternate
Toggle
Keyboard
layouts
;
Toggle
Naviga!on
Mode
:
?
Enter
QWERTY UPPERCASE Layout with Number row
st
1 Row
1
2
3
4
5
6
7
8
9
0
Alternate
!
@
#
$
%
^
&
*
(
)
2nd row
Q
W
E
R
T
Y
U
I
O
P
Alternate
q“
w
e=
r
t~
y
u
_
i
o
p
+
3rd row
A
S
D
F
G
H
J
K
L
Alternate
a‘
s
d
f
g>
h
j
k
l
<
4 row
Z
X
C
V
B
N
M
Alternate
z
x
c¢
v
b |
\[]
n
m
‐·
5 row
shi1
,
space
.
/
Enter
Alternate
Toggle
Keyboard
layouts
;
Toggle
Naviga!on
Mode
:
?
th
th
Backspace
QWERTY UPPERCASE Layout without Number row
1st row
Q
W
E
R
T
Y
U
I
O
P
Alternate
q1!“
w 2
@
e3#=
r
4
$
t
5
%
~
y
6
^
u 7
&
_
i
8
*
o
9
(
p
0
)
+
3rd row
A
S
D
F
G
H
J
K
L
Alternate
a‘
s
d
f
g
>
h
j
k
l
<
4 row
Z
X
C
V
B
N
M
Alternate
z
x
c¢
v
b
|
\
[
]
n
m ‐
·
5 row
shi1
,
space
.
/
Enter
Alternate
Toggle
Keyboard
layouts
;
Toggle
Naviga!on
Mode
:
?
th
th
Backspace
Number Layout
1st Row
1
2
3
Alternate
<
>
‐
11/14/2011 3:30 PM
Mobile Accessibility for AndroidTM
11 of 12
file:///C:/DOCUME~1/tm443m/LOCALS~1/Temp/musicplayer_manual_...
2nd Row
4
5
6
Alternate
?
@
=
3 Row
7
8
9
Alternate
/
(
)
4th Row
*
0
#
Alternate
*
+
#
5th Row
Shi1
Enter
Backspace
rd
Symbol Layout
st
1 Row
1
2
3
4
5
6
7
8
9
0
Alternate
!
@
#
$
%
^
&
*
(
)
2nd Row
“
=
€
~
_
+
rd
‘
£
{
}
>
«
»
4 Row
th
[
]
¢
\
|
·
‐
Shi1
,
Space
.
/
Enter
3 Row
6.4
Backspace
<
Changing the naviga!on mode and naviga!ng text
While composing text, it is important to be able to move through the edit field in order to make sure what you are typing is correct. In
order to toggle the naviga!on mode, press the volume down key. This will toggle between characters, words and sentences. One can
also change the naviga!on mode by holding the Space key on the virtual keyboard.
Using swipe le1 / right on the screen will move the cursor in the editor using the selected naviga!on mode.
6.5
Changing the keyboard layout
You can use the volume up key to toggle the current layout. When the virtual keyboard is ac!vated, the layout is QWERTY lower case.
Pressing the volume key in succession will change the layout to numeric mode, symbol mode, and QWERTY upper case. Alterna!vely,
one can hold the Shi1 Key on the virtual keyboard to change layouts. Alterna!vely, one can use the long press of Shi1 Key on the
virtual Keyboard to toggle keyboard layouts.
6.6
Landscape vs. Portrait
By default, the virtual keyboard operates in landscape mode.
When the landscape se;ng of the virtual keyboard is off, the virtual keyboard always adapts to the current orienta!on of the device
(regardless of the orienta!on of the current applica!on). When holding the device in portrait mode, the virtual keyboard adapts itself
and will work only in the lower half part of the screen. This makes typing with the device upright and only using a thumb feasible.
6.7
Dynamic Virtual keyboard
Similar to Mobile Speak for Windows Mobile, the dynamic virtual touch keyboard has been implemented with Mobile Accessibility and
Stand alone apps for Android as well. This means that wherever you first put your finger becomes the le8er H for lowercase and
UPPERCASE or the number 5 for numeric keyboard layouts. You can move your finger in any direc!on to locate the desired character.
This op!on is off by default, but can be turned on from Se;ngs > Virtual Keyboard.
7
Contac%ng Code Factory
Thank you for choosing Accessible Music Player. We hope you will enjoy musicon the phone, and being able to harness the full
11/14/2011 3:30 PM
Mobile Accessibility for AndroidTM
12 of 12
file:///C:/DOCUME~1/tm443m/LOCALS~1/Temp/musicplayer_manual_...
poten!al of mul!func!on and mainstream smartphones.
If you would like more informa!on regarding our products please visit our web site at http://www.codefactory.es
For support on any of our products, sales ques!ons, and general inquiries please visit our Helpdesk at http://www.codefactory.cat
/helpdesk/
To get help from more experienced users and share impressions on the product, subscribe to Mobile Accessibility mailing list at
http://codefactory.es/en/list.asp?id=88
8
About Code Factory
Founded in 1998 and headquartered in Terrassa (Barcelona), Spain, Code Factory is the global leader commi8ed to the development of
products designed to eliminate barriers to the accessibility of mobile technology for the blind and visually impaired. Today, Code
Factory is the leading provider of accessible mobile applica!ons such as screen readers, screen magnifiers, and Braille interfaces. Code
Factory’s products are compa!ble with the widest range of mainstream mobile devices running on Symbian, Windows Mobile,
BlackBerry Smartphones, and Android. Among Code Factory's customers are well known organiza!ons for the blind such as ONCE in
Spain, and carriers such as AT&T, Bouygues Telecom, SFR, TIM and Vodafone.
11/14/2011 3:30 PM