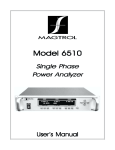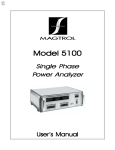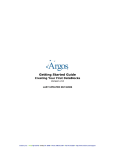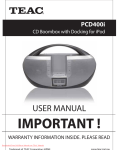Download FORMFUSION HELP TABLE OF CONTENTS
Transcript
FORMFUSION HELP TABLE OF CONTENTS
I.
II.
III.
Introduction
A. Overview
B. What’s New?
C. Getting Started
D. How it Works
E. Contact Evisions, Inc.
F. FAQ
1. CaptureForm
2. FormDirector
3. FormStamp
4. MapForm
Administration Wizard
A. Seeds
B. User
C. Tables
D. Security
FormFusion Developer
A. Tree View Organization
B. Working with groups
C. Working with processes
D. Working with Special Print parameters
1. Properties
2. Copies
3. Input File Settings
4. Default Font
5. Security
6. Sorting
E. Variables
F. FORMSTAMP
1. Using FormStamp
2. Working with Forms
3. Working with Objects
4. Working with Basic Shapes
5. Working with Text
6. Working with Data Fields
7. Working with Images
8. Modify Brightness/Contrast
9. Form Properties
a. PCL Form
b. Form Layout
c. Overlay
10. Object Properties
a. Object Properties: Formatting
b. Object Properties: Data Field
c. Conversion Format
IV.
V.
d. Object Properties: Text
e. Object Properties: Size and Position
G. MAPFORM
1. Using MapForm
2. Working with MapForm
3. MapForm Properties
4. Header/Footer Properties
5. Floating Fields
6. Floating Fields Properties
7. Offset Fields
8. Offset Fields Properties
H. CAPTUREFORM
1. Using CaptureForm- SQL
2. Variable Storage Dialog
3. Using CaptureForm Queries
4. Editing a CaptureForm Query
FormDirector
A. Using FormDirector
B. ArchiveDirector
C. EmailDirector
D. PrintDirector
E. Distribute/WebDirector
Additional
A. Licensing
B. FormFusion Archiver
C. Add Custom PCL Fonts
D. Database Conversion
E. Table Guide
FormFusion Suite
Welcome to "Help for FormFusion Developer". This help file contains information on how to make
FormFusion work for you. A full tutorial on how to use FormFusion exists at the Evisions web site and
can be referenced using the "Tutorial" link in the "Additional Topics" section below.
Additional Topics:
•
•
•
•
•
•
•
Tutorial
Overview
What's New with FormFusion ?
Getting Started
How it works
Contact Evisions
Frequently Asked Questions
Overview
FormFusion has the ability to completely replace pre-printed forms using the digital "form fusing"
process. It allows for limitless layout and graphical improvements, and allows users to select from
various destinations for their new digital documents -- printer, e-mail, web, or digital/CD archive. Each
FormFusion module integrates with the others seamlessly. You are free to choose one and add more as
your needs grow, or select the enterprise-wide solution to fundamentally change the look and flow of
information throughout your world.
FormFusion Production Suite
FormStamp
• Eliminate pre-printed forms forever!
• Select the form to be used, customize with your own logo, signature, or other graphical elements
• Run the process and the changes are digitally "fused" with basic output, then printed from
virtually any laser printer
MapForm
• "Remap" fields to move them anywhere on the page
• Change page orientation
• Modify font type and size
• Generate letters from an Oracle database
• Create duplex mailers
• Add POSTNET Bar coding
CaptureForm-SQL
• Use SQL statements to add any field from an Oracle database
• Customize your content to your own specifications
• Dramatically reduces or eliminates modifications to the baseline processes
FormDirector
• Direct output to automatically route to one or all possible paths
• Digital/CD archive
• Distribute/web
• E-mail
• And, of course, Printer
Additional Topics:
• Using FormStamp
• Using MapForm
• Using CaptureForm-SQL
• Using FormDirector
What’s New
Hot New Changes
Many changes have been made to FormFusion since its original release in 1999. Due to internal design,
development, and suggestions from our broad user-base we have packed FormFusion with many
exciting new features.
New Features:
•
•
•
•
•
•
•
•
•
•
•
E-mail Encryption. This newer version contains support for encrypted and password protected
emailing. This is very useful when you want to secure the emails you are sending.
Integration with Banner Security- FormFusion is now integrated with Banner Security. No
more creating unnecessary Oracle roles to work with your Banner environment. The DBA has
already set up security once for Banner ... why should it have to be set up again for FormFusion?
Migrate Earlier Database Versions- Integrated database updater helps migrate earlier database
versions to the latest version.
New Database Administration Wizard- The Database Administration Wizard helps the novice
database administrator configure FormFusion painlessly. Even advanced DBA's will appreciate
the ability to toggle every aspect of the configuration.
New MapForm Options- MapForm has new options at its disposal. Header, detail, and footer
areas enable you to separate and better control the information on your report page. Header areas
can automatically resize depending on key information that you define on the page.
More Functions for MapForm Fields- MapForm fields can now resize or move when the
header or detail areas change in size.
Offset Fields- A new MapForm field type has been created: "Offset Field". An Offset Field
allows you to find key data in the report and map a field at some offset from the key data. You
can then remove the data from the report file or leave it if you wish.
Smarter Variables- Smarter variables allow you to make greater use of the variables you have
created.
New Variable Reference- The new variable reference allows you to see the variables you have
defined at all times. You can even drag and drop your variable to add it to CaptureForm queries
and FormStamp forms.
More Intuitive Interface- A more intuitive interface lets you navigate your forms with greater
ease.
o FormFusion has undergone a "face-lift". Larger toolbars, softer icons, and clearly
marked sections make for a better designing experience.
o CaptureForm is smarter and the interface is more intuitive. Defining variables is now
separated from creating queries. This subtle difference allows for incrementing variables
(for example). Many more uses for this nuance remains to be discovered.
Sort Using Newly Created Variables- The server can now sort the pages of your report using
variables you create as sorting criteria.
•
•
•
•
New Help System- The help system has undergone a "face-lift" as well. FormFusion 1.6 help
uses the Windows® HTML help format.
FormFusion Today- With FormFusion Today! at startup, you can keep yourself up-to-date on
the latest in FormFusion developments. Or, you can disable FormFusion Today! during startup
and access it from the "Help" menu at your discretion.
New and Better Export File Format- Text object export format allows for direct editing of
exported groups, processes, special print parameters, and process modifiers.
Compatible with the Older Format- Don't worry, FormFusion 1.6 still reads the older group
file format. FormFusion 1.5 can even export to the older file format if you need to share your
process group with a colleague still using an earlier version of FormFusion.
There are many more subtle changes that make FormFusion 1.6 a greater experience. If there is
something missing from FormFusion that you would like to see in a future release then let us know
about it. Visit us at the Evisions Website.
Getting Started
To get started, you need to log in to a database session. On the left-hand side of the application window
you will find a panel with three buttons and a drop-down combo box.
Select a Database
First you need to select the Oracle SQL*Net session you would like to connect to. The
sessions in the drop-down list are read from the "tnsnames.ora" file. If the session is not
in the drop-down list, you may type it into the edit box. Select a session from the combobox.
Every time you exit FormFusion, the last session used is saved to the Windows®
Registry. The next time you return to FormFusion, the session will be displayed in the
box automatically.
Log in
After the session has been chosen, click on the Login icon. Alternatively, you can type
the shortcut keys <CTRL> and L. At this point, you will be prompted for a Username and
Password. The session drop-down list will become disabled disallowing the option to
change the Oracle session.
After the session is logged in, assuming there were no warning messages, you should see
a view of the FormFusion table structure. The tree view may or may not contain groups
and processes at this point. This will depend on whether your DBA installed the Evisions
Sample Forms or have created forms for your organization's use. See Tree View
Organization for more information on how the tree view is structured.
Log out
After you have logged in to the Oracle session the log in button will become the "log out"
button. Clicking this button will log FormFusion off of the connected session. The
session drop-down list will become active again allowing for a change to a different
Oracle session.
Second Session
To facilitate the ability to copy or move process nodes across sessions, FormFusion offers
the ability to log in to two Oracle instances at the same time. This option (called Second
Session) is accessed by selecting "Tools" from the menu and then selecting "Second
Session". Then, by dragging a tree node from one session's tree view to the other, the
node can be copied or moved. Both sessions are fully functional.
How it Works
FormFusion is comprised of two components: client/workstation and server software. Each component
is executed at different times and places but both are crucial to make the FormFusion solution work.
The Client/Workstation
The client executes on any 32-bit Windows® based operating system. This can be used by a system
administrator, forms administrator, "power user," or form designer to design the layout of the reports to
print and to change the way the server component will alter the reports.
The Server
The server software executes invisibly to all users. It resides on the Oracle server machine and is
executed after a report is run. It takes the raw output file generated by the report, adds graphical
elements, remaps data, etc. depending on how the process was configured using the client.
Before running either of the FormFusion components, the FormFusion Administrator should be
executed. This will create the tables necessary for FormFusion. These tables are used to store
configuration information. The server portion of FormFusion uses these same tables to process the
document output. (As a note, the workstation software is used only as a design and configuration tool).
After design changes are complete, the workstation updates the tables and exits. The server component
actually processes your output files as needed on your host. Because our server software resides on your
host, there is no need for an additional computer system to provide the processing. When you run a
process from your Oracle database the server component will evaluate whether or not you have
requested any modifications to the output stream and where to direct the output.
Additional topics
•
•
•
•
Using FormStamp
Using MapForm
Using CaptureForm-SQL
Using FormDirector
Contact Evisions
The Evisions, Inc. headquarters is located in sunny Southern California. All correspondence can be
directed to the address or email address listed below. We welcome any questions about our products,
technical support, and future development. Our friendly technicians are available Monday through
Friday 8:00 am to 5:00 pm Pacific Standard Time. We also have an East Coast office available to take
technical support calls from 8:00 am to 5:00 pm Eastern Standard Time. Arrangements can be made for
after-hour technical consultations.
However, please read through the Frequently Asked Questions before contacting technical support since
your question may have already been answered there.
Evisions, Inc.
18818 Teller Avenue Suite #250
Irvine, CA 92612
(949) 833-1384
http://helpdesk.evisions.com
Frequently Asked Questions (FAQ)
This FAQ is separated into the sections pertaining to plug-ins. If your question isn't in one of the
sections it may be in another since many tasks actually cross plug-ins. The first section deals with
questions generally pertaining to the entire program and not specific to any one plug-in. If the
question(s) you are looking for cannot be found here, you can visit the on-line FAQ at
http://www.evisions.com/products/formfusion/faq.asp. Questions are regularly updated as we receive
feedback from the FormFusion community.
Q: Why is there no option for remembering my password?
A: Most Windows® programs offer the ability to remember passwords. This is to make the task of
logging on to programs or web pages easier for the user. There is really no inherent danger in saving the
passwords for most Windows® based applications since Windows® 95/98 security is relatively easy to
break anyway. However, the Oracle database and other Oracle-based programs do not make a practice
of saving passwords since this is an enormous security risk. Our program follows suit in that passwords
will never be remembered.
Q: Beneath a Special Print Parameter I can add multiple PCL Forms but I can't add multiple nodes of
anything else. Why is that?
A: The process modifiers for MapForm, CaptureForm, and FormDirector expect there to be only one
process modifier of each kind beneath a single special print parameter. There shouldn't be a need to
create multiple nodes of these kinds since all tasks can be accomplished using a single node. If you want
to make a backup of one of these nodes then create a "dummy" Special Print Parameter and move or
copy the node there.
Q: Occasionally, when I am creating a new Special Print Parameter, I receive a message that says,
"Cannot rename 'New_SPP' to 'New Name'..." Why does this happen?
A: Most likely this will be because another process somewhere else amongst the groups has the same
name of the process you are adding your Special Print Parameter to. And it also has a Special Print
Parameter with the name you are trying to name your new Special Print Parameter. The Process/Special
Print Parameter combination must be unique throughout the entire session not just beneath a group. This
is because groups are not used by the server. The server grabs the process and special print parameter
from the database using the parameters passed on the command-line.
CaptureForm-SQL
Q: What is the difference between the Pre, Page, and Post options?
A: This shows how the queries will be executed at various stages when the server application runs. All
"Pre" queries will be executed before any processing of the input process file. This means that you can
create a SELECT query, which will populate a variable that will not change during the execution of the
server program. For instance, your organization's PO Box is unlikely to change from page to page
therefore create a "Pre" query. The "Page" queries are to be executed for each page processed. The
queries are executed after the MapForm fields have been evaluated so you are free to use a MapForm
variable as search criteria. The "Post" queries run before the program exits. INSERT, UPDATE, and
DELETE queries are most common here.
Q: I have several queries and two of them are dependent on the results of a third SELECT query. How
can I tell CaptureForm to execute that query first?
A: The server will execute the queries in the order they are listed in the query list. Use the "move up"
and "move down" buttons to place the SELECT query above the queries that are dependent upon the
results.
FormDirector
Q: How can I add copies to the copy list?
A: The copy list is a mirror of the copies that you've created in the Special Print Parameter properties.
You must add and remove copies there.
Q: How does FormDirector know if an email did not execute?
A: FormFusion server has no idea if the email was actually delivered successfully or if the address was
actually valid. The server decides if the email is executed by checking the TO address. If this field
evaluates to empty (nothing in the TO address) then this is a non-executing status. If you have a hardcoded address in the TO clause rather than a variable retrieved by MapForm or CaptureForm-SQL then
the email will always have an executed status. You should place hard-coded email addresses in the CC
and BCC fields.
Q: How can FormDirector know if a PrintDirector did not execute?
A: The Print, Archive, and Web Directors always execute. There is no logic for determining if the script
is invalid or an INSERT could not be performed. However, if you have created logic such that
PrintDirector will only execute if EmailDirector does not, and ArchiveDirector will execute only if
PrintDirector does. Then if EmailDirector does execute then PrintDirector will not. Hence
ArchiveDirector will not. The logic is available in a "second-hand" sense.
FormStamp
Q: I want to draw circles on my form. Why is there no circle shape?
A: PCL only has the ability to draw rectangles. While circles are possible the overhead involved with
creating a filled or outline circle would make the file size grow rather large. We are working on a way to
do this and still keep file sizes small. For now, if you need a circle, either create a bitmap and import it
or create a text box and use one of the Symbol or Wing ding fonts. Use the Windows® tool "Character
Map" to assist in finding the correct circle for you.
Q: I want to place a data field on a PCL Form but the data field object button is disabled. Why does this
happen?
A: FormStamp checks whether any variables have been defined for its parent Special Print Parameter. If
there are no variables then this button will be disabled since there are no fields that can be added.
Variables can be created in either CaptureForm or MapForm.
Q: Why won't the "Add Data Field" button enable even though I've defined fields in a MapForm?
A: This typically will be caused if the changes to the MapForm node have not been "committed" to the
database. Once committed, FormStamp will detect that valid fields are present and enable the button.
Q: I have created a rather large number of MapForm fields and don't want to add and position each one
of them by hand. Is there an automated process?
A: Yes. When in a PCL Form, select "Tools | Add All Data Fields" from the menu. This will add all the
MapForm data fields that aren't currently on the form in approximately the correct location. Once added,
all fields will be selected so you can simply drag all objects into the correct locations.
Q: I have noticed the files being sent to the printer are rather large. I only have a few lines, boxes, and
text fields. Why is the file so large?
A: Any text fields that are created on the PCL Form are turned into bitmaps when exported to PCL code
if the font used is a Windows® TrueType® or System font. It is done this way to allow you to use any
font to create the static text fields. If you are using the Arial, Times New Roman, or Courier font then
try using the Arial (PCL), Times New Roman (PCL), or Line Printer font instead to increase text quality
and decrease file size requirements. Other PCL fonts may exist on your system. When choosing a font,
be sure to pick one that has a printer icon next to it. This designates a PCL font. We are working on a
method to convert TrueType® fonts to PCL Soft Fonts to even further decrease size requirements.
Q: I want to add a GIF to the form. Why don't you support the GIF format?
A: The GIF format is a proprietary graphics format created by Compuserve® in the late 1980's. It uses a
patented compression algorithm called LZW (197x) held by Unisys®. A license can be negotiated with
Unisys to use the compression technology though it can be quite expensive. Many companies support
the graphics format "illegally." Due to a loophole, programs that made use of the algorithm prior to a
particular year (somewhere in the mid 90's) are allowed to do so without having to pay to use the
algorithm. We will continue to negotiate with Unisys a fair fee but for now must not use the LZW
algorithm for either the GIF or TIFF formats. The patent will expire within a few years however so the
entire topic may be a moot point.
Q: I want to check the text objects for spelling errors. Does FormStamp have a spelling checker?
A: Currently, FormStamp does not make use of any spell checking software. We are investigating our
options and one may be available in the near future.
Q: What happened to the font drop-down boxes?
A: Beginning with version 1.3 the font name and size tool bar controls have been removed. This is due
to the fact that we now support PCL fonts for text boxes. You can still change these settings in the object
properties dialog.
Q: I'm using a PCL font for my text box and it looks fine on screen. But when I print the page the text
overlaps the designed text area. How do I fix this?
A: Currently, FormFusion uses the Windows® font system to render text on screen even if you have
selected a PCL font. Because of this, there are slight discrepancies between the two different types of
fonts (TrueType and PCL). FormFusion also uses the Windows font to calculate the boundaries of the
PCL text resulting in a slight error for large text boxes. To compensate, change the height of the font to
something slightly smaller. For instance, if you want to display the font at 16 point, change the font
height to 15.7. FormFusion will still calculate the boundaries at 16 point but the actual font size used
will be 15.7. In a future release of FormFusion, we will display all PCL fonts on screen using actual
PCL font files so this problem should go away.
MapForm
Q: I've noticed that the properties of a Special Print Parameter and the properties of a MapForm both
have a "Pages separated by page-break", "Column Count", and "Row Count" fields. What is the
difference?
A: There is no difference between these three properties in the Special Print Parameter and the
MapForm. These fields are actually stored in the Special Print Parameter properties and MapForm
makes use of them.
Q: Then why have these fields in both areas?
A: MapForm actually extends the use of these fields. If you import a sample output print file from one of
the reports or processes run on your server, MapForm will detect the bounds of the page and whether
page-break characters exist in the data file. The server software needs to know the expected bounds of a
page but does not need a MapForm to do this. MapForm needs these bounds as well but does not need to
store them twice.
Q: What is that black area at the bottom of the page?
A: You will only see the black area if a page-break has been found in the sample output file. A pagebreak always instructs the printer to move on to the next page. Therefore, it will instruct FormFusion
that the end of page has been found. The black area is to represent data that will not be added to the
printed page. But, we display the area because the number of lines per page has been set to a number
greater than the line where the page-break was found. You can still design fields in that area, but when
run on the server, if this area is past a page-break, the field will be filled with blanks or spaces.
Q: When I change the font size of the MapForm, why doesn't the font size for the data field change in
FormStamp?
A: The font size in MapForm is for visual purposes only. It enables you to view more or less of the
sample file as needed. It has no effect on the actual font used to render the text later. That is controlled
in FormStamp by selecting the object properties and changing the font.
Q: I have defined a variable by selecting a field in MapForm. I use that field to create a new variable in
CaptureForm. I then place the CaptureForm variable onto the FormStamp page. But when executed on
the server, only the CaptureForm field displays, none of my original report fields print. I want to use
MapForm but I don't want to select all of the printable fields and draw them on the PCL Form. How can
I do this?
A: The server notices that you have defined a MapForm process modifier. Whenever this happens none
of the original page text will print on the laser form unless explicitly drawn on a PCL Form. We are
currently determining the best action to take to allow the use of MapForm and still print the page from
the process output file as it existed. In the meantime, the best work-around is to create one large field in
MapForm and then add that data field to the PCL Form. Use the Send To Back command on the field to
put it behind any lines, text, or graphics you've created.
Administration Wizard
This is the Administration Wizard. This dialog will walk an
administrator through the steps of configuring the Banner
database and client machine to use FormFusion. Instructions for
each step are summarized at the top of the dialog and more indepth help is available here in the help file.
The first step is to choose the database session to configure. Each
session that uses FormFusion must be configured separately.
Select the "Oracle Instance" to configure and then click "Next".
Additional Topics
•
•
•
•
Administration Wizard: Seeds
Administration Wizard: User
Administration Wizard: Tables
Administration Wizard: Security
Administration Wizard: Seeds
This step is necessary to allow FormFusion to become part of Banner by learning the Banner Security
Secret Seeds configured by the database Administrator when compiling Banner for the first time.
Banner 2000 provides additional security beyond that supplied by Oracle security. This is accomplished
by using a password-protected role, which gives appropriate access to tables in the Banner database. In
order for FormFusion to become part of the Banner system it must know two "seed" values.
These seed values allow FormFusion (and any other Banner process) to decrypt the password used to
enable the correct Oracle role. Normal Banner processes and forms have these seed values compiled into
the executable. FormFusion does not have this luxury and so therefore must be made aware of the seed
values.
The seed values will be encrypted and stored in a local file (seeds.ini). The encryption scheme used
makes it virtually impossible for a "hacker" to determine the values of the seeds. You can either
manually enter the keys or allow FormFusion to find the keys in your database. FormFusion needs to log
in as a DBA user to auto-detect the seeds.
If your institution does not make use of Banner Security then it may be safe to check the "Do not use
Banner Security" check box.
Additional Topics
•
•
•
•
Administration Wizard Dialog
Administration Wizard: User
Administration Wizard: Tables
Administration Wizard: Security
Administration Wizard: User
This step will create the user that will own the FormFusion tables. The user is named 'EVISIONS'.
Before creating the user you must edit the script (by clicking the top-most "Edit Script" button) and
change the password from 'U_PICK_IT' to the password that will be used by your institution. The script
file is named "create_user.sql" and it resides in the "Server" subdirectory. After creating the user, you
need to edit the script again and replace the password with U_PICK_IT or some other invalid password
to protect the new password.
Another reason to edit the creation script is to change the 'DEFAULT' and 'TEMPORARY' table spaces
that should be used for this user. Keep in mind that the table space requirements for FormFusion may
become very large over time so you should choose a tablespace, which will allow for at least 15MB of
database disk space for EVISIONS. Your institution's requirements might be larger.
After the script has been sufficiently edited click "CREATE USER" to create the EVISIONS user.
Once the user account has been created it must be granted permissions to access data on your database.
Click the bottom-most "EDIT SCRIPT" button to edit the script, which will grant permissions to the
EVISIONS user. Your institution might require certain grants for all users and you can add these grants
at this time. The minimum required grants for the EVISIONS user are:
RESOURCE, CONNECT, BAN_DEFAULT_M, CREATE PUBLIC SYNONYM, DROP PUBLIC
SYNONYM, CREATE ROLE, UNLIMITED TABLESPACE
When satisfied with the script click "GRANTS" to create the user grants.
Additional Topics
•
•
•
•
Administration Wizard Dialog
Administration Wizard: Seeds
Administration Wizard: Tables
Administration Wizard: Security
Administration Wizard: Tables
To reach this step you will be required to log in as the EVISIONS user. Type the password configured
from the Create User step.
This step will allow you to manage the FormFusion tables. All tables required by FormFusion and its
plug-ins will be listed here. Depending on the status of the table certain icons might appear next to the
name of the table. The following table summarizes the icon meanings.
Icon Meaning
Created. The table has been created and validated.
Missing. The table has not yet been created.
Before creating the tables you may wish to edit the scripts used to create the tables. Click the "Edit
Scripts" button to open the "Edit Plugin Table Creation Scripts" dialog. The scripts are organized in a
tree grouped by the plug-in that owns the tables. To edit all tables owned by a plug-in select the plug-in
from the tree and click "Edit". To edit a specific script expand the plug-in (click the plus next to the
plug-in name), select the script to edit, and click "Edit".
The main reason to edit a script is to add any necessary tablespace constraints to optimize the storage of
FormFusion data. If you are unsure what values can be beneficial to your organization Evisions, Inc. can
help with determining this information. The EVIBLOB table will be the largest table of them all. This
table stores raw binary data information and can get large very quickly.
The table scripts are stored in the "Server" subdirectory.
When satisfied with the table creation scripts click "Create Tables". After the tables have been created
click "Synonyms" to create the PUBLIC synonyms for every table. The synonyms are only mandatory if
users other than "EVISIONS" will be using FormFusion.
If you need to delete a table click the "Delete Tables" button. Only do this if you are absolutely positive
you want to delete a table. The data will be removed from the database and changes cannot be rolled
back.
Additional Topics
•
•
•
•
Administration Wizard Dialog
Administration Wizard: Seeds
Administration Wizard: User
Administration Wizard Security
Administration Wizard: Security
Banner 2000 is a large accounting system built on an Oracle database backbone. Banner is a multi-user
environment that allows many users access to the tables. The user level could range from System
Administrator to Part-Time Temporary employee. It is obvious that security plays a large role in
making sure only the correct data is accessed by the appropriate user.
On its own, Oracle provides a great amount of security through roles and individual table permissions.
This amount of security wasn't sufficient enough for the needs of Banner so there exists another layer of
security managed by Banner, which allows specific user access to certain processes. There are many
classes of security created by Banner but the one that FormFusion makes use of is known as Object level
security.
FormFusion needs to have an object named "FORMFUSION" created in Banner security. In addition,
FormFusion server needs a security object named "FORMFUSION_SERVER" and for those sites
making use of FormFusion Archiver a "FORMFUSION_ARCHIVER" object must be created. The
following steps discuss how to create these objects through Banner forms.
1. Launch the GSASECR form and log in as BANSECR or one of the authorized security users.
2. Enter into the "Object Maintenance" section.
3. Insert a new record, either by clicking the Insert button or choosing Record | Insert from the
menu.
4. Type the following values for the specified fields:
Object
FORMFUSION
Current Version Sys Code
1.0
A
Default Role
BAN_DEFAULT_M
5. Sys Code and Default Role may vary for each system. The default values created during the
Banner 2000 install are shown here. These are also the default entries for most security Objects.
6. Click on Commit or Close and commit the changes.
7. Repeat steps 3 through 5 for each security object.
8. Enter into the "User Maintenance" section
9. Type the name of the user that should be authorized to use FormFusion and click Modify
10. Insert a record and type FORMFUSION for the name of the object and the desired role name for
the user. The role allows the user access to certain privileges. Some roles will allow users to
perform SELECT and INSERT queries but will not allow the user to UPDATE or DELETE.
These settings are configured by your system administrator. Users of FormFusion must have
SELECT, INSERT, and UPDATE privileges for most operations.
11. Repeat steps 8 and 9 for each user that should be granted access to FormFusion.
For more information on creating BANNER roles, adding objects to a role, and granting these roles to
end-users using the Security Maintenance Form GSASECR, refer to Chapter 2, User Access
Administration, of the Technical Reference Manual for the General System.
Additional Topics
•
•
•
•
Administration Wizard Dialog
Administration Wizard: Seeds
Administration Wizard: User
Administration Wizard: Tables
FormFusion Developer
FormFusion® Developer is the centerpiece of the FormFusion® Suite workstation software. It is the
design, layout, and data content module that is used to either import and modify, or “build” your output
from the ground up. Developer only needs to be installed on a single PC for FormFusion® to operate
and runs on any Windows® platform.
Once the look, and distribution parameters are set, end-users simply run SCT Banner®, and the rest
occurs invisibly on the SCT Banner® host server.
The Developer module consists of three major plug-ins – FormStamp, MapForm, and
CaptureFormSQL. FormStamp and MapForm combine together to become the Production Suite.
PRODUCTION SUITE
FormStamp
FormStamp is the first step, the designing tool, used to create the template or form. It is also the
means by which you import Evisions’ already feature-packed templates for easy completion and
implementation. FormStamp allows you to replace preprinted forms, and develop new ones
from scratch. It is comprised of familiar drawing tools: lines, shapes, shading, fonts, outlines,
alignment features, graphical import, and more. It is as simple to use as any paint, drawing, or
graphics program.
MapForm
MapForm is used to “map” SCT Banner® data fields to which you can assign variable names.
This allows you to create a collection of data elements that you can drag and drop, and paste into
other plug-ins as needed. All the SCT Banner® templates that Evisions provides on web site
have this already done for you. Simply drag the data fields where you want them on the page.
Copy them, and use them elsewhere. Change the size. You have the tools to change where the
data is located and how it looks.
Advanced users can also use the mapping feature to capture fields other than those we’ve already
named for you. Use them as you desire, and build custom output.
MapForm also has new features beginning in v1.5 that allow you to search for text (the word
“total”, for example), and then offset the field to capture or collect the associated value. Thus,
search a finance report for the word “total”, and then capture the data that is to the right of this
word as the “amount” to be printed or used in a calculation.
You can also use it to accommodate resizing headers and footers that allow the parent section to
grow/shrink according to the amount of data in the section. Now data that is not ‘locked down’
in one spot on the SCT Banner® output can be captured and moved to where YOU want it.
CaptureForm SQL
CaptureForm SQL allows users to easily add data to the report and perform mathematical calculations.
This element is crucial, as it lets users add the important data they need to their output. As with the
other changes, SQL does this without changing your underlying code. It’s an indispensable tool help
you make SCT Banner® “say” what you want.
Using simple SQL statements a user can call more advanced functions provided by SCT Banner®.
SQL statements can be written to create tables and/or update values. Queries can be written to execute
only once before or after the list file is processed, or designed to execute for every page.
With CaptureForm SQL, any returned value is mapped to a variable with properties you have assigned.
Thus, if a query is written that returns more then one row, you define the query to accept the number of
rows expected.
FormFusion Developer Basics
• Tree View Organizations
• Working with Groups
• Working with Processes
• Working with Special Print Parameters
• Variables
FormFusion Developer
• FormStamp
• MapForm
• CaptureForm SQL
Tree View Organization
This section will discuss the layout and organization of the "Process Tree View." This can also be
thought of as the view into FormFusion tables residing in the Oracle session. Each entry in the tree view
is called a "tree node" (or "node" for short). Each node represents an entry in one or more of the
FormFusion tables.
"Process Group Nodes" are containers for other group nodes or process nodes. "Process Nodes" are
containers for special print parameter nodes. "Special Print Parameter Nodes" are containers for the
process modifier nodes. "Process Modifier Nodes" are all nodes that add a new feature to a special print
parameter. Each plug-in provides a different process modifier node type.
A Closer Look
Node type
Process
Group
Process
Description
Each group node is pulled from the EVIPGRP table. A group can contain other
groups or processes. A group can contain nothing else and has no configurable
properties of its own. When you choose a group node in the tree view, additional
options become available in the "Edit" and "Tools" menus. A group can be added to
the root level (no parent node).
Each process node is pulled from the EVISCTP table. A process can only contain a
special print parameter. There are no configurable properties to a process. When you
choose a group node in the tree view, additional options become available in the
"Edit" menu. A process can be added to the root level (no parent node).
Each SPP is pulled from the EVISPP table. An SPP can only contain process
Special Print
modifier nodes. By selecting the node in the tree view, additional options become
Parameter (SPP)
available in the "Edit" menu. The "properties" of the special print parameter can be
modified by either choosing the "Edit | Properties" menu option or right-clicking and
selecting "Properties" from the popup menu. Also, each type of available process
modifier can be selected from the "Edit | New" menu or popup menu. For more
information on changing properties and adding process modifiers see Working with
Special Print Parameters
Process Modifier
There are multiple process modifier types. Each will be described in detail below. In
general, each process modifier is pulled from the EVIPMOD table. Each process
modifier is a configurable node and may or may not house any child nodes.
CaptureForm Plug-In
CaptureForm
The CaptureForm node is linked to EVIPMOD using the EVICFORM table.
Choosing "properties" for a CaptureForm node will bring up the CaptureForm
properties dialog box. There, you can add any custom SQL queries that should
execute for the process and special print parameter when executed on the server. For
more information on changing properties and creating the queries, see Using
CaptureForm-SQL
FormDirector Plug-In
FormDirector The FormDirector node is linked to EVIPMOD using the EVIFDDIR table.
Choosing "properties" for a FormDirector node will bring up the FormDirector
properties dialog box. There, you can specify which directors should be used for the
process and special print parameter when executed on the server. Each director uses
a different table to store its information: EVIFDARC, EVIFDEML, EVIFDPRT, and
EVIFDWEB. For more information on changing properties and redirecting output,
see Using FormDirector
FormStamp Plug-In
FormStamp provides for two process modifier nodes. Each FormStamp node is linked to EVIPMOD
using the EVIFSTMP table. For more information on these two types of nodes and configuring
FormStamp see Using FormStamp.
PCLForm
MACFile
The first node type is PCLForm which is a graphical designing tool allowing for the
drawing of graphics, shapes, text, and data fields. The node is linked to EVIFSTMP
using the EVIPCLF table. Some properties are available to edit when the PCLForm
is closed but most properties are only editable when the node is opened. Open by
either double-clicking the node or choosing "Open" from the "Edit" or popup menus.
The second node type is MACFile. This node type is rarely used and is merely a
non-editable PCL file. Properties are the same for the MACFile as they are for the
PCLForm when the nodes are closed. The MACFile cannot be opened.
MapForm Plug-In
MapForm
The MapForm node is linked to EVIPMOD using the EVIMAPF table. Properties
for a MapForm are only available when the MapForm is opened. To open a
MapForm node either double-click the node or choose "Open" from the Edit or
popup menus. The properties of a MapForm node can also be found in the special
print parameter node. See Using MapForm for details on configuring and using this
plugin.
Additional Topics
•
•
•
•
•
•
•
Working with Groups
Working with Processes
Working with Special Print Parameters
Using FormStamp
Using MapForm
Using CaptureForm-SQL
Using FormDirector
Working with Groups
What is a Group?
A group (also known as a Process Group) allows you to organize
several processes together under one node (see image). A group is only
used for organizational purposes and has no effect on the number of
processes that are allowed to be created.
Creating a Process Group
On the "Edit" menu, point to "New", and then click "Group". A dialog box prompting for the process
group name appears. Type the process group name and click OK. You will see the new process group
node appear in the tree view.
Copying/Pasting/Moving a Process Group
Select the process group name to be copied in the tree view. Click the "Copy" button
on the toolbar.
The process group will be copied and pasted at the same level. Another way to copy is to click and drag
to another process group or a different session's Process Tree. When you release the mouse you will be
prompted with three options: Copy Here, Move Here, Cancel. Select the appropriate action.
Deleting a Process Group
Select the process group in the tree view. Click the "Delete" button
on the toolbar. Note: all
processes, special print parameters, and process modifiers under the process group will also be deleted.
Renaming a Process Group
In the tree view, select the process group to be renamed. On the "Edit" menu, click "Rename". Type the
new name and press ENTER.
Exporting a Process Group to file
Select the process group to export in the tree view. On the "Tools" menu, click "Export to File"
. If
you want to save the file in a different folder, locate and open the folder. In the "File name" box, type a
name for the file. Click "Save". FormFusion Export filenames are given the extension ".ffe". All process
groups, processes, special print parameters, and process modifiers under the process group will be
exported to the file you specified.
Importing a Process Group from file
Select the process group to import the file beneath. If you would like to import the file to the root level
then select the empty area of the process tree view (no node selected). In the "Tools" menu, click
"Import from File"
. If you want to import a file that was saved in a different folder, locate and open
the folder. Double-click the file you want to open (Note: the filename will have a .ffe extension). The
imported file will be placed beneath the currently selected group and the tree structure within that file
will be created.
Working with Processes
What is a process?
A FormFusion process corresponds to the filename of a process or report, which is executed from your
UNIX, VMS, or NT server. A process run from your server generally updates information within the
database session and produces an output file.
Creating a new process
Select the process group to which you want to add a new process. Choose "Edit | New | Process" from
the menu to create a new process node. Type the process name and hit the ENTER key. The new process
name will now be listed in the tree view.
Copying/Pasting/Moving a Process
Select the process name to be copied in the tree view. Click the "Copy" button
on the toolbar. The
process group will be copied and pasted at the same level. Another way to copy a process is to click and
drag to another process group or a different session's Process Tree. When you release the mouse you
will be prompted with three options: Copy Here, Move Here, Cancel. Select the appropriate action.
Deleting a process
Select the process in the tree view to be deleted. Click the "Delete" button
on the toolbar. Please be
aware that all special print parameters and process modifiers under the process will be deleted.
Renaming a Process
In the tree view, select the process to be renamed. On the "Edit" menu, click "Rename". Type the new
name and press ENTER.
Exporting a Process to file
Select the process to export in the tree view. On the "Tools" menu, click "Export to File"
. If you
want to save the file in a different folder, locate and open the folder. In the "File name" box, type a name
for the file. Click "Save". FormFusion Export filenames are given the extension ".ffe". All special print
parameters, and process modifiers under the process will be exported to the file you specified.
Importing a Process from file
Select the process group to import the file beneath. If you would like to import the file to the root level
then select the empty area of the process tree view (no node selected). In the "Tools" menu, click
"Import from File"
. If you want to import a file that was saved in a different folder, locate and open
the folder. Double-click the file you want to open (Note: the filename will have a .ffe extension). The
imported file will be placed beneath the currently selected group and the tree structure within that file
will be created.
Working with Special Print Parameters
What is a special print parameter?
A special print parameter is the key node, which triggers the FormFusion server to take special action on
the results of a report. When a matching Special Print Parameter is found, all process modifiers created
to enhance the output stream will be read from the Oracle database and executed accordingly. If the
process is run without the special print parameter defined, the process modifiers created in FormFusion
will not be called and the process results will print as normal.
Creating a special print parameter
In the tree view, select the process for which you would like to create the special print parameter. On the
"Edit" menu, point to "New" and then click "Special Print Parameter".
Copying a special print parameter
Select the special print parameter to be copied in the tree view. Click the "Copy" button
on the
toolbar. The special print parameter will be copied and pasted under the same process. Another way to
copy a special print parameter is to click and drag. You will be prompted with three options: Copy Here,
Move Here, and Cancel. Select the appropriate action.
Deleting a special print parameter
Select the special print parameter to be deleted in the tree view. Click the "Delete" button
toolbar. Any process modifiers created for this special print parameter will be deleted.
Additional Topics
•
•
•
•
•
•
Special Print Parameter Properties
Special Print Parameter: Copies
Special Print Parameter: Input File Settings
Special Print Parameter: Default Font
Special Print Parameter: Security
Special Print Parameter: Sorting
on the
Special Print Parameter: Properties
This is the Special Print Parameter
Properties dialog. All database
properties that make up a special
print parameter can be altered here.
The various aspects are separated
into logical groups and can be
accessed by clicking on the
appropriate "tab" at the top of the
dialog.
Copies Tab
Controls the number of copies that are printed for the report and how each copy is printed.
Input File Settings Tab
Controls how the input file should be processed.
Default Font Tab
Controls the default font that will be used when no other font has been specified.
Security Tab
Controls which users are allowed to modify the forms beneath this special print parameter.
Sorting Tab
This tab is provided to allow the user to sort the report output.
Special Print Parameter: Copies
This tab controls the number of
copies and the rendering of each
copy on the printed page. The copies
to process are listed in the large list
in the center of the dialog. The first
copy to process is listed at the top
and the last copy to process is listed
at the bottom. To add a new copy to
the list, click the "Add Copy" button
. This will add a copy with the
default properties at the bottom of
the list.
To
remove
a
copy,
click
the
"Remove Copy" button
. This
will remove the bottom-most copy.
Note: After removing a copy, it may be necessary to edit the PCL Forms beneath the special print
parameter and re-assign the copy numbers to print on for each form, see Form Properties:
Overlay for more details
Duplex
This field controls whether the copy will be duplexed or not duplexed. This only applies to copies that
are actually printed on paper. A duplexed sheet means that both sides of the paper will be printed on.
Even if your printer doesn't support duplexing FormFusion will think that it does so you should be
careful when setting this option. To enable duplex printing click the "Duplex" checkbox. To control
which PCL forms print on the front or back sides, see Form Properties: Overlay. The next two options
Short Edge and Paper Save will be ignored if this box is not checked.
Short Edge
This field controls the orientation of the back side of a duplex printed page. This is also referred to as the
"binding" of the page. With short-edge binding enabled, the back side is "flipped" compared to the front
side. Refer to the images below for an example. To enable short-edge binding, click the "Short Edge"
checkbox.
Short-Edge binding is commonly used for papers that will be bound like a flip-open notebook. LongEdge binding is used for papers that will be bound like a standard book (such as a novel).
Paper Save
This field controls the amount of paper that will be used to print the entire copy. By default, when
duplexed, FormFusion assumes that each page (front and back) belong to one page from the output
process file. This means that you can place data fields on either side of the page before moving on to the
next page of the output process file. By checking the "Paper Save" option you are specifying that each
side of the page will be one page from the output process file. This reduces the number of pages printed
by half. To enable paper save printing click the "Paper Save" checkbox.
Paper Tray
With FormFusion, you can control which paper tray a copy will feed from. This is especially useful
when multiple copies are requested and each must be printed on different types of paper. To specify a
paper tray to feed from enter the Paper Tray value for the desired copy. This value differs from printer
to printer and may not correspond to the physical paper tray number stamped on the printer itself. See
the table below for a comparison. The value you enter here should be the value necessary for the PCL
escape command. The table below shows the paper tray values for some common printers. If your
printer is not listed, refer to your printer's user manual.
Printer
Actual Paper Tray Paper Tray Escape Sequence Value
HP 8000/5000
1
2
HP 8000/5000
2
1
HP 8000/5000
3
5
Xerox/N40
1
1
Xerox/N40
2
4
Xerox/N40
3
5
Xerox/N40
5
2 or 3
For example, to feed from tray 3 on an HP 8000/5000 printer, the actual escape sequence is esc&l5H.
Thus, you would enter 5 in the "Paper Tray" field.
Note: If you leave this value as "0", the paper will be fed from your printer's default paper tray.
Collate Copies
When printing multiple copies; you can select to have the copies collated by checking this box. This
means that each page of the first copy will print together, then each page of the second copy will print
together. Uncheck this box to print the first page of each copy together followed by the second page of
each copy and so on. The default action is for the copies to be collated.
Pull page between copies
FormStamp has a feature, which allows you to pull a separate page between copies being printed from
the process. For example, if there was an announcement which was pre-printed that needed to be
collated with the output from a process, you could put the announcement in a different paper tray and
have the special print parameter set up to pull the announcement in between each page being printed.
Special Print
Settings
Parameter:
Input
File
This tab controls how the input file
should be processed.
Retain a backup of the original print file
Check this box to force FormFusion to make a copy of the original input file for backup purposes. The
copy will be in the same directory as the original input file with the same name and a default file
extension of _bak. A different file extension may be designated.
Column Count
When you fetch a sample file in MapForm, the Column Count will default to the longest line in the file.
However, if you know the sample does not contain the longest possible line, you can manually enter the
number of columns possible for the sample file.
Row Count
If the report file does not contain page break characters, you can manually set the number of lines per
page by entering it in the Row Count box. This will be helpful when you are trying to map fields for a
multiple page sample file.
Pages separated by page break character (^L - control L)
If the original print file contains page break characters to designate the end of every page, check the
indicator box.
Row Count and Page Break work together to interpret the input file correctly. Without page break set,
FormFusion will read Row Count number of lines for each page. If FormFusion encounters a page break,
that page will end regardless of the number of rows read. If page break is set, FormFusion will read up
to Row Count number of lines per page. If a page break hasn't been found by the time Row Count lines
have been read, the remaining lines will be skipped until a page-break character has been found.
Special First Pages Instruction
This option controls how FormFusion will process the first page(s) of the input report file. If set to
normal processing then the first page(s) will be treated just like any other page of data. If set to Print
first ## pages without modification then FormFusion will not stamp any forms on the output page, for
the specified number of pages, and will use the default font to render the text. If set to Do not print first
## pages then FormFusion will not perform any processing for the first specified number of pages.
Special Last Pages Instruction
This option controls how FormFusion will process the last page(s) of the input file. Options are the same
as above in Special First Pages Instruction however are in respect to the end of the file.
Special Print Parameter: Default Font
This tab controls the font that will be
used to render text when no other
font has been specified.
Control of the font name, pitch and
height, bold, italics, underline, and
lines per inch is the same here as it is
in Working with Text
Special Print Parameter: Security
This option is provided to allow for
some internal security. By default,
any user allowed to edit a form in
FormFusion can modify any form.
You may not want a user from
"Accounts Payable" to be able to edit
a form in your department. You can
add the user names here that should
be allowed to edit any properties of
the Special Printer Parameter and any
process modifier beneath it. A user
must have access to the forms of a
process in order to modify them.
Add User
Click this button to add a user to the list. You will be prompted for the user name.
Remove User
Click this button to remove the selected user from the list. It is possible to lock yourself out from being
able to edit the forms if you don't add your name to the list of valid users. You will receive a warning if
doing so. It is also advised to add the EVISIONS user to the list of users since even EVISIONS can be
locked out if not added.
Special Print Parameter: Sorting
This tab is provided to allow the user
to sort the report output. This is
provided to eliminate the need to
modify base Banner reports to
produce output sorted in the desired
order.
Sorting is achieved by comparing the value of variables on each page. On the server, sorting is
performed by executing its own pass, without producing output or modifying the input. All MapForm
variables are valid for use and many of the system variables are valid. Some system variables are not
valid (such as FILENAME_) since the value will be empty during the comparison. CaptureForm
variables are valid for use depending on when the variable is populated. Only "Page Queries" are
executed during sort.
At the top are all of the variables that exist beneath this special print parameter. Variables cannot be
edited from this location but do show the process modifiers that "own" the variable name. At the bottom
are the currently applied sorting variables. If no variables are present in this list then sorting will not
occur.
Variables
Description
Variables offer a method to extend the functionality of FormFusion. Variables store data retrieved from
different areas of FormFusion so that the results can be used across plug-ins. Currently there are two
ways that variables can be created. The first is with MapForm and the second is with CaptureForm-SQL.
There is future development in progress to offer more methods.
MapForm creates a "string" variable when you draw a field. This variable is then usable anywhere else
in the application in which variables are accepted.
You can create variables with CaptureForm-SQL and populate these variables when you write a
SELECT SQL statement. The INTO clause is where multiple variables can be populated.
Format and Limitations
Variable names must be unique beneath a Special Print Parameter. The variable name must start with an
'alpha' character (a-z or A-Z). After the first character the following characters are valid: alphanumeric
(a-z, A-Z, 0-9), underscore (_), dollar sign ($). A variable name cannot contain any spaces, instead we
suggest using the underscore character in place of spaces. Variable names are limited to 32 characters.
Referencing
A variable is referenced using a colon followed by the variable name. For instance, if you want to
reference a variable named "My_Company_Address" then you would reference it as
:My_Company_Address in FormFusion wherever variable references are allowed. Currently,
FormDirector and CaptureForm are the only areas that variables can be referenced.
When creating a "Data Field" object in FormStamp, the variables you have previously created will be
present in a drop-down list. You select the variable name from the list and never actually type its name
anywhere.
Reserved Variable Names
There are several reserved variable names. These names are used by the server software and can be
referenced but never overwritten. The general format of global reserved variables is a name in all
uppercase letters with an underscore appended. These include:
ARCHIVEFILENAME_
Name of the current file being created for archive. No path.
COMMALINE_
When MapForm is in comma-delimited mode this variable contains the
entire line read in with commas still in place.
DEBUG_
Set to 0 if not running in debug mode, 1 if in debug mode.
EMAILFILENAME_
Name of the current file being created for email. No path.
FILENAME_
Name of the current output file being referenced. This can change
depending on what area the server software is executing. This variable
contains the fully qualified path of the file.
LISFILENAME_
Name of the original input file. The fully qualified path.
PASSWORD_
The password of the user running FormFusion server.
PROCESS_
The name of the process being extended.
PRINTFILENAME_
Name of the current file being created for print. No path.
SYSDATE_
The system date at the time server started execution.
TEMPPATH_
The path used to create temporary files
USERNAME_
The name of the user running FormFusion server
FILENAME_UUENCODED_
Filename of the current email file that has been prepared for emailing
using the 'sendmail' UNIX system command.
WEBFILENAME_
Name of the current file being created for web. No path.
For example, to use the system date variable you would type: SYSDATE_ wherever references to
variables are allowed. Future system variables are planned as development progresses.
Additional Topics
•
•
•
•
Using FormStamp
Using MapForm
Using CaptureForm-SQL
Using FormDirector
FormStamp
FormStamp is the core plug-in used by FormFusion Developer to create the visual layout and design of
the finished documents. FormStamp is a What-You-See-Is-What-You-Get (WYSIWYG) tool that
allows you to draw lines, create text objects, and add logos and signatures to the finished output. In
addition to the basic drawing tools, FormStamp also brings together elements from other FormFusion
Developer plug-ins. These include dropping mapped fields (MapForm) onto your final output along with
custom SQL results (CaptureForm).
As with all other FormFusion Developer plug-ins, all setup and design information is stored in your
Oracle environment.
Using FormStamp
FormStamp is the centerpiece of FormFusion. FormStamp is a what-you-see-is-what-you-get
(WYSIWYG) designing tool where you can place graphics, text, shapes, and data field objects anywhere
on a standard sized laser form. Each FormStamp node is a "digital template" that will be "stamped" onto
the laser form when the report or process is run from the server. There is no logical limit to the number
of digital templates you can design for any process.
Since there is no guesswork at what the final output will look like what you see on the screen is what the
laser output will look like when the process is run from your Oracle database. Should you run a process
that does not have a digital template defined by a Special Print Parameter, FormFusion will not interfere
in any way. Using the WYSIWYG style of FormStamp, you can design your digital template any way
you want. The ability to draw lines, boxes, shading, and text elements allows you to create the format
you desire. Combine the basic drawing elements with the ability to import and place graphics such as
logos, signatures, watermarks and you have a completely customizable and configurable laser printing
solution.
FormStamp is opened by double-clicking the PCL Form node or selecting "Open" from the "Edit" or
popup menu. For information on nodes see Tree View Organization. When a PCL Form window is
active, the tool bar at the top of the FormFusion application window will change to display all of the
options available. The tool buttons will enable and disable as the option becomes available or not.
FormStamp Topics
•
•
•
•
•
Working with Forms
Working with Objects
Working with Shapes
Working with Text
Working with Data Fields
Additional Topics
•
•
•
•
Working with Groups
Working with Processes
Working with Special Print Parameters
Tree View Organization
Working with Forms
What is a PCL form?
A FormFusion PCL Form is basically a "digital template" which you can overlay onto any output stream
from a process run on your Oracle database. The ability to draw lines, boxes, shading, and text elements
allows you to create ANY format you desire. The combination of the basic drawing elements with the
ability to import and place graphics such as logos, signatures, and watermarks allows you to create the
forms you need. The forms can be "layered" on top of each other when sent to the laser printer. Through
simple logic, you can request that only certain forms print on a page, front side, back side, only on
certain copies, etc.
Creating a new PCL form
In the Process Tree View, select the special print parameter beneath the process you would like to add
the form to. Choose "Edit" from the menu and choose "New". Beneath the "New" sub menu, you will
find a variety of process modifiers that can be created. Choose "PCL Form (FormStamp)". By default,
the new form is named New PCLForm. Type your desired form name, and then press ENTER. The
name of the form is important only to you since it is not referenced on the server side at all. The name
should indicate the options of the form. For instance, "Copy 1 Front Side" would be a good descriptive
name. The name length is limited to 64 characters
Opening a form
Locate the form you would like to edit and open it by either double-clicking the form name or selecting
it and choosing "Open" from the "Edit" or popup menus. This will display the PCL Form designing
window in the area to the right of the Process Tree View. If the form was already open, it will become
active again.
Renaming a form
Select the form you want to rename. Choose "Edit" from the menu and then choose "Rename". Type the
new name and press ENTER.
Deleting a form
Select the form to be deleted. Click the "Delete" button
on the toolbar.
Saving a form
To save a form click "Commit Changes" button on the toolbar. This option will not be available unless a
change has taken place on the form. Two types of saves occur at this point. First, all objects are saved to
the Oracle database in their respective tables. After the objects are saved, the form is converted to PCL5
code and saved to the EVIFSTMP Oracle table for later retrieval by the server component.
Exporting as PCL5 file
Select the form to be exported. Click the "Export as PCL5" button on the toolbar. You will be able to
choose the destination location and filename.
Printing a form
You can print the active form by clicking the "Print" button on the toolbar. Only the form "template"
will be printed, any data fields added from MapForm will only be printed when the process is run from
the Oracle database. You must print to a PCL5 compatible printer.
Toggle Grid
To toggle the displaying of the grid lines on or off, click the "Toggle on or off the display of grid lines"
button on the toolbar.
Snap to Grid
When this option is active, objects that are placed on the form are placed on the nearest grid point. To
toggle this option on or off, click the "Turn on or off snapping of objects to grid" button on the toolbar.
Change view magnification
Select the desired magnification from the zoom drop-down box on the toolbar. You are free to type the
desired magnification or use the presets already present.
Working with Objects
What are objects?
An object is any item that can be placed onto a PCL Form. This includes lines, rectangles, images, and
text. These objects are used to help enhance the overall appearance of a form. Future enhancements to
FormFusion might offer more object types.
Selecting Objects on a Form
To select an object, left-click on it. When an object is selected, it is highlighted and its sizing handles are
displayed. You can select multiple objects by holding the SHIFT key down while selecting objects.
Moving an Object
Select the object(s) to move. Left-click and drag the object to its new position. To move an object in
small increments hold the "CTRL" key down while pressing the arrow key in the direction you want to
move the object.
Deleting an Object
Select the object(s) you want to delete from the form. Then click the "Delete" button
toolbar, or press the DELETE key.
from the
Resizing an Object
Select the object you want to resize. Click and drag a sizing handle until the object is the desired size. To
resize an object in small increments hold the CTRL key down while pressing the arrow key in the
direction you want to move the object. To resize from the upper left of the object hold the SHIFT key
down as well.
Creating an Object
To draw an object you must activate the object-drawing mode by clicking the appropriate button for the
object type.
Click on one of the following topics to learn more about creating objects:
Working with Basic Shapes
Working with Text
Working with Images
Changing Line Width (Lines, Rectangles, Text Objects)
To change the line width of lines, rectangles and text objects, select the object. Click the "Change line
width" button
. Enter the desired width (in pixels) and click OK.
Change Fill Color (Rectangles, Text Objects)
To change the fill color of rectangles and text objects, select the object. Click the "Change fill color"
button
. Select the desired color from the drop down list.
Locking an Object
To lock an object in place on a form, select the object. Then, click the "Lock selected object in place"
on the toolbar. This will protect the object from accidental mouse clicks and drags. You can
button
still, however, modify the object using "Format Object."
Aligning Multiple Objects
There are eight different ways to align multiple objects:
Bottom Align Selected Objects
Left Align Selected Objects
Right Align Selected Objects
Top Align Selected Objects
Additional Topics
Working with Shapes
Working with Text
Working with Data Fields
Center Selected Objects Horizontally
Center Selected Objects Vertically
Force Objects to Intersect
Force Objects to Meet at a Point
Working with Basic Shapes
At its core, FormStamp is a PCL authoring tool. The PCL language has only one shape... the rectangle.
FormStamp extends this basic functionality by providing the Line, Rectangle, and Grid objects.
Line
A line is the most basic object type. A line can be drawn either vertically or horizontally -- diagonal
lines do not exist in PCL. To draw a line on a PCL Form you must first select the "Draw Line" tool
button from the tool bar. Click and drag the mouse anywhere on the PCL Form to create the line.
The properties that can be modified for a line are the "Line Width" and "Line Color." See Object
Properties for more information on editing lines.
Rectangle
A rectangle is much like a line except that it has the ability to resize in both vertical and horizontal
directions. A rectangle also has a fill style for the background color as well as a separate line color.
Rectangles are used to denote areas of importance, organization, or to change the color of a background
area. To draw a rectangle on a PCL Form you must first select the "Draw Rectangle" tool button from
the tool bar. Click and drag the mouse anywhere on the PCL Form to create the rectangle.
The properties that can be modified for a rectangle are the "Line Width", "Line Color", and "Fill Color".
See Object Properties for more information on editing rectangles.
Grid
Grids can be used for several reasons. Most namely, grids are used to indicate areas of repetitive data
from sources such as MapForm variables. To draw a grid on a PCL Form you must first select the
"Draw Grid" tool button from the tool bar. Click and drag the mouse anywhere on the PCL Form to
create the grid.
The properties that can be modified for a grid are the "Line Width", "Line Color", "Fill Color", and
"Column or Row Count". See Object Properties for more information on editing grids.
Working with Text
Text
Text objects combine the functionality of rectangles with the necessity to create areas of written
information on the form. Text objects can use any Windows® or PCL font and can be displayed using a
variety of formatting options.
To create a text object on the form first select the "Draw Text" tool button from the tool bar. Then, click
anywhere on the PCL form to add the object. A dialog will appear asking for the text to place in the
object. The text will be formatted using default formatting options. To edit the text object you may
double-click or click the "Properties" tool button from the tool bar.
The properties that can be modified for a text object are the "Line Width", "Line Color", "Fill Color",
"Font", "Font Style", "Font Color", "Indent", and "Rotation". See Object Properties for more information
on editing text objects.
Working with Data Fields
What is a Data Field?
A Data Field is a block of text, which was defined in MapForm or the user-defined variable created with
CaptureForm-SQL. Once a data field has been defined it can be inserted onto a PCL Form and placed in
the appropriate position in order to create the desired appearance for the form.
Inserting a Data Field
Click the "Draw a pre-defined data field object" button
. Click the position on the form where you
want to insert the data field. The Object Properties dialog for data fields will appear. Select the Data
Field to insert from the drop down list.
Add All Data Fields
To add all data fields at once, in the "Tools" menu, click "Add All Data Fields". All the data fields
defined in MapForm will be placed on to the form.
Changing Data Field Font
Select the data field you want to change. Open the "Format Object" dialog and select the Data Field tab.
Select the "Font Name" from the drop down list.
Changing Data Field Angle
Select the data field, then click the "Edit | Properties" menu. Choose the Data Field tab. Under the Text
Angle section there are four options: 0, 90, 180, 270. These options correspond to the number of degrees
to rotate the text counter-clockwise. Simply select the desired rotation.
PCL Code
The Printer Command Language (PCL) codes, or escape sequences, provide access to the various
features of the printer, such as font type, size and style. This is entered when you select the font features
you want but can be modified manually if necessary. By click on the
height of the PCL font.
you can change the pitch and
Data Conversion
This field displays the conversion code used by FormFusion when rendering this field. To edit the text,
click the ellipses button to the right. This will bring up the "Conversion Format" dialog box.
Position
The horizontal and vertical position of the data field can be modified on the Size and Position tab for the
data field properties. You can also change the position of a data field object by clicking and dragging on
the form itself.
Size
The size of a data field cannot be changed in FormStamp. The size is determined where the variable was
defined and can only be modified by the plug-in that created the variable.
Additional Topics
• Using MapForm
• Using CaptureForm-SQL
Working with Images
Image
An image is a graphical element used to display logos, signatures, watermarks, etc. Color or black and
white images can be added to the form but currently images will only be printed in black and white. The
use of logos and watermarks creates a professional appearance while the addition of signatures can
reduce the amount of manual processing required.
FormFusion supports the following image file formats:
• JPEG (*.jpg, *.jpeg)
• Bitmaps (*.bmp, *.dib)
• Icons (*.ico)
• Metafiles(*.wmf, *.emf)
• Portable Network Graphics (*.png)
• Tagged Image File Format (*.tiff, *.tif)
• Zsoft (*.pcx)
• TrueVision (*.tga)
To draw an image on a PCL Form you must first select the "Draw Image" tool button from the tool bar.
Then, click the mouse anywhere on the form to open the "Load Image" dialog. Locate the image to load
and then click "OK".
Adjust Image Brightness/Contrast
FormStamp has the ability to alter the brightness and/or contrast of any loaded image. To do this, right
click on the image object you want to adjust. Choose "Adjust" and then "Brightness/Contrast". To learn
more about this process click Modify Brightness/Contrast.
See Object Properties for more information on editing images.
Modify Brightness / Contrast
Adjust Image Brightness/Contrast
Right click on the image object you want to adjust.
Choose "Adjust" and then "Brightness/Contrast". The
following dialog will appear. Adjust the Brightness
and Contrast controls until you achieve the desired
image. Click OK when finished.
Form Properties
The Form Properties dialog allows
you to set the properties for each
specific form. You can change the
orientation of the page, set the
resolution of the PCL encoding, and
determine what copies of the output
the form should be printed on.
For users that have printers with the
ability to duplex, these properties also
allow you to specify whether or not to
print the form on the front or back of
the page. Other advanced features
within this section of the properties
allow you to load forms into printer
memory.
For more help, click on one of the following topics:
•
•
•
Form Properties: PCL Form
Form Properties: Form Layout
Form Properties: Overlay
Form Properties: PCL Form
Editing form properties
To edit the form properties, open the
form you wish to edit. On the "Tools"
menu, click "PCL Form Options".
Click on the PCL Form tab in the
"Form Properties" Dialog. Here you
can edit the form name, author name,
manager name, company name and
any comments about the form. These
fields are for internal management and
are not used by FormFusion in any
way.
Additional Topics:
• Form Properties
• Form Properties: Form Layout
• Form Properties: Overlay
Form Properties: Form Layout
DPI (Resolution)
The resolution of the form is in DPI (dots per inch). This controls the sharpness of the printed page. To
change the form resolution, select the desired resolution from the existing settings. The higher the
number, the better the resolution. However, setting this option higher requires more memory for
graphics and text boxes. Most printers look fine at 300 dpi and 600 dpi. It is possible to achieve a higher
resolution but is unadvised due to additional memory requirements.
Grid Size
The grid size is used when viewing with the grid on or snapping to grid. These lines are an aid for
drawing fields, boxes, lines, etc. The grid is not used by the server software, only the client. There are
two settings, which control the grid lines: Horizontal and Vertical. To set the width of the grid, enter it
in the Horizontal edit field. To set the height of the grid, enter it in the Vertical edit field.
Page Size
This option controls what type of paper the form should be printed on. There are several standard page
sizes to choose from. Simply check the button that corresponds to the page size you desire. The width
and height of each page size is listed next to the name. These measurements will be displayed in the
current measurement mode (inches or centimeters).
Page Orientation
This controls the physical direction the form should display on the printed page. There are four choices:
Portrait (default), Landscape, Reverse Portrait, and Reverse Landscape. Simply check the button that
corresponds to the orientation you desire for the page. Most common choices are portrait and landscape.
Rulers
The rulers are useful when designing your form layout. They can be helpful for lining up objects at
approximate locations on the printed page. The rulers can be displayed on any of the four sides of the
form window. Check or uncheck the rulers you would like displayed. This option is to allow for a
customized view that has no bearing on the output.
Measurement
This option controls the measurements of the page size, grid size, and all placement of objects on the
form. You can either view measurement in "inches" or "centimeters".
Set as default
The current settings for the form can be set as the default by checking this box and then choosing "OK".
Additional Topics
• Form Properties
• Form Properties: PCL Form
• Form Properties: Overlay
Form Properties: Overlay
Print on Copies
In this edit field you can enter the copy (or copies) the form will be printed on. For example, if you want
a form to print on copies 1 and 3, enter "1, 3" (no quotes). To print on copies 2, 3 and 4, enter "2-4".
When a copy number is not specified, the form will print on all copies. If a form is being modified or is
not currently needed and should not be printed on any form, you can specify copy 0. This will cause it to
never print
Page Side
You must also specify which side of the page the form will print on. There are three radio buttons for
doing this: "Both" (default), "Front", and "Back". Simply choose the side you want the form to print on
if you are printing simplex. Or choose "Both" if you are printing duplex and want the form to display on
both sides.
Overlay Number
An overlay number is a PCL term. Also known as a macro, the overlay contains all the graphics, text,
lines, etc. that will print for the form. FormFusion will automatically number macros sequentially
starting with 1 and stopping before 10000. If you would like to take control of the macro number, you
may choose a number between 10000 and 31999. All other values will be invalid. Most users will have
no need to do this.
Additional Topics
• Form Properties
• Form Properties: PCL Form
• Form Properties: Form Layout
Object Properties
This dialog allows you to modify the properties of a single object
or multiple objects. If editing multiple objects at the same time,
the same values will be displayed while the values that aren't the
same will be displayed as either blank or disabled.
The properties for the different objects can be accessed by
clicking the appropriate tab. All objects will have a "Size and
Position" tab. At the bottom of the dialog are three radio buttons
titled "Dots", "Inches", and "Centimeters". This allows you to
choose which mode to display the numeric values in this dialog.
The properties that support measurements other than dots will
change when you select a different measurement mode.
For more help click on one of the following topics
•
•
•
•
Object Properties: Formatting
Object Properties: Data Field
Object Properties: Text
Object Properties: Size and Position
Object Properties: Formatting
This sheet allows you to edit various properties
for different object types. Depending on the
object that is selected some or all of these
properties may or may not be enabled.
Fill Color
This changes the color that is displayed in the background of many objects. Choose transparent if the
object should not use any fill color.
Line Color
This changes the border color for the selected object. A color of transparent is valid but it is advised to
use a line width of 0 rather than a transparent line color to achieve the same effect.
Line Width
This changes the borderline width for the selected object.
Line Grid
This area only applies to selected line grid objects
Column Count
This changes the number of columns in the grid. Grids have a minimum of 1 column.
Row Count
This changes the number of rows in the grid. Grids have a minimum of 1 row.
For more help click on one of the following topics
• Object Properties
• Object Properties: Data Field
• Object Properties: Text
• Object Properties: Size and Position
Object Properties: Data Field
This sheet will only be available when editing a
data field object. This sheet controls the bulk of
configurable properties of a data field. This
sheet will also appear when creating a data field
object for the first time.
Data Field
This drop-down combo box will allow you to choose the variable that the data field will use for its data.
To the right of the combo box the data type of the variable is displayed.
Font
Choose the font to render this data field in. Only PCL fonts are displayed in this drop-down combo box.
PCL Code
This edit box contains the PCL code that will be sent to the printer before the text of the data field is
printed. The PCL codes control the font and many formatting characteristics. To edit the height and/or
pitch of the font click the ellipsis (...) button to the right of the edit box.
Text Angle
This controls the angle that the text should display. 0 is normal (left to right) and is the default. Other
choices are 90 degrees (bottom to top), 180 degrees (right to left), and 270 degrees (top to bottom).
Formatting
Check or uncheck the formatting check boxes to enable/disable the feature. Choices are: Bold, Italics,
and Underline.
Line Spacing
This controls the number of lines that should print within an inch on the printed page. The default is 6
for a 12-pitch font.
Data Conversion
This is an advanced edit box, which is used to format the variable before printing. Click the ellipsis (...)
button to the right of the edit box to display the Data Conversion dialog. See Conversion Format for
more details.
For more help click on one of the following topics
• Object Properties
• Object Properties: Formatting
• Object Properties: Text
• Object Properties: Size and Position
Conversion Format
This dialog controls how the data field will be converted when printed by FormFusion. Pre-created
conversion types can be selected in the list box on the left of the dialog. Some of these pre-created types
will have configurable options. An example of how the data will appear when printed is displayed at the
top of the dialog. When finished, click "OK" or "Cancel".
Number/Currency Conversion
This conversion type should be used for numeric data (real or integer). When you select this type,
configurable options will display on the right. You can control the number of decimal places to display,
the characters used for the thousandths place, the character used for the decimal place, negative numbers
display and the currency character.
Date/Time Conversion
This conversion type should be used for date field types. When you select this type, configurable options
will display on the right. You can control how the date and time are displayed or if they should display
at all. You can also control AM/PM status and the order in which the date and time are displayed
relative to each other.
Summary of Conversion Codes
Following is a summary of the conversion format for hand-entering data conversions into the custom
conversion edit box.
The basic format is as such (no spaces):
{pre characters} [ {conversion type character} {conversion codes} ] {post characters}
{pre characters}
Characters to display before the converted text.
{conversion type character}
# Specifies numeric conversion
D Specifies date/time conversion
{conversion codes}
numeric conversion A~B~C~D~E~F
A The minimum number of characters to the left of the decimal place to print
B The negative number format, - to display a negative sign, ( to enclose in parentheses, [ to
enclose in square brackets, { to enclose in curly brackets, < to enclose in angle brackets.
C When minimum number of characters (A) is not met, this is the character to fill the space
with.
D Character to use as thousandths separator (comma)
E Character to use as decimal point
F Number of decimal places to print
Example: $[#5~(~0~,~.~2]->
Would print the number -45 as: $(00045.00)->
Date/time conversion [!][{format}^[{separator}]^[{format ...}][~am~pm~]
!
Used to signify 24-hour time. Leave out for standard 12-hour time format.
format
Can be any one of the following date formatting strings:
M
Month 1 - 12
MM
Month 01 - 12
MMM
Month Jan - Dec
MMMM Month January - December
D
Day
1 - 31
DD
Day
01 - 31
Y
Year
Example: 1
YY
Year
Example: 01
YYYY
Year
Example: 2001
H
Hour
1 - 12 or 0 - 23
HH
Hour
01 - 12 or 00 - 23
N
Minute 0 - 59
NN
Minute 00 - 59
S
Second 0 - 59
SS
Second 00 - 59
separator Enclosed in caret (^) symbols this specifies the text to display in between format
strings.
am
The text to display for AM
pm
The text to display for PM
Example: ***[D!MMM^ ^dd^, ^yyyy]***
might print the date: ***Feb 29, 2002***
Object Properties: Text
This sheet will only be available when editing a
text object. This sheet controls the bulk of
configurable properties of a text object.
Text Font
Choose the font to render this text in. All True-Type® and PCL fonts are displayed in this drop-down
combo box.
Text Color
Choose the color to render the text in.
Text Height
This spin edit will only be enabled for True-Type® fonts. This controls the height (point size) of the font.
PCL Code
This edit box will only be enabled for PCL fonts. This contains the PCL code that will be sent to the
printer before the text is printed. The PCL codes control the font and many formatting characteristics. To
edit the height and/or pitch of the font click the ellipsis (...) button to the right of the edit box.
Baseline Adjustment
This edit box will only be enabled for PCL fonts. This is an advanced feature that is provided to help
align text properly on the printed page. PCL fonts are always aligned to the baseline, which can vary
from font to font. FormFusion approximates the baseline according to the height of the font but this
approximation may be off significantly from the actual baseline. Enter a value other than 0 to adjust the
baseline. Negative numbers move the text up on the page while positive numbers move the text down.
Alignment
This controls the left and right alignment of the text. Left, right, and center choices are available.
Text Angle
This controls the angle that the text should display. 0 is normal (left to right) and is the default. Other
choices are 90 degrees (bottom to top), 180 degrees (right to left), and 270 degrees (top to bottom).
Formatting
Check or uncheck the formatting check boxes to enable/disable the feature. Choices are, Bold, Italics,
and Underline.
Indent
This controls the amount of indentation from the border before displaying any text.
Text
The bottom edit box shows a sample of the printed text. You are also free to modify the text of your text
object here.
For more help click on one of the following topics
• Object Properties
• Object Properties: Formatting
• Object Properties: Data Field
• Object Properties: Size and Position
Object Properties: Size and Position
This sheet is available for all objects. This sheet
controls the positioning and size of the selected
object. The top four spin-edit boxes control the
top, left, width, and height of the object.
Image
This area will only appear if an image object is selected. The initial width and height are displayed (as a
reference) and an estimate of the amount of space this image consumes in your database and when
converted to PCL.
White is Transparent
Check this checkbox if the white areas of the image should allow concealed data to show through. This
will have the effect of making the image translucent on the printed page.
For more help click on one of the following topics
• Object Properties
• Object Properties: Formatting
• Object Properties: Data Field
• Object Properties: Text
MapForm
MapForm is a plug-in used by FormFusion Developer to define the layout of the input report files being
submitted to FormFusion for enhancement. Because FormFusion relies upon a "text-based" input file,
the importance of a flexible, feature-robust tool for "mapping" the various areas of an input file cannot
be overstated. MapForm allows you to draw boxes around areas on the form and assign a "name" to
these areas. Once you have outlined all of the important areas on the input file you can drop this
information on the final output using FormStamp.
One of the challenges with a product that relies upon input "text-based" files lies in the fact that many
elements that you may want to "map" move around on a page and may not exist in the same location on
successive pages. MapForm has addressed this issue with many advanced features, which allow you to
create "dynamic mapping" entries. These allow you to use header or footer information combined with
"searchable" columns.
As with all other FormFusion Developer plug-ins, all setup and design information is stored in your
Oracle environment.
Using MapForm
Using traditional methods of printing process, the output from the process is fixed to the columns and
lines that the text is placed. In order to move these areas you must modify the process code, recompile,
and test the output until the text lines up appropriately on the page. MapForm allows you the ability to
move around areas of your output print file without the need to modify the code.
The use of MapForm is straightforward. First, you need to add a MapForm node beneath a Special Print
Parameter node. Once you have added the node you can open the node and import a "sample print file"
from the process you are enhancing. This sample print file should be unmodified by any graphical
package (including FormFusion). It should be in the format that the process would normally produce.
Once imported, each page will be shown one page at a time. You are free to navigate through the pages
as necessary. Use your mouse and draw areas (called "floating fields") on the normal printed page.
Name each field appropriately to denote what information will normally appear at that location.
Example: Let's assume that you pulled into MapForm a sample Purchase Order output file. By viewing
on-screen, you could highlight the "date" area on the printed form and create a field name called
"PO_Date". In FormStamp you can then add a Data Field object and select the "PO_Date" field created
from MapForm. Now you are free to move it to any area of the printed page. You can change the
formatting characteristics such as font type, size, rotation, and location on the page. Additionally, you
are free to add the field as many times as you'd like if the field must exist in more than one location.
Note: If you do not add a MapForm node beneath the Special Print Parameter, the text for the page will
be displayed in a 10 pitch Line Printer font in the original locations. Once a MapForm has been created
for a Special Print Parameter, only the fields placed on the form will print. All other text from the report
is assumed to be un-needed and will be discarded.
Additional Topics
•
•
Working with MapForm
MapForm Properties
Working with MapForms
Creating a MapForm
A MapForm is created under a Special Print Parameter (SPP). Select the SPP for which you would like
to create a MapForm. On the "Edit" menu, point to "New" and then click "MapForm".
Open a MapForm
Locate the MapForm in the process tree view you want to open and double-click on the MapForm name.
Saving a MapForm
To save a MapForm, click the "Commit Changes" button
on the toolbar.
Renaming a MapForm
Select the MapForm you want to rename. On the "Edit" menu, click "Rename". Then type the new name
and press ENTER.
Deleting a MapForm
Select the MapForm to be deleted. Click the "Delete" button
on the toolbar. When you delete a
MapForm, all data fields defined there will no longer be available in FormStamp or CaptureForm. Next
time you open a PCL Form, FormFusion will warn you of the deleted fields.
Editing MapForm Properties
On the "Tools" menu, click "Properties". The Row and Column Count can be edited. Check the box if
the pages are separated by a page break character. Please see Special Print Parameter: Input File Settings
for additional information.
Toolbar
Most FormFusion plug-ins add their own toolbar to FormFusion's toolbar when a dialog owned by the
plug-in is active. Above is MapForm's toolbar. Following is a description of each button's purpose.
•
This is the Commit tool button. This button will be enabled when changes have been made
to the MapForm and need to be saved to the database. Click this tool button to save the changes.
•
This is the Fetch Sample Report tool button. Click this tool button to locate and open the
file that will be the basis for this MapForm. Selecting the right sample file is important. If a
sample file does not yet exist you should run the report to produce output for all possible fields
and the longest possible fields. If too simple an input file is used to map data to a form, there is a
potential to miss mapping certain data fields, which may show up on a more complex file. When
a process can produce multiple pages for a particular form, it is strongly suggested that you
import a sample file with multiple pages. If the mapping appears to be misaligned on subsequent
pages you may need to adjust the MapForm properties as noted above. The "lines per page" is
very critical to successfully mapping the fields on a page.
•
This is the Selection tool button. Click this tool button to enable data field selection in the
MapForm window. Multiple fields can be selected by clicking and dragging to surround all of
the desired fields.
•
This is the Draw Floating Field tool button. Click this tool button to begin the task of
drawing floating fields to create MapForm variables. See Floating Fields for more help on
working with this field.
•
This is the Draw Offset Field tool button. Click this tool button to create an offset field on
the form. See Offset Fields for more help on working with this field.
•
This is the Undo tool button. Click this tool button to undo the last change that was made to
a field on this form.
•
This is the Redo tool button. Click this tool button to redo the last change that was undone to
a field on this form.
•
This is the Edit Field Properties tool button. It will enable when either a floating field or an
offset field is selected. Click this tool button to edit the selected field's properties.
•
This is the Edit Header/Footer Properties tool button. Click this tool button to edit the
properties of the header and footer of this MapForm. See Header/Footer Properties for more
detailed information.
•
This is the Decrease Displayed Font Size tool button. Click this tool button to decrease the
font size of the MapForm report text.
•
This is the Increase Displayed Font Size tool button. Click this tool button to increase the
font size of the MapForm report text.
Page This displays the current page number being viewed.
•
•
•
This is the Previous Page tool button. Click this tool button to display the previous report
page.
This is the Next Page tool button. Click this tool button to display the next report page.
MapForm Properties
This dialog box allows you to customize the look of the MapForm editor and modify properties specific
to the currently open MapForm node. The view is separated by two tabs. The first tab is "General"
properties and the second tab contains properties for "This Form."
General
You are free to modify the colors used to represent
specified areas of a MapForm. Current areas are
"Detail," "Field," "Footer," "Header," and "Next
Page".
This Form
Most of the options found here are subsets of those
that can be found in the Special Print Parameter
properties. Here, you can modify the number of
columns per page, the number of lines per page,
and whether a page break should be sought for
every page. For more information about these
options see Special Print Parameter: Input File
Settings. Additionally, you can specify the format
of the input data file. Standard format is used for
normal processing of report files. Comma-delimited
format is used for input files that have been
generated with fields separated by commas. Choose
the appropriate format for the input file type.
Additional Topics
• Special Print Parameter: Input File Settings
Header/Footer Properties
The "Header/Footer Properties" dialog will assist you in modifying the header and footer areas of the
report. There are two tabs on this dialog. The first is 'Header' which is used for editing the properties of
the header area. The second is 'Footer' which is used for editing the properties of the footer area.
Header
Header Size
This is the size of the header area. This can be dynamically altered (as you will see
below).
Header Sizing
This controls the format of the header area.
• The size of the header is fixed...: This setting specifies that the header size should
remain constant from page to page and use the above value.
• 'Search Text' is located between...: This setting specifies that the header size can
change from page to page. A key text value will be searched for starting after the
above header size value.
Search Test
This controls the text that should be searched for below the 'Header Size' value indicated
above. The text is case insensitive and leading and trailing spaces will be trimmed before
the comparison.
Offset
After the text is found the header size will be adjusted relative to the row the text was
found on. This value can be negative.
Start Column
This specifies the column to begin searching for the text at.
Stop Column
This specifies the column to stop searching for the text at.
Field Type
This is the type of variable format this field should expect to hold. The default type is
'String' since all floating fields are created by mapping text from the input report file. You
are free to change this value to other field types in which case the server will convert the
field before the variable is populated.
Description
This value is provided for use by the designer to indicate any additional information
about this field. This value is not used by FormFusion.
Starting Column
This is the starting column (left side) of the field on the MapForm. Valid values are from
1 to the width of the report file.
Column Width
This is the width of the floating field. Valid values are from 1 to the width of the report
file minus the starting column.
Starting Row
This is the starting row (top side) of the field on the MapForm. Valid values are from 1 to
the height of the report file.
Row Height
This is the height of the floating field. Valid values are from 1 to the height of the report
file minus the starting row.
Resizing Mode
This controls the way the floating field reacts to changes in the size of its parent area
(which can be the header, detail, or footer). Choose from the following options:
• None (doesn't move) This is the default setting and will leave the field where it is
currently at on its parent area. The size and location of the field remains constant.
• Move field when parent size changes This setting instructs the field to move up if the
parent area shrinks or move down if the parent area grows. The size of the field
remains constant.
• Resize field when parent size changes This setting instructs the field to shrink if the
parent area shrinks or grow if the parent area grows. The location of the field remains
constant.
Footer
Footer Size
This is the size of the footer area. Presently, the footer size is not dynamically sizeable
but the footer does move up and down as the size of the page changes.
Click OK to save the changes and close this dialog. Click Cancel to cancel any changes
made. Click Apply to apply any changes made to the areas. The dialog will remain open
and the changes can be viewed on the form. Click Help to bring up this help page.
Floating Fields
Description
A floating field is the main field type that you will create on a MapForm. This type of field is used to
define areas from the report file that should be moved around on the final document using FormStamp.
Creating a Floating Field
Click the "Draw Floating Field" tool button to enable drawing of floating fields. Outline the text you
want to define as a floating field by clicking and dragging the mouse. When you release the mouse the
'Field Name' dialog box will appear. Type the name to assign to the floating field then click OK. You are
free to create as many floating fields as desired but each name must follow the variables naming
convention. After the field has been created it will appear in the "Floating Fields" list to the left of the
MapForm window.
Editing a Floating Field
The Floating Field Properties dialog will assist you in modifying the properties of a floating field. This
dialog box can be made to appear a few different ways. You can double-click the name of the floating
field in the Floating Fields list, double-click the floating field on the MapForm, or select the field and
click the "Edit Field Properties" tool button.
Deleting a Floating Field
Select the floating field(s) to be deleted (either in the Floating Fields list or on the MapForm). Click the
"Delete" tool button
on the toolbar. If the field has already been inserted into a PCL Form
(FormStamp), it will automatically be deleted from the form. Once a field has been deleted, any
reference to it, whether it is in CaptureForm or FormDirector, will no longer be valid and should be
manually edited.
Floating Fields Properties Form
The "Floating Field Properties" dialog will
assist you in modifying the properties of a
floating field.
Name
This is the name that has been assigned to this floating field. The name must follow the variables
naming convention.
Field Type
This is the type of variable format this field should expect to hold. The default type is 'String' since all
floating fields are created by mapping text from the input report file. You are free to change this value to
other field types in which case the server will convert the field before the variable is populated.
Description
This value is provided for use by the designer to indicate any additional information about this field.
This value is not used by FormFusion.
Starting Column
This is the starting column (left side) of the field on the MapForm. Valid values are from 1 to the width
of the report file.
Column Width
This is the width of the floating field. Valid values are from 1 to the width of the report file minus the
starting column.
Starting Row
This is the starting row (top side) of the field on the MapForm. Valid values are from 1 to the height of
the report file.
Row Height
This is the height of the floating field. Valid values are from 1 to the height of the report file minus the
starting row.
Resizing Mode
This controls the way the floating field reacts to changes in the size of its parent area (which can be the
header, detail, or footer). Choose from the following options:
• None (doesn't move) This is the default setting and will leave the field where it is currently at on
its parent area. The size and location of the field remains constant.
• Move field when parent size changes This setting instructs the field to move up if the parent area
shrinks or move down if the parent area grows. The size of the field remains constant.
• Resize field when parent size changes This setting instructs the field to shrink if the parent area
shrinks or grow if the parent area grows. The location of the field remains constant.
Click OK to save the changes and close this dialog. Click Cancel to cancel any changes made. Click
Apply to apply any changes made to the field. The dialog will remain open and the changes can be
viewed on the form. Click Help to bring up this help page.
Offset Fields
Description
An offset field should be used when a simple floating field will not suffice. This type of field will search
for key text information in the report and allow you to map a field from the top-left of where the key text
was discovered.
Creating an Offset Field
Click the 'Create Offset Field' tool button to bring up the 'Field Name' dialog box. Type the name of the
offset field and then click OK. You are free to create as many offset fields as desired but each name
must follow the variables naming convention.
Editing an Offset Field
The Offset Field Properties dialog will assist you in modifying the properties of an offset field. This
dialog box can be made to appear by double-clicking the field in the 'Offset Fields' list or by first
selecting the field and then clicking the 'Edit Field Properties' tool button.
Deleting an Offset Field
Select the offset field to be deleted in the 'Offset Fields' list. Click the "Delete" tool button
on the
toolbar. If the field has already been inserted into a PCL Form (FormStamp), it will automatically be
deleted from the form. Once a field has been deleted, any reference to it, whether it is in CaptureForm or
FormDirector, will no longer be valid and should be manually edited.
Offset Fields Properties Form
The "Offset Field Properties" dialog will assist
you in modifying the properties of an offset
field.
Name
This is the name that has been assigned to this offset field. The name must follow the variables naming
convention.
Field Type
This is the type of variable format this field should expect to hold. The default type is 'String' since all
offset fields are created by mapping text from the input report file. You are free to change this value to
other field types in which case the server will convert the field before the variable is populated.
Description
This value is provided for use by the designer to indicate any additional information about this field.
This value is not used by FormFusion.
Search for ...
This area defines properties about the text that will be searched for.
Text
This is the text to search for. Check the Trim before compare check box to trim any preceding or
trailing spaces from the report file text before comparing. The comparison is not case sensitive.
Between column ... and column
This defines the column area to search for the text defined above. The text will only be scanned for in
this area. By default, the entire form will be searched.
Between row ... and row
This defines the row area to search for the text defined above. The text will only be scanned for in this
area. By default the entire form will be searched.
If found, map field using ...
This area defines the field's mapping value. This is similar to the properties for defining a floating field.
Column Offset
This is the starting column (left side) of the field on the MapForm. This is an offset value relative to the
left side of the position of the 'search text' defined above.
Column Width
This is the width of the offset field.
Row Offset
This is the starting row (top side) of the field on the MapForm. This is an offset value relative to the top
side of the position of the 'search text' defined above.
Row Height
This is the height of the offset field. Valid values are from 1 to the height of the report file minus the
starting row.
The next three options control the way the offset field will treat the text of the report file once the
mapping is complete. Choose from the following options:
• Do nothing (leave text in the report) This is the default setting and will leave the text on the
report after mapping.
• Remove selected text from report This setting instructs the server to remove the mapped area
from the report.
• Remove entire line from report This setting instructs the server to remove the mapped area and
all text to the left and right of the mapped area.
Click OK to save the changes and close this dialog. Click Cancel to cancel any changes made. Click
Apply to apply any changes made to the field. The dialog will remain open and the changes can be
viewed on the form. Click Help to bring up this help page.
CaptureForm
CaptureForm is a plug-in used within FormFusion Developer to perform a variety of functions. The
primary use of CaptureForm is to retrieve additional information from your Oracle environment for use
on your document's output. However, there are a number of other uses for CaptureForm as well. These
include items such as mathematical calculations, inserting or deleting information in your Oracle
environment and formatting character strings. With all CaptureForm statements you can use "fields"
from the MapForm module to aid in your selection criteria within the SQL statement. Thus, you have
the ability to use information on the document to tie back to various pieces of database information.
As with all other FormFusion Developer plug-ins, all setup and design information is stored in your
Oracle environment.
Using CaptureForm-SQL
CaptureForm-SQL allows you to add SQL statements and place additional report information into the
printer data stream coming from your Oracle database. You can use fields that you have "mapped" using
MapForm as selection criteria for the SQL statements you create.
Creating a CaptureForm
A CaptureForm is created as a child node of a Special Print Parameter(SPP) node. From the tree view,
select the SPP for which you would like to create a CaptureForm. On the "Edit" menu, point to "New"
and then click "CaptureForm". Only one CaptureForm can be added to an SPP; however, unlimited
queries and variables can be created within each CaptureForm process modifier.
Using CaptureForm
After creating a CaptureForm you will find a single "Variable Storage" node
as a child. This node offers access to all variables created and owned by this
CaptureForm node. Double-Click the "Variable Storage" node to open the
Variable Storage Dialog. There you are free to add and remove variables.
Also appearing beneath a CaptureForm node are all of the query nodes that have been created. After
creating a CaptureForm there will not be any queries. See Using CaptureForm Queries to learn how to
manage query nodes beneath a CaptureForm node.
Deleting a CaptureForm
From the process tree, select the CaptureForm to be deleted. Click the "Delete"
button on the toolbar.
All of the queries owned by the CaptureForm will be deleted as well as the variables.
Variable Storage Dialog
This is the Variable
Storage Dialog. In
this dialog you can
manage the variable
names owned by this
CaptureForm.
Variable Name
This is where you can type the name of the variable. To learn more about variable names and naming
conventions see Variables
Description
This area allows you to type a short description for this variable. This should describe the general
purpose of the variable or what it will be used for. The description is never used by FormFusion. This
field is limited to 96 characters.
Data Type
This drop-down combo box allows you to specify the expected format of the variable. If the specified
format of the variable differs from the actual format retrieved from the database (when populated in a
CaptureForm Query) then the data will be converted before the variable is populated.
Visual Settings (for use in FormStamp)
The two fields in this area "Estimated Width" and "Estimated Height" are used to estimate the maximum
area the variable will take up if ever placed onto a FormStamp PCLForm. These values do not limit the
amount of data retrieved from the database.
Create a Variable
Create a new variable by clicking the "New" button. Populate the variable field information as described
above.
Delete a Variable
Delete a variable by selecting it in the variable list and click the "Delete" button. The variable will be
removed from the database but not from any query or use by FormStamp. You will need to manually
edit any areas that make use of the variable.
Using CaptureForm Queries
This area will teach you how to create, delete, and design CaptureForm Queries.
Create a Query
Click the CaptureForm node that will own the query. Choose "Edit" from the menu and choose "New"
then "CaptureForm Query". A default query node will now be created. You are now able to edit the
properties of the query.
Edit a Query
Double-click the CaptureForm Query node to edit. A SQL Builder window will open which will allow
you to modify the properties of the query. See Editing a CaptureForm Query for more information
regarding editing a query.
Order of Execution
CaptureForm queries are executed in the order they appear in the tree. This means that queries higher in
the tree will execute before queries lower in the tree. There are two methods available to change the
order of execution for a query. The first is to use the "Move Up" and "Move Down" commands. Select
the query to move, choose "Edit" from the menu, and then choose either "Move Up" or "Move Down".
You will immediately see the query list change.
The second method of rearranging queries is to drag and drop the query. Click and drag the query you
would like to move. Drop the query on the query this query should execute before or after. After
releasing the mouse button a popup menu will appear with the following choices: "Move Before",
"Move After", "Cancel". Choose the appropriate action. If the query is dropped on a query that executes
during a different time (Pre, Page, Post) the query that was dropped will use the new execution.
Copy a Query
Select the query to be copied in the tree view. Click the "Copy" button
on the toolbar. The query will
be copied and pasted under the same CaptureForm node. Another way to copy a query is to click and
drag to a different CaptureForm node. You will be prompted with three options: "Copy Here", "Move
Here", and "Cancel". Select the appropriate action.
Delete a Query
Select the query to be deleted in the tree view. Click the "Delete" button
on the toolbar.
Editing a CaptureForm Query
This form allows you to define the
properties of a CaptureForm Query.
Query Name
This is the name of the query as it appears in the tree view. The query name isn't used by FormFusion
but is provided to allow you to create a descriptive name for the query. Such as "Get email address" or
"Get email address of professor". The name is limited to 64 characters.
Executes
This area controls when the query will execute. "Pre" queries execute before any data has been
processed on the server side. "Page" queries execute before each page is processed. "Post" queries
execute after the entire job is complete. Most queries will be "Page" queries.
During sort this query should be executed
To facilitate the sorting process you must specify which queries should be executed during the sort. This
decreases program latency by only executing the queries that you instruct FormFusion to execute.
Sorting is performed before the processing of the report file is begun.
SQL
/
Below the "Executes" area you will find an edit box. This box is where the SQL query can be created
that defines the actions for the CaptureForm Query node. Any standard SQL statement can be entered
here. This includes the statements SELECT, INSERT INTO, UPDATE, and DELETE. Variables can be
used almost anywhere in the query. The most common use for variables are in the INTO clause of a
SELECT statement or in the WHERE clause.
The following are some examples of queries and their use:
select
into
from
where
EMPFIRST || EMPMIDDLE, EMPLAST
:EmpFirst_and_M, :EmpLast
EMP
EMPID = :employee_ID
The above would retrieve the First Name, Middle Name, and Last Name fields from the EMP table and
place the results into variables "EmpFirst_and_M", and "EmpLast". The constraint placed on the search
is that EMPID should equal the value contained in "employee_ID" which is defined elsewhere in
FormFusion (currently either in CaptureForm or MapForm).
update EMP
set EMPFULLNAME = :EmpLast || ', ' || :EmpFirst_and_M
where EMPID = :employee_ID
The above would update the records for the employee with ID equal "employee_ID" in the EMP table. It
would combine the two string variables created in the above SELECT query into one string and place
that value into EMPFULLNAME.
Select a maximum of # record(s).
This edit box allows you to specify the maximum number of records to retrieve and place into the
variables in the INTO clause of a SELECT statement. This field is only used for SELECT statements.
Test Query
The Test Query button allows you to test the query you created without committing the results. You will
be prompted for the values of all variables in the query.
Commit Changes
After making any changes to the query properties an option will appear at the top of the window to
allow you to commit your changes to the database. Any changes that are made are not saved to the
database until you click this button. Similarly, if you have made a mistake you can click the "Revert
Changes" button, which will revert all changes since the last time you committed.
FormDirector
FormDirector is a plug-in used within FormFusion Developer to direct the output from FormFusion to a
variety of destinations. The current output options are: printer, email, archive, and web. There is logic
built into FormDirector, which allows you to create a workflow routine based upon successful
completion of the various output options. An example of this would be to have FormFusion direct the
output to email and print if the email was not able to execute for some specified reason. Each copy
coming from FormFusion can have a separate set of FormDirector settings. For example, you have the
ability to email the first copy of output but send the second copy to the web.
A brief description of the output destinations is:
•
•
•
•
Email Director: This option allows you to direct the output via email. You can determine the
email address, subject, body and the type of attachment. The FormDirector module can directly
convert the output to PDF as an attachment.
Print Director: You can override the Banner printer selection and create a custom print command
using Print Director.
Archive Director: The output can be stored in FormFusion Archiver for later retrieval and
printing.
Distribute/Web Director: You can specify a custom OS or Script command that will take the
output of FormFusion to a local directory or intranet. Because you can customize the output
command you have complete control over how to handle the PDF WEB documents.
Using FormDirector
FormDirector enables you to specify the destination of output when a process is executed in a way that
is totally invisible to the end user.
Creating a FormDirector
Select the special print parameter you want to create a FormDirector beneath. Then, choose "Edit" from
the menu and choose "New" and "FormDirector".
Renaming a FormDirector
Select the FormDirector you want to rename. Then choose "Edit" from the menu and click "Rename".
Type the new name and press ENTER.
Deleting a FormDirector
Select the FormDirector to be deleted. Click the "Delete" button
on the toolbar.
Copying a FormDirector
A FormDirector cannot be copied to the same special print parameter but can be dragged and dropped to
a different special print parameter. Left-click and drag the FormDirector node you would like to copy.
Drop the FormDirector on the Special Print Parameter you would like to copy to. A pop-up menu will
appear offering the following choices, "Copy Here", "Move Here", and "Cancel". Choose the
appropriate action.
Editing FormDirector Properties
To edit FormDirector Properties, doubleclick on the Form-Director icon that you
want to edit. The dialog will appear. In this
dialog, the copies that are available to direct
are displayed in the "Copies" section. Click
on the copy you want to edit.
Execute this Director
This section designates when a copy is directed. All copies can have their own set of rules for directing
output. Each FormDirector plug-in can be executed according to three different conditions:
• Always: When this radio button is selected, your output will always be directed to the destination
of the plug-in selected (i.e. Archive, Email, Print, Distribute/Web) when the process the
FormDirector is attached to is run.
• Never: When this radio button is selected, your output will never be directed to the destination of
the plug-in selected (i.e. Archive, Email, Print, Distribute/Web) when the process the
FormDirector is attached to is run.
• Only if: When this radio button is selected, your output will be directed to the destination of the
plug-in selected only if the Execution Condition is met.
What is an Execution Condition?
The execution condition determines whether a FormDirector module will execute. If the condition is
true, the module executes. Presently, the only conditions that appear in this area are the execution status
of other directors. For instance, if we are editing the Archive director properties we can specify that it
will only execute if the email director has executed.
Additional Topics
• FormDirector Archive
• FormDirector Email
• FormDirector Printer
• FormDirector Distribute/Web
FormDirector: ArchiveDirector
ArchiveDirector stores PDF/PCL versions of the print job to the EVIARCHV and EVIBLOB tables for
later use in FormFusion Archiver. A single configurable option exists for ArchiveDirector. You can
choose which format to store the archived output in. PCL is the native format produced by FormFusion
and can be directly sent to any PCL compatible printer. PDF is a format created by Adobe® and is
widely used across the industry. PDF converted documents are generally 3 to 10 times larger than PCL
documents.
FormDirector: EmailDirector
The EmailDirector module enables you to send your output as an email attachment using the "sendmail"
standard. Most UNIX environments will have this application installed and on the search path. For
advanced help on configuring the various fields consult the "main" pages or on-line help for sendmail.
Configuring EmailDirector
All email customization is controlled in the Details pane. Here you will find the following edit controls:
To, From, CC, BCC, Subject, Return Receipt, Body, Attachment Format, Password and Filename of
Attachment. In each of the edit box controls you are free to use variables defined earlier in the program
such as in MapForm or CaptureForm-SQL using the colon variable notation (i.e. you could have created
a SQL statement that retrieves the email address of a student and stores the results into a variable named
Student_Email. To access this variable type: Student_Email).
To
This controls the direct recipients of the email. Multiple recipients can be separated by commas.
From
This controls the address that will be replied to if a recipient chooses to reply to the email. Also controls
the name that is displayed as the originator of the email.
CC
This controls recipients that should receive a copy of the email. Multiple recipients can be separated by
commas.
BCC
This controls recipients that should receive a copy but should not be displayed as a recipient in the
email. Multiple recipients can be separated by commas.
Subject
The subject header of the email.
Return Receipt
Specify the email address that will request a return receipt when the recipient(s) read the email. Not all
email-reading programs support this feature.
Body
Click this button to display a message editor in which you can type any additional text that should be
emailed.
Attachment format
This controls how the processed report output file will be attached to the email. You are free to choose
from the following options:
• Unformatted (original text)
• No attachment (just the email body will be sent)
• PCL (native PCL format of FormFusion which can be sent directly to any PCL printer)
• PDF (converted PDF version)
• Unformatted in body (will be appended to the end of the body rather than as an attachment).
Filename of Attachment
This controls the name of the attachment, as it will be stored in the email. If this field is left blank, a
default name will be used (FormFusion.XXX where XXX is either PDF or PCL).
Password
You can password protect the attachment using a variable from MapForm or CaptureForm.
FormDirector: PrintDirector
FormFusion already supports printing to a PCL5 compliant printer without the use of PrintDirector. This
module is provided to allow for different copies to be printed to different printers or to turn off printing.
Editing Print Details
The only option available to you at this time is the print script. Here you can enter the commands
necessary for creating custom print commands. For example, to print the currently created file to the
printer named "Joe" the script might look like this:
lp -d Joe :FILENAME_
If you do not want multiple copies to go to different printers then leave the script field blank. When
FormFusion server finishes executing it will send the entire print job to the default printer.
FormDirector: Distribute/WebDirector
The Distribute/WebDirector module enables you to send your output to the web as a PDF document.
FormDirector allows you to specify the specific location of Internet/Intranet to publish the page to.
Web Script
You can enter your custom web script here. For example, to copy the web director file the script might
be:
cp :FILENAME_ $HTTP_BASE/recent_files/:FILENAME_
Additional
Licensing
This is the licensing dialog. In order to use FormFusion you must be given access to certain plug-ins.
Enter the Organization Name and License Key that was given to you by an Evisions representative into
these two boxes. Click on "Check Key" to make sure the license is valid. The information about this key
will be displayed in the memo box for your verification.
Licenses are specific to your organization. Please do not give keys to other clients even if they have a
demo version of our software. Licenses may not be shared.
FormFusion Archiver
Archiver (not fully functional in demo version)
FormDirector's Archival module maintains a searchable database of all the stored process output files.
This allows you to retrieve, view, and re-print previously run jobs. By working from the set of rules you
create using the configuration utility, the FormDirector's Archival plug-in will automatically purge your
job submission directories for you.
FormFusion Archiver
FormFusion Archiver is used to show a listing of the archived PDF/PCL files that are stored in the
FormFusion EVIARCHV table. To view the PDF files, you must have a PDF viewer installed on your
system. Click the following link which will take you to Adobe's website. Similarly, to view the PCL
files you must have a PCL viewer installed on your system. Click the following link which will take you
to Visual Software's website.
On the FormFusion "Tools" menu, click "Archiver" to start the archiver plug-in. Enter your Oracle
username and password. Choose a database then click OK. Once you have logged on to FormFusion
Archiver, a listing of archived processes will appear. A sample FormFusion Archiver window is shown
below.
Double-click on the process name to view the properties of the archived file. To open and view the
document, choose "view" and the associated viewer installed on your PC will be launched.
To log off FormFusion Archiver, exit the program.
Additional Topics
• Using FormDirector
Add Custom PCL Fonts
FormFusion was designed to allow for the use of built-in printer fonts as well as custom fonts used by
your institution. The default fonts that exist in the fsfonts.ini file are standardized fonts used by all PCL5
printers. There are many, many more built-in printer fonts for higher-end printers but Evisions decided
not to include those fonts to avoid potential confusion.
Adding custom fonts to the fsfonts.ini file is easy. If your printer, for some reason, does not support the
custom font, then the printer will default to Arial, Line Printer, or another font that closely resembles the
font you expected. If more than one workstation needs to be able to edit a form that uses your custom
font then the custom font must be installed in the fsfonts.ini file on all workstations.
To add your font, follow these steps:
1. Add a new section to the fsfonts.ini file which can be found in the directory FormFusion was
installed (C:\Program Files\Evisions\FormFusion). For example, to add a font named "Gorgon"
add the following:
[Gorgon]
2. Beneath the newly created font section add one or more of the following arguments in the form
of "argument = value":
Allow
Formatting
Instructs FormFusion if the font parameters can be formatted. There are some
fonts that need to be a specific pitch and height and will not work using any other
setting. Valid values are 0 (do not allow formatting) and 1 (allow).
Built In
Instructs FormFusion to create different PCL codes to enable the font. A built-in
font is one that exists in the printer. A non built-in font is one that must be sent to
the printer for the font to print correctly. Valid values are 0 (not built-in) and 1
(built-in).
Display
Font
This is the name of the Windows™ font that should be used to display the font
from inside FormFusion. Currently FormFusion does not read PCL font files to
correctly display the font while editing forms.
Filename
This value is the filename of your custom PCL font. Add this value only if using
a non built-in font. The font must exist in the "Fonts" subdirectory and the value
of these parameters must not contain any directory or path information.
Fixed
This value instructs FormFusion to treat the font as a "fixed-width" font (meaning
all characters of the font are exactly the same width). Different rules apply for
fixed-width versus proportional fonts. Valid values are 0 (proportional) and 1
(fixed-width).
Font Height The default font height that will be displayed when the font is first selected.
Font Pitch
The default font pitch that will be displayed when the font is first selected.
ID
The PCL font ID for both built-in and non built-in fonts. This is the code that
allows the printer to uniquely select a font. For custom fonts that make use of a
font file please contact Evisions for assistance.
Symbol Set
This is an advanced setting that controls the regional symbol set to be used for
the font.
Use
Formatting
This value instructs FormFusion to create specific PCL codes to enable the font.
Some fonts do not allow formatting parameters and will not work if any are used.
Valid values are 0 (don't use formatting codes) and 1 (use formatting codes).
3. If your font is not a built-in font, the above steps have been taken and the font file exists in the
"Fonts" subdirectory, FormFusion will automatically add the font to the EVIFONT table the next
time FormFusion connects to your database.
The only current problem with using custom fonts is if you plan on sending the output of your form to
either email or archiving using the PDF format. The application which we licensed to perform the PCL
to PDF conversion does not correctly translate certain fonts to the PDF format. Most fonts that we have
tested have worked however some have not. You should be aware of this before implementing your new
font.
Database Conversion
This dialog appears when you are attempting to log into a database that is an older format than what is
currently supported. Each new version of FormFusion might add new database tables or change fields in
existing tables.
This dialog will convert your database to the latest version. Since some conversion tasks are network
intensive this should be performed on a computer on the network with a fast connection to the Oracle
server. The conversion dialog will automatically determine which tables need to be updated and will
prompt you whenever a task needs to be completed.
Depending on your current database version there might be 1 or 2 steps for conversion. Once completed
the database will be up-to-date and ready for use with FormFusion 1.5. Any older FormFusion clients
will need to be updated since they will not work with this new database format. Each database instance
will need to be converted separately.
For databases that are older than version 1.3 the following changes will be made:
Modification Description
DC
EVIARCHV will be completely recreated. Several fields were deemed
unnecessary and some are in direct conflict with the new design
A
EVIMAPF, adds the EVIMAPF_FORMAT field
A
EVIFDEML, adds the EVIFDEML_FILENAME and EVIFDEML_FROM
fields
A
EVIPDTAF, adds the EVIPDTAF_LPI field
A
EVISPP, adds the EVISPP_LAST_MODE, EVISPP_LAST_NUM,
EVISPP_FIRST_NUM, EVISPP_FIRST_MODE, EVISPP_FONTNAME,
EVISPP_FONTPITCH, EVISPP_FONTHEIGHT, EVISPP_FONTSTYLE,
EVISPP_FONTPCL, and EVISPP_LPI fields
A
EVIFDARC, adds the EVIFDARC_FORMAT field
AM
EVIPTEXT, changes the field EVIPTEXT_FONTSIZE to be FLOAT". Adds
the EVIPTEXT_PCLPITCH, EVIPTEXT_PCLCODE, and
EVIPTEXT_BASELINEOFF fields
C
Creates the EVIARUSR table for FormFusion Archiver security
V
Finally, the database version is updated to 1.3
Conversion guide:
A - Field added
C - Table created
D - Table dropped
M - Modifies the size of a field
V - Version update
For databases that are version 1.3 the following changes will be made:
Modification Description
DC
EVIBLOB will be completely recreated. EVIBLOB_SIZE field is added and
each record is read to determine the blob size then EVIBLOB_SIZE is
populated.
A
EVISPVAR, adds the EVISPVAR_DESCRIPTION field.
A
EVISPP, adds the EVISPP_REVERSE_SORT field.
DC
EVICFSQL is completely modified. Existing fields are converted to the new
format.
DC
EVICFVAR is no longer dependent upon EVICFSQL and so is destroyed and
then recreated without the EVICFVAR_EVICFSQL_ID field.
A
EVISPP, adds the EVISPP_LAST_MODE, EVISPP_LAST_NUM,
EVISPP_FIRST_NUM, EVISPP_FIRST_MODE, EVISPP_FONTNAME,
EVISPP_FONTPITCH, EVISPP_FONTHEIGHT, EVISPP_FONTSTYLE,
EVISPP_FONTPCL, and EVISPP_LPI fields
A
EVIPMOD, adds the EVIPMOD_CREATE_DATE and
EVIPMOD_MODIFY_DATE fields
A
EVIMAPF, adds the EVIMAPF_HEADER_SIZE,
EVIMAPF_FOOTER_SIZE, EVIMAPF_HEADER_SIZING,
EVIMAPF_HEADER_SEARCHTEXT, EVIMAPF_HEADER_OFFSET,
EVIMAPF_HEADER_COLUMN,
EVIMAPF_HEADER_COLUMN_COUNT fields
C
Creates the EVIMFFLD table
C
Creates the EVIMAFFLD table
P
Populates fields in EVIMFFLD and EVIMFAFLD from existing MapForm
fields in EVISPVAR.
C
Creates the EVIMFOFLD table
A
EVIFDEML, adds the EVIFDEML_RECEIPT field.
C
Creates the EVIPLGRD table.
C
Creates the EVIVSORT table.
V
Finally, the database version is updated to 1.5
Conversion guide:
A - Field added
C - Table created
D - Table dropped
M - Modifies the size of a field
P - Records added
V - Version update
Table Guide
FormFusion is a database driven application. Every operation performed by FormFusion is tied to the
Oracle database in one manner or another. FormFusion creates many tables of its own to manage the
nodes and objects created and tracked by FormFusion and its plug-ins. This help page describes each
table owned by FormFusion and the role it plays in the system.
Core FormFusion Tables
EVIAUDIT
Stores auditing information when certain events occur from within FormFusion.
Field
Type
Description
EVIAUDIT_DATE
DATE
Date the event took place
EVIAUDIT_DESCRIPTION
VARCHAR2(128)
Description of the event
EVIAUSER
Contains the names of users allowed to access a specified table name with a specified record ID. This is
used internally by FormFusion and should only be modifiable by the EVISIONS user
Field
Type
Description
EVIAUSER_ID
INT
Unique record ID
EVIAUSER_FLAGS
INT
Permissions flags for the user
EVIAUSER_TABLE
VARCHAR2(16)
The name of the table this entry was created for
EVIAUSER_TABLE_ID
INT
The record ID of the above table
EVIAUSER_USERNAME
VARCHAR2(64)
The username of the person that has been
granted/revoked privileges
EVIBLOB
This table stores the Binary Large OBjects (BLOB -- Long Raw) for several different tables. All PCL
data, PDF documents, graphics, etc are stored here. This table can grow extremely large and will have
much data added and removed over its lifetime
Field
Type
Description
EVIBLOB_ID
INT
Unique record ID
EVIBLOB_EVIBLOB_ID
INT
Link to main EVIBLOB record, 0 = none
EVIBLOB_SIZE
INT
Number of bytes of data in
EVIBLOB_DATA
EVIBLOB_DATA
LONG RAW
The binary data, multi-use, multi-purpose
EVIBLOB_COMPRESSED
INT
Compression used, 0 = none (raw)
EVICOPY
Contains one record for each copy of a special print parameter
Field
Type
Description
EVICOPY_ID
INT
Unique record ID
EVICOPY_EVISPP_ID
INT
Link to EVISPP record
EVICOPY_DUPLEX
INT
Controls duplex setting
EVICOPY_SHORTEDGE
INT
Controls the long/short edge setting
EVICOPY_PAPERSAVE
INT
Controls the paper save mode
EVICOPY_TRAYNUM
INT
Specifies the tray number to print to
EVILOCK
Used for locking certain EVISIONS tables beyond the support offered by the Oracle lock convention.
Field
Type
Description
EVILOCK_ID
INT
Unique record ID
EVILOCK_GUID
CHAR(38)
Unique computer ID that issued the lock
EVILOCK_REFNUM
INT
Reference number used by the calling lock routine
EVILOCK_DATE
DATE
Date the lock was issued
EVILOCK_TABLE
VARCHAR2(20)
Table that has been locked
EVILOCK_USER
VARCHAR2(64)
User name that issued the lock
EVIPGRP
Holds definitions of the process group nodes
Field
Type
Description
EVIPGRP_ID
INT
Unique record ID
EVIPGRP_EVIPGRP_ID
INT
Link to parent EVIPGRP record
EVIPGRP_NAME
VARCHAR2(64)
Name of this process group
EVIPMOD
Holds definitions of the process modifier nodes
Field
Type
Description
EVIPMOD_ID
INT
Unique record ID
EVIPMOD_EVIPROC_ID
INT
Link to EVIPROC record
EVIPMOD_EVISPP_ID
INT
Link to EVISPP record
EVIPMOD_NAME
VARCHAR2(64)
Name of this process modifier
EVIPMOD_ORDER
INT
Order of execution, obsolete
EVIPMOD_CREATE_DATE
DATE
Date of creation
EVIPMOD_MODIFY_DATE
DATE
Date of last modification
EVIPROC
Describes each process modifier (plugin) type
Field
Type
Description
EVIPROC_ID
INT
Unique record ID
EVIPROC_OBJTYPE
VARCHAR2(32)
Object type, used internally
EVIPROC_ORDER
INT
Order of execution (deprecated)
EVIPROC_PATH
VARCHAR2(255)
Path to plug-in (deprecated)
EVIPROC_PLUGINID
VARCHAR2(64)
Unique ID of plug-in
EVIPROC_VERSION
VARCHAR2(10)
Database version of plug-in tables (deprecated)
EVIPROGRAM
Contains each file necessary to compile the server side software
Field
Type
Description
EVIPROGRAM_NUM
INT
Unique record ID
EVIPROGRAM_VERSION
VARCHAR2(10)
Version of server to compile file with
EVIPROGRAM_PROG_NAME
VARCHAR2(15)
Filename of the file
EVIPROGRAM_PROG_TEXT
LONG
File data
EVIPROGRAM_COMPILE
INT
Special flag used by eviadm
EVISCTP
Holds records for each process node.
Field
Type
Description
EVISCTP_ID
INT
Unique record ID
EVISCTP_EVIPGRP_ID
INT
Link to parent process group record in EVIPGRP
EVISCTP_NAME
VARCHAR2(64)
Name of process.
EVISPP
Holds records for each Special Print Parameter node.
Field
Type
Description
EVISPP_ID
INT
Unique record ID
EVISPP_EVISCTP_ID
INT
Link to parent process record in EVISCTP
EVISPP_NAME
VARCHAR2(64)
Name of special print parameter
EVISPP_COLLATE
INT
Controls the collate setting
EVISPP_COLCOUNT
INT
Number of expected columns in report file
EVISPP_ROWCOUNT
INT
Number of expected rows in report file
EVISPP_PAGEBREAKS
INT
Controls the page break setting
EVISPP_PULLSHEET
INT
Controls the pull sheet between copies setting
EVISPP_PULLTRAY
CHAR(1)
Tray to pull the sheet from
EVISPP_RETAINEXT
VARCHAR2(10)
Holds the extension to use if retaining report file
EVISPP_RETAINORIG
INT
Controls the retain original report setting
EVISPP_FIRST_MODE
INT
Specifies what to do with the first X number of pages
EVISPP_LAST_MODE
INT
Specifies what to do with the last X number of pages
EVISPP_FIRST_NUM
INT
Used with EVISPP_FIRST_MODE (X number of
pages)
EVISPP_LAST_NUM
INT
Used with EVISPP_LAST_MODE (X number of
pages)
EVISPP_FONTNAME
VARCHAR2(64)
Name of the default font
EVISPP_FONTPITCH
FLOAT
Default pitch for default font
EVISPP_FONTHEIGHT
FLOAT
Default height for default font
EVISPP_FONTSTYLE
VARCHAR2(4)
Default style for default font
EVISPP_FONTPCL
VARCHAR2(128) Default PCL string for default font
EVISPP_LPI
FLOAT
Lines per inch for default font.
EVISPP_REVERSE_SORT CHAR(1)
Controls the reverse sorting setting
EVISPVAR
Holds the variables defined beneath a special print parameter node.
Field
Type
Description
EVISPVAR_ID
INT
Unique record ID
EVISPVAR_EVIPMOD_ID
INT
Link to owning EVIPMOD record
EVISPVAR_NAME
VARCHAR2(32)
Name of the variable
EVISPVAR_DESCRIPTION
VARCHAR2(96)
Description/purpose of variable
EVISPVAR_VARTYPE
INT
Expected data type
EVISPVAR_COL
INT
Column to find variable (MapForm)
EVISPVAR_COLCOUNT
INT
Width of variable
EVISPVAR_ROW
INT
Row to find variable (MapForm)
EVISPVAR_ROWCOUNT
INT
Height of variable
EVIVSORT
Holds the variables that will be used to sort the output pages on the server.
Field
Type
Description
EVIVSORT_EVISPP_ID
INT
Link to owning EVISPP record
EVIVSORT_ORDER
INT
Order to apply this sorting field
EVIVSORT_VARIABLE
VARCHAR2(32)
Name of the variable to sort by
FormFusion Archive Tables
EVIARCHV
Holds the variables that will be used to sort the output pages on the server.
Field
Type
Description
EVIARCHV_ID
INT
Unique record ID
EVIARCHV_PROCESS
VARCHAR2(64)
The process that this document was created for
EVIARCHV_LISNAME
VARCHAR2(64)
The name of the LIS file of the report
EVIARCHV_SPP
VARCHAR2(32)
The special print parameter this process was run with
EVIARCHV_JOB_DATE
DATE
The date this job was processed
EVIARCHV_JOB_USER
VARCHAR2(64)
The user that processed the job
EVIARCHV_ARC_DATE
DATE
The date this document was archived
EVIARCHV_ARC_USER
VARCHAR2(64)
The user that archived the document
EVIARCHV_EVIBLOB_ID INT
Link to EVIBLOB record that holds the document
EVIARCHV_CDNUM
VARCHAR2(15)
CD number, used during archiving
EVIARCHV_REFNUM
VARCHAR2(15)
Unique CD reference number
EVIARCHV_NAME
VARCHAR2(32)
Name of the archived document
EVIARCHV_COMMENTS VARCHAR2(255) Any comments made by users
EVIARCHV_EXP_DATE
DATE
Date the document should expire
EVIARCHV_FLAGS
INT
Special meaning inside of FormFusion Archiver
EVIARCHV_FORMAT
VARCHAR2(15)
Format the document has been stored in.
EVIARUSR
Contains the names of users allowed access to specific processes in regards to FormFusion Archiver.
Field
Type
Description
EVIARUSR_ID
INT
Unique record ID
EVIARUSR_USERNAME
VARCHAR2(64)
Username being granted access
EVIARUSR_PROCESS
VARCHAR2(32)
Process the user can access
EVIARUSR_SPP
VARCHAR2(32)
Special print parameter the user can access
EVIARUSR_FLAGS
INT
Permission flags
EVIARUSR_EXP_DATE
DATE
Expiration date of permission
CaptureForm Tables
EVICFORM
Holds references to each CaptureForm process modifier
Field
Type
Description
EVICFORM_EVIPMOD_ID
INT
Unique record ID and link to EVIPMOD record
EVICFSQL
Holds each query created for a CaptureForm process modifier
Field
Type
Description
EVICFSQL_ID
INT
Unique record id
EVICFSQL_EVICFORM_ID INT
Link to EVICFORM record
EVICFSQL_NAME
VARCHAR2(64) The name of this query
EVICFSQL_EVIBLOB_ID
INT
The text of the SQL statement, record in EVIBLOB
EVICFSQL_MAXRECORDS INT
The maximum number of records to retrieve
EVICFSQL_APPLIED
INT
The group to execute this query in, pre(0), page(1),
post(2)
EVICFSQL_ORDER
INT
The order to execute, in same APPLIED group
EVICFSQL_USEINSORT
CHAR(1)
True if this query should be used during a sort
operation
EVICFVAR
Specifies which variables defined in EVISPVAR are CaptureForm variables
Field
Type
Description
EVICFVAR_EVISPVAR_ID
INT
Unique record ID and link to EVISPVAR
FormDirector Tables
EVIFDDIR
Description
Field
Type
EVIFDDIR_EVIPMOD_ID
INT
Description
EVIFDARC
Description
Field
Type
Description
EVIFDARC_ID
INT
Unique record ID
EVIFDARC_EVIFDDIR_ID
INT
EVIFDARC_EXECUTE
INT
EVIFDARC_DEPEND
INT
EVIFDARC_DEPENDCOND
INT
EVIFDARC_COPY
INT
EVIFDARC_FORMAT
INT
EVIFDEML
Description
Field
Type
Description
EVIFDEML_ID
INT
Unique record ID
EVIFDEML_EVIFDDIR_ID
INT
EVIFDEML_EXECUTE
INT
EVIFDEML_DEPEND
INT
EVIFDEML_DEPENDCOND
INT
EVIFDEML_COPY
INT
EVIFDEML_TO
VARCHAR2(255)
EVIFDEML_CC
VARCHAR2(255)
EVIFDEML_BCC
VARCHAR2(255)
EVIFDEML_SUBJECT
VARCHAR2(255)
EVIFDEML_RECEIPT
VARCHAR2(255)
EVIFDEML_BODY
LONG
EVIFDEML_FORMAT
INT
EVIFDEML_FROM
VARCHAR2(255)
EVIFDEML_FILENAME
VARCHAR2(64)
td>EVIFDEML_SCRIPT
VARCHAR2(255)
EVIFDFAX
Description
Field
Type
Description
EVIFDFAX_ID
INT
Unique record ID
EVIFDFAX_EVIFDDIR_ID
INT
EVIFDFAX_EXECUTE
INT
EVIFDFAX_DEPEND
INT
EVIFDFAX_DEPENDCOND
INT
EVIFDFAX_COPY
INT
EVIFDFAX_PHONE_NUM
VARCHAR2(64)
EVIFDFAX_SCRIPT
VARCHAR2(255)
EVIFDPRT
Description
Field
Type
Description
EVIFDPRT_ID
INT
Unique record ID
EVIFDPRT_EVIFDDIR_ID
INT
EVIFDPRT_EXECUTE
INT
EVIFDPRT_DEPEND
INT
EVIFDPRT_DEPENDCOND
INT
EVIFDPRT_COPY
INT
EVIFDPRT_SCRIPT
VARCHAR2(255)
EVIFDWEB
Description
Field
Type
Description
EVIFDWEB_ID
INT
Unique record ID
EVIFDWEB_EVIFDDIR_ID
INT
EVIFDWEB_EXECUTE
INT
EVIFDWEB_DEPEND
INT
EVIFDWEB_DEPENDCOND
INT
EVIFDWEB_COPY
INT
EVIFDWEB_SCRIPT
VARCHAR2(255)
FormStamp Tables
EVIFPCL
Description
Field
Type
Description
EVIFPCL_EVIFSTMP_ID
INT
Unique record ID and link to EVIFSTMP
EVIFPCL_AUTHOR
VARCHAR2(64)
EVIFPCL_COLCOUNT
INT
EVIFPCL_COMMENTS
VARCHAR2(255)
EVIFPCL_COMPANY
VARCHAR2(64)
EVIFPCL_DPI
INT
EVIFPCL_GRIDX
FLOAT
EVIFPCL_GRIDY
FLOAT
EVIFPCL_LINECOUNT
INT
EVIFPCL_MANAGER
VARCHAR2(64)
EVIFPCL_MEAS
INT
EVIFPCL_ORIENTATION
INT
EVIFPCL_PAGESIZE
INT
EVIFPCL_RULERBOTTOM
INT
EVIFPCL_RULERLEFT
INT
EVIFPCL_RULERRIGHT
INT
EVIFPCL_RULERTOP
INT
EVIFONTS
Description
Field
Type
Description
EVIFONTS_ID
INT
Unique record ID
EVIFONTS_NAME
VARCHAR2(64)
EVIFONTS_EVIBLOB_ID
INT
EVIFONTS_PCL_ID
INT
EVIFSTMP
Description
Field
Type
Description
EVIFSTMP_EVIPMOD_ID
INT
Unique record ID and link to EVIPMOD
EVIFSTMP_EVIBLOB_ID
INT
EVIFSTMP_COPY_NUM
VARCHAR2(255)
EVIFSTMP_OVL_NUM
INT
EVIFSTMP_OVL_PAGE
INT
EVIFSTMP_OVL_SIDE
INT
EVIPCLO
Description
Field
Type
Description
EVIPCLO_ID
INT
Unique record ID
EVIPCLO_EVIFPCL_ID
INT
EVIPCLO_BOTTOM
FLOAT
EVIPCLO_LEFT
FLOAT
EVIPCLO_RIGHT
FLOAT
EVIPCLO_TOP
FLOAT
EVIPCLO_LOCKED
INT
EVIPCLO_NAME
VARCHAR2(25)
EVIPCLO_ORDER
INT
EVIPCLO_TRANSPARENT
INT
EVIPDTAF
Description
Field
Type
Description
EVIPDTAF_EVIPCLO_ID
INT
Unique record ID and link to EVIPCLO
EVIPDTAF_EVISPVAR_ID
INT
EVIPDTAF_FONTNAME
VARCHAR2(64)
EVIPDTAF_FONTPITCH
FLOAT
EVIPDTAF_FONTHEIGHT
FLOAT
EVIPDTAF_DATACONV
VARCHAR2(128)
EVIPDTAF_FONTSTYLE
VARCHAR2(4)
EVIPDTAF_ANGLE
FLOAT
EVIPDTAF_PCLCODE
VARCHAR2(128)
EVIPDTAF_LPI
FLOAT
EVIPIMG
Description
Field
Type
Description
EVIPIMG_EVIPCLO_ID
INT
Unique record ID and link to EVIPCLO
EVIPIMG_IMAGE_TYPE
VARCHAR2(5)
EVIPIMG_EVIBLOB_ID
INT
EVIPIMG_BRIGHT_ADJ
FLOAT
EVIPIMG_CONTRAST_ADJ
FLOAT
EVIPLGRD
Description
Field
Type
Description
EVIPLGRD_EVIPCLO_ID
INT
Unique record ID and link to EVIPCLO
EVIPLGRD_FILLCOLOR
INT
Internal color
EVIPLGRD_LINECOLOR
INT
Color of lines
EVIPLGRD_LINESTYLE
INT
Style of lines
EVIPLGRD_LINEWIDTH
INT
Width of lines
EVIPLGRD_COLCOUNT
INT
Number of columns
EVIPLGRD_ROWCOUNT
INT
Number of rows
EVIPLINE
Description
Field
Type
Description
EVIPLINE_EVIPCLO_ID
INT
Unique record ID and link to EVIPCLO
EVIPLINE_LINECOLOR
INT
EVIPLINE_LINESTYLE
INT
EVIPLINE_LINEWIDTH
INT
EVIPRECT
Description
Field
Type
Description
EVIPRECT_EVIPCLO_ID
INT
Unique record ID and link to EVIPCLO
EVIPRECT_FILLCOLOR
INT
EVIPRECT_LINECOLOR
INT
EVIPRECT_LINESTYLE
INT
EVIPRECT_LINEWIDTH
INT
EVIPTEXT
Description
Field
Type
Description
EVIPTEXT_EVIPCLO_ID
INT
Unique record ID and link to EVIPCLO
EVIPTEXT_ALIGN
INT
EVIPTEXT_ANGLE
FLOAT
EVIPTEXT_FILLCOLOR
INT
EVIPTEXT_FONTCOLOR
INT
EVIPTEXT_FONTNAME
VARCHAR2(64)
EVIPTEXT_FONTSIZE
FLOAT
EVIPTEXT_FONTSTYLE
VARCHAR2(4)
EVIPTEXT_INDENT
INT
EVIPTEXT_LINECOLOR
INT
EVIPTEXT_LINESTYLE
INT
EVIPTEXT_LINEWIDTH
INT
EVIPTEXT_TEXT
LONG
EVIPTEXT_PCLCODE
VARCHAR2(128)
EVIPTEXT_FONTPITCH
FLOAT
EVIPTEXT_BASELINEOFF
INT
EVIPTEXT_PCLPITCH
FLOAT
MapForm Tables
EVIMAPF
Contains the information for a single MapForm
Field
Type
Description
EVIMAPF_EVIPMOD_ID
INT
Unique record ID and link to
EVIPMOD
EVIMAPF_EVIBLOB_ID
INT
Associated LIS file
EVIMAPF_FORMAT
INT
Format of LIS file, 0 = normal, 1 =
comma-delimited
EVIMAPF_HEADER_SIZE
INT
Size of the header area
EVIMAPF_HEADER_SIZING
INT
The method of sizing the header area: 0
- size always remains the same 1 - size
is adjusted by OFFSET rows using a
column search for SEARCHTEXT
EVIMAPF_HEADER_SEARCHTEXT
VARCHAR2(64) Text to search for when SIZING is 1
EVIMAPF_HEADER_OFFSET
INT
Number of rows to offset header size
when SIZING is 1
EVIMAPF_HEADER_COLUMN
INT
Starting column to search for text when
SIZING is 1
EVIMAPF_HEADER_COLUMN_COUNT INT
Width of column to search for text
when SIZING is 1
EVIMAPF_FOOTER_SIZE
Size of the footer area
INT
EVIMFAFLD
Describes all floating fields created on a MapForm.
Field
Type Description
EVIMFAFLD_EVIMFFLD_ID
INT Ties this record to EVIMFFLD
EVIMFAFLD_OWNER_ID
INT Owning area of the mapform 0 - detail 1 - header 2 - footer
EVIMFAFLD_RESIZE_MODE INT The style of resizing for this field 0 - none 1 - move 2 - resize
EVIMFFLD
Contains all fields created on a MapForm.
Field
Type Description
EVIMFFLD_EVISPVAR_ID
INT
Unique record ID and link to EVISPVAR
EVIMFFLD_EVIMAPF_ID
INT
The owning mapform
EVIMFFLD_FIELD_TYPE
INT
Easy method of determining what type of field this record is
EVIMFOFLD
Describes all offset fields created on a MapForm.
Field
Type
Description
EVIMFOFLD_EVIMFFLD_ID
INT
Unique record ID and link to EVIMFFLD
EVIMFOFLD_START_ROW
INT
Upper row to begin searching
EVIMFOFLD_START_COLUMN INT
Left-most column to begin the search for
SEARCH_TEXT
EVIMFOFLD_STOP_ROW
INT
Bottom row to stop searching
EVIMFOFLD_STOP_COLUMN
INT
Right-most column to stop the search for
SEARCH_TEXT
EVIMFOFLD_SEARCH_TEXT
VARCHAR2(64) Text to search for in mapped field
EVIMFOFLD_TRIM
CHAR(1)
EVIMFOFLD_MAPPING_AREA INT
'Y' means trim the text to be compared to
SEARCH_TEXT before comparing
If SEARCH_TEXT is found, controls what
happens to mapped area
0 Nothing
1 Text is removed (left blank)
2 Entire line is removed