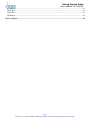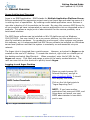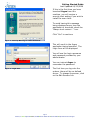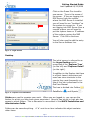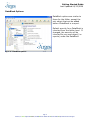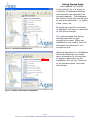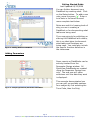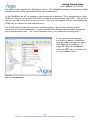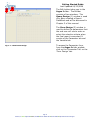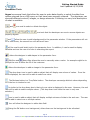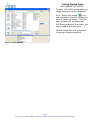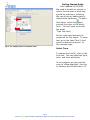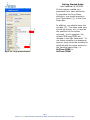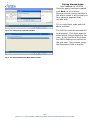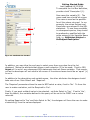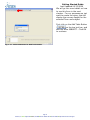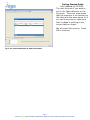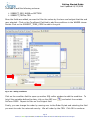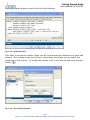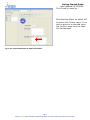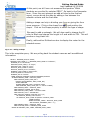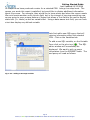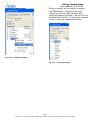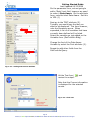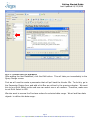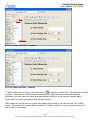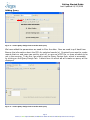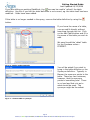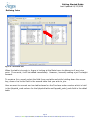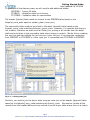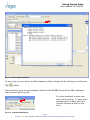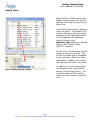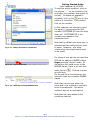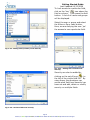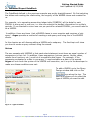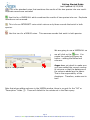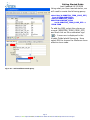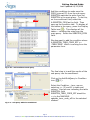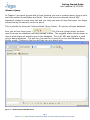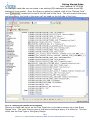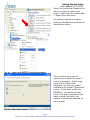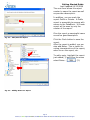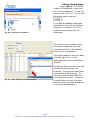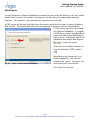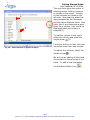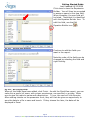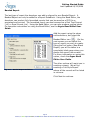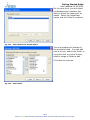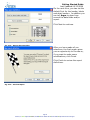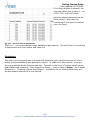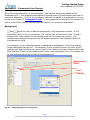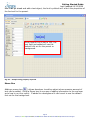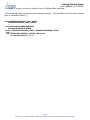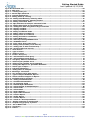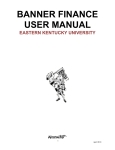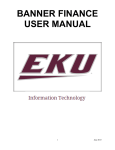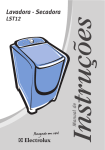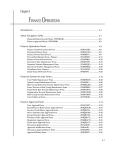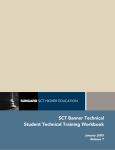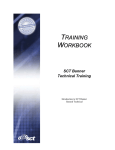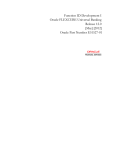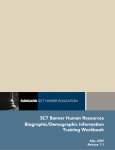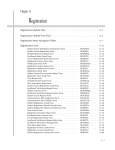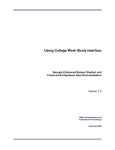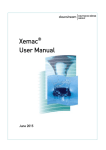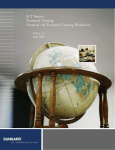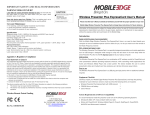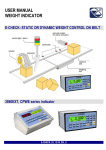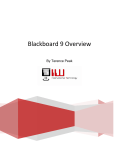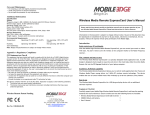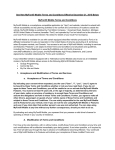Download Getting Started Guide
Transcript
Getting Started Guide
Creating Your First DataBlocks
Version 2.0
LAST UPDATED 06/13/2006
Evisions, Inc. • 14522 My ford Rd • Irvine, CA 92606 • Phone: 949.833.1384 • Fax714.730.2524 • http://www.evisions.com/support
Getting Started Guide
Last Updated 06/13/2006
Table of Contents
DOCUMENT OVERVIEW..................................................................................................................... 4
Intended Audience ................................................................................................................................................ 4
Sample Database ................................................................................................................................................... 4
1 - GENERAL OVERVIEW ................................................................................................................... 5
Argos Architectural Overview............................................................................................................................. 5
Logging-in and Argos Desktop ............................................................................................................................ 5
Desktop ............................................................................................................................................................... 7
Folder Options .................................................................................................................................................. 10
DataBlock Options............................................................................................................................................ 11
2 – CREATING FIRST DATABLOCK ........................................................................................................... 12
Adding a QuickView DataBlock........................................................................................................................ 12
Adding Parameters ............................................................................................................................................. 14
Parameter Form - Images and Text................................................................................................................... 19
Parameter Form - Drop Down Box................................................................................................................... 24
Parameter Form - List Box ............................................................................................................................... 29
Parameter Form - Multi-Column Box .............................................................................................................. 35
Parameter Form - Variables.............................................................................................................................. 43
3 – REPORT DATABLOCK ............................................................................................................................. 50
Adding a Report DataBlock.............................................................................................................................. 50
Adding Query ................................................................................................................................................... 53
Defining Joins ................................................................................................................................................... 56
Adding Fields.................................................................................................................................................... 60
Conditional Statement...................................................................................................................................... 65
Order By ........................................................................................................................................................... 67
Security - Field Level ....................................................................................................................................... 67
4 – Advanced Report DataBlock ....................................................................................................................... 69
Unions............................................................................................................................................................... 69
Create a Sub-Query........................................................................................................................................... 71
Advance Query ................................................................................................................................................. 75
5 – Reports ........................................................................................................................................................... 77
QuickView Reports........................................................................................................................................... 77
CSV Reports ..................................................................................................................................................... 81
Banded Report .................................................................................................................................................. 85
Conclusion ........................................................................................................................................................... 90
Appendix A – Parameter Form Objects ........................................................................................................... 91
Page 2
Evisions, Inc. • 14522 Myford Rd • Irvine, CA 92606 • Phone: 949.833.1384 • Fax714.730.2524 • http://www.evisions.com/support
Getting Started Guide
Last Updated 06/13/2006
Background....................................................................................................................................................... 91
Memo Box ........................................................................................................................................................ 92
Check Box......................................................................................................................................................... 94
OK Button......................................................................................................................................................... 96
Table of Figures................................................................................................................................................... 98
Page 3
Evisions, Inc. • 14522 Myford Rd • Irvine, CA 92606 • Phone: 949.833.1384 • Fax714.730.2524 • http://www.evisions.com/support
Getting Started Guide
Last Updated 06/13/2006
Getting Started Guide for Banner Users
We encourage you to inform us of any errors you may find in this guide, and we ask that
you please forward suggestions that will make this document more
relevant/understandable to those that will follow. We listen to our users to always try to
improve our literature and products. Welcome to Argos! Enjoy!
Document Overview
This document is NOT intended to be a complete user guide, but rather to provide the
Argos developer or designer the skills required to create their first DataBlocks in
Argos. This DataBlock can then be used by end-users of Argos to “access information”
and generate reports in varying ways.
For the purposes of this guide, it is assumed that the software has been fully installed
and configured – i.e. ADO connections and users have been added.
If any problems arise in following the examples in this guide, please contact our support
staff for assistance. This can be done by submitting a support request to
http://helpdesk.evisions.com, or you may choose to first visit our knowledgebase at
http://www.evisions.com/suport .
In addition to this manual, there are additional manuals and multimedia tutorials for the
Administrators and End Users.
Intended Audience
This guide is intended for the Argos developer and assumes that the reader is familiar
with writing SQL (Structure Query Language) statements. The samples in this document
are written using SQL designed for Oracle. Every attempt is made to keep the queries
generic enough so they can be transported across platforms. Although ANSI standards
do exist, these standards remain theoretical and differ significantly from implementation
to implementation. This is NOT a SQL tutorial.
Sample Database
All samples used in this guide (unless otherwise indicated) are based on the Sungard
SCT Banner administrative suite of student, financial aid, finance, HR, and advancement
systems. Most of the samples will be based on the finance or student modules.
Page 4
Evisions, Inc. • 14522 Myford Rd • Irvine, CA 92606 • Phone: 949.833.1384 • Fax714.730.2524 • http://www.evisions.com/support
Getting Started Guide
Last Updated 06/13/2006
1 - General Overview
Argos Architectural Overview
Argos is an MAPS application. MAPS stands for Multiple Application Platform Server.
Evisions undertook this aggressive project nearly two years ago and what has come of it
is nothing short of spectacular. By creating a web-based application server Evisions is
now able to deploy all of its products via the web. By using this common MAP Server for
all our products we have incorporated our various applications into an integrated suite of
products. This allows a single point of administration for the various products, via a
web-based interface.
The MAP Server software can be installed on Win-32 platforms such as Windows
2000/XP/2003. You may install it on a non-server platform, but this should only be
done for evaluation purposes. In a production environment, other systems may access
this software, so it is recommended that MAP Server software be installed on a Windows
server-level platform and that the system is constantly on and accessible via your
network.
The Argos client is launched from a web browser. However, a shortcut to Argos can be
created on the user’s PC desktop. To create the shortcut, right-click on a blank spot of
the desktop and select New/Shortcut. When prompted, enter the full URL for the
Argos web server. Click Next and assign a name to the newly created shortcut. The
user can now click on this shortcut to quickly launch Argos.
Logging-in and Argos Desktop
Open up a web browser (IE.
Internet Explorer) and go to
http://localhost:8080. It should
then display this screen.
Click on the link that points to
“Argos Reporting Tool.”
Click Here
NOTE: If you have another
application that uses port 8080, and
Argos does not launch, see your
MAPS administrator to see which
port to use.
Fig. 1.1 - Argos Launched from Web
Page 5
Evisions, Inc. • 14522 Myford Rd • Irvine, CA 92606 • Phone: 949.833.1384 • Fax714.730.2524 • http://www.evisions.com/support
Getting Started Guide
Last Updated 06/13/2006
If this is the first time you have
launched Argos from this
machine, you will receive a
security alert asking if you wish to
install the user client.
To avoid having this message
being displayed every time the
application is launched, check the
‘Always trust content …’ box.
Click “Yes” to continue
Fig. 1.2 - Security Warning for Client Download
This will result in the Argos
application being launched. The
Login form will be displayed.
You will use the login username
and password provided by your
administrator.
Click Here
Fig. 1.3 - Login Icon
You can instruct Argos to
remember the password.
The first time you log onto the
system, there will be no defined
server. To change the server, click
on the Edit Servers link.
Page 6
Evisions, Inc. • 14522 Myford Rd • Irvine, CA 92606 • Phone: 949.833.1384 • Fax714.730.2524 • http://www.evisions.com/support
Getting Started Guide
Last Updated 06/13/2006
Click on the Green Plus to add a
new server. Type in the name of
the server. If you are logging into
MAP Server from the system
where the MAP Server is installed
you will need to use “localhost” as
the system to connect to. If you
are logging into MAP Server from a
remote system you will need to
put the system name or IP address
of the system running the MAP
Server. Click OK to continue.
You will also need to add the entry
to the Server Address line.
Fig. 1.4 - Login Screen
Desktop
The initial screen is referred to as
the Argos Desktop and is
comprised of the ‘Explorer Tree’
(on the left) and ‘Explorer Detail’
(on the right).
In addition to the Explore tab there
is a Quick Launch tab where end
users can store shortcuts to the
reports they most frequently run.
Use of this tab is discussed in the
End User Manual.
The tree is divided into Folders
Fig. 1.5 – Explorer Tree and Detail
DataBlocks
, and Reports
,
.
Folders are used to organize your work. When you are logged-in, you can see the
folders for which you have been given permission. Security can be set to limit who has
access to which folders. This is discussed in more detail in the MAPS Installation and
Administrator Guide.
Folders can be named anything.
other items.
A ‘+’ next to an item indicates this object contains
Page 7
Evisions, Inc. • 14522 Myford Rd • Irvine, CA 92606 • Phone: 949.833.1384 • Fax714.730.2524 • http://www.evisions.com/support
Getting Started Guide
Last Updated 06/13/2006
In the expanded view, note that
Folders can contain other Folders
as well as DataBlocks
.
DataBlocks hold the definitions
from which the reports will pull
their data.
A DataBlock can either be in the
form of a ‘Report’ or a ‘QuickView’.
DataBlocks in turn may contain
reports. Any report identified with
Fig. 1.6 - Sample Explorer Tree Expanded
the
icon is a report created
from a QuickView DataBlock.
A
or
icon indicates that the
report was created from a Report
DataBlock.
The Datablock is the foundation from which all reports are created. The datablock
consists of two parts - the Parameter form and the query design.
The parameter form has two functions.
First it is used to have the user executing the report a chance to enter or choose from a
list, certain parameters that will be used to filter the data displayed in the report.
Secondly, the parameter form can be used to display the final results of the report.
The parameter form can be a complete report in and of itself. For example if all I want
to see is what advisor is assigned to a certain student, you would prompt for the student
ID and then in another object on the parameter form display the advisor for that ID. In
this case the parameter form is a complete report. Nothing more is needed. We refer to
this type of report as a QuickView or QV report. The intent of a QV report is to
"quickly" get and display information. The report does not need to be printed or saved,
(although the results can be saved if needed.) IF this is all that is required, the
datablock is complete.
A QuickView DataBlock is the easiest to build. This type of DataBlock gives end users
the ability to look at information on their screen with drill down capabilities. It is very
useful for combining different screen shots from the database application into one.
Users have the ability within a Quick View report to right click on the information being
displayed and dump it into an excel spreadsheet for further manipulation. Comma
delimited and Banded reports are not options for QuickView DataBlocks. In the
DataBlock design, only the Parameter Design form is used. The Query Design form is
not used at all in this type of DataBlock. An example of a QuickView report can be seen
in Fig. 2.7.
Page 8
Evisions, Inc. • 14522 Myford Rd • Irvine, CA 92606 • Phone: 949.833.1384 • Fax714.730.2524 • http://www.evisions.com/support
Getting Started Guide
Last Updated 06/13/2006
Key to the above - A QuickView report ONLY displays what is on the parameter form.
The second part of building a datablock is the Query Design. This is where the
developer creates the main sql statement for pulling back data from the datasource
based on the choices the end user has made on the parameter form. From an end user
point of view, they only see the Parameter form as designed, and the results from the
query on the query design, if present. For the end user to see the results, the developer
needs to create a report - either a CSV report or a banded report. A CSV report (comma
separator value) is good for sharing the results between applications or third parties. A
banded report is good for printing and distributing. Even though a QV report can be
created from a datablock that contains a query in the query design tab, the QV report
will still ONLY show what is on the parameter form - period.
The key to the query design is that the results of the query are only displayed on
reports created by the developer. This type of datablock is often referred to as a Report
DataBlock. This type of DataBlock uses both the Parameter Design and Query Design
forms. The Parameter Design is used to allow users any easy way to select criteria in
order to limit the information retrieved . Their selections are then used as Conditional
Fields in the Query Design. With this type of DataBlock, and appropriate security
access, users can customize the Comma delimited and Banded report types. They can
pick and choose which fields they want to include in their report (all fields are based on
security access), how they want the columns to be ordered and add calculated fields.
When a Banded (Fully Formatted) report is chosen for the output method, the designer
of the report has the ability to setup report titles, headers, footers, colors, fonts and the
report style.
The key to the query design is that the results of the query are only displayed on
reports created by the developer. And these reports are either a CSV or banded report.
Summary - if there is NO query in the query design form, then the ONLY type of report
that can be created is a QuickView report. Only when you add a query to the query
design tab, will the other two types of reports be available to build.
Page 9
Evisions, Inc. • 14522 Myford Rd • Irvine, CA 92606 • Phone: 949.833.1384 • Fax714.730.2524 • http://www.evisions.com/support
Getting Started Guide
Last Updated 06/13/2006
Folder Options
When a user right-clicks on a
folder, the available options are
listed. A folder can be
renamed. (In naming a folder,
do not use spaces).
Under an existing folder, a new
folder or DataBlock can be
added. In addition to the
normal cut, copy, paste, delete
functions, a user can also
export a folder.
Fig. 1.7 – Folder Options
To export an object, select Export from the option menu. When prompted, enter a file
name. By default, the file will be named the Object name followed by the current date
in YYYYMMDD format. An extension of “argosexport” is automatically added.
Security can be set at the folder-level. The security set at folder level will default to the
objects inside the folder. This topic is beyond the scope of this document.
Page 10
Evisions, Inc. • 14522 Myford Rd • Irvine, CA 92606 • Phone: 949.833.1384 • Fax714.730.2524 • http://www.evisions.com/support
Getting Started Guide
Last Updated 06/13/2006
DataBlock Options
DataBlock options are similar to
those for the folder, except the
only object that can be added
below a DataBlock is a report.
Default security for a DataBlock is
inherited from the folder-level. If
changed, the security will be
inherited for any new object (i.e.
reports) under the DataBlock.
Fig. 1.8 – DataBlock Options
Page 11
Evisions, Inc. • 14522 Myford Rd • Irvine, CA 92606 • Phone: 949.833.1384 • Fax714.730.2524 • http://www.evisions.com/support
Getting Started Guide
Last Updated 06/13/2006
2 – CREATING FIRST DATABLOCK
Adding a QuickView DataBlock
To create a DataBlock, highlight
the Folder you wish to contain the
DataBlock, right-click, and select
NEW/DATABLOCK. When
Prompted, enter a valid name. In
this example we have called the
DataBlock ‘CRNRoster(QV)’.
When naming a DataBlock, it is
useful to the end user to somehow
indicate if this is a QuickView or a
Report DataBlock. We are using
the convention of appending a (QV)
to the name to indicate this is a
QuickView.
Fig. 2.1 - Adding a QuickView DataBlock
For this example, the QV DataBlock
is going to allow the end user to
select the term and CRN and then
list the students enrolled in that
CRN and their majors.
When creating a DataBlock, the developer can associated the block to a connection pool or a
specific database connection. By associating a DataBlock with a connection pool, the block
can be executed against any database in that pool. When the user runs a report based on
the DataBlock, they will be prompted for the database to which they wish to connect. Please
refer to the MAPS Installation and Administration Guide for more information on
connection pools.
Page 12
Evisions, Inc. • 14522 Myford Rd • Irvine, CA 92606 • Phone: 949.833.1384 • Fax714.730.2524 • http://www.evisions.com/support
Getting Started Guide
Last Updated 06/13/2006
A Connection Pool is a ‘group’ or
‘collection’ of databases that the
administrator has selected to be
grouped together. The databases
are similar in that they should have
all the same attributes – i.e. tables,
views, users, etc.
By selecting a specific connection
or database, the query is restricted
to just this connection
Fig. 2.2 – Associate Connection Pool
It is recommended that during
development that a single
connection be used. When the
DataBlock is fully tested, then the
developer can associate it to a
connection pool.
Adding a description to a DataBlock
allows the developer to provide
more information to the end user.
To assign a description to this
DataBlock, click on the ‘Click here
to set the description’ and enter
desired text.
Fig. 2.3 - Adding a Description to DataBlock
Page 13
Evisions, Inc. • 14522 Myford Rd • Irvine, CA 92606 • Phone: 949.833.1384 • Fax714.730.2524 • http://www.evisions.com/support
Getting Started Guide
Last Updated 06/13/2006
You can further document your
DataBlock by creating notes. Click
on the Notes button. To add a new
note, press the green ‘+’. Enter a
brief note in the small box and
more complete text below.
Notes are useful in keeping track of
why you are in creating a
DataBlock or for documenting what
tables are being used.
Fig. 2.4 - Adding Notes to DataBlock
If you are going to be publishing or
sharing this DataBlock with others,
this is an ideal place to document
what tables and functions are
being used. You could also include
the specific function definition in
the notes area.
Adding Parameters
Some reports or DataBlocks can be
entirely created from the
Parameter Design window. All
QuickView DataBlocks are created
using the Parameter Design form
only. The end user will make
selections until the data they want
is displayed.
Fig. 2.5 - Sample QuickView/Parameter DataBlock
This example demonstrates how
you can pull up available sections
for a subject by first selecting the
Term Code, then the Subj.
Page 14
Evisions, Inc. • 14522 Myford Rd • Irvine, CA 92606 • Phone: 949.833.1384 • Fax714.730.2524 • http://www.evisions.com/support
Getting Started Guide
Last Updated 06/13/2006
The above is an example of a QuickView report. This DataBlock answers the question “What
courses are offered for the selected term and department.”
In the DataBlock we will be creating, we are asking the question “For a selected term, what
CRNS are offered and for that CRN what students are registered for that CRN.” We will first
need to provide a user a list of all the terms. After the user selects a term, then display the
CRNs that are offered for the selected term.
The following should only be used as a training sample. We will be creating several
variations of the same parameter to show the difference between the available Parameter
Entry and selection tools. On a real Parameter form, you would not be doing this!!!
In the previous exercise you
successfully added a DataBlock.
Now we need to create the parts
that make up a DataBlock. To
begin ‘EDITing’ the DataBlock,
press the EDIT key or double click
on the DataBlock itself.
Fig. 2.6 – Edit DataBlock
Page 15
Evisions, Inc. • 14522 Myford Rd • Irvine, CA 92606 • Phone: 949.833.1384 • Fax714.730.2524 • http://www.evisions.com/support
2
Getting Started Guide
Last Updated 06/13/2006
1
The Edit button takes you to the
Argos Builder. The Builder
consists of two windows. The
Query Design (1) window is used
only when creating a Report
DataBlock and will be discussed in
Chapter 3 of this manual.
The Form Design (2) window is
used to define the parameters that
the end user will use to enter or
select the selection criteria when
the final report is executed. It
consits of the Parameter tab and
the Variable tab.
Fig. 2.7 – Blank Form Design
To access the Parameter form,
from the Argos Builder window
click on the ‘Parameter Tab’ on the
‘Form Design’ tab.
Page 16
Evisions, Inc. • 14522 Myford Rd • Irvine, CA 92606 • Phone: 949.833.1384 • Fax714.730.2524 • http://www.evisions.com/support
Getting Started Guide
Last Updated 06/13/2006
Connection
Preview or Test
Controls
Save
Changes
Properties
Alignment
Tools
Workspace
Fig. 2.8 - Parameter Tool Bar
What you are creating at this time will be visible by all users who have the proper
permission to run the report.
Along the top of the grid on the right half are the tools available for creating the controls
and/or parameters.
Page 17
Evisions, Inc. • 14522 Myford Rd • Irvine, CA 92606 • Phone: 949.833.1384 • Fax714.730.2524 • http://www.evisions.com/support
Getting Started Guide
Last Updated 06/13/2006
Parameter Tools
Argos has several tools that allow the user to enter data directly or select the data from
values returned from a SQL query or that have been manually entered. The developer can
also add different controls, images, or design elements. Following is a very brief description
of what is available.
and
are used to select or delete the object.
properly aligned.
are tools that the developer can use to ensure objects are
and
allow the user to add a background to the parameter window. If the parameters will not
fit on one screen, the second icon will add scroll bars.
will be used to add static text to the parameter form. In addition, it can be used to display
variables such as the user-id of who is executing the report.
allows the designer to add shapes to the parameter form.
Edit Box and
Memo Box allows the user to manually enter a value. An example might be to
prompt the user to enter the ID of the customer.
Allows the developer to add an image to the parameter form.
The drop down icon is used to add an object that will display one column of values. From the
items displayed, the user will be able to select one value.
The Boolean button is a True/False button. The developer can assign distinct values depending
on if the box is checked or not.
Is similar to the drop down box in that only one value is displayed to the user. However, the end
user will be able to select multiple values. (The drop down icon limits the user to only one
selection.)
icon is used to add an object that will display multiple columns of data to the end user. The user
will be able to select one or multiple values.
Icon will allow the designer to add a date field.
Using the OK button on a background, allows items on the background to be refreshed.
Page 18
Evisions, Inc. • 14522 Myford Rd • Irvine, CA 92606 • Phone: 949.833.1384 • Fax714.730.2524 • http://www.evisions.com/support
Getting Started Guide
Last Updated 06/13/2006
Parameter Form - Images and Text
A parameter form is used to ask the end user for input as well as display data to the user.
As discussed, a QuickView report is run completely from the Parameter form. In our
example, the user will be asked to select a term from a displayed list of terms. Once the
term is selected, a list of CRNs taught that term will be displayed.
Any value that is returned from a query or is manually entered will be stored in variables
that can be used in subsequent queries. Argos is ‘smart’ enough to NOT execute a query
until it has values for any variable that might be used in the SQL statement.
The following will show how to add the object that will allow the user executing the report to
select the term and subsequently, CRNS for that term.
Page 19
Evisions, Inc. • 14522 Myford Rd • Irvine, CA 92606 • Phone: 949.833.1384 • Fax714.730.2524 • http://www.evisions.com/support
Getting Started Guide
Last Updated 06/13/2006
To start, let’s add a nice graphics or
image to spruce up the Parameter
form. Select the image ( ) icon
and indicate on the form where you
want to place the image. The File
open window will be displayed.
Drill down and select the object you
wish to add and select open.
Normal image files are supported –
including animated graphics.
Fig. 2.9 – Add an Image
Page 20
Evisions, Inc. • 14522 Myford Rd • Irvine, CA 92606 • Phone: 949.833.1384 • Fax714.730.2524 • http://www.evisions.com/support
Getting Started Guide
Last Updated 06/13/2006
Once an object or control has been
added, the attributes or properties
of that control are shown in the
property pane.
Setting AutoSize to YES will ensure
that the entire image will be seen.
Set it to NO to if you want to
control what is visible to the end
user.
Fig. 2.9a – Image properties
You can manually move or
reposition the image or use the
property tab to change the image
location.
We recommend the JPG or GIF
images be used in place of BMPs
due to size of the image.
Page 21
Evisions, Inc. • 14522 Myford Rd • Irvine, CA 92606 • Phone: 949.833.1384 • Fax714.730.2524 • http://www.evisions.com/support
Getting Started Guide
Last Updated 06/13/2006
We need to be able to instruct or
inform the end user of what they
should be entering or selecting.
We can do this by adding text to
describe the parameter. To add a
2
1
Fig. 2.10 - Adding Text to Parameter Form
text objext, select the
and
position the cusor on the blank
form.. This will open a box with
the words
‘Type Text Here’.
On the right-hand side are the
properties for this object. To enter
text, go to the Label Text(1) and
enter the desired comment. In
this example type:
Select Term
To change the font(2), click on the
Font box. You can select the style,
color, and other attributes.
In our example, we have set the
color to ‘clMenuHighlight’; the font
to Tahoma, and th font size to 12.
Page 22
Evisions, Inc. • 14522 Myford Rd • Irvine, CA 92606 • Phone: 949.833.1384 • Fax714.730.2524 • http://www.evisions.com/support
Getting Started Guide
Last Updated 06/13/2006
Using the attributes the developer can:
Align: This will move the text object to various spots on the form.
Alignment: The user can left, right or center the text within the defined text box
Auto Size: If set to YES, the text box will automatically resize if the size of the text
within the box changes. For example, if you change the font to a larger font size, the
box will grow accordingly so the text is not truncated. If set to NO, the box will not
grow.
Data Aware: Allows a text box to display the value of a variable. This will be
discussed in more detail.
Font: Allows the user to alter the attributes of the font being used.
Height and Width: Set the size of the text box.
Left and Top: Set the position of the text box.
Word Wrap: If entering a large amount of text, if word wrap is set to YES, the text
will automatically be broken into set lines so to ensure everything fits within the
selected width.
Page 23
Evisions, Inc. • 14522 Myford Rd • Irvine, CA 92606 • Phone: 949.833.1384 • Fax714.730.2524 • http://www.evisions.com/support
Getting Started Guide
Last Updated 06/13/2006
Parameter Form - Drop Down Box
A Drop Down Box is used to display a list of values from which the user can select ONE.
Even though the underlying query or manual entries might return multiple columns, only
one column of values will be displayed to the end user.
To create a Drop Down Box, click
on the Drop Down icon
and
position your cursor on the form.
To determine what will be in the
parameter, select the attribute
‘Choices’ on the left side of the
form. The Choice Entry form will
then open.
Entries can be of two types:
Fig. 2.11 - Drop Down Box
‘Manual entries’ where the designer
manually adds entries to the Drop
Down Box, or a ‘SQL statement’
where the data is retrieved via a
SQL query.
Editing a manual entry parameter
is straightforward. By clicking on
the green ‘+’ on the horizontal top
bar, you can add columns. The ‘+’
on the Vertical side bar will add
rows.
Fig. 2.12 - Manually Enter Values
The designer will place the values
that they want to be displayed to
the user. In this simple example,
the user would be shown the
‘Month’. Once selected, the the
‘OrdinalValue’ will be available for
use in subsequent queries.
Page 24
Evisions, Inc. • 14522 Myford Rd • Irvine, CA 92606 • Phone: 949.833.1384 • Fax714.730.2524 • http://www.evisions.com/support
Getting Started Guide
Last Updated 06/13/2006
If you choose a SQL statement,
then it is merely a case of writing
the correct statement to retrieve
the necessary values. Note the
use of the AS clause to assign
aliases or user-friendly names to
the data being returned. These
names will also be the names of
the variables that can be used in
subsequent queries.
Fig. 2.13 - Sample SQL Statement for Drop Down Box
Once the SQL statement has been
entered, press the Next button.
This will perform a syntax check.
Page 25
Evisions, Inc. • 14522 Myford Rd • Irvine, CA 92606 • Phone: 949.833.1384 • Fax714.730.2524 • http://www.evisions.com/support
Getting Started Guide
Last Updated 06/13/2006
If the query is correct, the first five
records will be displayed.
If the coulmn widths are too
narrow or too wide, the developer
can make necessary adjustments
by dragging the column bars.
You can also click on the EDIT
Column button to change the
caption and/or description.
Fig. 2.14 – Data Returned from Test
Hit the Next button one more
time.
Since the Drop Down Box is only
capable of displaying one column
of data to the end user, but our
query returns two columns, we
need to tell Argos what value will
be displayed.
From the Drop Down Box of
variables, select the variable
‘TERM’.
Fig. 2.15- Associate Data Field with Variable
The CODE variable can still be used
in subsequent queries, but the end
user will only see the term
description.
Click Finish to save the drop down
choices.
Page 26
Evisions, Inc. • 14522 Myford Rd • Irvine, CA 92606 • Phone: 949.833.1384 • Fax714.730.2524 • http://www.evisions.com/support
Getting Started Guide
Last Updated 06/13/2006
All the objects created on a
parameter form have attributes.
To complete the Drop Down
definition, you should provide a
brief ‘Description’ (1) of the Drop
Down Box.
1
2
Fig. 2.16 - Drop Down Attributes
In addition, you should name the
variable (2). The name used here
should be unique, as it is used as
the qualifier for the values
returned. In our example, the
values CODE and TERM are
retuned in the SQL statement. To
use these variables in subsequent
queries, they should be prefaced or
qualified with the value entered in
the Variable Name field; i.e.
SelTerm.CODE or
SelTerm.TERM.
Page 27
Evisions, Inc. • 14522 Myford Rd • Irvine, CA 92606 • Phone: 949.833.1384 • Fax714.730.2524 • http://www.evisions.com/support
Getting Started Guide
Last Updated 06/13/2006
We will refer to CODE and TERM as sub-variables. The complete variable is qualified by
the name given to the variable defined in the Attribute window.
In the above example the select statement was written with the AS clause. Note that this
will rename or assign an alias to the column. It is this alias that the end user will see as the
column or field name.
Using a Drop Down limits the user to the selection of only one value. i.e., in the above
example, the user will only be able to select one Term. When displayed to the end user,
the selection box will be a list of the values that satisfy the query. One column of data will
be displayed. Even though only one column is displayed, the query can be written to return
multiple columns of data. The data returned in these columns can be used as variables in
subsequent queries.
One attribute that is useful to apply on a Drop Down Box is the ‘Free Type’. By setting this
to “YES”, the user can manually enter a value. The value entered will be assigned to the
sub-variable that was named as the field that will represent the value of the variable. In
this case, that would be the variable SelTerm.TERM. If that value is valid, all other subvariables will automatically be set to the returned value, i.e. the CODE will be automatically
set to the correct term code if the user ‘types’ a value in the Drop Down Boxes. This is
useful when it is likely that the end user knows the value to manually enter; i.e. the user
can manually enter a value or select from the returned values.
At any time you are working on your parameter, make sure you save or commit your work.
To do so, click on the
icon on top right of the parameter window. This will
save all work on the MAPS Server database.
Page 28
Evisions, Inc. • 14522 Myford Rd • Irvine, CA 92606 • Phone: 949.833.1384 • Fax714.730.2524 • http://www.evisions.com/support
Getting Started Guide
Last Updated 06/13/2006
In addition to saving your work, you can also
check your progress and ‘see’ what the end
user will see by clicking on the
test icon.
The Test Run window will be displayed. For
the end user to actually see any values in a
Drop Down Box they will need to click on the
‘expand’ arrow on the object.
Another option in displaying the data to the
end user would be to use a ‘List’ box.
Fig. 2.17 – Test Parameter Form
Parameter Form - List Box
The List Box
is similar to the Drop Down Box in that only one column of values of the
underlying query or entries is displayed to the user. However, with a list box a user can
select more than one value. Using the ctrl or shift button, the user can select multiple
values that can be used in subsequent queries.
Add a List Box by clicking on the
), place the object
List Box icon (
on the Parameter Form and select
choices (1).
1
2
As this will be another SQL
statement, set the apporpriate
mode to SQL (2).
Fig. 2.18 – Adding List Box
Page 29
Evisions, Inc. • 14522 Myford Rd • Irvine, CA 92606 • Phone: 949.833.1384 • Fax714.730.2524 • http://www.evisions.com/support
Getting Started Guide
Last Updated 06/13/2006
Fig. 2.19 - Select Statement for List Box
This time we are going to create a query that will return the SUBJECT CODES. This will
allow us to narrow the listed courses to not only those offered for the term selected, but by
subject as well.
Several things to note in the above SQL statement. First, the second variable
(Description) is using an Oracle Function (concatenation) as well as a Banner Function
(f_student_get_desc). Argos allows the developer or designer to use any database
specific function that they have Oracle permission to use.
Also note in the where clause the variable :SelTerm.CODE. This is the variable from the
drop down box. Argos is smart enough to not execute this query until it has a value for the
SelTerm.Code.
When creating a query, to see what variables are available, and
quickly add the variable to the query, click on the abc icon ( )
and all variables that have been defined will be listed. Select
the desired variable and note that it will be added to the query
with the colon preceeding it.
to
Using the AS clause allows the developer to create alias’ for the
data returned. Remember, it is this value used in the AS
clause, or the alias, that the end user will see when the results
are displayed.
Fig. 2.20 –
of defined
variables.
Page 30
Evisions, Inc. • 14522 Myford Rd • Irvine, CA 92606 • Phone: 949.833.1384 • Fax714.730.2524 • http://www.evisions.com/support
List
Getting Started Guide
Last Updated 06/13/2006
Once the query has been created,
click Next -> to continue.
Because we are using a variable in
the where clause it will prompt you
for a value to populate that
variable with.
Fill in a valid term code and click
ok to continue.
Fig. 2.21– test query; populate variable.
The first five records returned will
be displayed. Click Next again to
select which field to display to the
user. A List box like a drop down
box ONLY displays one column to
the end user. Here we are using
the Description field to display.
Fig. 2.22- Associate Retuned Data with Variable
Page 31
Evisions, Inc. • 14522 Myford Rd • Irvine, CA 92606 • Phone: 949.833.1384 • Fax714.730.2524 • http://www.evisions.com/support
Getting Started Guide
Last Updated 06/13/2006
To complete the List Box definition,
provide a brief ‘Description’ (1).
1
3
Also name the variable (2). The
name used here should be unique.
This name is used as the qualifier
for all the values returned. In our
example, the values Subject and
Description are retuned in the SQL
statement. To use these variables
in subsequent queries, they should
be prefaced or qualified with the
value entered in the Variable Name
field; i.e. SelSubject.Subject or
SelSubject.Description.
2
.
Fig. 2.23 - Attributes for List Box
In addition, you can allow the end user to select more then one value from the list
displayed. Notice the attribute that allows a multi-selection (3) to be made. If set to YES,
Argos will ‘re-write’ any subsequent SQL statements that use these variables. That means,
you as the developer will not need to be concern if the where clause should be an ‘equal’ (=)
or an in.
In addition to the description and variable name, the other attributes the designer should
take note of are ‘Auto Select’ and ‘Required’.
The ‘Required’ parameter allows the user to NOT select a value, if set to ‘No’. To force the
user to make a selection, set the Required to ‘Yes’.
Finally, if you want a default value to be selected, set Auto Select to ‘Yes’. If set to ‘Yes’,
then by default, the variables defined in the query will be set to the FIRST row or value
returned.
By setting Required to ‘Yes’ and Auto Select to ‘No’, the designer will force the user to make
a selection(s) from the values displayed.
Page 32
Evisions, Inc. • 14522 Myford Rd • Irvine, CA 92606 • Phone: 949.833.1384 • Fax714.730.2524 • http://www.evisions.com/support
Getting Started Guide
Last Updated 06/13/2006
Lets review what we have so far.
Click on the Test Icon (
Drop Down Box
List Box
).
Because we are using the
selection for the Select Term box
to display the Subjects, nothing
will be displayed in the Subject
box until we select a term. Note
because of the number of values
displayed, a scroll bar was
automatically added to the List
box.
Note that the user must select
from the returned values.
Several things to note here, the
List Box is not wide enough to
display all the data, and the boxes
are not aligned. We also need to
add a text box to prompt the user
to Select the subject.
Fig. 2.24 – Test Showing Drop Down vs. List Box
Press Close to return to the
parameter form.
Page 33
Evisions, Inc. • 14522 Myford Rd • Irvine, CA 92606 • Phone: 949.833.1384 • Fax714.730.2524 • http://www.evisions.com/support
Getting Started Guide
Last Updated 06/13/2006
We will add the text box similar to how the Select Term was added.
We can fix the size of the list box several ways:
Manually edit the width attribute of the object.
Drag the side of the box to desired width.
For the Alignment, we will use the alignment tools. First select the Drop Down box and the
List box by holding down the shift key and selecting both objects. Then using the alignment
tools, make the proper alignment.
When aligning objects, the first object selected will be the guide. For example, if we want to
align on the left edge of the Drop Down Box, select that object before selecting the List box
and then select the left alignment tool (
). The form should look similar to the following.
Fig. 2.25 – Parameter form to date.
Page 34
Evisions, Inc. • 14522 Myford Rd • Irvine, CA 92606 • Phone: 949.833.1384 • Fax714.730.2524 • http://www.evisions.com/support
Getting Started Guide
Last Updated 06/13/2006
Parameter Form - Multi-Column Box
There are times that the developer needs to make more information available to the end
user for either selecting or for a final report. A Multi-Column Box is used to display multiple
columns of information. In our next object we want to offer the user a list of all the courses
that are taught for the select term and subject.
Add a Multi-Column Box by
selecting the Multi-Column icon
(
), position where you want,
select CHOICES and create the
SQL statement.
Fig. 2.26 - Select Statement for Multi-Column Box
In this case we are going to create
a query based on what is being
selected by the end user from the
DropDown list. That is, the values
returned in the query will be
filtered by what the term code
selected by the user. We are also
going to use the query builder to
build the query. Click on the little
hard hat icon (
) to move onto
the query builder form.
Page 35
Evisions, Inc. • 14522 Myford Rd • Irvine, CA 92606 • Phone: 949.833.1384 • Fax714.730.2524 • http://www.evisions.com/support
Getting Started Guide
Last Updated 06/13/2006
We will go into more detail on how
to use this form in the next
chapter. For our purposes we just
want to create the query that will
display the courses taught for the
selected Term and subject.
First click on the Add Table Button
(
)on the top tool bar, and
add the table SSBSECT. Click OK
to continue.
Fig. 2.27 - Select Statement for Multi-Column Box
Page 36
Evisions, Inc. • 14522 Myford Rd • Irvine, CA 92606 • Phone: 949.833.1384 • Fax714.730.2524 • http://www.evisions.com/support
Getting Started Guide
Last Updated 06/13/2006
The next form ask if you want to
pull in the Table definition or the
Synonym. There are a few times
that the synonym is not pointing to
the table with the same name, so if
you use the synonym, make sure
that it indeed is pointing to the
correct table or object.
We will select the synoym. Press
OK to continue.
Fig. 2.28 - Select Statement for Multi-Column Box
Page 37
Evisions, Inc. • 14522 Myford Rd • Irvine, CA 92606 • Phone: 949.833.1384 • Fax714.730.2524 • http://www.evisions.com/support
Getting Started Guide
Last Updated 06/13/2006
The following form displays the
columns for the selected table. To
add a column to the query, double
click on the column name you want
to add.
Here we have added the column
SSBSECT_CRSE_NUMB. Note the
column appears in the GRID on the
bottom of the form.
In addition to the column, you can
add an Alias by typing a value in
the alias field of the grid. Here we
asign the alias of COURSE.
Fig. 2.29- Add SSBSECT_CRSE_NUMB
Page 38
Evisions, Inc. • 14522 Myford Rd • Irvine, CA 92606 • Phone: 949.833.1384 • Fax714.730.2524 • http://www.evisions.com/support
Getting Started Guide
Last Updated 06/13/2006
Continue to add the following columns:
SSBSECT_SEQ_NUMB as SECTION
SSBSECT_CRN as CRN
Once the fields are added, we want to filter the values by the term and subject that the end
user selected. Click on the Conditional Field tab to add the conditions in the WHERE clause.
Double Click on the SSBSECT_TERM_CODE to add to the grid.
Fig. 2.30 – adding conditions
Click on the condition field to open up another SQL editor window to add the condition. To
list all the variables defined to date, click on the ABC icon (
SelTerm.CODE. Repeat to filter on the Subject field.
) and select the variable
Finally, you can change the order by moving over to the Order By tab and selecting the field
you want to order the returned rows by. We will order by the CRN. Click OK to continue.
Page 39
Evisions, Inc. • 14522 Myford Rd • Irvine, CA 92606 • Phone: 949.833.1384 • Fax714.730.2524 • http://www.evisions.com/support
Getting Started Guide
Last Updated 06/13/2006
When complete the query should look like the following.
Fig. 2.31 – completed query
Click Next to review the results. Again you will be prompted for values for the term and
subject. On the data review form there is new button that allows you to modify the
properties of the column. To modify the column, click in the column and press the edit
button ( )
Fig. 2.32 – edit column properties
Page 40
Evisions, Inc. • 14522 Myford Rd • Irvine, CA 92606 • Phone: 949.833.1384 • Fax714.730.2524 • http://www.evisions.com/support
Getting Started Guide
Last Updated 06/13/2006
Click Finish to move on.
Note that the Alias’s by defaut will
be set as the Column name. If no
alias is given to a returned value
the Column name from the table
will be displayed.
Fig. 2.33 - Select Statement for Multi-Column Box
Page 41
Evisions, Inc. • 14522 Myford Rd • Irvine, CA 92606 • Phone: 949.833.1384 • Fax714.730.2524 • http://www.evisions.com/support
Getting Started Guide
Last Updated 06/13/2006
Multi-Column Boxes are used to
create queries or manual entries
that will display multiple columns
of data. One of the attributes the
Developer should consider
modifying is the Columns attribute
(1).
2
1
3
Here you can assign a Display
Caption (2), i.e. the caption that
will be displayed when the data is
displayed.
The Column Description will appear
when the user creates a report.
Finally, the developer can set the
column to be Visible(3) or not.
Fig. 2.34 - Set Column Attributes for Multi-Column Box
If Visible is checked, you can also
set the display width for the
column (shaded, right).
Lets review what we have so far.
Note in the Multi-Column Box, the
Titles are being picked up either
from the Alias in the SQL
statement or from the Column
definition.
Note that the Subject List box will
not populate until we select a
term. Likewise the multicolumn
box displaying the Course
information will not display until we
select the Subject.
Fig. 2.35 – Test run with MultiColumn
Page 42
Evisions, Inc. • 14522 Myford Rd • Irvine, CA 92606 • Phone: 949.833.1384 • Fax714.730.2524 • http://www.evisions.com/support
Getting Started Guide
Last Updated 06/13/2006
Parameter Form - Variables
In the three examples created, the columns have been assigned variable names by using
the AS clause of the Select Statement. If no AS clause is used, the variable will be assigned
the name of the field or column title.
When creating the query or manual
entries for the different boxes, the
values returned will be stored in
variables. To see all the variables
that have been defined, click on
the Variables tab from the
Parameter form window. The list
of variable objects will be
displayed. To see the full list of
variables click on the plus sign to
expand.
In addition to the variables that are
being returned via the parameters,
there are other Argos system
variables that can be used.
$USER.name will automatically be
set to the user id who is running
the query. This could be useful for
keeping an audit trail or for
determining is this user has the
proper access to the underlying
tables. These are referred to as
System Variables.
Fig. 2.36 - List of Variables
Page 43
Evisions, Inc. • 14522 Myford Rd • Irvine, CA 92606 • Phone: 949.833.1384 • Fax714.730.2524 • http://www.evisions.com/support
Getting Started Guide
Last Updated 06/13/2006
At this point, we still have not answered the question “What
students are enrolled for selected CRN?” Go back to the Parameter
form. Since the next element we add will also be the finished
report, we can divide the data by adding a line between the
selection criteria and the final data.
Adding a shape can help in dividing your form or giving the form
more presence. Click on the shape Icon ( ) and position the
shape. Click on the Shape property to select the type of shape.
We want to add a rectangle. We will also need to change the fill
color to Black and change the height to 2 and width to 534. This will
produce a long black line.
Finally, add another Multicolumn box to display the roster for the
selected course.
Fig. 2.37 – adding a shape
This is the complete query. We are pulling back the student name as well as additional
information:
SELECT SPRIDEN_PIDM as "PIDM",
SPRIDEN_LAST_NAME ||' '|| SPRIDEN_FIRST_NAME as "FullName",
SPRIDEN_ID as "StudentID",
SGBSTDN_MAJR_CODE_1 as "Major",
SGBSTDN_LEVL_CODE as "Level",
SFRSTCR_RSTS_CODE as "RSTS",
SFRSTCR_CREDIT_HR as "CreditHR",
SPBPERS_ETHN_CODE as "EthnicCode",
STVETHN_DESC as "EthnicDesc",
SPBPERS_SEX as "Gender"
FROM SGBSTDN, SPRIDEN, SFRSTCR,SPBPERS,STVETHN
WHERE SGBSTDN_PIDM = SFRSTCR_PIDM
AND SGBSTDN_TERM_CODE_EFF =
(SELECT MAX(SGBSTDN_TERM_CODE_EFF)
FROM SGBSTDN
WHERE SGBSTDN_PIDM = SFRSTCR_PIDM
AND SGBSTDN_TERM_CODE_EFF <= :SelTerm.CODE)
AND SPRIDEN_PIDM = SFRSTCR_PIDM
AND SPRIDEN_CHANGE_IND IS NULL
AND SFRSTCR_TERM_CODE = :SelTerm.CODE
AND SFRSTCR_CRN = :SelCRN.CRN
AND (SFRSTCR_ERROR_FLAG NOT IN ('F','D')
OR SFRSTCR_ERROR_FLAG IS NULL
OR SFRSTCR_RSTS_CODE IN (SELECT STVRSTS_CODE
FROM STVRSTS
WHERE STVRSTS_CODE = SFRSTCR_RSTS_CODE
AND STVRSTS_GRADABLE_IND = 'Y'))
AND SPBPERS_PIDM = SFRSTCR_PIDM
AND STVETHN_CODE = SPBPERS_ETHN_CODE
ORDER BY SPRIDEN_LAST_NAME, SPRIDEN_FIRST_NAME
Page 44
Evisions, Inc. • 14522 Myford Rd • Irvine, CA 92606 • Phone: 949.833.1384 • Fax714.730.2524 • http://www.evisions.com/support
Getting Started Guide
Last Updated 06/13/2006
Let’s review what we have so far:
Fig. 2.38 – Completed roster
Page 45
Evisions, Inc. • 14522 Myford Rd • Irvine, CA 92606 • Phone: 949.833.1384 • Fax714.730.2524 • http://www.evisions.com/support
Getting Started Guide
Last Updated 06/13/2006
At this point we have produced a roster for a selected CRN. Lets go one step more. The
person you wrote this report is satisfied, but would like to display additional information
about the course. For example, they would like to know where and when the course meets.
We could create another multi-column field, but in the interest of learning something new,
we are going to use a unique feature of Argos that allows a Text field to be used to display
static text (i.e. labels) as well as variable text. Using a data-aware text field, you can have
a text box display any defined variable.
Lets first add a new SQL query that will
retreive information about the selected
CRN. Click on the Variables tab.
To add a new SQL variable, on the Variable
Form click on the plus icon ( ). The SQL
editor window will immediately be
displayed. We want to pick up some
information from the SSRMEET table. The
end query will read as follows:
Fig. 2.39 – Adding a New SQL Variable
Page 46
Evisions, Inc. • 14522 Myford Rd • Irvine, CA 92606 • Phone: 949.833.1384 • Fax714.730.2524 • http://www.evisions.com/support
Getting Started Guide
Last Updated 06/13/2006
When complete, we will want to rename
the SQLVariable. We do this by right
clicking on the new SQL Variable and
selecting Rename Variable. We will call the
Variable ‘GetCrseInfo’. Expand the variable
to list all the sub-variables available.
Fig. 2.40 – renaming variable
Fig. 2.41 – list sub-variables
Page 47
Evisions, Inc. • 14522 Myford Rd • Irvine, CA 92606 • Phone: 949.833.1384 • Fax714.730.2524 • http://www.evisions.com/support
Getting Started Guide
Last Updated 06/13/2006
Full SQL Statement:
select SUBSTR(NVL(SSBSECT_CRSE_TITLE,SCBCRSE_TITLE),1,40) as "CourseTitle",
SSRMEET.SSRMEET_BLDG_CODE as "Bldg",
SSRMEET.SSRMEET_ROOM_CODE as "Room",
DECODE(TO_CHAR(TO_DATE(SSRMEET_BEGIN_TIME,'HH24:MI'),'HH:MI pm')||''||TO_CHAR(TO_DATE(SSRMEET_END_TIME,'HH24:MI'),'HH:MI pm'),'-','TBA',
TO_CHAR(TO_DATE(SSRMEET_BEGIN_TIME,'HH24:MI'),'HH:MI pm')||''||TO_CHAR(TO_DATE(SSRMEET_END_TIME,'HH24:MI'),'HH:MI pm')) as "MeetingTime",
NVL(SSRMEET_SUN_DAY||SSRMEET_MON_DAY||SSRMEET_TUE_DAY||SSRMEET_WED_DAY||
SSRMEET_THU_DAY||SSRMEET_FRI_DAY||SSRMEET_SAT_DAY,'TBA') as "MeetingDays",
NVL(TO_CHAR(SSRMEET_START_DATE,'MM/DD'),'TBA') as "StartDate",
NVL(TO_CHAR(SSRMEET_END_DATE,'MM/DD'),'TBA') as "EndDate",
nvl(f_format_name(sirasgn_pidm,'LF30'),'Staff') as "Instructor"
from SATURN.SIRASGN SIRASGN,
SATURN.SSRMEET SSRMEET,
SATURN.SCBCRSE SCBCRSE,
SATURN.SSBSECT SSBSECT
where ( SSRMEET.SSRMEET_TERM_CODE (+) = SSBSECT.SSBSECT_TERM_CODE
and SSRMEET.SSRMEET_CRN (+) = SSBSECT.SSBSECT_CRN
and SCBCRSE.SCBCRSE_SUBJ_CODE = SSBSECT.SSBSECT_SUBJ_CODE
and SCBCRSE.SCBCRSE_CRSE_NUMB = SSBSECT.SSBSECT_CRSE_NUMB
and SIRASGN.SIRASGN_TERM_CODE (+) = SSRMEET.SSRMEET_TERM_CODE
and SIRASGN.SIRASGN_CRN (+) = SSRMEET.SSRMEET_CRN
and SIRASGN.SIRASGN_CATEGORY (+) = SSRMEET.SSRMEET_CATAGORY )
and
(nvl(sirasgn_primary_ind,'Y') = 'Y'
and SSBSECT.SSBSECT_TERM_CODE = :SelTerm.CODE
and SSBSECT.SSBSECT_SUBJ_CODE = :SelSubject.Subject
and SSBSECT.SSBSECT_CRSE_NUMB = :SelCRN.COURSE
and SSBSECT.SSBSECT_SEQ_NUMB = :SelCRN.SECTION
and SSBSECT.SSBSECT_CRN = :SelCRN.CRN
and SCBCRSE.SCBCRSE_EFF_TERM = ( select Max( A.SCBCRSE_EFF_TERM )
from SATURN.SCBCRSE A
where A.scbcrse_subj_code = ssbsect_subj_code
and A.scbcrse_crse_numb = ssbsect_crse_numb
and A.scbcrse_eff_term <= ssbsect_term_code ) )
Page 48
Evisions, Inc. • 14522 Myford Rd • Irvine, CA 92606 • Phone: 949.833.1384 • Fax714.730.2524 • http://www.evisions.com/support
Getting Started Guide
Last Updated 06/13/2006
On the parameter form, we are going to
add a ‘Static’ text field, however we need
to make it Data Aware. On the attribute
form, note the label Data Aware. Set this
to YES. (1)
1
3
Next go to the TEXT attribute (2).
Typically you would type the text you
want to be displayed. This time however,
note the Expansion arrow. When
expanded, a list of all variables that have
currently been defined will be listed.
Select the variable we just added on the
Variables form (GetCrseInfo.Bldg).
Change the font of the Data Aware
Variable by select the Font attribute (3).
2
Repeat to add other fields from the
GetCrseInfo Query.
Fig. 2.42 – Setting Data Aware Attribute
Hit the Test Icon (
review the output.
) and
Note that the Course information
is displayed for the selected
course.
Fig. 2.43 – Final Test
Page 49
Evisions, Inc. • 14522 Myford Rd • Irvine, CA 92606 • Phone: 949.833.1384 • Fax714.730.2524 • http://www.evisions.com/support
Getting Started Guide
Last Updated 06/13/2006
3 – REPORT DATABLOCK
Adding a Report DataBlock
A complete report can be written by just using the Parameter Form. However, to give more
flexibility or create more complex reports, you can also create a Report DataBlock. By using
the Report DataBlock the developer has more control over what the end user will see. This
Report DataBlock can be used to answer a multitude of questions.
When the end user creates a report from a Report DataBlock, they will also have more
control over what is displayed. They can generate a report containing only the columns they
want to be displayed. In addition, the data can be extracted for further manipulation into
programs such as Excel, or the finalized report can be printed. Argos includes a Band
Editor that allows the output to be fully formatted.
Add the DataBlock the same way as CRNRoster (QV)” was created. Review the steps as
outlined in Fig. 2.1 to 2.4. In our sample we will call the DataBlock “PurchaseOrders”.
We want to be able to run reports that will show any orders placed for selected vendor. We
want the item, product number, product description, order status, payment terms, etc. In
other words, any information about a placed order should be available. In addition, we want
to be able to print off mailing for our vendors.
From this one Report DataBlock, many different reports will be run. We will discuss creating
these reports in Chapter 5.
Page 50
Evisions, Inc. • 14522 Myford Rd • Irvine, CA 92606 • Phone: 949.833.1384 • Fax714.730.2524 • http://www.evisions.com/support
Getting Started Guide
Last Updated 06/13/2006
Fig. 3.1 – Customer Query for OrderReport
After adding the new DataBlock, click the Edit button. This will take you immediately to the
Query Design screen.
First we will need to create a parameter that will pull back the Vendor IDs. To do this, go to
the Parameter Design form and add a List Box as outlined in the previous chapter. We want
this to be a Multi Select so the end user can select one or all vendors. Therefore, make sure
to set Multi Select to YES.
We also want to narrow the Purchase orders for selected date range. We wil add two date
objects to define this date range.
Page 51
Evisions, Inc. • 14522 Myford Rd • Irvine, CA 92606 • Phone: 949.833.1384 • Fax714.730.2524 • http://www.evisions.com/support
Getting Started Guide
Last Updated 06/13/2006
Fig. 3.2a – adding date fields – StartDate
Fig. 3.2b– adding date fields – EndtDate
) and place on the form. By default the date
To add a date object, click on the Date icon (
is blank. You can set a default date by setting the Date attribute to the desired date.
Optionaly you can have the date automaticatically default to the current system date.
Remember to assign an appropriate variable name.
Add a date for both a starting and ending date as we want to narrow the PO’s by a date
range. By setting the ending date to defalut to Today’s date, we do not need to have the
user enter current date.
Page 52
Evisions, Inc. • 14522 Myford Rd • Irvine, CA 92606 • Phone: 949.833.1384 • Fax714.730.2524 • http://www.evisions.com/support
Getting Started Guide
Last Updated 06/13/2006
Adding Query
Fig. 3.3 – access Query design form to write main query
We have added the parameters we need to filter the data. Now we need to pull back from
Banner the information about the PO’s for selected vendor(s). Eventually we want to create
reports that our end users can quickly print off, or save as a PDF file, or even schedule to be
run in the evening. To do this, we need to use the Query Design form, which is accessible
by clicking on the Query Design Tab. A blank form on which we will create our query will be
displayed.
Fig. 3.3 – access Query design form to write main query
Page 53
Evisions, Inc. • 14522 Myford Rd • Irvine, CA 92606 • Phone: 949.833.1384 • Fax714.730.2524 • http://www.evisions.com/support
Getting Started Guide
Last Updated 06/13/2006
We want To display all the tables
in the scheme that you have
access to, click the Show Tables
(
) button.
A list of all the tables the
developer has access to will be
displayed. Tables by default will
be shown by Schema. All the
tables we are working with are
owned by the user FIMSMGR. By
expanding the schema FIMSMGR
you will see the objects sorted by
type. This display can be
changed. Play around with the
Object Organizer bar (
) to see
how the objects can be sorted
and grouped. For example, for
organizing a large amount of
objects, you can group by the
first letter.
Fig. 3.4 - Adding Tables via List
To add a table, locate the table in
the list and double-click. This will
pull the table definition to the
right-hand side of the screen.
You can either scroll or start
typing the name of the table,
entering enough unique
characters to identify.
We want to add the table
FPBPOHD, which is the ‘header’
table for Purchase Orders. Every
purchase order created in Banner
will have at least one record in
the FPBPOHD table. n
The Columns can be displayed in
alphabetical order by clicking on
Fig. 3.5– Adding Table Definition
the
icon.
Page 54
Evisions, Inc. • 14522 Myford Rd • Irvine, CA 92606 • Phone: 949.833.1384 • Fax714.730.2524 • http://www.evisions.com/support
Getting Started Guide
Last Updated 06/13/2006
If you are editing an existing DataBlock, the
icon can be used to ‘refresh’ the table
definition. Use this if you feel the table definition is not current, eg. the table itself has been
modified - fields have been added.
If the table is no longer needed in the query, remove the table definition by using the
button.
If you know the name of a table,
you can add it directly without
searching through the list. Click
on the Add Table button and fill in
the name of the table you wish to
add.
We need to add the ‘detail’ table
for the Purchase orders –
FPRPODT.
Fig. 3.6 - Adding Tables Manually
You will be asked if you wish to
bring in the table definition or the
Synonym definition. Typically in
Banner the synonym points to the
table. There are rare instances,
however, that the synonym
points to something else. There
is no hard and fast rule as to
what should be used. The
synonym might be the safest.
Fig. 3.7 – Choose table or synonym
Page 55
Evisions, Inc. • 14522 Myford Rd • Irvine, CA 92606 • Phone: 949.833.1384 • Fax714.730.2524 • http://www.evisions.com/support
Getting Started Guide
Last Updated 06/13/2006
Defining Joins
Fig. 3.8 – Generated Join
When the table is brough in, Argos is looking at the Meta Layer to determine if any joins
exist. If one exist, it will be added immediately. However, manually adding a join is staight
forward.
To create a Join, merely select the field from one table and while holding down the mouse
key, draw a line to the field in the second table that you wish to join.
Here we want to connect our two tables based on the Purchase order number which is held
in the fpbpohd_code column for the fpbpohd table and fprpodt_pohd_code field in the detail
table.
Page 56
Evisions, Inc. • 14522 Myford Rd • Irvine, CA 92606 • Phone: 949.833.1384 • Fax714.730.2524 • http://www.evisions.com/support
Getting Started Guide
Last Updated 06/13/2006
Fig. 3.9 - Edit Joins
By default an Inner Join will be created. To edit the properties of the join, right click or
double-click on the join line.
Argos supports Outer right and Outer left joins.
Page 57
Evisions, Inc. • 14522 Myford Rd • Irvine, CA 92606 • Phone: 949.833.1384 • Fax714.730.2524 • http://www.evisions.com/support
Getting Started Guide
Last Updated 06/13/2006
To generate all the data we want, we will need to add additional tables:
SPRIDEN – Person ID table
FTVBUYR - Validation table for all buyers
FTVCOMM – Validation table for commodities
The header (fpbohd) table needs to connect to the SPRIDEN table based on the
fobpohd_vend_pidm equal to spriden_pidm (inner join).
The commodity table needs to be joined to the detail (fprpodt) table based on the
fprpodt_comm_code matching ftvcomm_comm_code. However, it is possible that there is
not a match, therefore we want to do an Outer join, pulling in all records from the detail
table and only those in the commodity table where there is a match. We do this by creating
the join first and then editing the join to be an ‘outer left join’ if you drew the connection
from FPRPODT to FTVCOMM or ‘outer right join’ if connected from FTVCOMM to FPRPODT.
Fig. 3.7 – creating outer join
Similarly, we need to join the buyer table using an outer join to the header (fpbpohd) table
based on the fpbpohd_buyr_code matching the ftvbury_code. We want to include all the
records from the header table and only records from the buyer table where there is a match.
Page 58
Evisions, Inc. • 14522 Myford Rd • Irvine, CA 92606 • Phone: 949.833.1384 • Fax714.730.2524 • http://www.evisions.com/support
Getting Started Guide
Last Updated 06/13/2006
Fig. 3.7 - Review SQL Statement
At any point you can review the SQL statement that is being built by clicking on the Review
SQL
button
Notice that the joins are automatically built into the WHERE clause of the SQL statement
that has been built thus far.
It is also important to save your
work while working. To save what
has been built to date, push the
Commit Changes button on the
form.
Fig. 3.8 - Commit Modifications
Page 59
Evisions, Inc. • 14522 Myford Rd • Irvine, CA 92606 • Phone: 949.833.1384 • Fax714.730.2524 • http://www.evisions.com/support
Getting Started Guide
Last Updated 06/13/2006
Adding Fields
Now that all the tables have been
added, the developer will need to
add the fields that we want to pull
data from.
There are several ways of adding a
field to a query. The easiest is by
double-clicking on the field name
displayed in the Table description.
In this example, the developer
double clicked on the
fpbpohd_code field and it droped
down to the “Visible Fields
(SELECT)” section.
At this point, the developer should
assign an Alias to the field. This
will be the name that is displayed
to the end user. Make the name
meaningful, as again, this is how
the end user will refer to the field.
Fig. 3.9 - Adding Fields by 'clicking'
In addition to a short description
the developer can (and should!)
assign a Long Desc[ription]. The
long description will be used to
give more information to the end
user.
Page 60
Evisions, Inc. • 14522 Myford Rd • Irvine, CA 92606 • Phone: 949.833.1384 • Fax714.730.2524 • http://www.evisions.com/support
Getting Started Guide
Last Updated 06/13/2006
There also is a second method of
adding a data field to a query.
Fig. 3.10 - Adding Field Manually, Selecting Table
First, position your cursor on the
Table row on the ‘Visible Fields
(SELECT)’ grid. Note that a drop
down arrow now appears. Click on
the arrow and all the tables
selected will be displayed. Select
the table containing the field you
want to include in the query. Here
we selected the table FPBPOHD.
Next repeat on the Field row of the
grid. Note that the columns or
fields for the selected table are
displayed. Select the field. The
field FPBPOHD_ACTIVITY_DATE
was selected in this case.
Fig. 3.11 - Select Field Manually, Selecting Column
Fig. 3.12 - Adding 'Calculated' Field
Fig. 3.13 - SQL Statement for Sample 'Calculated' Field
In addition to selecting a column
from an existing table, there are
times that you might want to
reformat the data or use other SQL
functions (concatenate, substr,
DECODE …) or a PL/SQL function
provided by Banner. Argos allows
the user to create such fields.
From the Table row of the ‘Visible
Fields (SELECT)’ grid, choose
<calculated> from the drop down
list.
Next, click on the Field row on the
grid and a ‘SQL Editor’ box is
displayed. Here, the developer can
create a field using SQL functions.
In this example, we want to pick
up the first three characters of the
Product description. We will use
the Banner function to return the
Chart of Accounts description.
Page 61
Evisions, Inc. • 14522 Myford Rd • Irvine, CA 92606 • Phone: 949.833.1384 • Fax714.730.2524 • http://www.evisions.com/support
Getting Started Guide
Last Updated 06/13/2006
Finally, because this is a calculated
field, it is important that we create
both an alias and a long
description. This will allow the end
user to quickly identify the values
in this field. Using a long
description, the developer can
clearly explain what is contained in
the column.
Fig. 3.14 - Adding Description for Calculated Field
Note that by default Argos will
automatically add an alias for
calculated fields, starting with
CALC1.
When adding a caculated field,
there are several tools on the SQL
Editor form that make it easier to
create the function. The developer
can quickly add arithmetic and
logical functions.
Here we are calculating a discount
on 10 percent.
Fig. 3.15 – Adding Calc Field using Built-in Argos Functions.
When creating the above
statements, you can display a
complete list of fields from the
selected tables, click on the
icon. A list of the qualified
columns (table and column name)
will be displayed.
Fig. 3.16 – Display Variables
Page 62
Evisions, Inc. • 14522 Myford Rd • Irvine, CA 92606 • Phone: 949.833.1384 • Fax714.730.2524 • http://www.evisions.com/support
Getting Started Guide
Last Updated 06/13/2006
There are times you need to add
values that were entered in on the
parameter form. For example, in
our report, we might want to
display the date range selected by
the user. Thus we need the values
for StartDate and EndDate. First
add a Calculated field and expand
the field property button.
By clicking on the ‘abc’
icon, a
list of any variable created on the
parameter form will be displayed.
To add any listed variable that
were created on the Parameter
Design form, click the ‘abc’ icon
and select the desired variable.
Fig. 3.17 – Display Variables
Page 63
Evisions, Inc. • 14522 Myford Rd • Irvine, CA 92606 • Phone: 949.833.1384 • Fax714.730.2524 • http://www.evisions.com/support
Getting Started Guide
Last Updated 06/13/2006
We continue adding columns and defining fields until all desired data is added.
Remembering the end user, make sure to also add descriptions! The final select part of our
statement should be something like the following:
select FPBPOHD.FPBPOHD_CODE "PO_Number",
FPBPOHD.FPBPOHD_ACTIVITY_DATE "ActivityDate",
FPRPODT.FPRPODT_UNIT_PRICE * FPRPODT.FPRPODT_QTY * .10 "CalcDiscount",
:StartDate "StartDate",
:EndDate "EndDate",
FPBPOHD.FPBPOHD_PO_DATE "PO_Date",
FPBPOHD.FPBPOHD_TRANS_DATE "Transaction_Date",
NVL(FPBPOHD_CLOSED_IND,'N') "Closed",
NVL(FPBPOHD_COMPLETE_IND,'N') "Complete",
FPBPOHD.FPBPOHD_PO_PRINTED_DATE "Print_Date",
FPBPOHD.FPBPOHD_BUYR_CODE "BuyerCode",
FTVBUYR.FTVBUYR_NAME "BuyerName",
FPBPOHD.FPBPOHD_COAS_CODE "COAS",
f_get_finance_desc('FTVCOAS',FPBPOHD_COAS_CODE,NULL,30) "COASDesc",
SUBSTR(f_get_finance_status('FTVCOAS',FPBPOHD_COAS_CODE,NULL),1,1) "COAS_Status",
FPBPOHD.FPBPOHD_SHIP_CODE "Shipping_Code",
FPRPODT.FPRPODT_ITEM "ItemNumber",
FPRPODT.FPRPODT_COMM_CODE "CommCode",
NVL(FPRPODT_COMM_DESC,FTVCOMM_DESC) "CommodityDescription",
FPRPODT.FPRPODT_UOMS_CODE "UOMS",
FPRPODT.FPRPODT_UNIT_PRICE "UnitPrice",
FPRPODT.FPRPODT_QTY "QTY",
FIMSMGR.FPRPODT.FPRPODT_UNIT_PRICE * FIMSMGR.FPRPODT.FPRPODT_QTY "Amount",
FPRPODT.FPRPODT_DISC_AMT "Discount",
FPRPODT.FPRPODT_TAX_AMT "Tax",
FPRPODT.FPRPODT_ADDL_CHRG_AMT "AdditionalCharge",
SPRIDEN.SPRIDEN_LAST_NAME "VendorLastName",
SPRIDEN.SPRIDEN_FIRST_NAME "VendorFirstName",
SPRIDEN.SPRIDEN_ID "VendorID"
Page 64
Evisions, Inc. • 14522 Myford Rd • Irvine, CA 92606 • Phone: 949.833.1384 • Fax714.730.2524 • http://www.evisions.com/support
Getting Started Guide
Last Updated 06/13/2006
Conditional Statement
At this time, we have created the first part of the SQL statement – i.e. what fields or
columns to include and how tables are related. However, there is normally a need to limit
the query by some criteria. In our sample here we want to limit what is being shown by the
vendor id’s and the date range selected on the parameter form.
This requires us to add a criteria or parameter via the Parameter Design form.
1
2
From the Query Design window, click
on the Conditional Fields (WHERE)
tab (1).
Fields (columns) are defined or
selected the same way as described
when creating the select statement.
We need to add the conditions to
only select the PO for the selected
Vendors, between the selected dates.
Fig. 3.18 - Adding Conditional Fields
3
First, select ‘AND’ or ‘OR’ as the
condition. (2). Then select the table
CUSTOMER from the list of tables.
(3) Next add the field (4).
4
Fig. 3.19 - Adding Table to Conditional
Fig. 3.20 - Adding Fields to Conditional
Alternatively you can double click on the column you wish to add.
Page 65
Evisions, Inc. • 14522 Myford Rd • Irvine, CA 92606 • Phone: 949.833.1384 • Fax714.730.2524 • http://www.evisions.com/support
Getting Started Guide
Last Updated 06/13/2006
To add the actual condition, click on
the ellipsis “…” on the Condition line
and enter the condition that needs to
be met. To display all available
variables, click on the
icon on the
bottom of the editor. Then doubleclick on the varable.
In this example, we manually typed
the equal (=) sign and select the
variable CUSTOMER.ID from the drop
down list. CUSTOMER.ID is the
variable we created on the
parameter form.
Fig. 3.21 - Adding Variables to Conditional
Fig. 3.22 – Expert Mode Icon
Note that by default the equal sign is
assumed and we really did not need
to enter. However, any other
relationship then equal would need
to be typed.
For those of you who do not need the
GUI aid for adding a WHERE clause,
Argos provides ‘expert’ mode. At
the bottom left-hand corner of the
WHERE clause, there is an icon that
looks like this
. Clicking it opens
an edit form.
On the edit form the developer can
manually type the complete WHERE
clause.
Fig. 3.23 – Manually Entering WHERE Clause
Note that you can use either the
point-and- click method or manually
enter the statement. Use either
method--but not a combination!
Note that we have added all the
conditions desired.
Page 66
Evisions, Inc. • 14522 Myford Rd • Irvine, CA 92606 • Phone: 949.833.1384 • Fax714.730.2524 • http://www.evisions.com/support
Getting Started Guide
Last Updated 06/13/2006
Order By
Fig. 3.24 – ORDER BY Clause
Finally, to present the data in some
readable sequence, we want to add
an order by. We will order the return
values by Customer ID and then by
Order Number.
Select the Ordering (ORDER BY)
tab and add the proper order by
fields. This is similar to adding the
Conditional in that you select the
table and the appropriate columns.
Once selected, you then tell Argos if
the sort should be Ascending or
Descending
We are done! We now have a useable query that will allow end users to run reports that will
show all Purchase Orders for a selected vendor. We could easily add other conditions, such
as display only open PO’s.
Make sure to frequently commit/save while working. Also, make sure to document by
creating notes and using short and long descriptions. On the Parameter Design form, make
sure to provide clear prompts for the end user.
Security - Field Level
Security on a report can be done at the report level, i.e. access to who can execute a report
based on the group or the user. However, there are times it is desirable to allow someone
to excute a report, but limit the fields that they can see. For example, we might want only
certain users to see employee annual salary.
Return to the Visible Field (SELECT) window to set field level security.
Above each field, there is a set of
Fig. 3.25 - Icons above Query Data Fields
icons/tools. The two arrows (
)
are used to rearrange the order the
fields will be displayed.
The delete ( ) icon will remove the
field from the selection.
Page 67
Evisions, Inc. • 14522 Myford Rd • Irvine, CA 92606 • Phone: 949.833.1384 • Fax714.730.2524 • http://www.evisions.com/support
Getting Started Guide
Last Updated 06/13/2006
To limit access to a particular field,
click on the ‘key’ ( ) icon above the
field or column. Then press the Add
button. A list of all users and groups
will be displayed.
Select the user or group and select
the Allow or Deny radio button.
Here, we are denying the user ‘joe’
the access to see a particular field.
Fig. 3.26 - Adding Field (Column) Level Security
Fig. 3.27 – Adding User to Field Level
Security
Security can also be added by
clicking on the set of keys ( ) to
the left of the visible field list.. By
using these, the developer can
review what field level security has
been set and add, delete or modify
security on multiple fields.
Fig. 3.28 – Review Field Level security
Page 68
Evisions, Inc. • 14522 Myford Rd • Irvine, CA 92606 • Phone: 949.833.1384 • Fax714.730.2524 • http://www.evisions.com/support
Getting Started Guide
Last Updated 06/13/2006
4 – Advanced Report DataBlock
The DataBlock defined in the previous example was pretty straightforward. By first selecting
the tables and creating the relationship, the majority of the WHERE clause was created for
us.
For example, in to operating accounting ledger table (FGBOPAL) all the data for each
FOAPAL is strung out in one row; i.e. one row contains the budget information for multiple
periods. If you wanted to return one row per period for selected FOAPAL, you would need to
do a UNION.
In addition there are times that a WHERE clause is more complex and requires a ‘subquery’. Argos provides a method of creating a sub-query and using this in the WHERE
clause.
In this chapter we will discuss adding a UNION and a subquery. The final topic will show
you how to create a query without using the wizard.
Unions
The one caveate with UNIONS is that each select statement must have an equal number of
expressions in their list. In addition, these expressions (column names, literals, dates,
results from functions, etc.) must be of compatibile data types. For example, if the
expression evaluates to a date in one query, it must evaluate as a date in the second.
Argos will not check the syntax of the UNION until execution, so it is up to the developer to
make sure these conditions are met.
To add a UNION, go to the Query
Design window and click on the
Fig. 4.1 – Show Unions
icon along the top. The
next form allows you to select the
type of UNION you want to add.
Fig. 4.2 – Type of Unions
Page 69
Evisions, Inc. • 14522 Myford Rd • Irvine, CA 92606 • Phone: 949.833.1384 • Fax714.730.2524 • http://www.evisions.com/support
Getting Started Guide
Last Updated 06/13/2006
This is the standard union that combines the results of the two queries into one result.
Duplicate records are excluded.
Use this for a UNION ALL which combines the results of two queries into one. Duplicate
records are not removed.
This is for an INTERSECT union which returns only those records that exisit in both
queries.
Use this icon for a MINUS union. This removes records that exisit in both queries.
We are going to use a UNION ALL so
we will click on the
icon. You
create the underlying query as
before – adding the tables and
columns.
1
Fig. 4.3 – Adding a Union
2
Argos does not check to make sure
you have added the correct number
of columns or that the datatypes of
the columns added are the same.
That is the responsibility of the
developer. Therefore, make sure to
test!
Note that when adding columns in the UNION window, there is no spot for the “AS” or
“Description” fields (1). These will default to the values set in the Main query.
Page 70
Evisions, Inc. • 14522 Myford Rd • Irvine, CA 92606 • Phone: 949.833.1384 • Fax714.730.2524 • http://www.evisions.com/support
Getting Started Guide
Last Updated 06/13/2006
Create a Sub-Query
A sub-query is frequently used in the where clause to limit the number of records returned
in the main query. For example, in Banner, a student can have multiple records in the
Student general information table (SGBSTDN). Every time the student changes a major or
level, a new record will be entered. When pulling back data from this table you want to
make sure you get the correct data based on the term being queried. In the example
below, we have already created a query where we are getting the major for the selected
student from the SGBSTDN table. The sub-query is added to make sure the major is for the
selected term.
First a sub-query needs to be created.
From the Query Form, press the SubQuery button (1).
1
A new Query Form is displayed. Here
you can add tables as shown earlier.
We’ll add the table SGBSTDN.
2
3
Another feature of Argos is the ability
to add an alias for the table as well as
columns. To add a table alias, click on
the Edit Properties Icon (2)
and fill
in an alias. In this example we are
‘re-naming the table ‘A’ (3).
Fig. 4.4 - Create a Sub-Query
Page 71
Evisions, Inc. • 14522 Myford Rd • Irvine, CA 92606 • Phone: 949.833.1384 • Fax714.730.2524 • http://www.evisions.com/support
Getting Started Guide
Last Updated 06/13/2006
Using what you have learned earlier, we
will need to create the following query:
select Max( A.SGBSTDN_TERM_CODE_EFF )
from SATURN.SGBSTDN A
where A.SGBSTDN_PIDM =
SGBSTDN.SGBSTDN_PIDM
and A.SGBSTDN_TERM_CODE_EFF <=
:TERM.TERM
To add the MAX, select the column as
normal (SGBSTDN_TERM_CODE_EFF)
and then click on the summation sign
(
). A new row is displayed in the
Visable Fields labeld Summing. Here
select MAX to choose the Maximum term
effective term code.
1
2
Fig. 4.5a – Add Condition to Sub-Query
Page 72
Evisions, Inc. • 14522 Myford Rd • Irvine, CA 92606 • Phone: 949.833.1384 • Fax714.730.2524 • http://www.evisions.com/support
Getting Started Guide
Last Updated 06/13/2006
Add the conditions to make sure the
PIDM (internal ID) from the sub-query
SGBSTDN matches the pidm from the
SGBSTDN in the main query. To do this,
on the conditional field, select the
A.SGBSTDN_PIDM as the field. Then
open up the condition tabl. To display all
the tables in the query, press the Display
Table icon ( ). This displays all the
tables – including the ones from the
main query. Select the SGBSTDN_PIDM
field.
We also want to add the condition where
A.SGBSTDN_TERM_CODE_EFF <=
:TERM.TERM. Which is coming from the
parameter form.
Fig. 4.5b – Add Condition to Sub-Query
The final step is to add the results of the
sub-query into the conditional.
Click on the Add SubQuery to Condition
icon ( ) (1).
1
Select the Condition – here we are
selecting <= (2) and fill in table and
column. Here we are indicating the table
SGBSTDN, field
2
SGBSTDN_TERM_CODE_EFF should be
<= to the MAXIMUM
sgbstdn_term_code_eff for the selected
student.
Fig. 4.6 – Sub-Query Added to Conditional
Page 73
Evisions, Inc. • 14522 Myford Rd • Irvine, CA 92606 • Phone: 949.833.1384 • Fax714.730.2524 • http://www.evisions.com/support
Getting Started Guide
Last Updated 06/13/2006
In the final query the WHERE clause would read:
and SGBSTDN.SGBSTDN_TERM_CODE_EFF =
( select Max( A.SGBSTDN_TERM_CODE_EFF )
from SATURN.SGBSTDN A
where A.SGBSTDN_PIDM = SGBSTDN.SGBSTDN_PIDM
and A.SGBSTDN_TERM_CODE_EFF <= :TERM.TERM )
Page 74
Evisions, Inc. • 14522 Myford Rd • Irvine, CA 92606 • Phone: 949.833.1384 • Fax714.730.2524 • http://www.evisions.com/support
Getting Started Guide
Last Updated 06/13/2006
Advance Query
In Chapter 3 we spent a great deal of time showing you how to create a query using a point
and click method to add tables and fields. There are times you already have a SQL
statement created in some other tool and you really just want to drop that query into Argos
without having to manually re-do the query.
This is possible by using the ‘Advance Mode’ Query button. On the top of Argos datablock
form you will see three icons. (
) The first one (green arrow) we have
used to review the datablock we have created to date. The spyglass allows the developer to
look at what Argos will actually save in the database. This is all XML and typically is used
only to debug problems. The last icon (the pacifier) is used to go into the Advance Query
Builder mode. Clicking on the Icon will take you to a blank form.
Fig. 4.7 – Advance Query Builder Form
Page 75
Evisions, Inc. • 14522 Myford Rd • Irvine, CA 92606 • Phone: 949.833.1384 • Fax714.730.2524 • http://www.evisions.com/support
Getting Started Guide
Last Updated 06/13/2006
On the right hand side you can paste in an existing SQL statement or create a new SQL
statement from scratch. Once the Query is pasted or created, click on the ‘Refresh Field’
icon (
) located at the top of the left side of the form. This will execute the query
and when done, the fields in the query will be listed on the left side of the form.
Fig. 4.8 – Advance Query Builder Form completed
Security on fields can be set on the Free Type form in the same manner as on the Query
Design form. The main thing to note is that when building a query, it is either/or. You can
either use the Free Type or the Query Design.
Page 76
Evisions, Inc. • 14522 Myford Rd • Irvine, CA 92606 • Phone: 949.833.1384 • Fax714.730.2524 • http://www.evisions.com/support
Getting Started Guide
Last Updated 06/13/2006
5 – Reports
The developer or users who have been given the proper Argos permissions can create
reports. Please review the Argos Administration and Argos Security White Paper for
further information on adding users and modifying security. There are three general
types of reports. A Quick View Report is based off of a QuickView DataBlock. Although
the user can save the returned data, the power of a QuickView Report is that the user can
quickly and easily retrieve/view the data with a minimum of trouble. This really is
“Information Access.”
The second type, a CSV Report is based on a Report DataBlock. Here, the report creator
has more control over what fields will be displayed (and how), and may add fields. The
selected data will be extracted in a form usable by other applications.
The final type is a Banded Report. This also is based on a Report DataBlock. The report
creator has control over what fields will be displayed, as well as how they are displayed.
Using the Banded Report, the end user can organize the data into logical banded areas.
The final output can be printed or saved in some other format.
QuickView Reports
We begin with a different sample than the one created earlier in the document. We will
be accessing a roster based on Term and selected CRN. After the complete roster is
accessed, the user can pull up the schedule for a selected student, and obtain their GPA.
Page 77
Evisions, Inc. • 14522 Myford Rd • Irvine, CA 92606 • Phone: 949.833.1384 • Fax714.730.2524 • http://www.evisions.com/support
Getting Started Guide
Last Updated 06/13/2006
Select the QuickView Datablock for
which you want to add a new
report, right-click, then select New
> Report from the menu.
An optional method is to again
select the DataBlock and press the
New Report button
Fig. 5.1 – Adding New Report to a QuickView DataBlock
The next form gives you an
opportunity to select the type of
report to generate. At this time,
since this is a QuickView
datablock, the the only option
available is to create a ‘QuickView’
report. If you were to edit the
DataBlock, you would see that
there is no query and that all the
data is being retrived by the
options or paramters selected by
the end user.
Fig. 5.2 – Select Type of Report
Page 78
Evisions, Inc. • 14522 Myford Rd • Irvine, CA 92606 • Phone: 949.833.1384 • Fax714.730.2524 • http://www.evisions.com/support
Getting Started Guide
Last Updated 06/13/2006
The next form allows the report
creator to name the report as well
as provide a description.
In addition, you can mark the
report Public or Private. A Public
report is accessible to anyone with
access to the DataBlock. A Private
report will be seen by only the
creator of the report.
Give the report a meaningful name
as well as good description.
Fig. 5.3 – Edit/Describe Report
2
Click the Finsh button to save the
report.
After the report is added, you can
also add Notes. This is useful for
noting characteristics of the report,
when to run the report, etc.
To add a note, highlight the report
just added (1) and from the menu
select Notes (
1
Fig. 5.4 – Adding Notes to a Report
Page 79
Evisions, Inc. • 14522 Myford Rd • Irvine, CA 92606 • Phone: 949.833.1384 • Fax714.730.2524 • http://www.evisions.com/support
) (2).
Getting Started Guide
Last Updated 06/13/2006
Under the DataBlock, a new icon
will now be displayed. To run the
report, click on the
icon or from
the menu select execute (
).
Fig. 5.5– Choosing a Connection
If no default database has been
selected the user will be forced to
select the connection. A list of
available connections will be
displayed.
The end-user will need to make
the proper selections until the
complete roster for the selected
term/course is displayed.
If the user wants to save the data,
they can right-click on the
displayed data, then choose Save
Results.
Fig. 5.6 – Run and Save Quick View Report
By default, the columns in the last
parameter executed will be
checked. The end-user can select
other columns as required. To
save as a comma delimited file,
press the Save button. Press the
Launch button to save the data
and then have the data displayed
in an Excel spreadsheet.
Page 80
Evisions, Inc. • 14522 Myford Rd • Irvine, CA 92606 • Phone: 949.833.1384 • Fax714.730.2524 • http://www.evisions.com/support
Getting Started Guide
Last Updated 06/13/2006
CSV Reports
A report based on a Report DataBlock provides the user with the ability to not only select
what fields they wish to include in the query, but also they can manipulate existing
columns – for example, reformat distinct columns into one field.
A CSV report will extract the data from the report and allow the user to save the data in
CSV format. The saved data can then be reviewed in Excel for further manipulation.
A CSV report can only be created
on a Report DataBlock. To create
a CSV report, select the DataBlock,
right click and select NEW/Report
from the list. Optionally select the
Datablock and select New Report (
) from the menu.
From the list of options select the
Comma Delimited (CSV) option
(
Fig. 5.7 – Types of Report DataBlock Reports
)
Note that even though this is a
Report datablock, you can still
create a QV report. However, the
main query will not execute.
Click Next to continue.
Page 81
Evisions, Inc. • 14522 Myford Rd • Irvine, CA 92606 • Phone: 949.833.1384 • Fax714.730.2524 • http://www.evisions.com/support
1
2
Getting Started Guide
Last Updated 06/13/2006
The next form gives the option of
selecting which fields or columns
to include in the report. Initially,
all the columns are listed on the
left side. Note that the alias that
were assigned by the Developer
are the names that are listed. Also
note, that if any descriptions were
given for a column, they would be
displayed when the column is
selected(1).
To add the column to the report
select the column and press the
single arrow
(2).
Fig. 5.8 – Select Columns to Appear in Report
Using the shift or ctrl key, the user
can select more than one column.
To add all the columns, select the
double arrows
.
We will not be adding all the fields,
as we want to format some of the
fields. To add a new field select
the Equation Builder icon (
Page 82
Evisions, Inc. • 14522 Myford Rd • Irvine, CA 92606 • Phone: 949.833.1384 • Fax714.730.2524 • http://www.evisions.com/support
).
Getting Started Guide
Last Updated 06/13/2006
When the Equation Builder icon is
clicked, the expression buillder
window will be displayed. The
user can manually type the
expression. Or, you can use the
point-and- click method. Click on
the
to get a complete list of
built-in Argos functions.
The Function Builder is point-andclick. The user will be guided
through creating new fields.
Fig. 5.9 - Available Built-in Functions
We will be formatting the last line
of the address and will not need
any of these functions. Click
cancel to return to the Expression
Builder form.
Click on the
icon to get a
complete list of all the fields from
the query. As is other forms, this
icon will pull up all the available
fileds. Click on the desired
column. Note that when added the
variable will be surrounded by
brackets; i.e. {}.
To join two fields, use the plus (+)
sign. Here we are concatanting
the City and state fields,
seperating by a comma and space.
The complete string will look like:
{VendorLastName} + “, “ +
{VendorFirstName}
Fig. 5.10 – Adding Formatted Fields
Page 83
Evisions, Inc. • 14522 Myford Rd • Irvine, CA 92606 • Phone: 949.833.1384 • Fax714.730.2524 • http://www.evisions.com/support
Getting Started Guide
Last Updated 06/13/2006
Click close to save the Expression
Builder. You will then be prompted
to assign a name to this new field.
When complete, the new field will
be listed. Note that it is identified
with the Equation Builder Icon. To
edit this field, use the Edit
Equation Builder icon (
).
Fig. 5.11 – Finished Field Definition
Continue to add the fields you
want in the report.
Note the order of the fields can be
changed by selecting the field and
right clicking.
Fig. 5.12 – Re-arranging Fields
When all the fields have been added, click Finish. As with the QuickView report, you can
make this a puplic (all users, with proper permissions, can execute) or private. Make
sure to give the report a name and a description. To run, the user will click Execute.
After making choices on the parameter form, they will then be given an opportunity to
save the data to a file or save and launch. If they choose the later, the data will be
displayed in Excel.
Page 84
Evisions, Inc. • 14522 Myford Rd • Irvine, CA 92606 • Phone: 949.833.1384 • Fax714.730.2524 • http://www.evisions.com/support
Getting Started Guide
Last Updated 06/13/2006
Banded Report
The last type of report the developer can add is referred to as a Banded Report. A
Banded Report can only be added to a Report DataBlock. Using the Band Editor, the
developer can product fully formatted reports that can be saved as a PDF file or
previewed and printed. The formatted report can also be saved as a Rich Text Format
(.rtf) or Excel format (xls). Using the Band Editor, you can also produce mailing labels.
For complete instructions on using the Band Editor, see the Argos Band Editor User
Guide.
Add the report using the steps
outlined above, but select the
Banded Editor icon ( ). On the
next screen you can select the
type of report you wish to create.
Using the first option (New Blank
Report) you will be taken to a
completely blank page where you
design the report from scratch.
For more information on using this
option, check the Argos Band
Editor User Guide.
Fig. 5.13 – Banded Report Definitions
The other options will assist you in
creating a report. We will be
creating a ‘List Style Report’
where all the records will be listed
in columns.
Click Next to continue.
Page 85
Evisions, Inc. • 14522 Myford Rd • Irvine, CA 92606 • Phone: 949.833.1384 • Fax714.730.2524 • http://www.evisions.com/support
Getting Started Guide
Last Updated 06/13/2006
On the next form, you will select
the dataset which contains the
data on which the report will be
based. Select the ArgosData
option and click Next to continue.
Fig. 5.14 – Select Dataset for Banded Report
The next window will display all
the available fields. You can add
one at a time, add all the fields, or
using the shift or control button,
select a range of fields to add.
Click Next to continue.
Fig. 5.15 – Select Fields
Page 86
Evisions, Inc. • 14522 Myford Rd • Irvine, CA 92606 • Phone: 949.833.1384 • Fax714.730.2524 • http://www.evisions.com/support
Getting Started Guide
Last Updated 06/13/2006
On the next screen, you select
what ‘bands’ you want to appear
on the report. By default the Page
Header and Title are selected.
Check/uncheck the options you
want.
Here we have selected to also print
the Summary and page Footer.
Click Next to continue.
Fig. 5.16 – Select Bands
On the next form you set up the
characteristic of the report itself.
Here you assign a Title to the
Report. This is the title that will
print in the Title Band.
The Columns indicator allows you
to split the page into multiple
columns. These columns are
distinct from the data columns that
were selected. For example, if you
changed the number of columns
from 1 to 2, there would be two
columns of all the fields selected –
similar to how a news letter is
formatted.
Fig. 5.17 – Report Options
You can also indicate if this is for a
protrait or landscape output.
Click Next to continue.
Page 87
Evisions, Inc. • 14522 Myford Rd • Irvine, CA 92606 • Phone: 949.833.1384 • Fax714.730.2524 • http://www.evisions.com/support
Getting Started Guide
Last Updated 06/13/2006
On the next form, you can set the
default Font for the header, labels
and detail section. In addition you
can tell Argos to draw lines
around the data fields and/or
report.
Click Next to continue.
Fig. 5.18 – Report Characteristics
After you have made all you
selections, the final screen gives
you an opportunity to Preview or,
if you want to make some
modifications, click Finish.
Click Finish to review the report
definitions.
Fig. 5.19 – Preview Report
Page 88
Evisions, Inc. • 14522 Myford Rd • Irvine, CA 92606 • Phone: 949.833.1384 • Fax714.730.2524 • http://www.evisions.com/support
Getting Started Guide
Last Updated 06/13/2006
On this screen you can add and
modify the appearance of the
report itself. Complete
instructions on using the Band
Editor can be found in the Argos
Band Editor User Guide.
You can test the report by cllick on
the Preview icon ( ). This allows
you to review the output before
saving. To save the report
created, click Next. You will be
taken to the normal form where
you fill in the name of the report
itself, indicate if this is a public or
private report, and give the report
a description.
Fig. 5.20 – Modify Report
This is what the end-users will see
when the report is executed. They
will first be presented with the list
of parameters. After making the
selection, they then will be asked if
they want to preview or save to a
PDF.
Here we have selected Preview.
From the Preview screen the user
can search for a value (
Fig. 5.21 – Preview Report
the report directly (
the report ( ).
Page 89
Evisions, Inc. • 14522 Myford Rd • Irvine, CA 92606 • Phone: 949.833.1384 • Fax714.730.2524 • http://www.evisions.com/support
), print
) or save
Getting Started Guide
Last Updated 06/13/2006
If the Save button is pressed, the
user can select how to save it – as
a PDF, CSV, or Excel Export.
Here the output was saved as an
Excel output. Note that the
formatting of the report is carried
over into Excel.
Fig. 5.22 – Saved as a Excel Spreadsheet
That is all – you have created simple datablocks and reports. The next step is to continue
to experiment with the product and have fun!
Conclusion
The intent of this manual was to provide the developer with a quick overview of how to
create a simple datablock and generate a report. In addition to this manual, there are
training materials at the Evisions web site. Tutorials in the form of ‘screen cams’ can be
downloaded and reviewed. They range from simpe – ‘How to Launch Argos’ ; to in depth
discussions – ‘Creating a Quick View Report’. In addition to the screen cams there are
the documents referred to in this manual
Page 90
Evisions, Inc. • 14522 Myford Rd • Irvine, CA 92606 • Phone: 949.833.1384 • Fax714.730.2524 • http://www.evisions.com/support
Getting Started Guide
Last Updated 06/13/2006
Appendix A – Parameter Form Objects
Since the original creation of this document, new objects have been added to the
Parameter form. This appendix was added to discuss some of these objects and how to
use them affectively. A list of all the objects that can be added to a parameter form can
be found in Chapter 2, Parameter Tools. In this appendix we would like to discuss the
use of some of the objects that we have not used in our previous datablocks.
Background
and
allow the user to add a background to the parameter window. If the
parameters will not fit on one screen, the second icon will add scroll bars. Using a
background, other objects on the background can be treated as a group. The
background becomes the parent and the objects placed on the background will be
considered the child.
For example, in the following sample, a background was added. Like other objects
certain attributes can be set. For example, in the following we set the color of the
background object and set the ‘parent’ font to be used for any text object we will add.
Note that the ‘Parent’ of this background is the main parameter form. Any object any
to this background will be a child of this background.
Background
Color
Font
Setting
Fig. A.1 – Setting properties for background
Page 91
Evisions, Inc. • 14522 Myford Rd • Irvine, CA 92606 • Phone: 949.833.1384 • Fax714.730.2524 • http://www.evisions.com/support
Getting Started Guide
Last Updated 06/13/2006
Now if we go ahead and add a text object, the font by default will inherit the properties of
the font set for the parent.
Since Parent Font is set to YES, the
text field just added will use the
default font set for the parent or
background.
Fig. A.2 – Sample using property of parent
Memo Box
Adding a memo box (
) allows developer to add an object where massive amount of
text can be added. Using a Memo box is one way of adding information to the end user
as to how to run this report. If added to a background it can be set to use the default
font set for the background.
Page 92
Evisions, Inc. • 14522 Myford Rd • Irvine, CA 92606 • Phone: 949.833.1384 • Fax714.730.2524 • http://www.evisions.com/support
Getting Started Guide
Last Updated 06/13/2006
Fig. A.3 – Use of Memo Field
Other attributes for Memo Field:
Data Aware: This is similar to the text object. If Data Aware is set to YES, then
any previously defined variable can be displayed in a memo field. For example,
using a Memo object, the developer can display a long wChar field in SqlServer.
Read Only: Set to YES the end user cannot update the text in the memo field.
Set to NO, the end user has write access to the data. The data in the memo field
can then be used in subsequent queries.
Page 93
Evisions, Inc. • 14522 Myford Rd • Irvine, CA 92606 • Phone: 949.833.1384 • Fax714.730.2524 • http://www.evisions.com/support
Getting Started Guide
Last Updated 06/13/2006
Check Box
The Boolean button is a True/False button. The developer can assign distinct values
depending on if the box is checked or not. By default the check value is set to 1 and the uncheck
value is set to NULL. However, the developer can set these values to be anything. In the
following example the check box is being used to limit the addresses that are returned in a
subsequent query.
Check
Box
Fig. A.4 – Check Box
Some of the attributes of a check box to note:
Checked: By default this value is set to N. The developer can change this to Yes
and the check box will be initially checked when the user runs the report.
Checked value: By default it is set to 1. In the above example the checked value
is set it ‘Y’. The value entered here can be more then one character long.
Unchecked Value: By default this is set to NULL. In the above example, the
unchecked value is set to ‘N’.
Page 94
Evisions, Inc. • 14522 Myford Rd • Irvine, CA 92606 • Phone: 949.833.1384 • Fax714.730.2524 • http://www.evisions.com/support
Getting Started Guide
Last Updated 06/13/2006
A sample of a query using the results from a Checked Box variable:
(The following query is based on the above example. The variable name for the checked
box is ‘selectActiveOnly’.)
select SPRIDEN.SPRIDEN_LAST_NAME,
SPRIDEN.SPRIDEN_FIRST_NAME,
…
from SATURN.SPRADDR SPRADDR,
SATURN.SPRIDEN SPRIDEN
where ( SPRIDEN.SPRIDEN_PIDM = SPRADDR.SPRADDR_PIDM )
and …
and ( SPRADDR.SPRADDR_STATUS_IND is null
or :selectActiveOnly = 'N' ) )
Page 95
Evisions, Inc. • 14522 Myford Rd • Irvine, CA 92606 • Phone: 949.833.1384 • Fax714.730.2524 • http://www.evisions.com/support
Getting Started Guide
Last Updated 06/13/2006
OK Button
Using the OK button on a background, allows items on the background to be refreshed. In
addition, it can be used to force an event to occur.
One place a ‘button’ is useful, is to delay an execution of a query until the user has all the
parameters filled in and is ready to run the query. Since many datablocks can be created
to show results in a QuickView report as well as a banded report, maybe the end user
does not want the QuickView report to be executed. Likewise, some queries are complex
and take a long time to execute. Using the ‘button’ the user can populate the parameters
but the main query will only execute when the button is pressed. Following is an example
of how this might be used:
Button
Fig. A.5 – Button
By default, when pressed, the button will have a value of 1. When not pressed it is NULL.
A sample query using the Button:
Page 96
Evisions, Inc. • 14522 Myford Rd • Irvine, CA 92606 • Phone: 949.833.1384 • Fax714.730.2524 • http://www.evisions.com/support
Getting Started Guide
Last Updated 06/13/2006
select SPRIDEN.SPRIDEN_LAST_NAME,
SPRIDEN.SPRIDEN_FIRST_NAME,
…
from SATURN.SPRADDR SPRADDR,
SATURN.SPRIDEN SPRIDEN
where ( SPRIDEN.SPRIDEN_PIDM = SPRADDR.SPRADDR_PIDM )
and …
and ( SPRADDR.SPRADDR_STATUS_IND is null
…
and :runQuery is not null ) )
The query will not be executed until the runQuery button is pressed.
Page 97
Evisions, Inc. • 14522 Myford Rd • Irvine, CA 92606 • Phone: 949.833.1384 • Fax714.730.2524 • http://www.evisions.com/support
Getting Started Guide
Last Updated 06/13/2006
Table of Figures
Fig.
Fig.
Fig.
Fig.
Fig.
Fig.
Fig.
Fig.
Fig.
Fig.
Fig.
Fig.
Fig.
Fig.
Fig.
Fig.
Fig.
Fig.
Fig.
Fig.
Fig.
Fig.
Fig.
Fig.
Fig.
Fig.
Fig.
Fig.
Fig.
Fig.
Fig.
Fig.
Fig.
Fig.
Fig.
Fig.
Fig.
Fig.
Fig.
Fig.
Fig.
Fig.
Fig.
Fig.
Fig.
Fig.
Fig.
Fig.
Fig.
Fig.
Fig.
Fig.
Fig.
Fig.
Fig.
Fig.
Fig.
Fig.
Fig.
Fig.
Fig.
1.1 - Argos Launched from Web ........................................................................................................... 5
1.2 - Security Warning for Client Download.......................................................................................... 6
1.3 - Login Icon .................................................................................................................................... 6
1.4 - Login Screen ................................................................................................................................ 7
1.5 – Explorer Tree and Detail .............................................................................................................. 7
1.6 - Sample Explorer Tree Expanded ................................................................................................... 8
1.7 – Folder Options ........................................................................................................................... 10
1.8 – DataBlock Options ..................................................................................................................... 11
2.1 - Adding a QuickView DataBlock ................................................................................................... 12
2.2 – Associate Connection Pool ......................................................................................................... 13
2.3 - Adding a Description to DataBlock ............................................................................................. 13
2.4 - Adding Notes to DataBlock ......................................................................................................... 14
2.5 - Sample QuickView/Parameter DataBlock................................................................................... 14
2.6 – Edit DataBlock ........................................................................................................................... 15
2.7 – Blank Form Design..................................................................................................................... 16
2.8 - Parameter Tool Bar .................................................................................................................... 17
2.9 – Add an Image ............................................................................................................................ 20
2.9a – Image properties ..................................................................................................................... 21
2.10 - Adding Text to Parameter Form ............................................................................................... 22
2.11 - Drop Down Box ........................................................................................................................ 24
2.12 - Manually Enter Values .............................................................................................................. 24
2.13 - Sample SQL Statement for Drop Down Box .............................................................................. 25
2.14 – Data Returned from Test ......................................................................................................... 26
2.15- Associate Data Field with Variable ............................................................................................ 26
2.16 - Drop Down Attributes.............................................................................................................. 27
2.17 – Test Parameter Form ............................................................................................................... 29
2.18 – Adding List Box........................................................................................................................ 29
2.19 - Select Statement for List Box ................................................................................................... 30
2.20 – List of defined variables. ......................................................................................................... 30
2.21– test query; populate variable.................................................................................................... 31
2.22- Associate Retuned Data with Variable....................................................................................... 31
2.23 - Attributes for List Box .............................................................................................................. 32
2.24 – Test Showing Drop Down vs. List Box...................................................................................... 33
2.25 – Parameter form to date. .......................................................................................................... 34
2.26 - Select Statement for Multi-Column Box .................................................................................... 35
2.27 - Select Statement for Multi-Column Box .................................................................................... 36
2.28 - Select Statement for Multi-Column Box .................................................................................... 37
2.29- Add SSBSECT_CRSE_NUMB ....................................................................................................... 38
2.30 – adding conditions .................................................................................................................... 39
2.31 – completed query...................................................................................................................... 40
2.32 – edit column properties............................................................................................................. 40
2.33 - Select Statement for Multi-Column Box .................................................................................... 41
2.34 - Set Column Attributes for Multi-Column Box ............................................................................ 42
2.35 – Test run with MultiColumn....................................................................................................... 42
2.36 - List of Variables ....................................................................................................................... 43
2.37 – adding a shape ........................................................................................................................ 44
2.38 – Completed roster ..................................................................................................................... 45
2.39 – Adding a New SQL Variable ..................................................................................................... 46
2.40 – renaming variable.................................................................................................................... 47
2.41 – list sub-variables ..................................................................................................................... 47
2.42 – Setting Data Aware Attribute................................................................................................... 49
2.43 – Final Test ................................................................................................................................. 49
3.1 – Customer Query for OrderReport ............................................................................................... 51
3.2a – adding date fields – StartDate ................................................................................................. 52
3.2b– adding date fields – EndtDate................................................................................................... 52
3.3 – access Query design form to write main query .......................................................................... 53
3.3 – access Query design form to write main query .......................................................................... 53
3.4 - Adding Tables via List ................................................................................................................ 54
3.5– Adding Table Definition .............................................................................................................. 54
3.6 - Adding Tables Manually.............................................................................................................. 55
3.7 – Choose table or synonym........................................................................................................... 55
Page 98
Evisions, Inc. • 14522 Myford Rd • Irvine, CA 92606 • Phone: 949.833.1384 • Fax714.730.2524 • http://www.evisions.com/support
Getting Started Guide
Last Updated 06/13/2006
Fig.
Fig.
Fig.
Fig.
Fig.
Fig.
Fig.
Fig.
Fig.
Fig.
Fig.
Fig.
Fig.
Fig.
Fig.
Fig.
Fig.
Fig.
Fig.
Fig.
Fig.
Fig.
Fig.
Fig.
Fig.
Fig.
Fig.
Fig.
Fig.
Fig.
Fig.
Fig.
Fig.
Fig.
Fig.
Fig.
Fig.
Fig.
Fig.
Fig.
Fig.
Fig.
Fig.
Fig.
Fig.
Fig.
Fig.
Fig.
Fig.
Fig.
Fig.
Fig.
Fig.
Fig.
Fig.
Fig.
Fig.
Fig.
Fig.
Fig.
Fig.
3.8 – Generated Join .......................................................................................................................... 56
3.9 - Edit Joins.................................................................................................................................... 57
3.7 – creating outer join ..................................................................................................................... 58
3.7 - Review SQL Statement ............................................................................................................... 59
3.8 - Commit Modifications ................................................................................................................. 59
3.9 - Adding Fields by 'clicking' .......................................................................................................... 60
3.10 - Adding Field Manually, Selecting Table..................................................................................... 61
3.11 - Select Field Manually, Selecting Column................................................................................... 61
3.12 - Adding 'Calculated' Field .......................................................................................................... 61
3.13 - SQL Statement for Sample 'Calculated' Field ............................................................................ 61
3.14 - Adding Description for Calculated Field .................................................................................... 62
3.15 – Adding Calc Field using Built-in Argos Functions. .................................................................... 62
3.16 – Display Variables ..................................................................................................................... 62
3.17 – Display Variables ..................................................................................................................... 63
3.18 - Adding Conditional Fields ......................................................................................................... 65
3.19 - Adding Table to Conditional ..................................................................................................... 65
3.20 - Adding Fields to Conditional ..................................................................................................... 65
3.21 - Adding Variables to Conditional ............................................................................................... 66
3.22 – Expert Mode Icon..................................................................................................................... 66
3.23 – Manually Entering WHERE Clause ............................................................................................ 66
3.24 – ORDER BY Clause..................................................................................................................... 67
3.25 - Icons above Query Data Fields ................................................................................................. 67
3.26 - Adding Field (Column) Level Security....................................................................................... 68
3.27 – Adding User to Field Level Security ......................................................................................... 68
3.28 – Review Field Level security...................................................................................................... 68
4.1 – Show Unions.............................................................................................................................. 69
4.2 – Type of Unions........................................................................................................................... 69
4.3 – Adding a Union .......................................................................................................................... 70
4.4 - Create a Sub-Query .................................................................................................................... 71
4.5a – Add Condition to Sub-Query..................................................................................................... 72
4.5b – Add Condition to Sub-Query .................................................................................................... 73
4.6 – Sub-Query Added to Conditional ................................................................................................ 73
4.7 – Advance Query Builder Form ..................................................................................................... 75
4.8 – Advance Query Builder Form completed .................................................................................... 76
5.1 – Adding New Report to a QuickView DataBlock........................................................................... 78
5.2 – Select Type of Report ................................................................................................................ 78
5.3 – Edit/Describe Report ................................................................................................................. 79
5.4 – Adding Notes to a Report........................................................................................................... 79
5.5– Choosing a Connection ............................................................................................................... 80
5.6 – Run and Save Quick View Report ............................................................................................... 80
5.7 – Types of Report DataBlock Reports ........................................................................................... 81
5.8 – Select Columns to Appear in Report........................................................................................... 82
5.9 - Available Built-in Functions........................................................................................................ 83
5.10 – Adding Formatted Fields .......................................................................................................... 83
5.11 – Finished Field Definition .......................................................................................................... 84
5.12 – Re-arranging Fields ................................................................................................................. 84
5.13 – Banded Report Definitions ....................................................................................................... 85
5.14 – Select Dataset for Banded Report ............................................................................................ 86
5.15 – Select Fields ............................................................................................................................ 86
5.16 – Select Bands ............................................................................................................................ 87
5.17 – Report Options ........................................................................................................................ 87
5.18 – Report Characteristics ............................................................................................................. 88
5.19 – Preview Report ........................................................................................................................ 88
5.20 – Modify Report .......................................................................................................................... 89
5.21 – Preview Report ........................................................................................................................ 89
5.22 – Saved as a Excel Spreadsheet.................................................................................................. 90
A.1 – Setting properties for background............................................................................................. 91
A.2 – Sample using property of parent ............................................................................................... 92
A.3 – Use of Memo Field ..................................................................................................................... 93
A.4 – Check Box.................................................................................................................................. 94
A.5 – Button ....................................................................................................................................... 96
Page 99
Evisions, Inc. • 14522 Myford Rd • Irvine, CA 92606 • Phone: 949.833.1384 • Fax714.730.2524 • http://www.evisions.com/support