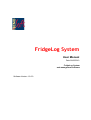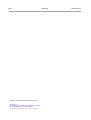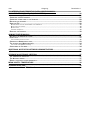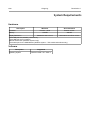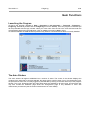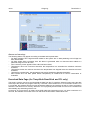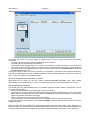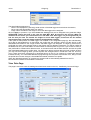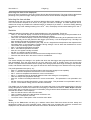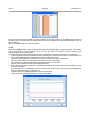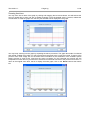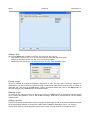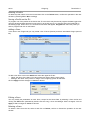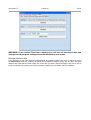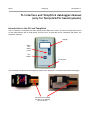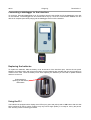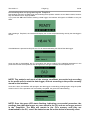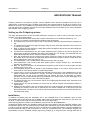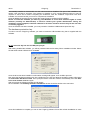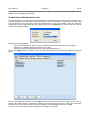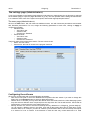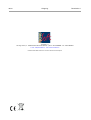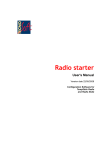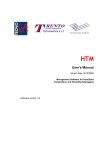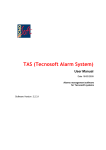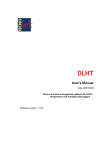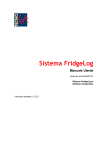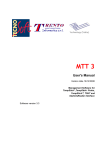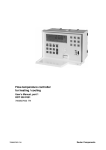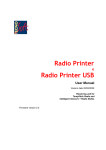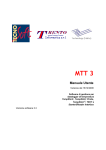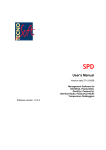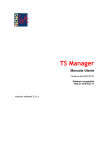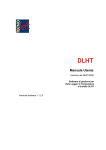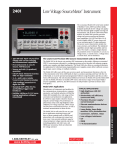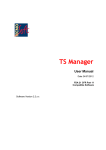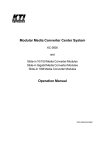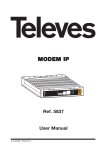Download FridgeLog Manual, English
Transcript
FridgeLog System User Manual Date 26/05/2010 FridgeLog System and management software Software Version 1.2.0.0 2/40 TempStick is a registered trademark of Tecnosoft srl Tecnosoft s.r.l. Via Luigi Galvani, 4, 20068 Peschiera Borromeo (Milano) tel +39 02 26922888 - fax +39 02 26922875 e-mail: [email protected] - web: www.tecnosoft.eu FridgeLog TecnoSoft s.r.l. TecnoSoft s.r.l. FridgeLog 3/40 CONTENTS LICENSE AGREEMENT.................................................................................................................. 5 INTRODUCTION.............................................................................................................................. 6 WIRELESS SYSTEMS............................................................................................................................ 7 SYSTEM REQUIREMENTS............................................................................................................. 8 HARDWARE........................................................................................................................................ 8 SOFTWARE........................................................................................................................................ 8 MAIN FUNCTIONS.......................................................................................................................... 9 LAUNCHING THE PROGRAM.................................................................................................................... 9 THE MAIN WINDOW............................................................................................................................. 9 ONLINE HELP.................................................................................................................................. 10 CLOSING THE PROGRAM...................................................................................................................... 10 STANDARD USERS....................................................................................................................... 11 LOGIN PAGE.................................................................................................................................... 11 ALARMS AND WARNINGS......................................................................................................................................12 DOWNLOAD DATA PAGE (FOR TEMPSTICK/HUMISTICK AND FLI ONLY)..........................................................12 SYNCHRONIZING THE TIME WITH THAT OF THE PC.....................................................................................................13 DOWNLOADING THE READINGS..............................................................................................................................13 VIEW DATA PAGE.............................................................................................................................. 14 SELECTING THE DATA TO BE DISPLAYED...................................................................................................................15 SELECTING THE TIME WINDOW..............................................................................................................................15 STATISTICS......................................................................................................................................................15 PROFILE......................................................................................................................................................... 15 TABLE............................................................................................................................................................ 15 GRAPH........................................................................................................................................................... 16 ZOOMING FUNCTIONS......................................................................................................................................... 17 ADDING A NON CONFORMITY...............................................................................................................................18 PRINTING A REPORT OF THE DATA ACQUIRED.............................................................................................18 ADVANCED USERS...................................................................................................................... 19 DOWNLOAD DATA (FOR TEMPSTICK/HUMISTICK AND FLI ONLY)..................................................................19 THE SETTINGS PAGE......................................................................................................................... 19 ADDING A USER............................................................................................................................................... 20 EDITING A USER................................................................................................................................................20 DELETING A USER..............................................................................................................................................20 ADDING A PROFILE.............................................................................................................................................20 EDITING A PROFILE............................................................................................................................................21 DELETING A PROFILE......................................................................................................................................... 22 STORING A PROFILE ON THE FLI..........................................................................................................................22 ADDING A STORE..............................................................................................................................................22 EDITING A STORE..............................................................................................................................................22 DELETING A STORE...........................................................................................................................................22 PRINTING ALL THE DATA FOR ALL FRIDGES PERTAINING TO A STORE...............................................................................23 ADDING A FRIDGE............................................................................................................................................. 23 ASSIGNING A TEMPSTICK TO A FRIDGE..................................................................................................................23 REMOVING THE ASSOCIATION BETWEEN A SENSOR AND A FRIDGE...................................................................................24 EDITING A FRIDGE..............................................................................................................................................24 DELETING A FRIDGE..........................................................................................................................................24 THE BACKUP AND RESTORE TAB.............................................................................................................24 CREATING A BACKUP..........................................................................................................................................24 RESTORING DATA FROM A BACKUP FILE...................................................................................................................24 DELETING OBSOLETE DATA...................................................................................................................................25 4/40 FridgeLog TecnoSoft s.r.l. FLI INTERFACE AND TEMPSTICK DATALOGGERS MANUAL (ONLY FOR TEMPSTICK/FLI BASED SYSTEMS)........................................................................ 26 INTRODUCTION TO THE FLI AND TEMPSTICK............................................................................................26 CONNECTING THE FLI INTERFACE......................................................................................................... 27 CONNECTING A DATALOGGER TO THE INTERFACE........................................................................................28 REPLACING THE BATTERIES..................................................................................................................28 USING THE FLI................................................................................................................................ 28 DOWNLOADING DATA AND PROGRAMMING THE TEMPSTICK...........................................................................................29 NOTIFICATION OF ERRORS...................................................................................................................................30 BATTERY LOW ..................................................................................................................................................30 TURNING THE FLI OFF.......................................................................................................................................30 RESETTING THE INTERFACE..................................................................................................................30 ADMINISTRATOR MANUAL.......................................................................................................... 31 SETTING UP THE FRIDGELOG SYSTEM.....................................................................................................31 INSTALLATION................................................................................................................................... 31 THE HARDWARE PROTECTION KEY.........................................................................................................................32 CREATING THE ADMINISTRATOR USER......................................................................................................33 THE SETTINGS PAGE (ADMINISTRATORS)..................................................................................................34 THE USERS PAGE (ADMINISTRATORS).....................................................................................................................34 CONFIGURING THE SOFTWARE............................................................................................................... 34 ADDITIONAL NOTES FOR NETWORK ADMINISTRATORS........................................................ 36 PRE-CONFIGURATION OF THE ENTIRE SYSTEM............................................................................................36 STORAGE ACCEPTANCE CRITERIA........................................................................................... 37 THE TEMPERATURE THRESHOLDS........................................................................................................... 37 THE ACTIVATION ENERGY..................................................................................................................... 37 DEFAULT ACCEPTANCE CRITERIA PARAMETERS:..........................................................................................37 MEAN KINETIC TEMPERATURE.................................................................................................. 38 TROUBLESHOOTING................................................................................................................... 39 UNABLE TO LOAD DLL “FTD2XX.DLL”...............................................................................................39 TecnoSoft s.r.l. FridgeLog 5/40 License agreement Read this license agreement thoroughly before using the Software. Using and copying this Software is subject to the acceptance of this agreement. If you choose to refuse the following conditions, please return this Software to the point of purchase for a complete refund. This agreement involves Tecnosoft srl, Redecesio di Segrate, Milano, Italy (henceforth called Tecnosoft) and the User (be it a physical or juridical person) for the following software products (henceforth called “FridgeLog Software”): " FridgeLog Software" and any software product accompanying it. Tecnosoft grants the user a non-exclusive right to use a copy of the software on a single computer provided that the user accepts the following conditions. 1. User license. FridgeLog Software is property of Tecnosoft and cannot be copied nor sold without the prior written authorization of Tecnosoft. FridgeLog Software is protected by Italian and European Laws and by International Treaties concerning intellectual properties. 2. Additional licenses. The purchase of additional licenses conveys the right to use FridgeLog Software on a corresponding number of computers at the same time. 3. Exclusion of liabilities. Except for what stated by applicable laws, in no case can Tecnosoft be considered liable for damages or losses, direct or indirect, including, but not limited to, loss or missing income, suspension of activities, loss of information or any other monetary or economical damage, deriving from proper or improper use of FridgeLog Software even if Tecnosoft has been advised of the possibility of such damages. In any case, the responsibility of Tecnosoft for such damages will be limited to the price paid for FridgeLog Software. This clause is applied even if the User does not accept FridgeLog Software. 4. Use of Software results. It is User's responsibility to check that results given by FridgeLog Software are correct and appropriate. In no case should FridgeLog Software be used if such use can be threatening to the health or life of human beings. This clause is applied even if the User does not accept FridgeLog Software. 5. Updates. If FridgeLog Software is an update of a previous version, the license is transferred from the old version to the update. Only the update can be used, unless the update is destroyed. 6. Separation of components. FridgeLog Software is licensed as a single product. Components cannot be separated. 7. Limitations. The User cannot convert, decode, decompile or disassemble FridgeLog Software , except for what is explicitly requested by applicable laws. 6/40 FridgeLog TecnoSoft s.r.l. Introduction FridgeLog is a data acquisition system that can be used both with traditional data loggers as well as with wireless sensors. The traditional system consists of the FLI (FridgeLog-I) Interface, TempStick temperature data loggers or HumiStick temperature and humidity data loggers and FridgeLog Software to read and program the data loggers and the interface. A USB cable is used to connect the FLI interface to the PC. The system has been developed to facilitate temperature monitoring of fridges, freezers and cold rooms in supermarkets, however it may be used to monitor any ambient. Note that for simplicity, throughout the user manual, the online help and the software, fridges, freezers, cold rooms or any other ambient are referred to as a Fridge. By means of TempStick Probe data loggers (with an external food grade probe) it is also possible to directly measure the core temperature of the products. The entire system is extremely versatile and does not require an external supply; the TempStick/HumiStick dataloggers have an internal battery and the FLI interface is powered by 2xAA pencil batteries. The FLI interface can store hundreds of data logging sessions which can then be downloaded, saved and analysed on a PC. The software presents this data in graphical and tabular form; data can also be exported in a format compatible with most spreadsheet programs (.SLK). The software also manages the interface, the fridges being monitored and any non-conformity that becomes evident from the downloaded data. Each datalogger holds a unique serial number and may be supplied with a calibration certificate valid for one year to guarantee the validity of the readings. The FridgeLog software is a multi-user program and defines three user modes: Administrator, Advanced and Standard. These define the permissions (i.e. options and functions of the program) that each user may access. The Administrator is granted full access and therefore the main task of this user is to configure the software and setup new users. The Advanced and Standard users are those who would be normally involved in the daily use of the software. N.B.: the software must be installed and run for the first time by the Administrator, who will then create and assign permissions to the other users (see p. 31). USB Cable for FLI-PC connection TempStick FLI HumiStick FridgeLog Software TecnoSoft s.r.l. FridgeLog 7/40 Wireless Systems The FridgeLog wireless system can be used with one of two types of wireless temperature sensor: the Tempstick Radio and the Intelligent Sensors of temperature and of humidity and temperature. The former consists of a traditional sensor combined with a wireless transmitter that transmits data to a receiver. The Intelligent Sensors on the other hand, are sensors that also contain an electronic circuit that holds the calibration parameters for that sensor and also transmits the data in digital form. The Intelligent Sensor is connected to a Radio Node device whose function is to read data from the sensor and transmit it over a wireless link to the receiver. The receiving unit is the WTMC, and may receive data from either type of sensor mentioned above. WTMC is equipped with an ethernet connection and may therefore be assigned an IP address, making the unit accessible from any PC on the same network. This makes it possible to monitor the temperature of stores and warehouses from any office on the same company network. To configure the WTMC refer to the WTLS2FL software manual. A software plugin called WTLS2FL runs in the background and, apart from providing windows that enable configuration of the WTMC units, also collects the data received by these units and transfers it to the software database (note that WTLS2FL has a separate manual and is not described in this manual). Another module that may be added to the wireless system is the TAS software. This program manages alarm conditions that are signalled by the wireless sensors, notifying users via SMS or Email when these anomalies occur. TAS also has a separate manual. TempStick Radio Temperature Intelligent Sensor with Radio Node Temperature and Humidity Intelligent Sensor with Radio Node WTMC 8/40 FridgeLog TecnoSoft s.r.l. System Requirements Hardware Description Processor Memory Display Resolution Minimum Recommended Pentium 1 GHz Pentium 2 GHz 128 MB 256 MB 800x600 at 256 colours 1024x768 at 16 million colours 1 free USB port for hardware protection key 1 free USB port for FLI interface Ethernet Connection (Wireless System Only) 1 free serial port for the GSM Modem (Wireless system – TAS module subscribers only) Software Description Operating System Supported Windows 2000 / XP / Vista / 7 TecnoSoft s.r.l. FridgeLog 9/40 Main Functions Launching the Program To launch the program navigate to Start – Programs (or All programs) – Tecnosoft – FridgeLog – FridgeLog. Alternatively double click the FridgeLog icon on the desktop. Once the program is launched you will be presented with the login window: select your user name from the list in the User field and enter the corresponding password in the field below. Click on Login to proceed or Quit to close. To start the software the USB hardware protection key must be connected and its drivers correctly installed. The Main Window The main window will appear subdivided into a number of areas. The centre of the window displays the contents of the page that is currently selected: the pages (which could be three, four or five, depending upon the permissions of the user currently logged on) are selected by clicking on the tabs at the top of the program window. The Login, Download Data and View Data pages are available to all user types. An Advanced user may also access the Database page whilst the Configuration page is only available to users with Administrator permissions (see the section Administrator for more details). 10/40 FridgeLog Online Help To access the manual select the Login tab and click on the Online Help button. Closing the program To close the program click on the Quit button in the Login page. TecnoSoft s.r.l. TecnoSoft s.r.l. FridgeLog 11/40 Standard Users Users with Standard permissions have access to the data saved in each monitoring point (and may therefore view this data in graphical and tabular form) as well as to the parameters for those acquisitions. This user may also download data from an FLI and save them on the PC. Data sent via radio are automatically downloaded if the WTLS2FL software is running. Login Page The top part of this page displays the software version. Towards the middle the User and Password fields are displayed. Once the software is launched a particular user may be selected from the User field and the corresponding password may be entered in the Password field. To access the program click on the Login button. Clicking on Quit will close the program. At the bottom left you will find the Online Help button that enables access to the help files. If a user is already logged on, the User field will display the User name and the Login button is changed to Logout. A Standard user may also access another two pages by clicking on the tabs at the top of the window: Download Data and View Data. When a Standard user logs in the Download Data page will appear by default. If data has been downloaded that results in alarm conditions (e.g. the MKT is outside the pre-set limits. See p. 37), or if non-conformities have been generated (see p. 18) these will be displayed at the bottom of the page. You can click on the headers of the columns of this list to re-order the list in chronological or alphabetical order. 12/40 FridgeLog TecnoSoft s.r.l. Alarms and warnings The following alarms may appear according to the data and its parameters: – No Data Available: this Fridge has been added to the system but no data pertaining to this fridge has been downloaded; – No Data added within scheduled time: this alarm is generated when no data has been added to a particular fridge for over 48 hours.; – Non Conformity raised: appears when a NC has been raised; – Temperature above the maximum threshold: the temperature has exceeded the absolute maximum threshold; – Temperature below the minimum threshold: the temperature has dropped below the absolute minimum threshold; – Temperature outside limits: the temperature has moved outside the absolute thresholds.; – MKT outside limit: The MKT (Mean Kinetic Temperature) is outside that for correct conservation of foodstuffs. Download Data Page (for TempStick/HumiStick and FLI only) This page is used to connect to and download the data from the FLI interface. Select this page using the tabs at the top of the window: the program will every 3 seconds, check whether an FLI is connected. Once the FLI is connected, the software will show some parameters related to the interface as well as a list of acquisition sessions it has stored in its memory. When the FLI is physically disconnected from the PC the software will automatically stop interacting with the unit. Connect an FLI unit to the PC by means of the USB cable (see instructions on pg. 27). After a maximum of 3 seconds, the software will connect to the unit and show the information related to the unit. TecnoSoft s.r.l. FridgeLog 13/40 On the left hand side of the page, within the display area of the FLI image you will see the following information: – the version of the firmware currently programmed on the interface; – The date and time as reported by the interface; – The number of data logging sessions in memory / the maximum number of sessions. If you see there is one or more missions in the FLI but non is listed, it means that these missions have 2 or less acquisitions and therefore are not downloaded (they might be errors or tests). Click on Download Data to download and delete data from the FLI. If the Show Fridges In Alarm List option is enabled, in Configuration, and there are some fridges with alarms, from the ones downloaded, the pop-up window with the list of these fridges will open: double click on them to open , in the View Data tab, that particular fridge. Synchronizing the time with that of the PC Right below the FLI image you will find a button captioned Set Date and Time, which, when clicked, automatically sets the date and time on the FLI to match that on the PC (ensure that the latter is correct). Downloading the readings The central part of the window displays a list of acquisition sessions currently stored in the interface. The list shows the following fields: – Sensor: the serial number of the data logger used for this session; – Store/Fridge: the fridge to which that particular data logger has been assigned and its Store. If this field is blank, then it is either the first time that a session is downloaded using that data logger, or else that data logger has not been assigned to any fridge; – Start: the date and time at which the session was started; – Status: information on the mission based upon the parameters set for that particular mission. To save the data in the PC database, click on Download Data: FridgeLog will then download all the missions displayed in the list. When missions are downloaded from TempStick/HumiStick units that have already been assigned to a particular fridge, the program will add the data to data already saved for that fridge. If the data originates from a TempStick/HumiStick unit not assigned to any fridge a window will appear such that it may be assigned. 14/40 FridgeLog TecnoSoft s.r.l. The three fields that appear are: – Sensor: this displays the (read-only) serial number of the data logger that carried out the session; – Store: select the appropriate Store from the list; – Fridge: select the name of the fridge to which this data logger will be assigned. Click on Apply to proceed. If you click Cancel the datalogger will not be assigned to any particular fridge. ATTENTION: please note that in this case the data WILL NOT be saved on the PC but it WILL be deleted from the FLI! If you connected an FLI with data from data logger not yet assigned and you find out that you have not created the fridges for those data loggers, disconnect the FLI without downloading data, create the fridges and then download data normally. If the option to add profiles from data logger was enabled in the configuration page (by the administrator), once data is downloaded from a data logger the profile that was originally used to set the device is also downloaded and added to the Fridge to which that data logger was assigned. If FridgeLog notices that a profile with the same name already exists for that Fridge, but has different parameters, you will be notified of the differences and you will be able to choose whether to add the profile or ignore it. If you choose to add it, a new profile will be created with a different name, or the same name with the date and time at which the profile was downloaded added to the profile name. You will then be able to analyse data using both profiles. At times you may note that FridgeLog alerts you that a profile has changed when in actual fact it has not. This may occur if there have been programming or download errors on the FLI, for example if a data logger was not inserted correctly, or if it was extracted before programming was complete. If this should occur, and you know the profile has not been changed, choose NO when asked to add the new profile. When the download operation is complete, the sessions will be automatically deleted from the FLI. Disconnect the interface to terminate the connection. View Data Page This page is used to access the readings that have been stored on the PC, classified by Store and Fridge TecnoSoft s.r.l. FridgeLog 15/40 Selecting the data to be displayed First of all one must select the Store and Fridge whose data will be displayed. This page will show all the data pertaining to the particular fridge, starting from the first time a sensor has been assigned to that fridge. Selecting the time window Towards the top part of the page you will find a date/time filter which enables you to select the date and time of the first and last samples to be shown in the graph and table of readings. The data displayed will be matched as closely as possible to the selected range; for example if you select 1 st June as a starting date but the software only holds readings starting from the 5 th June, the display will show data starting from the 5 th June. Statistics Additional statistical information will be displayed adjacent to the graph/table. These are: – Status T.: this field will display a result for the temperature generated according to the parameters set in the Profile currently set for that particular data logger (see below); – Status RH.: this field will display a result for the humidity generated according to the parameters set in the Profile currently set for that particular data logger (see below). It will be displayed only if humidty has been enabled (RH stands for Relative Humidity); – MKT: the Mean Kinetic Temperature (see p.38), this is a single derived temperature that represents the equivalent effect of the temperature variations during storage; if this is within the thresholds for correct conservation the storage profile is accepted; – Max T.: the highest temperature recorded; – Min T.: the lowest temperature recorded; – Max RH.: the highest humidity recorded; – Min RH.: the lowest humidity recorded; – Sensor: the serial number of the most recent sensor assigned to this Fridge; – Due date: the date at which the sensor is due for recalibration. Profile This section displays the settings in the profile with which the data logger was programmed when this data was downloaded. From the drop down list you may select from a list of Profiles used in the chosen time window. The parameters that determine the quality of the storage profile will change according to the selected Profile, and therefore the limits in the graph as well as the Status message in the Statistics area may change. The profile parameters are (see p. 37): – Max A. T.: absolute maximum threshold (above this the entire storage is unacceptable); – Max T.: maximum temperature threshold for correct conservation; – Min T.: minimum temperature threshold for correct conservation; – Min. A. T.: absolute minimum threshold (below this the entire storage is unacceptable); – Rate: the sample rate (acquisition interval); – Max RH.: maximum humidity threshold for correct conservation. This parameter is not uploaded in the FLI; – Min RH: minimum humidity threshold for correct conservation. This parameter is not uploaded in the FLI; – Act. En.: The activation energy used for the MKT calculation The middle part of the page shows a preview of the graph that gives an immediate general idea of how the storage temperature varied. At the bottom left of the page you will find three buttons: Table, Graph and Print. At the bottom left you will see a list of non-conformities (if any) that have been raised due to events within the selected time window. The list displays: – Date: the date and time to which the NC refers; – Status: indicates whether the NC has been resolved or not; – Description: a description of the NC; – Corrective Action: a description of the corrective action taken. Table Clicking on the Table button will bring up a window named Data Table that shows the time stamp and temperature reading for each acquisition taken. Values that have exceeded the maximum threshold are displayed in red, whereas those that are below the minimum threshold are shown in blue. 16/40 FridgeLog TecnoSoft s.r.l. One may browse through the table using the scrollbars on the right. Clicking on the Save button will export the table in SYLK format (.slk) such that the data may be then imported into a spreadsheet program such as Microsoft Excel. Click on the Close button to close the window. Graph Click on the Graph button to open a window that shows the readings taken in graphical format. This window may be maximised to cover the entire screen. You can also open this window by double clicking on the preview graph in the View Data page. The graph displays several lines according to what is enabled for that fridge, temperature or humidity too: – cyan: this plot shows the temperature profile. Positioning the mouse cursor on the curve will open a pop up box that displays the time stamp and temperature value at that point; – wide red line: this indicates the absolute maximum temperature for quick comparison; – narrow red line: maximum temperature threshold for correct conservation; – narrow blue line: minimum temperature threshold for correct conservation; – wide blue line: absolute minimum temperature threshold; – green: the Mean kinetic temperature, calculated according to the profile selected in the statistics area of the View Data page; – grey: humidity curve. Positioning the mouse cursor on the curve will open a pop up box that displays the time stamp and humidity value at that point; – orange: maximum humidity threshold for correct conservation; – yellow: minimum humidity threshold for correct conservation. TecnoSoft s.r.l. FridgeLog 17/40 Zooming functions You may zoom into an area of the graph by clicking and dragging the left mouse button; this will enclose the area you would like to zoom into with a shaded rectangle. Once the desired area is covered, release the mouse button to scale the graph such that only the selected area is displayed in the graph. You may keep zooming into the graph by repeating the above procedure. The graph also holds a horizontal and vertical scrollbar using which you may scroll through the graph at the current zoom level. To return to the previous zoom level simply click on the small zoom-out buttons at the extremities of the scrollbars (these buttons enclose a small circle). Note that the zoom-out buttons for the horizontal and vertical axis are independent of each other so you will have to click both to scale both axis back to the previous zoom level. To return to the original zoom level, that is to display the entire graph, click on the Reset button at the bottom left. 18/40 FridgeLog TecnoSoft s.r.l. Adding a Non Conformity To add a non conformity and its corresponding corrective action simply double click the point on the graph at which the NC will be inserted. This window hold four fields: – Time Stamp: the date and time at which the NC will be inserted, taken from the point you just clicked on the graph; – Non Conformity: The description of the NC. Once you click on Apply this field cannot be changed. – Corrective Action: A description of the solution you adopted.. – Notes: A free text field where you may insert additional notes or the name of the person inserting the NC. – Status: The status may be resolved or open. To save the NC in the Graph click on the Apply button, alternatively click on the Cancel button to cancel the addition. Once the NC has been attended to and resolved, you should on click the NC Resolved button; be aware that once this is clicked the NC is archived and cannot be edited any longer! The non conformities and alarm conditions are shown on the graph as small red stars. If you position and hold the cursor on these stars, the description will appear. The NC's are also reported in the View Data page according to the selected Fridge, as well as at the bottom of the Login page where you will see all the recent NC's and alarms as configured by the Administrators via the Configuration page (p. 34). WARNING! In the interest of security and to preserve the integrity of the system it is not possible to edit or delete non conformities once these are added. Printing a report of the data acquired Click on the Print button to print a report containing the graph of readings as well as the statistics information: select the required printer from the list and click OK to proceed. Before actually printing, the program will bring up a preview of the page to be printed: after that the sensor parameters, the graph and the 10 most recent non conformities for the selected Fridge will be printed. TecnoSoft s.r.l. FridgeLog 19/40 Advanced Users Advanced users are granted all the permissions held by a Standard user, described above, and therefore have access to the Login, Download Data and View Data pages. Furthermore, advanced users may also access the Setup page where Stores, Fridges, new Profiles for the FLI and for data analysis and FridgeLog users may be modified, added or deleted. Download Data (for TempStick/HumiStick and FLI only) The Download Data page is identical to that described for the standard user, however an additional button is present here: Download Data And Profiles. This function is particularly useful if the Administrator has disabled the option whereby profiles are downloaded from the data logger, since in this case clicking on Download Data will only download the data (and not the profiles). By means of the Download Data And Profiles button, you do not have ask the administrator to enable the option, as you can download any new profiles you know are present in any particular data logger downloaded using the FLI. The Settings Page This page displays the following databases: Users, Profiles, Stores and Fridges, Backup and Restore. An administrator may have already created entries in these lists; An Advanced user may add new elements to these lists, modify existing ones or delete entries according to the Store's changing requirements. This type of user cannot modify or delete users who have been assigned Advanced or Administrator rights. 20/40 FridgeLog TecnoSoft s.r.l. Adding a User Click on the Add button to create a new user. For each user you may set: – User Name: A name for this user. You cannot create two users with the same name; – Password: the password this user will use to access the program; – Permissions: the type of user. (An Advanced user can only create Standard users). Editing a user Here it is possible to change the password assigned to a user. The user name cannot be changed. An administrator can also change the permissions field. To edit a user either double click the user on the list, or select the user, then click on the Edit button. Type in the new Password then click on the Apply button to save the changes or the Cancel button to discard changes. Deleting a user To remove a user select the user from the list and click on the Delete button. A message will appear asking you to confirm the operation; click on Yes or No accordingly. Note that an Advanced user can only delete standard users. Adding a profile Profiles, that contain the parameters used to program the data logger as well as to perform statistical analysis on the temperature readings according to the MKT and the validation parameters (see p. 37), must be created such that they may be programmed into the FLI: each FLI may hold only one profile at a time. TecnoSoft s.r.l. FridgeLog 21/40 Each profile consists of a number of parameters that must be set. In the Profiles page click on the Add button. A window will appear where you may set these fields (refer to p. 37 for more details on each field): – Name: the profile name. Each profile must have a unique name; – Rate (1..255): the acquisition interval, from a minimum of one reading every minute up to a maximum of 255 minutes. The default value is 15 minutes. This value is useful only if you need to upload the Profile on the FLI for data logger programming; – Absolute Maximum T.: Absolute maximum threshold that should never be exceeded (default: 20) – Maximum T.: maximum threshold for correct conservation (default: 15); – Minimum T.: minimum threshold for correct conservation (default: -15); – Absolute Minimum T.: absolute minimum threshold (default: -20); – Activation energy: this should match the value for the product being monitored. If this is not known it is recommended that the activation energy of water (83) be used as an approximation. (default: 83). Editing a Profile All the parameters of a profile, except the user name, may be changed as required. Select the profile to be monitored and click on the Edit button (you may also double click the entry name in the list). Make the necessary changes and click on Apply or Cancel. 22/40 FridgeLog TecnoSoft s.r.l. Deleting a Profile To delete a profile, select it from the list and then click on the Delete button; confirm this operation in the next window by selecting Yes or No accordingly. Storing a Profile on the FLI To program one of the profiles in the list into the FLI such that it may be used to program the data loggers first open the Download Data page and connect the FLI to the PC (see p. 27). After this open the Profiles tab in the Settings page. When an FLI is connected a new button will appear, Program FLI: select the profile you wish to program and click on this button. Adding a Store In the Stores and Fridges tab you may create a list of Stores (first list) and their associated Fridges (second list). To add a new Store click on the Add button below the upper list. Enter: – Name: the name of the Store. You cannot have two Stores with the same name.; – Manager: the name of the person in charge of the FridgeLog system at that Store. Click on Apply to effect changes or Cancel to discard. Editing a Store You may modify the parameters of each Store, except for the Name field, by selecting it from the list and clicking the Edit button (alternatively double click the entry). Once the Manager field is changed, click on Apply to effect changes or Cancel to discard. Deleting a Store To delete a Store from the list, select it and click on Delete; confirm or discard the operation in the next window. TecnoSoft s.r.l. FridgeLog 23/40 Printing all the data for all Fridges pertaining to a Store After selecting the desired Store from the list, you can print all the data from all fridges for that particular store by clicking on the Print button below the list of Stores. Adding a Fridge To add a Fridge to the list, first select a Store from the top list (each fridge is a sub-item of a particular Store); click on the Add button under the lower list and enter: – Name: the name assigned to the fridge. You cannot create two fridges with the same name under the same Store; – Department: the department in which the fridge is found; – Notes: additional information pertaining to this Fridge; – Sensor: from the drop down list select one of the sensors (identified by the serial number) which will be assigned to this fridge. If you are configuring a wireless sensor for this fridge, leave the field blank: the WTLS2FL software will fill it in for you; – Temperature: enable this download temperature data (enabled by default); – Humidity: enable this to download humidity data, if you have assigned to this fridge a temperature and humidity sensor; – Profiles: You can assign one or more profiles to this Fridge as long as they have been created in the database. Click on the + button to display available profiles which you may use to analyze data. If you click on the – button you will remove the selected profile. Note that if there is only one profile in the list you cannot delete it. The exclusions for the calculation of the MKT, on the right, are used to set when data coming from a certain sensor must be ignored for MKT calculation; for example, you may exclude the weekends, or a week of holiday, and so on. These parameters are set in the right part of the window. Above there is the list of exclusions: to remove one, right click on it and select Remove. When an exclusion is removed, the excluded period is included in the MKT calculation but the exclusion is still present in this list, in red. The possible exclusions are: – exclude some week days: exclude some days of the week, from midnight till 23:59:59 of the chosen day by selecting them from the first list and click on + to add them to the list above; – exclude a range within two hours: to exclude every day a range chosen between two hours, select the starting time in the From field and the finishing time in the To field from the Time Span box. Click on + to add the new range to the list above. If you want to exclude the night, for example, from 8:00 pm, till 8:00 am, select a time range from 20:00 till 23:59:59 and another time range from 0:00 till 8:00; – exclude a series of days: if you want to exclude a range of days, select it from the calendar on the right, both the date From and To (start and end of the range) and click on + to add it to the list above. Selected days are included in the exclusion. Click on Apply to effect changes or Cancel to discard. Assigning a TempStick to a Fridge You may assign a TempStick datalogger to a Fridge that has been created but that does not have one assigned yet. You can only assign TempStick devices that have not yet been assigned to another fridge. 24/40 FridgeLog TecnoSoft s.r.l. Select the Fridge from the list and click on Edit (alternatively double click the entry); from the drop down list of TempStick devices select the one to be assigned to this fridge. Removing the association between a sensor and a fridge At times you might need to remove the association between a sensor (both a TempStick or a wireless sensor) and a particular Fridge. This may be necessary if you decide to swap the sensors of two fridges or if you decide to stop monitoring a particular fridge and therefore would like to assign that sensor to another one. To remove the association follow the steps to edit the fridge, select the text of the serial number assigned to it and press the Delete button on the keyboard. WARNING! If you had a sensor that was previously assigned to a particular fridge, and you decide to use it to monitor a different fridge, do not forget to follow the steps above such that you first remove the association between this sensor and the old fridge and then assign it to the new fridge. If you do not do this the software will obviously keep saving the downloaded data under the old fridge as you would have not informed it that you physically made the change! Editing a fridge You can modify the parameters of each fridge, if required, except for the Name. Select the fridge from the list and click the Edit button (alternatively double click the entry). Make the required changes, click on Apply to effect them or Cancel to discard. Deleting a Fridge To delete a fridge from the list, select it and click on Delete; confirm this operation in the next window. The backup and restore tab This page provides tools by which you may backup the data and settings such that if these get damaged in any way you may quickly and seamlessly restore the data. Creating a backup To create a backup of all the database files used by the program click on the Backup button. By default the backup files will be saved in the directory that the Administrator has set in the configuration page (p. 34), however this may be changed by clicking on the browse button (...) next to the Destination field. Restoring data from a backup file If a backup was created at least once, you may restore the files from the backup by clicking on the Restore button: the data from the backup files found in the directory specified in the Source field will be restored into the software. TecnoSoft s.r.l. FridgeLog 25/40 WARNING! If you restore files from a backup you will lose all the saved data and changes to the program settings since the last backup was made. Deleting obsolete data From this page you may also delete any obsolete data. By selecting a date in the Prior To field, and clicking the Delete Files button the program will delete the temperature readings (along with any NC's and CA's added to the data) that have been made prior to the date you select. Note that Fridges, even if they are no longer monitored, and profiles, even if they have been created prior to that date, will not be deleted. 26/40 FridgeLog TecnoSoft s.r.l. FLI Interface and TempStick dataloggers Manual (only for Tempstick/FLI based systems) Introduction to the FLI and TempStick The FLI interface is a handheld unit with a display, three LED's and a button. This unit is configured by the PC via the USB interface with a single profile. Its main use is to read data off the TempStick and restart the acquisition sessions. Display Alarm and status LEDs OK Button Connectors The most basic component of the FridgeLog system is the TempStick: a miniature temperature data logger. The flat end is inserted into the FLI to activate the connection TecnoSoft s.r.l. FridgeLog 27/40 TempStick data loggers have the following technical characteristics: Temperature Range Resolution Accuracy Memory Capacity Sample Rate Battery autonomy Mission Duration Protection Grade -30 °C / +65 °C 0,03 °C +/- 0,25 °C with calibration certificate 2730 acquisitions From 1 reading per minute to one every 255 minutes. 10 years or 3,000,000 acquisitions From 1 day and 21 hours @ 1 reading per minute up to 483 days @ 1 reading every 255 minutes IP67 HumiStick data loggers have the following technical characteristics: 0% ÷ 100% RH measurement range ±3% from 10% to 90% RH ±4% from 0% to 100% RH RH Accuracy 0,1% RH RH Resolution RH stability <1% RH/year Temperature measurement range -30°C ÷ +65°C ±0,4°C from +5°C to +40°C ±1°C from -20°C to +65°C Accuracy in temperature measurement 0,2°C Resolution in temperature measurement Calibration certificate if requested. 1365 (date, time, RH and T) N° of acquisitions Acquisition interval Acquisition mission length from 1 acquisition per minute to 1 every 255 minutes from 23 hours and 45 mins. with 1 acq. per minute till 241 days with 1 acq. every 255 mins. 10 years or 3.000.000 acquisitions Expected product life (internal battery) IP54 Protection degree Response Time 30 seconds; conditions:1/e (63%) in slowing moving air (0,03 m/s) Connecting the FLI Interface The FLI is connected to the PC by means of a USB cable. The USB cable supplied has two different connectors on the extremities; The larger flat connector should be plugged into a free USB port on the computer, the other smaller connector is inserted into the matching connector on the FLI unit. When this is connected to a particular USB port for the first time, the PC will recognize the device and load the necessary drivers and software (for more details see the installation file accessible from the main installation menu); after this the unit is ready for use. TempStick Connector USB Connector To the FLI To the PC 28/40 FridgeLog TecnoSoft s.r.l. Connecting a datalogger to the Interface To connect a TempStick datalogger to an FLI Interface simply insert the flat end of the datalogger in the slot on the interface. The datalogger can be inserted either way up. Once the communication between the two devices is complete (see below) simply pull the datalogger back out of the interface. Replacing the batteries To replace the batteries, slide the battery cover at the back of the interface open, remove the two pencil batteries and replace them with a fresh pair. Make sure the batteries are inserted with the correct polarity as marked on the case. Close the battery cover. After replacing the batteries you will need to update the date and time on the unit. Underneath this opening you will find the reset switch Using the FLI This interface is equipped with a display, three LEDs (red, green and yellow) and an OK button. After this has been configured by the PC with a profile (it may only hold a single profile), it is ready for use by the person who will carry out the monitoring procedure. TecnoSoft s.r.l. FridgeLog 29/40 Downloading data and programming the TempStick Downloading data from the data logger and restarting the acquisition session are two distinct tasks, however they are carried out in a single operation. If you press the OK button without inserting a data logger, the interface will signal it is READY to carry out tasks. After inserting a TempStick, the interface will display the current temperature being read by the data logger's sensor. If the OK button is pressed at this point, the FLI will start downloading the data off the data logger. Once the data is downloaded, the FLI will analyse the data according to the statistical parameters in the profile used to start the acquisitions and will signal if the storage conditions were acceptable or not. NOTE! The analysis and result of the storage conditions are carried out according to the profile used to start the data logger, and not according to the profile currently stored on the interface. Once this is done, the interface will reprogram the data logger to start taking readings again using the profile stored in the FLI. If the operation was successfully completed, the green LED starts flashing. NOTE! Once the green LED starts flashing, indicating a successful procedure, the readings from that data logger are now stored in the FLI and are no longer present in the TempStick. The data will remain in the FLI's memory until they are downloaded to the PC; even if the batteries run flat or the device is manually reset. 30/40 FridgeLog TecnoSoft s.r.l. At this point you can remove the TempStick from the FLI and go on to read the data logger off another fridge. Notification of errors If an error occurs at any stage of the above procedure, even though the FLI is able to communicate with a TempStick, you will see the red LED flashing and hear the unit beeping. This means that for some reason the unit could not read or program the data logger (e.g. the data logger was removed whilst communication was still in progress). In this case you may silence the alarm by pressing the OK button, after which retry the operation by removing and reinserting the data logger. Battery Low The battery low signal is given by the FLI when the batteries are close to running flat. This is notified by the red LED flashing and a beeping signal of the unit. This may be differentiated from the above procedure error because this will occur without any data logger connected. You should immediately replace the batteries with a fresh pair. Turning the FLI off The FLI will automatically turn off after one minute of inactivity, alternatively you can do this by pressing the OK button when there is no data logger inserted. Resetting the Interface The reset button is located at the back of the unit, close to the battery compartment. Open the battery cover as described above (see p.28) and, using a thin object (such as a straightened paper clip), press on the button underneath the small opening at the top of the battery compartment. This will reset the FLI, but it will not delete the memory. You will need to set the date and time once again. Upon reset you will see the version of firmware currently programmed into the unit. TecnoSoft s.r.l. FridgeLog 31/40 Administrator Manual FridgeLog software is a multiuser program, and the different users and their privileges are set up by an Administrator: a special user who is granted full access to the program features as well as to another set of additional functions. The installation of this software should be carried out by an Administrator, since it is this user who will need to configure the program and create additional users such that they can use the hardware and software of the FridgeLog system. Setting up the FridgeLog system The steps presented below should be ideally followed in sequence in order to set up and start using the software, FLI and the data loggers: 1. First of all the person who will act as the system administrator must install the software (p. 31); 2. once this is complete, the Administrator should access the program; 3. The Administrator must now create a user for him/herself, obviously with Administrator privileges (p. 33); 4. The Administrator should now logout and login using the user name and password of the account he or she has just created; 5. Next, an Advanced user should be created which will be assigned to the person who will manage the system within the specific Store; 6. if preferred, the Administrator can also create additional users, profiles to be used to program the data loggers as well as populating the Stores and fridges list. It is strongly recommended that one should at least add the Store in which the software is installed; 7. Next, the Administrator should configure the system: specify the folder for the backup files, specify the default Store to be used in the View Data page as well as the number of days for which NC's and alarms will appear in the Login page (p. 34); 8. The administrator may now disconnect, and the Advanced user may login; 9. if the Administrator has not set up the entire system (Stores, Fridges, Profiles etc..), the Advanced operator can create them; 10. Next, the Advanced operator can download the respective profile to the FLI and program the data loggers one by one (p. 28); 11. The TempStick devices can be placed in their respective fridges or cold rooms, taking note of the serial number of the device and the corresponding location; 12. connect the FLI to the PC and download the data without saving them; press Cancel when you are asked to assign each TempStick to a Fridge). This step is necessary since the data you have just downloaded are not tied to any particular data log session and may be discarded, the above operation is done to automatically inform the software of the serial number of each data logger such that you may select it from a list in the following steps; 13. The Advanced user may now access the Stores and Fridges page and assign each TempStick to its corresponding fridge; 14. At this point the FLI may be handed over to the user who will be required to download the data on a regular basis; 15. starting from the following day, this operator should go round the fridges, downloading the data and restarting the missions. Once this is complete the FLI will be handed over to the person who will download the data onto the PC such that it is permanently stored (unless it is the same operator who will handle both tasks). Installation To install the software place the installation CD in your CDROM drive; if the installation does not start automatically after a few seconds click on Start – Run and type D:\setup.exe (note that your CD drive may not be D:, in which case replace D:\setup.exe with the correct drive letter). Select the language to be used by the installation program and click the Install button. A window will appear where it is possible to select amongst a few options, that are; install the software, view the manual in pdf format, view instructions for installing the USB drivers (you should follow these instructions in order to correctly install the drivers for the FLI unit) and how to update the software. Once the installation is launched follow the step by step instructions on screen to complete this task. The installation program will automatically check for additional software required by FridgeLog, if components are missing these will be 32/40 FridgeLog TecnoSoft s.r.l. automatically installed or downloaded over the internet and then installed. This part of the installation may require a few minutes to complete. If the software is installed on a PC running Windows 2000 you may be required to reboot the PC before completing the installation, after the additional components have been installed: we recommend that you do this to complete the installation. Once all additional components are present the actual FridgeLog software will be installed. NOTE: To install the software you must log into Windows as a user with sufficient rights to install software (normally an Administrator). If need be contact your system administrator. During the installation, when prompted, install the software for all users of that PC and not only for the user who is currently logged in. Once the software has been installed, you must proceed to install the USB hardware protection key. The hardware protection key In order to use the FridgeLog software you need to install the USB hardware key that is supplied with the software. Do not insert the key into the PC USB port just yet. After having installed the software, you will be presented with the Smartkey Driver Installation window. Select the tab sheet named USB and click on Install. Once the driver has been installed a confirmation message will appear, click on OK to proceed. Now insert the hardware protection key into a USB slot on the PC; the Windows operating system will present the Found New Hardware wizard. Once prompted select Install the software automatically and click Next. In the next window click Next again. After some time the following window should appear: Click on Finish. The Smartkey Hardware Installation window should be similar to the one below. Once this installation is complete you can run the FridgeLog software. Since after a fresh installation no users TecnoSoft s.r.l. FridgeLog 33/40 are present you will be automatically granted access as a temporary user with Administrator rights. Click on Login to start configuring the software. Creating the Administrator user In the main window (p.9), as a temporary administrator you will have access to all the program functions. The very first operation you should carry out is the creation of a fixed Administrator. After this you should logout from the temporary user and login as the fixed Administrator you have just created. To do this select the Settings tab, from this page select the Users page and click on the Add button to create a new user. The list of users will be empty initially. Fill in the fields as appropriate: • User Name: The name for this user, which will appear in the drop down list in the Login page.; • Password: the password linked to the above user name; • Permissions: the user permissions (in this case select Administrator). Click on the Apply button to create the user. You will note that the new user has been added to the list of users. Click on the Login tab and then on the Logout button: this is the normal way of logging out in order to change user without having to restart the software. From the drop down list next to the User Name label select the user you have just created; type in the password in the field below and click on Login. You may now carry out the program configuration according to your needs. 34/40 FridgeLog TecnoSoft s.r.l. The settings page (Administrators) If you are not already in the Settings page select this tab (when an Administrator logs in this page is selected as the default page) to open this page described on (p.33). The first operation after creating an Administrator is to create the other users of the system as required, and set their appropriate permissions. The users page (Administrators) Click on the Add button. We will create two additional users, one with Advanced permissions and another with Standard permissions. For now, assign the following parameters to each user, clicking on Apply to confirm the operation: • Standard User: • User Name: std; • Password: std; • Permissions: Standard. • Advanced User: • User Name: adv; • Password: adv; • Permissions: Advanced. The list of users will now have three entries. The two columns hold: • Name: The user name; • Permissions: the level of access to the program functions Configuring the software Click on the Configuration tab to set the following parameters: – Data Source: the path in which the database and acquisition files are stored. If you wish to change this folder click on the Browse button to select an alternate location; – Default Store: in this field you may select the default Store that will be used in the View Data page (users may then select a different Store if required) from the drop down list. The list will hold the Stores that an Administrator or Advanced user have created (see p.15); – Backup filename: the name to be used for backup files, by default this is “FridgeLog_[current date].zip”; you can specify a different name in this field, such that all the backup files have a fixed name, which could be useful if, for example, you want to create a synchronisation task to save the backup and export it to another PC over a network. If the filename is fixed the task may create references to a fixed TecnoSoft s.r.l. – – – – – – – – – FridgeLog 35/40 filename; Program Language: select the language you want FridgeLog to display in (note you must close and reopen the program for this change to take effect); Alarm messages time window: this indicates a time window, set as the number of days from the current date, from which alarm and NC messages will be loaded and displayed in the list on the Login page. If, for example, you set 15 (days) all alarm and NC messages from the last two weeks will appear in the list. The other alarms and NC's will not be deleted, they will simply not appear in the list. This feature enables the users to view, at a glance, the most recent NC's or alarms without having to browse through the data for each fridge; Run On Exit: it is possible to request that certain tasks be carried out automatically when the program is closed. The basic operation carried out is the creation of a backup file in the folder specified in the Backup And Restore page. In this field you may specify a particular executable file that will be launched, upon closing the program, as soon as the backup is completed. The file must be located in the main program directory; if this field is empty only the backup procedure will be carried out. You can select from three options found below this field: – Prompt: every time the program is closed, a window will appear asking whether the operation should be carried out (backup + executable file specified in the field); – Run: every time the program is closed the specified tasks will be automatically carried out; – Ignore: no automatic operation is carried out by the program when closed; Enable WTLS2FL: check this box to allow WTLS2FL to run each time FridgeLog runs, unless it is already running, this will allow data to be received from wireless sensors; Print Table: if this option is enabled, a table with all the readings for the selected period will be printed each time you print a report; Print Store Data (Days): in this field you may set the number of days that will be considered once the print all data for a particular Store is clicked. The default value is 30, which means that, when this option is run, all the data from the last 30 days, for all fridges within that store will be printed; Standard View Data Time Range: set here the time range for the View Data tab; you'll be always able to change this range in the tab itself; Enable Adding profiles from Tempstick: when this option is checked, the profiles from each TempStick will also be downloaded and added to the Fridge to which the device is assigned. The Advanced and Administrator users also have an additional button that allows them to perform this operation even if this checkbox is disabled; Show Fridges iI Alarm List: enabling this option the pop-up window with the list of fridges in alarm, when downloading data from a FLI, will be displayed. 36/40 FridgeLog TecnoSoft s.r.l. Additional Notes for Network Administrators With the FridgeLog system it is possible to manage all the systems installed in the various Stores being monitored. First of all you will need to install FridgeLog on the main computer. In order to have a local copy of all the data downloaded by the different branches simply copy the entire branches sub folder that is found in the path specified in the Data Source field for each Store into the folder that is specified as the Data Source field on your local copy of FridgeLog. Alternatively you may copy the entire folder specified in the Data Source field of each branch. To do this automatically you can create a command file that will be run automatically when each program is closed that copies the files over the network. If you also instruct FridgeLog to keep a fixed name for each backup file you can refer to this filename in the command file. Refer to p. 34 for specific details. WANRING! It is strongly recommended that, before setting up the software in the different branches to automatically save data to a central location, you should check that no Stores have been created with the same name. If this occurs and the data is written to the same location, the data will be overwritten resulting in loss of important information. If you follow the steps above you will have a centralised copy of the data from the different Stores. Pre-configuration of the entire system The network manager, who is responsible for the management of data from all the Stores, may also configure, in advance, all the settings that will be used by each store. This can be done using the FridgeLog software on the main PC. After setting up the stores and fridges for each branch, simply navigate to the folder specified in the Data Source field of the configuration page; open the branches sub folder, and copy the sub folders in this folder to the Data Source directory specified in the FridgeLog software at each store. The sub folders are named according to the name that was assigned to each store, so these are easy to identify. TecnoSoft s.r.l. FridgeLog 37/40 Storage Acceptance Criteria The Storage Acceptance Criteria adopted by the FridgeLog system are specifically intended for the temperature monitoring of perishable goods during shipments, however these may also be used to analyse the conservation of foodstuffs in static locations such as fridges, freezers and so on. The parameters used by the software in order to produce a final result on whether storage was correctly carried out or not have been adapted from recommended procedures issued by the following international reference standards: NCCLS H18-A3 Vol. 24 No. 38 “PROCEDURE FOR THE HANDLING AND PROCESSING OF BLOOD SPECIMENS”; Approved Guideline - 3rd Edition” and NCCLS GP16-A2 Vol. 21 No. 19 “URINALYSIS AND COLLECTION TRANSPORTATION, AND PRSERVATION OF URINE SPECIMENS”; Approved Guideline 2nd Edition. The temperature thresholds FridgeLog makes use of 4 distinct thresholds. The first two represent the standard minimum and maximum temperatures that should not be exceeded in order to guarantee correct storage of the goods. These limits are normally quite tight, however in many cases some tolerance is accepted when the ambient temperature of the goods rises above or below the limits, since it is not said that the goods have actually reached the ambient temperature yet. The software caters for another two thresholds, the absolute minimum and maximum temperatures; these thresholds must never be exceeded and therefore normally specify a wider temperature window to guarantee a certain degree of tolerance. The Activation energy In chemistry, this is defined as the minimum energy necessary for a given chemical reaction to occur. It is therefore a measure of the temperature sensitivity of a product. This parameter forms part of the equation used to calculate the Mean Kinetic Temperature of a given storage temperature profile. For solids and liquids this parameter is typically within 60 – 100KJ/mol. Unless the specific value is known for a given substance, it is widely recommended that the value 83 is used which is the activation energy of water. Default acceptance criteria parameters: Minimum threshold: -15°C Maximum threshold: 15°C Absolute minimum threshold: -20°C Absolute maximum threshold: 20°C Activation energy: 83 38/40 FridgeLog TecnoSoft s.r.l. MEAN KINETIC TEMPERATURE The Mean Kinetic Temperature (MKT) is defined by the ICH (International Conference on Harmonization) as “a single derived temperature, which, if maintained over a defined period, would afford the same thermal challenge to a pharmaceutical product (or other perishable product) as would have been experienced over a range of both higher and lower temperatures for an equivalent defined period”. The MKT yields a higher temperature than a simple arithmetic mean and may be calculated using the Arrhenius equation. The mean kinetic temperature quantifies the cumulative thermal stress to which a product has been subjected when placed at varying temperatures during transport or storage. The MKT gives the higher temperatures a greater weight by computing the natural logarithm of the absolute temperature. Haynes' formula may be used to calculate the MKT. This yields higher temperatures than the arithmetic mean and takes into account the Arrhenius equation from which Haynes derived his formula: H /R T k= −ln Tk ΔH R Ti n = = = = = e − H RT 1 e − H RT 2 e n − H RT n MKT in ºK Heat of activation or activation energy The universal gas constant (8.3144 ּ10-3 kJ.mole-1 ּ ºK-1) Temperature in ºK The total number of equal time periods over which data has been collected. The practical use of this equation is less complex than it seems. Most pharmaceutical or biological products have an activation energy (ΔH) in the range 42 – 125 kJ/mole. A value of around 83 (water) is considered typical for pharmaceuticals or foodstuffs. The MKT is only valid under strict control conditions, that are: - it is only applicable to products that need to be stored under controlled ambient temperature conditions (eg. Products that indicate “Do not store above 25ºC) - the MKT is not recommended for products that need to be stored at extremely low temperatures - the MKT cannot be used as a means to justify shortcomings in devices used to maintain ambients at a controlled temperature (e.g. manufacturing defects in fridges) TecnoSoft s.r.l. FridgeLog 39/40 Troubleshooting The following are the most common errors that may appear whilst using FridgeLog. Unable to load DLL “FTD2XX.dll” This error may appear when attempting to communicate with an FLI interface. This message indicates that the drivers have not been correctly installed. Try disconnecting the interface by unplugging the USB cable connector and connect it to a different USB port so that Windows will try to install the drivers again. 40/40 FridgeLog TecnoSoft s.r.l. Tecnosoft s.r.l. Via Luigi Galvani, 4 - 20068 Peschiera Borromeo (Milano) - phone +39 02 26922888 - fax +39 02 26922875 e-mail: [email protected] - web: www.tecnosoft.eu UNI EN ISO 9001:2008 certified for Firmware and Software development