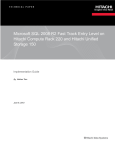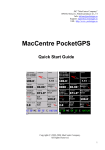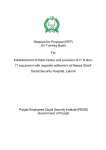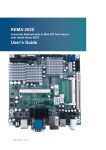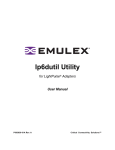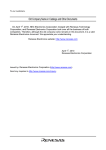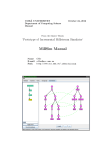Download Deploying Microsoft Exchange 2010 on Hitachi Compute Rack 220
Transcript
Deploying Microsoft Exchange 2010 on Hitachi Compute Rack 220 and Hitachi Unified Storage 130 Implementation Guide By Leo Nguyen April 10, 2012 Feedback Hitachi Data Systems welcomes your feedback. Please share your thoughts by sending an email message to [email protected]. Be sure to include the title of this white paper in your email message. Table of Contents Solution Components ......................................................................................................2 Hardware Components..........................................................................................3 Software Components ...........................................................................................3 Solution Implementation..................................................................................................4 Configure Hitachi Compute Rack 220 ...................................................................4 Configure Storage Area Network (SAN) ................................................................8 Configure Hitachi Unified Storage 130 ..................................................................9 Install Software ....................................................................................................19 Configure Microsoft Exchange 2010....................................................................20 1 1 Deploying Microsoft Exchange 2010 on Hitachi Compute Rack 220 and Hitachi Unified Storage 130 Implementation Guide Microsoft Exchange Server 2010 is an email and calendar tool used to increase employee productivity. Planning and deploying an Exchange enterprise environment is a complex task requiring many hours of work. Use this document to plan your installation, configuration, and deployment of an Exchange 2010 two-node DAG deployment for 2,000 mailboxes running on two Hitachi Compute Rack 220 servers and one Hitachi Unified Storage 130. On the storage level, Hitachi Dynamic Provisioning distributes the host workload across many RAID groups. This provides a smoothing effect that dramatically reduces hot spots. On the host level, Hitachi Dynamic Link Manager provides comprehensive load balancing with path failover and failback capability. This is for higher data availability, reliability, and accessibility. This implementation guide is intended for you if you are an administrator deploying Microsoft Exchange 2010. You need some familiarity with the following to benefit from this document: Hitachi Unified Storage 100 family Hitachi Storage Navigator Modular 2 Microsoft Windows Server 2008 R2 Microsoft Exchange Server 2010 2 2 Solution Components The following are the components used in this solution: Hitachi Compute Rack 220 (CR 220) — 2U rack mountable server Hitachi Unified Storage 130 — High performance and scalable storage system Brocade 5340 Fibre Channel Switch — SAN connectivity to the storage network Microsoft Windows Server 2008 R2 — Multi-purpose server software designed to increase the reliability and flexibility of your infrastructure Microsoft Exchange Server 2010 — Enterprise email application with database high availability and site resiliency through database availability groups Figure 1 illustrates the Exchange environment using Hitachi Compute Rack 200 servers and Brocade switches. Figure 1 3 3 Hardware Components Table 1 describes the hardware used for this solution. Table 1. Hardware Components Hardware Detail Description Version Quantity Hitachi Unified Storage 130 0915/B-S 1 7TTSHE-F9 2 FOS v6.4.2B 2 Hitachi Compute Rack 220 Brocade 5300 Active/Active Controllers 16 × 8 Gb/sec Fibre Channel ports 32 GB cache memory 36 × 2 TB 7.2k RPM SAS disks 2 × Quad-core Intel Xeon 2.4 GHz E5620 24 GB RAM 1 × Emulex dual port 8 Gb/sec HBA 2 × 1 Gb/sec onboard NIC 2 × Power supply modules 8 Gb/sec Fibre Channel switch Software Components Table 2 describes the software used for this solution. Table 2. Software Components Software Version Hitachi Storage Navigator Modular 2 21.50 Hitachi Dynamic Link Manager 7.2 Hitachi Dynamic Provisioning Microcode Dependent Microsoft Windows Server 2008 R2 Enterprise Edition SP1 Microsoft Exchange Server 2010 Enterprise Edition SP2 4 4 Solution Implementation Deploying this solution requires the following steps. 1. Configure Hitachi Compute Rack 220 2. Configure Storage Area Network (SAN)) 3. Configure Hitachi Unified Storage 130 4. Install Software 5. Configure Microsoft Exchange 2010 Your implementation checklist may vary, based on your environment and your requirements. Configure Hitachi Compute Rack 220 Hitachi Compute Rack 220 is a dual-socket Intel Xeon processor-based, 2U midrange rack mountable server platform. It provides advanced systems management and redundancy options, such as the following: Dual 1 Gb/sec network adapters 1 management port 5 PCIe expansion slots 12 memory slots RAID level configuration, up to six 3.5 inch internal drives Dual power supplies Remote management (IP-based KVM/web console) Perform this configuration on the Hitachi Compute Rack 220 server platform before configuring the other hardware. Configure Remote Management The Hitachi Compute Rack is equipped with a baseboard management controller (BMC) mounted on the motherboard. Use this to access devices remotely, such as the keyboard, mouse, virtual floppy disk, and virtual CD/DVD. This remote device function allows the following: Operation of the BIOS and operating system of the system unit Installation of utilities from the virtual CD/DVD These are the steps to connect and configure the remote management for the compute rack. Figure 2 shows the location of the management port used to configure the remote management. Table 3 has the factory defaults for Hitachi Compute Rack 220. 5 5 Figure 2 Table 3. Hitachi Compute Blade 220 Default Factory Setting Item Factory Defaults IP address 192.168.100.100 Subnet mask 255.255.255.0 Default gateway Not set HTTP Enabled User Name user01 Password pass01 To configure one of the Hitachi Compute Rack 220 servers, do the following: 1. Physically connect to the same switch hub. (1) From a management port on the Hitachi Compute Rack, connect a network cable to a switch hub. (2) From a laptop computer, connect a network cable to the switch hub. 6 6 2. On the laptop, configure a static IP of 192.168.100.101. 3. Verify connectivity. Ping the management port 192.168.100.100 and then wait for a reply. If there is no reply, check your connections to the switch hub. 4. On the laptop, install the remote console software. The software is included with the hardware. This software remotely manages Hitachi Compute Rack 220 virtual devices. 5. Launch the remote console hardware. (1) On the desktop of the laptop, click Remote Console. (2) In IP address, type 192.168.100.100. 6. Log on using the default user name and password in Table 3. Hitachi Compute Blade 220 Default Factory Settings. Repeat these procedures on the other Hitachi Compute Rack 220. After a successful connection, the console displays (Figure 3). If not, press Alt+G to display the console. Figure 3 Access Web Console Use the web console to do the following: View server and log information Configure networking settings Update BMC firmware. To use the web console, do the following: 1. Open a web browser and type the following into the address bar: http://192.168.100.100/cgi-bin/login.cgi 2. Log on using the default user name and password (Table 3. Hitachi Compute Blade 220 Default Factory Settings). Figure 4 shows the detailed information after a successfully log on. 7 7 Figure 4 Configure the HBA and Server BIOS This is how to configure the HBA BIOS and compute BIOS on the Hitachi Compute Rack 220 server. This is required for the SAN OS boot process to work successfully. Do this process after racking both servers and completing all cabling. To configure the BIOS on a Hitachi Compute Rack 220 server, do the following: 1. Flash the server firmware. Use the x86 BootBIOS boot code. Get this firmware code from the Support section of the Emulex website. For instruction on how to flash the firmware see boot code user manual from http://www.emulex.com/downloads. Before a Hitachi Compute Rack 220 server can detect an Emulex HBA, you must flash the firmware. 2. Install the HBA. (1) Verify that the power for the server is off. (2) Install one dual-port HBA into one of the PCIe slots on the back of the server. 3. Configure the HBA BIOS. (1) Start the HBA BIOS configuration. i. Power the server on. ii. During boot up, press Ctrl+E to configure the HBA BIOS. iii. On the main menu, choose Enable Boot from SAN. iv. Press Esc to return to the main menu. 8 8 (2) Choose the topology. i. On the main menu, choose Topology and then choose Auto Topology: Point to Point First. ii. Press Esc to return to the main menu. (3) Choose the link speed. i. On the main menu, choose Link Speed and then choose 8 Gigaband. ii. Press Esc to return to the main menu. (4) Choose Save to exit the HBA BIOS screen. 4. Configure the Server BIOS. (1) During boot up, press F2 to configure the server BIOS. (2) On the boot tab, verify that the DVD-ROM is set to be the first device for boot priority. (3) Press F10 to save and to exit. 5. Choose the primary boot device. (1) While booting the server, press Ctrl+E to enter into the HBA BIOS. (2) On the main menu, choose Boot Device. (3) From the list of saved boot devices, choose 1. Unused. (4) Choose a boot volume and set the boot LUN to 00 for primary boot. (5) Press Esc to return to the main screen. (6) Choose Save to exit. Configure Storage Area Network (SAN) Configure the storage area network (SAN) after configuring the Hitachi Compute Rack 220 server platform. Zone SAN Switches Recommended practice is to configure each port to use a different switch for redundancy. However, your organization’s guidelines for zoning might vary. Check with your IT department. To configure zoning for the SAN switches, do the following: 1. Create aliases for ports. 2. Create zones. 3. Add members (aliases) to the zones. 9 9 4. Save the zones. 5. Enable the zones. Configure two zones for the following: SAN OS boot on storage ports 0A and 1A Exchange databases and logs on storage ports 0B and 1B Configure Hitachi Unified Storage 130 Hitachi Unified Storage is a midrange storage platform for all data. It helps businesses meet their service level agreements for availability, performance, and data protection. The performance of Hitachi Unified Storage is reliable, scalable, and available for block and file data. It is simple to manage, optimized for critical business applications, and more efficient. Use Hitachi Unified Storage for a lower investment in storage. Deploy this storage, which grows to meet expanding requirements and service level agreements, for critical business applications. Simplify your operations with integrated set-up and management for a quicker time to value. Hitachi Unified Storage enables extensive cost savings through file and block consolidation to build a cloud infrastructure at your own pace to deliver your services. Hitachi Unified Storage 130 is a symmetric active/active midrange storage platform. It has a broad interoperability for critical data and application needs through the flexibility of Fibre Channel and iSCSI support. There is a wide range of disk RAID configurations supported on the Hitachi Unified Storage 130, using SAS, SATA, and SSD drives. It has a capacity of scaling up to 960 total drives using 2U or 4U expansion trays. Configure the storage using the following processes. You must have all licenses installed on your storage system before doing these processes. 10 10 Configure Fibre Channel Port Settings Before starting this process, verify the following: Connection of both HBAs on the server to the Fibre Channel switches Zoning of the storage system ports To configure the Fibre Channel port settings, do the following for Port 0A, Port 1A, Port 0B, and Port 1B. 1. Open Hitachi Storage Navigator Modular 2. (1) Open a web browser and type the following in the address bar: http://127.0.0.1:23015/StorageNavigatorModular/Login (2) Log on using these credentials. User ID: system Password: manager 2. Open the Fibre Channel port settings. (1) Click the Array Name link to open the storage system. (2) Expand the Settings heading and click the FC Settings link. (3) Click FC Port <port name>. The Fibre Channel port properties display with an option to edit the Fibre Channel port. 3. Edit the Fibre Channel port settings. (1) Click Edit FC Port. (2) Click 8Gbps from the Transfer Rate menu. (3) Click Point-to-Point from the Topology menu. (4) Click OK. A message displays indicating that the change interrupts I/O between any hosts that are connected to the port at this time. (5) Click Confirm and wait a few seconds for the change to take place. After establishing the connection between the storage system and the host, the FC Settings window shows all ports with the status LinkUp(F_Port Connected). 11 11 Enable Host Group Security Enabling host group security allows you to create multiple host groups on a single storage port. This allows you to isolate traffic for an HBA. To enable the host group security ports, do the following. 1. Open Hitachi Storage Navigator Modular 2. (1) Open a web browser and type the following in the address bar: http://127.0.0.1:23015/StorageNavigatorModular/Login (2) Log on using these credentials. User ID: system Password: manager 2. Open the host group settings. (1) Click the Array Name link to open the storage system. (2) Expand the Groups heading and click the Host Groups link. 3. Edit the host group security. (1) Select ports 0A, 1A, 0B, and 1B. (2) Click Change Host Group Security. (3) Select the Yes check box (4) Click OK. Now host security group is enabled on those ports. Create Dynamic Provisioning Pools This solution uses RAID-10 (2D+2D) for the dynamic provisioning pool configurations given in Table 4. Table 4. Dynamic Provisioning Pool Configuration Dynamic Provisioning Pool Number of RAID Groups Number of Drives Usable Pool Capacity (TB) Purpose 0 1 4 3.5 SAN OS Boot 1 3 12 10.6 Database (active) 2 3 12 10.6 Database (passive) 3 1 4 3.5 Log (active) 4 1 4 3.5 Log (passive) A dynamic provisioning pool spreads I/O workloads across multiple physical disks to balance workloads, eliminate bottlenecks, and to reduce the costs of managing performance and capacity. 12 12 To create each dynamic provisioning pool using the pool configuration information in Table 4, follow these steps, starting with Pool 0. 1. Open Hitachi Storage Navigator Modular 2. (1) Open a web browser and type the following in the address bar: http://127.0.0.1:23015/StorageNavigatorModular/Login (2) Log on using these credentials. User ID: system Password: manager 2. Open the volumes settings. (1) Click the Array Name link to open the storage system. (2) Expand the Groups heading and click the Volumes link. The right pane has three tabs: Volumes, RAID Groups, and DP Pools. 3. Create a dynamic provisioning pool. (1) Click the DP Pools tab and then click Create Pool. The Create DP Pool window displays. (2) Click the following from each menu, as shown in Figure 5 RAID 1+0 from the RAID Level menu 2D+2D from the Combination menu 13 13 Figure 5 The Number of drives changes automatically, based on what you click for the RAID level and combination. 14 14 (3) Click an option for Drives. Manual Selection — Click this option if you have different types of drives installed in the storage system. This could be SATA and SAS drives, or drives of different capacities. Then select the correct drive type in the Assignable Drives table so that Hitachi Storage Navigator Modular 2 selects the correct type of hard drive. Automatic Selection — Click this option to have Hitachi Storage Navigator Modular 2 select the next available drives shown in Assignable Drives table. Hitachi Data Systems recommends clicking Automatic Selection when all your drives are the same type. (4) Click the Advanced tab, to modify any of the settings based on your environment requirements, and then click OK. A message displays indicating successful creation of the dynamic provisioning pool. 4. Click Close. The pool immediately starts the formatting process in the background. 5. If necessary, increase the capacity of the dynamic pool using data from Table 4. Do this for Pool 1 and Pool 2. Any pool created from more than one RAID group needs to have its capacity increased. (1) Click the DP Pools tab (2) Select the check box for the pool. (3) Click Add Pool Capacity. (4) Click the Automatic Selection option. (5) Click OK. Use this process to create each dynamic provisioning pool in Table 4. 15 15 Create Volumes Create volumes from the dynamic provisioning pools for presenting to each host in order to store data for these purposes: SAN OS boot Exchange database DB1 DB2 DB3 DB4 DB5 DB6 Log volumes LOG1 LOG 2 LOG3 LOG 4 LOG 5 LOG6 Table 5 has the volume configuration for this solution. 16 16 Table 5. Volume Configuration Host DP Pool Volume Size (GB) Purpose MBX1 0 1 200 SAN OS Boot 1 21 600 DB1 (active) 1 22 600 DB2 (active) 1 23 600 DB3 (active) 2 24 600 DB4 (passive) 2 25 600 DB5 (passive) 2 26 600 DB6 (passive) 3 27 60 LOG1 (active) 3 28 60 LOG2 (active) 3 29 60 LOG3 (active) 4 30 60 LOG4 (passive) 4 31 60 LOG5 (passive) 4 32 60 LOG6 (passive) 0 2 200 SAN OS Boot 1 33 600 DB1 (passive) 1 34 600 DB2 (passive) 1 35 600 DB3 (passive) 2 36 600 DB4 (active) 2 37 600 DB5 (active) 2 38 600 DB6 (active) 3 39 60 LOG1 (passive) 3 40 60 LOG2 (passive) 3 41 60 LOG3 (passive) 4 42 60 LOG4 (active) 4 43 60 LOG5 (active) 4 44 60 LOG6 (active) MBX2 To create each volume in Table 5, do the following steps, starting with Volume 1: 1. Open Hitachi Storage Navigator Modular 2. (1) Open a web browser and type the following in the address bar: http://127.0.0.1:23015/StorageNavigatorModular/Login (2) Log on using these credentials. User ID: system Password: manager 17 17 2. Open the volumes settings. (1) Click the Array Name link to open the storage system. (2) Expand the Groups heading and click the Volumes link. 3. Create a volume. (1) Click Create Vol. The Create Volume window displays. (2) For Type, click the DP Pool option. (3) From the RAID Group/DP Pool Number menu, click the pool number from Table 5. For example, for Volume 1, click 000. (4) In Vol, type the volume number in Table 5. Volume Configuration. For example, for Volume 1, type 1. (5) For Capacity, type the size in the box and then click the unit from the menu. For example, for Volume 1, type 200 in the box and then click GB from the menu. (6) Leave the Accelerate Wide Striping Mode check box clear (unchecked). (7) Click OK. The Create Volume pane refreshes, populated with the new Volume information. Use this process to create each volume in Table 5. Volume Configuration. Create Host Groups Create the host groups after completing the zoning on the SAN switches. Do this to make sure there are multiple paths available to the volumes for high availability and failover. Table 6 has the host group names as part of the SAN configuration. Table 6. SAN Configuration with Host Group Names Host Host HBA Name Storage Host Group Name Storage Port Zone Name MBX1 HBA1_1 MBX1_OS 0A MBX1_HBA1_1_0A HBA1_2 MBX1_OS 1A MBX1_HBA1_2_1A HBA1_1 MBX1_EX 0B MBX1_HBA1_1_0B HBA1_2 MBX1_EX 1B MBX1_HBA1_2_1B 18 18 Table 6. SAN Configuration with Host Group Names Host Host HBA Name Storage Host Group Name Storage Port Zone Name MBX2 HBA1_1 MBX2_OS 0A MBX2_HBA1_1_0A HBA1_2 MBX2_OS 1A MBX2_HBA1_2_1A HBA1_1 MBX2_EX 0B MBX2_HBA1_1_0B HBA1_2 MBX2_EX 1B MBX2_HBA1_2_1B To create each host group in Table 6, do the following, starting with Host Group MBX1_OS. 1. Open Hitachi Storage Navigator Modular 2. (1) Open a web browser and type the following in the address bar: http://127.0.0.1:23015/StorageNavigatorModular/Login (2) Log on using these credentials. User ID: system Password: manager 2. Open the host group settings. (1) Click the Array Name link to open the storage system. (2) Expand the Groups heading and click the Host Groups link. 3. Create a host group. (1) Click Create Host Group. Leave Host Group No. unchanged. Hitachi Storage Navigator Modular 2 automatically uses the next number. (2) In Name, type the host group name using Table 6. This name identifies the connected hosts. (3) Select the ports for the host group using Table 6. For example, for Host Group MBX1_OS, use Port 0A and Port 1A. (4) Select the World Wide Names to add to the host group, and then click Add. If the storage system does not detect the HBA ports, their WWNs are not in the Detected WWNs window. In that case, troubleshoot the environment to verify that the proper settings for the storage ports, host HBAs, and switches. The window automatically refreshes and the added WWNs display in the Selected WWNs column. 19 19 4. Add volumes to the host group. (1) Click the Volumes tab. (2) Select all the volumes to be added. (3) Click Add. The screen automatically refreshes and the added volumes display in the Assigned Volumes column. 5. Set the operating system. (1) Click the Options tab. (2) From the Platform menu, click Windows. (3) Click OK. Use this process to create each host group. Use Table 6 for the host group names. Install Software Follow these processes to install software for this solution. Install Microsoft Windows 2008 R2 Do the following to install Microsoft Windows Server 2008 R2. 1. After the HBA detects the LUN in the BIOS, set the boot priority to 0. 2. Place the Windows Server DVD into the DVD-ROM drive. 3. Follow the install wizard to complete the OS installation Use a strong password when creating the local administrator account. 4. Install all Windows Server service packs and patches, so the installation is up to date. 5. Join this server to an Active Directory domain prior to installing Microsoft Exchange. For more information, see the Microsoft TechNet article “Installing Windows Server 2008 R2.” 20 20 Install Hitachi Dynamic Link Manager Hitachi Dynamic Link Manager provides comprehensive multipathing, robust path failover, load balancing and integrated path management. To install Hitachi Dynamic Link Manager, follow the instructions in the user guide that accompanies the software. Install Microsoft Exchange 2010 Enterprise Edition SP2 Install Microsoft Filter Pack 2.0, .NET Framework 3.5 SP1 and IIS components prior to installing Microsoft Exchange. To install Microsoft Exchange 2010 Enterprise Edition SP2, do the following. 1. Insert the Exchange DVD to launch the install wizard. 2. Click Install Microsoft Exchange to begin the installation process. 3. Click Typical Exchange Server Installation. 4. Follow the wizard to complete the install. 5. Reboot the server for the changes to take effect. 6. After the reboot, download Exchange SP2 and update the installation. For more information, see the Microsoft TechNet article, “Deploying Exchange 2010.” Configure Microsoft Exchange 2010 This guide documents a Microsoft Exchange 2010 two-node DAG deployment for 2,000 mailboxes with two database copies. Create a Database Availability Group (DAG) A database availability group (DAG) is a high availability feature in Microsoft Exchange 2010. DAG supports mailbox database replication and database and server switchovers and failovers. A DAG supports up to 16 mailbox servers. Any server within a DAG has the ability to host a copy of a mailbox database from any other server within the DAG. To create a DAG for a mailbox server configuration, do the following. 1. On Exchange Management Console, from the Action menu, click New DAG The wizard automatically creates a witness server and witness directory to store the DAG information. 2. After creating the DAG, right-click the DAG and then click Properties. 3. On the IP Addresses tab, assign a static IP to the DAG. 4. On the General tab, configure an alternate witness server and witness directory for redundancy. 21 21 5. Right-click the DAG, and click Manage DAG Membership. 6. Click Add and then select MBX1 and MBX2. 7. Click OK to confirm. Table 7 shows the configuration for the active and passive Exchange databases and logs. Use this as a guide with the database copies layout. Table 7. Exchange Databases and Logs Configuration Mailbox Server Database Name Database Drive Letter Log Name Log Drive Letter MBX1 DB1 (active) E LOG1 (active) K DB2 (active) F LOG2 (active) L DB3 (active) G LOG3 (active) M DB4 (passive) H LOG4 (passive) N DB5 (passive) I LOG5 (passive) O DB6 (passive) J LOG6 (passive) P DB1 (passive) E LOG1 (passive) K DB2 (passive) F LOG2 (passive) L DB3 (passive) G LOG3 (passive) M DB4 (active) H LOG4 (active) N DB5 (active) I LOG5 (active) O DB6 (active) J LOG6 (active) P MBX2 Configure Replication The active databases must be mounted and in a healthy state to configure replication. To configure replication, do the following. 1. On Exchange Management Console, under Organization Configuration, select Mailbox. 2. The Mailbox objects display showing the various configuration tabs. 3. Select the Database Management tab. 4. Select MBX1, DB1. Right click and select Add Mailbox Database Copy. 5. The Add Mailbox Database Copy wizard displays. 6. Click Browse and select MBX2. 7. Click OK to confirm. 8. Click Add. 22 22 The replication process starts. The active DB1 on MBX1 will replicate to MBX2. Once completed successfully, The Exchange Management Console should show a mounted DB1 (active) and a healthy DB1 (passive). Repeat these procedures for configuring the rest of the database copies. Use Table 7 as a guide for the database copies layout. Depending on your network bandwidth and a database size, replication can take from minutes to hours. Note — Before a passive database can be in a healthy state, the Copy Queue Length and Replay Queue Length need to be 0 (zero). For More Information Hitachi Data Systems Global Services offers experienced storage consultants, proven methodologies and a comprehensive services portfolio to assist you in implementing Hitachi products and solutions in your environment. For more information, see the Hitachi Data Systems Global Services website. Live and recorded product demonstrations are available for many Hitachi products. To schedule a live demonstration, contact a sales representative. To view a recorded demonstration, see the Hitachi Data Systems Corporate Resources website. Click the Product Demos tab for a list of available recorded demonstrations. Hitachi Data Systems Academy provides best-in-class training on Hitachi products, technology, solutions and certifications. Hitachi Data Systems Academy delivers on-demand web-based training (WBT), classroom-based instructor-led training (ILT) and virtual instructor-led training (vILT) courses. For more information, see the Hitachi Data Systems Services: Education website. For more information about Hitachi products and services, contact your sales representative or channel partner or visit the Hitachi Data Systems website. Corporate Headquarters 750 Central Expressway, Santa Clara, California 95050-2627 USA www.HDS.com Regional Contact Information Americas: +1 408 970 1000 or [email protected] Europe, Middle East and Africa: +44 (0) 1753 618000 or [email protected] Asia-Pacific: +852 3189 7900 or [email protected] Hitachi is a registered trademark of Hitachi, Ltd., in the United States and other countries. Hitachi Data Systems is a registered trademark and service mark of Hitachi, Ltd., in the United States and other countries. All other trademarks, service marks, and company names in this document or website are properties of their respective owners. Notice: This document is for informational purposes only, and does not set forth any warranty, expressed or implied, concerning any equipment or service offered or to be offered by Hitachi Data Systems Corporation. © Hitachi Data Systems Corporation 2012. All Rights Reserved. AS-133-00 April 2012