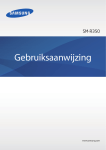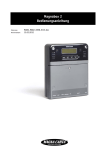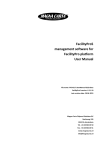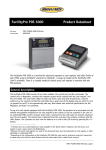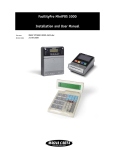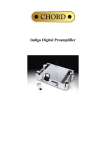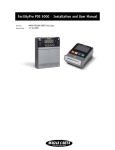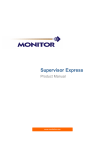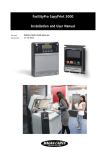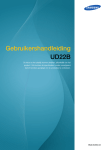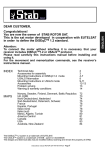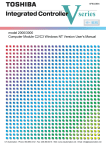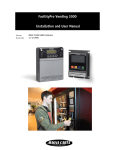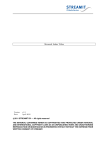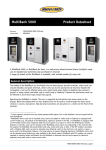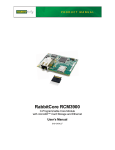Download Magnabox installation and user manual
Transcript
Magnabox 2 file name: revision date: MAN7 MBX2 UKED 9101.doc 13-02-2012 User Manual For more information: Visit the Magna Carta Website at http://www.magna-carta.com/ © 2009 Magna Carta Chipcard Solutions. All rights reserved. Magna Carta, FacilityPro, FacilityPro Manager, Comet and the FacilityPro Manager logo are either registered trademarks or trademarks of Magna Carta Chipcard Solutions in the Netherlands and/or other countries. All other product names are trademarks or registered trademarks of their respective owners. Magnabox user manual, version MAN7 MBX2 UKED 9101.doc 2 TABLE OF CONTENTS ABOUT THIS USER MANUAL ..........................................................................................6 1 INTRODUCTION .....................................................................................................7 2 MAGNABOX SCHEMES .............................................................................................9 3 INSTALLATION .................................................................................................... 11 3.1 Mounting the Magnabox .................................................................................... 11 3.1.1 Fastening the mounting panel........................................................................ 11 3.1.2 Fixing the Magnabox to the mounting panel ..................................................... 12 3.1.3 Securing the Magnabox to the mounting panel ................................................. 12 3.2 Turning on the Magnabox .................................................................................. 12 3.3 The LED’s on the Magnabox ............................................................................... 14 3.4 Connecting the Magnabox to the card reader ....................................................... 14 3.5 Connecting the Magnabox to the dispenser ......................................................... 14 3.5.1 Connecting to a cash register or POS ............................................................... 14 3.5.2 Connecting to a Magna Carta mini POS ............................................................ 15 3.5.3 Connecting to a MDB vending machine ............................................................ 15 3.5.4 Connecting to a Executive vending machine ..................................................... 15 3.5.5 Connecting to a photocopier .......................................................................... 15 3.6 Programming the Magnabox .............................................................................. 16 3.6.1 Programming the firmware ............................................................................ 16 3.6.2 Programming the card reader ......................................................................... 17 3.7 Communication with the Magnabox .................................................................... 18 3.7.1 Ethernet connection ..................................................................................... 20 3.7.1.1 Connecting a Magnabox to the Ethernet ....................................................... 20 3.7.1.2 Setting the parameter ‘DHCP mode’ ............................................................. 20 3.7.1.3 NTP ...................................................................................................... 21 3.7.1.4 Setting the IP address.............................................................................. 21 3.7.1.5 Changing the netmask.............................................................................. 21 3.7.1.6 Setting the Gateway IP address .................................................................. 22 3.7.2 Communication via a built-in PSTN modem ....................................................... 22 3.7.2.1 Connecting the Magnabox to the telephone line ............................................ 22 3.7.2.2 Setting the parameter ‘Direct mode(m)’ ....................................................... 23 3.7.2.3 Setting the parameter ‘Ring count’.............................................................. 24 3.7.2.4 Setting the IP address.............................................................................. 24 3.7.3 Communication via a built-in GSM/GPRS modem ............................................... 24 3.7.3.1 Installing the Antenna ............................................................................. 24 3 Magnabox user manual, version MAN7 MBX2 UKED 9101.doc 3.7.3.2 Setting the parameter ‘Direct mode(m)’ ....................................................... 24 3.7.3.3 Setting the parameter ‘Ring count’.............................................................. 25 3.7.3.4 Setting the IP address.............................................................................. 25 3.7.4 Communication via an external modem ............................................................ 25 3.7.5 MC Net connection ....................................................................................... 25 3.7.5.1 Connecting the Magnabox to a hub H530 or Hub H520 ................................... 25 3.7.5.2 Setting the IP address.............................................................................. 26 3.7.5.3 Setting the parameter ‘Direct mode(m)’ ....................................................... 26 3.8 4 The maintenance menu of the Magnabox ............................................................ 26 THE MAGNABOX MENUS ........................................................................................ 28 4.1 Putting the Magnabox in menu mode ................................................................. 28 4.2 Navigating through the menus .......................................................................... 28 4.3 Editing a parameter from the editing screen ....................................................... 29 4.4 Editing a parameter value from a menu of parameter values ................................ 30 5 CONFIGURATION ................................................................................................. 31 5.1 Loading the standard configuration ................................................................... 31 5.2 Configuring with FacilityPro Manager ................................................................. 32 5.3 Configuring with the Magnabox menus ............................................................... 32 5.4 Configuring with http ....................................................................................... 32 6 6.1 CHIPKNIP ........................................................................................................... 37 Placing a SAM in the Magnabox.......................................................................... 38 6.2 Transmitting Chipknip payments to Equens......................................................... 38 6.2.1 Transmitting Chipknip payments to Equens ...................................................... 38 6.3 Viewing Chipknip data ...................................................................................... 39 6.3.1 Iewing the collections .................................................................................. 39 6.3.2 The next collection ...................................................................................... 39 6.3.3 TerminalID .................................................................................................. 40 6.3.4 Bank account number ................................................................................... 40 6.3.5 SAM ID....................................................................................................... 40 6.4 Chipknip settings, activating and deactivating .................................................... 41 6.4.1 Editing collection settings............................................................................. 41 6.4.2 Editing communication settings ..................................................................... 42 6.4.2.1 The parameter ‘Comm. type’ ...................................................................... 43 6.4.2.2 The parameters of the modem settings menu ................................................ 44 6.4.2.3 The parameter ‘Netwerkadres’ .................................................................... 45 Magnabox user manual, version MAN7 MBX2 UKED 9101.doc 4 6.4.2.4 The parameter ‘Aantal retries’ .................................................................... 45 6.4.2.5 The parameter ‘Retry interval’ .................................................................... 46 6.4.2.6 The parameter ‘Conn. Timeout’ ................................................................... 46 6.4.2.7 The parameter ‘Reply timeout’ ................................................................... 46 6.4.2.8 The parameter ‘Max datalengte’ ................................................................. 47 6.4.3 Activating Chipknip ...................................................................................... 47 6.4.4 Deactivating Chipknip ................................................................................... 48 7 MAINTENANCE .................................................................................................... 49 7.1 Locking and unlocking the lid of the Magnabox................................................... 49 7.2 Opening the lid of the Magnabox ....................................................................... 49 7.3 Removing the Magnabox from the mounting panel .............................................. 49 7.4 Changing the battery ........................................................................................ 49 7.5 Changing the fuse ............................................................................................ 50 7.6 Disposing of the Magnabox ............................................................................... 50 5 Magnabox user manual, version MAN7 MBX2 UKED 9101.doc About this user manual This is the user manual for the Magnabox 2 or MBX2 (version MAN7 MBX2 UKED 9101.doc), called simply Magnabox in the remainder of this manual. It is based on Magnabox application firmware version V3.91 and BIOS version 3.55. The Magnabox, or Magnabox 2 is the heart of Magna Carta’s electronic transaction system. It is a control-unit for handling all electronic transactions. The Magnabox can be used in combination with any Magna Carta card reader, for example as a payment terminal at vending machines, photocopiers and cash registers, or as an access terminal at doors, barriers and lockers. The Magnabox is also used as the control-unit in reload terminals where smartcards can be revaluated. This manual describes how to install and program a Magnabox, how to connect it to peripheral devices, and how to perform certain maintenance tasks, such as changing the battery. For technical specifications such as measurements, memory capacity, etc., you are referred to the data sheet of the Magnabox. When the text presents an enumeration that does not represent instructions to be carried out, this enumeration will be presented as follows, each item identified by a number and a bracket: 1) First point 2) Second point, etcetera. When the text presents instructions on how to perform the various tasks necessary to install, set-up, operate and service the Magnabox, these instructions always have a title which starts with How, for example How to program the application firmware:. The instructions for the specific task are then given step by step, in the order in which they will be carried out, each step identified by a number and a full stop, as follows: 1. Step 1. 2. Step 2. 3. Step 3, etcetera. Magnabox user manual, version MAN7 MBX2 UKED 9101.doc 6 1 Introduction The Magnabox is the heart of Magna Carta’s electronic transaction system. It is a control-unit for handling all electronic transactions. The Magnabox can be used in combination with any Magna Carta card reader to form a FacilityPro terminal, for example as a payment terminal at vending machines, photocopiers and cash registers, or as an access terminal at doors, barriers and lockers. The Magnabox is also used as the control-unit in reload terminals where smartcards can be revaluated. At a FacilityPro terminal, holders of a FacilityPro smartcard or Chipknip 1 can effect electronic transactions. These transactions are controlled by, and stored in the memory of the Magnabox. The memory capacity is 4000 transactions 2. Examples of transactions include the purchase of a product (coffee, photocopies, lunch at the cash register, etc.), gaining access, registering arrival or departure for time and attendance schemes, and the revaluation of the balance on a smartcard. A user identifies himself by inserting a smartcard in the card reader before he can select a transaction. The user chooses the transaction type (buy a coffee, a soda, make photocopies, revaluate $10, etc.). The Magnabox communicates with the card reader and with the dispenser and decides whether the transaction can be allowed, and if so, under what conditions. The Magnabox can also write on the smartcard via the card reader, for instance to deduct the amount to be paid from the balance on the card. The Magnabox is used for transactions with a FacilityPro card or Chipknip. Chipknip is the electronic cash system or open Dutch e-purse used in the Netherlands. You can pay using a Chipknip if the terminal has been equipped with a Chipknip SAM and has been registered with and assigned a TerminalID by the acquirer Equens. A FacilityPro card is a smartcard for your own organisation or company which can be used for electronic payment at cash registers, POS stations, vending machines, photocopiers, etc. Magna Carta developed the ‘closed’ electronic transaction system FacilityPro, which offers various functions for card configuration, registration of data on the cards and a loyalty system for card users. A useful feature of the system is the ability to charge different card holders different prices. FacilityPro is available for contact cards as well as contactless cards. Presently supported contact cards are JavaCard, IBM MFC and legacy Bull Scot5, Gemclub Micro, FacilityCard, Multi-Card Smart. Presently supported contactless cards are Mifare Classic, Mifare DESFire and contactless JavaCards. Terminals are prepared for Mifare Plus. LEGIC cards are also supported, and require a special LEGIC card reader. In addition to straightforward payment, FacilityPro terminals can handle transactions with a FacilityPro card so that certain users are charged a reduced price, others do not pay at all and yet others can purchase products against a budget on the card. The transaction data stored includes the cost centre of the card allowing for through billing. The Magna Carta terminals are managed with the software FacilityPro Manager developed by Magna Carta, which has separate modules for the management of payment terminals, access terminals and registration terminals. With this software the system manager can configure and 1 Terminals that can accept Chipknip are only available for the Dutch market. Chipknip is the electronic cash system or open Dutch e-purse used in the Netherlands. 2 For Magnaboxes with firmware version lower than 3.90 the memory capacity is 1000 transactions. 7 Magnabox user manual, version MAN7 MBX2 UKED 9101.doc audit the terminals. For further details on FacilityPro Manager you are referred to the datasheet of this product. The Magnabox of a terminal can communicate with the management software via Ethernet, via mobile or analogue telephone network using a GSM/GPRS- or PSTN-modem, or stand-alone via infrared communication. In some cases additional hardware and/or software might be necessary, such as a Personal Digital Assistant (PDA) and the COMET software for communication via infrared, or a modem on the back-office computer for dial-up connection to a modem. If Chipknip is accepted at the terminal (see footnote1) the Chipknip payments must be transmitted to the acquirer Equens. This can be done with the Chipknip module of FacilityPro Manager, a ‘store and forward’ module, which collects the transactions from one or several terminals and then sends them to Equens in a batch, where they are processed. It is therefore not imperative to have a network connection (TCP/IP or telephone) certified by Equens at every terminal that must accept Chipknip. Another option is direct transfer of the Chipknip payments from the terminal to Equens using the built-in Chipknip terminal software. This does require a network connection certified by Equens. Magnabox user manual, version MAN7 MBX2 UKED 9101.doc 8 2 Magnabox schemes 9 Magnabox user manual, version MAN7 MBX2 UKED 9101.doc Magnabox user manual, version MAN7 MBX2 UKED 9101.doc 10 3 Installation 3.1 Mounting the Magnabox The Magnabox is supplied with a mounting panel (Figure 3-1) that the Magnabox can be simply clicked into. Figure 3-1 3.1.1 Fastening the mounting panel There must always be a minimum of 1 cm free space above the mounting surface to allow for the Magnabox to be mounted and dismounted from the mounting panel. It is recommended that the mounting panel is installed so that the words ‘Magna Carta’ above the display of the Magnabox will appear upside up (i.e. the side of the mounting panel marked ‘TOP’ in Figure 3-1 is up). This ensures that the Magnabox cannot be accidentally knocked out of the mounting panel, and therefore there is no need to secure the Magnabox to the mounting panel with a screw. This makes for easier servicing, since the Magnabox can simply be slid out of the mounting panel whenever necessary. The Magnabox must be mounted such that there is sufficient space at the side with the connectors for all the cables to be neatly attached. It is recommended that the front of the Magnabox can be easily made visible (e.g. when the vending machine is opened). If this is not the case, all servicing of the Magnabox will require dismounting it from the mounting panel. To change the fuse of the Magnabox one needs to be able to reach the right side of the Magnabox or dismount the Magnabox from the mounting panel. 11 Magnabox user manual, version MAN7 MBX2 UKED 9101.doc Depending on the application the Magnabox is used for, the mounting panel will be fixed to a wall or other surface, possibly inside a dispenser (copier, vending machine, etc.). There are three recommended ways of mounting the Magnabox: 1) The Magnabox was designed to fit into the coin changer compartment in a vending machine. These compartments have three protruding fastening points at fixed distance (in some cases there are three screw holes, in which case three screws should be used to create the protruding fastening points). The mounting panel of the Magnabox has holes that fit over these fastening points, allowing the mounting panel to be slid down and secured. 2) The Magnabox was designed to fit onto a din rail (will often be available with access applications). The mounting panel has a recess for the din rail (Figure 3-1), and can be simply clicked onto the rail and secured with the sliding latch at the bottom of the mounting panel. 3) The mounting panel can be secured to a wall or other smooth surface using screws. The Magnabox comes with a template for the 3 holes to be bored. They should be made using a 5 mm bore. The holes should be filed so that there are no sharp edges that could damage cables. 3.1.2 Fixing the Magnabox to the mounting panel How to fix the Magnabox onto the mounting panel: 1. Place the Magnabox just above the mounting panel. 2. Slide down and click fast. 3. If desirable, the Magnabox can now be secured to the mounting panel with a screw (§3.1.3). 3.1.3 Securing the Magnabox to the mounting panel How to secure the Magnabox to the mounting panel: 1. Open the lid op the Magnabox (§7.2) 2. Place a M3*20 cylinder torque head screw in the screw hole to the left of the battery that runs all the way through the Magnabox and tighten it with a torque 9 screwdriver. 3.2 Turning on the Magnabox Depending on the application the Magnabox is used for, the power supply for the Magnabox will be through the dispenser (e.g. vending machine) or through a mains adapter for the Magnabox and a wall socket. This paragraph applies only to the latter case. How to turn on the Magnabox: 1. Insert the power plug into the port labelled ‘POWER’ on the Magnabox. 2. Insert the plug of the Magnabox power supply into the power socket. The Magnabox will start to boot. The display will show the following information during the boot: Magnabox user manual, version MAN7 MBX2 UKED 9101.doc 12 a. If there is no application loaded and no BIOS firmware loaded: nothing will appear on the display. The backlight of the display will be on. The LED’s 3,3 V and 8 V will light up. If there is an active network connection with the Magnabox, the LED LINK will also light up. Programme the appropriate firmware (§3.6.1) or send the Magnabox to Magna Carta for programming of the firmware. b. If the BIOS firmware is loaded, but no application firmware is loaded, the display will show as in Figure 3-2, whereby the top line shows the Magnabox serial number, and then as in Figure 3-3, showing the version of the BIOS firmware. Figure 3-2 Magnabox during boot Figure 3-3 BIOS version c. If both BIOS and application firmware are loaded displays as in Figure 3-2 and Figure 3-3 will be followed by displays as in Figure 3-4, showing the direct link mode (§3.7.2.2) and IP address of the Magnabox, and Figure 3-5, showing the application on the bottom line. Figure 3-4 Direct link mode Figure 3-5 Magnabox during boot 3. When the boot is completed the display will show the following information: a. If the BIOS firmware is loaded, but no application firmware is loaded the display will show as in Figure 3-6, whereby the first line will show the time and date and the IP address of the Magnabox alternately. Figure 3-6 No application loaded b. If both BIOS and application firmware are loaded the display will show as in Figure 3-7, whereby the first line will show the IP address of the Magnabox if there is an active network connection, the second line will show the application (e.g. POS), the third line will show the Magnabox serial number and the firmware version of the application firmware in the Magnabox. Figure 3-7 Display Magnabox 13 Magnabox user manual, version MAN7 MBX2 UKED 9101.doc 3.3 The LED’s on the Magnabox There are 8 LED’s on the Magnabox. When the Magnabox boots, these will light up. When the boot is completed the LED’s indicate the following: LINK ACT TX : : : RX : 3,3 V : 8V : USB CPU : : indicates whether there is an Ethernet connection indicates activity on the Ethernet connection (data being transmitted or received) indicates whether data is being transmitted from the Magnabox over the MC Net connection indicates whether data is being received by the Magnabox over the MC Net connection indicates that there is voltage on the CPU of the Magnabox. If this LED is not on while the 8V is on, there is a hardware defect indicates that there is voltage on the Magnabox. If this LED is not on, then the power supply is not plugged in or the fuse is faulty indicates that there is a USB connection will flash when the application is active, the more activity, the faster it will flash 3.4 Connecting the Magnabox to the card reader You will use a modular cable with two RJ12 connectors to connect the Magnabox and the card reader. The MC order numbers for these cables are: 91900010 (1 meter) 91900020 (1.5 meter) 91900030 (2 meter) 91900040 (5 meter) How to connect the Magnabox to the card reader Atlas 3 or Atlas 4: 1. Insert one RJ 12 connector into the port of the Magnabox labelled ‘READER1’. 2. Insert the other RJ12 connector into the port on the Atlas labelled ‘1’. 3.5 Connecting the Magnabox to the dispenser 3.5.1 Connecting to a cash register or POS You need an MC POS cable with one female DB9 connector and one RJ12 connector. This is a modular cable with an adapter at one end. The MC order numbers for these parts are: 91900020 (1.5 meter modular cable) 07000270 (RJ12-female DB9 adapter) 1. Insert the female DB9 connector into an available com port on the cash register or other POS machine. 2. Insert the RJ12 connector into the port labelled ‘READER2/RS232’ of the Magnabox. Magnabox user manual, version MAN7 MBX2 UKED 9101.doc 14 3.5.2 Connecting to a Magna Carta mini POS You need a mini POS cable with two mini-DIN connectors, which will have been supplied with your mini POS. The MC order number for this cable is 91903050. For older versions of the MiniPOS 3000 without a TIPRO PCB (supplied with a split cable for power supply and connection) you are referred to the manual of the FacilityPro MiniPOS 3000 for instructions on how to connect the Magnabox to the mini POS. 1. Insert one mini-DIN connector of the mini POS cable into the unlabelled port of the Magnabox above the port ‘POWER’. 2. Insert the other mini-DIN connector of the mini POS cable into the correct port of the mini POS (the extreme right port and the only one it will fit into). 3.5.3 Connecting to a MDB vending machine You need an MC MDB cable with one HDP 26-pin connector and one MLX 5557 connector (MDB standard). The MC order number for this cable is 91900110. How to connect the Magnabox to a vending machine with MDB protocol: 1. Insert the male HDDB 26 connector of the MDB cable into the port of the Magnabox labelled ‘AUXILIARY’. 2. Insert the MLX 5557 connector to corresponding port of the vending machine. The Magnabox will turn on when the vending machine is turned on. 3.5.4 Connecting to a Executive vending machine You need an MC Executive cable with one HDP 26-pin connector, one MLX 1991-15p3 connector and one MLX 1625-9p connector. The MC order number for this cable is 91900120. How to connect the Magnabox to a vending machine with Excecutive protocol: 1. Insert the male HDDB 26 connector of the Executive cable into the port of the Magnabox labelled ‘AUXILIARY’. 2. Insert the MLX 1991-15p3 connector to the port for power supply on the vending machine. 3. Insert the MLX 1625-9p connector for serial communication with Executive protocol to the corresponding port of the vending machine. The Magnabox will turn on when the vending machine is turned on. 3.5.5 Connecting to a photocopier The cable needed to connect a Magnabox to a photocopier depends on the make and type of the photocopier. It is inserted into the port of the Magnabox labelled ‘AUXILIARY’. 15 Magnabox user manual, version MAN7 MBX2 UKED 9101.doc 3.6 Programming the Magnabox The Magnabox needs to be programmed with the correct firmware: 1) the BIOS firmware 2) the application firmware 3) optionally the Chipknip firmware 3 The BIOS firmware is generally programmed into the Magnabox by Magna Carta. To program the application firmware you will need an active network connection between your PC and the Magnabox. 3.6.1 Programming the firmware By following the instructions in this paragraph you can programme the BIOS firmware, the application firmware and the Chipknip firmware. You can choose to programme more than one firmware at a time. Firmware can also be removed from the Magnabox (§3.8). This can be useful, for instance if a Magnabox is not supposed to accept Chipknip payments 4 but has accidentally been programmed with Chipknip firmware. There is different application firmware for each application, including: 1) 2) 3) 4) 5) 6) 7) 8) Vending machines with MDB protocol Vending machines with Executive protocol Vending machines with Totaliser interface POS, Point of Sale Copy Access Mini POS Reload stations You will need: 1) a network cable with two RJ45 connectors (MC order number: 91900180, 2 meter) 2) in a directory on your PC you should have the file <ipprog.exe> and the files that contain the firmware to be programmed: a. <[BIOSupl_VXXX].nbn> (contains the BIOS firmware) b. <[applicatienaam].nbn> (contains the application firmware) c. <[pa_VXXXx.nbn]> (contains the Chipknip firmware) 3) Your PC and the Magnabox must be connected to the same network. The IP address of your PC (for Ethernet adapter Local Area Connection) and the IP address of the Magnabox for Ethernet connection must be in the samen range (to check the IP address of your PC use the commando ‘ipconfig’ from a DOS prompt) How to program the firmware: 3 4 See footnote Error! Bookmark not defined. on page 7 See footnote Error! Bookmark not defined. on page 7 Magnabox user manual, version MAN7 MBX2 UKED 9101.doc 16 1. Connect one RJ45 connector of the network cable to the port labelled ‘10/100BASET’ on the Magnabox. 2. Connect the other RJ45 connector of the network cable to the same network as your PC is connected to. 3. Make sure the DHCP mode for Ethernet connection on the Magnabox is set to ‘SMART’. (§3.7.1.2). Press and release the reset button on the Magnabox (small round button next to the four buttons under the display). An IP address will be assigned to the Magnabox, which you can see on the first line of the display. 4. From the directory where you have the files <ipprog.exe> and the firmware, in DOS mode, enter the command: ‘Ipprog.exe [BIOS firmware] [application firmware] [Chipknip firmware] [IP address]’. You can include the three firmware files in the same command, but you can also programme them one at a time. You can also enter multiple IP addresses to programme several Magnaboxes at the same time. Examples of commands for programming the firmware are: ‘Ipprog.exe mdb2.nbn 192.0.2.93’ or ‘Ipprog.exe BIOSupl_V323.nbn 192.0.2.93’. When programming of the application firmware is completed your DOS screen will show: Unit MBX[serial number] programmed successfully New application with version number [firmware version] For example: Unit MagnaboxA469 programmed successfully New application with version number 3.03 The Magnabox will boot, and the display will then show as in Figure 3-7. When programming of the only the BIOS firmware is completed your DOS screen will show: Unit MBX[serial number] programmed successfully New application with version number [0.00] The Magnabox will boot, and the display will then show as in Figure 3-6. On the first line the IP address and the date and time are show alternately. 3.6.2 Programming the card reader The Magnabox will automatically program the card reader after booting if this has not yet been done or if a new application has been loaded. It is possible, however, to program the card reader manually if an application has been loaded. How to program the card reader: 1. While pressing the ▲ -button on the Magnabox, press and release the reset button (small round button next to the four buttons under the display). Some of the LED’s on the Magnabox will light up briefly. Keep the ▲ -button pressed, and release it only when the display will show as in Figure 3-8. 17 Magnabox user manual, version MAN7 MBX2 UKED 9101.doc Figure 3-8 Programming reader 2. When programming is completed, the display will show as in Figure 3-9. Press any button and the Magnabox will boot. Figure 3-9 Programming reader correct 3.7 Communication with the Magnabox A Magnabox will often be configured and audited by FacilityPro Manager. The Magnabox will be known in FacilityPro Manager as a terminal, with a field containing the serial number of the Magnabox. For the communication with the Magnabox there are a number of possibilities: 1) Establishing a network connection via Ethernet (§3.7.1). The Magnabox will be connected to an available switch port (or wall outlet) which is patched to your LAN (§3.7.1.1). In the Magnabox the following parameters should have values as follows: a) All the parameters of the ethernet menu of the Magnabox need to be correctly defined (§3.7.1.2 through §3.7.1.6). In FacilityPro Manager the following fields for the terminal should have the following values: a) ‘connection’ = ‘network’. b) ‘IP address’ = the Ethernet IP address of the Magnabox 2) Establishing a network connection using a built-in PSTN modem (§3.7.2). The PSTN modem must be properly connected to an analog telephone line (§3.7.2.1). The PC running FacilityPro Manager must be equipped with a modem to establish the dial-up connection. In the Magnabox the following parameters should have values as follows: a) ‘Direct mode(m) = ‘Automatic’ or ‘PSTN’ (§3.7.2.2) b) ‘Ring count’ = number of ‘rings’ before modem answers (default value = 1) (§3.7.2.3) In FacilityPro Manager the following fields for the terminal will have the following values: a) ‘connection’ = ‘network’. b) ‘IP address’ = modem IP address of the Magnabox, which has a default value of 192.168.002.100 and can be looked up and/or edited via the modem menu of the Magnabox (§3.7.2.4). c) ‘Dial-up connection’ = a dial-up connection with a generic name such as ‘PSTN terminal’ must be defined with Windows and filled in. d) ‘Phone’ = the telephone number of the PSTN line. 3) Establishing a network connection using a built-in GSM/GPRS modem with an active GSM SIM (§3.7.3). You will need to have connected a GSM/GPRS antenna with SMA connector to your Magnabox with built-in GSM/GPRS modem (§3.7.3.1). The PC running FacilityPro Manager must be equipped with a modem to establish the dial-up connection. In the Magnabox the following parameters should have values as follows: Magnabox user manual, version MAN7 MBX2 UKED 9101.doc 18 4) 5) 6) 7) a) ‘Direct mode(m) = ‘Automatic’ or ‘GSM M35’ (§3.7.3.2) b) ‘Ring count’ = number of ‘rings’ before modem answers (default value = 1) (§3.7.3.3) In FacilityPro Manager the following fields for the terminal should have the following values: a) ‘connection’ = ‘network’. b) ‘IP address’ = modem IP address of the Magnabox, which has a default value of 192.168.002.100 and can be looked up and/or edited via the modem menu of the Magnabox (§3.7.3.4). c) ‘Dial-up connection’ = a dial-up connection with a generic name such as ‘GSM terminal’ must be defined with Windows and filled in. d) ‘Phone’ = the telephone number of the SIM Establishing a network connection using a built-in GSM/GPRS modem with an active GPRS SIM (§3.7.3). You will need to have connected a GSM/GPRS antenna with SMA connector to your Magnabox with built-in GSM/GPRS modem (§3.7.3.1). In the Magnabox the following parameters should have values as follows: a) ‘Direct mode(m) = ‘GPRS 35’ (§3.7.3.2) In FacilityPro Manager the following fields for the terminal should have the following values: a) ‘connection’ = ‘network’. b) ‘IP address’ = the IP address assigned by the GPRS provider, which must be a fixed public address. Establishing a network connection using an external modem (§3.7.4). The modem will be connected to the Magnabox using a Netadapt 2 cable with RJ11 and DB9 male connectors (MC order number: 90801020). The conditions described for built-in modems above apply for an external modem also, with the only difference being that in the Magnabox the parameter ‘Direct mode(m)’ cannot have the value ‘Automatic’. Connecting the Magnabox to a Magna Carta H530 or H520 hub, directly or through a wall-outlet, which in turn will be connected to the LAN (Local Area Network) (§3.7.5). This method of communication will generally only be chosen in the case of an upgrade from Magnabox 1 (MBX1) to Magnabox 2 (MBX2), where a connection to a hub is already in place. In the Magnabox the following parameters should have values as follows: a) ‘IP address’ = the IP address of the Magnabox (§3.7.5.2). b) ‘Direct mode(m) = ‘SLAVE’ (If the hub is a H520, ensure that the value of the parameter is set to ‘MASTER’ for one Magnabox connected to the hub, and to ‘SLAVE’ for all of the other Magnaboxes connected to the hub (§3.7.5.3)). In FacilityPro Manager the following fields for the terminal should have the following values: a) ‘connection’ = ‘network’. b) ‘IP address’ in the direct link menu = MC NET IP address of the Magnabox, which has a default value of 192.168.002.100 can be looked up and/or edited via the direct link menu of the Magnabox (§3.7.5.2) Using a PDA with the software COMET, the terminal can be audited and/or configured manually. The field ‘connection’ for the terminal in FacilityPro Manager will have the value ‘handheld’. In order to set up for most of the above communication methods, you will need to configure the Magnabox internally. Instructions are given in the following paragraphs. 19 Magnabox user manual, version MAN7 MBX2 UKED 9101.doc 3.7.1 Ethernet connection 3.7.1.1 Connecting a Magnabox to the Ethernet You will need a network cable with two RJ45 connectors (MC order number: 91900180, 2 meter) to connect your Magnabox to the Ethernet. 1. Insert one RJ12 connector into the port labeled ‘10/100 BASET’ on the Magnabox. 2. Insert the other RJ12 connector into a wall-outlet or network switch available near the Magnabox patched so that the Magnabox can connect to the Ethernet. 3. Ensure that the Magnabox parameters for communication via Ethernet are correctly configured as described in the following paragraphs. 3.7.1.2 Setting the parameter ‘DHCP mode’ The Magnabox has a parameter ‘DHCP mode’. The value of DHCP mode indicates which IP address will be used for Ethernet communication with the Magnabox. Its factory setting is ‘Smart’. DHCP mode can have the following values: 1) Smart. The IP address will be assigned by the DHCP server. If no DHCP server is found the Magnabox will use the IP address configured internally (§3.7.1.3). 2) Never. The Magnabox will use the IP address configured internally (§3.7.1.3). If no DHCP server is available this will be faster as no time will be lost looking for a DHCP server. Also, if there is a DHCP server, but the IP address must not be assigned by the DHCP server, this is the value to choose. 3) Always. The IP address is always assigned by the DHCP server. If the server is down, communication with the Magnabox will not be possible. DHCP stands for Dynamic Host Configuration Protocol (DHCP). A DHCP server can assign variable IP addresses. If the Magnabox is used in a terminal that is managed with FacilityPro Manager, the IP address used must be fixed. This can be achieved by 1) setting a fixed IP address in the Magnabox (§3.7.1.3) and setting the DHCP mode to ‘Never’ 2) setting the DHCP mode to ‘Always’ or ‘Smart’ and configuring the DHCP server to check the MAC address before assigning the IP address and always assign the same IP address per MAC address. In this case you will generally not set the internal IP address, the netmask or the gateway for Ethernet connection in the Magnabox. How to set the parameter ‘DHCP mode’: 1. Press the ▲ -button on the Magnabox. 2. Use the buttons ▼ and ▲ to scroll through the menu choices and select the option ‘Network’. The selected menu choice flashes. 3. Press the right button by the word ‘Select’ ( - ). You will see the network menu. 4. Use the buttons ▼ and ▲ to scroll through the menu choices and select the option ‘Ethernet’. The selected menu choice flashes. 5. Press the right button by the word ‘Select’ ( - ). You will see the ethernet menu. 6. Use the buttons ▼ and ▲ to scroll through the menu choices and select the option ‘DHCP mode’. The selected menu choice flashes. Magnabox user manual, version MAN7 MBX2 UKED 9101.doc 20 7. Press the right button by the word ‘Select’ ( - ). You will see a list of possible values for DHCP mode, and the currently configured DHCP mode will be selected (flashing). 8. Use the buttons ▼ and ▲ to select the desired value of DHCP mode. The selected value flashes. 9. Press the right button by the word ‘Select’ ( - ) to save the new DHCP mode and return to the ethernet menu. 10. Press the left button by the word ‘Back’ three times ( - ) to leave the Magnabox menus and return to operational mode. 3.7.1.3 NTP When the Magnabox is connected to a DHCP server, it can also connect to an NTP or SNTP server, if the correct data has been entered in the DHCP server for the Magnabox to find the (S)NTP server. An (S)NTP server gives the time in GMT format. The IP address of the (S)NTP server (DHCP option 42) and the time offset (DHCP option 2) must be defined. The time offset is the difference between the local time and GMT in seconds. For use in the Netherlands, the time offset should be given in the number of seconds difference between Dutch winter time and GMT. This is 3600. Summer time is automatically adjusted. For terminals in the United Kingdom the time offset should be 0. 3.7.1.4 Setting the IP address The factory setting for the IP address for Ethernet connection of the Magnabox is 192.0.2.93. This section describes how to change the IP address so that the Magnabox can be connected to the Ethernet if the IP address is not assigned by a DHCP server. How to set the IP address for Ethernet connection: 1. Press the ▲ -button on the Magnabox. 2. Use the buttons ▼ and ▲ to scroll through the menu choices and select the option ‘Ethernet’. The selected menu choice flashes. 3. Press the right button by the word ‘Select’ ( - ). You will see the ethernet menu. 4. Use the buttons ▼ and ▲ to scroll through the menu choices and select the option ‘Network’. The selected menu choice flashes. 5. Press the right button by the word ‘Select’ ( - ). You will see the network menu. 6. Use the buttons ▼ and ▲ to to scroll through the menu choices and select the option ‘IP Adres’. The selected menu choice flashes. 7. Press the right button by the word ‘Select’ ( - ). You will see the IP address screen, and the current IP address on the second line of the display. 8. Edit the IP address (§4.3). 9. Press the left button by the word ‘Back’ three times ( - ) to leave the Magnabox menus and return to operational mode. 3.7.1.5 Changing the netmask The factory setting for the netmask of the Magnabox is 255.255.255.0. If the network used uses another netmask, you will need to change the netmask in the Magnabox. This section describes how to change the netmask. This will not normally be done if the IP address is assigned by a DHCP server. 21 Magnabox user manual, version MAN7 MBX2 UKED 9101.doc How to change the netmask: 1. Press the ▲ -button on the Magnabox. 2. Use the buttons ▼ and ▲ to scroll through the menu choices and select the option ‘Network’. The selected menu choice flashes. 3. Press the right button by the word ‘Select’ ( - ). You will see the network menu. 4. Use the buttons ▼ and ▲ to scroll through the menu choices and select the option ‘Ethernet’. The selected menu choice flashes. 5. Press the right button by the word ‘Select’ ( - ). You will see the ethernet menu. 6. Use the buttons ▼ and ▲ to scroll through the menu choices and select the option ‘Netmask’. The selected menu choice flashes. 7. Press the right button by the word ‘Select’ ( - ). You will see IP address screen, and the current netmask on the second line of the display. 8. Edit the netmask (§4.3). 9. Press the left button by the word ‘Back’ three times ( - ) to leave the Magnabox menus and return to operational mode. 3.7.1.6 Setting the Gateway IP address This will not normally be done if the IP address is assigned by a DHCP server. How to set the Gateway IP address: 1. Press the ▲ -button on the Magnabox. 2. Use the buttons ▼ and ▲ to scroll through the menu choices and select the option ‘Network’. The selected menu choice flashes. 3. Press the right button by the word ‘Select’ ( - ). You will see the network menu. 4. Use the buttons ▼ and ▲ to scroll through the menu choices and select the option ‘Ethernet’. The selected menu choice flashes. 5. Press the right button by the word ‘Select’ ( - ). You will see the ethernet menu. 6. Use the buttons ▼ and ▲ to scroll through the menu choices and select the option ‘Gateway Adres’. The selected menu choice flashes. 7. Press the right button by the word ‘Select’ ( - ). You will see the IP address screen, and the current Gateway IP address on the second line of the display. 8. Edit the IP address (§4.3). 9. Press the left button by the word ‘Back’ three times ( - ) to leave the Magnabox menus and return to operational mode. 3.7.2 Communication via a built-in PSTN modem 3.7.2.1 Connecting the Magnabox to the telephone line You will need a telephone cable with two RJ11 connectors to connect your Magnabox with built-in PSTN modem to the analog telephone line. The MC order number for this cable is 91900030 (2 metres). Magnabox user manual, version MAN7 MBX2 UKED 9101.doc 22 How to establish network connection on a Magnabox with built-in PSTN modem: 1. Insert one RJ11 connector into the port labeled ‘PSTN’ on the Magnabox. 2. Insert the other RJ11 connector into the wall outlet of the analog telephone line. 3.7.2.2 Setting the parameter ‘Direct mode(m)’ The Magnabox has a parameter ‘Direct mode(m)’. This value must be ‘Automatic’ or ‘PSTN’ if communication will be via a built-in PSTN modem. Its factory setting is ‘Automatic’. It will therefore generally not be necessary to edit it. Direct mode(m) can have the following values: 1) SLAVE if communication with the Magnabox is through a H520 or H530 hub connected to the MC Net port of the Magnabox (for H520, one Magnabox should have the value ‘MASTER’) 2) MASTER for one Magnabox connected to a H520 if communication with the Magnabox is through a H520 connected to the MC Net port of the Magnabox 3) GPRS 35 if communication with the Magnabox is through an internal GSM/GPRS modem with GPRS SIM or through an external Siemens TM35 GSM/GPRS modem connected to the MC Net port of the Magnabox 4) GSM M35 if communication with the Magnabox is through an external Siemens TC35i or TM35 GSM/GPRS modem connected to the MC Net port of the Magnabox 5) PSTN if communication with the Magnabox is through an external PSTN modem connected to the MC Net port of the Magnabox 6) Automatic if communication is via Ethernet or via a built-in modem, except when using a GPRS SIM, or manual using a PDA and the software COMET How to set the parameter ‘Direct mode(m)’ for communication via built-in modem: 1. Press the ▲ -button on the Magnabox. 2. Use the buttons ▼ and ▲ to scroll through the menu choices and select the option ‘Network’. The selected menu choice flashes. 3. Press the right button by the word ‘Select’ ( - ). You will see the network menu. 4. Use the buttons ▼ and ▲ to scroll through the menu choices and select the option ‘Modem’. The selected menu choice flashes. 5. Press the right button by the word ‘Select’ ( - ). You will see a menu. 6. Use the buttons ▼ and ▲ to scroll through the menu choices and select the option ‘Direct mode(m)’. The selected menu choice flashes. 7. Press the right button by the word ‘Select’ ( - ). You will see a list of possible values for Direct mode(m), and the currently configured value of Direct mode(m) will be selected (flashing). 8. Use the buttons ▼ and ▲ to select the desired value of Direct mode(m). The selected value flashes. 9. Press the right button by the word ‘Select’ ( - ) to save the new value for Direct Mode(m) and return to the modem menu. 10. Press the left button by the word ‘Back’ three times ( - ) to leave the Magnabox menus and return to operational mode. 23 Magnabox user manual, version MAN7 MBX2 UKED 9101.doc 3.7.2.3 Setting the parameter ‘Ring count’ The Magnabox has a parameter ‘Ring count’, which determines how often the phone will ring before the modem answers. Its factory setting is 1. It will generally not be necessary to edit it. How to set the parameter ‘ Ring count’ for communication via built-in modem: 1. Press the ▲ -button on the Magnabox. 2. Use the buttons ▼ and ▲ to scroll through the menu choices and select the option ‘Network’. The selected menu choice flashes. 3. Press the right button by the word ‘Select’ ( - ). You will see the network menu. 4. Use the buttons ▼ and ▲ to scroll through the menu choices and select the option ‘Modem’. The selected menu choice flashes. 5. Press the right button by the word ‘Select’ ( - ). You will see a menu. 6. Use the buttons ▼ and ▲ to scroll through the menu choices and select the option ‘Ring count’. The selected menu choice flashes. 7. Press the right button by the word ‘Select’ ( - ). You will see the value of the parameter ‘Ring count’ and you can edit it (§4.3). 8. Press the right button by the word ‘Done’ ( - ) to return to the previous menu. 9. Press the left button by the word ‘Back’ three times ( - ) to leave the Magnabox menus and return to operational mode. 3.7.2.4 Setting the IP address The factory setting for the IP address of the Magnabox for communication via built-in modem is 192.168.2.100. You will generally not need to edit it when using a built-in modem for communication. It can be changed as described in §3.7.5.2, choosing menu option ‘Modem’ in step 4 instead of ‘Direct link’. 3.7.3 Communication via a built-in GSM/GPRS modem 3.7.3.1 Installing the Antenna You will need a window antenna with SMA connector to install your Magnabox with built-in GSM/GPRS modem. There must be an active GSM or GPRS SIM in the GSM/GPRS modem. How to establish network connection on a Magnabox with built-in GSM/GPRS modem: 1. Install the antenna. 2. Insert the SMA connector into the port labeled ‘antenna’ on the Magnabox. 3.7.3.2 Setting the parameter ‘Direct mode(m)’ The Magnabox has a parameter ‘Direct mode(m)’. This value must be ‘Automatic’ or ‘GSM M35’ if communication will be via a built-in GSM/GPRS modem that has a GSM SIM, and it must be ‘GPRS 35’ if communication will be via a built-in GSM/GPRS modem that has a GPRS SIM. Its factory setting is ‘Automatic’. It will therefore generally not be necessary to edit it for GSM. Instructions for setting this parameter are given in §3.7.2.2. Magnabox user manual, version MAN7 MBX2 UKED 9101.doc 24 3.7.3.3 Setting the parameter ‘Ring count’ The Magnabox has a parameter ‘Ring count’, which determines how often the phone will ring before the modem answers. Its factory setting is 1. It will generally not be necessary to edit it. Instructions for setting this parameter are given in §3.7.2.3. 3.7.3.4 Setting the IP address The factory setting for the IP address of the Magnabox for communication via built-in modem is 192.168.2.100. You will generally not need to edit it when using a built-in modem for communication. It can be changed as described in §3.7.5.2, choosing menu option ‘Modem’ in step 4 instead of ‘Direct link’. 3.7.4 Communication via an external modem The Magnabox supports the following modems for communication via an external modem: 1) US Robotics 56K faxmodem for communication over an analogue (PSTN) line 2) Siemens MC35i for communication via GSM of GPRS netwerk 3) Siemens TC35i for communication via GSM netwerk only You will need a Netadapt 1 cable with one RJ11 connector and one male DB9 connector to connect your Magnabox to external modem. The MC order number for this cable is 90801020. Depending on the type of external modem you will then connect to an analogue PSTN telephone line or install a GSM/GPRS antenna. How to connect an external modem to a Magnabox: 1. Insert the RJ11 connector into the port labeled ‘MC NET’ on the Magnabox. 2. Insert male DB9 connector to the external modem. 3. Connect the external modem to an analogue telephone line or ensure that there is an active GSM or GPRS SIM in the external modem and an antenna connected to the external modem. The values for the Magnabox parameters and FacilityPro Manager fields when using an external modem are as described for built-in modems (§3.7.2.2 through §3.7.2.4 for PSTN and §3.7.3.2 through §3.7.3.4 for GSM/GPRS, with the only difference being that in the Magnabox the parameter ‘Direct mode(m)’ cannot have the value ‘Automatic’. 3.7.5 MC Net connection 3.7.5.1 Connecting the Magnabox to a hub H530 or Hub H520 This paragraph will generally only be applicable in the case the Magnabox is used as an upgrade for a MBX1, which communicated via MC Net. Both the Magnabox and FacilityPro Manager need to be configured with the MC Net IP address for the terminal (§3.7.5.2). You will need a UTP cat. 5 network cable with an RJ10 and an RJ45 connector. 25 Magnabox user manual, version MAN7 MBX2 UKED 9101.doc How to connect the Magnabox to the hub: 1. Insert the RJ 10 connector into the port of the Magnabox labelled ‘MC Net’. 2. Insert the RJ45 connector into one of the 12 ports of the hub labelled with a number. We refer to the user manual of the hub for further instructions on connecting the Magnabox to the network. 3.7.5.2 Setting the IP address The factory setting for the IP address of the Magnabox is 192.168.2.100. This section describes how to change the IP address so that the Magnabox can be connected to the MC net. How to set the IP address for MC Net connection: 1. Press the ▲ -button on the Magnabox. 2. Use the buttons ▼ and ▲ to scroll through the menu choices and select the option ‘Network’. The selected menu choice flashes. 3. Press the right button by the word ‘Select’ ( - ). You will see the network menu. 4. Use the buttons ▼ and ▲ to scroll through the menu choices and select the option ‘Direct Link’. The selected menu choice flashes. 5. Press the right button by the word ‘Select’ ( - ). You will see the direct link menu. 6. Use the buttons ▼ and ▲ to scroll through the menu choices and select the option ‘IP Address’. The selected menu choice flashes. 7. Press the right button by the word ‘Select’ ( - ). You will see the IP address screen, and the current IP address on the second line of the display. 8. Edit the IP address (§4.3). 9. Press the left button by the word ‘Back’ three times ( - ) to leave the Magnabox menus and return to operational mode. 3.7.5.3 Setting the parameter ‘Direct mode(m)’ The Magnabox has a parameter ‘Direct mode(m)’. For communication via MC NET this value must be ‘SLAVE’ (If the hub is a H520, the value must be ‘MASTER’ for one Magnabox connected to the H520, and ‘SLAVE’ for all of the other Magnabox connected to the H520). The factory setting of ‘Direct mode(m)’ is ‘Automatic’. Instructions for setting this parameter are given in §3.7.2.2. whereby you should choose menu option ‘Direct link’ in step 4 instead of ‘Modem’. 3.8 The maintenance menu of the Magnabox A number of maintenance tasks, often also performed at installation, can be performed using the maintenance menu of the Magnabox. These tasks are: 1) 2) 3) 4) Setting the time Setting the date Setting the display contrast of the card reader Checking the signal strength of an internal GSM/GPRS modem Magnabox user manual, version MAN7 MBX2 UKED 9101.doc 26 5) Clearing the RAM 6) Removing the application firmware 7) Removing the PA firmware for Chipknip payments (see footnote Error! Bookmark not defined.) These are tasks generally only performed by service engineers and can have serious consequences for the operation of your Magnabox and for the data stored in your Magnabox. Removing the RAM removes all data and firmware from the Magnabox and will cause data to be lost if performed accidentally. To perform the tasks summed up above simply navigate to and select the right menu (§4.2) and then do one of the following: 1) for setting date and time change the value of the parameter (§4.3) 2) for setting display use the buttons ▼ and ▲ to adapt the contrast and then press the right button by the word ‘Done’ ( - ). 3) Consult the signal strength of the modem. 4) Press the left button by the word ‘Yes’ ( - ) to clear RAM, remove application or remove PA firmware. 27 Magnabox user manual, version MAN7 MBX2 UKED 9101.doc 4 The Magnabox menus The most important settings of the Magnabox can be edited using the menus and the buttons on the Magnabox. Figure 4-1 shows the menu structure of the Magnabox. Precise instructions on how to work with the menus and the buttons are given in the following paragraphs. Figure 4-1 The menu structure of the Magnabox 4.1 Putting the Magnabox in menu mode How to put the Magnabox in menu mode: 1. Press the ▲ -button on the Magnabox. 4.2 Navigating through the menus Choosing a menu option either leads to a following menu (indicated by the lines in Figure 4-1) or to a screen where information is shown or a parameter value can be edited. The buttons on the Magnabox have the following functionality when the Magnabox is in normal operational mode: • ▲ : open the main menu • ▼ : load standard configuration (only when no configuration has been loaded yet) Magnabox user manual, version MAN7 MBX2 UKED 9101.doc 28 The buttons on the Magnabox have the following functionality when the Magnabox is in menu mode and the display shows a menu: • ‘Back’ ( - ): go back to previous menu • ‘Select’ ( - ): choose selected (flashing) menu option • ▼ and ▲ : go down/up one menu option The buttons on the Magnabox have the following functionality when the Magnabox is in menu mode and the display shows an information screen or a screen where a parameter value can be edited: • • • ‘→/←’ ( - ): select a different digit/character of the parameter value shown (the selected digit/character is underlined). Press briefly to select the next digit/character to the right, press longer to select the next digit/character to the left ▼ and ▲ : change the value of the selected digit/character ‘Done’ ( - ): save changes and/or return to previous menu The buttons on the Magnabox have the following functionality when the Magnabox is in menu mode and the display shows a menu of possible values for a parameter: • ‘Back’ ( - ): go back to previous menu, without changing the value of the parameter • ‘Select’ ( - ): choose selected (flashing) parameter value, save this as the new value for the parameter and go back to previous menu • ▼ and ▲ : go down/up one parameter value 4.3 Editing a parameter from the editing screen These instructions can be used to edit an IP address, the netmask, the gateway, the ring count and a number of other parameters of a Magnabox when the display will show as in Figure 4-2, whereby the top line will show which parameter is being edited. Figure 4-2 IP address screen editing screen How to edit a parameter from the editing screen: 1. Press the ▲ -button on the Magnabox. 2. Navigate through the menus until the display an editing screen (an example is seen in Figure 4-2). 29 Magnabox user manual, version MAN7 MBX2 UKED 9101.doc 3. Use the left button under ‘→/←’ ( - ) to select the character of the parameter that you want to change. Pressing it just once, quickly, will move the cursor one position to the right, pressing it longer will move the cursor one position to the left. The selected character is underlined. 4. Use the buttons ▼ and ▲ to change the selected character. 5. Repeat the previous steps until you have the correct value for the parameter. 6. Press the right button by the word ‘Done’ ( - ) to save the new value for the parameter and return to the menu from which you activated the editing screen. 4.4 Editing a parameter value from a menu of parameter values These instructions can be used to edit the parameters ‘DHCP mode’, ‘Direct mode(m)’, ‘Comm. type’ and a number of other parameters of a Magnabox when the display shows a menu of parameter values as in Figure 4-3, whereby the currently selected value of the parameter will be flashing. Figure 4-3 DHCP mode menu How to edit a parameter from a menu of parameter values: 1. Press the ▲ -button on the Magnabox. 2. Navigate through the menus until the display shows a menu of parameter values, such as shown in Figure 4-3. 3. Use the buttons ▼ and ▲ to select the desired parameter value. The selected value of the parameter will flash. 4. Press ‘Select’ ( - ) to choose selected (flashing) parameter value, save this as the new value for the parameter and go back to previous menu. 5. Press ‘Back’ ( - ) as many times as necessary to go back to operational mode. Magnabox user manual, version MAN7 MBX2 UKED 9101.doc 30 5 Configuration The configuration of the Magnabox includes information on: 1) Which cards should be accepted because they have the correct site code and card keys 2) Whether certain cards should be refused, e.g. because they are lost or stolen cards 3) Which products can be purchased or which services can be obtained 4) Whether certain cards should receive a discount on the price of certain or all products 5) Whether only one product at a time can be purchased, or several 6) Many other technical specifications which determine how the terminal of which the Magnabox is the control-unit will operate Your new Magnabox is delivered without a configuration. Before it can be used, it must be configured. This can be done in four ways: 1) Using the buttons on the Magnabox to program the standard configuration if you want to use it for testing with Magna Carta test cards or if only Chipknip 5 cards are to be accepted. 2) With the management software FacilityPro Manager to create a site-specific configuration. 3) Using the menus of the Magnabox to create a site-specific configuration 4) Using http to create a site-specific configuration 5.1 Loading the standard configuration There is a standard configuration for each application. In the installation- and user manual for your application you will find information on the specific settings of the standard configuration. The standard configuration always determines that only Magna Carta test cards and Chipknip 6 cards may be used. How to load the standard configuration into a Magnabox: NB: the standard configuration can only be loaded if the Magnabox has not been configured previously. 1. Install the Magnabox and user-interface as described in chapter 3. 2. Turn on the Magnabox. After some time the display of the Atlas card reader will show As in Figure 5-1. If however the display shows a message asking for a card to be inserted, or shows a menu, then there is already a configuration in the Magnabox and you cannot load the standard configuration. 3. Press the ▼ -button of the Magnabox. The standard configuration is loaded. The display of the card reader will show as in Figure 5-2 and Figure 5-3 alternately for some applications (e.g. vending, copying, printing, POS), or a similar message asking for a card to be inserted or a menu for other applications (e.g. reload stations). 5 6 see footnote Error! Bookmark not defined. on page 7 see footnote Error! Bookmark not defined. on page 7 31 Magnabox user manual, version MAN7 MBX2 UKED 9101.doc Figure 5-1 No config screen Figure 5-2 The welcome screen Figure 5-3 The date and time screen 5.2 Configuring with FacilityPro Manager You are referred to the installation- and user manual of your application. 5.3 Configuring with the Magnabox menus The most basic configuration parameters can be edited using the Magnabox menus and are found in the application menu. Depending on the application firmware loaded into your Magnabox different parameters will be shown in this menu. In the installation and user manual of your application you can find which parameters can be changed through the application menu of the Magnabox, and what these parameters mean for you application. If there is no FacilityPro Manager on site one can choose to first load the standard configuration (§5.1) and then changing the parameters using the Magnabox menus. Please refer to chapter 4 for instructions on how to work with the Magnabox menus. 5.4 Configuring with http As the parameters that are relevant differ per application, you are referred to the installationand user manual of your application for more detailed instructions on how to configure your Magnabox using http. To configure with http you need a user name and password. For a Magnabox with standard configuration the user name ‘Demo’ and password ‘Demo’ can be used. These can ONLY be used if the site code equals ‘12345’ and remain usable as long as the site code is not changed, even Magnabox user manual, version MAN7 MBX2 UKED 9101.doc 32 if another user name and password are defined. For obvious reasons of security we advise that you change the user name and password as well as the site code. If the terminal will accept only Chipknip cards (see footnote Error! Bookmark not defined.), you can change the site code to ‘0’, so that all closed smartcards will be refused. If FacilityPro cards must be accepted you must change the site code to be site specific. How to configure your Magnabox with http: 1. Load the standard configuration (§5.1). 2. Connect one RJ45 connector of the network cable to the port labelled ‘10/100BASET’ on the Magnabox. 3. Connect the other RJ45 connector of the network cable to the same network as your PC is connected to. 4. Make sure the DHCP mode for Ethernet connection on the Magnabox is set to ‘SMART’. (§3.7.1.2). Press and release the reset button on the Magnabox (small round button next to the four buttons under the display). An IP address will be assigned to the Magnabox, which you can see on the first line of the display. 5. Open a web browser on your PC. 6. In the address line type ‘http://[IP address of your Magnabox]’. 7. Press <Enter>. You will see the home page of your Magnabox (Figure 5-4). Figure 5-4 Home page Magnabox 8. Choose the correct entry for the configuration settings you want to change: a. config network for the parameters shown in Figure 5-5 b. config Chipknip for the parameters shown in Figure 5-6 (see footnote Error! Bookmark not defined.) c. config services for the parameters shown in Figure 5-7 d. config site for the parameters shown in Figure 5-8 e. config paystation for a range of parameters which differ per application, such as those for POS terminals as shown in Figure 5-9 33 Magnabox user manual, version MAN7 MBX2 UKED 9101.doc 9. Enter your user name and password and click OK. (‘Demo’, ‘Demo’). 10. Change the parameters you wish to change. 11. Make sure to change the user name and password as well as the site code on the Site page of the Magnabox. 12. Exit the web browser and reboot the Magnabox for changes to take effect. Figure 5-5 Network page of Magnabox Magnabox user manual, version MAN7 MBX2 UKED 9101.doc 34 Figure 5-6 Chipknip config page of Magnabox Figure 5-7 Services page of Magnabox Figure 5-8 Site page Magnabox 35 Magnabox user manual, version MAN7 MBX2 UKED 9101.doc Figure 5-9 Paystation page of Magnabox for POS Magnabox user manual, version MAN7 MBX2 UKED 9101.doc 36 6 Chipknip and the terminal where the Magnabox will be used has been registered with the Chipknip acquirer Equens and has been assigned a TerminalID by Equens, it can be used for transactions with FacilityPro cards and/or Chipknip cards. Chipknip is the electronic cash system or open Dutch e-purse used in the Netherlands. Magnaboxes for payment using Chipknip are only available for the Dutch market. Any sections of this manual that discuss Chipknip are applicable only to a Magnabox equipped for Chipknip. In this version of the Magnabox manual explanation of the Chipknip functionality and how to install the Magnabox for use with Chipknip has not yet been included. A Magnabox can be used for transactions with FacilityPro cards and/or Chipknip cards 7. To accept Chipknip cards the Magnabox must have been programmed with Chipknip firmware in addition to the application firmware (§3.6.1) and a Chipknip SAM must be inserted into one of the SAM slots of the Magnabox. A contract must have been concluded with Equens for Chipknip acceptance at the terminal, which stipulates a TerminalID. This TerminalID will be used to activate the Chipknip functionality. The contract will also stipulate which type of terminal is involved, by way of a certification code. Depending on whether the point of sale is attended or unattended and depending on the method of communication used for transmitting the Chipknip Payments to Equens, the following certification codes are used: Certification codes attended unattended TCP/IP 8039 8029 PSTN 8030 8020 GSM 8037 8027 GPRS 8059 8049 For a Magnabox that must accept payment with Chipknip cards the Chipknip functionality must be activated at installation and the Chipknip payments must be transmitted to Equens regularly. Normally the system will be configured so that the Chipknip payments are transmitted to Equens automatically at fixed times, e.g. every day at midnight or once a week. The site manager will want to be able to look up which amounts were transmitted to Equens (these are called collections), and change the settings for Chipknip. Managing all Chipknip related functions can be done in two ways: 1) Using the Chipknip firmware ICS intern in the Magnabox. The following paragraphs give instructions for working with ICS intern. ICS intern communicates directly with Equens in one of the following ways: a. The Magnabox communicates with Equens via Ethernet over an ADSL line (there must be an ADSL subscription on this line certified by Equens) b. A built-in ISDN modem phones out to Equens over an ISDN telephone line. This option is not yet supported c. A built-in PSTN modem phones out to Equens over an analogue telephone line d. A built-in GSM/GPRS modem phones out to Equens over the GSM network e. A built-in GSM/GPRS modem phones out to Equens over the GPRS network 7 See footnote Error! Bookmark not defined. on page 7 37 Magnabox user manual, version MAN7 MBX2 UKED 9101.doc 2) Using the Chipknip module of FacilityPro Manager (also called ICS) from a back-office PC. The Magnabox must be audited regularly by FacilityPro Manager, after which the Chipknip payments are transmitted to Equnes by the Chipknip module from the backoffice PC. You are referred to the user manual of the Chipknip module ICS for instructions. 6.1 Placing a SAM in the Magnabox The Magnabox has 4 SAM slots, 2 external and 2 internal. Placing a SAM is done in the same way in any of the slots. Please take into account that a SAM is very fragile and can easily be damaged when handled without care or when one tries to insert it in a SAM slot in the wrong manner. The two external SAM slots are found at the upper short side of the Magnabox. The two internal SAM are found under the lid at the left and the right side, under the LEDs. It is of no consequence which SAM slot is used. On the front of the Magnabox there is a transparent window for each SAM slot so that you can see whether a SAM has been placed in a slot. How to place a SAM in a SAM slot: 1. Hold the SAM with the chip downwards and the short side with a missing corner closest to you and carefully slide the SAM into the SAM slot until it can slide no further. About 5 mm of the will remain sticking out, so the missing corner remains visible. How to remove a SAM from a SAM slot: 1. Use a small pair of pliers or tongs to grip the part of the SAM that is sticking out of the SAM slot and pull out the SAM gently and at a straight angle. 6.2 Transmitting Chipknip payments to Equens Transmitting the Chipknip payments that have been processed by the Magnabox since the last time Chipknip payments were transmitted is also called sending a collection to Equens. The collections are given successive collection numbers. The Magnabox stores data about which collection was sent on which date and time, how many successful Chipknip payments (transactions) were in that collection and what the total amount of these Chipknip payments was. ICS intern will normally be configured so that collections are sent to Equens automatically at fixed times, e.g. daily or weekly. It is generally not necessary to send collections manually, but can be necessary in specific cases. 6.2.1 Transmitting Chipknip payments to Equens How to send a collection to Equens: 1. Navigate to the menu option ‘Afstorten’ in the Chipknip menu (§4.2). Magnabox user manual, version MAN7 MBX2 UKED 9101.doc 38 2. Press the right button by the word ‘Select’ ( - ). The display will show as in Figure 6-1. Figure 6-1 Confirm collection 3. Press the right button by the word ‘Ja’ ( - ). You will see the message ‘Collectie is gestart. Even geduld a.u.b.’. After some time you will see ‘Collectie gelukt’, which means the transmission has been successful. The Magnabox will return to normal operational mode. If you press the left button by the word ‘Nee’ ( - ), you will return to the main menu of the Magnabox. 6.3 Viewing Chipknip data 6.3.1 Iewing the collections How to view the last 10 collections: 1. Navigate to the menu option ‘Collections’ in the Chipknip info menu (§4.2). 2. Press the right button by the word ‘Select’ ( - ). You will see the data of the most recent collection sent to Equens on the display as in Figure 6-2. In the upper left corner the collection number is shown. In the upper right corner the date of that collection, on the middle line at the left you see the amount of the collection, on the middle line at the right you see the number of transactions of the collection, and in the bottom left corner you see the AC-number Equens has assigned to the collection. Figure 6-2 Collection data 3. Use the buttons ▼ ▼ and ▲ ▲ to see the data of an earlier or later collection. 4. Press the right button by the word ‘Done’ ( - ) to return to the Chipknip info menu. 5. Press ‘Back’ ( - ) as many times as necessary to go back to operational mode. 6.3.2 The next collection How to see when the next automatic collection will be done: 1. Navigate to the menu option ‘Volgende coll.’ in the Chipknip info menu (§4.2). 2. Press the right button by the word ‘Select’ ( - ). The display shows when the next automatic collection will be done (Figure 6-3). Figure 6-3 Date and time next collection 39 Magnabox user manual, version MAN7 MBX2 UKED 9101.doc 6.3.3 TerminalID How to see the terminalID with which the Magnabox has been activated: 1. Navigate to the menu option ‘TerminalID’ in the Chipknip info menu (§4.2). 2. Press the right button by the word ‘Select’ ( - ). The display shows with which terminalID the Magnabox has been activated (Figure 6-4). Figure 6-4 TerminalID 3. Press any button to return to the Chipknip info menu. 4. Press ‘Back’ ( - ) as many times as necessary to go back to operational mode. 6.3.4 Bank account number How to see to which bank account number Equens will pay the amounts of the collections: 1. Navigate to the menu option ‘Rekeningnummer’ in the Chipknip info menu (§4.2). 2. Press the right button by the word ‘Select’ ( - ). The display shows to which bank account number Equens will make payments for the Chipknip payments effected at the terminal (Figure 6-5). Figure 6-5 Bank account number 3. Press any button to return to the Chipknip info menu. 4. Press ‘Back’ ( - ) as many times as necessary to go back to operational mode. 6.3.5 SAM ID How to see the SAM ID of the SAM in the Magnabox: 1. Navigate to the menu option ‘SAM_ID’ in the Chipknip info menu (§4.2). 2. Press the right button by the word ‘Select’ ( - ). The display will show as in Figure 6-6. Figure 6-6 SAM ID 3. Press any button to return to the Chipknip info menu. 4. Press ‘Back’ ( - ) as many times as necessary to go back to operational mode. Magnabox user manual, version MAN7 MBX2 UKED 9101.doc 40 6.4 Chipknip settings, activating and deactivating 6.4.1 Editing collection settings There are a number of parameters for collections: 1) ‘Collection time’: determines at which time automatic collections will be done. Collection time has the format [hh:mm:ss] (hours, minutes, seconds). Default value = 01:00:00. 2) ‘Collection days’: determines on which days automatic collections will be done. Collection days consists of 7 characters each with the value 1 or 0 for the 7 days of the week, whereby the first character represents Monday. 1 = collection on that day, 0 = no collection on that day. Default value = 1111111. 3) ‘Host updates’: determines whether the parameters collection time and collection days will be automatically updated by Equens or not. Host has the value ‘Ja’ (Yes) or ‘Nee’ (No). Default value = ?. How to edit the parameters for collection: 1. Navigate to the menu option ‘Collecteren’ in the Chipknip settings menu (§4.2). 2. Press the right button by the word ‘Select’ ( - ). You will see the collection settings menu. The menu option ‘Collectietijd’ will be flashing. 3. If you do not want to edit the parameter ‘Collectietijd’, go to step 6. Press the right button by the word ‘Select’ ( - ). The display will show as in Figure 6-7. Figure 6-7 Collection time 4. Edit the parameter (§4.3). 5. When the correct collection time has been entered: press the right button by the word ‘Done’ ( - ) to save the new collection time and return to the collection settings menu. 6. If you do not want to edit the parameter ‘Collectiedagen’, go to step 10. Use the buttons ▼ ▼ and ▲ ▲ to select the parameter ‘Collectiedagen’. The selected parameter will be flashing. 7. Press the right button by the word ‘Select’ ( - ). The display will show as in Figure 6-8. Figure 6-8 Collection days 8. Edit the parameter (§4.3). 9. When the correct collection days have been entered: press the right button by the word ‘Done’ ( - ) to save the new collection days and return to the collection settings menu. 10. If you do not want to edit the parameter ‘Host updates’, go to step 14. Use the buttons ▼ ▼ and ▲ ▲ to select the parameter ‘Host updates’. The selected parameter will be flashing. 41 Magnabox user manual, version MAN7 MBX2 UKED 9101.doc 11. Press the right button by the word ‘Select’ ( - ). You will see the host updates menu (Figure 6-9), with menu potions ‘Ja’ (Yes) and ‘Nee’ (No), and the present value will be selected (flashing). Figure 6-9 Host updates 12. Use the buttons ▼ ▼ and ▲ ▲ to select the desired value for the parameter ‘Host updates’. The selected value will be flashing. 13. Press the right button by the word ‘Select’ ( - ) to save the new value of the parameter Host updates and return to the collection settings menu. 14. Press ‘Back’ ( - ) as many times as necessary to go back to operational mode. 6.4.2 Editing communication settings EThere are a number of parameters for the communication of the Magnabox with Equens. Some of these parameters must be given a value at installation, others are given a value by Equens. It will rarely be necessary to edit the communication settings. The parameters are: 1) ‘Comm. type’: determines how the Magnabox will communicate with Equens. Default value = PSTN. Comm. type kan have the following values: a) TCP/IP: communication via TCP/IP ethernet. This requires an ADSL line certified by Equens. b) ISDN = communication via built-in ISDN modem over an ISDN telephone line. This option is not yet supported. c) PSTN = communication via built-PSTN modem over an analoge telephone line. d) GSM = communication via built-GSM/GPRS modem and a SIM with GSM subscription. e) GPRS = communication via built-GSM/GPRS modem and a SIM with GPRS subscription. 2) ‘Modem inst.’: the modem settings menu has eight parameters: a) ‘Voorlooptekens’ (prefix for dialling): (only applicable for PSTN communication) the ciphers that must be dialled before the telephone number to get an external line. Value depends on the switchboard. Default value = empty. Should be entered at installation unless there is no prefix for dialling. b) ‘GPRS APN’: (Access Point Name) consists of alphanumerical characters. The default value should never need to be changed. c) ‘Dag tel.nr 1’ (day tel. nr. 1): the telephone number used for communication via ISDN, PSTN or GSM modem during the day. Default value (0676000114) can be left unchanged at installation. The value will automatically be changed by Equens if desirable. d) ‘Dag tel.nr 2’ (day tel. nr. 2): the telephone number used for communication via ISDN, PSTN or GSM modem during the day, if communication using day tel.nr 1 fails. Default value (0676000114) can be left unchanged at installation. The value will automatically be changed by Equens if desirable. e) ‘Nacht tel.nr 1’ (night tel. nr. 1): the telephone number used for communication via ISDN, PSTN or GSM modem at night. Default value (0676000114) can be left unchanged at installation. The value will automatically be changed by Equens if desirable. Magnabox user manual, version MAN7 MBX2 UKED 9101.doc 42 3) 4) 5) 6) 7) 8) f) ‘Nacht tel.nr 2’: the telephone number used for communication via ISDN, PSTN or GSM modem at night, if communication using night tel.nr 1 fails. Default value (0676000114) can be left unchanged at installation. The value will automatically be changed by Equens if desirable. g) ‘Start dag’ (start day): the time at which the modem will start to use the telephone numbers defined for daytime communication. This parameter has the format [hh:mm:ss] (hours, minutes, seconds). Default value (07:00:00) can be left unchanged at installation. The value will automatically be changed by Equens if desirable. h) ‘Start nacht’ (start night): the time at which the modem will start to use the telephone numbers defined communication at night. This parameter has the format [hh:mm:ss] (hours, minutes, seconds). Default value (23:00:00) can be left unchanged at installation. The value will automatically be changed by Equens if desirable. ‘Netwerkadres’ (network address): the IP address and port number of the host (Equens). This parameter has the format [IP address]:[port number]. Default value can be left unchanged at installation. It can be changed by Equens. In rare cases, e.g. for testing, a service engineer might change the value. ‘Aantal retries’ (number of retries): the number of times the modem will attempt to connect to Equens via day/night tel.nr. 1 or day/night tel.nr. 2, or via TCP/IP or GPRS before giving up. For telephone communication there will therefore by twice as many attempts as the value of this parameters (first using tel. nr. 1 and then tel. nr. 2). Default value = 3. It can be changed by Equens. ‘Retry interval’: the number of minutes between retries. Default value = 1. It can be changed by Equens. ‘Conn. timeout’: the value is given is seconds. Seconds are counted from when an attempt to connect to Equens is started. If after the number of seconds defined by this parameter there is still no connection, the attempt is considered failed. Default value = 45. It can be changed by Equens. ‘Reply timeout’: default value = 45. It can be changed by Equens. ‘Max datalengte’ (max. data length): number of bytes per data package. Default value = 509. It can be changed by Equens. 6.4.2.1 The parameter ‘Comm. type’ How to edit the parameter ‘Comm. type’: 1. Navigate to the menu option ‘Comm. type’ in the communication settings menu (§4.2). 2. Press the right button by the word ‘Select’ ( - ). You will see the comm. type menu (Figure 6-10), and the present value for this parameter will be selected (flashing). Figure 6-10 Comm. type 3. Use the buttons ▼ ▼ and ▲ ▲ to select the desired value for the parameter ‘Comm. type’. The selected value will be flashing. 4. Press the right button by the word ‘Select’ ( - ) to save the new value for the parameter ‘Comm. type’ and return to the communication settings menu. 5. Press ‘Back’ ( - ) as many times as necessary to go back to operational mode. 43 Magnabox user manual, version MAN7 MBX2 UKED 9101.doc 6.4.2.2 The parameters of the modem settings menu 6.4.2.2.1 The parameter ‘Voorlooptekens’ (prefix for dialling) How to edit the prefix for dialling: 1. Navigate to the menu option ‘Voorlooptekens’ in the modem settings menu (§4.2). 2. Press the right button by the word ‘Select’ ( - ). The display will show as in Figure 6-11. Figure 6-11 Prefix for dialing 3. Edit the parameter (§4.3). 4. Press the right button by the word ‘Done’ ( - ). 5. Press ‘Back’ ( - ) as many times as necessary to go back to operational mode. 6.4.2.2.2 The parameter ‘GPRS APN’ How to edit the parameter ‘GPRS APN’: 1. Navigate to the menu option ‘GPRS APN’ in the modem settings menu (§4.2). 2. Press the right button by the word ‘Select’ ( - ). The display will show as in Figure 6-12. Figure 6-12 GPRS APN 3. Edit the parameter (§4.3). 4. Press the right button by the word ‘Done’ ( - ). 5. Press ‘Back’ ( - ) as many times as necessary to go back to operational mode. 6.4.2.2.3 The parameters ‘Dag tel.nr 1’, ‘Nacht tel.nr 1’, ‘Dag tel.nr 2’ and ‘Nacht tel.nr 2’ How to edit the phone numbers for connecting to Equens: 1. Navigate to (for example) the menu option ‘Dag tel.nr 1’ in the modem settings menu (§4.2). 2. Press the right button by the word ‘Select’ ( - ). The display will show as in Figure 6-13. Figure 6-13 Day tel.nr 1 3. Edit the parameter (§4.3). 4. Press the right button by the word ‘Done’ ( - ). 5. Press ‘Back’ ( - ) as many times as necessary to go back to operational mode. Magnabox user manual, version MAN7 MBX2 UKED 9101.doc 44 6.4.2.2.4 The parameters ‘Start dag’ and Start nacht’ How to edit the day and night time settings: 1. Navigate to the menu option ‘Start dag’ or ‘Start nacht’ in the modem settings menu (§4.2). 2. Press the right button by the word ‘Select’ ( - ). The display will show as in Figure 6-14. Figure 6-14 Start day 3. Edit the parameter (§4.3). 4. Press the right button by the word ‘Done’ ( - ). 5. Press ‘Back’ ( - ) as many times as necessary to go back to operational mode. 6.4.2.3 The parameter ‘Netwerkadres’ How to edit ‘Netwerkadres’: 1. Navigate to the menu option ‘Netwerkadres’ in the communication settings menu (§4.2). 2. Press the right button by the word ‘Select’ ( - ). The display will show as in Figure 6-15. Figure 6-15 Network address 3. Edit the IP address of the parameter ‘Netwerkadres’ (§4.3). 4. Press the right button by the word ‘Done’ ( - ). The display will show as in Figure 6-16. Figure 6-16 Port number 5. Edit the port number of the parameter ‘Netwerkadres’ (§4.3). 6. Press the right button by the word ‘Done’ ( - ). 7. Press ‘Back’ ( - ) as many times as necessary to go back to operational mode. 6.4.2.4 The parameter ‘Aantal retries’ How to edit the parameter ‘Aantal retries’: 1. Navigate to the menu option ‘Aantal retries’ in the communication settings menu (§4.2). 2. Press the right button by the word ‘Select’ ( - ). The display will show as in Figure 6-17. 45 Magnabox user manual, version MAN7 MBX2 UKED 9101.doc Figure 6-17 Number of retries 3. Edit the parameter (§4.3). 4. Press the right button by the word ‘Done’ ( - ). 5. Press ‘Back’ ( - ) as many times as necessary to go back to operational mode. 6.4.2.5 The parameter ‘Retry interval’ How to edit the parameter ‘Retry interval’: 1. Navigate to the menu option ‘Retry interval’ in the communication settings menu (§4.2). 2. Press the right button by the word ‘Select’ ( - ). The display will show as in Figure 6-18 (value is in minutes). Figure 6-18 Retry interval 3. Edit the parameter (§4.3). 4. Press the right button by the word ‘Done’ ( - ). 5. Press ‘Back’ ( - ) as many times as necessary to go back to operational mode. 6.4.2.6 The parameter ‘Conn. Timeout’ This parameter cannot be edited. 6.4.2.7 The parameter ‘Reply timeout’ How to edit u the parameter ‘Reply timeout’: 1. Navigate to the menu option ‘Reply timeout’ in the communication settings menu (§4.2). 2. Press the right button by the word ‘Select’ ( - ). The display shows as in Figure 6-19. Figure 6-19 Reply timeout 3. Edit the parameter (§4.3). 4. Press the right button by the word ‘Done’ ( - ). 5. Press ‘Back’ ( - ) as many times as necessary to go back to operational mode. Magnabox user manual, version MAN7 MBX2 UKED 9101.doc 46 6.4.2.8 The parameter ‘Max datalengte’ How to edit the parameter ‘Max datalengte’: 1. Navigate to the menu option ‘Max datalengte’ in the communication settings menu (§4.2). 2. Press the right button by the word ‘Select’ ( - ). The display will show as in Figure 6-20. Figure 6-20 Max. data length 3. Edit the parameter (§4.3). 4. Press the right button by the word ‘Done’ ( - ). 5. Press ‘Back’ ( - ) as many times as necessary to go back to operational mode. 6.4.3 Activating Chipknip To activate the Chipknip functionality the SAM must be placed in a SAM slot of the Magnabox (§6.1) and the parameter ‘Comm. type’ and other parameters related to it must be assigned the correct value (§6.1 and §6.4.2). How to activate the Chipknip functionality of the Magnabox: 1. Navigate to the menu option ‘Activeren’ in the Chipknip settings menu (§4.2). 2. Press the right button by the word ‘Select’ ( - ). The display will show as in Figure 6-21. Figure 6-21 TerminalID for activation 3. Enter the TerinmalID (§4.3). 4. When the TerminalID has been entered, press the right button by the word ‘Done’ ( - ) to save the TerminalID and start activation. The display will show as in Figure 6-22. After some time the display will show as in Figure 6-23 (activation successful) or as in Figure 6-24 (activation not successful) for 10 seconds and then return to normal operational mode. If activation is not successful, causes might be: a) Chipknip functionality was already activated on this Magnabox b) Equens does not know this TerminalID c) Equens knows this TerminalID but it is registered with a different certification code than the certification code belonging to this Magnabox Figure 6-22 Activation started 47 Magnabox user manual, version MAN7 MBX2 UKED 9101.doc Figure 6-23 Activation successful Figure 6-24 Activation unsuccessful 6.4.4 Deactivating Chipknip You should only execute the instructions in this paragraph if the SAM in the Magnabox is defective and needs to be replaced. Note: if you deactivate while a working SAM is in the Magnabox, this SAM will become defective and unusable, and the Magnabox will not be operational again for Chipknip until a new SAM has been placed and activated. How to deactivate the Chipknip functionality of the Magnabox: 1. Navigate to the menu option ‘Deactiveren’ in the Chipknip settings menu (§4.2). 2. Press the right button by the word ‘Select’ ( - ). The display will show as in Figure 6-25, which means ‘The SAM will be blocked. Continue anyway?’. Figure 6-25 Warning message 3. Press the right button by the word ‘Ja’ (yes)( - ). After some time the display will show as in Figure 6-26 (deactivation started) and then as in Figure 6-27 (deactivation successful) for 10 seconds and then return to normal operational mode. Figure 6-26 Deactivation started Figure 6-27 Deactivation successful Magnabox user manual, version MAN7 MBX2 UKED 9101.doc 48 7 Maintenance 7.1 Locking and unlocking the lid of the Magnabox The Magnabox is supplied with a key allowing the lid of the Magnabox to be locked. The lock will be recognised by the two icons for ‘open’ and ‘locked’ beside it. How to lock/open the Magnabox: 1. Insert the key into the lock. 2. Turn the key 90˚ so that the line on the lock is opposite the icon for locked/opened. 7.2 Opening the lid of the Magnabox The Magnabox has a lid that can be locked. How to open the Magnabox: 2. If the lid is locked, unlock it (§7.1). 3. Slide the lid down. It will come off. 7.3 Removing the Magnabox from the mounting panel The Magnabox might have to be removed from the mounting panel, for instance to change the battery or fuse, to programme new firmware, etc. How to remove the Magnabox from the mounting panel: 1. If the Magnabox is not secured to the mounting panel, go to step 4. 2. Open the lid of the Magnabox (§7.2). 3. Unscrew the screw in the middle of the Magnabox to the left of the battery. The Magnabox is now no longer secured to the mounting panel. 4. Push the Magnabox up (i.e. in the direction of the side marked ‘TOP’ in Figure 3-1). The Magnabox will come off the mounting panel. 7.4 Changing the battery The Magnabox has a battery compartment under the lid with a CR2032 Lithium 3,2 V battery with a life span of 10 years. How to change the battery: 1. If you cannot easily reach the Magnabox, remove it from the mounting panel (§7.3). 2. Open the lid of the Magnabox (§7.2). 49 Magnabox user manual, version MAN7 MBX2 UKED 9101.doc 3. Remove the battery. 4. Place a new CR2032 battery. 5. Make sure to dispose of the battery in line with the household hazardous waste regulations in your country. Alternatively, you can return the battery to Magna Carta, where it will be disposed of appropriately. 7.5 Changing the fuse The Magnabox has a fuse compartment at the side with a 20 x 5 mm 1,6 Ampere anti surge fuse. How to change the fuse: 1. If you cannot easily reach the fuse compartment, remove the Magnabox from the mounting panel (§7.3). 2. Open the fuse compartment using a screw driver. 3. Remove the fuse. 4. Place a new 20 x 5 mm 1,6 Ampere anti surge fuse. 5. Close the fuse compartment. 7.6 Disposing of the Magnabox If you should want to dispose of the Magnabox at any time, be sure to dispose of the battery separately (§7.2). You may also return the Magnabox to Magna Carta and all parts will be disposed of appropriately. Magnabox user manual, version MAN7 MBX2 UKED 9101.doc 50