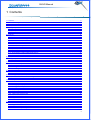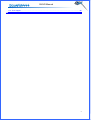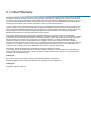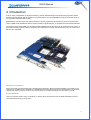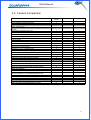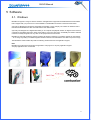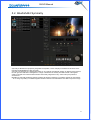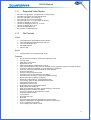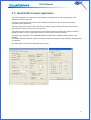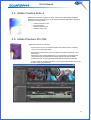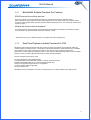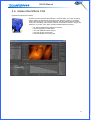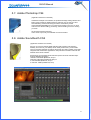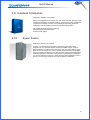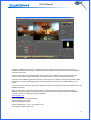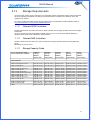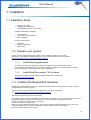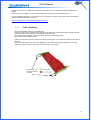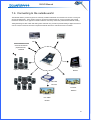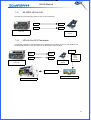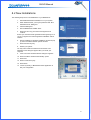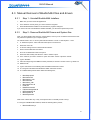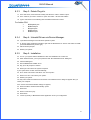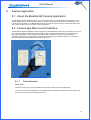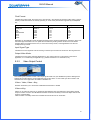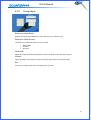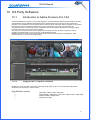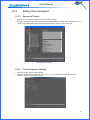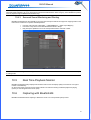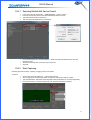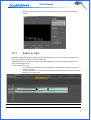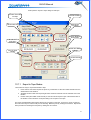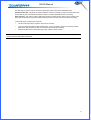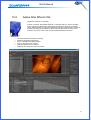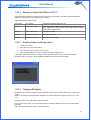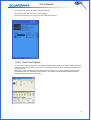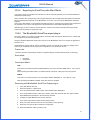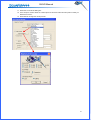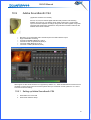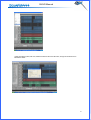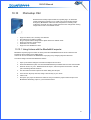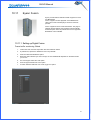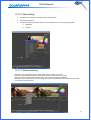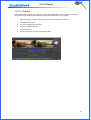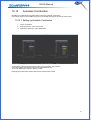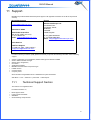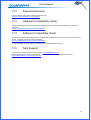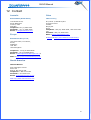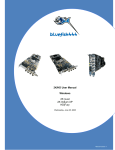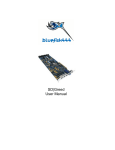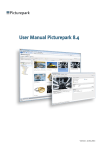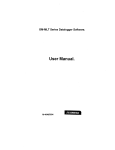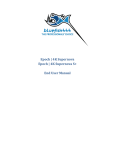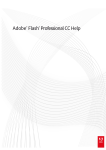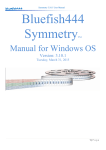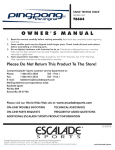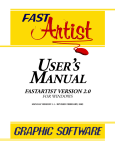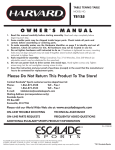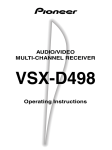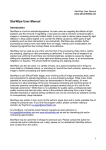Download Title page - BlueFish444
Transcript
2K/HD User Manual Windows Epoch|Horizon Epoch|2K Horizon Create|HD Wednesday, June 18, 2009 Manual revision 1 2K/HD Manual 1 Contents 1 Contents............................................................................................................................................................. 2 2 Limited Warranty................................................................................................................................................. 4 3 Support Contact Details...................................................................................................................................... 5 4 Introduction......................................................................................................................................................... 6 4.1. Epoch|2K Horizon ...................................................................................................................................... 7 4.2. Epoch|Horizon........................................................................................................................................... 8 4.3. Create|Base................................................................................................................................................ 9 4.4. Feature Comparison................................................................................................................................. 10 5 Software............................................................................................................................................................ 11 5.1. Windows................................................................................................................................................... 11 5.2. Bluefish444 Symmetry ............................................................................................................................. 12 5.3. Bluefish444 Feature Application............................................................................................................... 15 5.4. Adobe Creative Suite 4............................................................................................................................. 16 5.5. Adobe Premiere Pro CS4......................................................................................................................... 16 5.6. Adobe After Effects CS4........................................................................................................................... 18 5.7. Adobe Photoshop CS4............................................................................................................................. 19 5.8. Adobe Soundbooth CS4........................................................................................................................... 19 5.9. Autodesk Combustion .............................................................................................................................. 20 5.10. Eyeon Fusion ......................................................................................................................................... 20 5.11. Supported 3rd Party Retail Applications.................................................................................................. 22 5.12. Hardware................................................................................................................................................ 22 5.13. Storage Requirements............................................................................................................................ 23 6 Cable Connection ............................................................................................................................................ 24 6.1 Epoch|2K Horizon – Dual Link.................................................................................................................. 24 6.2 Epoch|Horizon & Create|Base – Single Link ............................................................................................ 25 7 Installation......................................................................................................................................................... 26 7.1. Installation Steps...................................................................................................................................... 26 7.2. Prepare your system................................................................................................................................ 26 7.3. Installing the Bluefish444 Hardware......................................................................................................... 26 7.4. Connecting to the outside world............................................................................................................... 28 8 Driver Installation.............................................................................................................................................. 30 8.2. New Installations...................................................................................................................................... 31 8.3. Manual Removal of Bluefish444 files and drivers..................................................................................... 32 9 Feature Application........................................................................................................................................... 34 9.1. About the Bluefish444 Feature Application............................................................................................... 34 9.2. Feature App Main Control Interface.......................................................................................................... 34 10 3rd Party Softwares....................................................................................................................................... 37 10.1. Introduction to Adobe Premiere Pro CS4................................................................................................ 37 10.2. Supported Capture Modes......................................................................................................................37 10.3. Setting up new project in Premiere Pro CS4.......................................................................................... 38 10.4. Setting New Sequence........................................................................................................................... 39 10.5. Real Time Playback Monitor................................................................................................................... 40 10.6. Capturing with Bluefish444..................................................................................................................... 40 10.7. Export to Tape........................................................................................................................................ 42 10.8. Adobe After Effects CS4......................................................................................................................... 45 10.9. Adobe Soundbooth CS4......................................................................................................................... 50 10.10. Photoshop CS2.................................................................................................................................... 52 10.11. Eyeon Fusion ....................................................................................................................................... 53 10.12. Autodesk Combustion .......................................................................................................................... 56 11 The Onboard Keyer......................................................................................................................................... 57 11.1. Technical Support Section...................................................................................................................... 57 11.2. Support Resources................................................................................................................................. 58 11.3. Hardware Compatibility Guide................................................................................................................ 58 11.4. Software Compatibility Guide.................................................................................................................. 58 2 2K/HD Manual 11.5. Tech Support........................................................................................................................................... 58 12 Contact........................................................................................................................................................... 59 3 2 Limited Warranty Bluefish444 warrants that this product will be free from defects in materials and workmanship for a period of three (3) years for category A products and two (2) years for category B products from the date of purchase. This warranty is provided only to customers who register the Bluefish444 serial number at the place nominated on the Bluefish444 homepage. If a product proves to be defective during the warranty period, Bluefish444, at its option, will either repair the defective product without charge for parts and labor, or will provide a replacement in exchange for the defective product. In order to obtain service under this warranty, the customer must notify Bluefish444 of the defect before the expiration of the warranty period. The customer shall be responsible for packing and shipping the defective product to a designated service centre nominated by Bluefish444 with shipping charges prepaid. The customer will be responsible for shipping charges and duties payable on return of the repaired or replaced product to the customer’s address. The customer must provide Bluefish444 with details of its nominated international courier company. This warranty shall not apply to any defect, failure or damage caused by improper use or improper or inadequate maintenance and care. Bluefish444 shall not be obligated to furnish service under this warranty a) to repair damage resulting from attempts by personnel other than Bluefish444 authorized resellers to install, repair or service the product, b) to repair damage resulting from improper use or connection to incompatible equipment, c) to repair any damage resulting or malfunction caused by the use of non Bluefish444 parts or supplies, d) to service a product that has been modified or integrated with other products when the effect of such a modification or integration increases the time or difficulty of servicing the product, or e) to repair or service a product that has been integrated and shipped as part of a workstation which may increase the risk of damage caused to the Bluefish444 card within the workstation during transit. This warranty specifically shall not apply to Bluefish444 products purchased second hand This warranty is given by Bluefish444 in lieu of any other warranties, expressed or implied. Bluefish444’s responsibility to repair or replace defective products is the whole and exclusive remedy provided to the customer for any indirect, special, incidental or consequential damages. Category A Epoch range, Create range, 2K|Lust, HD|Fury, 2K|Vengeance, 2K|Iridium, 2K|Iridium XP SD|Greed, SD|Dual Link Pro, SD|Lite Pro, Iridium AV Pro, SD|Single Link Pro, SD|Ingest Pro Category B SD|Fidelity, SD|Prime, SD|Focus 2K/HD Manual 3 Support Contact Details. Before contacting Bluefish444 Support, please contact your system integrator reseller. If you have any questions please contact support at [email protected]. Email Support is free for the life of the warranty. For phone support you must register your product at; http://www.bluefish444.com/support/techsupport In order to speed the resolution of your problem, please ensure that you provide the following information when contacting support. • • • • • • • Bluefish444 Product and serial number. System configuration and manufacture, Mother board type and Devices installed. SCSI or RAID controller card type. Storage array configuration. OS version. Applications installed. Symmetry; o Symmetry logs – please refer the Symmetry manual on how to obtain logs For phone support and access to other support resources, hardware configurations etc please register your card at the following website link; http://www.bluefish444.com/products/warranty/register.asp. Bluefish444 technical support; World North America Europe [email protected] [email protected] [email protected] Australasia / APAC 9am to 5pm (GMT+10 hours) ph +61 3 9682 9136 [email protected] North America 9am to 5pm (GMT -5 hours) ph 775-727-6950 [email protected] Europe 9am to 5pm ph +44 (0)20 8868 2575 [email protected] 5 2K/HD Manual 4 Introduction Every so often, the application of advanced technology, modern industrial design and manufacturing processes yields a break-through that delivers real advantages over its predecessors. Introducing Bluefish444's Epoch and Create range of uncompressed 2K/HD/SD capture cards. Bluefish444 I/O solutions deliver the highest standard in capture, playback and broadcast every time. The perfectionist’s choice in RGB and DI, Bluefish444 delivers superior results for significantly less on all digital post and broadcast demands. Renowned for their robust stability and seamless workflow, Bluefish444 are the card of choice under the bonnet of many of the industries leading OEM DI solutions. Supporting the widest range of industry standard formats of any I/O solution from 8bit YUV and 10bit RGB. Flexibility of our hardware Epoch and Create were both created with a modular design philosophy, allowing maximum flexibility for the needs of our customers. From MR2’s routing architecture, to RapidFlow’s agnostic scaling and cross conversion options, our hardware upgrade path and the power to choose is yours for the taking. It’s a whole new ball game. A new Epoch if you will. Extreme Reliability 1000’s of customers attest to using our products in ‘mission critical’ environments such as digital intermediary post and live broadcast where they’re running 24/7. 6 2K/HD Manual 4.1. Epoch|2K Horizon A High Definition and true 2K resolution capture and playback card, the Dual Link Epoch|2K Horizon is the best way to bring true film quality to the desktop. With 3G-SDI, 12 bit video processing and stereoscopic 3D capability, Epoch|2K Horizon is the perfect choice for the demanding DI market. • • • • • • • • • Digital Intermediate - Dual Link I/O DCC. Color Correction & Compositing Conform. Grading. Review & Preview. DC Video Servers. Character Generators. Logo Insertion. Titling & Virtual Set. Multi channel ingest, Stereoscopic 3D capable Features • • • • • • • • • • • • • • • • • • • • • • 3-G SDI I/O Stereoscopic 3D Master Routing Resource (MR2) 12/10/8 bit 2K/HD/SD 3G-SDI I/O 12 bit internal processing DPX, Cineon, Targa RGBA, AVI & QuickTime V210 support (AVI, QuickTime not supported in 2K modes). Dual link 4:4:4, 4:2:2:4, 4:4:4:4 I/O. Single link 4:2:2 I/O. Real-time hardware color space conversion. Hardware overlay for internal keying. 6 channels of AES/EBU for srround sound . 16 channels of embedded audio DMA of 1.1GB/s for Multiple streams of video I/O DMA of 1.1GB/s for full duplex I/O Genlock. Symmetry software included. 2048 X 1556 resolution at HSDL frame rate for telecine and film scanners. 2048 X 1080 resolution at 24p/psf frame rate for digital cinema. 3 X 1D dedicated LUT’s for viewing LOG images as Linear and for color calibration on an HD/SD broadcast monitor. VANC (digitized 3 line VITC) support for time code and key code within the SDI signal. All features available via the Bluefish444 SDK 5.5.X and above. 3 year warranty. 7 2K/HD Manual 4.2. Epoch|Horizon Designed for digital artists, colorists and professional solutions requiring single link HD/SD or 2K I/O for the highest quality in broadcast monitoring and Digital Cinema. • • • • • DCC, Color Correction & Compositing. Conform & Preview. Video Servers. Character Generators. Titling & Virtual Sets. Features • • • • • • • • • • • • • • • • • • 3-G SDI I/O Master Routing Resource (MR2) 12/10/8 bit 2K/HD/SD 3G-SDI I/O 12 bit internal processing DPX, Cineon, Targa RGBA, AVI & QuickTime V210 support (AVI, QuickTime not supported in 2K modes) Single link 4:2:2 I/O, 4:2:2:4 output only. Real-time hardware color space conversion. Video and Key Output. 6 channels of AES/EBU for srround sound . 16 channels of embedded audio DMA of 1.1GB/s for full duplex I/O Genlock. Symmetry software included. 2048 X 1080 resolution at 24p/psf frame rate for digital cinema. 3 X 1D dedicated LUT’s for viewing LOG images as Linear and for color calibration on an HD/SD broadcast monitor. VANC (digitized 3 line VITC) support for time code and key code within the SDI signal. All features available via the Bluefish444 SDK 5.5.X and above. 3 year warranty. 8 2K/HD Manual 4.3. Create|Base Create caters perfectly for the specific needs of modern video and graphics artists in Post Production and Broadcast Graphics. Whether your editing, compositing or animating Create provides the highest quality uncompressed video input and video output preview for Adobe After Effects, Eyeon Digital Fusion, and Autodesk Combustion. • • • • • • Digital Intermediate. DCC, Color Correction & Compositing. Conform & NLE. Video Servers. Character Generators, Logo insertion. Titling & Virtual Set. Features • • • • • • • • • • • • • • • • 3-G SDI I/O 12/10/8 bit 2K/HD/SD 3G-SDI I/O 12 bit internal processing DPX, Cineon, Targa RGBA, AVI & QuickTime V210 support (AVI, QuickTime not supported in 2K modes) Single link 4:2:2 I/O, 4:2:2:4 output only. Real-time hardware color space conversion. Video and Key Output. 6 channels of AES/EBU for srround sound . 16 channels of embedded audio Genlock. Symmetry software included. 2048 X 1080 resolution at 24p/psf frame rate for digital cinema. 3 X 1D dedicated LUT’s for viewing LOG images as Linear and for color calibration on an HD/SD broadcast monitor. HANC Ancilliary data & VANC Closed capturing. All features available via the Bluefish444 SDK 5.5.X and above. 3 year warranty. 9 2K/HD Manual 4.4. Feature Comparison Epoch|2K Horizon Video Modes 2048x1556psF 14.98/15/18.98/19Hz 2K: 2048x1080 23.98p, 25p, 29.97p, 30p, 47.96p/i, 48p/i, 50p/i, 59.94p/i, 60p/i HD 1920x1080 @ 60i, 59.94i, 50i, 24psF, 24p, 23.98psF, 23.98p HD 1280x720 @ 59.94p, 50p, 60p HSDL: 2048x1556psF 14.99/15 PAL 720 x 576 (4:3 and 16:9) NTSC 720 x 486 (4:3 and 16:9) Signal Formats 12/10/8 bit SDI Single link 4:2:2 (YUV) input Dual link 4:4:4, 4:4:4:4 (RGB) input Dual link, Video and Key 4:2:2:4 (YUV) input Single link 4:2:2 (YUV) output Dual link 4:4:4, 4:4:4:4 (RGB) output Dual link, Video and Key 4:2:2:4 (YUV) output 2nd HD/SD SDI (YUV) output Digital Audio I/O Signal Format 6Channels of AES-EBU (Unbalanced, BNC) 16 Channel embedded audio per SDI File Formats. 10/8 bit RGB/YUV pixel format DPX, Cineon, QuickTime V210 (not supported in 2K video modes) Hard ware Features Programmable color space converter 4 x 1D dedicated LUTS for viewing LOG images as Linear and for color calibration on an HD/SD broadcast monitor VANC support for time code and key code within SDI signal Internal hardware overlay (Internal Keyer) RS 422 Ports Internal/External LTC output port Genlock input Safe area, safe title, letter/pillar/border generator Epoch|Horizon Create|Base Y Y Y Y Y Y Y Y Y Y Y Y Y Y Y Y Y Y Y Y Y Y Y Y Y Y Y Y Y Y Y Y Y Y Y Y Y Y Y Y Y Y Y Y Y Y Y Y Y Y Y Y Y Y Y Y Y Y Y Y Y Y Y Y Y 10 2K/HD Manual 5 Software 5.1. Windows Bluefish444 supports a range of software solutions and applications supported with the Bluefish444 retail installer that is shipped with your product box or downloadable on the Bluefish444 web site in the downloads section. Symmetry is Bluefish444’s proprietary integrated DI acquisition, review and play out software for Windows and is included with all Bluefish444 video I/O cards and the free retail installer. Symmetry was designed as a Digital Intermediary or as a capture and playback solution for digital content creators, compositors and editors that work in either 10 bit RGB or 10 bit YUV color space. Its flexibility and intuitive interface means that it easily integrates into any video or film postproduction environment. Bluefish444 continually updates Symmetry’s feature set allowing customers to constantly upgrade to new features – at no charge. Symmetry is a FREE integrated software solution for the Bluefish444 I/O video card product range. The Bluefish444 retail installer ships with the following software features and application support; Note Bluefish444 provide free the Symmetry DI application. And plug ins for 3rd party application support. 3rd party applications are not included. 11 2K/HD Manual 5.2. Bluefish444 Symmetry Symmetry is Bluefish444’s proprietary integrated DI acquisition, review and playout software for Windows and is included with all Bluefish444 video I/O cards. Symmetry was designed as a Digital Intermediary or as a capture and playback solution for digital content creators, Its main goal is to take EDL’s and digitize to a range of resolutions as industry standard formats of the highest quality. Its simple and intuitive interface means that it easily integrates into any video or film post production environment. Bluefish444 continually updates Symmetry’s feature set allowing customers to constantly upgrade to new features – at no charge. Symmetry is a FREE integrated software solution for the Bluefish444 I/O video card product range. 12 2K/HD Manual 5.2.1 • • • • • • • • • • Supported Video Modes Film 2K X 1556 @ 24p/psf ( Cropped at 2K X 1080 via SDI X ) SDI A/B and X supports up to 2K 1080 @ 24 fps Film 2K X 1556 HSDL @ 14.99/15 fps SD X supports up to 2K X 1080 cropped Film 2K X 1080 4:4:4, 4:2:2 @ 24 p/psf 23.98 p/psf HD 1920 X 1080i @ 60, 59.94, 50 HD 1920 X 1080p @ 30, 29.97, 25, 24, 23.97 HD 1920 X 1080psf @ 24, 23.97 HD 1280 X720p @ 59.94, 50 PAL & NTSC 4:3 and Widescreen 5.2.2 File Formats Video • • • • • 10 bit RGB Cineon Sequential file format LIN/LOG 10 bit RGB DPX Sequential file format LIN/LOG 10 bit YUV QuickTime v210 8 bit RGBA TARGA 8 bit YUV AVI Audio • Uncompressed wav 16 bit 48kHz PCM format. Features • • • • • • • • • • • • • • • • • • • • • • • • • • • • • • Play list and clip assembly for preview and exporting to tape. Trim clip mode. Right Click Context menus. Keyboard short cuts. Offline file and Missing media import or capture. Save and load projects in XML format for versatile 3rd party application support and project archiving. channels of capture and playback, (or more depending on hardware). Audio and Video linking and unlink ability to create Sym files. Audio level monitoring. Frame accurate RS 422 deck control. Drop frame and non drop frame time code support. Drop frame error reporting on capture and playback reporting. Built in system bench marking and logging. SMPTE and CGR scaling for 10 bit RGB file formats. Force scaling option for APPLE SHAKE Rendered files. Capture clip and master clip. Assemble and Insert to tape. Single frame grab to supported file formats. Batch capture and capture clip. Deck control interface with shuttle, jog frame advance and reverse. Desktop preview in playback and capture. 4:3 and 16:9 preview for SD widescreen footage. Single and dual link support. Loop playback. Go o deck time code. Status Bar. Import export and batch lists generated from AVID DS Nitris. Optimize capture option for fragmentation reduction on disk arrays. 1D LUT conversion and Preview 1D LUT loading and Custom controls 13 2K/HD Manual 5.2.3 Symmetry System Requirements The following system requirements are for the 2K/HD product range running Symmetry Uncompressed HD/2K For further information and an updated list of tested storage solutions go to the Bluefish444 website at; http://www.bluefish444.com/support/compatibility/hardware/storage.html CPU Operating System RAM Chipset Graphics System Drive Video Storage Controller Device Video Storage Type 5.2.4 HD/2K Intel Dual/Quad Core Xeon Intel Duo Core 2 AMD Opteron 242+ Windows XP 32 bit SP2, 2003 Server QuickTime 7.4.5+ Direct X 9.0C 2GB or more for compositing applications 7505/7525/5000X/5400/5520 series, Core i7, AMD PCI express SATA/PATA/SCSI SAS/SCSI-U320/ SCSI to SCSI/SATA SAS, FC to SATA* RAID 0 Sequential File Format Support Certain solutions may vary in performance when digitizing and playback of Targa, DPX and Cineon files. Most storage solutions are certified with HD 4:4:4 but this is with clip formats such as QuickTime or AVI. Sequential file formats are far more intensive than clip formats due to the need for the Disk array to read and write files at a rapid rate. With Sequential files, fragmentation is a common side effect and most apparent cause of performance regardless of free space available. Please ensure your storage solution is certified to support sequential file HD and 2K resolutions. http://www.bluefish444.com/support/compatibility/hardware/ . 14 2K/HD Manual 5.3. Bluefish444 Feature Application The Feature Application or “Feature App “is the Bluefish444 control interface that runs independently to the applications using the Video card. It provides access the lower level functions of the Bluefish444 hardware that are not directly controlled by supported 3rd party applications. The Feature App controls signal format mode switching, scaling, analog or digital I/O selection, audio channel signal selection, letter box and sync input to name a few. The feature app also monitors current input and output modes and monitors current pixel or memory format the Bluefish444 card is in. This is a great feature when you need to monitor a valid input signal. The Feature App, depending on the installed Bluefish444 hardware will have different feature and tabs made available. For example, the 2K lust will have a Video Processing Tab where the SD greed or cards supporting analog will have an analog tab. The feature app is covered in more detail later in this manual. 15 2K/HD Manual 5.4. Adobe Creative Suite 4 Bluefish444 continues to support one of the world’s most popular editing packages. Bluefish4444 have develop plug ins for the following Software application supported in the Adobe Production Studio • • • • Adobe Premiere Pro CS4 After Effects CS4 Adobe Soundbooth CS4 Adobe Photshop CS4 5.5. Adobe Premiere Pro CS4 (Application Software not included) SD and HD 10 bit YUV uncompressed editor with software preview rendering 10 bit YUV uncompressed editing. Bluefish444 provides native 10 bit YUV capture and editing of QuickTime v210 pixel format. Depending on the system performance you can play back uncompressed and compressed clips and sequential file formats that are supported by Adobe Premiere Pro CS4, and are previewed and broadcast monitored in real time. Supports playback of Adobe Premiere Pro CS4 supported file formats such as AVI, DV, TGA, JPEG, TIFF, MPEG etc. 16 2K/HD Manual 5.5.1 Bluefish444 & Adobe Premiere Pro Features SD/HD and real time effects preview. Support for preview of the native Adobe Premiere Pro CS4 effects & transitions software engine. Note, performance of RT playback of effects will be dependent on how many layers are processed and the number of effects applied. When exporting all effects will be rendered to 10 bit YUV V210 pixel format before exporting to tape. Multiple file format real time playback*. Uncompressed and compressed clip and sequential file formats that are imported into the Adobe Premiere Pro CS4 timeline are previewed and monitored in real time via SDI. * Performance may vary on different Systems, controllers and RAID configurations. 5.5.2 Real Time Playback in Adobe Premiere Pro CS4 Bluefish444 has introduced software real-time preview for effects and multi file format playback within the Adobe Premiere Pro editing solution. Performance of RT Effects playback in Adobe Premiere Pro is scalable and increases as the system performance increases. The amount of data streams is based on the performance of the Premiere Pro playback engine, system CPU and the disk storage ability to access multiple streams of video and audio clips simultaneously to sustain real-time playback. Factors slowing the performance of RT; Not using Bluefish444 v210 QuickTime files Compressed files that is traditionally complex to decode and taxes the CPU Multiple sequential files that are on a heavily fragmented disk array Using an unsupported storage solution or configuration Too many streams called for playback The type of effect used Bluefish444 uses the QuickTime 10 bit YUV v210 pixel format in our Adobe Premiere Pro editing mode. 17 2K/HD Manual 5.6. Adobe After Effects CS4 (Application Software not included) Animate your ideas. Adobe® After Effects® 7.0 software helps you create compelling motion graphics and blockbuster visual effects with efficiency, precision, and infinite variety. Take advantage of unmatched integration with other Adobe software, flexible 2D and 3D compositing, and hundreds of effects and Animation Presets to bring a new dimension to your film, video, DVD, and Macromedia® Flash® productions. • • • • • 2K, HD and SD Broadcast real time monitoring Real-time playback via RAM player and 10 bit RGB frame buffer support and 10 bit project mode support Dedicated QuickTime v210 exporter 18 2K/HD Manual 5.7. Adobe Photoshop CS4 (Application Software not included) Adobe® Photoshop® CS4 software, the professional image-editing standard and leader of the Photoshop digital imaging line, delivers more of what you crave. Groundbreaking creative tools help you achieve extraordinary results. Unprecedented adaptability lets you custom-fit Photoshop to the way you work. And with more efficient editing, processing, and file handling, there's no slowing you down. HD and SD broadcast monitoring Action driven output, fully customizable via actions interface 5.8. Adobe Soundbooth CS4 (Application Software not included) Record, mix, edit, and master digital audio files with powerful tools that bring flexibility and control to your desktop studio. Easily create music, produce radio spots, and restore imperfect recordings. Bring audio and video together using smart integration with Adobe video applications. Get professional results in real time with Adobe® Sound booth software. Monitoring of uncompressed audio channels equal to the Audio selected output. Support 48000Khz monitoring channels of AES/EBU (Balanced, XLR) or Channels of AES-3id (Unbalanced, BNC) or 2 channels 0dBu (Balanced, XLR) or 2 channels -10dBu (Unbalanced, RCA) 19 2K/HD Manual 5.9. Autodesk Combustion (Application Software not included) Bring your imagination to life and get your work done faster with the easy-to-use Combustion® interface, its efficient workflow, and extensive toolset. Autodesk® Combustion® software is an all-in-one professional compositing application designed to meet the needs of the world’s most demanding artists. SD and HD Broadcast real time monitoring Real-time playback via RAM player bit frame buffer support 5.10. Eyeon Fusion (Application Software not included) Fusion® is a full-featured, node-based compositing system with built-in backend tools via a powerful scripting engine with ODBC support. A perfect balance between a backroom power tool and a front room client station, Fusion has it all. Not only does Fusion have a real 3D environment with camera/lights support for leading 3D packages, it is also one of the most powerful and intuitive 3D particle systems on the market. With hardware-accelerated 3D capabilities, you can now migrate from pre-vis to finals within the same application. Eyeon's Fusion is a true synergy of 2D and 3D tools for ultimate compositing. 20 2K/HD Manual Integration of Bluefish444 into Fusion is developed by Eyeon using Bluefish444's SDK, Fusion artists have incredible performance and efficiency of system resources providing very fast and quick responses to changes to your flow and previews. Fusion supports both 8 and 10bit frame buffer modes providing an incredible output through the Bluefish444 hardware. Fusion allows artists the flexibility to monitor any node in any flow by a simple press of a key. Fusion also has the ability to generate a preview of you flow and play it a rendered flow branch in real time. Taking advantage of your frame store/storage system and not restricting you to the amount of RAM available on your system. Fusion can also take advantage of Symmetry, Bluefish444's deck control capture and play out software, free with all Bluefish444 products. Artists can also render to these file formats and play out with symmetry for preview and export providing an effective, high quality RGB/YUV workflow preserving crucial file header and scaling information and eliminates costly file conversions and the risk of image degradation. www.eyeonline.com SD and HD Broadcast real time monitoring Real-time playback via Preview and 10 bit frame buffer support Versions Supported 5.1, 5.2, 5.3, 32 bit Support only. 64 bit support of fusion coming soon. 21 2K/HD Manual 5.11. Supported 3rd Party Retail Applications The 2K|Lust , HD|Fury and 2K|Iridium XP products supports a range of retail and OEM solutions that are readily available from various resellers or directly from the manufacture. SD| Greed provides professional editors, compositors and artists with a choice of solutions on various platforms. The support is continually growing. The following applications require a particular driver/SDK version. Please refer to the manufactures website or the blueffish444 website for driver compatibility support for you applications For example, the current retail installer 5.8.x supports an SDK/Driver version 5.8.x You will need to ensure your 3rd party application supports that Driver. For further information; http://www.bluefish444.com/support/compatibility/software/System Requirements 5.12. Hardware Below are the system requirements the 2K/HD product range. Please note the requirements are general and performance may be different for each motherboard. For a certified list of motherboards and recommendation, please refer to the hardware certification guide at http://www.bluefish444.com/support/compatibility/hardware/ Note not all motherboards that support PCI-e bit Slots may have adequate bandwidth. It is recommended to use certified and tested hardware from Bluefish444 Card Epoch|2K Horizon Slot Type Chipset 4 lane PCI-e (8 & 16 lane compatible) 7505/7525/5000X/5400/5520 series, Core i7, AMD 200+ System HP XW9300, HP XW 8200, HP XW 8400 ( Dual Core), HP 8600, HP Z800, BOXX APEX, Dell T5400, Apple MacPro For a list of certified systems please go to http://www.bluefish444.com/support/compatibility/hardware/systems.asp 2GB minimum ( Application dependant) Direct X 9C 7.4.5 or above Windows XP SP2, server 2003 Intel Dual/Quad Core Xeon Intel Duo Core 2 AMD Opteron 242+ Memory Direct X QuickTime OS CPU Epoch|Horizon Create|Base 22 2K/HD Manual 5.13. Storage Requirements The 2K and HD product range is primarily an uncompressed capture and playback solution support sequential file format digitizing and playback, providing an unprecedented level of quality on the Windows, Linux and Apple Mac OS systems. For a list of certified and tested storage solutions please refer to the Bluefish444 Tested hardware Guide at; http://www.bluefish444.com/support/compatibility/hardware/ 5.13.1 Onboard SATA Controllers. Modern motherboards come with more than one SATA controller that can apply hardware RAID across multiple SATA drives. We do not recommend using SATA based controller device for any form of HD sequential file digitizing or playback unless the device is a Bluefish44 certified solution. 5.13.2 Onboard SAS Controllers. Modern motherboards come with 8 port SAS controller that can apply hardware RAID across multiple SAS drives. Bluefish444 at the time of this 5.13.3 Storage Capacity Guide W x H x Pixel Byte Size x Frame rate/1024² = MB/sec RGB(10) (40/10) MB/sec (frame size) RGBA(8) (40/10) MB/sec (frame size) RGB (8) (40/13) MB/sec (frame size) V210 (40/15) MB/sec (frame size) BV10 (40/16) MB/sec (frame size) 1280 X 720P @ 60/1.001 1280 X 720P @ 60 210.72 (3.51) 210.93 (3.51) 210.72 (3.51) 210.93 (3.51) 162.09 (2.7) 167.97 (2.7) 149.16 (2.34) 149.30 (2.34) 139.83 (1.59) 139.97 (1.59) 1920 1920 1920 1920 1920 1920 1920 1920 189.84 189.84 197.75 237.30 248.83 207.36 248.58 248.83 189.84 189.84 197.75 237.30 248.83 207.36 248.58 248.83 149.16 149.16 155.52 186.44 186.63 155.52 186.44 186.63 132.58 132.58 138.24 165.73 165.89 138.24 165.73 165.89 124.30 124.30 129.60 155.37 155.52 129.60 155.37 155.52 High Definition X X X X X X X X 1080 1080 1080 1080 1080 1080 1080 1080 @ @ @ @ @ @ @ @ 24/1.001 24 50 (25) 60/1.001 (30) 60 (30) 25 30/1.001 30 2048 X 1080P @ 24P 2048 X 1556 @ 24P HSDL (7.9) (7.9) (7.9) (7.9) (7.9) (7.9) (7.9) (7.9) 202.5 (8.43) 291.7 (12.15) 218.8 (12.15) (7.9) (7.9) (7.9) (7.9) (7.9) (7.9) (7.9) (7.9) 202.5 (8.43) 291.7 (12.15) 218.8 (12.15) (6.08) (6.08) (6.08) (6.08) (6.08) (6.08) (6.08) (6.08) 155.7 (6.49) 194.5 (9.35) 145.8 (9.35) (5.27) (5.27) (5.27) (5.27) (5.27) (5.27) (5.27) (5.27) 135.0 (5.62) 194.4 (8.10) 145.8 (8.10) (4.94) (4.94) (4.94) (4.94) (4.94) (4.94) (4.94) (4.94) 134.8 (5.27) 182.16 (7.59) 136.62 (7.59) 23 2K/HD Manual 6 Cable Connection 6.1 Epoch|2K Horizon – Dual Link SDI ‘A’ OUTPUT SDI ‘B’ OUTPUT SDI ‘A’ INPUT SDI ‘B’ INPUT DIG AUDIO IN 1/2 DIG AUDIO IN 3/4 DIG AUDIO IN 5/6 DIG AUDIO IN 7/8 DIG AUDIO OUT1/2 DIG AUDIO OUT3/4 DIG AUDIO OUT5/6 DIG AUDIO OUT 7/8 RS 422 GENLOCK IN AAUD L OUT AAUD R OUT 24 2K/HD Manual 6.2 Epoch|Horizon & Create|Base – Single Link SDI ‘A’ OUTPUT SDI ‘B’ OUTPUT SDI ‘A’ INPUT DIG AUDIO IN 1/2 DIG AUDIO IN 3/4 DIG AUDIO IN 5/6 DIG AUDIO IN 7/8 DIG AUDIO OUT 1/2 DIG AUDIO OUT 3/4 DIG AUDIO OUT 5/6 DIG AUDIO OUT 7/8 RS 422 GENLOCK IN AAUD L OUT AAUD R OUT 25 2K/HD Manual 7 Installation 7.1.Installation Steps • • • Prepare your system. Install 3rd party applications. Install QuickTime version 7.4.5 or above Installing the Bluefish444 hardware. • • • Card Installation Connecting to the outside world Driver Installation 3rd Party Software Setup • • • Adobe CS4 Autodesk Combustion Eyeon Fusion 7.2. Prepare your system. Ensure you have installed the latest OS versions, driver and BIOS updates for your system. Please refer to the certified hardware guide section or the readme document for more information. http://www.bluefish444.com/support/compatibility/hardware/ 7.2.1 Install 3rd party applications. It’s recommended to pre install supported applications before running the Bluefish444 installer. If you install 3rd party applications after running the Bluefish444 installer. You will be required to re install. This will install plug ins and presets for the 3rd party applications 7.2.2 Install QuickTime version 7.4.5 or above Download and install the latest QuickTime installer available at the following site. http://www.apple.com/quicktime/ 7.3. Installing the Bluefish444 Hardware Bluefish444 provides detailed information on tested and certified hardware configurations for a range of common motherboards and computer systems. Please refer to this free informative section available on our web site at the following Link; http://www.bluefish444.com/support/compatibility/hardware/ SD| Greed PCI 32 bit card is used in this example Place your system in an easily accessible place that has sufficient lighting. It is not recommend to insert the card in an awkward position that will increase the chances of a poorly contacted or incorrectly inserted card. Ensure your hands are clean and free of dirt and fluid. Remove your systems protective case. Make sure you are earthed and discharge any static build up before handling the Bluefish444. With your hand, touch the metal frame of the PC case to discharge any static electricity you may have built up. Remove the power cable from your system. 26 2K/HD Manual Identify a free PCI slot as outlined in the hardware configuration for your Bluefish444 certified motherboard or system. Remove the PCI slot aperture for the corresponding slot the SD| Greed card will be inserted into. For more detailed information on correct slots for your motherboard or system type, please refer to the Bluefish systems and hardware support section at; http://www.bluefish444.com/support/compatibility/hardware/ 7.3.1 Card Installation Remove the Bluefish card from the antistatic bag. Hold the card by the PCI shield top and at the top of the PCB at the opposite end of the PCI shield. This will reduce any chance of any damage of the bluefish444 card circuitry. Do not touch the components on the PCB, do not touch the PCI slot mating edge. (See handling region diagram below). Insert the card into the correctly chosen slot by firmly pressing down on the metal PCI shield and the edge of the PCB. Secure the card with a screw or PCI clip, depending on the chassis and computer system you are using. Replace the system chassis cover and connect the power to your system. Areas to apply force On edge of PCB and PCI shield 27 2K/HD Manual 7.4. Connecting to the outside world The Bluefish 2K/HD product range are an extremely versatile Video/Audio I/O card that can connect to a range of devices simultaneously. There will be a range of connection workflows that can not be covered by this manual instead we will focus on two typical connection work flows commonly used in the professional broadcast industry. Taking advantage of video cards with Analog video and audio I/O, provides a powerful analog to digital converter in one PCI card, this removes the need of expensive external devices for video and/or audio conversion. Beta cam SP Dual Link 4:4:4 SD I/O Consumer recorders & playback devices, VCR/DVD SDI/Analog Digital 5.1 Surround Sound Monitors SDI to DVI Converter Consumer Digital 7.1 Surround Sound Television DVI / HDMI Monitors 28 2K/HD Manual 7.4.1 2K HSDL HD 4:4:4 I/O The guide is for the Epoch|2K Horizon for all 4:4:4 I/O connections. SDI A SDI A SDI B SDI B Dual Link 4:4:4 Deck 10 bit LOG 7.4.2 Epoch|2K Horizon HD 4:4:4 to 4:2:2 Conversion The following example is a typical workflow when digitizing from a dual link source for 10 bit RGB I/O and monitoring the process in YUV color space on an HD monitor or HD YUV deck. SDI X SDI A SDI B SDI A Log to Linear 1D Lut conversion SDI B Epoch|2K Horizon Dual Link 4:4:4 Deck 10 bit LOG 10 bit YUV ( linear) HD Monitor HD YUV Deck 29 2K/HD Manual 8. Driver Installation The HD Product range is a multi platform video card supporting the Windows and Linux operating systems. This manual will cover the installation procedures for the Windows operating system only. 8.1.1 Linux Support Linux drivers and SDK is available for registered OEM developers. Please register as an OEM developer on the bluefish444 website. http://www.bluefish444.com/support/oem/default.asp 8.1.2 SDK Installation Bluefish provides a software developers kit for the Windows and Linux platforms. Information on obtaining the SDK is available online at the Bluefish website at; http://www.bluefish444.com/support/OEM./. Linux support and drivers is via OEM solutions only and is available via application. Do not use the SDK installer for retail installations or for public distribution. You must use the Bluefish retail installer. If your solution provider recommends using the Bluefish444 retail installer ensure that you know what the SDK driver version the supported application was developed with . In each bluefish444 retail installer we list the SDK\Driver version, this needs to match. In some circumstances if an older SDK version was used the new retail driver SDK version is backwards compatible. This is not guaranteed. 8.1.3 Windows Installation Key points to remember when to run the Bluefish444 installer; • • • • • • You must have Administrator privileges. You must install the Bluefish444 installer for each user of the same workstation. Always uninstall any previous installer before running the installation program. Always shut down your system, after installing the drivers, do not do a soft restart. Always run the installer if you change cards, even if it is the same model, as there maybe different firmware versions that are not compatible with the installer version you intend to use. Always read the latest release notes 30 2K/HD Manual 8.2 New Installations The following steps are for new installations of your Bluefish444 1. With the Bluefish44card installed, turn on your system. 2. When Windows loads, you may be presented with “New Hardware Found“ Dialog box. 3. Close the Dialog box. 4. Run the Bluefish444 installer vXXX. 5. Select next and say yes to the license agreement to continue. Ensure you read the license agreement before agreeing to it. If you do not agree to the license agreement installation will not continue. 6. During installation a Hardware Installation window will pop up, this is sometimes behind opened windows. 7. Select Continue Anyway. 8. Restart your system. You may under certain circumstances see another “new hardware found” dialog box appear after you restart your computer. 9. If the “found new hardware Wizard” dialog box appears. 10. Select “install the software automatically” option. 11. Select next. 12. Select “Continue Anyway. 13. Select finish. 14. Launch Symmetry or Bluefish444 feature application to test your configuration. 31 2K/HD Manual 8.3 Manual Removal of Bluefish444 files and drivers 8.3.1 Step 1 - Uninstall Bluefish4444 Installers. 1. Make sure you have closed all applications. 2. In the Windows Control panel, go to Add or Remove Programs. 3. Select all Bluefish444 installers in the Add remove programs dialog box. If you have more than one Bluefish444 Installer installed, you will need to repeat this process. 8.3.2 Step 2 - Remove Bluefish444 Drivers and System files. Note, you will be deleting files that are in system folders, ensure you do not delete incorrect files as this may affect the operation of your computer system. You will also need to turn on “show system files and folders” in Tools-> Folder Options -> View 4. In “Windows Explorer” select tolls and folder option in the menu bar 5. Select the “View” tab 6. In advance settings scroll to “Hidden files and folders” 7. Select “Show hidden files and folders” 8. Go to the C:\Windows\inf folder and open it 9. Select the Search Utility and select the “Files or Folders” option. 10. In the “What do you want to search for” option box select “A word or phrase in the file” 11. Type in “Bluefish” 12. A file name beginning with OEMX.inf will be presented, X donates a numeric value e.g. OEM11.inf. 13. Delete the file. 14. Type in and search for the following files and delete all instances of them. 15. In C:\Program Files delete the Bluefish444 folder and all the contents, 16. In C:\WINDOWS\system32 folder delete the following files; • • • • • • • • • • • • BlueSetupApi.dll BlueVelvet3.dll BlueVelvet3_d.dll BlueVelvet.dll BlueVelvet_d.dll BlueVelvetCom.dll Puffer.dll BXQTPremiere.dll FileInterChangeDll3.dll BFFileAdapters.dll BlueCapture.dll BluePlayback.dll Note Some of these files may or may not be present due to uninstall process in step 1, In C:\Program Files\BlueFish444\Driver, delete the following files if present; • BlueOracDriver.sys 32 2K/HD Manual 8.3.3 Step 3 - Delete Plug-in’s. 17. In the Start menu, select the Search Utility and select the “Files or Folders” option. 18. In the “What do you want to search for” option box select “ All Files and Folders”. 19. Type in and search for the following files and delete all instances of them. For Adobe CS4 • • • • • 8.3.4 BFPlayback.prm BFRecord.prm BFImport.prm BFExport.prm BFDevice.prm Step 4 - Uninstall Drivers via Device Manager. 20. Open Device Manager for the Windows operation system 21. In “Sound, Video and Game Controllers” right click the “Bluefish444 “X” device” and select “Uninstall”. (X Denotes Bluefish444 product type) 22. Follow onboard prompts. 23. Restart your system. 8.3.5 Step 5 - Installation. 24. Turn on your system with the Bluefish444 video card installed in the correct slot. 25. When Windows loads, you may be presented with “New Hardware Found“ Dialog box. 26. Close the Dialog box. 27. Run the Bluefish444 installer v5.8.X 28. Say yes to all prompts to continue.. 29. Select yes to shut down the system if required. If your system does not shut down automatically; 30. Go to “Start” menu button and select “Turn off Computer”. 31. Select “Turn Off” to shut down your system. 32. Restart your system You may under certain circumstances see another “new hardware found” dialog box appear after you restart your computer. If the “found new hardware Wizard” dialog box appears; 33. Select “install the software automatically” option. 34. Select next. 35. Select “Continue Anyway 36. Select finish 37. Launch Symmetry or Bluefish444 feature application to test your configuration. 33 2K/HD Manual 9 Feature Application 9.1 About the Bluefish444 Feature Application. The Bluefish444 feature application allows you to control and monitor your Bluefish444 Video I\O card. It can be used as a diagnostic tool and provides an interface to enable or disable extended features independently of your current software application. The Bluefish444 feature app provides at a glance a range of information about what video mode and pixel format your card is currently operating in. 9.2 Feature App Main Control Interface. The Bluefish444 feature application interface supports all of the Bluefish444 product range. Depending on the card type you have installed, the Bluefish444 feature app will make available certain features. For example the SD| Greed SDI/analog video I/O card supports both dual link SDI I/O as well as Analog I/O. When the feature application is launched you will be presented with two section tabs, the main feature app section, Audio and an extra Analog BNC property tab Bluefish444 Feature App section. 9.2.1 Card information Card Type This tells you what card you have installed and is currently active for the Feature Application. If you have more than one Bluefish444 card installed the feature application will ask you which card you wish to attach to each time the Feature App is launched. 34 2K/HD Manual Pixel Format. Indicates what pixel format, the card is set to. Pixel formats , also referred as the frame buffer mode, engine or memory format the hardware is currently operating in. Some of the pixel formats supported by the SD|Greed are; Pixel Format ARGB ARGB_PC BV8 BV10 CINEON/DPX V210 2VUY YUVA Color Space BGR+A RGB+A YUV YUV RGB YUV YUV YUV Link 4:4:4:4 4:4:4:4 4:2:2 4:2:2 4:4:4 4:2:2 4:2:2 4:2:2 Bit Depth 8 bit 8 bit 8 bit 10 bit 10 bit 10 bit 8 bit 8 bit Depending on the application used will determine what memory format the SD|Greed is currently in at the time the feature app was loaded. You can update the information by clicking refresh. Final Cut Pro and Adobe Premiere PRO for example use the v210, a 10 bit YUV memory format, some applications can also use multiple memory formats. Input Signal Type. Indicates the current signal the card is receiving on the SD Input source from the deck or other signal source. Output Video Mode. Indicates the current video mode the SD|Greed is in. The video mode can not be change in the feature application, it is controlled by the Application (e.g. Adobe Premiere Pro or Combustion, etc) 9.2.2 Video Output Control This section gives you direct control of the output signal format from your Bluefish444 product. Altering these settings will override what the current application has set the card to. In most cases you will not need to use these features as the application will enable or disable them. Video + Video, Video + Key; Dual link cards allow you to switch the Link B BNC between KEY or VIDEO Video or Key; Allows you to switch the output of our single link cards between KEY and VIDEO KEY is the alpha channel output of a Video or Frame. The Bluefish444 dual link cards have the ability to extract the alpha channel and output to a specific BNC. Video and KEY is normally used in live broadcast environments such as virtual sets. 35 2K/HD Manual 9.2.3 Timing Adjust. Reference Video Mode; Displays the input type that Bluefish444 card is detecting on the reference input. Reference Video Source; This allows you to select the reference source as either • • • Genlock BNC SDI link A SDI link B Horizontal; Adjusts the relative horizontal timing between the Genlock signal and the cards output signals Vertical; Adjusts the relative vertical timing between the Genlock signal and the cards output signals Set; Commits any changes made to the new default power up values 36 2K/HD Manual 10 3rd Party Softwares 10.1 Introduction to Adobe Premiere Pro CS4 Adobe and Bluefish444 continue to work closely together to synergies between different Adobe’s software products and Bluefish444 unique hardware. Bluefish444 supports Adobe Premiere Pro CS4 with real-time capture and playback of uncompressed 10 bit YUV (QuickTime V210 file format) as well as the ability to playback any supported file format that can be imported by Premiere Pro CS4 (for example AVI, TGA, Jpeg, Tiff, QuickTime etc). The playback option is controlled by system configuration that can enhance the effectiveness of playing multiple real-time video tracks, layers, effects and transitions. Only when 'Print to Tape' function or when highly intensive effects are used, rendering is required in order to maintain the highest quality of a true 10 bit YUV uncompressed work-flow. Bluefish444-Epoch & Create cards support multiple audio channels and the ability for remapping the output channels used for 5.1 surround sound monitoring. 10.2 Supported Capture Modes Bluefish444- Epoch & Create cards support capturing of high quality 10 bit YUV uncompressed multi-platform QuickTime v210 file format in various modes: High Definition modes: • • • • 1080i 25fps, 1080i 29.97fps, 1080i 30fps 1080p 23.98fps, 1080p 24fps, 1080p 25fps, 1080p 29.97fps, 1080p 30fps 1080psf 23.98fps, 1080psf 24fps 720p 59.97fps, 60fps 37 2K/HD Manual Standard Definition Modes:. • • NTSC 720 x 486 29.97fps PAL 720h 576 25fps Note: Other mode and formats are available for capturing through Bluefish444 Symmetry Software such as: 10 bit RGB Cineon, 10 bit RGB DPX, 8 bit RGBA TARGA and 8 bit YUV AVI. 10.3 Setting up new project in Premiere Pro CS4 10.3.1 Creating a New Project Unlike previous Premiere Pro versions, in CS4 version the specification of television standards, video formats and some other video settings, are done on a sequence settings rather than in the project settings. To start a new project: • Open Premiere Pro and select to start a New Project • Select “Bluefish 444 Record” in the Capture Format drop-down Menu. • From the Setup buttons, select the Stereo or Surround Sound audio channels Tab • Go to the ‘Scratch Disks’ tab for settings the location where captured media and preview files will be stored. Note: Scratch Disks - capturing & previewing video and audio files should be set to the highest performance storage device in order to allow high data rate playback of the media. Please refer to the hardware manufacture documents. This can also be changed later by selecting “Project → Scratch Disk” in the main menu bar. 38 2K/HD Manual 10.4 Setting New Sequence 10.4.1 Sequence Presets Bluefish444 has the ability to work in various SD and HD settings. • Select the appropriate frame size and frame rate from the Bluefish444 presets folder. Alternatively you can choose more detailed settings such as Preview File Format and Codec, in the ‘General’ tab. New Sequence dialog box 10.4.2 Tracks Sequence Settings • • • Select the number of video tracks required Select the required audio configuration (mono, stereo, 5.1 or 16 channels) from the drop down list Select the number of audio tracks required 39 2K/HD Manual Note: Bluefish444 provides full support for surround sound 5.1 channels at 48KHz uncompressed audio using AES/Analog/SDI embedded. Up to 16 channels are supported via SDI interface. When using any of the Bluefish444 presets, audio is played through the Bluefish444 hardware only. 10.4.3 Surround Sound Monitoring and Routing Bluefish444 hardware has the capability for surround sound output as well as the support for mapping tracks on the time-line and route them to specific channels/speakers. • • • From the main menu bar, select EDIT → PREFERENCES → Audio Output Mapping From the the drop-down menu select Bluefish444 ASIO or Player Drag & drop the speakers icons to the corresponded location and track number box Note: This can also be changed & set through the CS4 Audio Mixer, for more information read Premiere Pro manual Chapter 9: Editing Audio 10.5 Real Time Playback Monitor Bluefish444 hardware always displays full resolution video even if the display quality for the Source or Program monitor is set differently. On the top left of the Source & Program window there is an indicator showing if real-time playback is playing (Green) or when dropped frames occur (Red). 10.6 Capturing with Bluefish444 Bluefish444 hardware allows capturing to QuickTime 10 bit YUV uncompressed (V210) format. 40 2K/HD Manual 10.6.1 Selecting Bluefish444 Device Control • • • • In the main menu bar select EDIT → PREFERENCES → Device Control From the Devices drop-down menu select ‘Bluefish444 Device Control’ Type the Preroll seconds for the device Type the Timecode Offset frames for the device • For accurate Deck control, click the 'Options...' button and select BLUEFISH PORT from the drop-down menu. Select the Timecode Source from the drop-down menu Click 'OK' • • 10.6.2 Start Capturing Following the previous steps, capturing or logging can be now started. To do that: • • • • On the main menu bar select File → Capture (F5 shortcut) At the Logging tab, use the Setup section to select the video and/or audio to capture Type the Tape Name, Clip Name at the Clip Data section (Clip Name can not be changed later) For more information of using the Capturing, refer to Adobe Premiere Pro manual 41 2K/HD Manual • 10.7 To change Capture Locations or Device Control Settings go to ‘Settings’ tab in the Capture Window. Export to Tape Bluefish444 HD/SD-SDI hardware enables recording any edited sequence from Premiere Pro CS4 directly onto tape. This is useful, for example, to create a master tape. When Bluefish444 preset is used for a sequence it already specifies the format and settings for export to tape option. These settings can be … To export sequence to a tape: • • • First, make sure the recording device is connected to your Bluefish444 hardware using SDI & RS-422 connections Activate the sequence you want to export and position the Work Area Bar over the section of the sequence you want to export In the main menu bar select FILE → EXPORT → Print To Tape Note: Rendering might start automatically for best results 42 2K/HD Manual At this point the ‘Export to Tape’ dialog box will open. Current Timecode On tape VTR Deck Status Manual Cue VTR Deck VTR Control Keys Duration Between IN and OUT IN and OUT point keys Preroll and Delay settings Print To Tape Modes Channels Selection 10.7.1 Export to Tape Modes There are three ways to export the timeline to tape: 1. Insert mode is used when required to export any combination of video and audio channels from the selected area of the timeline. 2. Assemble mode is used when exporting all video and audio channels from the selected area of the timeline. 3. Record mode (also called 'Crash Record') is used for manual export to tape of the selected area of the timeline. This mode does not require setting In & Out point on the tape. The Insert and Assemble modes require setting In & Out points on the tape. To set the ‘In’ point on tape use the VTR Control keys to find the start point of recording. Mark this point by clicking the ‘IN’ button. Repeat the same procedure for marking the end point by clicking the ‘OUT’ button. 43 2K/HD Manual The following two options may be used when exporting by either Insert and/or Assemble mode: VTR Preroll Seconds - this option is used to define the number of seconds by which to roll the tape before the specified In point. This will allow the deck to attain a constant speed before start of recording. Delay Clip Play – this option is used to define the number of frames used for delay. This is necessary with some VTR devices which require time delay between the start command and the actual start of playing. To manually export to tape by Record mode: • Use the VTR Control keys to find the start point of recording • Type the number of frames for Manual Edit Timing. This is necessary with some VTR devices which require time delay between the start command and the actual start of playing. • Click the START button to start exporting to tape. Click the STOP to abort. Note: When the VTR deck settings are set to “Internal” it means the TMC will be taken from the deck's internal generator (“TCG”) and so the tape TMC is preserved. 44 2K/HD Manual 10.8 Adobe After Effects CS4 (Application Software not included) Animate your ideas. Adobe® After Effects® 7.0 software helps you create compelling motion graphics and blockbuster visual effects with efficiency, precision, and infinite variety. Take advantage of unmatched integration with other Adobe software, flexible 2D and 3D compositing, and hundreds of effects and Animation Presets to bring a new dimension to your film, video, DVD, and Macromedia® Flash® productions. • • • • • • HD and SD Broadcast real time monitoring Real-time playback via RAM player 8 and 10 bit RGB frame buffer support 8 and 10 bit project mode support Dedicated QuickTime v210 exporter Real-time SD and HD color space conversion 45 2K/HD Manual 10.8.1 Setting up Adobe After Effects CS3/7.0. Adobe After Effects requires no settings to enable video monitoring support. This feature will automatically be enabled once a supported composition setting is selected. Supported Broadcast Output modes Video Mode AE 7 preset Supported Video Mode and frame rate HD 1080 HDTV 1920 x 1080 1080i 25fps, 1080i 29.97fps, 1080i 30fps.1080p 23.98fps, 1080p 24fps, 1080p 25fps, 1080p 29.97fps, 1080p 30fps.1080psf 23.98fps, 1080psf 24fps, 1080psf 25fps. HD 720 HDTV, 1280 x 720 720p 60fps, 59.97fps. SD PAL PAL D1/DV, 720 x 576 PAL 720h 576 25fps SD NTSC NTSC D1, 720 x 576 NTSC 720h 486 29.97fps 10.8.2 Enabling Video monitoring output 1. Create a new project 2. In the Menu bar, select Composition, 3. In the Basic tab, select a supported AE 7 preset 4. IN the composite windows, set the composite resolutions settings to full. If you wish to utilize more memory for animation and motion effects then you can reduce the composite resolution to half or a quarter. This will disable the Bluefish444 preview with in After Effects. 10.8.3 Changing Bit depths. After Effects can now take advantage of 10 bit RGB frame buffer video preview modes when in 16 bit project modes. When in 16 bit project mode After Effects will provide a 10 bit RGB frame and output to10 bit 4:2:2 or 10 bit 4:4:4 To change project modes ( Bit Depths) Via the interface. Hold down the Left ALT key on your keyboard and at the same time select the 8 bpc text in the After Effects project Bin. Each click will switch between 8 and 16 bit project modes. 46 2K/HD Manual To change project modes ( Bit Depths) Via project Settings. Go to the menu bar and select File -> Project Settings Select the color depth of your choice in the color depth drop down box. 10.8.4 Real Time Playback You can achieve real time playback of your timeline using After Effects RAM player feature. Adobe After Effects utilizes how much ram you have on your system. So the golden rule of thumb for compositing especially in HD is more the better. Make sure you select the frame rate that corresponds to the frame of your composite settings. Depending on the resolutions size of your Desktop preview window in After Effects can affect playback performances as a larger frame has to be written to the desktop. 47 2K/HD Manual 10.8.5 Exporting to QuickTime with After Effects. If you wish to export your projects into Premiere Pro CS4 for real time playback you can use the Bluefish444 QuickTime Exporter plug in NOTE, Premiere Pro and Symmetry will not support QuickTime files rendered from After Effects with the After Effect QuickTime Movie exporter via the Bluefish444 v210 codec. You must use the Bluefish444 QuickTime Exporter. This is due to After Effects not guaranteeing QuickTime movies on a specific byte boundary that is required for RT playback in CS4. This is more apparent in HD resolutions than SD resolution QuickTime files. Alternatively if you do not intend to use Premiere Pro, render to the Cineon format and then import fro file sequence into Symmetry for exporting to tape. 10.8.6 The Bluefish444 QuickTime export plug-in. This plug-in allows you to export to the QuickTime v210 file format that supports Premiere Pro 2.0, Quick Clip Pro and Symmetry for real time playback Using the traditional QuickTime Movie format export via the Bluefish444 codec is not support fro playback in Premiere Pro 2 The Bluefish444 exporter will not support embedding of audio, the exporter is for video only. Simply export audio only as a separate pass from your same composition to a 16 bit 48 KHz wav file. Frame rate. The frame rate here should always match the composite settings and the broadcast mode you are using. Scan Mode. • • Interlaced Progressive. Conversion Matrix. CGR. Color space conversion between Standard Definition YUV and “Full Scaled” RGB (8 bit: 0 - 255, 10 bit: 0 1023). When rendering with CGR enable you maintain the full color levels. Video safe colors are ignored. SMPTE. Color space conversion between YUV and “SMPTE Scaled” RGB (8bit: 16 - 235, 10bit: 64 - 940). When rendering with SMPTE enabled, video safe colors are supplied. Rendering with Bluefish444 QuickTime Export plug-in; 1. In the After Effects menu bar 2. Select Composition -> Make Movie 3. Go to the Current Render Details section of the Render Queue Dialog Box. 4. In the Output Module section, select the “Lossless” option text and it will open the “Output module. 5. Select Bluefish444 QuickTime in the Format drop down list 6. A Dialog box called Bluefish v210 Encoder will open. 7. In the Video output sections select Format options button. 8. Enter your frame rate equal to that of the composition you are exporting. 9. Select the scan type as either Interlaced or Progressive 10. Select the RGB/YUV matrix you wish to use. 48 2K/HD Manual 11. Select the X to close the dialog box 12. In the Output To section select the *.MOV option text and enter a file name and path to render you QuickTime movie to. 13. Select Render to begin the render process. 49 2K/HD Manual 10.9 Adobe Soundbooth CS4 (Application Software not included) Record, mix, edit, and master digital audio files with powerful tools that bring flexibility and control to your desktop studio. Easily create music, produce radio spots, and restore imperfect recordings. Bring audio and video together using smart integration with Adobe video applications. Get professional results in real time with Adobe® Sound booth software. • • • • • • Monitoring of uncompressed audio channels equal to the Audio selected output. Support 48000Khz monitoring channels of AES/EBU (Balanced, XLR) or Channels of AES-3id (Unbalanced, BNC) or 2 channels 0dBu (Balanced, XLR) or 2 channels -10dBu (Unbalanced, RCA) With support for ASIO audio interface now supported by Audition 2.0, Adobe and Bluefish444 customers have the ability to monitor audio output on the same system with up to 8 channels of audio, perfect for 5.1 and 7.1 surround sound audio editing 10.9.1 Setting up Adobe Soundbooth CS4 1. Select Edit in the menu TAB 2. Select Audio hardware Setup 50 2K/HD Manual Under the following tabs; Edit View, Mulitrack View and Surround Encoder, change the Audio Device to Bluefish444 ASIO. 51 2K/HD Manual 10.10 Photoshop CS2 Bluefish444 Photoshop Exporter adds an important plug in for broadcast graphic designers by allowing you to quickly see your Photoshop images through any Bluefish444 video card. This is important for checking color, positioning, line width, and other graphic issues that can change when moving images from a VGA to a broadcast monitor. • • • • • • Support for NTSC, PAL, HD720p, and HD1080i. Pre built actions for hotkey updates. Plug-in outputs both the image and the alpha channel on dual-link cards. Support for 8-bit and 16-bit images. Automatic YUV conversion. Support for ALL Bluefish444 cards. 10.10.1 Using Actions with the Bluefish444 exporter Bluefish444 exporter plug-ins includes an Action preset file called Bluefish444.atn which is loaded to the Photoshop actions folder in the installed folder. Actions can be can be linked to the Bluefish444 export plug ins by assigning keyboard Shortcuts To load and assign shortcuts the Bluefish444 actions. 1. Open up the Actions dialog box and select the Options arrow button. 2. Select the Bluefish444 option. this will load the Bluefish444 pre defined actions to the Actions Pallet. 3. Select an Action, say “TFT - Bluefish444 NTSC Export”, select the options arrow button. This will option the dialog side bar as before. 4. This time select the Action Options The action dialog box will open. 5. In the function key drop down list, assign a function Key of your choice. 6. Click on OK. 7. Now open up a project in NTSC then select F5 and you will see the project window output to the Bluefish444 SDI/Analog output on your broadcast monitor. 52 2K/HD Manual 10.11 Eyeon Fusion Eyeon provides SD and HD frame buffer support for Fusion and Bluefish444 Fusion supports real time playback via the Bluefish444 video output cards vai RAM player cache and real-time preview. Fusion supports 8 bit and 10 bit RGB modes. The plug ins shipped with the Digital Fusion software will automatically be a listed option in the I\O preferences tree if a supported Bluefish444 card is installed. 10.11.1 Setting up Digital Fusion Frame buffer monitoring Global 1. Load Fusion and close the composition flow that loaded as default 2. In preferences, expand the “Global and new comp defaults” 3. Under I/O select the Bluefish444 option 4. Select the Video standard you wish to output, the card installed will depended on the listed modes you can use 5. For 10 bit support select the 10 bit option 6. For 8 bit support deselect the 10 bit option. 7. To switch between RGB and YUV mode, toggle YUV option 53 2K/HD Manual 10.11.2 Path settings 1. In Preferences, expand the “Globals and new comp defaults” 2. Select Path Map option. 3. Change the following Path Maps options to your certified array for RT SD and HD payback; a. DiskCache b. Previews 10.11.3 Node monitoring Generate a new composition flow and add a loader node and attach a CC node. Ensure the Output settings equals the composition resolution in the preference settings Right click the CC node and select the option arrow for View On and select the Bluefish. Select Play. Fusion will render and cache to RAM until all the available RAM is used. Real time preview will occur after the first render pass. 54 2K/HD Manual 10.11.4 Preview Fusion will default to creating a pre view in the preview paths folders that is set in the preferences section. This path along with all other paths should be pointing to the fasted array for your projects 1. Right Selecting the CC Node, Select the option arrow for Create/Play Preview on, 4. Select Bluefish444 option 5. The render setting dialog will pop up 6. Select your desirable options 7. Select Start Render. 8. Fusion will render to the Array to the Preview folder 55 2K/HD Manual 10.12 Autodesk Combustion Bluefish444 provides SD and HD frame buffer support for Autodesk Combustion. Frame buffer support is 8 bit RGBA with option to pre multiply the alpha in HD and SD video modes. 10.12.1 Setting up Autodesk Combustion 1. Launch Combustion 9. Under preferences, select frame buffer 10. Under frame buffer type, select Bluefish444 To change the video monitoring output to match your composition, select options Select the available Resolutions supported via the bluefish444 card To use with RAM player select the option to enable. RAM player preview will be real time after the first render PASS to RAM 56 2K/HD Manual 11 Support. Bluefish444 provide unlimited email and phone support to all registered customers for the life of the products warranty. World Wide Support Europe [email protected] Bluefish 444 Europe Ltd Joel Street Farm, Joel Street, Pinner, Middlesex, HA5 2PD. United Kingdom H Australasia / APAC Bluefish444 Head Office 9am to 5pm (GMT+10 hours) T: +61 3 9682 9136 Email: [email protected] H T: +44 (0)20 8429 8345 F: +44 (0)20 8866 8207 Email: [email protected] H North America USA Tech Support T: 1-866-314-7785 - Select option 2 [email protected] H In order to resolve your issues quickly please ensure that you provide the following information when contacting support. • • • • • • • • • System configuration and manufacture, Mother board type and Devices installed. SCSI or RAID controller card type. Storage array configuration, OS version. Applications installed Bluefish444 Serial number and product type. Installer version. Contact number Company name We recommend using MSINFO32 for a detailed list of system information Start Menu -> Run -> msinfo32 -> press enter -> select Export. 11.1 Technical Support Section This section is for registered users. Provides Information on; • • • • latest support issues Legacy Driver Downloads. Workflows. Online ordering and purchases 57 2K/HD Manual 11.2 Support Resources A list of frequently ask questions listed by application type. Link http:\\www.Bluefish444.com\support\FAQ. 11.3 Hardware Compatibility Guide. This site has detailed information on tested and certified hardware categorized by motherboards, systems and integrators. Link http:\\www.Bluefish444.com\support\compatability. 11.4 Software Compatibility Guide. Current list of released retail software that is compatible with the Bluefish444 product range. Refer to this site often as new supported products a frequently released. Link http:\\www.Bluefish444.com\support\compatability. For phone support you must register your product online at the Bluefish444 web site. 11.5 Tech Support If you have any questions please contact support at [email protected] . Email Support is free for the life of the warranty. For phone support you must register your product at http://www.bluefish444.com/support/techsupport. U U 58 2K/HD Manual 12 Contact Australia China BlueFish444 (Head Office) UBS Consulting 17b Market Street, South Melbourne Victoria, 3205 Australia Telephone:+61 (3) 9682 9477 Facsimile: + 61 (3) 9682 9466 Email: [email protected] Europe 601, Block 4, Wanda Square. 93 Jianguo Road 100022 Beijing P.R China Telephone: +86 (10) 5820 6929, +86 1350 1287 726 Facsimile: +86 (10) 5820 6930 Email: [email protected] Bluefish444 Europe Ltd, HUWebUH HUhttp://www.ubschina.com/bluefish/U Joel Street Farm, Joel Street, Pinner, Middlesex, HA5 2PD. United Kingdom Telephone: +44 (0)20 8429 8345 Facsimile: +44 (0)20 8866 8207 Email: [email protected] UH Web: HUhttp://www.bluefish444europe.comU North America Channel Wolves 236 Huntington Avenue Suite 216 Boston, MA 02115 USA Telephone: 1-866-314-7785 Facsimile: 1-617-249-1733 Email: [email protected] Web http://www.channelwolves.com 59 2K/HD Manual 60