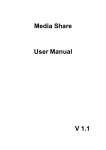Transcript
TSP-5931_Poster_v5cb.qxd 1/13/05 10:19 AM Page 1 Freescale In-Circuit Emulator Base Quick Start 1 Install and Register Software 1. Install CodeWarrior™ software a. Insert the CodeWarrior™ Development Studio for Freescale™ HC(S)08 Microcontrollers CD into the CD-ROM drive—CodeWarrior Auto Install will begin automatically. 2 Connect Host Computer 3 Connect Emulator Module (EM) 1. Make sure power supply is NOT connected to FSICEBASE box 1. Make sure power supply is NOT connected to FSICEBASE box 2. Connect square-shaped end of USB cable to USB port of FSICEBASE box 2. Connect EM to FSICEBASE box 3. Connect rectangular-shaped end of USB cable to USB port of host computer NOTE: Alternatively, you can use the Ethernet port to connect to a host computer. For more information, see the Freescale In-Circuit Emulator Base User Manual. Carefully fit the EM connectors (located on the bottom of the EM board) onto the corresponding connectors (located on the top of the FSICEBASE box). NOTE: The FSICEBASE box contains two separate sets of connectors. Some EM boards use the inner connectors, and other EM boards use the outer connectors. b. Follow the on-screen instructions of the setup program. c. If you installed CodeWarrior for HC(S)08 v3.1, install the service pack for FSICEBASE support. You can find the service pack on a separate CD. Emulator Module (EM) 2. Restart your computer 3. Register CodeWarrior software 4. Install license key FSICEBASE NOTE: For more information about registering and installing CodeWarrior software, refer to the Quick Start Guide that comes with the software. You can also refer to the Freescale In-Circuit Emulator Base User Manual. To USB Port Host Computer 4 Prepare Target Board for Target Head Adapter (Optional) MON08 Target Power FSICEBASE Power Busy Ready Error MON08 USB Ready LEDs 1. Connect footprint adapter to target board a. Obtain the footprint adapter for the specific MCU package you are emulating on the target board. Connect Target Board to EM (Optional) 1. If applicable, connect socket saver to target head adapter (see panel 4) Depending on the requirements of your footprint adapter, the socket saver might be an optional piece of hardware. The socket saver fits between the target head adapter and the footprint adapter for the purpose of lessening wear and tear that might occur with repeated connections. b. Solder the footprint adapter to the board, or insert into socket as appropriate. NOTE: The footprint adapter allows you to connect a target head adapter in place of the MCU on a target board. 5 Power Supply 2. Connect target cable to target head adapter The target cables may vary for different target head adapters. Power Switch 3. Connect target cable to target connector of EM board 4. Connect target head adapter (with socket saver, if attached) to footprint adapter on target board Ethernet Port USB Port Logic Analyzer Connectors Pod C Pod B 2. Obtain correct target head adapter Target head adapters are specific to the MCU you are emulating. The diagram above shows some of the different configurations that you might encounter when connecting a target head adapter to the MCU socket of a target board. NOTE: For more information about selecting the correct target head adapter, see the Software and Development Tools Selector Guide available from Freescale Semiconductor. 6 Supply Power 1. Connect power supply to FSICEBASE box Reverse Sideview Currently Unused 7 MON08 Port Create Project 1. Launch CodeWarrior IDE a. Connect the round end of a 5V power cord to the barrel connector on the FSICEBASE box. a. Select Start > Programs > Metrowerks CodeWarrior > CW08—a menu will appear. b. Plug the power supply into a surge-protected strip. b. Select CodeWarrior IDE—IDE will start, and a CodeWarrior window will appear. c. Connect the surge-protected strip to an AC outlet. 2. Turn power switch to ON The FSICEBASE box takes about 5 seconds to boot. The three status LEDs on the box are labeled Busy, Ready and Error. After turning on the FSICEBASE box, wait for the Ready LED to light before attempting to communicate from the host computer. The FSICEBASE box is now ready to accept communication from a host computer. NOTE: If you have never connected a FSICEBASE box to the host computer, the Windows operating system will automatically detect new hardware and start the New Hardware Wizard when you apply power to the FSICEBASE box. If the New Hardware Wizard starts, accept all default settings and continue through to the end of the Wizard. LED-FSICEBASE USB Ready Pod A 2. Open new window From the IDE main menu bar, select File > New— a new window will appear. 3. Create new project a. Select HC(S)08 New Project Wizard from the Project tab of the window. b. In the Project name text box, type the name you want to give the project— IDE automatically adds the .mcp extension when it creates a project. c. Click the OK button to start the New Project Wizard. d. Follow the instructions of the New Project Wizard; make sure to select the following on the appropriate page of the wizard. › Select a derivative that matches your target device. › Select FSICEBASE Emulator as the connection method. › If you want to use the MON08 debug port, select P&E Hardware Debugging as the connection method in addition to FSICEBASE Emulator. (The MON08 debug port works only with a USB connection.) NOTE: The FSICEBASE Emulator only supports HC08 family MCUs. Although the New Project Wizard lists HCS08 family MCUs, if you select an HCS08 derivative, you will not be able to select the FSICEBASE Emulator as a connection method. FSICEBASEQS Freescale™ and the Freescale logo are trademarks of Freescale Semiconductor, Inc. All other product or service names are the property of their respective owners. © Freescale Semiconductor, Inc. 2005. REV 0 8 Build Project and Run Application in Debugger 1. Build project a. In the Project window of IDE, select the appropriate build target. NOTE: Each project can contain multiple build targets. For the purpose of this quick start, select the FSICEBASE build target to connect to the emulator or select the P&E ICD build target to connect to a target board through the MON08 debug port. b. From the IDE main menu bar, select Project. c. Select Make—IDE will build (assemble, compile, and link) the project; if appropriate, an Error & Warnings window showing error messages and warnings will open. 2. Start debugger a. From the main menu bar of IDE, select Project. b. Select Debug—the Debugger Simulator window will open. c. If prompted, specify USB as the connection method. d. If prompted, specify Target Signal information. 3. Run application a. From the Debugger Simulator main menu, select Run—the Run menu will appear. b. Select Start/Continue—the program will execute and the Command pane will display the program status. Congratulations! You have successfully setup the Freescale In-Circuit Emulator Base!
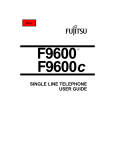
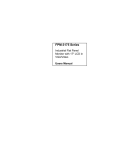
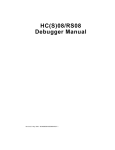
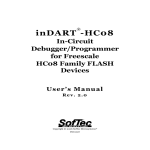
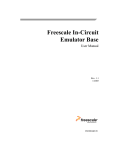
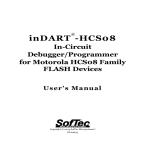
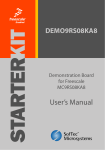

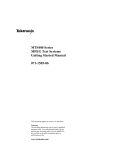
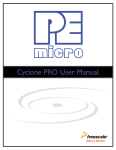
![[DRAFT] DEMO908JL16 User`s Manual](http://vs1.manualzilla.com/store/data/005639706_1-2a84cd2ce2f0b318fdb7aae7896f2a79-150x150.png)