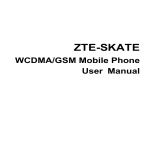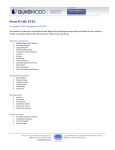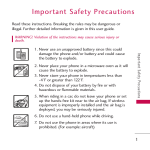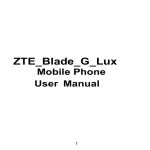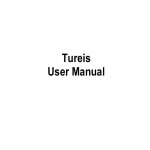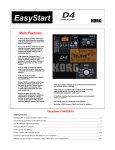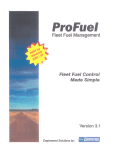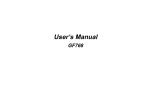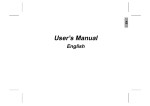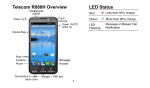Download ZTE-C R750+ User Manual
Transcript
ZTE-C R750+ User Manual 1 LEGAL INFORMATION Copyright © 2011 ZTE CORPORATION. All rights reserved. No part of this publication may be quoted, reproduced, translated or used in any form or by any means, electronic or mechanical, including photocopying and microfilm, without the prior written permission of ZTE Corporation. ZTE Corporation reserves the right to make modifications on print errors or update specifications in this guide without prior notice. ® The Bluetooth trademark and logos are owned by the Bluetooth SIG, Inc. and any use of such trademarks by ZTE Corporation is under license. Other trademarks and trade names are the property of their respective owners. Version No.: R1.0 Edition Time: 2011.9.6 2 Contents Introduction .............................................................6 Getting to Know Your Phone..................................7 Before Getting Started ..........................................10 Removing the Back Cover ......................................... 10 Installing the UIM/SIM Cards ..................................... 10 Installing the microSD Card ........................................11 Installing the Battery....................................................11 Charging the Battery .................................................. 12 Powering On/Off Your Phone ...............................14 Switching to Sleep Mode............................................ 14 Waking Up Your Phone .............................................. 14 Your Home Screen ................................................15 Status and Notification Icons...............................18 Choosing the CDMA and GSM Modes ................19 Making a Call .........................................................20 Making International Calls.......................................... 20 Using Speed Dial ....................................................... 21 Sending a Text Message ......................................22 Entering Text .........................................................23 Android Keyboard ...................................................... 23 XT9 Text Input............................................................ 23 3 Taking Photos ....................................................... 27 Shooting Videos.................................................... 28 Listening to FM Radio .......................................... 29 Playing Music........................................................ 31 Playing Videos ...................................................... 32 Setting Date and Time .......................................... 33 USB Mass Storage ................................................ 34 Bluetooth® ............................................................. 35 Connecting to the Internet ................................... 36 Using Wi-Fi ................................................................. 36 Using CDMA/EvDo Connection.................................. 36 Enabling/Disabling Data Services .............................. 37 Using the Phone as a Modem .............................. 38 Enabling the Modem Function.................................... 38 Disabling the Modem Function ................................... 39 Using the Phone as a Wi-Fi Hotspot ................... 40 Enabling the Wi-Fi Hotspot......................................... 40 Disabling the Wi-Fi Hotspot ........................................ 41 Security Settings................................................... 42 Locking the Screen..................................................... 42 Protecting Your UIM/SIM Cards with a PIN................ 42 For Your Safety ..................................................... 44 4 General Safety ........................................................... 44 Radio Frequency (RF) Exposure ............................... 45 Distraction .................................................................. 46 Product Handling........................................................ 47 Electrical Safety ......................................................... 50 Interference ................................................................ 51 Explosive Environments............................................. 53 5 Introduction Thanks for choosing the ZTE-C R750+. ZTE-C R750+ supports both CDMA and GSM networks. You can insert your UIM and SIM cards into the phone and make phone calls or send text messages in both networks. Please read this guide carefully and keep it for future reference. And don’t worry if the pictures we use to demonstrate your phone’s functions look a little different from what you see on its screen. It’s the functions they show that matter. 6 Getting to Know Your Phone Power Key Earpiece LED Indicator Charger/ USB Jack Touch Screen Menu Key Home Key Back Key Navigation Key/ OK Key Send Key End Key 7 Headset Jack Speaker Camera Volume Up Volume Down Battery Cover Power Key • Hold to select phone modes: Silent, Vibration, Airplane or Power off. • Press to switch your phone to Sleep Mode. • Press to wake up your phone. Home Key • Tap to return to the Home Screen from any application or screen. • Hold to see recently used applications. Menu Key Tap to get the options on the current screen. 8 Back Key Tap to go to the previous screen. Navigation Key/OK Key • Scroll through the menu options or items on the screen. • Press to confirm actions or make selections. Send Key Press to open the dialer or answer phone calls. End Key • Press to end phone calls. • Hold to select phone modes: Silent, Vibration, Airplane or Power off. Volume Keys Press the higher end of the key to turn the volume up and press the lower end of the key to turn it down. 9 Before Getting Started Removing the Back Cover Installing the UIM/SIM Cards UIM card (CDMA) SIM card (GSM) 10 Installing the microSD Card Note: The microSD logo Card Association. is a trade mark of the SD Installing the Battery 11 Charging the Battery When you first get your new phone you’ll need to charge the battery like this: 1. Connect the adapter to the charger jack. Ensure the adapter is inserted with the correct orientation. Do not force the connector into the charger jack. 2. Connect the charger to a standard AC wall outlet. 3. Disconnect the charger when the battery is fully charged. How much charge have you got? If the battery is low, there will be a pop-up message on the screen and the LED indicator light will be red. As you charge your phone, the screen will tell you the exact battery level each time you wake up your phone. 12 If the phone is on, you’ll see this charging icon / appear on the status bar. When the charging is completed, this icon appears on the status bar. 13 Powering On/Off Your Phone 1. Make sure the UIM/SIM card is in your device and the battery is charged. 2. Hold Power Key to switch on your phone. 3. To switch it off, hold Power Key to get the phone options. Select Power off, and then tap OK. Switching to Sleep Mode To save battery power, Sleep Mode suspends your device to a low-power-consumption state while the display is off. Your device also goes into Sleep Mode automatically when the display is automatically turned off after a certain period of time, which you can set in Settings > Display > Screen timeout. Press Power Key to switch to Sleep Mode. Waking Up Your Phone 1. Press Power Key to activate your screen display. 2. Drag the icon to the right. Note: If you have set screen lock for your phone, you need to draw an unlock pattern or enter a PIN/password to unlock your screen. 14 Your Home Screen Status & Notifications Wallpaper You can add or remove items here. Dots Tap to enter the extended screen. Applications Tap to open the main menu. Adding Items to Your Home Screen 1. Tap Home Key to return to the Home Screen. 2. Slide left or right to find an extended Home Screen where there is space to add an item. 15 3. Tap Menu Key and select Add. You can also tap and hold the blank area of the Home Screen to get the Add to Home screen menu. 4. Select an item type and the item you want to add to the Home Screen. Removing Items from Your Home Screen 1. Tap Home Key to return to the Home Screen. 2. Tap and hold the item you want to delete until the icon appears on the screen. 3. Drag the item to . 16 Using the Notification Panel Flick the status bar downwards to open the Notification Panel, where you can see your calendar events, new messages, and current settings – such as call forwarding or call status. From here you can also open messages, reminders, etc. Tips: You can also open the Notification Panel from the Home Screen by tapping Menu Key > Notifications. 17 Status and Notification Icons CDMA 1X/EvDo signal GSM signal Battery very low Ringer off Battery low Phone microphone off Battery full USB connected Battery charging Connected to a Wi-Fi network Vibrate mode Portable Wi-Fi hotspot is on Airplane mode USB tethering is on New SMS Alarm set Missed call Wired headset inserted Call in progress Bluetooth on Song is playing Speaker on FM radio is playing Downloading data 18 Choosing the CDMA and GSM Modes Your phone can work in both CDMA and GSM networks, which allows you to make calls and send text messages in the two networks. Insert the UIM (CDMA) and SIM (GSM) cards into your phone and then choose to enable or disable the CDMA and GSM modes. > Settings > Mode choice. 1. Tap Home Key > 2. Tick the CDMA or GSM box to enable the CDMA or GSM mode. You can enable the two modes at the same time. 19 Making a Call 1. Tap Home Key > > Phone or press the Send Key to open the dialer. 2. Enter the phone number you want to call. to erase a wrong entry, or If you make a mistake, tap hold this key to clear all digits. Your phone automatically lists the matching contacts. You can tap to hide the keypad and to see if there are more matching numbers or contacts. 3. Tap to make the call in CDMA network, or tap to make the call in GSM network. Making International Calls 1. Hold from the dialer to enter ‘+’. 2. Enter the full phone number. For example: +49-123-12345678 in the following format: + country code / area code / phone number. 3. Tap or to make the call in CDMA or GSM network. Note: Whether you can make international calls depends on network status and/or your tariff. Please call the service provider to find out more. 20 Using Speed Dial Press and hold 1 ~ 9 key from the dialer to call the corresponding speed dial number. Assigning a speed dial key: 1. Tap Menu Key > Settings > Call settings > Speed dial from the Home Screen. 2. Tap a speed dial key. 3. Enter a phone number or tap contact list. 4. Tap OK. 21 to select one from the Sending a Text Message 1. Tap Home Key > > Messages. 2. Tap New message. 3. Tap the To field and enter the recipient’s number. You can also enter the first letters of the recipient’s name to display a list of matching names stored in Contacts, and then select their names from the list. 4. Tap Type to compose and type your message. 5. Tap to use the CDMA network to send the to use the GSM network to message, or tap send the message. 22 Entering Text When you enter a field that needs text or numbers, hold the input box and select Input method from the pop-up menu to change input method. Android Keyboard The Android Keyboard provides a layout similar to a desktop computer keyboard. Tap or hold to enter letters, spaces and punctuations. Tap to delete text before the cursor. Tap to switch between uppercase and lowercase. Tap twice to lock uppercase input. Tap or hold to input emoticons. Tap to select digits and symbols. Google voice input XT9 Text Input XT9 Text Input can speed up text input by replacing the letter tapping/typing motion of input with a tracing gesture where you move your finger from letter to letter without lifting the finger until you reach the end of the word. 23 You can select to use one of the three layouts (Keyboard, Reduced keyboard, Phone keypad) of XT9 Text lnput Keyboard. • Keyboard Tap to enter letters. Trace from letter to letter to enter words. Tap to switch between uppercase and lowercase. Tap to enter digits and symbols. Move your finger from letter to letter to trace a word without lifting the finger until you reach the end of the word. The trace feature is also available in the Reduced keyboard layout and Phone keypad layout. End of word Start of word 24 • Reduced keyboard Tap to enter letters. Trace from letter to letter to enter words. • Hold to switch between multi-tap and predictive text. Phone keypad Hold to switch between multi-tap and predictive text. Tap to enter letters. Trace from letter to letter to enter words. • Using the tool bar Tap to open the tool bar. Tap to access the settings menu. Tap to close the tool bar. Tap or hold to switch the keyboard layout. 25 • Tips for using XT9 Text Input ¾ Ignore double letters – XT9 Text Input will figure those out for you automatically. ¾ Tap when you want to. If you want to enter a single letter, go ahead and tap. ¾ Lift your finger at the end of the word. A space is added automatically when you begin to trace the next word. 26 Taking Photos 1. Tap Home Key > > Camera to open the camera. 2. Aim the camera at the subject and then tap press the OK Key to take the shot. or Camera Settings From the Camera Screen, you can do the following settings: • to set up focus mode, exposure, picture Tap size/quality, color effect, ISO, anti-banding, saturation, contrast and sharpness, or restore the camera settings to default. • Tap to enable or disable saving of pictures’ locations. • Tap • Tap Zoom to zoom in or out. • Use the to change white balance. bar to adjust the brightness. 27 Shooting Videos 1. Tap Home Key > camera. > Camcorder to open the video 2. Tap or press the OK Key to start shooting. 3. Tap or press the OK Key to stop shooting. Camcorder Settings From the Camcorder Screen, you can do the following settings: • to set color effect, video quality, video/audio Tap encoder and video duration, or restore the camcorder settings to default. • Tap • Tap to change white balance. to change video quality based on the purpose of the video. Note: You can adjust video quality, video/audio encoder and video duration only in custom mode. 28 Listening to FM Radio Before you listen to FM radio, please insert the headset into the phone. 1. Tap Home Key > > FMRadio and then tap needed to open the FM radio. if or to scan for channels automatically. 2. Tap You can also tap Menu Key > Adjust, and then tap / to fine tune the frequency by +/–0.1 MHz manually. While listening to FM radio, you can do the following operations: • Hold on a frequency until a red box appears on the screen, and then drag it to the box to save the frequency. 29 • • Press the Volume Keys to adjust the volume. Tap Menu Key > Sleep to set the FM radio sleep timer. • Tap to turn off the FM radio. 30 Playing Music Before you start the music player, copy the music files to your microSD card and insert the card into your phone. > Music to open the Music 1. Tap Home Key > Screen. 2. Tap Artists/Albums/Songs/Playlists tabs to get the songs you want to play. 3. Tap a song from the list to start playing. Tap to view the Now playing list. Tap to turn on/off shuffle. Track information; tap and hold to search for related information. Tap to choose the repeating mode. Tap to play the previous track; hold to rewind. Tap to play the next track; hold to fast forward. Drag or tap to jump to any part of the track. Tap to pause/resume the playing. Tips: You can set a song as ringtone when you are playing it by tapping Menu Key > Use as ringtone. 31 Playing Videos Before you start the video player, copy the video files to your microSD card and insert the card into your phone. > Videos to open the Video 1. Tap Home Key > Screen. Your phone will show you all video files saved on your microSD card. 2. Tap the video file you want to play. 3. Tap on the screen to show or hide the control bar. Tap to rewind. Tap to fast forward. Tap to pause/resume video playback. Drag or tap to jump to any part of the video. 32 Setting Date and Time 1. 2. Tap Home Key > > Settings > Date & time. Clear the Automatic tick box if you want to set the time and date by yourself. 3. Tap to set the date, time zone, time, and date/time format. Note: If the CDMA mode is enabled, the date and time will be updated by the CDMA network and you don’t need to set them manually. 33 USB Mass Storage Your phone supports USB mass storage. You can transfer data between PC and the phone. To use this function, you need to connect the phone to your PC through a USB cable and mount the microSD card. 1. Flick down the status bar and tap USB connected from the Notification Panel. 2. Tap Turn on USB storage. Note: To turn off the USB mass storage, you can flick down the notification panel and tap Turn off USB storage > Turn off USB storage. 34 Bluetooth® ® Bluetooth is a short-range wireless communication technology. Phones or other devices with Bluetooth capabilities can exchange information wirelessly within a distance of about 10 meters. Pairing with another Bluetooth device To pair with another Bluetooth device, you need to turn the Bluetooth function of both devices on and make the other Bluetooth device visible. 1. 2. 3. 4. 5. > Settings > Wireless & Tap Home Key > networks > Bluetooth settings. Tick the Bluetooth check box if Bluetooth is not turned on. Tap Scan for devices. Your phone will show all visible Bluetooth devices (in range) in its Bluetooth devices list. Select the device you want to pair with. If required, enter your PIN and tap OK. Note: If a PIN is required, the same PIN should be entered on the other device. 35 Connecting to the Internet Using Wi-Fi 1. Tap Home Key > > Settings > Wireless & networks. 2. Select the Wi-Fi check box to turn Wi-Fi on. 3. Tap Wi-Fi settings. The Wi-Fi network names and security settings (open or secured network) of detected Wi-Fi networks are displayed in the Wi-Fi networks section. 4. Tap a network to connect. If you select an open network, you will be automatically connected to the network. If you select a secured network, you will need to input the wireless password. Using CDMA/EvDo Connection To get connected via CDMA/EvDo you need a data plan with your service provider. Also if the CDMA/EvDo settings are not pre-configured on your phone, please contact your provider to get the necessary information. 36 Adding a new CDMA/EvDo connection 1. Tap Home Key > > Settings > Wireless & networks > Mobile networks > CDMA Options > Access Point Names. 2. Tap Menu Key > New APN. 3. Tap each item to enter the information you get from your service provider. 4. Tap Menu Key > Save to complete. Tips: To set the APN to default settings, tap Menu Key > Reset to default. Enabling/Disabling Data Services 1. Tap Home Key > > Settings > Wireless & networks > Mobile networks > CDMA Options. 2. Tick or clear the Data connect box to enable or disable the CDMA/EvDo data connection. 37 Using the Phone as a Modem You can access the Internet on your PC via your phone as a modem. Note this function may result in data charges from your mobile phone carrier. Please contact them for detail. Enabling the Modem Function You can use your phone’s mobile data connection via USB to connect to the Internet on your computer. Note: • • Make sure that USB storage is turned off before enabling the modem function. You can flick down the notification panel and tap Turn off USB storage > Turn off USB storage. The PC accesses the Internet via the phone’s mobile network. Therefore, set up the CDMA/EvDo connection correctly before you try to use the phone as a modem. 1. 2. Make sure your phone’s data connection is enabled. When you connect your phone to your PC with the provided USB cable for the first time, a window will pop up and prompt you to install the driver. 3. Double click the executable file (.exe) in the window and follow the prompt to finish the driver installation. 38 Note: If the window doesn’t pop up automatically for some reason, please open the new CD-ROM drive on your PC manually and find the executable file to run it. > Settings > Wireless & Tap Home Key > networks > Tethering & portable hotspot on the phone and tick the USB tethering check box. A new network connection will be created on your PC. 5. Go to Control Panel > Network on your PC to enable the new network connection. Now you can launch the Internet browser on your PC and start surfing. 4. Disabling the Modem Function Tap Home Key > > Settings > Wireless & networks > Tethering & portable hotspot and clear the USB tethering check box. You can also just pull out the USB cable. 39 Using the Phone as a Wi-Fi Hotspot You can use the phone as a portable wireless router, sharing the Wi-Fi connection for one or more computers or other devices. The function need data connection on a mobile network and may result in data charges. Note: • The PC accesses the Internet via the phone’s mobile network. Therefore, set up the CDMA/EvDo connection correctly before you try to use the phone as a Wi-Fi hotspot. • When the portable Wi-Fi hotspot function is enabled, you cannot use your phone’s applications to access the Internet via its Wi-Fi connection. Enabling the Wi-Fi Hotspot 1. Make sure your phone’s data connection is enabled. 2. Tap Home Key > > Settings > Wireless & networks > Tethering & portable hotspot and tick the Portable Wi-Fi hotspot check box. Tap Portable Wi-Fi hotspot settings > Configure Wi-Fi hotspot. 3. 40 4. 5. Change the name of the hotspot and its security setting, if necessary. Tap Save. Now you can find the hotspot on other devices and connect to it. Disabling the Wi-Fi Hotspot Tap Home Key > > Settings > Wireless & networks > Tethering & portable hotspot and clear the Portable Wi-Fi hotspot check box. 41 Security Settings Locking the Screen You can lock the phone screen with a pattern, PIN or password. 1. 2. 3. Tap Home Key > > Settings > Location & security > Set up screen lock. Choose to set a screen lock pattern, numeric PIN or password. Press the Power Key to lock the screen. To unlock your screen, you need to draw the pattern or enter the PIN/password. Protecting Your UIM/SIM Cards with a PIN Every UIM or SIM card comes with a PIN. The initial PIN is provided by your service provider. It’s best to lock your UIM and SIM cards as soon as you can. 1. 2. Tap Home Key > > Settings > Location & security > UIM CardLock Settings/Set up SIM/USIM card lock. Tick the Lock card box. 42 3. Enter the PIN you’ve been given and tap OK. WARNING: If you enter the wrong PIN more times than allowed, the UIM or SIM card will be locked. Contact your service provider for a PIN Unlock Key (PUK) to restore the UIM/SIM card. 43 For Your Safety General Safety Don’t make or receive handheld calls while driving. And never text while driving. Don’t use at petrol stations. Keep your phone at least 15 mm away from your ear or body while making calls. Your phone may produce a bright or flashing light. Small parts may cause a choking. Don’t dispose of your phone in fire. Your phone can produce a loud sound. Avoid contact with anything magnetic. Keep away from pacemakers and other electronic medical devices. Avoid extreme temperatures. 44 Switch off when asked to in hospitals and medical facilities. Avoid contact with liquids. Keep your phone dry. Switch off when told to in aircrafts and airports. Don’t take your phone apart. Switch off when near explosive materials or liquids. Only use approved accessories. Don’t rely on your phone for emergency communications. Radio Frequency (RF) Exposure General Statement on RF Energy Your phone contains a transmitter and a receiver. When it is ON, it receives and transmits RF energy. When you communicate with your phone, the system handling your call controls the power level at which your phone transmits. Body Worn Operation Important safety information regarding radio frequency radiation (RF) exposure: 45 To ensure compliance with RF exposure guidelines the phone must be used with a minimum of 15 mm separation from the body. Failure to observe these instructions could result in your RF exposure exceeding the relevant guideline limits. Limiting Exposure to Radio Frequency (RF) Fields For individuals concerned about limiting their exposure to RF fields, the World Health Organization (WHO) provides the following advice: Precautionary measures: Present scientific information does not indicate the need for any special precautions for the use of mobile phones. If individuals are concerned, they might choose to limit their own or their children’s RF exposure by limiting the length of calls, or using ‘hands-free’ devices to keep mobile phones away from the head and body. Further information on this subject can be obtained from the WHO home page http://www.who.int/peh-emf WHO Fact sheet 193: June 2000. Distraction Driving Full attention must be given to driving at all times in order to reduce the risk of an accident. Using a phone while driving 46 (even with a hands free kit) can cause distraction and lead to an accident. You must comply with local laws and regulations restricting the use of wireless devices while driving. Operating Machinery Full attention must be given to operating the machinery in order to reduce the risk of an accident. Product Handling General Statement on Handling and Use You alone are responsible for how you use your phone and any consequences of its use. You must always switch off your phone wherever the use of a phone is prohibited. Use of your phone is subject to safety measures designed to protect users and their environment. • • • • Always treat your phone and its accessories with care and keep it in a clean and dust-free place. Do not expose your phone or its accessories to open flames or lit tobacco products. Do not expose your phone or its accessories to liquid, moisture or high humidity. Do not drop, throw or try to bend your phone or its accessories. 47 • • • • • • Do not use harsh chemicals, cleaning solvents, or aerosols to clean the device or its accessories. Do not paint your phone or its accessories. Do not attempt to disassemble your phone or its accessories, only authorized personnel must do so. Do not expose your phone or its accessories to extreme temperatures, minimum - [5] and maximum + [50] degrees Celsius. Please check local regulations for disposal of electronic products. Do not carry your phone in your back pocket as it could break when you sit down. Small Children Do not leave your phone and its accessories within the reach of small children or allow them to play with it. They could hurt themselves or others, or could accidentally damage the phone. Your phone contains small parts with sharp edges that may cause an injury or may become detached and create a choking hazard. Demagnetization To avoid the risk of demagnetization, do not allow electronic devices or magnetic media close to your phone for a long time. 48 Electrostatic Discharge (ESD) Do not touch the UIM/SIM card’s metal connectors. Antenna Do not touch the antenna unnecessarily. Normal Use Position When placing or receiving a phone call, hold your phone to your ear, with the bottom towards your mouth. Air Bags Do not place a phone in the area over an air bag or in the air bag deployment area. Store the phone safely before driving your vehicle. Seizures/Blackouts The phone can produce a bright or flashing light. Repetitive Motion Injuries To minimize the risk of RMI when texting or playing games with your phone: • Do not grip the phone too tightly. • Press the buttons lightly. • Use the special features which are designed to minimize the times of pressing buttons, such as Message Templates and Predictive Text. 49 • Take lots of breaks to stretch and relax. Emergency Calls This phone, like any wireless phone, operates using radio signals, which cannot guarantee connection in all conditions. Therefore, you must never rely solely on any wireless phone for emergency communications. Loud Noise This phone is capable of producing loud noises, which may damage your hearing. Turn down the volume before using headphones, Bluetooth stereo headsets or other audio devices. Phone Heating Your phone may become warm during charging and during normal use. Electrical Safety Accessories Use only approved accessories. Do not connect with incompatible products or accessories. Take care not to touch or allow metal objects, such as coins or key rings, to contact or short-circuit in the battery terminals. 50 Connection to a Car Seek professional advice when connecting a phone interface to the vehicle electrical system. Faulty and Damaged Products Do not attempt to disassemble the phone or its accessory. Only qualified personnel must service or repair the phone or its accessory. If your phone or its accessory has been submerged in water, punctured, or subjected to a severe fall, do not use it until you have taken it to be checked at an authorized service centre. Interference General Statement on Interference Care must be taken when using the phone in close proximity to personal medical devices, such as pacemakers and hearing aids. Pacemakers Pacemaker manufacturers recommend that a minimum separation of 15 cm be maintained between a mobile phone and a pacemaker to avoid potential interference with the pacemaker. To achieve this, use the phone on the opposite ear to your pacemaker and do not carry it in a breast pocket. 51 Hearing Aids People with hearing aids or other cochlear implants may experience interfering noises when using wireless devices or when one is nearby. The level of interference will depend on the type of hearing device and the distance from the interference source, increasing the separation between them may reduce the interference. You may also consult your hearing aid manufacturer to discuss alternatives. Medical Devices Please consult your doctor and the device manufacturer to determine if operation of your phone may interfere with the operation of your medical device. Hospitals Switch off your wireless device when requested to do so in hospitals, clinics or health care facilities. These requests are designed to prevent possible interference with sensitive medical equipment. Aircraft Switch off your wireless device whenever you are instructed to do so by airport or airline staff. Consult the airline staff about the use of wireless devices on board the aircraft, if your device offers a ‘flight mode’ this must be enabled prior to boarding an aircraft. 52 Interference in Cars Please note that because of possible interference to electronic equipment, some vehicle manufacturers forbid the use of mobile phones in their vehicles unless a hands-free kit with an external antenna is included in the installation. Explosive Environments Petrol Stations and Explosive Atmospheres In locations with potentially explosive atmospheres, obey all posted signs to turn off wireless devices such as your phone or other radio equipment. Areas with potentially explosive atmospheres include fuelling areas, below decks on boats, fuel or chemical transfer or storage facilities, areas where the air contains chemicals or particles, such as grain, dust, or metal powders. Blasting Caps and Areas Power off your mobile phone or wireless device when in a blasting area or in areas posted power off “two-way radios” or “electronic devices” to avoid interfering with blasting operations. 53