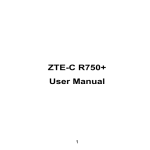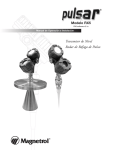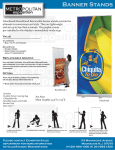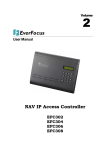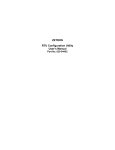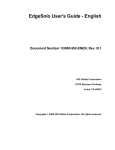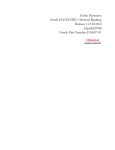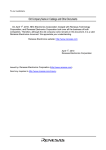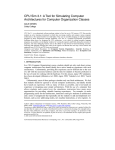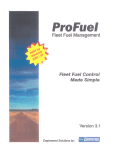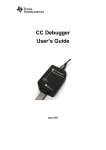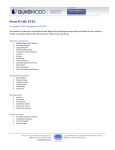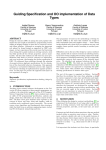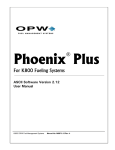Download "user manual"
Transcript
®
Phoenix Plus
For K2500 & System2
User Manual
Software Version 12.07
©2002 OPW Fuel Management Systems
Manual No. M49P-12.07 Rev. 1
OPW Fuel Management Systems System and Replacement Parts Warranty Statement
Effective September 1, 2002
System and Replacement Parts Warranty
OPW Fuel Management Systems warrants that all OPW Tank Gauge and Petro Vend Fuel Control systems
supplied by OPW Fuel Management Systems to the Original Purchaser will be free from defects in material
and/or workmanship under normal use and service for a period of 12 months from the date of installation or 15
months from the date of shipment. Additionally, OPW Fuel Management Systems warrants that all upgrades
and replacement parts (new and remanufactured) supplied by OPW Fuel Management Systems will be free
from defects in material and workmanship under normal use and service for a period of 90 days from the date
of installation or for the remainder of the system’s original warranty, whichever is greater, as set forth in the
first sentence of this statement. The foregoing warranties will not extend to goods subjected to misuse,
neglect, accident, or improper installation or maintenance or which have been altered or repaired by anyone
other than OPW Fuel Management Systems or its authorized representative.
The buyer’s acceptance of delivery of the goods constitutes acceptance of the foregoing warranties and
remedies, and all conditions and limitations thereof.
If a claim is made within the warranted time period that any equipment and/or remanufactured part is defective
in material or workmanship under normal use and service, such equipment and/or remanufactured part shall be
returned to OPW Fuel Management Systems, freight prepaid. If such equipment or remanufactured part is
found by OPW Fuel Management Systems in its sole judgment, to be defective in material or workmanship
under normal use and service, OPW Fuel Management Systems, shall, at its sole option, repair or replace such
equipment and/or remanufactured part (excluding, in all instances, fuses, ink cartridges, batteries, other
consumable items, etc.)
The warranties, as set forth above, are made expressly in lieu of all other warranties, either expressed or
implied, including, without limitation, warranties of merchantability and fitness for any particular purpose and
of all other obligations or liabilities on OPW Fuel Management Systems part. Further, OPW Fuel
Management Systems neither assumes, nor authorizes any other person to assume for it, any other liability in
connection with the sale of the systems, or any new/replacement part that has been subject to any damage from
any act of nature or any force majeure.
The term “Original Purchaser” as used in these warranties shall be deemed to mean the authorized OPW Fuel
Management Systems distributor to which the system or any new/replacement part was originally sold. These
warranties may be assigned by the original purchaser to any of its customers who purchase any OPW Fuel
Management Systems systems or new/replacement parts.
The sole liability of OPW Fuel Management Systems, for any breach of warranty, shall be as set forth above.
OPW Fuel Management Systems does not warrant against damage caused by accident, abuse, faulty or
improper installation or operation. In no event shall manufacturer’s liability on any claim for damages arising
out of the manufacture, sale, delivery or use of the goods exceed the original purchase price of the goods. In
no event shall OPW Fuel Management Systems be liable for any direct, indirect, incidental or consequential
damage or loss of product.
Table Of Contents
How To Use This Manual . . . . . . . . . . . . . . . . . . . . . . . . . . . . . . . . . . . . . . . . . . . 1
1.0 Software Installation . . . . . . . . . . . . . . . . . . . . . . . . . . . . . . . . . . . . . . . . . . . 3
1.1 SYSTEM REQUIREMENTS . . . . . . . . . . . . . . . . . . . . . . . . . . . . . . . . . . . . 3
1.2 INSTALLATION PROCEDURE . . . . . . . . . . . . . . . . . . . . . . . . . . . . . . . . . . 4
2.0 Menu Overview . . . . . . . . . . . . . . . . . . . . . . . . . . . . . . . . . . . . . . . . . . . . . . . . 5
2.1
2.2
2.3
2.4
2.5
2.6
MAIN MENU . . . . . . . . . . . . . . . . . . . . . . . . . . . . . . . . . . . . . . . . . . . . . . . . 5
REPORTS MENU . . . . . . . . . . . . . . . . . . . . . . . . . . . . . . . . . . . . . . . . . . . . 5
MANUAL ENTRY MENU . . . . . . . . . . . . . . . . . . . . . . . . . . . . . . . . . . . . . . . 5
PERIOD END MENU . . . . . . . . . . . . . . . . . . . . . . . . . . . . . . . . . . . . . . . . . 5
UTILITIES MENU . . . . . . . . . . . . . . . . . . . . . . . . . . . . . . . . . . . . . . . . . . . . 5
SETUP MENU . . . . . . . . . . . . . . . . . . . . . . . . . . . . . . . . . . . . . . . . . . . . . . 5
3.0 Introduction . . . . . . . . . . . . . . . . . . . . . . . . . . . . . . . . . . . . . . . . . . . . . . . . . . . 7
3.1 FEATURES . . . . . . . . . . . . . . . . . . . . . . . . . . . . . . . . . . . . . . . . . . . . . . . . . 7
3.2 KEYBOARD CONVENTIONS . . . . . . . . . . . . . . . . . . . . . . . . . . . . . . . . . . . 8
4.0 Initial Setup . . . . . . . . . . . . . . . . . . . . . . . . . . . . . . . . . . . . . . . . . . . . . . . . . . . 9
4.1 REQUIRED SETUP PARAMETERS . . . . . . . . . . . . . . . . . . . . . . . . . . . . . 10
4.1.1 System Options . . . . . . . . . . . . . . . . . . . . . . . . . . . . . . . . . . . . . 10
44.1.2 Site Code Maintenance . . . . . . . . . . . . . . . . . . . . . . . . . . . . . . 11
4.1.3 Product Code Maintenance . . . . . . . . . . . . . . . . . . . . . . . . . . . . 11
4.1.4 Card Status Code Maintenance . . . . . . . . . . . . . . . . . . . . . . . . . 12
4.1.5 Pump Restriction Maintenance . . . . . . . . . . . . . . . . . . . . . . . . . 13
4.1.6 Quantity Restriction Maintenance . . . . . . . . . . . . . . . . . . . . . . . 13
4.1.7 Reasonability Code Maintenance . . . . . . . . . . . . . . . . . . . . . . . . 14
4.2 OPTIONAL SETUP PARAMETERS . . . . . . . . . . . . . . . . . . . . . . . . . . . . . 15
4.2.1 Utility Driver Card Maintenance . . . . . . . . . . . . . . . . . . . . . . . . . 15
4.2.2 Printer Interface Selection . . . . . . . . . . . . . . . . . . . . . . . . . . . . . 15
4.2.3 Printer Port Selection . . . . . . . . . . . . . . . . . . . . . . . . . . . . . . . . . 16
4.2.4 CARD1 and CARD2 Edit Defaults . . . . . . . . . . . . . . . . . . . . . . . 16
4.2.5 ChipKey Codes Maintenance . . . . . . . . . . . . . . . . . . . . . . . . . . . 16
5.0 Main Menu . . . . . . . . . . . . . . . . . . . . . . . . . . . . . . . . . . . . . . . . . . . . . . . . . . . 17
5.1 ACCOUNT MAINTENANCE . . . . . . . . . . . . . . . . . . . . . . . . . . . . . . . . . . . 18
5.1.1 Address/Constant Data . . . . . . . . . . . . . . . . . . . . . . . . . . . . . . . 18
5.1.2 Card1 Maintenance . . . . . . . . . . . . . . . . . . . . . . . . . . . . . . . . . . 20
5.1.3 Card2 Maintenance . . . . . . . . . . . . . . . . . . . . . . . . . . . . . . . . . . 23
i
Phoenix Plus
Operator's Guide
5.2 TRANSACTION CAPTURE MENU . . . . . . . . . . . . . . . . . . . . . . . . . . . . .
5.2.1 Transaction Capture/Card Update . . . . . . . . . . . . . . . . . . . . . . .
5.2.2 Transaction Edit . . . . . . . . . . . . . . . . . . . . . . . . . . . . . . . . . . . . .
5.2.3 Transaction Error Reports . . . . . . . . . . . . . . . . . . . . . . . . . . . . .
5.2.4 Transaction Log List . . . . . . . . . . . . . . . . . . . . . . . . . . . . . . . . .
5.2.5 Clear Transaction Log . . . . . . . . . . . . . . . . . . . . . . . . . . . . . . . .
5.3 IMMEDIATE CARD UPDATE ONLY . . . . . . . . . . . . . . . . . . . . . . . . . . . . .
5.4 AUTOPOLLING . . . . . . . . . . . . . . . . . . . . . . . . . . . . . . . . . . . . . . . . . . . .
23
24
25
25
25
25
26
26
6.0 Reports Menu . . . . . . . . . . . . . . . . . . . . . . . . . . . . . . . . . . . . . . . . . . . . . . . . 27
6.1 ACCOUNT MASTERFILE LISTING . . . . . . . . . . . . . . . . . . . . . . . . . . . . .
6.2 CARD 1 MASTERFILE LISTING . . . . . . . . . . . . . . . . . . . . . . . . . . . . . . .
6.3 CARD 2 MASTERFILE LISTING . . . . . . . . . . . . . . . . . . . . . . . . . . . . . . .
6.4 SITE SALES HISTORY REPORT . . . . . . . . . . . . . . . . . . . . . . . . . . . . . .
6.5 PRODUCT SALES HISTORY REPORT . . . . . . . . . . . . . . . . . . . . . . . . . .
6.6 ACCOUNT SALES HISTORY REPORT . . . . . . . . . . . . . . . . . . . . . . . . . .
6.7 TRANSACTION REPORT . . . . . . . . . . . . . . . . . . . . . . . . . . . . . . . . . . . .
6.8 ACTIVITY REPORT . . . . . . . . . . . . . . . . . . . . . . . . . . . . . . . . . . . . . . . . .
6.9 PUMP RECONCILIATION REPORT . . . . . . . . . . . . . . . . . . . . . . . . . . . .
6.10 WARNING MILEAGE EXCEPTION REPORT . . . . . . . . . . . . . . . . . . . .
28
29
30
31
32
33
34
35
36
37
7.0 Manual Entry Menu . . . . . . . . . . . . . . . . . . . . . . . . . . . . . . . . . . . . . . . . . . . 39
7.1
7.2
7.3
7.4
MANUAL TRANSACTION DATA ENTRY . . . . . . . . . . . . . . . . . . . . . . . . .
TRANSACTION EDIT LIST . . . . . . . . . . . . . . . . . . . . . . . . . . . . . . . . . . .
TRANSACTION EDIT . . . . . . . . . . . . . . . . . . . . . . . . . . . . . . . . . . . . . . . .
EDIT, DELETE EXISTING TRANSACTIONS . . . . . . . . . . . . . . . . . . . . . .
39
41
42
43
8.0 Period End Menu . . . . . . . . . . . . . . . . . . . . . . . . . . . . . . . . . . . . . . . . . . . . . 45
8.1 PERIOD END PROCESS . . . . . . . . . . . . . . . . . . . . . . . . . . . . . . . . . . . . . 45
8.2 MOVE TRANSACTIONS TO HISTORY . . . . . . . . . . . . . . . . . . . . . . . . . . 46
8.3 PURGE HISTORY TRANSACTIONS . . . . . . . . . . . . . . . . . . . . . . . . . . . . 47
9.0 Utilities Menu . . . . . . . . . . . . . . . . . . . . . . . . . . . . . . . . . . . . . . . . . . . . . . . . 49
9.1 DATABASE UTILITIES . . . . . . . . . . . . . . . . . . . . . . . . . . . . . . . . . . . . . . .
9.1.1 Pack Database Files . . . . . . . . . . . . . . . . . . . . . . . . . . . . . . . . .
9.1.2 Re-Index Database Files . . . . . . . . . . . . . . . . . . . . . . . . . . . . . .
9.1.3 Purge Selected Files . . . . . . . . . . . . . . . . . . . . . . . . . . . . . . . . .
9.2 CARD SYSTEM UTILITIES . . . . . . . . . . . . . . . . . . . . . . . . . . . . . . . . . . .
9.2.1 Backup Site Configuration . . . . . . . . . . . . . . . . . . . . . . . . . . . . .
9.2.2 Restore Site Configuration . . . . . . . . . . . . . . . . . . . . . . . . . . . . .
9.2.3 Backup Card Records . . . . . . . . . . . . . . . . . . . . . . . . . . . . . . . .
9.2.4 Restore Card Records . . . . . . . . . . . . . . . . . . . . . . . . . . . . . . . .
9.2.5 Import Cards . . . . . . . . . . . . . . . . . . . . . . . . . . . . . . . . . . . . . . .
9.3 TERMINAL EMULATION FOR A SITE . . . . . . . . . . . . . . . . . . . . . . . . . . .
ii
49
49
49
50
50
50
51
52
52
52
53
7/24/97
Fuel Management Software
9.4 DATA EXPORT . . . . . . . . . . . . . . . . . . . . . . . . . . . . . . . . . . . . . . . . . . . . 53
9.4.1 File Formats . . . . . . . . . . . . . . . . . . . . . . . . . . . . . . . . . . . . . . . . 55
9.4.2 The ASCII CVS and SDF Formats . . . . . . . . . . . . . . . . . . . . . . . 56
9.5 CALCULATOR . . . . . . . . . . . . . . . . . . . . . . . . . . . . . . . . . . . . . . . . . . . . . 57
9.6 CALENDAR/DIARY . . . . . . . . . . . . . . . . . . . . . . . . . . . . . . . . . . . . . . . . . 57
9.7 DOS SHELL . . . . . . . . . . . . . . . . . . . . . . . . . . . . . . . . . . . . . . . . . . . . . . . 58
9.8 EDIT TEXT FILE . . . . . . . . . . . . . . . . . . . . . . . . . . . . . . . . . . . . . . . . . . . . 58
9.9 VIEW COMM LOG FILE . . . . . . . . . . . . . . . . . . . . . . . . . . . . . . . . . . . . . . 58
Appendix A - AUTOPOLL Operation . . . . . . . . . . . . . . . . . . . . . . . . . . . . . . . 59
A.1 SETTING UP COMMAND FILES . . . . . . . . . . . . . . . . . . . . . . . . . . . . . . . 59
A.1.1 Command File Definitions . . . . . . . . . . . . . . . . . . . . . . . . . . . . . 62
A.1.2 Individual Command Definitions . . . . . . . . . . . . . . . . . . . . . . . . 62
A.2 COMMUNICATION LOG FILE . . . . . . . . . . . . . . . . . . . . . . . . . . . . . . . . . 65
Appendix B - Transaction Polling/Editing Process . . . . . . . . . . . . . . . . . 67
Appendix C - Phoenix Plus Odometer Tracking . . . . . . . . . . . . . . . . . . . . 69
Index . . . . . . . . . . . . . . . . . . . . . . . . . . . . . . . . . . . . . . . . . . . . . . . . . . . . . . . . . . . . . 71
iii
Phoenix Plus
Operator's Guide
Notes:
iv
7/24/97
How To Use This Manual
This manual provides the information necessary for installing and operating the Phoenix
Plus software for the Petro Vend System2® or K2500® card system.
Since Phoenix Plus can add, change and delete the card record information in your system's
memory, you should be very familiar with what card options are currently active in your
System2 or K2500. See the system's Operator's Manual for details. This manual consists of
the following sections:
1. Software Installation (See Page 3). Explains system requirements and how to install the
Phoenix Plus program onto the hard drive of your PC.
2. Menu Overview (See Page 5). Briefly covers each of the Phoenix Plus menus and submenus. Each menu is explained in greater depth in its own section of this manual.
3. Introduction (See Page 7). Provides a functional overview of the Phoenix Plus
software, a list of software features and the keyboard conventions used in Phoenix Plus.
4. Initial Setup (See Page 9). Explains all required setup parameters to get Phoenix Plus
ready for operation. Also discusses optional setup conditions to customize your program.
5. Main Menu (See Page 17). Discusses the Account Maintenance, Transaction Capture,
Immediate Update and Timed Card options.
6. Reports Menu (See Page 27). Explains ways to set up and generate reports, including
Masterfile Listings, Sales History and Activity Reports.
7. Manual Entry Menu (See Page 39). Describes how to add fueling transactions that
occurred outside the card system network, how to edit transactions, or how to correct
errors in polled transactions.
8. Period End Menu (See Page 45). The Period End functions are typically used at the end
of an accounting period (as in the end of month). Period End functions create history
"buckets" and allow you to purge transactions.
9
Utilities Menu (See Page 49). The Phoenix Plus utilities include database
housekeeping functions, system backup features, terminal emulation and data export. A
calculator and calendar are included, along with the access to the DOS shell.
Appendices A, B and C. Appendix A describes the AUTOPOLL script language, which
captures and updates card records and backs up or restores records. Appendix A is simply
reference material. Most users do not need to understand the details of Autopoll, since
1
Phoenix Plus
Operator's Guide
Phoenix Plus creates scripts automatically. Appendix B is a pictorial description of
polling, while Appendix C describes odometer “tracking”.
For best results, read Section 1, 2 and 3 before proceeding with the start-up process in
Section 4. After completing the Initial Setup procedure in Section 4, you'll be ready to set up
your accounts and cards using the ACCOUNT MAINTENANCE menu, which is covered in
Section 5.
Having completed these steps, your Phoenix Plus system should be ready for use. You can
then review the other sections of the manual as required.
NOTE:
2
Due to production deficiencies, keywords (such as “Browse,” “Insert,”
“Edit”) in some screen illustrations in this manual are missing the first
letter. You will see the full word in the actual software screen.
7/24/97
1.0 Software Installation
1.1 SYSTEM REQUIREMENTS
Phoenix Plus will NOT operate over a network! The program can only be run on a
standalone PC. To run Phoenix Plus, you must have the following hardware and software:
-
A 386 (or higher) processor in your computer
4 Mb of RAM
590 kB of free CONVENTIONAL memory (see "IMPORTANT" below)
10 to 20 Mb of hard disk space
MS-DOS 5.0 or higher
Your MS-DOS CONFIG.SYS file must contain the following two lines: FILES=70
and BUFFERS=10.
An available COM1 or COM2 port for communicating with the System2 or K2500.
IMPORTANT
Some TSR (Terminate and Stay Resident) programs cause erratic operation in
Phoenix Plus. If you experience problems with Phoenix Plus, exit any running
TSR programs on your computer. If in doubt that a program is a TSR program,
exit it, and see if the Phoenix Plus problem is corrected.
To see how much conventional memory your PC has, type mem at the C:>
prompt. Check the "Largest executable program size"; if it is less than 590K, you
will need to free up conventional memory. If you have DOS 6.0 or higher, use
the MEMMAKER function to do this. Otherwise, refer to your DOS manual.
Do NOT run the following programs while using Phoenix Plus:
9
9
Doublespace disk compression utility (DBLSPACE.EXE)
Smartdrive “RAM disk” utility (SMARTDRV.EXE)
3
Phoenix Plus
Operator's Guide
1.2 INSTALLATION PROCEDURE
1. Go to your computer’s C:\ prompt.
2. Insert the first Phoenix Plus disk into the floppy drive. Change the drive prompt by
typing b: or a: and then [ENTER]. Type INSTALL [ENTER] at the floppy prompt.
3. Follow the directions you see on the screens. You will be asked for directory and
subdirectory names; in most cases it is OK to answer all prompts with the system default
choice by pressing the [ENTER] key. The program will create all necessary directories and
subdirectories.
4. After directory creation, you will be prompted to begin copying the software. Press [Y],
or [N] to cancel the operation. Insert floppies in order, as requested by Phoenix Plus,
pressing [ENTER] after inserting each. Installation takes about 15 minutes.
5. When you see ALL FILES TRANSFERRED, press any key to have Phoenix Plus check
your PC's CONFIG.SYS file altering it if required. The original CONFIG.SYS file is saved
with a different file suffix. At this point, Phoenix Plus will add a command line to
your PC's AUTOEXEC.BAT file. The original file is saved as AUTOEXEC.OLD.
6. Type PHOENIX at the C:> prompt to start the program. Phoenix Plus displays in color.
If you are using a monochrome monitor, use the System Options choice in the Setup menu
(Page 10) to change the software monitor configuration.
ATTENTION “BANK NETWORK” SOFTWARE USERS
Phoenix Plus works with K2500/System2 card systems equipped with standard
card record or ChipKey Read/Write Odometer Reasonability software. If you are
using some type of bank network software, there may be compatibility problems.
Please contact Petro Vend Technical Service department if you have ANY
doubts about Phoenix Plus working properly with your setup.
4
7/24/97
2.0 Menu Overview
2.1 MAIN MENU (See Page 17)
(1) Account Maintenance Menu
(1) Address and Constant Data
(2) Card 1 (Driver) Maintenance
(3) Card 2 (Vehicle) Maintenance
(4) Account Sales History Inquiry
(5) Transaction Inquiry
(6) Delete Account
(7) Exit
(2) Transaction Capture Menu
(1) Transaction Capture/Card Update
(2) Transaction Edit
(3) Transaction Error Reports
(4) Transaction Log Lists
(5) Clear Transaction Log
(3) Immediate Card Update Only
(4) Timed Card System Capture
2.2 REPORTS MENU (see Page 27)
(1) Account Masterfile Listing
(2) Card 1 Masterfile Listing
(3) Card 2 Masterfile Listing
(4) Site Sales History
(5) Product Sales History
(6) Account Sales History
(7) Transaction Report
(8) Activity Report
(9) Pump Reconciliation Report
(10) Warning Mileage Exception Report
2.3 MANUAL ENTRY MENU (See Page 39)
(1) Manual Transaction Data Entry
(2) Transaction Edit List
(3) Transaction Edit
(4) Edit, Delete Existing Transactions
2.4 PERIOD END MENU (See Page 45)
(1) Period End Process
(2) Move Transactions to History
(3) Purge History Transactions
2.5 UTILITIES MENU (See Page 49)
(1) Database Utilities
(1) Pack Database Files
(2) Re-Index Database Files
(3) Purge Selected Files
(2) Card System Utilities
(1) Backup Site Configuration
(2) Restore Site Configuration
(3) Backup Card Records
(4) Restore Card Records
(5) Import Cards
(6) Resend Phoenix Card Update
(3) Terminal Emulation for a Site
(4) Data Export
(5) Calculator
(6) Calendar/Diary
(7) DOS Shell
(8) Edit Text File
(9) View Text File
2.6 SETUP MENU (see Page 9)
(1) System Options
(2) Site Code Maintenance
(3) Product Code Maintenance
(4) Card Status Code Maintenance
(5) Pump Restriction Maintenance
(6) Quantity Restriction Maintenance
(7) Reasonability Code Maintenance
(8) Utility Driver Card Maintenance
(9) Printer Interface Selection
(A) Printer Port Selection
(B) Card 1 Edit Defaults
(C) Card 2 Edit Default
(D) ChipKey
EXIT
5
Phoenix Plus
Operator's Guide
Motes:
6
7/24/97
3.0 Introduction
Phoenix Plus, a powerful data management and communications software package, is
works with the Petro Vend System2 and K2500 Automated Fuel Management systems.
3.1 FEATURES
- Extensive Reporting Abilities
Files are in DBF format, so you can use either the Phoenix Plus built-in report functions
or the report writer function of most popular database programs such as dBase®, FoxPro®,
Lotus 1-2-3® or others.
- Multiple Site Autopolling
Phoenix Plus will automatically dial out to up to 999 sites to update internal Phoenix
Plus card files and capture transactions. Autopolling can be done either on-demand or at
scheduled times.
- Centralized Card Management
Any additions, deletions, or modifications to card records only need to be made once offline,
then sent during Autopolling to update all card systems.
- Backup And Restore Feature
Lets you save, and later download, configuration and other site data for all your System2
or K2500 card systems. Ideal for quick recovery from system memory corruption or other
accidental data loss.
- Simple Operation
Phoenix Plus simplifies operations with such features as "browse" and "search" functions,
and menu-driven pull-down or pop-up windows.
- Multiple Usage Statistics
Using the captured transactions, Phoenix Plus creates a variety of usage statistics by
card, account, site and product. An extensive list of reporting options are provided to help
monitor fuel use.
- Manual Entry
Fueling transactions from outside sources can be added to your transaction database via the
Manual Entry feature of Phoenix Plus. In addition, previously captured transactions can
be archived in a history file for historical reporting.
7
Phoenix Plus
Operator's Guide
3.2 KEYBOARD CONVENTIONS
Phoenix Plus software uses the keys present on most computer keyboards to perform the
following functions. Many keys perform the same functions as a standard word processor
program.
Menu Activation and Movement - Press [ALT] and the (typically) first letter for the function
or submenu; for example, pressing [ALT] and [R] selects
the Reports menu.
Currently Highlighted
Menu Item Use the "arrow keys" (UP, DOWN. LEFT and RIGHT) to
move the highlight around the current menu.
Edit Current Field -
The "arrow keys" work during editing to move you from
field to field in a current screen.
The following specific keys work as described:
8
[TAB]
Moves highlight to the next field
[CTRL][ENTER]
Pressing [CTRL] and [ENTER] simultaneously moves the cursor to the
bottom of the current screen.
[HOME]
In Browse mode, returns the cursor to the first page.
[END]
In Browse mode, moves the cursor to the last page.
[PAGE UP]
In Browse mode, returns the cursor to the first listing on the previous page.
[PAGE DOWN]
In Browse mode, moves the cursor to the first listing on the next page.
[INSERT]
Toggled function. If INSERT ON, a type-over method of data entry is used:
new characters erase old characters as they are entered. If INSERT OFF,
entered characters push existing characters aside.
[DELETE]
In Data Entry mode, deletes one character at the current cursor position.
[BACKSPACE]
In Data Entry mode, moves cursor back, deleting one character at a time.
[ESC]
Exits current screen and returns you to the previous screen or menu selection.
7/24/97
4.0 Initial Setup
Before you can use Phoenix Plus to process your System2 or K2500 fueling data, you
must complete the initial setup process described in this section. The setup procedure consists
of two parts: (1) required (Section 4.1) and (2) optional (Section 4.2 on page 15). Section
4.1 must be completed before you can use Phoenix Plus.
IMPORTANT
During setup, you create data files which affect the way Phoenix Plus performs.
These files DO NOT affect your card systems: Phoenix Plus parameters "mirror"
your card system parameters, but do NOT change them. Phoenix Plus
parameters CANNOT be downloaded to your card systems.
To begin setup, select the Setup menu to display the Setup Menu pulldown (Figure 1).
1. SYSTEM OPTIONS
-----------------------------------2. SITE CODE MAINTENANCE
3. PRODUCT CODE MAINTENANCE
-----------------------------------4. CARD STATUS CODE MAINTENANCE
5. PUMP RESTRICTION MAINTENANCE
6. QUANTITY RESTRICTION MAINTENANCE
7. REASONABILITY CODE MAINTENANCE
-----------------------------------8. UTILITY DRIVER CARD MAINTENANCE
9. PRINTER INTERFACE SELECTION
A. PRINTER PORT SELECTION
-----------------------------------B. CARD1 EDIT DEFAULTS
C. CARD2 EDIT DEFAULTS
D. CHIPKEY CODES MAINTENANCE
Figure 1 - Setup Menu Pulldown
Next, proceed through each of the items described in the following several pages.
9
Phoenix Plus
Operator's Guide
4.1 REQUIRED SETUP PARAMETERS
4.1.1 System Options
Choose (1) System Options from the Setup menu. System Options let you define various
field and setup parameters used by Phoenix Plus for such things as monitor
color/monochrome, autopoll time, and currency type, etc. The System Options screen also
shows the version of the software.
1. Select <EDIT>. Set the current processing month (01-12), year and the company name
that will appear on the reports.
2. Customize any of the user-defined field headlines (4 for Accounts, 2 for Card records used in both Card 1 and Card 2 records). NOTE: These fields are NOT used in any
Transaction Report activities.
3. Select titles for Card 1 and 2 records (Driver, Vehicle or Employee # and Truck #).
4. Select a Misc. Keyboard Entry Title (Misc. Entry or Job # or Work Order #).
5. Set Autopoll time for automatic polling (four digits, 24-hour time format). When TIMED
CARD SYSTEM POLLING is selected from the main menu, this is the time that polling
will begin.
6. Select <NEXT SCREEN> and press [ENTER]. Select Currency, Fuel Symbol, Unit of
Measure, Distance, English/Metric, Edit Option, Display Option or Enable Read/Write
ChipKey using [TAB] to highlight the option. Press [ENTER] to select.
NOTE:
After changing the Display Option, the Phoenix Plus program automatically
exits. Type PHOENIX and press [ENTER] to restart.
7. Select <OK> and press [ENTER] to save your changes to this screen. Select <CANCEL>
or press [ESC] to clear changes, return to the screen and make corrections. Press [ESC]
again to return to the Setup menu.
10
7/24/97
Fuel Management Software
NOTE
Codes described in the next few sections - Site, Product, Card Status, Pump
Restriction, Quantity Restriction and Reasonability - must match the codes in
your SYSTEM2 or K2500 card systems. This only applies if you are using
these features in your card system.
Phoenix Plus will default to the SYSTEM2 or K2500 default codes; changes to
Phoenix Plus codes will NOT automatically go to the card systems. You must
enter these changes manually into your card systems.
4.1.2 Site Code Maintenance
Choose (2) Site Code Maintenance from the Setup menu. Each card system location must
be assigned a Site Code, a three-digit number from 000 to 999.
1. Select <INSERT> to add a new site. Enter a three-digit site code for this site.
2. Enter the site name, address, phone numbers, communications parameters and system
passwords. A short name can be added for report purposes. The Product Sales
information is updated automatically; no user input is required here, unless you want to
initialize the information to match your existing records.
3. Select <OK> and press [ENTER] to save this record.
You can now choose <INSERT> to enter a new site code, <BROWSE> to select an
existing site, <PRINT> to print your existing site information, or <CANCEL> to return to
the Setup menu.
After exiting the system, new script files are automatically generated. These files are required
by Autopoll to communicate with each card system.
4.1.3 Product Code Maintenance
Choose (3) Product Code Maintenance from the Setup menu. A Product Code must be
created for each product dispensed through your System2 or K2500. Default codes are listed
in your card system Operator's Guide.
1. Select <BROWSE> to review existing product codes. To edit an existing code, highlight
the code, press [ENTER], then select <EDIT>. See the note on Page 11.
11
Phoenix Plus
Operator's Guide
2. Enter the product description corresponding to the two-digit code at your sites. The
"Description" is used for reports, the "Browse Description" is used in browse windows
and the "Three-Character Description" is used in reports where the longer description
would not fit.
3. Select <OK> to accept the changes.
Now choose <INSERT> to enter a new product code, <BROWSE> to select an existing
code, <PRINT> to print your existing product information, or <CANCEL> to go to the
Setup menu. For more info on product codes, see Restrictions in the Operator's Guide for
your card system.
4.1.4 Card Status Code Maintenance
Choose (4) Card Status Code Maintenance from the Setup menu. A Card Status Code
defines the status of each fueling card as VALID (allowed to get fuel) or INVALID (not
allowed to get fuel). Default codes are listed in your card system Operator's Guide.
Status letter A means the card is active/valid. Any other code letter means the card is locked
out. Set up as many status codes as you wish.
1. Select <BROWSE> to review existing status codes. To edit an existing code, highlight
your selection and press [ENTER] and then select <EDIT>. See the note on Page 11.
2. Enter a description. The "Description" is used for reports, the "Browse Description" is
used in browse windows and the "Three-Character Description" is used in reports where
the longer description would not fit.
3. Select <OK> to accept the changes.
You can now choose <INSERT> to enter a new status code, <BROWSE> to select an
existing code, <PRINT> to print your existing code information, or <CANCEL> to go to
the Setup menu. For more information on status, see the Restrictions section in the
Operator's Guide for your card system.
12
7/24/97
Fuel Management Software
4.1.5 Pump Restriction Maintenance
Choose (5) Pump Restriction Maintenance from the Setup menu. A Pump Restriction
Code is a two-digit number (00 to 99) used to limit the products that a card can use. Default
codes are listed in your card system Operator's Guide.
1. Select <BROWSE> to review existing restriction codes. To edit an existing code,
highlight your selection and press [ENTER] and then select <EDIT>. See Page 11.
2. Enter a description. The "Description" is used for reports, the "Browse Description" is
used in browse windows and the "Three-Character Description" is used in reports where
the longer description will not fit.
3. Select <OK> to accept the changes.
You can now choose <INSERT> to enter a new code, <BROWSE> to select an existing
code, <PRINT> to print your existing code information, or <CANCEL> to go to the Setup
menu.
For more information on Pump Restrictions, see the Restrictions section in the Operator's
Guide for your card system.
4.1.6 Quantity Restriction Maintenance
Choose (6) Quantity Restriction Maintenance from the Setup menu. A Quantity
Restriction code limits the quantity of a particular product that a card can access per
transaction. Default codes are listed in your card system Operator's Guide.
1. Select <BROWSE> to review existing restriction codes. To edit an existing code,
highlight your selection and press [ENTER] and then select <EDIT>. See the note on
Page 11.
NOTE:
System2 card systems permit restriction by either price or volume.
2. Enter a description. The "Description" is used for reports, the "Browse Description" is
used in browse windows and the "Three-Character Description" is used in reports where
the longer description would not fit.
3. Select <OK> to accept the changes.
13
Phoenix Plus
Operator's Guide
You can now choose <INSERT> to enter a new code, <BROWSE> to select an existing
code, <PRINT> to print your existing code information, or <CANCEL> to go to the Setup
menu.
For more information on Quantity Restrictions, see the Restrictions section in the Operator's
Guide for your card system.
4.1.7 Reasonability Code Maintenance
Reasonability codes are NOT used with Read/Write ChipKeys! DO NOT assign
these codes to R/W ChipKey records!
Choose (7) Reasonability Code Maintenance from the Setup menu. A Reasonability Code
is a two-digit code that defines the minimum and maximum acceptable odometer entries a
driver can enter in the odometer field at the time of fueling. Default codes are listed in your
card system Operator's Guide.
1. Select <BROWSE> to review existing reasonability codes. To edit an existing code,
highlight your selection and press [ENTER] and then select <EDIT>. See the note on
Page 11.
2. Enter a description. The "Description" is used for reports, the "Browse Description" is
used in browse windows and the "Three-Character Description" is used in reports where
the longer description will not fit.
3. Select <OK> to accept the changes.
You can now choose <INSERT> to enter a new code, <BROWSE> to select an existing
code, <PRINT> to print your existing code information, or <CANCEL> to go to the Setup
menu. For more information on Reasonability, see the Restrictions section in the Operator's
Guide for your card system.
This completes the required setup. Next, you should set up your accounts and cards. Once
this is complete, you can begin using Phoenix Plus.
Setting up accounts and cards is explained in Section 5.1, Account Maintenance, on Page 18.
It is suggested you review the next section, Section 4.2, Optional Setup Parameters before
going to that section.
14
7/24/97
Fuel Management Software
4.2 OPTIONAL SETUP PARAMETERS
4.2.1 Utility Driver Card Maintenance
If you are importing cards into Phoenix Plus, and some of those cards are assigned
to “Account 0000", all those cards will be placed into Utility Driver Card
Maintenance. They will not be assigned to ANY account because Phoenix does not
use Account 0000.
Choose (8) Utility Driver Card Maintenance from the Setup menu. Utility Driver Cards
are cards issued to users who will be using vehicles assigned to multiple accounts. An
example would be a special "Supervisor Card", not assigned to any specific account.
1. Select <BROWSE> to review existing utility cards.
2. To edit an existing card, highlight your selection and press [ENTER] and then select
<EDIT>.
3. To add a new card, select <INSERT>. Follow the Card 1 Maintenance procedure
described on Page 20.
4. Select <OK> to accept the changes.
You can now choose <INSERT> to enter a new card, <BROWSE> to select an existing
card, <HISTORY> to review usage statistics, or <CANCEL> to go to the Setup menu.
4.2.2 Printer Interface Selection
Choose (9) Printer Interface Selection from the Setup menu. This function matches the
Phoenix Plus software to your printer.
1. Use the arrow keys to find the printer description that most closely matches your printer.
If you can't find your model number, refer to your printer's manual to see what type of
printer it most closely emulates. If you cannot find a match, use the "Generic Printer"
selection.
2. Press [ENTER]. Select <OK> to select that printer or <CANCEL> to exit without saving
the new printer selection.
NOTE:
Printer characteristics appear on the right side of the screen.
15
Phoenix Plus
Operator's Guide
4.2.3 Printer Port Selection
Choose (A) Printer Port Selection from the Setup menu. This function specifies the printer
port on your computer that Phoenix Plus will use.
1. Use the arrow keys to highlight the PC port to which your printer is connected (the most
common port on most PCs is LPT1).
2. Select <EXIT> when done.
4.2.4 CARD1 and CARD2 Edit Defaults
Choose either (B) Card1 Edit Defaults or (C) Card2 Edit Defaults from the Setup menu.
These two functions help you enter new Card1 or Card2 information in your Phoenix Plus
database. These options let you set up common entries for each field as defaults, which will
then be automatically filled in to each new card you create in Card Maintenance (Page 20).
Then, change only the fields unique to each card.
1. Select <EDIT> and enter your desired defaults for each field. See Card Maintenance on
Page 20 for a description of the fields.
2. Select <OK> to accept the changes.
3. Select <CANCEL> to return to the Setup menu.
4.2.5 ChipKey Codes Maintenance
Choose (D) from the Setup menu to display the following list of fields:
1. DAILY LIMIT:
2. LOWER ODOM REAS:
3. UPPER ODOM REAS:
If you are using ChipKey Read/Write Reasonability software, default values can be placed in
the above fields. When setting up Card 1 or Card 2 ChipKey record in Phoenix Plus, these
fields appear in the Card 1 or Card 2 ChipKey Maintenance screens.
16
7/24/97
5.0 Main Menu
Now that you have completed the initial setup procedure, continue start-up activities with
selections from the Main menu. This menu (Figure 2) contains the Account Maintenance,
Transaction Capture, Immediate Card Update and Timed Card System Capture functions.
To begin, select the Main menu bar to display the Main menu pulldown.
1. ACCOUNT MAINTENANCE
-----------------------------------2. TRANSACTION CAPTURE MENU >
-----------------------------------3. IMMEDIATE CARD UPDATE ONLY
-----------------------------------4. TIMED CARD SYSTEM CAPTURE
Figure 2 - Main Menu Pulldown
If you are doing start-up, the Main menu is where you create the account database and card
database. After your accounts and cards are set up, use the Main menu to:
1. Capture fueling transactions for your card systems
2. Activate the communications necessary to upload all your card changes to your card
system immediately
3. Initiate Autopoll to capture transactions from your card system at a set time.
17
Phoenix Plus
Operator's Guide
5.1 ACCOUNT MAINTENANCE
Use Account Maintenance to group fuel usage by division, building, department,
organization, customer, or any other logical grouping of fuel users who will have their own
cards, and for which separate reporting is required. If you have no such groups, simply set
up one account for your organization.
Choose (1) Account Maintenance from the Main menu for the Account Maintenance menu,
Figure 3.
Figure 3 - Account Maintenance Menu
5.1.1 Address/Constant Data
New Accounts
1. Select <INSERT> and enter up to nine characters to name this account.
NOTE: If you are using accounts in the System2 or K2500, these account
numbers must be set up IDENTICALLY in Phoenix Plus (for example, if there
is an Account #1234 in your System2, you must create Account #1234 in
Phoenix Plus as well. Account numbers in Phoenix Plus do NOT get passed
onto the card system! To create an Account in your System2 or K2500, use the
Terminal Emulation For Site function in the Phoenix Utilities menu. Do an
INSERT ACCOUNT command at the P> prompt.
Account names can be made up of either numeric or alpha characters, and does NOT
have to match the account names used in the card systems. In fact, Phoenix Plus
software does not use or maintain the numbers used in the card systems. Phoenix Plus
assigns a fueling transaction by identifying the account to which the Card1 transaction
record is attached.
18
7/24/97
Fuel Management Software
2. All remaining account information is optional. Enter the following as desired or needed,
following each with the [ENTER] key.
-
Street Address, City, State and ZIP Code
Contact name, Phone and FAX numbers
Alpha Sort (used when searching by account name, not number)
User-Defined fields (labeled earlier in Setup)
Transaction Opening Date (typically the current date) - the 'Date Last Active' field is
updated from the transaction files during the edit process and is not used here
- Comments.
Figure 4 - Address & Constant Data Menu
3. Press [TAB] to move to the next field. Save the record with <OK>; erase it with
<CANCEL>.
4. Return to the Account Maintenance menu with [ESC] or by selecting <CANCEL>.
Existing Accounts
1. Select <BROWSE> to view existing accounts. Highlight your selection and press
[ENTER].
2. Select ADDRESS & CONSTANT DATA.
19
Phoenix Plus
Operator's Guide
3. Select <OK> to accept the changes.
You can now choose <INSERT> to enter a new account, <BROWSE> to select and edit
an existing account, or <SEARCH> to search for an account by Number, Name, or Alpha
field or <CANCEL> to exit to the Main menu.
5.1.2 Card1 Maintenance
Use Card1 Maintenance to set up Single or Driver type card records. All additions or
changes to the Card1 database can be uploaded to your card system except for those cards
where the UPDATE CARD SYSTEM? flag is set to N. Choose Card 1 Maintenance from
the Account Maintenance menu to display the Card 1 Maintenance menu, Figure 5.
CARD 1 MAINTENANCE
ACCOUNT NUMBER: 0001
ACCOUNT NAME: OILCO INCORPORATED
----------------------------------------------------------------------DRIVER:
DESCRIPTION:
SHORT NAME:
PIN NUMBER:
EXPIRATION DATE:
MTHLY ALLOCATE:
DAILY ALLOCATE:
WARNING ODOMETER:
USER DEFINED #A:
USER DEFINED #B:
0000000000
LONG HAUL
BOB
1234
12/31/99
0
0
0
CARD TYPE:
CARD STATUS:
MISC KBD:
ODOMETER?:
REASONABILITY:
PUMP RESTRICTION:
QTY RESTRICTION:
UPDATE CARD SYSTEM:
S SINGLE
A ACTIVE
Y (Y OR N)
Y (Y OR N0
00 (NO CHECK)
00 (NO RESTR)
00 (NO RESTR)
Y (Y OR N)
----------------------------------------------------------------------DATE LAST USED:
03/21/95
LAST ODOMETER:
0
DOLLARS:
GALLONS:
TRANSACTIONS:
PERIOD TO DATE
51.21
51.2
5
i
<< OK >>
YEAR TO DATE
51.21
51.2
5
LIFE TO DATE
1234.56
1234.6
24
<History>
<Edit>
<Insert>
< Cancel >
<Delete>
<ChipKey>
Figure 5 - Card Maintenance Menu
NOTE: When using Phoenix Plus with a System2 equipped for Chipkey Mileage
Reasonability, you CANNOT define a “Single” type keyless record. You CAN set up a
“Driver” type keyless record, as well as a “Vehicle” ChipKey.
20
7/24/97
Fuel Management Software
To create a new card record for Card 1 or Card 2 maintenance (see Page 23):
1. Select <INSERT>. Enter a card number (up to 19 digits; numbers only, no letters). If
you have set up the Card Edit Defaults, modify or accept each field as required.
2. Enter a card DESCRIPTION and a SHORT NAME, which is used in some reports.
3. Enter a PIN NUMBER, which can be up to six digits long. No letters are permitted. If
desired, enter an EXPIRATION DATE.
4. Enter a MTHLY ALLOCATE and a DAILY ALLOCATE - dollars of fuel allowed per
month and day.
5. If desired, enter a WARNING ODOMETER figure, which is used on the Warning
Mileage Exception Report (see Page 37).
6. If desired, fill in USER DEFINED #A and USER DEFINED #B with miscellaneous
comments.
7. Enter a CARD TYPE. The case of your command determines Language 1 or Language
2: Press uppercase [S] for Language 1 Single card (lowercase "s" for Language 2 Single
card). Press uppercase [D] for Language 1 Driver card, lowercase "d" for Language 2
Driver card.
8. Enter a CARD STATUS code. Press [A] to make the card valid (active). Press any other
letter to make the card invalid (inactive). If no entry, or an incorrect entry, is made, a
pop-up window will show you the possible selections.
9. Enter [Y] or [N] in the MISCELLANEOUS ENTRY field.
10. Enter [Y] or [N] in the ODOMETER? field.
11. Enter two-digit code numbers for the following fields: REASONABILITY, PUMP
RESTRICTION, QTY RESTRICTION fields. Enter 99 and press [ENTER] to get a list
of choices for each field. Refer to the Restrictions section of your card system Operator's
Guide for information on these fields.
Leave the DATE LAST USED and LAST ODOMETER fields blank; they will be updated
from fueling transactions during the transaction edit.
12. Enter [Y] or [N] in the UPDATE CARD SYSTEM field to instruct Phoenix Plus to
upload changes in the card record to the card systems.
21
Phoenix Plus
Operator's Guide
Select <OK> and then press [ENTER] to accept this entry. You can now choose <INSERT>
to enter a new card, <BROWSE> to select and edit an existing account, <HISTORY> to
review usage statistics, or <CANCEL> to exit the Account menu.
Phoenix Plus-Only Fields
The following fields are used only by the Phoenix Plus database, and are NOT uploaded
to your card system when you perform an upload.
-
Long Description
Warning Odometer
All User-Defined Fields
Date Last Used
All Period-to-Date and Year-to-Date transaction information
Editable ChipKey fields.
Changing an Existing Record
To change an existing card record, do the following:
1. Select <BROWSE> to view existing records
2. Select <EDIT> to edit an existing record
3. Select <OK> to accept the changes.
You can now choose <INSERT> to enter a new card, <BROWSE> to select and edit an
existing account, <HISTORY> to review usage statistics, or <CANCEL> to exit the
Account menu.
22
7/24/97
Fuel Management Software
ChipKey records require additional editing. Select <CHIPKEY> to open an additional
window, shown in Figure 6.
ACCOUNT NUMBER: 0001
ACCOUNT NAME: OILCO INCORPORATED
---------------------------------------------------------------------DRIVER:
DESCRIPTION:
0000000000
LONG HAUL
----------------------------------------------------------------------WARNING MILEAGE:
10500
ODOM REASONABILITY RANGE
NO FUEL MILEAGE:
1,200
METHOD:
01 METHOD 1
LOWER CODE:
01 LOWER #1
DAILY LIMIT:
01 DAY LT #1
UPPER CODE:
14 UPPER #14
----------------------------------------------------------------------<
Edit>
<< OK >>
< Cancel >
Figure 6 - ChipKey Reasonability Menu
NOTE: The WARNING MILEAGE, NO FUEL MILEAGE, METHOD, DAILY LIMIT,
LOWER CODE and UPPER CODE fields are sent to the System2 during a card update if
the System2 is set up to accept the fields.
5.1.3 Card2 Maintenance
Use Card2 Maintenance to set up Vehicle type card records. All additions or changes to the
Card2 database can be uploaded to your card system except for those cards where the
"UPDATE CARD SYSTEM" flag is set to "N".
Choose Card 2 Maintenance from the Account Maintenance menu to display the Card 1
Maintenance menu. This menu (except for the header line) is the same as the Card 1
Maintenance menu (Figure 4).
To enter or change a Card2 Record, follow the Card1 Record procedure on Page 20.
5.2 TRANSACTION CAPTURE MENU
Use Transaction Capture to immediately capture and edit fueling transactions from your card
systems. Changes to the CARD1 and CARD2 databases are also uploaded to your card
systems.
23
Phoenix Plus
Operator's Guide
Select (2) Transaction Capture Menu from the Main menu to display the choices shown
in Figure 7.
1. TRANSACTION CAPTURE/CARD UPDATE
2. TRANSACTION EDIT
-----------------------------------3. TRANSACTION ERROR REPORTS
4. TRANSACTION LOG LISTS
-----------------------------------5. CLEAR TRANSACTION LOG
Figure 7 - Transaction Capture Menu
5.2.1 Transaction Capture/Card Update
This option polls all fueling transactions recorded by the card systems since the last poll. You
will be asked which card system sites to capture. Once captured, proceed to the Transaction
Edit menu selection to edit the data as required. If you are using NON-BANK NETWORK
software, transactions are cleared from the system after capture.
Select (2.1) Transaction Capture/Card Update from Transaction Capture menu to call up
the Transaction Capture/Update screen, Figure 8.
Figure 8 - Transaction Capture/Upload Screen
Press [ENTER] to get a selection of sites. Select a site for capture. Select YES to begin the
capture or NO to return to the menu.
24
7/24/97
Fuel Management Software
After site transactions are polled, the next step is to move them from the capture file to the
current file for report generation. This is done through the Transaction Edit choice in the
Transaction Capture menu.
5.2.2 Transaction Edit
This function processes all transactions captured from card system sites since the last run of
Transaction Edit. Transaction validity is checked to make sure each card, site and product for
the transaction have been sent to the Phoenix Plus database.
NOTE: ALL bank network transactions will fail the transaction edit.
If errors are found, an error report (Section 5.2.3) is created. To correct errors, go to the
MANUAL ENTRY menu (see Page 42) to correct and re-edit the transaction. Acceptable
transactions (that pass edit) are put in the current period file. In addition, a variety of fuel
usage statistics are accumulated by site, product, account and card for transactions which pass
the edit.
5.2.3 Transaction Error Reports
To print a list of transactions which failed the edit, select the Transaction Error Report from
the Transaction Capture menu. Transactions containing errors (in relation to the Phoenix
Plus database) can now be viewed, printed or output as a file.
5.2.4 Transaction Log List
To see a list of all polled and edited transactions, select Transaction Log Lists from the
Transaction Capture menu. This list contains all transactions polled since the Clear
Transaction Log menu selection was run. You are presented with a choice of printing fueling
transactions with errors, all fueling transactions, non-fueling transactions, or all transactions.
If your printer logs each transaction at the card reader site, this report may be unnecessary.
5.2.5 Clear Transaction Log
This Transaction Capture Menu selection clears the transaction log file. This file holds all
captured card system transactions in "raw" format. Once cleared, these transactions are no
longer available for printing by the Transaction Log List menu selection.
25
Phoenix Plus
Operator's Guide
The transaction log file does NOT automatically clear itself; new entries append to the file and
consume more and more of your hard disk space. Because of this, use Clear Transaction Log
on a routine basis. Back up older files on tape, or floppies, if desired.
5.3 IMMEDIATE CARD UPDATE ONLY
This Main menu option immediately sends all additions or changes of your CARD1 or
CARD2 databases to all card sites. Using this option will NOT capture fueling transactions
from the card systems! Choose (3) Immediate Card Update Only from the Main menu
(shown on Page 17).
Immediate Card Update Only uploads new or modified card records and skips the transaction
polling process. After choosing this menu item, answer YES to the Do you want to upload
card data? prompt. Phoenix Plus immediately dials all card system sites, then uploads the
changes.
5.4 AUTOPOLLING
The Timed Card System Capture option in the Main menu: (a) Captures transactions and (b)
Updates card record changes at a predefined time. Choose (4) Timed Card System Capture
from the Main menu (shown on Page 17).
After choosing this function, you will see a screen with Current Time and Start Time fields.
The Start Time is when the automatic polling process begins. If you have multiple sites, the
polling process attempts to contact each site. If a site contact is unsuccessful, AUTOPOLL
will try up to three more contacts. When a site is successfully contacted, the card record
changes will be updated and the fueling transactions captured.
NOTE: If your card system is running some version of Bank Network software, transactions
will NOT be cleared after polling. To clear them, you must use the Terminal Emulation For
A Site option in Phoenix Plus Utilities (Page 49). Then, use the CLEAR TRANSACTION
command to purge the transactions.
To modify Start Time, alter the AUTOPOLL CALL TIME field in the System Setup menu
(see Page 10). Typically, you schedule the Start Time for an Autopoll after your business day
has ended.
IMPORTANT
When scheduling an AUTOPOLL for running at a later time (for example, after every one has
gone home), remember that you MUST leave your computer ON, and set for Timed Card
System Capture - OPTION 4 in the Main Menu.
26
7/24/97
6.0 Reports Menu
Select REPORTS from the menu bar to display the Reports menu, Figure 9.
1. ACCOUNT MASTERFILE LISTING
2. CARD1 MASTERFILE LISTING
3. CARD2 MASTERFILE LISTING
-----------------------------------4. SITE SALES HISTORY REPORT
5. PRODUCT SALES HISTORY REPORT
6. ACCOUNT SALES HISTORY REPORT
-----------------------------------7. TRANSACTION REPORT
8. ACTIVITY REPORT
9. PUMP RECONCILIATION REPORT
10. WARNING MILEAGE EXCEPTION REPORT
Figure 9 - Reports Menu
All reports can be sent to a printer, viewed on the screen, or made into a file for later
retrieval. Each type of report is described below:
Account Masterfile Listing
Contains the names, addresses and phone numbers of all
accounts. Also contains sales summaries for these
accounts.
Card1/Card2 Masterfile Listing
These reports can act as a mailing list or contact list.
Contains individual names, addresses and constant data
for each card.
Site Sales History
Monthly totals by sale for each of your sites.
Product Sales History
Monthly totals by product for each site.
Account Sales History
Monthly totals of dollars, gallons, miles by account.
Transaction
Transactions grouped by a parameter you select: account
number, card number, date or miscellaneous number.
Active
This report is the most flexible, and lets you report
Detail, Summary, both Detail and Summary for a
group of cards or individual cards.
Pump Reconciliation
A breakdown by product of fuel dispensed by each pump,
and site totals for transactions within selected ranges.
Warning Mileage Exception
This report is a list of users exceeding their warning
mileage level, and approaching the no-fuel level.
27
Phoenix Plus
Operator's Guide
6.1 ACCOUNT MASTERFILE LISTING
Select the (1) Account Masterfile Listing option from REPORTS menu. The screen in
Figure 10 appears. Depending on your menu choice, the Account Masterfile report will print
as a mailing list or contact list, or provide sales summary data for your reference.
Figure 10 - Account Masterfile Listing Menu
1. Choose a Report To Print: (1) Account Name & Address Listing, (2) Account Names,
Addresses and Phones, (3) Constant Data Report, or (4) Sales Summary Information.
2. Define an account range for the report., then select Printer, Screen or File.
3. Press [CTRL]-[ENTER], or select <OK> and press [ENTER] to run the report. a sample
"Account Names, Addresses and Phones" report header is shown below.
DATE: 07/08/96
PETRO VEND INC.
PAGE:
TIME: 2:06 pm ACCOUNT MASTERFILE - NAMES, ADDRESSES & PHONES
1
NAME
ADDRESS
PHONES
_____________________________________________________________________
TEST ACCOUNT
ACCOUNT NUMBER: 1
28
(
)
7/24/97
Fuel Management Software
6.2 CARD 1 MASTERFILE LISTING
Select (2) Card 1 Masterfile Listing option from the REPORTS menu. The screen in Figure
11 appears. Depending on your menu choice, the Card 1 Masterfile report will print as a
mailing list or contact list, or provide sales summary data for your reference.
Figure 11 - Card 1 Masterfile Listing Menu
1. Choose a Report To Print for the Card 1 file: (1) Name & Address Listing, (2) Constant
Data Only, or (3) Sales Summary.
2. Define a card range for the report, then select Printer, Screen or File.
3. Press [CTRL]-[ENTER], or select <OK> and press [ENTER] to run the report. A sample
report header for Name & Address Listing/Driver Masterfile is shown below.
DATE: 03/02/94
PETRO VEND INC.
TIME: 2:06 pm DRIVER MASTERFILE - NAME & ADDRESS LISTING
PAGE:
1
CARD
CARD
ACCOUNT ACCOUNT LAST
DATE TRANS DOLLARS
NUMBER
DESCRIPTION NUMBER NAME ODOMETER LAST ACTV YTD BILLED YTD
__________________________________________________________________
123
TEST CARD
1
TEST ACCOUNT
0
2/13/94
2
1.19
29
Phoenix Plus
Operator's Guide
6.3 CARD 2 MASTERFILE LISTING
Select (3) Card 2 Masterfile Listing option from the REPORTS menu to display the screen
in Figure 12. As with the Card 1 Masterfile, depending on your menu choice, the Card 2
Masterfile report will print as a mailing list or contact list, or provide sales summary data for
your reference.
Figure 12 - Card 2 Masterfile Listing Menu
To run a Card 2 Masterfile Listing report, do the following:
1. Choose a Report To Print for the Card 2 file: (1) Name & Address Listing, (2) Constant
Data Only, or (3) Sales Summary.
2. Define an account range for the report.
3. Select a destination: Printer, Screen, or File.
4. Press [CTRL]-[ENTER], or select <OK> and press [ENTER] to run the report.
The Card 2 report output is similar to the Card 1 report. See the previous page for a sample
report header.
30
7/24/97
Fuel Management Software
6.4 SITE SALES HISTORY REPORT
Select (4) Site Sales History Report from the REPORTS menu to display the screen in
Figure 13. This report prints monthly totals by product for each site for your reference. The
only limit to the number of sales files retained is disk space on your computer.
Figure 13 - Site Sales History Report Menu
1. Choose Report: Current Period Transactions or History Transactions. Then, enter a site
number range for the report, then select a destination: Printer, Screen, or File.
2. Press [CTRL]-[ENTER], or select <OK> and press [ENTER] to run the report. A sample
Current Year Site Sales report is shown below.
DATE: 03/02/94
PETRO VEND INC.
TIME: 2:06 pm SITE SALES HISTORY REPORT - CURRENT YEAR
SITE NUMBER:
001 NAME: SITE #1 MAIN STREET
PRODUCT NUMBER: UNL NAME: UNLEADED GASOLINE
DOLLARS
GALLONS
JANUARY:
6.00
4.0
FEBRUARY:
7.50
5.0
MARCH:
4.50
3.0
APRIL:
0.00
0.0
MAY:
0.00
0.0
JUNE:
0.00
0.0
JULY:
0.00
0.0
AUGUST:
0.00
0.0
SEPTEMBER:
0.00
0.0
OCTOBER:
0.00
0.0
NOVEMBER:
0.00
0.0
DECEMBER:
0.00
0.0
-----TOTALS:
18.00
12.0
PAGE:
1
31
Phoenix Plus
Operator's Guide
6.5 PRODUCT SALES HISTORY REPORT
Select (5) Product Sales History Report from the REPORTS menu for the screen in Figure
14. This report will print monthly totals by product for each site. The only limit to the number
of product history files retained (for this or any history report) is the hard disk space on your
computer.
Figure 14 - Product Sales History Report Menu
1. Choose Report: Sales History/Current Year or Sales History /Prior Year.
2. Enter Product Range, select destination (Printer, Screen, or File) and press
[CTRL]-[ENTER], or select <OK> and press [ENTER] to run the report. A sample Current
Year Product Sales report is shown below.
DATE: 03/02/94
PETRO VEND INC.
TIME: 2:06 pm PRODUCT SALES HISTORY REPORT - CURRENT YEAR
PRODUCT: UNLEADED GASOLINE
CODE:
UNL
DOLLARS
GALLONS
JANUARY:
6.00
4.0
FEBRUARY:
7.50
5.0
MARCH:
4.50
3.0
APRIL:
0.00
0.0
MAY:
0.00
0.0
JUNE:
0.00
0.0
JULY:
0.00
0.0
AUGUST:
0.00
0.0
SEPTEMBER:
0.00
0.0
OCTOBER:
0.00
0.0
NOVEMBER:
0.00
0.0
DECEMBER:
0.00
0.0
-----TOTALS:
18.00
12.0
32
PAGE:
1
7/24/97
Fuel Management Software
6.6 ACCOUNT SALES HISTORY REPORT
Select (6) Account Sales History Report from the REPORTS menu to show the screen in
Figure 15. This report contains Quantities and Amounts by month for current year and prior
year for each account, and a total on these items for all accounts.
Figure 15 - Account Sales History Report Menu
1. Choose Current Year Account Sales History or Prior Year Account Sales History.
2. Select account number range and a destination: Printer, Screen, or File. Press
[CTRL]-[ENTER], or select <OK> and press [ENTER] to run (shown below).
DATE: 03/02/94
TIME: 2:06 pm
PETRO VEND INC.
PAGE:
ACCOUNT SALES HISTORY REPORT
UNIT OF MEASURE: GALLONS
CURRENCY TYPE: DOLLARS
_________________________________________________________________
ACCT NUM JAN FEB MAR APR MAY JUN JUL AUG SEP OCT NOV DEC
----------------------------------------------------------------123
TEST ACCOUNT
1
QTY SOLD: 0 0
0
0
0
0
0
0
0
0
0
0
AMT SOLD: 0 0
0
0
0
0
0
0
0
0
0
0
QTY PRYR: 0 0
0
0
0
0
0
0
0
0
0
0
-----------------------------------------------------------------REPORT TOTALS: ACCOUNTS
QTY SOLD: 0 0
0
0
0
0
0
0
0
0
0
0
AMT SOLD: 0 0
0
0
0
0
0
0
0
0
0
0
QTY PRYR: 0 0
0
0
0
0
0
0
0
0
0
0
-------------------------------------------------------------------
33
Phoenix Plus
Operator's Guide
6.7 TRANSACTION REPORT
Select (7) Transaction Report from the REPORTS menu to display the screen in Figure 16.
This report will print a list of the transactions that fall within your selected search parameters.
Figure 16 - Transaction Report Menu
1. Select Current Period Transactions or History Transactions.
2. Select a Sort By option: Account Number, Card1 Number, Card2 Number, Date or Misc,
and then select a destination: Printer, Screen, or File. Choose a Range Type (Account,
Card 1, Card 2, Date, Product, or Site) and a Range for that type.
3. Press [CTRL]-[ENTER], or select <OK> and press [ENTER] to run the report.
DATE: 03/02/94
TIME: 2:06 pm
PETRO VEND INC.
TRANSACTION REPORT - CURRENT PERIOD
PAGE:
1
DATE TIME TRAN SITE DRIVER VEH ODOM KBD ACCT PUMP PROD QTY PRICE AMT
_____________________________________________________________________
2/28/94 12:00 111
01
2
1234
1
01
02
12 1.00
12
34
7/24/97
Fuel Management Software
6.8 ACTIVITY REPORT
Select (8) Activity Report from the REPORTS menu to display the menu in Figure 17. This
report is often used by resellers as the detail report for invoicing and by fleet managers as a
consumption report for drivers, vehicles and accounts.
ACTIVITY REPORT
Report To Print:
Report To Include
( ) Current Period Transactions
(.) History Transactions
Sort By
(.) Card 1
( ) Card 2
Send Report To:
(.) Detail and Summary (.) Printer
( ) Detail Only
( ) Screen
( ) Summary Only
( ) File
( ) Single Cards
( ) Starting Odometer
RANGE
Type:
(.)
( )
( )
( )
Beginning:
Ending:
Account
Card 1
Card 2
Date
/ /
(Blank=First)
/ /
(Blank=Last)
Custom Sub-Headings
<< OK >>
<Cancel>
Figure 19 - Activity Report Menu
1. Select Current Period Transactions or History Transactions.
2. Select a 'Sort By' option: Card 1 Number or Card 2 Number.
3. Select Report To Include: Detail and Summary, Detail Only or Summary Only.
Enable or disable the Single Cards option (expanded view of each card), OR view the
starting odometer mileage, used to calculate fuel economy in MPG.
4. Choose a destination: Printer, Screen, or File.
5. Choose a Range Type (Account, Card 1, Card 2, Date) and a Range for that type.
The "Range Type" does NOT have to be the same as your "Sort By" choice. Add a
subheading if you want.
6. Press [CTRL]-[ENTER], or select <OK> and press [ENTER] to run the report.
35
Phoenix Plus
Operator's Guide
6.9 PUMP RECONCILIATION REPORT
Select (9) Pump Reconciliation Report from the REPORTS menu to show the screen in
Figure 18. This report shows a breakdown (by product) of fuel dispensed by each pump,
along with a site total for transactions within the selected ranges. Only current period
transaction data is used.
Figure 18 - Pump Reconciliation Report Menu
1. Select Range Types: Site, Date and Time. Enter the Beginning and Ending conditions for
your selected ranges.
2. Select Printer, Screen, or File, then ress [CTRL]-[ENTER], or select <OK> and press
[ENTER] to run the report (shown below).
DATE: 03/02/94
TIME: 2:06 pm
PETRO VEND INC.
PUMP TOTALS RECONCILIATION REPORT
FOR PERIOD: Beginning thru Ending
Beginning thru Ending
SITE: 001 - SITE #1 MAIN STREET
PUMP: 01
PRODUCT: UNLEADED GASOLINE
PREMIUM GASOLINE
PUMP 02 TOTAL:
SITE #1 MAIN STREET:
36
1
126.370
PUMP 01 TOTAL:
PUMP: 02
PRODUCT:
PAGE:
-------126.370
456.000
------456.000
------582.370
7/24/97
Fuel Management Software
6.10 WARNING MILEAGE EXCEPTION REPORT
Select (10) Warning Mileage Exception Report from the REPORTS menu. This report
gives you a list of all users within a specified range of accounts (Figure 19) that have
exceeded their warning mileage level.
WARNING MILEAGE EXCEPTION REPORT
Beginning
Account Number:
Ending
Send Report To:
( ) Printer
( ) Screen
< OK >
( ) File
< Cancel >
Figure 19 - Warning Mileage Exception Report Menu
1. Select a Beginning and Ending Account Number for the range
2. Select a Destination: Printer, Screen, or File.
3. Press [CTRL]-[ENTER], or select <OK> and press [ENTER] to run the report:
DATE: 07/30/96
TIME: 2:06 pm
CARD NO.
PETRO VEND INC.
WARNING MILEAGE EXCEPTION REPORT
CARD NAME
WARNING
ODOMETER
PAGE:
MILEAGE
1
OVERAGE
--------------------------------------------------------------------0000000001
TESTCARD
100
200
100
37
Phoenix Plus
Operator's Guide
Notes:
38
7/24/97
7.0 Manual Entry Menu
The MANUAL ENTRY menu lets you add fueling transactions that occurred outside the card
system network. There is also a facility for editing or deleting transactions, such as those
which failed in Transaction Edit. Select MANUAL ENTRY from the menu bar in the initial
Phoenix Plus screen to display the menu in Figure 20.
1. MANUAL TRANSACTION DATA ENTRY
2. TRANSACTION EDIT LIST
3. TRANSACTION EDIT
-----------------------------------4. EDIT, DELETE EXISTING TRANSACTIONS
Figure 20 - Manual Entry Menu
7.1 MANUAL TRANSACTION DATA ENTRY
Choose (1) Manual Transaction Data Entry from the MANUAL ENTRY menu to display
the menu in Figure 21. This lets you add transactions not obtained by polling.
Figure 21 - Manual Transaction Data Entry Menu
39
Phoenix Plus
Operator's Guide
To use Manual Transaction entry, do the following:
1.
Select < BROWSE > to find transactions that need editing or replacing; highlight an
item and press [ENTER].
2A.
Select < EDIT > to make any changes desired. When editing an existing transaction,
the Card/Account statistics do not get updated.
2B. To add a new transaction, select < INSERT >. When adding a transaction, the
Card/Account statistics are updated. Use this function to add fueling sessions to the
System2 that took place outside the card system.
3. Enter the Driver number (CARD 1). Leave this field blank, or type a partial card number
to get a display of card numbers. Select the desired card.
4. Enter the Vehicle (CARD 2) number if required.
5. Items 5A-5D are optional:
5A.
5B.
5C.
5D.
TRANSACTION NUMBER
DAY NUMBER - the Sequence Number from the transaction.
SITE NUMBER.
PUMP NUMBER used in the transaction.
6. Enter a FUEL TYPE number, or enter 99 to get a list of available fuel types.
7. Enter the transaction QUANTITY.
8. Items 8A - 8C are optional:
8A.
8B.
8C.
PRICE field - the unit price for the product.
ODOMETER keyboard entry.
MISCELLANEOUS keyboard entry.
9. Select < OK > to save or < CANCEL > to clear this entry.
You can now continue to correct or add more transactions, or press [ESC] or select <
CANCEL > to return to the Manual Entry menu.
40
7/24/97
Fuel Management Software
7.2 TRANSACTION EDIT LIST
To get a printout of any transaction in the MANUAL ENTRY posting file, select (2)
Transaction Edit List from the Manual Entry menu (shown on Page 39). The screen in
Figure 22 appears.
The screen tells you how many transactions require action (editing) in the following
categories: Need To Print Reports (those that did not pass the Edit), Manually-Entered
Transactions (from the Manual Entry menu), and how many transactions need to be "Fixed
and Re-edited".
The number of Fueling Transactions Successfully Processed, Unsuccessfully Processed and
Duplicated is also given.
Figure 22 - Transaction Edit List
To perform a Transaction Edit List, do the following:
1. Select a Report To Print: Need To Print Report, Manually-Entered Transactions, or All
(both types).
2. Select a destination: Printer, Screen, or File.
3. Press [CTRL]-[ENTER], or select <OK> and press [ENTER] to run the list.
41
Phoenix Plus
Operator's Guide
7.3 TRANSACTION EDIT
This option processes all transactions in the MANUAL ENTRY posting file. It verifies that
a valid card, account, product and site exists for each transaction. In addition, various usage
statistics are accumulated for each transaction. Choose (3) Transaction Edit from the
Manual Entry menu.
IMPORTANT
Transaction Edit MUST be run BEFORE the transactions can be used in other
reports.
After selecting this option, the following message appears:
This process will go through all manual transactions and edit each of
the valid fueling transactions, storing them in the current period
transaction file. Totals for quantity, price and number of transactions
will be updated in the account, card and site/product files.
DO YOU WANT TO PROCEED WITH MANUAL EDIT NOW?
Press [Y] or [N]. Once processing begins, allow it to complete. If a transaction passes edit
successfully, it goes in the Current Period file. Those not passing the edit will stay in the
Manual Entry Posting File.
42
7/24/97
Fuel Management Software
7.4 EDIT, DELETE EXISTING TRANSACTIONS
This option adjusts or deletes information in successfully captured transactions stored in the
Current Period Transaction File. Choose (4) Edit, Delete Existing Transactions from the
Manual Entry menu. The screen in Figure 23 appears.
Figure 23 - Edit. Delete Existing Transactions Screen
To edit or delete transactions, do the following:
1. Select < SEARCH > or < BROWSE > to search through the transactions in the
Current Period file to find the desired transaction.
2. Select < EDIT > to make any adjustments. Select < DELETE > to remove transactions
from the Current Period purge file.
3. Use Manual Transaction Data Entry (Page 39) to re-enter deleted transactions.
Run the Transaction Edit List after editing or deleting transactions. When editing or deleting
existing transactions, the Card/Account statistics do NOT get updated.
43
Phoenix Plus
Operator's Guide
Notes:
44
7/24/97
8.0 Period End Menu
The PERIOD END menu contains functions that are normally performed at the end of an
accounting period (typically at the end of a month). Select PERIOD END from the Main
Menu to display the Period End menu, Figure 24.
1. PERIOD END PROCESS
2. MOVE TRANSACTIONS TO HISTORY
3. PURGE HISTORY TRANSACTIONS
Figure 24 - Period End Menu
8.1 PERIOD END PROCESS
Period End Process clears the period-to-date fields in the account, card, site and product files.
It also advances the CURRENT PROCESSING MONTH field in the System Options file,
and resets period-to-date fields. Period End Process must be performed to sort current
transaction data into the correct months for sales and usage history reports.
If you answer "YES" to Year End, the 12 monthly statistics (January through December) for
account, card, site and product will be moved to the prior year fields and the CURRENT
PROCESSING MONTH will be set to 1. The former Prior Year fields are deleted. Choose
(1) Period End Process from the PERIOD END Menu to display the screen in Figure 25.
Figure 25 - Period End Process Menu
IMPORTANT - Running Period End clears ONLY the period-to-date field, and has no
effect on the 12 monthly (January - December) statistics kept for each account, card, site
and product. The transaction date determines the month in which these statistics are
accumulated.
45
Phoenix Plus
Operator's Guide
Select YES to the DO YOU WANT TO PROCEED WITH PERIOD END NOW? question to begin
the period end process. Select NO to return to the PERIOD END menu. If the CURRENT
PROCESSING MONTH is 12, as described above, you will be prompted to run Year End.
Transactions can still be manipulated after being moved to history - processing will take
longer because the files are no longer in "current" memory.
8.2 MOVE TRANSACTIONS TO HISTORY
This process moves fueling transactions from the current period file to the history file. By
running this procedure on a routine basis, your current period transaction file will be smaller
and easier to manage. This procedure can be run at any time. Choose (1) Move
Transactions To History from the Period End Menu for the screen in Figure 26.
Figure 26 - Move Transactions To History Menu
The program moves any transactions dated prior to cutoff date to the history file. For
example, if a cutoff date of 02/01/94 was entered, all transactions from 1/31/94 and before
would be moved to history.
Select YES to proceed or NO to return to the PERIOD END menu.
NOTE:
46
If you are using the Export feature, you must export BEFORE moving
transactions to history. Exports only use current period data.
7/24/97
Fuel Management Software
8.3 PURGE HISTORY TRANSACTIONS
This process removes transactions from the history file based on a cutoff date. Since the
history file can get very large and take up excessive disk space, this procedure should be run
on a routine basis. This procedure can be run at Period End or any other time.
It is a good idea to have a current backup of your system prior to running the purge.
Choose (3) Purge History Transactions from the PERIOD END Menu, and then enter a
cutoff date (all transactions dated prior to the cutoff date from will be removed from the
history file).
For example, if a cutoff date of 04/01/94 was entered, all transactions from 3/31/94 and
before would be removed from history. Press [Y] to continue or [N] to cancel.
47
Phoenix Plus
Operator's Guide
Notes:
48
7/24/97
9.0 Utilities Menu
The UTILITIES menu accesses Database Utilities and Card System Utilities. It also contains
terminal emulation and data-exporting functions, as well as options for easier record and file
maintenance. Select UTILITIES from the Main menu to display the Utilities menu, Figure 27.
1. DATABASE UTILITIES >
------------------------------------------------2. CARD SYSTEM UTILITIES >
------------------------------------------------3. TERMINAL EMULATION FOR A SITE
------------------------------------------------4. DATA EXPORT
------------------------------------------------5. CALCULATOR
6. CALENDAR/DIARY
7. DOS SHELL
------------------------------------------------8. EDIT TEXT FILE
9. VIEW COMM LOG FILES
Figure 27 - Utilities Menu
9.1 DATABASE UTILITIES
Highlight this Utilities choice to display the menu in Figure 28:
1. PACK DATABASE FILES
2. RE-INDEX DATABASE FILES
3. PURGE SELECTED FILES
Figure 28 - Database Utilities Popupster
9.1.1 Pack Database Files
This utility removes deleted records from the Phoenix Plus database, recovering the file
space previously consumed by those records.
9.1.2 Re-Index Database Files
Use the Re-Index Database utility if you suspect file damage has occurred to a database. This
may occur after a power outage, or other abnormal termination of the Phoenix Plus
software. This function can be run any time you suspect file problems, not just after a system
crash or other problem. Re-indexing files can also be done from the C:\PHOENIX> prompt just type REINDEX and press ENTER.
49
Phoenix Plus
Operator's Guide
9.1.3 Purge Selected Files
This utility displays a list of primary files and directories. Simply click on the file(s) you want
to permanently delete from the system, then answer Y to any confirmation request.
9.2 CARD SYSTEM UTILITIES
Use this function to back up or restore site configurations, to back up or restore card records
and to import cards from an existing card system backup. Select (2) Card System Utilities
from the Utilities menu to display Figure 29:
1. BACKUP SITE CONFIGURATION
2. RESTORE SITE CONFIGURATION
------------------------------------------------3. BACKUP CARD RECORDS
4. RESTORE CARD RECORDS
------------------------------------------------5. IMPORT CARDS
------------------------------------------------6. RESEND PHOENIX CARD UPDATE
Figure 29 - Card System Utilities Pull down
9.2.1 Backup Site Configuration
This utility backs up configuration data (pump parameters, programmable messages, etc.)
from the card system memory to a file on your hard disk. This file can be restored to the card
system to minimize downtime if the card system memory is lost.
Select (1) Backup Site Configuration from the Card System Utilities menu. To run backup:
1. Press [ENTER] at the Select Site to Update prompt
2. Choose a site to back up.
3. Select YES to begin a backup; NO returns you to the UTILITIES menu. Phoenix Plus
calls the card systems and performs the backups. Time for backup varies depending on
the number of sites called.
NOTE:
50
The site will be out of operation during the backup - a SYSTEM DOWN
message is displayed on the FITs.
7/24/97
Fuel Management Software
9.2.2 Restore Site Configuration
This Card System utility restores a previously backed-up configuration. Selecting (2) Restore
Site Configuration from the Card System Utilities menu displays a screen containing the
same message as the Backup Site Configuration function.
Because it erases current configuration data from the system, the Restore procedure should
only be used if your system memory is lost.
To restore, press [ENTER] at the prompt, choose the site to restore, then select YES to begin
the procedure or NO to return to the UTILITIES menu.
51
Phoenix Plus
Operator's Guide
9.2.3 Backup Card Records
This utility backs up the card and account record information in the card system's memory to
a file on your computer's hard disk. This file can later be restored to the card system to
minimize downtime if the card system memory is lost. Selecting (3) Backup Card Records
from the Card System Utilities menu displays a screen containing the same message as the
Site Configuration functions.
To run the Backup Card Record operation, press [ENTER] at the Select Site to Update
prompt. Choose the site to Backup. Select YES to begin the procedure or NO to return to
the UTILITIES menu.
9.2.4 Restore Card Records
This Card System utility restores previously backed-up cards and account information.
Selecting (4) Restore Card Records from the Card System Utilities menu displays a screen
containing the same message as the Backup Card Records function.
Before restoring cards, make sure all existing cards in the range you are restoring have been
removed from the system. If you do not remove them, the system attempts (and fails) to
duplicate them, causing the Restore operation to fail.
Press [ENTER] at "Select Site" prompt and choose the site to Restore. Select YES to begin
the procedure or NO to return to the UTILITIES menu.
9.2.5 Import Cards
This Card System utility is designed for a first time Phoenix Plus user who has an
operational card system and wants to create a card database from a Card Record Backup file.
Selecting (5) Import Cards from the Card System Utilities menu generates the following
prompt:
< Select Directory: > C:\PHOENIX\
Source File:
Any Card Record Backup file can be read with this function. If you want to create a Card
Record Backup file with Phoenix Plus, follow the directions under BACKUP CARD
RECORDS on this same menu.
IMPORTANT
IF accounts are already set up in your SYSTEM2 or K2500 system, and you want to
import records into Phoenix Plus, you MUST FIRST create accounts in Phoenix Plus
with the SAME NUMBER as those existing SYSTEM2 or K2500 accounts.
IF ONLY ONE ACCOUNT IS DEFINED, ALL CARDS WILL GO INTO THAT ACCOUNT.
52
7/24/97
Fuel Management Software
After selecting Import Cards, enter the Backup Cardfile directory name, then enter the name
of the Backup Card file. If Phoenix Plus was used to create the Backup file and the default
Phoenix Plus directory was selected during the install procedure, the directory of the
backup file is "C:\PHOENIX\".
The Backup file name will be "BCNNN" where NNN is the 3-digit site number of the file.
For example, a backup file for Site 001 would be named "BC001". If your backup card file
doesn't show an account number for assigned cards, an Account Browse window pops up select an account to which you want the newly imported cards to be assigned. Once started,
the import process can process about 50 cards per minute.
9.2.6 Resend Phoenix Card Update
This utility flags all cards in the Phoenix Plus system (driver and vehicle cards) for automatic
sending to the Petro Vend unit. They will be flagged as new cards.
Use Resend in the unlikely event one of your card system loses its card file, and you did not
perform a card record backup. You can resend the card file update from the Phoenix Plus
database to the site which lost its card file. Another use for Resend: it makes updating and
starting up a new site fast and easy.
9.3 TERMINAL EMULATION FOR A SITE
Use this utility to contact Petro Vend card systems to perform routine maintenance or
changes. When this option is selected, the Autopoll program will execute the
"CHATxxx.CMD file in order to connect you with the card system.
"Routine" tasks include: (1) Re-installing out of service pumps, (2) Changing fuel type codes,
(3) Checking pump totalizer readings and others. Selecting (3) Terminal Emulation for a
Site from the Utilities menu produces the same message as the Site Configuration functions
produce. Press [ENTER] at "Select Site" prompt and choose Site To Update. Select YES to
begin the procedure or NO to return to the UTILITIES menu.
9.4 DATA EXPORT
This utility lets you create an export file of fueling transactions from the Current Period
Fueling Transaction file (CARDHOLD.DBF). The CARDHOLD.DBF file holds all
transactions accumulated since the last use of the Move Transactions To History command
(see Page 46). You can then import the CARDHOLD.DBF file into other software packages,
like spreadsheets. This command lets you narrow the files exported by date, time, or site
number.
53
Phoenix Plus
Operator's Guide
Select (4) Data Export from the Utilities menu to display the screen shown in Figure 30.
Figure 30 - Data Export Menu
NOTE:
54
If you do not specify a path, the export file is written to the PHOENIX
directory.
7/24/97
Fuel Management Software
9.4.1 File Formats
Many export file formats are available. Below is a list of field definitions for the formats,
including the Field Name in the CARDHOLD.DBF file, the type of field, the length of the
field, and the field format.
Field
CARDHOLD.DB
F Field Name
Field Type
Field
Length
Format
Card #1
CHCARD1
Character
19
—
Card #2
CHCARD2
Character
19
—
Transaction date
CHTRANDATE
Date
8
YYYYMMDD
Transaction time
CHTRANTIME
Time
5
HH:MM (24-hour format only)
Transaction #
CHTRANNO
Character
4
—
Sequence #
CHDAYNO
Character
3
—
Site #
CHSITENO
Character
3
Right-justified, zero filled
Pump #
CHPUMPNO
Character
2
—
Fuel Type
CHFUELTYP
Character
2
Right-justified, zero filled
Quantity
CHQTY
Numeric
10, 3
##########.000 (see note 1)
Price
CHPRICE
Numeric
2, 5
##.00000 (see note 1)
Odometer
CHODOM
Numeric
6
###### (see note 1)
Miscellaneous
CHMISCKB
Character
10
—
Account #
CHACTNUM
Character
9
—
Account name
CHMISC1
Character
9
See note 2
Driver name
CHMISC2
Character
9
See note 2
Vehicle name
CHMISC3
Character
9
See note 2
Internal use
CHCONTYP
Character
9
—
Internal use
CHDTCONV
Date
8
—
Internal use
CHTIMECONV
Time
8
—
Receipt Issued
CHRECEIPT
Character
1
—
Manually-entered
CHMANUAL
Character
1
"Y" = Manual transaction
Internal use
CHUMEAS
Character
3
—
Internal use
CHTRNTYP
Character
1
—
NOTE 1:
NOTE 2:
All numeric fields are left zero suppressed.
These fields hold the nine-digit name from the K2500 or System2 transaction.
55
Phoenix Plus
Operator's Guide
After selecting Data Export from the Utilities menu, select an Export File Type. The most
common file types are listed in the menu; if your software type is not given, choose a type
that your software recognizes as an "Import Type".
If you still can't find a match, use the ASCII type. Enter a date range for transactions to be
exported, if desired. Finally, enter the name of the export file. Select OK to begin the export
or CANCEL to return to the UTILITIES menu.
NOTE:
If no export directory is specified, the export files are written to the
C:\PHOENIX directory.
9.4.2 The ASCII CVS and SDF Formats
This section expands the definitions of two of the more common export formats: ASCII CVS
format and the ASCII SDF format.
ASCII CVS FORMAT
This is probably the most common file format for export. The CVS format is a commadelimited (separated) ASCII text file; each record ends with a carriage return (CR) and a line
feed (LF) character. Since character data may include commas, character fields are
intentionally separated with double quotation marks, as in the following example:
"JONES", 999999, "1992 VAN"
The above example includes two character fields ("JONES" and "1992 VAN"). As you see,
they are separated from the numeric field (999999) with double quotes ("). The numeric field
is separated with commas, because the numeric field cannot contain commas. A complete
example using CVS format is shown below - all fields are used:
"0123456789012345","123456",19941214,"18:15","1234","123","123","1","12"
,10.000,1.9999,123456,"ABCDEFGHIJ","ACME OIL","JONES", "1992
VAN","XXXXXX",12345678,"10:55","1","1",","
ASCII SDF FORMAT
The ASCII SDF (Standard Data Format) creates an ASCII text file in which all records have
a fixed length. The SDF format has no field separators as in the CVS format. Each record
ends with a CR (carriage return) and a LF (line feed). All files in the SDF format are
automatically appended with the ".SDF" suffix (if you do not give the file name a suffix
yourself).
56
7/24/97
Fuel Management Software
9.5 CALCULATOR
A simple calculator (Figure 31) is provided for your convenience. Select (5) Calculator from
the Utilities menu. Press [ESC] to return to the Utilities menu when you are done.
Figure 31 - Calculator
9.6 CALENDAR/DIARY
A simple calendar/diary program (Figure 32) lets you enter appointments or other information
on a day-by-day basis. Select (6) Calendar/Diary from the Utilities menu. Notes can be
stored for each calendar day. Press [TAB] to move from the calendar into the diary area of the
screen. Use [SHIFT][TAB] to return to the calendar side. Press [ESC] to return to the Utilities
menu.
Figure 32 - Calendar/Diary
57
Phoenix Plus
Operator's Guide
9.7 DOS SHELL
The DOS Shell selection allows you to exit out of Phoenix Plus to the DOS operating
system while leaving Phoenix Plus in the computer's memory.
After selecting (7) DOS Shell from the Utilities menu, the Phoenix Plus menu will be
replaced with the DOS prompt (typically C:\PHOENIX:> ). To return to Phoenix Plus,
type exit at any DOS prompt.
9.8 EDIT TEXT FILE
Building an Autopoll command file requires the use of a DOS text editor. The Edit Text File
function provides this capacity. This function is like using the "DOS TEXT" or "ASCII
TEXT" feature of many word processors such as WordPerfect®.
Use the text editor to set up the communication parameters for command file execution (if
they are different than the default parameters).
See Page 59 for more Autopoll information.
9.9 VIEW COMM LOG FILE
Use the View Comm Log option to view the results of the execution of a command file are
recorded in a text file named "COMM.LOG". After selecting (9) View COMM Log File
from the Utilities menu. An example appears below:
02-26-1994 / 08:16:49
File: seasite2
Result: Successful Completion
The date and time the command file was executed is recorded on the first line. The name of
the command file is on the second line. The words "Successful Completion" or "FAIL" are
shown on the third line. "FAIL" indicates the command file execution was terminated. If the
command file was terminated, a brief reason for termination will be displayed on the fourth
line. Example:
02-26-1994 / 09:30:15
File: CAP001.CMD
Result: FAIL
Retry Errors in Capture
The COMM.LOG file should be deleted or erased regularly because the results of each
Autopoll execution are appended to the file.
58
7/24/97
Appendix A
AUTOPOLL Operation
This appendix describes the AUTOPOLL communications program used to perform the
capture of fueling transactions and card management functions within Phoenix Plus. The
details of the script language used by AUTOPOLL are described.
Because Phoenix Plus creates the communication scripts automatically, many users may
not want to read this section, which is essentially reference material.
Experienced users who would like to modify the command files for extracting more
information (from tank gauges, for example), might benefit from this section. Also, some
unique card system communication or hardware setup might require that you to adjust a
default parameter of some type.
A.1 SETTING UP COMMAND FILES
Instructions set up in the command (.cmd) files are the foundation on which the Autopoll
program operates. Without careful implementation of these instructions, Autopoll will not
function correctly. File names should relate to the device or function contained within the file.
They should be followed by the extension ".CMD".
Example: CAP001.CMD would be the name of the command file for capturing data from
SITE 1 in the Phoenix Plus program.
Building a command file requires the use of a text editor (MS-DOS Edit®, NE-Norton
Editor®, or the editor supplied with Phoenix Plus, see Page 58). You can also use the
"DOS TEXT" or "ASCII TEXT" feature of any word processor such as WordPerfect®.
Using your text editor, you must first set up the communication parameters for the execution
of each command file if they are different than the default parameters. As a default, Autopoll
will use your PC's COM1 communications port with the following parameters:
Baud Rate
Parity
Data Bits
Stop Bits
No. of Retries
Time Out
Trans Delay
1200
EVEN
7
1
3 (this is number of data transmit attempts)
45 seconds
10 milliseconds
59
Phoenix Plus
Operator's Guide
To modify the default parameters, use the SET commands (See Command File Definitions
on Page 62 for more command information).
IMPORTANT
Any SET commands must be the first commands in the command file. If the
default parameters are correct, no SET commands are necessary.
After the SET commands, a dial command would typically be issued to the modem to call a
remote site.
EXAMPLE:
SEND "ATDT12065557137"
The ATDT is the dial command for a Hayes-compatible modem. This is followed by the site
phone number. Often, the next command is a WAITFOR as shown in this example:
EXAMPLE:
WAITFOR "CONNECT".
All Hayes commands are recognized by Phoenix Plus.
Here Autopoll will halt command execution until "CONNECT" is received from the modem.
Once "CONNECT" is received, the next command is executed.
The Terminal Emulation or Chat mode can be used to validate/invalidate cards, check daily
pump totals, or review tank inventory levels:
Listed below are sample command files with explanations to help you better understand how
to construct custom command files for your unique application.
SAMPLE 1
Filename: TALKTAC.CMD
SEND "ATDT12065557137"
WAITFOR "CONNECT"
CHAT
This sample illustrates sending the dial command to a long-distance number (206-555-7137);
waiting until the text "CONNECT" is received, and then executing the CHAT command. The
CHAT command allows you to send keystrokes directly to the remote device, then view
responses from the device on the screen.
60
7/24/97
Fuel Management Software
SAMPLE 2
The following command file lists a standard script to capture card system data using an
external modem.
Filename: CAP001.CMD
MESSAGE "Preparing to capture transactions from Site #1"
MESSAGE "Initializing Modem..."
SEND "ATV1"
SEND "ATQ0"
PAUSE 1
SEND "ATDT5557137"
WAITFOR "CONNECT"
PAUSE 2
SEND ""
WAITFOR ">"
SEND "HELLO"
WAITFOR ">"
SEND "HELLO"
WAITFOR "WORD:"
SEND "HELLO"
WAITFOR ">"
PAUSE 2
MESSAGE "Warning...the next command ... clears the Card System's memory!"
CAPTURE FROM "K2500" TO "K2500.TRN" USING "CRC" AND "CLEAR"
PAUSE 2
SEND "BYE"
HANGUP
QUIT
The first MESSAGE command displays information to the operator. The next four
commands program or initialize any Hayes-compatible modem to send result codes back in
letter format. This insures that the CONNECT message will be sent to Autopoll from the
modem after the phone number has been dialed and successfully answered by the modem at
the remote site.
The SEND command instructs Autopoll to dial the site and WAITFOR a CONNECT to be
received. The next SEND command is used to "wake up" the site. Phoenix Plus now waits
for the normal status prompt from the card system.
HELLO is the default password for the privileged and restricted modes of the card systems.
Next, the CAPTURE command instructs Autopoll to request fueling transactions from the
card system and to store these transactions in a .TRN file.
The CRC parameter requests error checking for each transaction. This only works with nonbank-network versions of K2500/System2 software. The CLEAR portion of the capture line
requests that the card system erase the transactions from its memory. Autopoll instructs the
card system to clear its memory through the date and sequence number of the last successfully
captured transaction.
61
Phoenix Plus
Operator's Guide
If too many transmission errors occurred during transmission, the entire command file is
aborted and the CLEAR request is not issued.
A.1.1 Command File Definitions
Below are listed the default command files generated by Phoenix Plus that are used by
Autopoll.
Bcxxx.CMD - backs up all the card data from a K2500 or System2 card system. Each site
has its own file (site 1 would be BC001.CMD).
RCxxx.CMD - restores all the card data to a K2500 or System2 card system. Each site has
its own file (site 1 would be RC001.CMD).
BSxxx.CMD - backs up the site configuration data from a K2500 or System2 card system.
Each site has its own file (site 1 would be BS001.CMD).
RSxxx.CMD - restores the site configuration data to a K2500 or System2 card system. Each
site has its own file (site 1 would be RS001.CMD).
CHATxxx.CMD - communications command file as run by the Terminal Emulation option
under the UTILITIES Menu. Each K2500 or System2 site has its own file (site 1 would be
CHAT001.CMD).
CAPxxx.CMD - captures the transactions from the card system and clears the transaction
memory. Each K2500 or System2 site has its own file (site 1 would be CAP001.CMD).
Captured transactions are stored in the .TRN file (from all sites).
A.1.2 Individual Command Definitions
Within each of the command files described in Section A.1.1 are individual commands that
perform the actual functions such as backup, restore, or capture. This section describes the
currently active commands in your Autopoll program. If the command requires entry of a
variable, the entry should be placed between double quotes (example: MESSAGE "Dialing
Site"). A space is also required between the command, and the text or variable contained by
the quotes.
BACKUP FROM "K2500" TO "filename" - backs up all the card data from the card
system to the file specified by "filename". This file is automatically chosen by Phoenix Plus
based on the site number.
62
7/24/97
Fuel Management Software
CAPTURE FROM "device" TO "filename" - invokes a standard capture routine for the
K2500 or System2 card systems. The capture routine requests all fueling transactions from
the device specified and stores those transactions in the file specified by the "filename"
parameter. This file is automatically chosen by Phoenix Plus based on the site number.
USING "CRC" - requests Autopoll to check each transaction for accuracy using the
checksum feature of the card system. If data does not pass the checksum calculation,
Autopoll will request a retransmission for up to 3 times (or the number of tries specified by
the SET RETRIES command). If the data is still not captured successfully, Autopoll restores
the destination file to its original state, aborts further execution of the command file, and does
not clear the card system memory if the CLEAR option was requested (see below).
AND "CLEAR" - this option will request the card system to clear or erase its transaction
memory through the last successfully captured transaction. It is recommended that this
option be used with "CRC" option described above.
CHAT - tells Autopoll to go into terminal emulation mode, allowing you to issue commands
to the K2500 or System2 card systems and view the card system responses.
HANGUP - issues commands to any Hayes compatible modem to disconnect the phone line.
LOGOFF - halts the logging of data to the file specified in LOGON command.
LOGON "filename" - captures any incoming data and stores the data in the file specified.
LOGON is commonly used to store inventory or leak detection reports from an electronic
tank gauge to a disk file for later printing (example: LOGON "TANKINV.RPT").
MANUAL - Enter this word at the beginning of the command file to prevent the file from
being automatically modified by the program.
MESSAGE - puts all characters between double quotes. This command is often used to
document to the operator the progress of the Autopoll during the execution of the command
file (example: MESSAGE "Now dialing the Main St. cardlock site").
PAUSE - causes the system to pause the specified number of seconds before the next script
is executed. This ensures that the card system has time to respond before the next command
is given.
QUIT - normal termination of the command file. Usually appears at the end of the command
file script.
RESTORE TO "K2500" FROM "filename" - restores all the card data to the Petro Vend
K2500 or System2 card system from the file specified by the "filename" parameter. This file
is automatically chosen by Phoenix Plus based on the site number.
SEND - transmits data contained within the double quotes to a remote device followed by
a carriage return/line feed (example: SEND "HELLO").To send ASCII characters, enclose the
characters in brackets. For example, to send an ASCII CR (carriage return), enter SEND [13].
63
Phoenix Plus
Operator's Guide
SETCOMM - sets the communication parameters for the communications port on the
computer if other than the default parameters are required (example: SETCOMM
"com2:2400,e,7,1"). Note that all of the parameters must be given, even if you are changing
only one!
SET RETRIES TO "x" - sets the number of times Autopoll will request the retransmission
of data before giving up. This command is only applicable if the USING "CRC" option was
used with the CAPTURE command. If the CRC check fails during the CAPTURE, Autopoll
will request the data to be sent again. Default is three retries; maximum is 9.
SET SITE TO "xxx" - writes out the number specified by the "xxx" as the first record in the
destination file. Incorporated into the CAPxxx.CMD file, SET SITE can be used to
distinguish the transactions from different cardlock sites or locations. Range is 1 to 999.
SET TIMEOUT TO "xx" - if no response is received within "xx" seconds following a
WAITFOR command, Autopoll will abort the execution of the command file. Default is 45
seconds; maximum is 99 seconds.
SET TRANSMISSION DELAY TO "xx" - allows the operator to slow the time between
the sending of each character to the remote device. The delay is measured in tenths of a
second; for example, to increase the delay to 1 full second, the command would be: SET
TRANSMISSION DELAY TO 10. Maximum is 99 tenths, or about 10 seconds.
SYSBACKUP FROM "K2500" TO "filename" - backs up the site configuration data
(pump parameters, messages, etc.) from the card system to the file specified by the "filename"
parameter. This file is automatically chosen by Phoenix Plus based on the site number.
SYSRESTORE TO "K2500" FROM "filename" - restores the site configuration data
(pump parameters, messages, etc.) from the file specified by the "filename" parameter to the
card system. This file is automatically chosen by Phoenix Plus based on the site number.
WAITFOR "." - causes Autopoll to wait until text contained within double quotes is
received before executing the next command in the command file (example: WAITFOR
"CONNECT"). The number of seconds Autopoll will wait before aborting is controlled by the
SET TIMEOUT command.
64
7/24/97
Fuel Management Software
COMMENTS: You can add comments to command files for documentation or to improve
readability. Any comment must start with an asterisk - '*'. Any text following an asterisk
will be ignored by Autopoll (example: SEND "ATDT5557137" *send phone number for site).
A.2 COMMUNICATION LOG FILE
The results of the execution of a command file are recorded in a text file named
"COMM.LOG". An example appears below:
02-26-1994 / 08:16:49
File: seasite2
Result: Successful Completion
The date and time the command file was executed is recorded on the first line. The name of
the command file is on the second line. The words "Successful Completion" or "FAIL" are
shown on the third line. "FAIL" indicates the command file execution was terminated. If the
command file was terminated, a brief reason for termination will be displayed on the fourth
line. Example:
02-27-1994 / 09:58:45
File: CAP001.CMD
Result: FAIL
Retry Errors in Capture
To view the communication log, use the View Comm Log option in the Utilities menu (see
Page 58).
The COMM.LOG file should be deleted or erased regularly because the results of each
Autopoll execution are appended to the file.
65
Phoenix Plus
Operator's Guide
Notes:
66
7/24/97
Appendix B
Transaction Polling/Editing Process
POLLING & EDITING TRANSACTION PROCESS
AUTOPOLL
TRANSACTION
CAPTURE/CARD
UPDATE
MASTER.CMD SITE # = xxx
CAPxxx.CMD
CAPxxx.CMD
CAPxxx.CMD
END OF POLL
T IMED CARD
SYSTEM
CAPTURE
MANUAL
TRANSACTION
DATA ENTRY
K2500.TRN
LOADERR.DBF
( ALL CAPTURED TRANSACTIONS )
( TRANSACTION LOG FILE )
TRANSACTION
EDIT
CARDMANL.DBF
FAIL
PASS
BACKUP
K2500.001
K2500.002
MANUAL
TRANSACTION EDIT
K2500.003
NEWEST
BACKUPS OF
K2500.TRN
K2500.004
FAIL
PASS
CARDHOLD.DBF
( CURRENT PERIOD TRANSACTIONS )
MOVE
TRANSACTIONS
TO HISTORY
K2500.005
OLDEST
DATA
EXPORT
(EXPORTED FILE)
CARDHIST.DBF
( HISTORY TRANSACTION FILE )
PURGE HISTORY
TRANSACTIONS
67
Phoenix Plus
Operator's Guide
Notes:
68
7/24/97
Appendix C
Phoenix Plus Odometer Tracking
The CARD.DBF table contains fields for tracking the starting odometer reading for each of
the 12 months for both current and prior years. This is a total of 24 fields. There is also a 13th
field used as a “scratchpad” for temporarily holding the starting and ending odometer readings
for January of the next year until End Of Year Process is completed.
When transactions are processed, the odometer reading for the transaction is written to the
field which corresponds to the month AFTER the month of the transaction. See the sample
Activity Report, Figure C1 on the next page. You can see the odometer reading for the
transaction (26812) was written to the MAY field because the transaction took place in April.
This is in Figure C2, Sales History details, on the following page.
Each transaction overwrites any existing odometer reading. Transactions should therefore be
brought into the system in chronological order, so that the odometer field always contains the
last known odometer reading for a specific card.
When the Year End Process is run, the 12 odometer fields for the current year are written to
the Prior Year fields. The Current Year fields are cleared, and the scratchpad fields for the
Next Year are transferred to the Current Year January fields.
When the Activity Report (Figure C1 on the next page) is run, the odometer fields are used
to compute miles per gallon (MPG) details for the report. For each transaction in the report,
an odometer reading is chosen for MPG calculations as follows:
‘ If prior transactions for the current card exist in the current period transactions file
(CARDHOLD.DBF), the odometer reading for the transaction immediately before the
current one will be used to calculate miles traveled and MPG.
‘ If the current transaction is the first one for the current card, the system will take the
odometer reading from the CARD.DBF file using the month that corresponds to the
month of the current transaction. In Figures C1 and C2, there is only one transaction in
the CARDFHOLD.DBF file, so the starting odometer is taken from the APRIL field from
the CARD.DBF record belonging to card 42324.
The odometer for the first transaction is the card stored in a variable to be used to calculate
the average MPG for the card. After the last transaction for the card is printed, the system will
subtract the odometer for the first transaction from the odometer for the last transaction to
determine the total miles traveled for the report, and the average MPG.
69
Phoenix Plus
Operator's Guide
ACTIVITY REPORT
PHOENIX CARDLOCK SOFTWARE
DATE RANGE FROM BEGINNING TO ENDING
ACCOUNT:
50
ACME PETROLEUM COMPANY
PO BOX 999
1234 OIL DRIVE
UNION CITY, NJ 99999
---------------------------------------------------------------------LOCATION
DATE TIME
MISC KEYBD
ODOM
MPG
PROD
QTY
PRICE AMOUNT
---------------------------------------------------------------------CARD1: 99999
B.A. SPORT
26509
SOUTH DOCK
26812 20.2
UNL
15.000 1.15 17.25
CARD1 TOTALS:
303 MILES @ 20.2 MPG AVE 15.00
17.25
------------------------------SUMMARY-------------------------------PRODUCT
TOTAL
AVERAGE
QUANTITY
PRICE
--------------------------------------------------------------------UNLEADED GASOLINE
15.000
1.150
-----15.000
TOTAL
AMOUNT
17.25
----17.25
Figure C1 ACTIVITY REPORT
CARD 1 SALES HISTORY
ACCOUNT NUMBER: 0001
ACCOUNT NAME: OILCO INCORPORATED
--------------------------------------------------------------------DRIVER:
42342
DESCRIPTION: BILL E. BOB
-----------------------------------------------------------------------DOLLARS
GALLONS
ODOMETER
MILES
COST/MI
MI/GAL
JANUARY
FEBRUARY:
MARCH:
APRIL:
MAY:
JUNE:
JULY:
AUGUST:
SEPTEMBER:
OCTOBER:
NOVEMBER:
DECEMBER:
FUTURE:
0.00
0.00
0.00
17.25
0.00
0.00
0.00
0.00
0.00
0.00
0.00
0.00
0.0
0.0
0.0
15.0
0.0
0.0
0.0
0.0
0.0
0.0
0.0
0.0
TOTALS:
17.25
15.0
0
0
0
26509
26812
0
0
0
0
0
0
0
0
0
0
26509
303
0
0
0
0
0
0
0
0
26812
0.000
0.000
0.000
0.057
0.000
0.000
0.000
0.000
0.000
0.000
0.000
0.000
0.0
0.0
0.0
20.2
0.0
0.0
0.0
0.0
0.0
0.0
0.0
0.0
0.001 1787.4
Figure C2- Card Sales History
70
7/24/97
Index
Account Maintenance . . . . . . . . . . . 18
Error Reports, Transaction . . . . . . . . . . . . . 25
Account Maintenance Menu . . . . . . . 5
Activity report . . . . . . . . . . . . . . . . . 70
Immediate Card Update . . . . . . . . . 26
AUTOEXEC.BAT Modification . . . . . . 4
Importing cards . . . . . . . . . . . . . . . . 52
Autopoll . . . . . . . . . . . . . . . . . . . . . . 59
Comm Log File . . . . . . . . . . 65
Keyboard Conventions . . . . . . . . . . . 8
Command files . . . . . . . . . . . 59
Backup
Card Records . . . . . . . . . . . .
Restore Records . . . . . . . . .
Restoring Configuration . . . .
Site Configuration . . . . . . . .
52
52
51
50
Calculator function . . . . . . . . . . . . . 57
Calendar/Diary function . . . . . . . . . . 57
Card Records
Backing up . . . . . . . . . . . . . . 52
Restoring . . . . . . . . . . . . . . . 52
Card Sales History . . . . . . . . . . . . . 70
Card System
Utilities . . . . . . . . . . . . . . . . . 50
Card Type . . . . . . . . . . . . . . . . . . . . 21
Card Uploads . . . . . . . . . . . . . . . . . . 5
CARD.DBF . . . . . . . . . . . . . . . . . . . 69
CARD1
Editing defaults . . . . . . . . . . 16
Maintenance . . . . . . . . . . . . 20
New cards . . . . . . . . . . . . . . 21
CARD1/CARD2 defaults . . . . . . . . . 16
CARD2
Editing defaults . . . . . . . . . . 16
Maintenance . . . . . . . . . . . . 23
ChipKeys . . . . . . . . . . . . . . . . 9, 14, 23
Maintenance . . . . . . . . . . . . 16
Clear Transaction Log command . . 25
Command File definitions . . . . . . . . 62
CRC command . . . . . . . . . . . . . . . . 63
Data exporting . . . . . . . . . . . . . . . . .
Database
Packing files . . . . . . . . . . . .
Re-Indexing files . . . . . . . . .
Day Number . . . . . . . . . . . . . . . . . .
DOS Shell . . . . . . . . . . . . . . . . . . . .
Driver Cards . . . . . . . . . . . . . . . . . .
53
49
49
40
58
15
Main Menu
Illustration . . . . . . . . . . . . . . 17
Operation . . . . . . . . . . . . . . . 17
Manual Entry menu . . . . . . . . . . . . . 39
Menus
Account Maintenance . . . . . . 5
Main . . . . . . . . . . . . . . . . . . . . 5
Transaction Capture . . . . . . . 5
Modem use . . . . . . . . . . . . . . . . . . . 60
MPG . . . . . . . . . . . . . . . . . . . . . . . . 69
Odometer tracking . . . . . . . . . . . . . . 69
Period End menu . . . . . . . . . . . . . .
Period End Process . . . . . . . . . . . .
Polling . . . . . . . . . . . . . . . . . . . . . . .
Auto . . . . . . . . . . . . . . . . . . .
Printer
Interface Selection . . . . . . . .
Port Selection . . . . . . . . . . .
Pump Number . . . . . . . . . . . . . . . . .
Pump Restrictions . . . . . . . . . . . . . .
Purging history transactions . . . . . .
45
45
67
26
15
16
40
13
47
Quantity Restriction . . . . . . . . . . . . . 13
Reasonability . . . . . . . . . . . . . . . . . . 14
Reports
Account Sales History . . . . . 33
Accounts Masterfile . . . . . . . 28
Activity . . . . . . . . . . . . . . 35, 70
CARD1 Masterfile . . . . . . . . 29
CARD2 Masterfile . . . . . . . . 30
Menu . . . . . . . . . . . . . . . . . . 27
Product Sales History . . . . . 32
Pump Reconciliation . . . . . . 36
Site Sales History . . . . . . . . 31
Transaction . . . . . . . . . . . . . 34
Warning Mileage Exception . 37
71
Phoenix Plus
Operator's Guide
Resend Card Update . . . . . . . . . . . . 53
Setup Parameters
Optional . . . . . . . . . . . . . . . . . 15
Required . . . . . . . . . . . . . . . . 10
Site Code . . . . . . . . . . . . . . . . . . . . . 11
Site configuration
Backing up . . . . . . . . . . . . . . 50
Restoring . . . . . . . . . . . . . . . . 51
Software
Installation . . . . . . . . . . . . . . . . 4
SYSBACKUP command . . . . . . . . . . 64
SYSRESTORE command . . . . . . . . . 64
System Requirements . . . . . . . . . . . . . 3
Terminal emulation . . . . . . . . . . . . . . 53
Timed Card System Capture . . . . . . 26
Timed Card System Updates . . . . . . . 5
Transaction
Clear Log . . . . . . . . . . . . . . . . 25
Data Entry . . . . . . . . . . . . . . . 39
Edit . . . . . . . . . . . . . . . . . . . . 42
Edit List . . . . . . . . . . . . . . . . . 41
Error Reports . . . . . . . . . . . . . 25
Log List . . . . . . . . . . . . . . . . . 25
Transaction Capture menu . . . . . . . . 23
Transaction Edit . . . . . . . . . . . . . . . . 42
Transactions
Deleting . . . . . . . . . . . . . . . . . 43
Editing . . . . . . . . . . . . . . . . . . 42
Utilities
Calculator . . . . . . . . . . . . . . .
Card System . . . . . . . . . . . . .
Database . . . . . . . . . . . . . . . .
Utilities menu . . . . . . . . . . . . . . . . . .
57
50
49
49
WAITFOR command . . . . . . . . . . . . 64
Warning Mileage . . . . . . . . . . . . . . . . 37
Warning Odometer, CARD! . . . . . . . 22
72
7/24/97
OPW Fuel Management Systems
6900 Santa Fe Drive
Hodgkins, IL 60525
708-485-4200