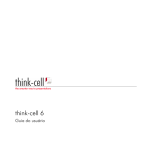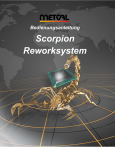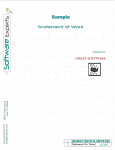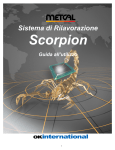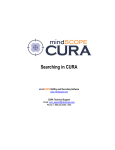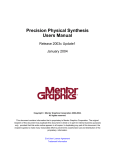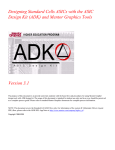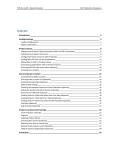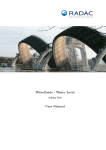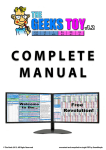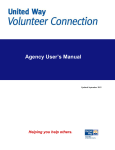Download Preference Manager User Manual.
Transcript
MEKKO GRAPHICS 4 PREFERENCE MANAGER USER GUIDE Mekko Graphics 4 Preference Manager User Guide Page 1 of 21 Table of Contents 1.0 Introduction and History....................................................................................................... 3 2.0 Functions of KMA Mekko Graphics 4 Preference Manager................................................... 3 3.0 Accessing the Preference Manager ...................................................................................... 3 4.0 How does the Preference Manager work? ............................................................................ 3 5.0 Mekko Graphics 4 Preference Manager Home screen......................................................... 4 5.1 Overview of Tabs ............................................................................................................. 4 6.0 Color Manager Process Overview ........................................................................................ 8 6.1 Defining Colors and Draw Orders ...................................................................................... 8 6.1.1 – To Create A New Color.................................................................... 9 6.1.2 - To Edit an Existing Color............................................................... 10 6.1.3 - To Delete a Color......................................................................... 11 6.1.4 - Arrows ....................................................................................... 11 6.2 - Protected Colors........................................................................................................... 12 7.0 Font Size ............................................................................................................................ 13 8.0 Regions .............................................................................................................................. 14 8.1 – Font: ............................................................................................................................. 14 8.2 – Negative Number Format ............................................................................................. 14 8.3 – Decimal Separator........................................................................................................ 14 8.4 – Thousand Separator..................................................................................................... 15 8.5 – Y Axis Title Orientation ................................................................................................. 15 8.6 – Y Axis Prefix/Suffix Value ............................................................................................. 16 9.0 Advanced ........................................................................................................................... 16 9.1 - Export............................................................................................................................ 16 9.2 - Import............................................................................................................................ 16 9.3 - Using Import/Export to create a corporate standard. ..................................................... 16 10.0 Default Values of Preference Manager ............................................................................. 21 11.0 Customer Support............................................................................................................. 21 Mekko Graphics 4 Preference Manager User Guide Page 2 of 21 1.0 Introduction and History The Mekko Graphics 4 Preference Manager extends the functionality of its predecessor version in Mekko Graphics 3, by supporting all functionality available in Mekko Graphics 3 Preference Manager, plus the addition of new features not supported by its predecessor. The Mekko Graphics 4 Preference Manager is considered a part of the Mekko Graphics 4 software package, and allows full customization of Color Definition, Draw Order, Font Selection, Font Size, Default Region, and Miscellaneous chart registry settings, as well as the ability to export and import custom preference manager settings. This user manual outlines the functionality of the Mekko Graphics 4 Preference Manager. 2.0 Functions of KMA Mekko Graphics 4 Preference Manager The Mekko Graphics 4 Preference Manager gives you more control over color choices and draw order, fonts, and charting options. In addition, an import and export function allows multiple users at one organization to share their preference choices. 3.0 Accessing the Preference Manager You must have administrative privileges in order to use the Preference Manager. To access the Preference Manager, Mekko Graphics 4 must be installed on your machine. Once Mekko Graphics is installed, simply go to the Mekko menu in PowerPoint and select Launch Preference Manager. 4.0 How does the Preference Manager work? When you use the Preference Manager, these changes are written to your registry. Your registry is a hidden part of your computer system that contains information about how your computer runs. When you install Mekko Graphics, the installation creates entries in your registry that dictate much of the functionality of how Mekko Graphics will work. When you access the Mekko Graphics 4 Preference Manager User Guide Page 3 of 21 Preference Manager and make changes to colors, fonts or miscellaneous features, these changes override the original registry settings with your new choices. Once you use the Preference Manager, those changes will affect future charts that you create or edit. It will not automatically change charts you have already created. If you wish your preferences to also affect older charts, you may either double click the older chart or choose the “Update all Charts” menu option to update the entire presentation. 5.0 Mekko Graphics 4 Preference Manager Home screen The following screen appears when the user launches the Preference Manager. 5.1 Overview of Tabs Tab 1: Colors – The Color Manager allows the user to set color definitions for their Mekko charts. Mekko comes equipped with four standard color sets available through the dropdown button: 1. Mekko Graphics 3 Standard – displays the default color palette and draw order for Mekko Graphics 3. Mekko Graphics 4 Preference Manager User Guide Page 4 of 21 2. Mekko Graphics 4 Standard – displays the default color palette and draw order for Mekko Graphics 4. 3. Mekko Graphics 99 Standard – displays the color palette available through our oldest Mekko version, Mekko Graphics ’99. 4. PowerPoint Standard – displays the default color palette available through PowerPoint. If you wish to create a custom palette, click the radio button (see section 6.1). Tab 2: Font Size – The font manager allows the user to set the maximum, minimum, and minimum smartplace 1font sizes for all labels on Mekko Graphics charts. Smartplace is a Mekko Graphics technology that intelligently positions a label in its home segment of the chart at the lowest possible font size ensuring it will display on the chart. 1 Mekko Graphics 4 Preference Manager User Guide Page 5 of 21 Tab 3: Regions – The Regions tab allows you to select the Mekko Graphics 4 default setting that corresponds to your geographical area. Each region has a pre-defined setting for font typeface, negative number format, decimal and thousand separator, Y axis title orientation and scale values. You can choose the region from the preloaded drop-down list and Mekko Graphics will automatically reset your Preference Manager settings for that region. You may also overwrite those settings by choosing the Customized radio button and creating a custom definition for your region. Customized settings in this tab are saved for each region. Mekko Graphics 4 Preference Manager User Guide Page 6 of 21 Tab 4: Advanced – allows you to import saved Preference Manager settings, export custom settings you have created, or restore the default Preference Manager settings. Mekko Graphics 4 Preference Manager User Guide Page 7 of 21 6.0 Color Manager Process Overview Mekko Graphics comes installed with a default color palette and draw order. A color palette defines the available colors that you may choose for your multi-color charts. Draw order defines the order in which these colors will display for series in your chart. Define Color Palette Define Draw Order for colors The Color component of the Preference Manager will be comprised of a twostep process. First you will define the color palette itself and then you will define the draw order of your colors. You can always create new colors and edit existing colors at any time. 6.1 Defining Colors and Draw Orders If you wish to change either the colors in your chart and/or the draw order of those colors, you can do so easily through the Preference Manager. Your changes are dynamically made to the sample bar in the color list, so you can see immediately how your charts will look with your changes. Click on the first tab of the Preference Manager if it is not selected already. There are two radio buttons: Use Standard Palette and Use Custom Palette. If you wish to use one of the three pre-loaded palettes, select the first radio button and choose the desired palette from the Color Palette dropdown menu. To create a custom palette, select the second radio button. Mekko Graphics 4 Preference Manager User Guide Page 8 of 21 You have the option to create new colors, delete colors, or edit the names and/or RGB values of existing colors. Once you have chosen your desired palette, you may choose to include them or exclude them from your draw order and then define the draw order itself. Once you create a custom palette, your custom palette will be retained until you switch back to a standard palette, at which point your custom changes are lost. If you wish to save your custom palette, it is recommended that you first export your preference settings to an .xml file (see section 9.1) 6.1.1 – TO CREATE A NEW COLOR Click the button to create a new color. This will bring you into the Create/Edit Colors screen below. Here, you may name your color, and define the RGB values. To choose from a color palette wheel, click the click button, choose your custom color, and to return to the Create/Edit Color dialog box. Mekko Graphics 4 Preference Manager User Guide Page 9 of 21 Finally, choose the color of the text to be displayed on top of the color. For darker colors, you will want a light intensity. For lighter colors, choose a dark intensity. If you select the color as dark, the default font color will be white. And if you select the color as white, the default font color will be dark. Once you are satisfied with your selection, click OK. 6.1.2 - TO EDIT AN EXISTING COLOR To edit an existing color, select the color you wish to edit, and then click the button. This will bring you into the Create/Edit Colors screen below. Mekko Graphics 4 Preference Manager User Guide Page 10 of 21 Here, you may rename your color, and/or modify the RGB values. To choose from a color palette wheel, click the button. Finally, choose the color of the text to be displayed on top of the color. For darker colors, you will want a light intensity. For lighter colors, choose a dark intensity. If you select the color as dark, the default font color will be white. And if you select the color as white, the default font color will be dark. Once you are satisfied with your selection, click Click . to discard changes and return to the Color Manager. 6.1.3 - TO DELETE A COLOR Simply select a color from the Color Palette and click to delete it from the color palette. If the color also exists in the Draw Order, it will automatically be deleted from there as well (see Protected Colors section 6.2). 6.1.4 - ARROWS The set of Vertical arrow buttons on the left side of the screen navigates the order the colors appear in the UI (i.e. the color palette). Clicking on one and then clicking the up or down arrow will navigate that color up and down the list. You may also use multi-select Shift-Click or Ctrl-Click to select more than one color at a time. The set of Vertical arrow buttons on the right side of the screen navigates the draw order of the colors selected. Clicking on one and then clicking the up or Mekko Graphics 4 Preference Manager User Guide Page 11 of 21 down arrow will navigate the draw order color up or down the list. You may also use multi-select Shift-Click or Ctrl-Click to select more than one color at a time. The right arrow order. The left arrow will move colors selected from the palette to the draw will remove colors from the draw order. The sample bar on the right of the screen will dynamically display the color draw order choices in the order presented in the stacked bar. 6.2 - Protected Colors Certain colors are protected in the Preference Manager. These colors are not able to be modified or deleted, but may be removed from the draw order. Protected colors include Black, White and the grayscales: 12% gray, 25% gray, 36% gray, 69% gray. Mekko Graphics 4 Preference Manager User Guide Page 12 of 21 7.0 Font Size To customize your font size settings, click the second tab in the Preference Manager – Font Size. Here you may set the maximum and minimum font size for all labels on your chart. You may also set the SmartPlace Font Size, which is the font size of labels which you have designated to be smartplaced from the Label Manager. When you create a chart, this algorithm attempts to fit all the labels in your chart at the possible largest font size (maximum font size) within a 3-point spread. If it cannot place 90% of the labels at this font size, the maximum font size continues to decrement one point until 90% of the labels are able to be placed. If that font size decrements to a certain size defined as a minimum font size plus 2 points, and still cannot place 90% of the labels, then those labels will become unplaced. The font size of all automatically placed labels in your chart will be in the range (spread) of three points, thus creating an internally consistent label size for all labels in your chart. The result is a more professional chart, created right out of the box. When satisfied with your choice, click . Click to cancel your changes to font size. If you wish to restore the default settings for font size, click . Mekko Graphics 4 Preference Manager User Guide Page 13 of 21 8.0 Regions The Regions tab allows you to select the Mekko Graphics 4 default setting that corresponds to your geographical area. You can choose the region from the preloaded drop-down list and Mekko Graphics will automatically reset your preference manager settings for that region. You may also overwrite those settings by choosing the Customized radio button and creating a custom definition for your region. Customized settings in this tab are saved for each region until you switch back to the default setting for that region. 8.1 – Font: Select the font typeface for the region you have selected. All labels will display in that font. 8.2 – Negative Number Format You have 5 options to choose for the display of negative numbers in your chart. These are Dash before, Parentheses, Dash after, Dash before with space, and Dash after with space. Indicate your choice by selecting your desired option from the drop down menu. 8.3 – Decimal Separator Choose the symbol you would like to designate as a decimal separator. Mekko Graphics 4 Preference Manager User Guide Page 14 of 21 8.4 – Thousand Separator Choose the symbol you would like to designate as a thousand separator. 8.5 – Y Axis Title Orientation You may choose the orientation of your Y axis title label: horizontal or vertical. By default the Y axis orientation is horizontal and will look like this: If you change the orientation to vertical, it will look like this: Mekko Graphics 4 Preference Manager User Guide Page 15 of 21 8.6 – Y Axis Prefix/Suffix Value You have the option to choose whether your scale values will appear for all labels on the Y axis or simply for the top label on your Y axis. 9.0 Advanced You may wish to export your preferences and import them into another machine with Mekko Graphics 4 installed. You do this through the Advanced Tab of the Preference Manager. 9.1 - Export - To export your preferences, click the Export button and you will be prompted to name the exported file as well as choose the location to which you wish to export. Once you have chosen your location and name, click . The file saves in .xml format. 9.2 - Import – To import your preferences, click the Import button and you will be prompted with a warning message indicating that all changes will be overwritten. Click to continue the import or click to discard your imported preferences and return you to the Advanced Tab of the Preference Manager. Next, you will be prompted to choose the file that you wish to import. The format must be an .xml file. Once you have chosen the desired file, click . If you wish to revert your preferences back to the original settings installed with Mekko Graphics, click . 9.3 - Using Import/Export to create a corporate standard. You can use the Preference Manager to create and enforce corporate standards within your organization. You may also wish to create unique styles or a custom look for presentations created for other business clients or partners. For example, you might wish to use a company's corporate colors or font typeface for any charts created for that client. Mekko Graphics 4 Preference Manager User Guide Page 16 of 21 The following example illustrates the process of using Import and Export to create a unique custom look that complies with a large company's corporate standards. Company A uses Century Gothic font and standard PowerPoint colors, along with the RGB colors (240,65,90 and 24,106,20) as the first two colors in their draw order for their corporate standard. They purchased 100 licenses for Mekko Graphics 4, which are dispersed around the organization's 16 locations around the US. Debbie Smith in Marketing is responsible for creating and enforcing a corporate look for all presentations created by the organization, which complies with the company's standards. Using the Preference Manager, Debbie can create a file to use as the corporate standard for charts. She opens the Preference Manager, and navigates to the Colors tab, and selects the first radio button - Use Standard Palette, and then chooses PowerPoint Standard from the drop down menu. She then clicks on the 2nd radio button - Use Custom Palette and adds her two custom colors to the PowerPoint standard palette and draw order, using the company's corporate RGB values. Mekko Graphics 4 Preference Manager User Guide Page 17 of 21 Next, she clicks on the Regions tab and selects North America as the region, clicks the Customized radio button and chooses Century Gothic as the font for all charts. Mekko Graphics 4 Preference Manager User Guide Page 18 of 21 After Debbie changes the Y axis to vertical, Debbie is satisfied with the custom profile she has created. She clicks on the Advanced tab to export her preference file. She stores her exported file (US_Mekko_Corporate Std.xml) to the company's network and sends a company-wide email to US Mekko Graphics users. Susan, a user in the Chicago office, may now import Debbie's file to her machine. She clicks on the Import button, navigates to the network and finds Debbie's .xml file and imports the file. Mekko Graphics 4 Preference Manager User Guide Page 19 of 21 All other Mekko Graphics users are instructed to do the same. The result is that all charts now comply with Company A's corporate standard, creating a consistent and professional look for all charts produced by users. Mekko Graphics 4 Preference Manager User Guide Page 20 of 21 10.0 Default Values of Preference Manager The following table defines the default values for the Preference Manager. Colors Font Size Regions Mekko Graphics 4 Standard Maximum Font Size Minimum Font Size SmartPlace Font Size Region Font Negative Number Format Decimal Separator Thousand Separator Y Axis Title Orientation Y Axis Prefix/Suffix Value Mekko Graphics 4 Standard Palette 20 8 7 North America Arial Dash Before . , Horizontal Top Only 11.0 Customer Support Please visit our website at www.mekkographics.com for more information about technical support packages and offerings. Mekko Graphics 4 Preference Manager User Guide Page 21 of 21