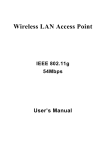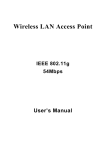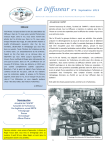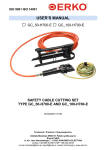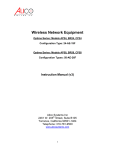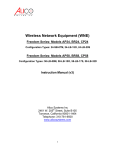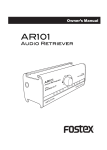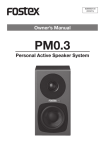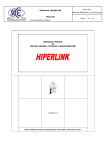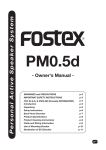Download ACCESS POINT
Transcript
ACCESS POINT User Manual For the following models: ULTIAIR 419KC ULTIAIR 323KC ULTIAIR 423KC ULTIAIR 423KN ULTIAIR 319KC ULTIAIR 417SB Contents 1. INTRODUCTION................................................................................................................5 1.2 License levels.............................................................................................................5 1.3 The information coded in model numbers of ULTIAIR devices - example: ...............6 1.4 Main features..............................................................................................................6 1.5 Typical applications.....................................................................................................6 2. INSTALLATION..................................................................................................................8 2.1 Checking the contents................................................................................................8 2.2 Description of interfaces.............................................................................................8 2.3 Connections................................................................................................................8 3. FIRST RUN........................................................................................................................9 3.1 Configuration with WinBox (in Windows OS).............................................................9 4. EXAMPLE CONFIGURATIONS......................................................................................12 4.1 Bridge - WDS............................................................................................................12 4.2 HotSpot.....................................................................................................................22 2 Warning It is necessary to ensure safe operating conditions (among other things described in this manual – to protect the device against direct strike of lightning, to use shielded cables connecting the device to the PC or other peripherals). It is not allowed to make any changes to the device – it will void warranty as well as legality of use. Safety The device has been designed and manufactured with utmost care for the safety of installing and using. To ensure safe operation, the user should follow all warnings and instructions in this manual and directions for use of the cooperating equipment (e.g. a PC). Contents of the box ● ● Antenna with assembled and sealed RouterBoard device, wireless adapter (card). Power supply with PoE adapter. During the delivery, make sure that the packaging is not damaged. In the case of any damage you should not pick up the parcel or contact the vendor. Please, also check the contents of the package shown in the list above. Contents of the manual This manual provides a detailed description of wireless ULTIAIR set, including its installation, configuration, and operation. The user is obliged to read it carefully before installation of the equipment and follow all instructions, especially those concerned with safety. Safe use rules Each wireless transmission device ULTIAIR complies to international electric code. Below there are the basic rules of safe operation of the devices: ● ● ● ● ● ● ● ● ● ● power socket must be grounded in accordance with applicable regulations, the set has to be installed and reviewed prior to switching on power supply, before any maintenance the power has to be switched off, the device is disabled only when all power cables and connections with other equipment are completely disconnected, it is not allowed to use power cables with broken insulation, all installation work should be done by qualified personnel only, the devices are not suitable for use in flammable environments, the devices have to be protected against access of unauthorized people, especially children, the parts of the set have to be solidly mounted, if the device is moved from a cool place to a warm environment, the moisture can prevent proper operation – one should wait until the moisture has evaporated. 3 Notice: It is not allowed to touch the contacts of the sockets – risk of damage due to electrostatic discharge! Power ULTIAIR wireless network device does not require an external power supply directly connected to the device. The set includes PoE adapter. The power cord (plugged into AC power outlet) is connected to its socket marked AC. The port marked LAN (Data Input Port) is connected with computer or appropriate telecommunications equipment. The outdoor/external part of the set is connected via Category 5 cable terminated with RJ-45 connector to the port marked PoE. Operation environment The antenna part of the set has been designed for outdoor use. It can operate in adverse weather conditions (rain, snow, low and high temperature). However, it cannot be placed close to chimneys, outdoor parts of air-conditioners, other antennas etc. 4 1. INTRODUCTION 1.1 Basic information MikroTik RouterOS is a special operating system based on Linux, designed for building advanced access points and routers with bandwidth management. Despite advanced functions the system is easy to manage via WWW, system console, or a special, user-friendly tool - Winbox. 1.2 License levels License level 3 (WISPCPE) 4 (WISP) Upgradable to ROS v3.x ROS v3.x Initial Config Support - 15 days Wireless AP - yes Wireless Client and Bridge yes yes RIP, OSPF, BGP protocols yes (v3 x86 = RIP) yes (v3 x86 = RIP, OSPF) EoIP tunnels no limit (V3 = 1) no limit PPPoE tunnels 200 (V3 = 1) 200 PPTP tunnels 200 (V3 = 1) 200 L2TP tunnels 200 (V3 = 1) 200 VLAN interfaces no limit (V3 = 1) no limit P2P firewall rules no limit (V3 = 1) no limit NAT rules no limit no limit HotSpot active users 1 200 RADIUS client yes yes Queues no limit no limit Web proxy yes yes Synchronous interfaces - yes User manager active sessions 10 (v3 10) 10 (v3 20) 5 1.3 The information coded in model numbers of ULTIAIR devices - example: ULTIAIR 4 19 K C Intended use (K- client, B- base, N- bridge) Antenna directivity (K- directional, S- sector, D- omnidirectional) Antenna gain [dB] Mikrotik license level Family 1.4 Main features ● ● ● ● ● ● Flexible configuration; Possibility of creating advanced network systems; Efficient data transmission (40 Mbit/s in Nstreme) . Weather-resistant housing (IP 66); Quick configuration of Access Point, Bridge, and HOTSPOT modes; Easy installation. 1.5 Typical applications ● Bridge 6 ● HotSpot ● AP ● Client (WISP) 7 2. INSTALLATION 2.1 Checking the contents Before installation check the contents of the package (the list on page 3). above. In any doubt contact the vendor. 2.2 Description of interfaces 1. Input - Ethernet interface (RJ-45) 1. Output (PoE) to ULITAIR - RJ-45 2. Ethernet input - RJ-45 3. Power cord (230V AC) 2.3 Connections 8 3. FIRST RUN 3.1 Configuration with WinBox (in Windows OS) The Winbox utility can be downloaded from www.dipolnet.com (Download section). The device has to be connected with a PC via Ethernet cable. 1. Run the utility. 2. Click on the three dots. 9 3. From the list displayed choose the device being configured. 4. In Login field enter „admin” (the Password field leave blank) and click Connect. 10 5. The WinBox menu will appear: 11 4. EXAMPLE CONFIGURATIONS 4.1 Bridge - WDS Configuration OF BASE STATION (AP) 1. With WinBox the user can create a bridge, by clicking Bridge tab and +. 2. In the new window the user should enter bridge-wds (in Name field) and clik OK. 12 3. In New Bridge Port window click + and add “ethr1” interface to the created bridge. Then click OK. 13 4. Configuration of wireless interface – enter Wireless menu and turn on radio transmission (right click on “wlan1” and click Enable). 5. Configuration of wireless adapter (card) – double click on “wlan1” and choose Wireless tab. Set the Mode of work: AP Bridge, SSID: MikroTik, Frequency: (e.g.) 5180 MHz. 14 6. Then go to WDS tab and set dynamic WDS Mode and bridge-wds WDS default Bridge, click OK. 15 7. IP address assignment. Enter IP tab and choose Addresses. 16 8. Click on +. In the window you should assign appropriate IP addresses. 9. In Address field enter 192.168.1.100/24 and choose Interface: ether1, confirm OK. 17 10. Click again on + and add another Address: 10.5.3.1/24 and choose Interface: bridgewds, confirm OK. Configuration of client station (Station) 1. With WinBox utility create a bridge – click on Bridge and then +. 18 19 2. In New Interface window, enter wds-bridge (Name) and click OK. 20 3. In New Bridge Port window add “ether1” to the bridge, confirm OK. 21 4. Click + again and then add wlan1 (Interface) to the bridge, confirm OK. 5. Configuration of wireless interface. Enter Wireless menu. First, switch on the radio right click on wlan1 interface and then click on Enable. 22 6. Configuration of wireless adapter (card). Double click on wlan1 interface and go to Wireless tab. Set station wds (Mode), MikroTik (SSID), 5GHz (Band). 23 24 7. IP address assignment. Enter IP tab and choose Addresses. 8. Click on +. In the window you should assign appropriate IP addresses. 25 9. In Address field enter 192.168.1.101/24 and choose Interface: ether1, confirm OK. 26 10. Click again on + and add another Address: 10.5.3.1/24 and choose Interface: bridgewds, confirm OK. 11. You may test the bridge-wds pinging the 192.168.1.101 address from the local network connected to the base station. 4.2 HotSpot 27 Configuration with WinBox. 1. IP address assignment. Enter IP tab and choose Addresses. 2. In the Address List window click on +. In the next window you should assign appropriate IP addresses. 3. In Address field enter 192.168.1.2/24 and choose Interface: ether1, confirm OK. 28 4. Setting DNS servers – choose IP/DNS. 29 5. In DNS window click Settings. 6. Enter DNS addresses. As the Primary DNS: 194.204.159.1, and as the Secondary DNS: 217.98.63.164. Then tick Allow Remote Requests and confirm OK. 7. Enter gateway address. Fist click on New Terminal. 30 In the new window input: /ip route add gateway=192.168.1.1 (see the bottom line), confirm with ENTER and close the window. 31 32 8. Configuring HotSpot - choose IP/Hotspot. 33 In the new window click on Hotspot Setup. 34 The wizard will help to configure the Hotspot. First, choose the HotSpot's interface. Select wlan1 and click Next. 9. Local address of the interface – no change is needed. Click Next. 10. DHCP server pool - no change is needed. Click Next. 11. The next window allows to choose certificate (can be set none). Click Next. 12. SMTP server address (can be set to 0.0.0.0). Click Next. 35 13. You'll see the previously entered DNS servers. Click Next. 14. DNS server name (can be left blank). Click Next. 15. In the last window enter login and password, then click Next. 16. Successful setup is confirmed with this message: 36 17. Creating user profiles – go to User Profiles tab and click +. 18. In New Hotspot User Profile configure the user profile, then click OK. 37 19. Go to Users tab to add next users. To add next user click + , enter the name, password, and the previously created profile. 20. After adding all users go to Wireless menu and configure wireless interface. Switch on wireless networks – right click on wlan1 interface and then click Enable. 38 21. Configuring wireless adapter (card) – double click on wlan1 interface and go to Wireless tab. Set ap bridge (Mode), MikroTik (SSID), 2.4GHz-B/G (Band). 39 Copyright reserved: DIPOL Szydlowski i Wspolnicy Spolka Jawna 31-587 Krakow, ul. Cieplownicza 40 e-mail: [email protected] Internet: www.dipolnet.com NIP: PL 678-01-01-049 REGON: 350509592 KRS: 0000094703