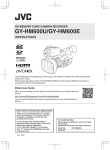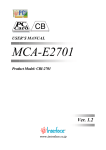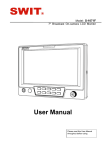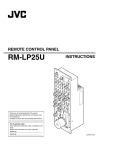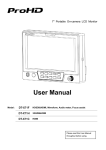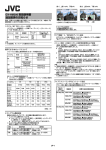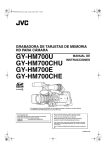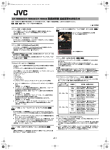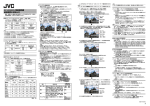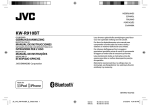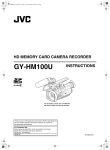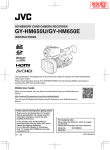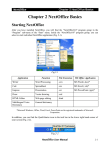Download GY-HM200U / GY-HM170U Basic Operation Manual
Transcript
INSTRUCTIONS (BASIC) . 4K MEMORY CARD CAMERA RECORDER GY-HM200U/GY-HM200E GY-HM170U/GY-HM170E This manual provides a brief explanation on operating this camera recorder. For detailed operation methods and camera settings, please refer to the “INSTRUCTIONS” provided in the supplied CD-ROM or the following Mobile User Guide. . The illustration here shows how the handle unit is attached using the unit supplied with GY-HM200U/GY-HM200E. GY-HM170U/GY-HM170E do not come with a handle unit. The specifications and appearance of this product are subject to changes for further improvement without prior notice. Please check the latest version of the INSTRUCTIONS from the following Mobile User Guide. You can also download the PDF from the Mobile User Guide. Mobile User Guide When you are outside, you can refer to the instructions from your Android phone or iPhone. http://manual3.jvckenwood.com/pro/mobile/global/ You can view the Mobile User Guide using the browser on your Android phone or iPhone. For Customer Use: Enter below the Serial No. which is located on the body. Retain this information for future reference. GY-HM200U/GY-HM170U Model No. Serial No. IM 1.00 Please read the following before getting started: Thank you for purchasing this JVC product. Before operating this unit, please read the instructions carefully to ensure the best possible performance. In this manual, each model number is described without the last letter (U/E) which means the shipping destination. (U: for USA and Canada, E: for Europe) Only “U” models (GY-HM200U/GY-HM170U) have been evaluated by UL. B5A-0453-00 2 FOR USA These are general IMPORTANT SAFEGUARDS and certain items may not apply to all appliances. IMPORTANT SAFEGUARDS 1. 2. 3. 4. 5. 6. 7. 8. 9. 10. 11. 12. 13. Read these instructions. Keep these instructions. Heed all warnings. Follow all instructions. Do not use this apparatus near water. Clean only with dry cloth. Do not block any ventilation openings. Install in accordance with the manufacturer’s instructions. Do not install near any heat sources such as radiators, heat registers, stoves, or other apparatus (including amplifiers) that produce heat. Protect the power cord from being walked on or pinched particularly at plugs, convenience receptacles, and the point where they exit from the apparatus. Only use attachments/accessories specified by the manufacturer. Use only with the cart, stand, tripod, bracket, or table specified by the manufacturer, or sold with the apparatus. When a cart is used, use caution when moving the cart/apparatus combination to avoid injury from tip-over. Unplug this apparatus during lightning storms or when unused for long periods of time. Refer all servicing to qualified service personnel. Servicing is required when the apparatus has been damaged in any way, such as power-supply cord or plug is damaged, liquid has been spilled or objects have fallen into the apparatus, the apparatus has been exposed to rain or moisture, does not operate normally, or has been dropped. CAN ICES-3 A / NMB-3 A For USA-California Only This product contains a CR Coin Cell Lithium Battery which contains Perchlorate Material – special handling may apply. See www.dtsc.ca.gov/hazardouswaste/perchlorate . IMPORTANT SAFEGUARDS 3 Safety Precautions This device complies with Part 15 of FCC Rules. Operation is subject to the following two conditions: (1) This device may not cause harmful interference, and (2) this device must accept any interference received, including interference that may cause undesired operation. FOR USA AND CANADA Introduction CAUTION RISK OF ELECTRIC SHOCK DO NOT OPEN Changes or modifications not approved by JVC could void the user’s authority to operate the equipment. This equipment has been tested and found to comply with the limits for a Class A digital device, pursuant to Part 15 of the FCC Rules. These limits are designed to provide reasonable protection against harmful interference when the equipment is operated in a commercial environment. This equipment generates, uses, and can radiate radio frequency energy and, if not installed and used in accordance with the instructions, may cause harmful interference to radio communications. Operation of this equipment in a residential area is likely to cause harmful interference in which case the user will be required to correct the interference at his own expense. CAUTION: TO REDUCE THE RISK OF ELECTRIC SHOCK. DO NOT REMOVE COVER (OR BACK). NO USER-SERVICEABLE PARTS INSIDE. REFER SERVICING TO QUALIFIED SERVICE PERSONNEL. The lightning flash with arrowhead symbol, within an equilateral triangle is intended to alert the user to the presence of uninsulated “dangerous voltage” within the product’s enclosure that may be of sufficient magnitude to constitute a risk of electric shock to persons. . The exclamation point within an equilateral triangle is intended to alert the user to the presence of important operating and maintenance (servicing) instructions in the literature accompanying the appliance. . 4 Safety Precautions WARNING: TO PREVENT FIRE OR SHOCK HAZARD, DO NOT EXPOSE THIS UNIT TO RAIN OR MOISTURE. POUR CANADA ATTENTION AVERTISSEMENT : POUR EVITER LES RISQUES D’INCENDIE OU D’ELECTROCUTION, NE PAS EXPOSER L’APPAREIL A LA PLUIE NI A L’HUMIDITE. ATTENTION: POUR EVITER TOUT RISQUE D’ELECTROCUTION NE PAS OUVRIR LE BOITER. AUCUNE PIECE INTERIEURE N’EST A REGLER PAR L’UTILISATEUR. SE REFERER A UN AGENT QUALIFIE EN CAS DE PROBLEME. NOTES: The rating plate and safety caution are on the bottom and/or the back of the main unit. The serial number plate is on the bottom of the unit. The rating information and safety caution of the AC adapter are on its upper and lower sides. Le symbole de l’éclair à l’intérieur d’un triangle équilatéral est destiné à alerter l’utilisateur sur la présence d’une “tension dangereuse” non isolée dans le boîtier du produit. Cette tension est suffisante pour provoquer l’électrocution de personnes. Le point d’exclamation à l’intérieur d’un triangle équilatéral est destiné à alerter l’utilisateur sur la présence d’opérations d’entretien importantes au sujet desquelles des renseignements se trouvent dans le manuel d’instructions. REMARQUES : La plaque d’identification et l’avertissement de sécurité se trouvent sous l’appareil et/ou au dos. La plaque du numéro de série est située sur la partie inférieure de l’appareil. Les informations d’identification et l’avertissement de sécurité de l’adaptateur secteur sont situés sur ses côtés supérieur et inférieur. Caution on Replaceable lithium battery Ces symboles ne sont utilisés qu’aux Etats-Unis. The battery used in this device may present a fire or chemical burn hazard if mistreated. Do not recharge, disassemble, heat above 100°C (212°F) or incinerate. Replace battery with Panasonic, Sanyo, Sony or Maxell CR2025. Danger of explosion or risk of fire if the battery is incorrectly replaced. Dispose of used battery promptly. Keep away from children. Do not disassemble and do not dispose of in fire. CAUTION: The mains plug shall remain readily operable. Remove the mains plug immediately if the camera functions abnormally. WARNING: The battery pack, the camera with battery installed, and the remote control with battery installed should not be exposed to excessive heat such as direct sunlight, fire or the like. Introduction RISQUE D’ELECTROCUTION NE PAS OUVRIR . . Safety Precautions 5 Introduction When the equipment is installed in a cabinet or on a shelf, make sure that it has sufficient space on all sides to allow for ventilation (10 cm (3-15/16") or more on both sides, on top and at the rear). Do not block the ventilation holes. (If the ventilation holes are blocked by a newspaper, or cloth etc. the heat may not be able to get out.) No naked flame sources, such as lighted candles, should be placed on the apparatus. When discarding batteries, environmental problems must be considered and the local rules or laws governing the disposal of these batteries must be followed strictly. When using the AC adapter in areas other than the USA The provided AC adapter features automatic voltage selection in the AC range from 110 V to 240 V. USING HOUSEHOLD AC PLUG ADAPTER In case of connecting the unit’s power cord to an AC wall outlet other than American National Standard C73 series type, use an AC plug adapter called a “Siemens Plug” as shown. For this AC plug adapter, please contact the local dealers in your area. Plug Adapter The apparatus shall not be exposed to dripping or splashing and that no objects filled with liquids, such as vases, shall be placed on the apparatus. Do not point the lens directly into the sun. This can cause eye injuries, as well as lead to the malfunctioning of internal circuitry. There is also a risk of fire or electric shock. CAUTION! The following notes concern possible physical damage to this unit and to the user. Carrying or holding this unit by the LCD monitor can result in dropping the unit, or in a malfunction. Do not use a tripod on unsteady or unlevel surfaces. It could tip over, causing serious damage to the unit. CAUTION! Connecting cables (Audio/Video, etc.) to this unit and leaving it on top of the TV is not recommended, as tripping on the cables will cause the unit to fall, resulting in damage. . 6 Safety Precautions Remove the AC adapter from the AC wall outlet when not in use. Do not leave dust or metal objects adhered to the AC wall outlet or AC adapter (power/DC plug). . IMPORTANT (for owners in the U.K.) Connection to the mains supply in the United Kingdom. DO NOT cut off the mains plug from this equipment. This equipment is in conformity with the provisions and protection requirements of the corresponding European Directives. This equipment is designed for professional video appliances and can be used in the following environments: Controlled EMC environment (for example, purpose-built broadcasting or recording studio), and rural outdoors environments. In order to keep the best performance and furthermore for electromagnetic compatibility we recommend to use cables not exceeding the following lengths: Port DC USB Mini AV OUT HDMI REMOTE Blue to N (Neutral) or Black Brown to L (Live) or Red If these colours do not correspond with the terminal identifications of your plug, connect as follows: Blue wire to terminal coded N (Neutral) or coloured black. Brown wire to terminal coded L (Live) or coloured Red. If in doubt — consult a competent electrician. Exclusive Cable Shielded Cable Exclusive Cable Shielded Cable Exclusive Cable Length 1.8 m 1.2 m 1.4 m 1.8 m 1m SDI OUT K Coaxial Cable 1m AUDIO INPUT 1/2 O Shielded Cable 2m HEADPHONE Exclusive Cable 2m AUX Shielded Cable 3m The inrush current of this apparatus is 11.0 A. CAUTION: Where there are strong electromagnetic waves or magnetism, for example near a radio or TV transmitter, transformer, motor, etc., the picture and the sound may be disturbed. In such case, please keep the apparatus away from the sources of the disturbance. CAUTIONS: To prevent shock, do not open the cabinet. No user serviceable parts inside. Refer servicing to qualified personnel. When you are not using the AC adapter for a long period of time, it is recommended that you disconnect the power cord from AC outlet. Cable . . Safety Precautions 7 Introduction If the plug fitted is not suitable for the power points in your home or the cable is too short to reach a power point, then obtain an appropriate safety approved extension lead or contact the local dealers in your area. BE SURE to replace the fuse only with an identical approved type, as originally fitted, and to replace the fuse cover. If nonetheless the mains plug is cut off be sure to remove the fuse and dispose of the plug immediately, to avoid possible shock hazard by inadvertent connection to the mains supply. If this product is not supplied fitted with a mains plug then follow the instructions given below: DO NOT make any connection to the Larger Terminal coded E or Green. The wires in the mains lead are coloured in accordance with the following code: FOR EUROPE CAUTION: Dear Customer Introduction To avoid electric shock or damage to the unit, first firmly insert the small end of the power cord into the AC Adapter until it is no longer wobbly, and then plug the larger end of the power cord in to an AC outlet. This apparatus is in conformance with the valid European directives and standards regarding electromagnetic compatibility and electrical safety. European representative of JVC KENWOOD Corporation is: JVC Technical Services Europe GmbH Konrad-Adenauer-Allee 1-11 61118 Bad Vilbel Germany FOR EUROPE WARNING This is a Class A product. In a domestic environment this product may cause radio interference in which case the user may be required to take adequate measures. Sehr geehrter Kunde, sehr geehrte Kundin, dieses Gerät stimmt mit den gültigen europäischen Richtlinien und Normen bezüglich elektromagnetischer Verträglichkeit und elektrischer Sicherheit überein. Die europäische Vertretung für die JVC KENWOOD Corporation ist: JVC Technical Services Europe GmbH Konrad-Adenauer-Allee 1-11 61118 Bad Vilbel Deutschland . The plastics packaging bags may cause suffocation when they are covered over the head. Tear them open, and keep them away from the reach of infants and children by ensuring that they are disposed of properly. . . Manufacturer 3-12,Moriya-cyo,Kanagawa-ku, Yokohama-shi, Kanagawa 221-0022,Japan Importer (EU only) JVC House JVC Business Park 12 Priestley Way,London NW2 7BA, United Kingdom . 8 Safety Precautions o Para Brasil Battery Pack The supplied battery pack is a lithium-ion battery. Before using the supplied battery pack or an optional battery pack, be sure to read the following cautions: To avoid hazards Terminals ... do not burn. ... do not short-circuit the terminals. Keep it away from metallic objects when not in use. K When transporting, carry the battery in a Terminals plastic bag. ... do not modify or disassemble. ... do not expose the M battery to temperatures exceeding 60°C (140°F), as this may cause the battery to overheat, explode or catch fire. ... use only specified chargers. . Para Retirar a Bateria Recarregável Pressione botão e puxe a bateria para fora. GY-HM200U/GY-HM200E Empurre GY-HM170U/GY-HM170E To prevent damage and prolong service life ... do not subject to unnecessary shock. ... charge within the temperature range of 10°C to 30°C (50°F to 86°F). Cooler temperatures require longer charging time, or in some cases stop charging at all. Warmer temperatures prevent complete charging, or in some cases stop charging at all. ... store in a cool, dry place. Extended exposure to high temperatures will increase natural discharge and shorten service life. ... keep a 30% battery level if the battery pack is not to be used for a long period of time. ... remove from charger or powered unit when not in use, as some machines use current even when switched off. ... do not drop or subject to strong impact. Introduction Informação sobre eliminação de baterias Este produto não deverá ser eliminado como lixo doméstico em geral. Devolva a bateria velha ao comerciante ou para a rede autorizada, para que seja devolvida ao fabricante ou importador. A reciclagem e eliminação de lixo em uma maneira adequada, ajudarão para preservar recursos, prevenindo, ao mesmo tempo, contra efeitos prejudiciais sobre a nossa saúde e o meio ambiente. Empurre . . Safety Precautions 9 Contents Introduction Introduction Safety Precautions ............................................ 4 Contents .......................................................... 10 Verifying the Accessories ................................ 10 Names of Parts ................................................ 11 Preparations Attaching the Handle Unit ................................ 14 Adjusting the Grip Belt ..................................... 14 Charging the Battery ........................................ 14 Attaching/Detaching the Hood ......................... 16 Configuring the Initial Settings ......................... 16 Usable Cards ................................................... 18 Estimated Recordable Time of SD Cards ........ 18 Inserting an SD Card ....................................... 18 Shooting Basic Shooting Procedures ............................. 21 Miscellaneous Functions for Shooting and Recording Methods ......................................... 22 Playback Playing Recorded Clips ................................... 23 Connecting External Devices Connecting External Monitor ........................... 24 Loading Clips to the PC ................................... 25 Network Functions K Functions of Network Connection K ............ 26 Others Menu Screen Hierarchical Chart ..................... 27 Basic Operations in Menu Screen ................... 28 Display Screen ................................................ 29 Status Screen .................................................. 36 Troubleshooting .............................................. 37 Precautions for Proper Use ............................. 39 Specifications .................................................. 43 Software License Agreement .......................... 45 Important Notice concerning the Software ....... 47 10 Contents Content of this manual Symbols used Caution : Describes precautions concerning the operation of this product. Memo : Describes reference information, such as functions and usage restrictions of this product. K : Feature available on GY-HM200U/GY-HM200E only. M : Feature available on GY-HM170U/GY-HM170E only. O : Function that operates only when the handle unit is attached. Verifying the Accessories Verify that the following accessories are included with the camera recorder before using. Accessories Warranty Card (U model only) INSTRUCTIONS (BASIC) Document Disc AC Adapter Power Cord (U model: 1, E model: 2) Battery Handle Unit K Hood * Eyepiece and lens cap are attached to the camera recorder. 1 1 1 1 1 1 1 1 Names of Parts B C D E H o Bottom F G . A Built-in Microphone B Handle Unit K * GY-HM170U/GY-HM170E does not come with the handle unit. For details on purchasing the handle unit, please contact the local dealers in your area. Memo : 0 The handle unit is detached from the camera recorder unit in the factory shipment. For details on attaching the handle unit, please refer to [Attaching the Handle Unit K] . C [MODE] Camera/Media Mode Selection Button D [POWER ON/OFF] Lock Power ON/OFF Switch Turns ON/OFF the power. 0 Hold down the lock button (blue) in the center to toggle ON/OFF. 0 When the power is turning OFF, “P.OFF” appears on the LCD monitor and viewfinder. 0 Wait for 5 seconds or more to turn on the power again. E [POWER/CHARGE] Power/Charging Display Lamp F [AWB/9] Auto White Balance/User 9 Button M O N . G H I J K Visibility Adjustment Lever Battery Viewfinder Eyepiece [REC/7] Record Trigger Button L Zoom Lever at the Grip M [EXPANDED FOCUS/8] Expanded Focus Assist/User 8 Button 0 You can also use it as a user button by assigning a specific feature in the menu setting to this button. N Tally Lamp O Tripod Mounting Hole Names of Parts 11 Introduction A K L J I Side Control Panel A [HOST] USB Host Terminal K B [DEVICE] USB Mini Terminal C [HDMI] HDMI Output Terminal E D D [SDI OUT] SDI Output Terminal K Introduction C F B A G M . Rear Terminal GY-HM200U/GY-HM200E L K J I H A [FULL AUTO] Full Auto Selection Button Press and hold the button to switch the Full Auto mode ON and OFF. Full Auto mode adjusts the Iris, Gain, Shutter and White Balance automatically. Memo : 0 This camera recorder is set to Full Auto mode in the factory default. B D B [AF/MF] Focus Selection Button C [ND FILTER] ND Filter Switch H . D [F.ASSIST/1] Focus Assist/User 1 Button E [TC/2] Time Code/User 2 Button C A G F E GY-HM170U/GY-HM170E F LCD monitor G J / K Volume Buttons/[+/-] Selection Buttons B H [SHUTTER] Shutter Speed Button I [AE LEVEL] Automatic Brightness Adjustment (AE) Level Setting Button J [OIS/6] Optical Image Stabilizer/User 6 Button K [WHT BAL B/A/PRST] White Balance Switch C A D L [GAIN L/M/H] Gain Switch M [IRIS A/M] Auto Iris/Manual Iris Button . H G F E A [BATTERY] Terminal Side Terminal Section B [BATT. RELEASE] Battery Lock Release Button C [REC] Record Trigger Button A Memo : 0 This button is interlocked with the [REC/HOLD] record trigger button I at the top of the handle. D [DC] DC Input Terminal B C D . 12 Names of Parts E [REMOTE] Remote Terminal F [AUX] AUX Input Terminal (Φ3.5 mm) G [x] Headphone Jack (Φ3.5 mm) H [AV] AV Output Terminal LCD Monitor D C H I J B A M L K . A LCD Monitor B [CANCEL/STOP] Cancel Button C LCD Cross-Shaped Button (JKHI)/Set Button (R) D [MENU/THUMB] Menu/Thumbnail Button E [LOLUX/3] Low-light Shooting/User 3 Button F [C.REVIEW/4] Clip Review/User 4 Button G [ZEBRA/5] Zebra/User 5 Button J [INPUT1/INPUT2] Audio Input Terminal 1, 2 (XLR 3-pin x 2) K Handle Terminal L [CH1] CH1 Audio Input Signal Selection Switch M [CH2] CH2 Audio Input Signal Selection Switch N [INPUT1] Audio Input Signal Selection Switch H [DISPLAY] Display Button I [STATUS] Status Screen Display Button O [INPUT2] Audio Input Signal Selection Switch P [CH2 AUTO/MANUAL] CH2 Audio Recording Mode Switch Q [CH2] CH2 Recording Level Adjustment Knob Monitor Speaker SD Card Slot Card Slot A/B Status Indicator [SLOT SEL] Card Slot Selection Button J K L M I [REC/HOLD] Record Trigger Button/Lock Switch Memo : 0 This switch is interlocked with the [REC] button C on the rear terminal. 0 [REC] button C on the rear terminal is not locked. R [CH1] CH1 Recording Level Adjustment Knob S [CH1 AUTO/MANUAL] CH1 Audio Recording Mode Switch Handle Unit K Lens Section B A C D E F A S R Q P L M N O G H I J K . . B C D A Filter Built-In Screw 0 Installable filter types: Φ62 mm P0.75 B Focus Ring C Zoom Ring D Iris Dial Names of Parts 13 Introduction E F G Microphone Holder Microphone Holder Lock Knob Handle Tally Lamp Accessory Mounting Screw Hole Shoe Handle Unit Fastening Screw Zoom Lever on Handle [ZOOM L/M/H] Zoom Speed Switch A B C D E F G H Preparations Attaching the Handle Unit Adjusting the Grip Belt The handle unit is detached from the camera recorder unit in the factory shipment. * GY-HM170U/GY-HM170E does not come with the handle unit. For details on purchasing the handle unit, please contact the local dealers in your area. To use the handle unit, attach it by following the steps below. * Attach or detach the handle unit when the power is turned off. Open the pad and adjust the position of the grip belt accordingly. . Caution : 0 If the grip is loose, the camera recorder may fall off resulting in injuries or malfunction. Charging the Battery . 1 Fit the handle terminal at the bottom of the handle unit to the handle unit mount at the top of the camera recorder. 0 Fit the handle unit carefully, paying attention not to damage the terminals at the bottom of the unit. 2 Slide the handle unit in the direction indicated by the arrow to attach it to the hot shoe of the camera recorder. 3 Press the screw on the handle unit and turn it in the clockwise direction. Tighten it securely to fasten the unit to the camera recorder. 0 The handle unit may be unsteady if the screw is not securely fastened, and may fall off during use. Caution : 0 Attach or detach the handle unit when the power is turned off. Doing so when the power is turned on can result in malfunction. 14 Attaching the Handle Unit Charging the Battery Charge the battery immediately after purchase or when the battery power is running low. * The battery is not charged when purchased. 2 3 4 . 1 Memo : 0 Blinking of the [POWER/CHARGE] lamp during charging indicates the charge level. [POWER/CHARGE] Lamp Charge Level Alternates between a blinking Less than 25 % orange light (4 times) and light off (1 second) Alternates between a blinking Less than 50 % orange light (3 times) and light off (1 second) Alternates between a blinking Less than 75 % orange light (2 times) and light off (1 second) Alternates between a blinking Less than 100 % orange light (blinks once) and light off (1 second) Light goes out Fully charged 0 You can charge the battery even when operating the camera recorder using the AC adapter. Removing the Battery GY-HM200U/GY-HM200E 2 GY-HM170U/GY-HM170E 2 1 . 1 Hold down the lock button (blue) at the center of the [POWER ON/OFF] switch to set to “OFF”. 2 While pressing and holding the [BATT. RELEASE] button, push up and remove the battery in the direction of the arrow. Caution : 0 Do not remove the battery when the [POWER ON/OFF] switch is “ON”. 0 Do not insert or remove the DC cable when the battery is in use. 0 Leaving the camera recorder unused with the battery inside will deplete the battery power even if you set the [POWER ON/OFF] switch to “OFF”. Remove the battery if you are not using the camera recorder. Estimated Charging and Continuous Operating Times o Charging time SSL-JVC50 (accessory) K : Approx. 4 hrs BN-VF823 (accessory) M : Approx. 3 hrs * When the [POWER ON/OFF] switch is set to “OFF” Memo : oM 0 If you charge the battery immediately after using while the battery is still warm, it may not be fully charged. 0 It is recommended that you charge the battery in an environment between 10 °C and 30 °C (50 °F and 86 °F). The battery may not be fully charged or the charging time may be prolonged if charged under low temperatures (below 10 °C/50 °F). In addition, charging the battery under high temperature (above 30 °C/86 °F) condition may shorten the battery life. oK 0 For details, refer to the instruction manual of the battery. o Continuous operating time SSL-JVC50 (accessory) : Approx. 4 hrs 40 mins (*1) K Approx. 5 hrs (*2) BN-VF823 (accessory) : Approx. 2 hrs (*1) M Approx. 2 hrs 20 mins (*2) *1 When [System] is set to “4K” and all other settings are in factory default *2 When [System] is set to “HD” and all other settings are in factory default Memo : 0 Actual operating times may differ depending on the age of the battery, charging condition, and operating environment. 0 Operating time is shortened in cold environment. 0 The operating time may shorten when power zoom is used, accessories are connected, or when the LCD monitor is frequently used. 0 For purchase of spare batteries and battery charger, please contact the local dealers in your area. Charging the Battery 15 Preparations 1 Hold down the lock button (blue) at the center of the [POWER ON/OFF] switch to set to “OFF”. 2 Attach the supplied battery. Slide it in until you hear a click. 3 Connect the supplied AC adapter to the [DC] terminal. Open the cover of the [DC] terminal and connect as shown in the diagram. 4 Connect the AC adapter to a power outlet. 0 The [POWER/CHARGE] lamp blinks during charging and will go out after charging is complete. 0 Remove the AC adapter after charging is complete. Attaching/Detaching the Hood Attaching the Hood Align the markings on the camera recorder and hood; turn the hood in the direction of the arrow (clockwise) until it is locked. Configuring the Initial Settings Preparations When the power is first turned on, the Initial Setting screen for performing the initial settings in the camera recorder appears. Set the date/time of the built-in clock in the [Initial Setting] screen. All operations are disabled until initial settings are complete. . . Detaching the Hood 0 To detach the hood, turn the hood in the direction opposite to attaching it (counterclockwise). Memo : 0 It is recommended to use the AC adapter as the power supply. 0 Attach the lens cap. 1 Hold down the lock button (blue) at the center of the [POWER ON/OFF] switch to set to “ON”. A language selection screen appears. 0 For U models Language English Français Español . Caution : 0 Remove the hood when attaching a filter, teleconverter or wide converter to the front of the lens. . 0 For E models Language English Français Deutsch Italiano Español Pусский . 16 Attaching/Detaching the Hood Memo : 0 The menus and messages on the screen of the LCD monitor or viewfinder are displayed in the selected language. 4 Press the Set button (R) after confirming the exit screen. The [Initial Setting] screen appears. 0 For U models 2 Select a language using the cross-shaped button (JK), and press the Set button (R). The Initial Setting screen appears. Initial Setting UTC-05:00 Preparations Set . 0 For E models . 3 Ensure the lens cap is attached, and press the Set button (R). 0 Self-diagnosis starts. 0 A progress bar appears, and “Complete Diagnosis” appears when the diagnosis is complete. . Memo : 0 It takes about 6 minutes to complete the diagnosis. During the diagnosis, do not operate or turn off the camera recorder. Initial Setting UTC Set . Memo : 0 The [Initial Setting] screen appears when the power is turned on for the first time and when the power is turned on after the built-in battery is fully discharged. 0 The configured date/time data is saved in the built-in rechargeable battery even if the power is turned off. 5 Set the time zone and date/time. A Move the cursor with the cross-shaped button (HI) and select the setting item. B Change the values with the cross-shaped button (JK). 6 Press the Set button (R) after setting is complete. The clock is set to 0 seconds of the input date/ time. Memo : 0 The configured date/time data can be displayed on the LCD monitor and viewfinder and be recorded to the SD card. 0 The value of the year can be set in the range of “2000” to “2099”. Configuring the Initial Settings 17 Usable Cards o When [Main Menu] B [System] B [Record Set] B [Record Format] B [Format] is set to “QuickTime” System 4K HD Resolution 2160p 1080i/1080p Format Setting and Usable SD Card Combinations System Format Bit Rate Preparations 4K - - HD QuickTime 50M (YUV422), 50M (XHQ) 35M (UHQ) AVCHD - - Class 6 or higher Class 4 or higher SD Web Caution : 0 Using cards other than those from Panasonic, TOSHIBA or SanDisk may result in recording failure or data loss. 0 If an UHS-I card with no classification indication is used, it may not be possible to perform HD recording. Estimated Recordable Time of SD Cards The estimated recordable time is only a guide. Differences may occur depending on the SD card in use and the battery condition. o When [Main Menu] B [System] B [Record Set] B [Record Format] B [Format] is set to “AVCHD” HQ 16 33 67 135 270 HQ 19 39 78 156 312 SP 25 50 100 200 400 LP 46 95 190 380 760 EP 82 168 336 672 1344 480i/ 576i 50 103 209 420 842 540 624 800 1520 2688 1687 Resolution 1080p Bit Rate 4GB 8GB 16GB 32GB 64GB (SDXC) 128GB (SDXC) Bit Rate 4GB 8GB 16GB 32GB 64GB (SDXC) 128GB (SDXC) Usable SD Card UHS-I U3 or higher Class 10 or higher 1080i UHQ 12 25 50 100 200 100 290 400 1520 HQ 130 270 540 1080 2160 LP 285 580 1160 2320 4720 4320 9440 Inserting an SD Card This camera recorder comes with two card slots (Slot A and B) for video/audio recording and playback. 1 3 SD Card Cover SD Card . Usable Cards XHQ 9 18 36 72 145 Web 960p 480p (Unit: minute) Memo : 0 If the SD card contains files recorded by devices other than this camera recorder or files that are saved from a PC, the recordable time may be shorter or data may not be properly recorded. 0 For each file format, up to 600 clips can be recorded to one SD card on this camera recorder. When 600 clips are recorded to one card, the remaining space is displayed as 0 min regardless of the estimated recordable time, and no further recording can be performed. 0 When the file format is set to “AVCHD”, up to 4000 clips can be recorded to one SD card. (Unit: minute) 18 3 6 12 25 50 SD 480i/ 576i 47 95 190 380 760 2 1 Open the SD card cover by sliding the cover in the direction indicated by the arrow. 2 Insert an SD card with the notched corner pointing up. The status indicator of the card slot to which the card was inserted lights up in red. 3 Close the SD card cover in the direction indicated by the arrow. 4 Select [Format] and press the Set button (R). Format Media Formatting (Initializing) SD Cards 1 Select [System] B [Media] B [Format Media]. 2 Select the slot of the SD card to be formatted and press the Set button (R). Format Media 2 Format Slot Format Slot Set . 3 The status of the selected SD card appears. Cancel Preparations When the following cards are inserted, [!FORMAT] appears at the remaining media display area. Format the card using the camera recorder menu. 0 Unformatted SD cards 0 SD cards formatted under different specifications Caution : 0 Be sure to format the SD card on this camera recorder. SD cards formatted on a PC and other peripheral equipment cannot be used on this camera recorder. 0 [!RESTORE] appears at the remaining media display area when an SD card that requires restoring is inserted. 4 Format Set . 5 Formatting starts. Formatting... . 6 Formatting is complete. When formatting is complete, “Complete” appears and the camera recorder returns to the [Format Media] screen. Memo : 0 During formatting, menu operation is unavailable but you can start recording. However, this is only available when a recordable SD card is inserted in the other slot. 0 Formatting cannot be performed in the following cases. 0 Recording is in progress on the SD card to be formatted. 0 SD card is not inserted. 0 Write-protect switch of the SD card is set (z is displayed). Caution : 0 If you format the SD card, all data recorded on the card, including video data and setup files, will be deleted. Inserting an SD Card 19 Clips Recorded to SD Cards Example: QuickTime Folders in the SD Card A BCG 00 01 The captured image is recorded into different folders according to the [System] and [WFormat]/ [YFormat] settings. System Preparations 4K/HD/SD/ Web HD/SD/ Web WFormat/ YFormat QuickTime Record Folder AVCHD PRIVATE/AVCHD DCIM Memo : 0 By formatting (initializing) the SD card from the [Format Media] menu on the camera recorder, folders required for recording in the current [System] settings will be generated. 0 When the [System] settings and [QuickTime] settings are changed, folders required for recording in those settings will be automatically generated. Caution : 0 When a clip inside the folder is moved or deleted using the Explorer (Windows) or Finder (Mac), recording to the SD card may fail if formatting (initializing) of the card is not performed. Clip (Recorded Data) and Clip Name 0 When recording is stopped, the images, audio and accompanying data which are recorded from start to stop are recorded as one “clip” on the SD card. 0 An 8-character clip name is automatically generated for the recorded clip. (“Clip Name Prefix” + “Clip Number”) 0 When [Main Menu] B [System] B [Record Set] B [Record Format] B [WFormat] is set to “AVCHD”, the clip name generated consists of only the Clip Number (5-digit number). 20 Inserting an SD Card Clip Number A number in automatic ascending order is assigned in the recording order. The Clip Number can be reset in the menu.* Clip Name Prefix (any four alphanumeric characters) This is set to “xxxG” (“xxx” denotes the last 3 digits of the serial number) by default. . * [Clip Set] B [Reset Clip Number] Memo : 0 Before recording starts, you can set any characters for the clip name prefix by using [Main Menu] B [System] B [Record Set] B [Clip Set] B [Clip Name Prefix]. 0 Changes cannot be made after recording. Recorded Clips 0 The recorded materials may be split into several files but they can be played back continuously on the camera recorder. 0 Clips may be recorded across the two SD cards in card slots A and B depending on the recording time of the clip. Caution : 0 A clip recorded across several cards cannot be played back continuously. Continuous playback is only possible when the recording is made on one card. Basic Shooting Procedures Shooting Preparations 4 3 . 2 1 . 1 Supply battery or AC adapter power to the camera recorder. 2 Insert an SD card. 3 Turn on the power of the camera recorder. Hold down the lock button (blue) at the center of the [POWER ON/OFF] switch to set to “ON”. The camera recorder starts up in Camera mode and is ready for recording. 4 Adjust the angle of the LCD monitor and viewfinder. 5 Set [System], [Format], [Resolution], [Frame Rate] and [Bit Rate] in [Main Menu] B [System] B [Record Set] B [Record Format]. 0 You can select the resolution of the recorded videos (4K, HD, SD, or Web), file format for recording/playback, and the video recording format on this camera recorder. 0 Press the [MENU/THUMB] button on the LCD monitor to display the menu screen on the LCD monitor and viewfinder. 0 The following setting values are the factory defaults. [System]: HD [Format]: QuickTime [Resolution]: 1920x1080 [Frame Rate]: 60i (U model) or 50i (E model) [Bit Rate]: 35M(UHQ) Basic Shooting Procedures 21 Shooting 4 1 Press the [REC] button to start recording to the SD card. This camera recorder has two [REC] buttons. Any of the [REC] buttons can be used to start/ stop recording by default. The tally lamp lights up in red during recording. 0 Zoom Operation 0 Adjusting the Focus Memo : 0 If both the slots are loaded with recordable cards in the factory default, pressing the [REC] button starts recording only to the media in the selected slot. When [Main Menu] B [System] B [Record Set] B [Slot Mode] is set to “Dual”, recording can be performed simultaneously to the cards in both the slots. 0 The tally lamp can be turned off in [System] B [Tally Lamp]. Miscellaneous Functions for Shooting and Recording Methods This camera recorder is equipped with various functions for shooting. The functions described here are the typical functions of the camera recorder. Miscellaneous Functions for Shooting 0 Assignment of user buttons: Shooting 0 0 0 0 0 You can assign functions to the buttons and use them as user buttons. Functions can be assigned to the buttons according to the usability. AF assist: Allows you to set the auto focus point to the preferred area or to near and far directions. Focus Assist: The focused area is displayed in color to allow easy and accurate focusing. Expanded focus: Magnifies the preferred area to enable precise focus to be established easily. Zebra pattern: Diagonal lines (zebra pattern) are displayed only at the area with the specified luminance levels. Marker: Displays the marker and safety zone when determining the angle of view for the image according to the shooting purpose. 22 Recording Methods A Recording using both slots A and B 0 Continuous recording (Series Rec): Enables seamless long hour continuous recordings over the slots. 0 Record simultaneously at the same definition (Dual Rec): Allows you to create two clips of the same content at the same time only on this camera recorder. 0 Backup Rec: Allows you to record only the preferred scenes to one slot using the record and stop operations while the other slot is continuously recording. B Special recording * Special recording can be specified in conjunction with A under given conditions. 0 Pre Rec: Enables recording to go back to the specified duration in seconds of the video and audio before the actual recording start time. This allows you to record a complete event without missing the initial scenes even if you start the recording late. 0 Clip Continuous Rec: Allows you to consolidate several rounds of “startstop recording” into one clip. You can consolidate the clips while recording when shooting on-and-off and shooting several scenes. 0 Frame Rec: Records as a single clip only in the specified frame rate until the recording is stopped. Useful for shooting clay animation. 0 Interval Rec: Records and pauses repeatedly at the specified time interval and frame rate, and records as a single clip until the recording is stopped. Useful for observation recording. C Other recordings 0 Clip cutter trig: You can split the clips freely without having to stop recording during shooting. Miscellaneous Functions for Shooting and Recording Methods Playing Recorded Clips Use the operation buttons on the side control panel of the camera recorder to play back. A B C . 0 You can confirm the playback sound from the monitor speaker, or the headphone connected to the [x] terminal. When a headphone is connected to the [x] terminal, sound cannot be output from the monitor speaker. 0 Adjust the volume of the monitor speaker and headphone using the J / K volume buttons on the side of the camera recorder. Displaying Information during Shooting Pressing the [DISPLAY] button during playback displays the display screen. Pressing the [OIS/6] button each time changes the shooting information displayed (camera information display and hide display). Playback A Set Button (R) 0 Plays back/pauses the clip pointed by the cursor. 0 You can press the cross-shaped button (HI) to perform frame-by-frame forward playback during pause mode. B Cross-shaped Button (JKH I) 0 [J/K] Button: Skips in the reverse or forward direction. 0 [H/I] Button: 0 During Playback: Fast forwards in the reverse or forward direction. 0 While paused: Frame-by-frame playback in the reverse or forward direction. C [CANCEL/STOP] Cancel Button Stops playback. Audio Output during Playback 1 In the thumbnail screen, move the cursor to the clip to be played back. Move the cursor to the clip to be played back using the cross-shaped button (JKH I). 2 Press the Set button (R). Playback of the selected clip starts. Playing Recorded Clips 23 Connecting External Monitor * Select the output signal in [A/V Set] B [HDMI/SDI Out]. 0 To output live or playback video images and Audio (Lch) Video GND Audio (Rch) GY-HM200U/ GY-HM200E only Connecting External Devices audio sound to an external monitor, select the output signals from the camera recorder, and connect using an appropriate cable according to the monitor to be used. 0 Choose the most suitable terminal according to the monitor in use. 0 [SDI OUT] terminal K: Outputs either the 3G-SDI/HD-SDI signal or SDSDI signal. 0 [AV] terminal: Outputs composite video and audio signals. 0 [HDMI] terminal: Outputs HDMI signals. Memo : 0 If the [SDI OUT] terminal or [HDMI] terminal is connected, configure the settings in the [A/V Set] menu according to the monitor to be connected. HDMI AV input . 24 Connecting External Monitor SDI IN * When [Record Format] B [System] is set to “SD”, only SD-SDI signals are output. * To display the menu screen or display screen on an external monitor, set [A/V Set] B [Video Set] B [Display On TV] to “On”. Connecting via SDI K 0 Digital video signals, together with embedded (superimposed) audio signals and time code signals, are output for both the 3G-SDI/HD-SDI and SD-SDI signals. Memo : 0 The sampling frequency for embedded (superimposed) audio signals is 48 kHz. Time code of the built-in time generator as well as playback time code are also output. Setting the Aspect 0 For setting the mode to convert images with a 16:9 aspect ratio to display on a 4:3 aspect ratio screen. 0 Set using [A/V Set] B [Video Set] B [SD Aspect]. 0 The available modes include “Letter” (blackened at the top and bottom) and “Squeeze” (full size, compressed at the left and right). Memo : 0 When [Record Format] B [System] is set to “SD”, and [SD Aspect] is set to “4:3”, this item cannot be selected. Loading Clips to the PC 0 You can load clips to a PC by connecting the camera recorder to the PC via the USB port. Doing so enables clips stored in the SD card to be managed and edited on the PC. 0 Files on the SD card can be managed/edited on the connected PC in this mode only for USB mass storage class devices that are recognized by the said PC as a peripheral drive. Memo : 0 Files cannot be written to the SD card. 1 Connect the camera recorder to the PC using a USB cable. A confirmation message “Change to USB Mode?” to enable the USB connection appears. 2 Select [Change] using the cross-shaped button (JK), and press the Set button (R). The camera recorder switches to USB mode. Change to USB Mode? Change Cancel 2 . Memo : 0 If recording is in progress, the “Change to USB Mode?” message appears after recording stops. 0 If playback is in progress, the camera recorder switches to USB mode after the file closes automatically, such as when playback stops. 0 Disable the connection on the PC, then remove the USB cable from the camera recorder. 0 Doing so exits the USB mode and switches the PC camera recorder to Camera mode. Memo : 0 The procedure for disabling the USB connection varies according to the PC in use. For details, refer to the instruction manual of the PC. . Loading Clips to the PC 25 Connecting External Devices Disconnecting Functions of Network Connection K 0 The network function can be operated by connecting one of the following adapters to the [HOST] terminal at the side terminal section. 0 Wireless LAN adapter 0 Ethernet adapter 0 Cellular adapter 0 The network feature comprises web-browserbased functions using devices such as a smartphone, tablet terminal, or PC, as well as FTP and live streaming functions that run via thumbnail screens and menu operation. List of Functions Importing Metadata You can download a metadata settings file (XML format) from the FTP server and store metadata in the camera recorder. Uploading Recorded Clips Network Functions K You can upload clips recorded in the SD card to a preset FTP server. Memo : 0 Uploading can also be performed via a web browser. Editing Metadata 0 Planning Metadata You can access the page for editing the camera recorder’s metadata via a web browser on devices such as a smartphone, tablet terminal, or PC, and edit the metadata that is to be applied to clips to be recorded. 0 Clip Metadata You can access the page for editing the metadata via a web browser on devices such as a smartphone, tablet terminal, or PC, and display or rewrite the metadata that is recorded to a clip. View Remote You can access via a web browser on devices such as a smartphone, tablet terminal, or PC to check the live image or remotely control the camera. 26 Functions of Network Connection K Camera Control You can access via a web browser on devices such as a smartphone, tablet terminal, or PC to remotely control the camera. Live streaming By combining with the decoder or PC application that supports live streaming, you can perform audio and video streaming via the network. Menu Screen Hierarchical Chart TC/UB... TC Generator TC Preset Main Menu... Camera Function... Bars OIS Flicker Correction Shutter AE Speed AGC Limit Auto Iris Limit (OPEN) Auto Iris Limit (CLOSE) EEI Limit Smooth Trans FAW GAIN L GAIN M GAIN H Dynamic Zoom UB Mode Drop Frame LCD/VF... Shooting Assist... Marker Settings... Display Settings... VF SW VF Color VF Bright VF Contrast LCD Bright LCD Contrast LCD Backlight LCD Mirror Handle Zoom Speed L LCD/VF Peaking Handle Zoom Speed M A/V Set... Video Set... Zoom Ring Iris Dial Audio Set... AF Speed AF Assist User Switch Set... System... Record Set... Media... Camera Process... Detail Master Black Black Toe Knee White Clip Gamma WDR White Balance... Color Matrix Color Gain Reset Process Others Handle Zoom Speed H Setup File... Tally Lamp Language Adjust... Network Settings... Reset All Date/Time Time Zone System Information . . * Only menu items that can be set using this camera recorder are introduced here. For details on each item, please refer to “INSTRUCTIONS” provided in the supplied CD-ROM. Menu Screen Hierarchical Chart 27 Basic Operations in Menu Screen 0 Press the [MENU/THUMB] button on the LCD 0 0 0 0 0 monitor to display the menu screen on the LCD monitor and viewfinder. Various settings for shooting and playback can be configured on the menu screen. There are two types of menu screens - [Main Menu] and [Favorites Menu]. [Main Menu] contains all the setting items of the camera recorder, classified according to functions and uses, while [Favorites Menu] allows users to customize the menu items freely. The operating procedures and main screen displays are the same for both menus. The menu screen can also be displayed on external monitors connected to the video signal output terminal. Operation Buttons Use the operation buttons on the side control panel of the camera recorder or the buttons on the LCD monitor to operate the menu. Others A B C D E F G H . A [MENU/THUMB] Button 0 Displays the menu screen. The [Main Menu] screen is displayed by default. 0 During normal usage, [Main Menu] is displayed if the previous menu operation ended at [Main Menu], and [Favorites Menu] if the previous menu operation ended at [Favorites Menu]. 0 Press this button to close the menu screen during menu display and return to the normal screen. 0 Pressing and holding down the button while the menu is displayed switches the [Main Menu] screen to the [Favorites Menu] or vice versa. B Cross-shaped Button (JKH I) J : Moves the cursor upward. K : Moves the cursor downward. H : Moves back to the previous item. I : Moves forward to the next item. C Set Button (R) Sets the values and items. D [CANCEL] Button Cancels settings and returns to the previous screen. E [LOLUX/3] Button Adds the selected menu or submenu item to the [Favorites Menu]. F [C.REVIEW/4] Button Resets settings in the [TC Preset] or [UB Preset] setting screen. This button is disabled in other screens. G [DISPLAY] Button Switches between the [Main Menu] and [Favorites Menu] screens. H [STATUS] Button Displays a simple Help menu. Simple Help appears only when the selected menu item supports this function. 28 Basic Operations in Menu Screen Display Screen Display Screen in Camera Mode Display 0 screen This screen displays the event. It is also used to display warnings only. YX W a A ※1 U ※2 282min 100min 50min 5 . 6f t ND 1 /16 AE E+6 18dB F1.6 P 15000K 15000K 1/ 100 0 ※2 H I . *1 *2 Appears only during warnings Appears only during operation Display 1 screen YXW a A 00: 00: 00.00 Jan 24 , 2015 12 :34 :56 F 4030 20 10 5 . 6f t ND 1 /16 0 AE+6 18dB F1.6 1/ 100 P 15000K 0 G H IJ . K U T S R Q P O N L M C Remaining Space on Media Displays the remaining recording time of the SD cards in slot A and slot B separately. W : Currently selected slot. (White card) W z : Write-protect switch of SD card is set. W!INVALID : SD card cannot be read or written to, or restored. W!FORMAT : SD card requires formatting. W!RESTORE : SD card requires restoring. W!INCORRECT : 0 When an SD card lower than UHS-I U3 is inserted while in the 4K mode. 0 When Record Set is set to other than “AVCHD”/“SD”/“Web” with a Class 4 SD card inserted. 0 When the SD card is not supported. 0 When an SD card lower than Class 10 is inserted while in the XHQ mode. W!REC INH : 0 When attempting to record in 50i(HQ)/ 50i(SP) to an SD card recorded in AVCHD60i(HQ)/60i(SP) (or vice versa). 0 When attempting to record more than 4 GB while a media that does not support recording of more than 4 GB is inserted. The following icons are displayed during FTP upload. K Icon * Appears only during warnings Display 2 screen A B C Z . YXW a V 282min 100min 50min 00: 00: 00.00 Jan 24 , 2015 12 :34 :56 . D E 3840x2160 30p 150M F 4030 20 10 0 5 . 6f t ND 1 /16 0 AE+6 18dB F1.6 1/ 100 P 15000K G H IJ K U T S R Q P O N . Status FTP transfer is in progress. Three images are alternately displayed, and the arrows become animated. In this case, instead of the recordable time of the SD card, an estimated value of the remaining transfer time is displayed. Error has occurred during FTP transfer. (Yellow) L M Display Screen 29 Others ※ V 282min 100min 50min A OK Mark Displayed when OK mark has been appended. B Voltage/Battery Power Displays the current status of the power supply in use. Memo : 0 Displayed in the Display 0 and Display 1 screens during warnings only. F Audio Level Meter 0 Displays the audio levels of CH1 and CH2. 0 The V icon appears on the screen when in Manual mode. Memo : 0 This item is not displayed when [Main Menu] B [LCD/VF] B [Display Settings] B [Media Remain] is set to “Off”. However, warnings will be displayed. 0 Displayed on the Display 0 and Display 1 screens only in the case of warnings. (When the remaining time is shorter than 3 minutes) The icons appear on all display screens in the following cases. 0 When recording is performed to only one of the slots while [Main Menu] B [System] B [Record Set] B [Slot Mode] is set to “Dual”. 0 When recording is performed to only one of the slots while [Main Menu] B [System] B [Record Set] B [Record Format] B [System] is set to “HD+Web”. 0 The displayed time is an estimate. 4030 20 . 10 0 0 When [Main Menu] B [System] B [Record Set] B [Rec Mode] is set to “Frame Rec” or “Interval Rec”, audio cannot be recorded and the audio level meter is grayed out. Memo : 0 This item is not displayed when [Main Menu] B [LCD/VF] B [Display Settings] B [Audio Meter] is set to “Off”. G Image Stabilizer Mark Displayed when the image stabilizer is ON. i D Resolution Displays the video image resolution. Memo : 0 This item is not displayed when [Main Menu] B [LCD/VF] B [Display Settings] B [Record Format] is set to “Off”. j : When [Level] of [OIS] is set to “Normal”. : When [Level] of [OIS] is set to “High”. Others Memo : 0 If image stabilizer is set to “OFF” when the Display 0 screen is displayed, h appears for 3 seconds. 0 Displayed in the Display 0 screen only when there is a change. E Frame Rate/Bit Rate Displays the frame rate and bit rate in pairs. Memo : 0 This item is not displayed when [Main Menu] B [LCD/VF] B [Display Settings] B [Record Format] is set to “Off”. H Volume Operation Indicator The display appears when the volume (0 to 15) of the headphone or speaker changes. 0 12 . Memo : 0 There is no audio output from the speaker in Camera mode. I FULL AUTO ON/OFF Press and hold the [FULL AUTO] button to switch on or off. If FULL AUTO is enabled, the v icon appears. 30 Display Screen J AE Lock The U icon is displayed during AE lock. K White Balance Mode Displays the current white balance mode. (*****K indicates color temperature) A<*****K> : When the white balance is set to A. B<*****K> : When the white balance is set to B. P<*****K> : When the white balance is set to PRST. P<R*****K> : The color temperature setting with respect to the Auto WB value is appropriate when white balance is set to PRST and the WB indicator to “On”, <WBL> : Locked in the Full Auto White Balance mode. Memo : 0 Displayed in the Display 0 screen only when there is a change. P ND Filter Position Displays the current ND filter position. Memo : 0 This item is not displayed when [Main Menu] B [LCD/VF] B [Display Settings] B [ND Filter] is set to “Off”. 0 Displayed in the Display 0 screen only when there is a change. Q Focus Display 0 Displays the value of the focal length during manual focus. 0 There is no icon display in Auto Focus mode. However, the Auto Focus icon e appears with q only when face detection is enabled. 0 If [Main Menu] B [Camera Function] B [AF Assist] is set to “Area”, the icon appears on the left side of e. Memo : 0 You can specify whether to display the focus value (“Feet”/“Meter”) or turn off the display in [Main Menu] B [LCD/VF] B [Display Settings] B [Focus]. This item will not be displayed when “Off” is selected. 0 Displayed in the Display 0 screen only when there is a change. M Iris F-Number Displays F-number of the lens iris. N Gain 0 Displays the gain value when in the Manual Gain mode. 0 The gain value is not displayed in the “AGC” mode. 0 “LUX30” or “LUX36” is displayed when in the low-light shooting mode. Memo : 0 Displayed in the Display 0 screen only when there is a change. Display Screen 31 Others L Shutter 0 The current shutter speed is displayed when the shutter is set to “Manual”. 0 The shutter speed display disappears when the [FULL AUTO] button is pressed and held down to set to “ON” to enable the Full Auto shooting mode, or when the [SHUTTER] button is pressed to enable the Automatic Shutter mode. Memo : 0 The variable range of the shutter speed varies according to the video format settings. 0 Displayed in the Display 0 screen only when there is a change. O AE Level 0 Displayed when the AE function is activated. 0 When operated while manual operation is disabled, “AE” blinks for about 5 seconds. 0 When face detection is enabled and [Face Detect] is set to “AF&AE”, q appears on the left side of “AE”. R Focus Assist 0 “FOCUS” is displayed when auto focus is activated. 0 When ACCU-Focus is enabled, “ACCUFOCUS” blinks for about 10 seconds while Focus Assist starts up, after which the “FOCUS” indicator lights up. 0 If recording starts while [ACCU-Focus] is active, [ACCU-Focus] will be forcibly deactivated. Memo : 0 Displayed in the Display 0 screen only when there is a change. S Date/Time Display Displays the current date and time. Memo : 0 The date/time display style can be specified in [Main Menu] B [LCD/VF] B [Display Settings] B [Date Style]/[Time Style]. 0 This item is not displayed when [Main Menu] B [LCD/VF] B [Display Settings] B [Date/Time] is set to “Off”. 0 When [Main Menu] B [System] B [Record Set] B [Time Stamp] is set to “On”, this item is not displayed. Others T Zoom Display 0 Displays the zoom position. (Zoom bar or value) Dynamic Zoom Off: . U Network Connection Icon K The network connection status is displayed when [Main Menu] B [System] B [Network] is set to “On”. This icon is not displayed when “Off” is selected. Icon . (Blink) . (Yellow) seconds after the zoom operation is activated. 0 The value will always be displayed. Dynamic Zoom Off : Z00 to 99 Dynamic Zoom On : Z100 to 149 Memo : 0 You can specify the display method (Number/ Bar) and whether to turn off the display in [LCD/ VF] B [Display Settings] B “Zoom”. This item will not be displayed when “Off” is selected. 0 Displayed in the Display 0 screen only when there is a change. 32 Display Screen Connection is established When a USB adapter different from the connection settings is detected (No display) When an incompatible USB adapter is detected, or when [Network] is set to “Off” . Memo : 0 When a cellular adapter that supports LTE connection display is in use, “LTE” will appear to the left of the above icon when LTE connection is detected. V Time Code (I)/User’s Bit (J) Display 0 Displays the time code (hour: minute: second: frame) or user’s bit data recorded in the SD card being played back. 0 Example of time code display: 00:00:00:00 . 0 The zoom bar will only be displayed for 3 Connection is not established (preparing for connection) . Dynamic Zoom On: . Status Connection is not established (starting up, preparing for connection) ※ * Colon (:) denotes non-drop frames and dot (.) denotes drop frames. 0 Example of user’s bit display: . FF EE DD 20 Memo : 0 You can specify whether to display the time code, user’s bit, or turn off the display in [LCD/VF] B [Display Settings] B [TC/UB]. This item will not be displayed when “Off” is selected. W Live streaming mark K When [Main Menu] B [System] B [Network]/ [Settings] B [Live Streaming Set] B [Live Streaming] is set to “On”, the distribution status is displayed. Icon . . . (Red) (Red) Status Distribution in progress (good connection quality) Distribution in progress (poor connection quality) Connection pending or connection failed (Yellow) a SDI Record Trigger K STBY B : When [SDI Rec Trigger] is set to “On” and recording is stopped REC B : When [SDI Rec Trigger] is set to “On” and recording is in progress Others X Event/Warning Display Area Displays error messages. Y Media Status ---: No card found in the selected slot STBY : Recording standby RREC : Recording REVIEW : Clip Review STBY P : Pre Rec recording standby RRECP : Pre Rec recording STBY C : Clip Continuous Rec recording standby RRECC : Clip Continuous Rec recording STBYC : Clip Continuous Rec recording (displayed in pause yellow) STBY N : Interval Rec recording standby STBYN : Interval recording pause (displayed in red) RRECN : Interval Rec recording STBY M : Frame Rec recording standby RRECM : Frame Rec recording STBYM : Frame Rec recording pause (displayed in yellow) STOP : Unable to record to the card in the slot P.OFF : Power OFF Z Dual Rec/Backup Rec Display “DUAL” is displayed in the Dual Rec mode and “BACKUP” is displayed in the Backup Rec mode. Memo : 0 This item is not displayed when [Slot Mode] is set to “Series”. 0 This item is not displayed when [Main Menu] B [LCD/VF] B [Display Settings] B [Media Remain] is set to “Off”. However, warnings will be displayed. 0 Displayed in the Display 0 and Display 1 screens during warnings only. (When the remaining time is shorter than 3 minutes) Display Screen 33 Display Screen in Media Mode Media Display 0 Screen This screen displays the media status or event. It is also used to display warnings only. P A ※ ON M L 1000/ 2000 282min 00: 00: 00.00 C Resolution Displays the video image resolution. D Frame Rate/Bit Rate Displays the frame rate and bit rate in pairs. E Operation Guide Displays a guide for the current operation buttons. F Audio Level Meter Displays the audio levels of CH1 and CH2. 0 I G . * Appears only during warnings Media Display 1 Screen A B C D P ON M L 1000/ 2000 282min 3840x2160 30p 150M K 00: 00: 00.00 Jan 24,2015 12 :34 :56 4030 20 J Others 0 F 4030 20 10 0 G . I Media Display 2 Screen A B C D P ON M L 1000/ 2000 282min 3840x2160 30p 150M K 00: 00: 00.00 Jan 24,2015 12 :34 :56 E 0 F . 34 4030 20 10 0 G Display Screen A Media 0 Displays the media slot (W or Y) of the currently played clip. 0 z appears when the write-protect switch of the SD card is set. B Voltage/Battery Power Displays the current status of the power supply in use. Memo : 0 Displayed in the Media Display 0 screen during warnings only. H I J 10 0 . Memo : 0 This item is not displayed when [Main Menu] B [LCD/VF] B [Display Settings] B [Audio Meter] is set to “Off”. G Volume Operation Indicator 0 The display appears when the volume (0 to 15) of the headphone or speaker changes. H Position bar Displays the current position in the video. During trimming, the position bar appears in green, and icons for the in and out points are displayed. 6 : Current position of the video 7 : Position to start trimming (In point) 8 : Position to end trimming (Out point) I Information Display The camera information display turns on and off each time you press the [OIS/6] button. 0 Camera information display displays only information of Gain, Iris, Shutter and White Balance that have been recorded. P 0dB F1.6 1/ 100 13000K Camera Information Display . Memo : 0 Trimming information is displayed while trimming is in progress. In this case, pressing the [OIS/6] button does not switch the display. L Event/Warning Display Area Displays error messages. M Media Status PLAY STILL FWD * : Playing : Still picture playback mode : High-speed playback in the forward direction (* playback speed: 5x, 15x, 60x, or 360x) REV * : High-speed playback in the reverse direction (* reverse playback speed: 5x, 15x, 60x, or 360x) STOP : Stop mode P.OFF : Power OFF N Check Mark Displayed when the currently played clip is selected. O OK Mark Displayed when OK mark has been appended. P Clip Information Displays current clip number/total number of clips. Others J Date/Time Display Displays the date/time that is recorded on the currently played SD card. Memo : 0 The date/time display style can be specified in [LCD/VF] B [Display Settings] B [Date Style]/ [Time Style]. K Time Code (I)/User’s Bit (J) Display 0 Displays the time code (hour: minute: second: frame) or user’s bit data recorded in the SD card being played back. 0 Example of time code display: 00:00:00:00 . ※ * Colon (:) denotes non-drop frames and dot (.) denotes drop frames. 0 Example of user’s bit display: . FF EE DD 20 Memo : 0 You can specify whether to display the time code, user’s bit, or turn off the display in [TC/UB] of [Main Menu] B [LCD/VF] B [Display Settings]. Display Screen 35 Status Screen 0 This screen allows you to check the current settings. 0 To display the status screen, press the [STATUS] button in the normal screen. 0 The status display differs according to the operation mode (two types). 0 Press the [STATUS] button to switch to the display screen. 0 Press the [MENU] button at each status screen (other than the [Camera 1] screen) to enter the setting screen. 0 Use the cross-shaped button (HI) to switch screens as follows: Camera 1 Zebra Aspect Marker Off Safety Zone Format Network Format Type P2P SSID Security Type WPA2 Passphrase IP Address MAC Address Camera 2 None Others FAW GAIN L GAIN M GAIN H Handle Zoom Speed L Handle Zoom Speed M Title1 Handle Zoom Speed H Title2 Planning Metadata Description Creator USER Switch Set USER1 Focus Assist USER2 TC Preset Lolux Clip Review USER3 USER4 USER5 USER6 Zebra OIS HDMI/SDI Out USER7 Rec Resolution 1080i HDMI Color Auto Off Off Video HDMI Enhance SDI Rec Trigger SD Aspect SD Set Up HDMI+SDI Squeeze 7.5% Audio -62dB . * These are screen examples of GY-HM200U/GYHM200E. The contents displayed are different depending on the model and settings. 36 Status Screen Troubleshooting Symptom Power does not turn on. Unable to start recording. Action 0 Is the AC adapter properly connected? 0 Is the battery charged? 0 Is the power turned on immediately after it is turned off? 0 0 0 Camera image is not output on the LCD monitor and viewfinder screen. Playback does not start after selecting a clip thumbnail and pressing the Set button (R). Images on the LCD monitor and viewfinder screen appear dark or blurred. 0 0 0 Is the selected clip a playable clip? Playback is not possible if the clip has a different video format setting. 0 0 0 0 0 0 0 Readjust the brightness of the LCD monitor and viewfinder. Is the [ND FILTER] switch set to “1/16”? Is the iris closed? Is the shutter speed setting too high? Is the amount of peaking too little? Use the [LCD/VF Peaking] menu to adjust the contour for the LCD monitor image and viewfinder image by adjusting the contour of the viewfinder image. (The contour of the LCD monitor will also be adjusted at the same time.) Adjust using [Main Menu] B [LCD/VF] B [LCD/VF Peaking]. Is the [CH1/CH2 AUTO/MANUAL] switch set to “AUTO”? Is Full Auto enabled? Is [A/V Set] B [Audio Set] B [Audio On FULL AUTO] set to “Auto” in Full Auto mode? Is the write-protect switch of the SD card turned on? Make sure that the write-protect switch is turned off. Is the battery too old? 0 Even in Camera mode or Media mode, the time code and user’s bit may not be displayed depending to the type of display. 0 Is [LCD/VF] B [Display Settings] B [TC/UB] set to “Off”? To display the time code or user’s bit, set it to “TC” or “UB”. The date and time are not displayed. 0 The date and time are only displayed on the Display 1 and Display 2 screens in the Camera mode (during shooting). 0 Is [System] B [Record Set] B [Time Stamp] set to “On”? To display the date and time, set it to “Off”. Troubleshooting 37 Others The [CH1/CH2] recording level 0 0 adjustment knob does not work. O SD card cannot be initialized (formatted). Battery alarm appears even after loading a charged battery. The time code and user’s bit are not displayed. Make sure to wait for an interval of at least 5 seconds before turning on the power again. Is the record trigger button/lock switch on the handle turned on? O Is the write-protect switch of the SD card turned on? Make sure that the write-protect switch is turned off. Is the camera recorder set to the Camera mode? Use the [MODE] selection button to switch to the Camera mode. Is the SD card inserted compatible with the recording format? Is the camera recorder set to the Camera mode? Use the [MODE] selection button to switch to the Camera mode. Symptom Incorrect display on the viewfinder. The actual recording time is shorter than the estimated time. Cannot connect to wireless LAN. K Action 0 Is [LCD/VF] B [VF SW] set to “Enable”, and is the viewfinder in use without being pulled out? To use the viewfinder in this setting, pull out the viewfinder. 0 The recordable time may be shorter depending on the shooting conditions or the subject. 0 Check the mode of connection and method of setting ([SSID] and [Passphrase] in cases other than WPS). 0 Even if the Passphrase is wrong, “Completed the Setup Wizard. Others Please Input the Passphrase into Your Device.” may appear at the browser setting depending on the type of encryption. Adjust [Passphrase] again. The View Remote screen turns 0 The network path is congested. black. Wait a while before refreshing (reloading) the web browser. The screen flickers. The screen freezes. Cannot perform remote operation. K The clips cannot be uploaded 0 Adjust the [Clip Server] settings. to the FTP server. K 0 The maximum size of the recorded clip is 64 GB. If a file size limit is set in the FTP server settings, set the size limit to more than 64 GB. 0 The wireless LAN may be disconnected depending on the The wireless LAN is disconnected. K environment. Change the usage environment. 0 Connect via wired LAN. The images and audio sound 0 Depending on the type of network adapter used and the connection, during live streaming are streaming may not be possible with the encoding bit rate specified. choppy. K Please reduce the encoding bit rate. 38 Troubleshooting Precautions for Proper Use Storage and Usage Locations o When this unit is not in use, be sure to set the [POWER ON/OFF] switch to “OFF” in order to reduce power consumption. Maintenance o Turn off the power before performing any maintenance. o Wipe the external cabinet of the unit with a soft cloth. Do not wipe the body with benzene or thinner. Doing so may cause the surface to melt or turn cloudy. When it is extremely dirty, soak the cloth in a solution of neutral detergent, wipe the body with it, and then use a clean cloth to remove the detergent. Rechargeable Battery o Be sure to use only the specified batteries. We do not guarantee the safety and performance of this device if an unspecified battery is used. oM 0 Charge the battery first before using. 0 If you are not using the battery for a prolonged period of time, remove and keep the battery at a 30 % to 40 % charge level to prevent deterioration. 0 Recharge the battery to a level of 10 % to 20 % once every six months when storing the battery. Storing the battery at a fully discharged state will result in over discharging and inability to charge the battery. 0 Store the removed battery with the battery cap attached in a dry place between 15 °C and 25 °C (59 °F and 77 °F). oK 0 For details, refer to the instruction manual of the battery. o ATTENTION: The product you have purchased is powered by a rechargeable battery that is recyclable. Please call 1-800-8-BATTERY for information on how to recycle this battery. Transportation o Do not drop or hit this unit against a hard object when transporting. Precautions for Proper Use 39 Others o Allowable ambient temperature and humidity Be sure to use this unit within the allowable temperature range of 0 °C to 40 °C (32 °F to 104°F) and a relative humidity of 30 % to 80 %. Using this unit at a temperature or humidity outside the allowable ranges could result not only in malfunction but also serious impact on the CMOS elements as small white spots may be generated. Please exercise care during use. o Strong electromagnetic waves or magnetism Noise may appear in the picture or audio and/or the colors may be incorrect if this unit is used near a radio or television transmitting antenna, in places where strong magnetic fields are generated by transformers, motors, etc., or near devices emitting radio waves, such as transceivers or cellular phones. Use of wireless microphone near this unit When a wireless microphone or wireless microphone tuner is used near this unit during recording, the tuner could pick up noise. o Avoid using or placing this unit in the following places. 0 Places subject to extreme heat or cold 0 Places with excessive dirt or dust 0 Places with high humidity or moisture 0 Places subject to smoke or vapor such as near a cooking stove 0 Places subject to strong vibrations or unstable surfaces 0 In a parked car under direct sunlight or near a heater for long hours o Do not place this unit at places that are subject to radiation or X-rays, or where corrosive gases occur. o Protect this unit from being splashed with water. (Especially when shooting in the rain) o Protect this unit from getting wet when shooting on a beach. In addition, salt and sand may adhere to the body. Be sure to clean the unit after use. o Protect this unit against penetration of dust when using it in a place subject to sandy dust. Power Saving Regular Inspection (Maintenance) o Under normal environment, dust will accumulate on the camera recorder when it is used over a long period. Dust may enter the camera recorder especially if it is used outdoors. This may affect the image and sound quality of the camera recorder. Check and replace the fan after every 9000 hours (suggested guideline). You can check the usage time of the fan in [System] B [System Information] B [Fan Hour]. If the fan is used for more than 9000 hours without replacement, “Fan Maintenance Required” will be displayed every time you turn on the power. SDHC/SDXC Cards Others o SDHC/SDXC card is referred to as SD card in this manual. o This camera recorder saves the recorded images and audio sound on the SD card (sold separately) in the card slot. o If the SD card contains files recorded by devices other than this camera recorder or files that are saved from a PC, the recordable time may be shorter or data may not be properly recorded. In addition, the remaining space on the card may not increase even when files are deleted using a PC. o For details on the combinations of usable SD card and format setting, refer to the following. * Using cards other than those from Panasonic, TOSHIBA or SanDisk may result in recording failure or data loss. Handling of SD Cards o The status indicator lights up in red when data on the SD card is being accessed. Do not remove the SD card during data access (such as recording, playback, or formatting). Do not turn off the power or remove the battery and AC adapter during access either. o Do not use or store the SD card in a place that is subject to static electricity or electrical noise. o Do not place the SD card near locations that are exposed to strong magnetic fields or radio waves. o Inserting the SD card incorrectly may result in damage of this unit or the SD card. o We are not liable for any accidental loss of data stored on the SD card. Please back up any important data. o Make use of the SD card within the prescribed conditions of use. Do not use it at the following locations. Places that are subject to direct sunlight, high humidity or corrosion, places near thermal equipment, sandy or dusty places, or in a car under the sun with the doors and windows closed. o Do not bend or drop the SD card, or subject it to strong impact or vibration. o Do not splash the SD card with water. o Do not dismantle or modify the SD card. o Do not touch the terminals with your hands or with a metal object. o Do not allow dust, dirt, water, or foreign objects to adhere to the terminals. o Do not remove the labels or stick other labels or stickers on the SD cards. o Do not use pencils or ballpoint pens to write on the SD cards. Always use oil-based pens. o If you format (initialize) the SD card, all data recorded on the card, including video data and setup files, will be deleted. o You are recommended to use cards that are formatted (initialized) on this camera recorder. 0 The SD card may be damaged if the camera recorder is not operated correctly. Formatting (Initializing) the SD card may allow it to operate correctly. 0 SD cards that have been formatted (initialized) on other cameras, computers or peripheral equipment may not operate correctly. In this case, format (initialize) the SD card on this camera recorder. o If you want to wipe out all information by completely erasing the data, we recommend either using commercially available software that is specially designed for that purpose, or by physically destroying the SD card with a hammer, etc. When formatting or erasing data using the camera recorder, only the file administration information is changed. The data is not completely erased from the SD card. o Some commercially available SD cards may be harder to be removed from this unit. Remove them by hooking onto the groove on the cards. 0 It will be easier to remove the cards after several times. 0 Do not stick any stickers on the cards. Groove o The SD card may pop out when it is being removed. Be careful not to lose the card. . 40 Precautions for Proper Use Others o The LCD monitor and viewfinder screen are manufactured using high-precision technology. Black spots may appear on the LCD monitor and viewfinder screen, or red, blue, and/or white spots may not disappear. However, this is not a malfunction and these spots are not recorded on the SD card. o If you use this unit continuously for a long period of time, the characters displayed in the viewfinder may temporarily remain on the screen. This is not recorded on the SD card. They will not appear after you turn the power off and then on again. o If you use this unit in a cold place, the images may appear to lag on the screen, but this is not a malfunction. Retained images are not recorded on the SD card. o Do not press against the surface with force or subject it to strong impact. Doing so may damage or break the screens. o Noise may appear in the viewfinder when switching between the live video and playback images. o Due to the characteristic of the viewfinder display device, colors may appear on the images when you blink your eyes. It does not affect the recorded images, SDI output K, or HDMI output. Others o Do not insert objects other than the memory card into the card slot. o Do not block the vent on the unit. Blocking of the vent causes internal heating and may lead to burns and fires. 0 Do not turn off the [POWER ON/OFF] switch or remove the power cable during recording or playback. 0 The camera recorder may not show stable pictures for a few seconds immediately after the power is turned on, but this is not a malfunction. 0 When the video signal output terminals are not in use, put on the covers to prevent damage to the terminals. o Do not drop this unit or subject it to strong impact or vibration as it is a precision equipment. o Optical performance of lens Due to the optical performance of the lens, color divergence phenomena (magnification chromatic aberration) may occur at the periphery of the image. This is not a camera malfunction. o Noise may appear in the image when switching modes. o If placed on its side, heat release efficiency will deteriorate. o Use the supplied AC adapter as the power supply. Do not use the supplied AC adapter on other devices. o When the connectors that come with connector covers are not in use, put on the covers to prevent damage to the connectors. o This camera recorder makes use of fonts by Fontworks Inc. o This camera recorder makes use of M+FONTS. LCD Monitor and Viewfinder Precautions for Proper Use 41 Copyright o Any recordings made on this camera recorder that are played back for profit or public preview may infringe on the rights of the owner of the recordings. Do not use the recordings for purpose other than personal enjoyment without prior consent from the owner. License Notices Others o MPEG LA AVC THIS PRODUCT IS LICENSED UNDER THE AVC PATENT PORTFOLIO LICENSE FOR THE PERSONAL USE OF A CONSUMER OR OTHER USES IN WHICH IT DOES NOT RECEIVE REMUNERATION TO (i) ENCODE VIDEO IN COMPLIANCE WITH THE AVC STANDARD (“AVC VIDEO”) AND/OR (ii) DECODE AVC VIDEO THAT WAS ENCODED BY A CONSUMER ENGAGED IN A PERSONAL ACTIVITY AND/OR WAS OBTAINED FROM A VIDEO PROVIDER LICENSED TO PROVIDE AVC VIDEO. NO LICENSE IS GRANTED OR SHALL BE IMPLIED FOR ANY OTHER USE. ADDITIONAL INFORMATION MAY BE OBTAINED FROM MPEG LA, L.L.C. SEE HTTP://WWW.MPEGLA.COM o MPEG LA MPEG-2 Patent ANY USE OF THIS UNIT IN ANY MANNER OTHER THAN PERSONAL USE THAT COMPLIES WITH THE MPEG-2 STANDARD FOR ENCODING VIDEO INFORMATION FOR PACKAGED MEDIA IS EXPRESSLY PROHIBITED WITHOUT A LICENSE UNDER APPLICABLE PATENTS IN THE MPEG-2 PATENT PORTFOLIO, WHICH LICENSE IS AVAILABLE FROM MPEG LA, LLC, 6312 S. WHICH LICENSE IS AVAILABLE FROM MPEG LA, LLC, 6312 S. Fiddlers Green circle, Suite 400E, Greenwood Village, Colorado 80111 U.S.A. Encryption in Network Connection o Wireless LAN connections make use of an encryption function. This encryption is designed for commerciallysold equipment, and it cannot be altered. Content of this manual 0 All rights reserved by JVC KENWOOD 0 0 0 0 0 0 0 0 0 0 0 0 0 0 0 0 42 Precautions for Proper Use Corporation. Unauthorized duplication or reprinting of this manual, in whole or in part, is strictly prohibited. Illustrated designs, specifications and other contents of this manual are subject to change for improvement without prior notice. AVCHD Progressive and the AVCHD Progressive logo are trademarks of Panasonic Corporation and Sony Corporation. SDXC and SDHC logos are trademarks of SD-3C, LLC. HDMI (High-Definition Multimedia Interface) and 1 are trademarks of HDMI Licensing, LLC. QuickTime, Final Cut Pro, iPhone, iPad, iPod touch, iOS, Mac OS and Safari are trademarks of Apple Inc., registered in the U.S. and other countries. Android, Google Chrome and Nexus are trademarks and/or registered trademarks of Google Inc. QR Code is a registered trademark of Denso Wave Incorporated. Dolby and the double-D symbol are trademarks of Dolby Laboratories. Microsoft, Windows, Windows XP, Windows Vista, Windows 7 and Internet Explorer are either registered trademarks or trademarks of Microsoft Corporation in the United States and/or other countries. Surface is the trademarks of Microsoft Corporation in the United States and/or other countries. Mozilla and Firefox are either trademarks or registered trademarks of Mozilla Foundation in the United States and/or other countries. Intel Core 2 Duo is a trademark or registered trademark of Intel Corporation or its subsidiaries in the United States and other countries. The company name of Fontworks, Fontworks, and the name of the fonts are registered trademarks of Fontworks Inc. Zixi and the Zixi logo are trademarks of Zixi LCC. Micro Four Thirds and Micro Four Thirds logo marks are trademarks or registered trademarks of Olympus Imaging Corp., in Japan, the United States, the European Union and other countries. Other product and company names included in this instruction manual are trademarks and/ or registered trademarks of their respective companies. Marks such as ™ and ® have been omitted in this manual. Specifications Item [x] terminal Output General Item Power Power consumption Mass Description DC 12 V K 0 Approx. 7.9 W (*1) 0 Approx. 7.3 W (*2) M 0 Approx. 7.6 W (*1) 0 Approx. 6.7 W (*2) K 0 Approx. 1.6 kg (with battery) M 0 Approx. 1.2 kg (with battery) 0 °C to 40 °C (32 °F to 104 °F) Terminal Section Item Description [SDI OUT] terminal (480i or 576i: Downconverted 720p/1080i/1080p: embedded audio), BNC (unbalanced) K 3G-SDI Compliant with SMPTE ST424 HD-SDI Compliant with SMPTE ST292 SD-SDI Compliant with SMPTE ST259 [INPUT1/INPUT2] terminal O [LINE] +4 dBu, 10 kK, XLR (balanced) [MIC] -50 dBu, 4 kK, XLR (balanced), +48 V output (phantom power supply) Φ3.5 mm stereo mini jack -22 dBu 10 kK Φ3.5 mm 4-pin mini jack [AUX] terminal [AV] terminal Video signal Audio signal [HOST] K Mini USB-B type, USB 2.0, miniB, slave function (mass storage class) only USB-A type, USB2.0, network connection function only Lens Section Lens Item Filter diameter Description F1.2, 12x, f= 4.67 mm to 56.04 mm (35 mm equivalent: 29.6 mm to 355 mm) Φ62 mm Camera Section Item Image pickup device Sync system Optical filter Gain Electronic shutter LCD monitor Viewfinder Description 1/2.5-inch Progressive CMOS Internal sync (built-in SSG) OFF, 1/4, 1/16 0dB, 3dB, 6dB, 9dB, 12dB, 15dB, 18dB, 21dB, 24dB, Lolux (30dB, 36dB), AGC 1/6 to 1/10000, EEI 3.5-inch LCD, 16:9 920K pixels 0.24-inch LCOS, 16:9 1.56M pixels (960 x 540 x 3) Storage Section Item Supported media Slots Description SDHC/SDXC x2 1.0 V (p-p) -8 dBu (during reference level input), 1 kK (unbalanced) Specifications 43 Others Allowable operating temperature Allowable 30 %RH to 80 %RH operating humidity Allowable -20 °C to 50 °C (-4 °F to 122 °F) storage temperature Dimensions (W K 0 149 mm × 191 mm × 307 mm × H × D) (including handle unit) M 0 149 mm × 112 mm × 307 mm *1 When [System] is set to “4K” and all other settings are in factory default *2 When [System] is set to “HD” and all other settings are in factory default [REMOTE] terminal [U] terminal [DEVICE] Description Φ3.5 mm stereo mini jack -18 dBu, 16 K load (reference level at -20 dBFS, and at maximum headphone volume) Φ2.5 mm stereo mini jack Video/Audio Others Item Description Recording time Approx. 25 minutes (8 GB SD card, 35 Mbps, VBR mode) 4K mode Recording file QuickTime File Format format MPEG-4 AVC/H.264 150 Mbps Video (Max) 3840x2160/30p, 25p, 24p Audio LPCM 2ch, 48 kHz/16 Bit HD mode (QuickTime) Recording file QuickTime File Format format Video MPEG-4 AVC/H.264 50 Mbps YUV422 (Max) 1920x1080/59.94p, 59.94i, mode, XHQ mode 29.97p, 23.98p, 50p, 50i, 25p UHQ Mode MPEG-4 AVC/H.264 35 Mbps (Max) 1920x1080/59.94i, 30p, 23.98p, 50i, 25p 1280×720/60p, 50p Audio LPCM 2ch, 48 kHz/16 Bit HD mode (AVCHD) Recording file AVCHD File Format format Video HQ mode MPEG-4 AVC/H.264 28 Mbps (Max) 1920x1080/60p, 50p MPEG-4 AVC/H.264 24 Mbps (Max) 1920x1080/59.94i, 50i SP mode MPEG-4 AVC/H.264, 17 Mbps 1920x1080/59.94i, 50i Audio Dolby Digital 2ch, 48 kHz/16 Bit, 256 kbps SD mode (QuickTime) Recording file QuickTime File Format format Video MPEG-4 AVC/H.264, 8 Mbps 720x480/59.94i (U model only), 720x576/50i (E model only) Audio LPCM 2ch, 48 kHz/16 Bit SD mode (AVCHD) Recording file AVCHD File Format format Video MPEG-4 AVC/H.264, 8 Mbps 720x480/59.94i (U model only), 720x576/50i (E model only) Audio Dolby Digital 2ch, 48 kHz/16 Bit, 256 kbps 44 Specifications Item Description Web mode (QuickTime) Recording file QuickTime File Format format Video Mode other MPEG-4 AVC/H.264, 8 Mbps than HQ, 720x480/59.94i, 720x576/50i LP HQ mode MPEG-4 AVC/H.264, 3 Mbps 960x540/29.97p, 23.98p, 25p LP mode MPEG-4 AVC/H.264, 1.2 Mbps 480x270/29.97p, 23.98p, 25p Audio Mode other LPCM 2ch, 48 kHz/16 Bit than HQ, LP HQ mode, μ-law 2ch 16 kHz LP mode Web mode (AVCHD) Recording file AVCHD File Format format Video Mode other MPEG-4 AVC/H.264, 8 Mbps than LP, EP 720x480/59.94i, 720x576/50i LP mode MPEG-4 AVC/H.264, 9 Mbps 1440x1080/59.94i, 50i EP mode MPEG-4 AVC/H.264, 5 Mbps 1440x1080/59.94i, 50i Audio Dolby Digital 2ch, 48 kHz/16 Bit, 256 kbps Streaming Mode 1920x1080 (60i/50i) Audio AAC K 128 k 12/8/5/3 Mbps 1280x720 (30p/25p) Audio AAC 128 k 8/5/3/1.5 Mbps 720x480 (60i) 720x576 (50i) Audio AAC 128 k/64 k/32 k 8/5/3/1.5/0.8/0.3/0.2 Mbps 480x270 (30p/25p) Audio AAC 32 k 0.2 Mbps * The specifications and appearance of this product are subject to changes for further improvement without prior notice. Software License Agreement The software embedded in the Product (hereinafter the “Licensed Software”) provided by JVC KENWOOD Corporation (hereinafter the “Licensor”) is copyrighted to or sublicensable by the Licensor, and this Agreement provides for the terms and conditions which Users shall follow in order to use the Licensed Software. The User shall use the Licensed Software by agreeing with the terms of this Software License Agreement. This Agreement shall be deemed completed at the time the User (hereinafter the “User”) initially used the Product in which the “Licensed Software” is embedded. The Licensed Software may include the software which has been licensed to the Licensor directly or indirectly from any third party. In such case, some third parties require the Users to follow their conditions for use separately from this Software License Agreement. Such software shall not be subject to this Agreement, and the Users are urged to read the “Important Notice concerning the Software” to be provided separately. Article 1 General Provision Article 2 License 1. The license granted under this Agreement shall be the right to use the Licensed Software in the Product. 2. The User shall not duplicate, copy, modify, add, translate or otherwise alter, or lease the Licensed Software and any related documents, whether in whole or in part. 3. The use of the Licensed Software shall be limited to personal purpose, and the Licensed Software shall not be distributed, licensed or sub-licensed whether it is for commercial purpose or not. 4. The User shall use the Licensed Software according to the directions described in the operation manual or help file, and is prohibited to use or duplicate any data in a manner violating the Copyright Law or any other laws and regulations by applying whole or a part of the Licensed Software. 1. When the User transfers the Product, it may also transfer the license to use the Licensed Software embedded in the Product (including any related materials, updates and upgrades) on condition that no original, copies or related materials continue in the possession of the User, and that the User shall cause the transferee to comply with this Software License Agreement. 2. The User shall not carry out reverse engineering, disassembling, decompiling or any other code analysis works in connection with the Licensed Software. Article 4 Right pertaining to the Licensed Software 1. Any and all copyrights and other rights pertaining to the Licensed Software and related documents shall belong to the Licensor or the original holder of the right who granted to the Licensor the license or sublicense for the Licensed Software (hereinafter the “Original Rightholder”), and the User shall not be entitled to any right other than the license granted hereunder, in respect of the Licensed Software and any related documents. 2. The User shall, whenever the User uses the Licensed Software, comply with any laws relating to the copyright and other intellectual property rights. Article 5 Indemnification of Licensor 1. Neither the Licensor nor the Original Rightholder shall be liable for any damage incurred by the User or any third party due to the exercise of the license granted to the User under this Agreement, unless otherwise restricted by law. 2. The Licensor will offer no guarantee for the merchantability, convertibility and consistency with certain objective of the Licensed Software. Article 6 Liability to Third Party If any dispute has arisen with any third party due to an infringement upon a copyright, patent or any other intellectual property right that was caused by the User’s use of the Licensed Software, the User shall settle such dispute at the User’s own cost and hold the Licensor and the Original Rightholder harmless from any inconvenience it may cause. Article 7 Confidentiality The User shall keep the confidentiality of such portion of the Licensed Software, related documents thereof or any other information to be granted under this Agreement, as well as the conditions of this Agreement as has not yet entered the public domain, and shall not disclose or divulge the same to any third party without approval of the Licensor. Software License Agreement 45 Others The Licensor shall grant to the User a nonexclusive and non-transferable (other than the exceptional case referred to in Article 3, Paragraph 1) licensed to use the Licensed Software within the country of the User (the country where the User bought the Product (hereinafter the “Country”)). Article 3 Conditions for Grant of License Article 8 Termination In case the User falls under any of the events described in the following items, the Licensor may immediately terminate this Agreement or claim that the User compensates for the damage incurred by the Licensor due to such event: (1) when the User violated any provision of this Agreement; or (2) when a petition has been filed against the User for an attachment, provisional attachment, provisional disposition or any other compulsory execution. Article 9 Destruction of the Licensed Software If this Agreement is terminated pursuant to the provision of Article 8, the User shall destroy the Licensed Software, any related documents and copies thereof within two (2) weeks from such date of termination. Article 10 Export Restriction Others 1. The User shall understand that the Licensed Software shall be subject to the export restrictions adopted by the country of User and any other countries. 2. The User shall agree that the software will be subject to any and all applicable international and domestic laws including the export control regulation of the country of User and any other countries, and any restrictions concerning the endusers, the use by end-users and importing countries to be provided by the country of User and any other countries, and any other governmental authorities. 3. If the User is an agency of the United States of America (the “Government”), the User acknowledge Licensor’s representation that the Licensed Software is a “Commercial Item” as defined in Federal Acquisition Regulation (FAR) part 2.101(g) consisting unpublished “Commercial Computer Software” as those items are used at FAR part 12.212 and is only license the User with the same use right Licensor grants all commercial end users pursuant to the terms of this Agreement. Article 11 Miscellaneous 1. In the event any part of this Agreement is invalidated by operation of law, the residual provisions shall continue in force. 2. Matters not stipulated in this Agreement or any ambiguity or question raised in the construction of this Agreement shall be provided or settled upon good-faith consultation between the Licensor and the User. 3. The Licensor and the User hereby agree that this Agreement is governed by the laws of Japan, and any dispute arising from, and relating to the rights and obligations under, this Agreement shall be submitted to the exclusive jurisdiction of the Tokyo District Court for its first instance. 46 Software License Agreement Important Notice concerning the Software Software License Attached to the Product : The Software embedded in the Product is composed of several independent software components, and in each of such individual components (hereinafter the “Licensed Software”), a copyright of either JVC KENWOOD Corporation (hereinafter “JKC”) or a third party subsists. The Product uses the software component designated in the End-User License Agreement that was executed between JKC and a third party (hereinafter “EULA”). The Licensed Software covers those corresponding to free software, and, as a condition of distribution of the software component in executable format which is based on the license granted under the GNU General Public License or Lesser General Public License (hereinafter “GPL/ LGPL”), it requires an availability of the source code for the relevant component. Please refer to the following URL concerning the distribution of the source code; Users are urged to read the details for the relevant license carefully before using the software component covered by “GPL/LGPL” and embedded in the Product. Since the terms and conditions of individual licenses are provided by parties other than JKC, the original English version will be displayed by the Product. A Turn on the power. B Press the [MENU/THUMB] button. C Select [Main Menu] B [System] B [System Information] B [Open Source License]. http://www3.jvckenwood.com/english/ download/gpl/index.html Others Please note that we are unable to answer any inquiry relating to the contents, etc. of the source code. In addition, the Licensed Software includes the software developed or created independently by JKC and there exists an ownership of JKC in such software and any accompanying documents, which is protected by the Copyright Law, any international treaties and other applicable laws. As to matters concerning the handling by JKC of the software components, please refer to the “Software License Agreement” attached hereto. Please note that any software component licensed under “EULA” which is not subject to “GPL/LGPL”, and those developed or created independently by JKC shall not be subject to the requirement for provision of the source code. The software component distributed under “GPL/LGPL” shall be licensed to users without charge, and, therefore, no warranty is given for such software component, either express or implied, within the scope of the applicable laws and regulations. Unless otherwise permitted by applicable laws and regulations or agreed in written form, none of the owners of the copyright or persons entitled to alter or redistribute the software component under the said license shall have any liability for any type of damage or loss resulting from the use of or inability to use such software component. For further details of the conditions of use of such software component or matters required to be complied with, please refer to the relevant “GPL/LGPL”. Important Notice concerning the Software 47 B5A-0453-00 © 2015 JVC KENWOOD Corporation GY-HM200U/GY-HM200E/ GY-HM170U/GY-HM170E 4K MEMORY CARD CAMERA RECORDER .