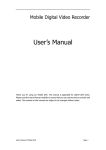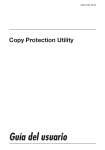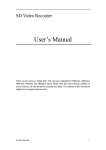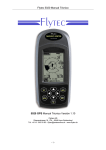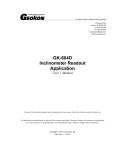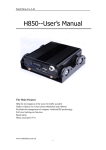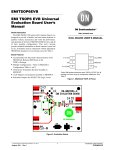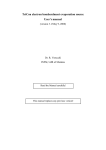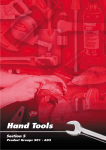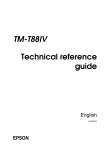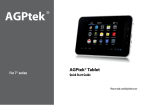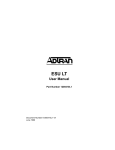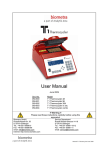Download User`s Manual - SE Buswerks Inc
Transcript
Mobile Digital Video Recorder User’s Manual Thank you for using our Mobile DVR. This manual is applicable for MDR10x1, MDR10x2, MDR10x5, MDR30x1 and MDR30x5 series. Please read this User’s Manual carefully to ensure that you can use the device correctly and safely. The contents of this manual are subject to be changed without notice. User’s Manual of Mobile DVR Page 1 Warning This device is NOT of waterproof; to prevent it from any accident of fire or electric shock, please do NOT put any container with water on the device or nearby. Do not expose the device to moisture, or extreme temperatures. CAUTION RISK OF ELECTRIC SHOCK DO NOT OPEN This lightning flash with arrow symbol within an equilateral triangle is intended to alert users that there might be uninsulated dangerous voltage which may cause electric shock to person when the cover of device is opened. To prevent from the risk of electric shock, do NOT remove top cover or back cover. There is NO user-serviceable part inside. Ask for service from qualified maintenance man. The exclamation point within an equilateral triangle is intended to alert users the important operating and maintenance(servicing) instructions in this manual. Important notice: 1. 2. 3. 4. 5. 6. 7. 8. 9. 10. 11. 12. Please read over all cautions. Please keep this manual for reference in the future. Please notice all warning information. Please strictly follow the instructions in this manual while operating. Please NEVER put this device under the place which is easily poured by water. Please do NOT use abrasive chemicals, cleaning solvents or strong detergents to clean the device. Wipe the device with a soft and dry cloth. Please do NOT get the gate of airiness heat exchange closed. Please leave the device far away from hot and high temperature environment. Install the device with the accessories coming with it. Please take care when moving the device, make sure of security, and avoid being damaged by dropping from high place. Call for qualified maintenance man to repair when needed. The device can only be installed horizontally. Installed vertically or out of the horizontal could hurt person or damage the device or/and its parts. User’s Manual of Mobile DVR Page 2 Table of Contents Main Features................................................................................................... 5 Front Panel ...................................................................................................... 6 Rear Panel (for MDR10x1, MDR10x2, MDR30x1) .................................................. 7 Rear Panel (for MDR10x5, MDR30x5).................................................................. 7 Remote Controller............................................................................................. 8 Record to Hard Drive......................................................................................... 9 Step 1, install the hard drive into the hard drive case ............................................. 9 Step 2, Connecting to power supply ......................................................................... 13 Step 3, Connecting to camera.................................................................................... 14 Step 4, Turn on the recorder...................................................................................... 14 Step 5, Format the hard drive .................................................................................... 14 Step 6, Choose video quality ...................................................................................... 15 Step 7, Record to hard drive....................................................................................... 15 Step 8, Install the monuting bracket......................................................................... 15 Play back recorded file on Hard Drive ............................................................... 18 Copy record file from Hard Drive to Compact Flash ............................................ 20 Record to Compact Flash ................................................................................. 21 Using the Menu .............................................................................................. 22 Using Alarm and Sensor .................................................................................. 24 Using Pre and Post Recording .......................................................................... 27 Record to hard drive continuously and record to Compact Flash in alarm mode..... 28 Schedule the recording.................................................................................... 29 Start recording when unit is powered on ................................................................. 29 Start and Stop recording at a specified time every day......................................... 30 Start and Stop recording at a specified date weekly.............................................. 31 Vehicle Setup ................................................................................................. 33 Set the vehicle ID and route information ................................................................. 33 Get speed from GPS .................................................................................................... 33 Get Speed from Speedometer.................................................................................... 34 Manage the power.......................................................................................... 37 Use the ignition to control the power ....................................................................... 37 Turn on/off the DVR automatically ............................................................................ 38 Set Date and Time.......................................................................................... 39 Using Motion Detect........................................................................................ 40 Using Pan/Tilt/Zoom ....................................................................................... 42 Manage the configuration................................................................................ 43 Export the configuration ............................................................................................. 43 Reset Defaults............................................................................................................... 43 Update the firmware ....................................................................................... 44 Using GPRS.................................................................................................... 45 Cable Description............................................................................................ 51 Specification .................................................................................................. 54 User’s Manual of Mobile DVR Page 3 List of Standard Accessories............................................................................. 55 User’s Manual of Mobile DVR Page 4 Main Features Video and audio MPEG2 compression, real time recording (25 fps for PAL and 30 fps for NTSC). DVD (Full D1, 704x576) resolution for one channel recording, VCD (CIF, 352x288) for 4 channels recording. Support 4 channels video and 2 channels audio recording. Power input Support from +8V DC to +32VDC. Applicable for vehicles with +12V or +24V battery. When the power input connects in reverse polarity, the auto-protect function can prevent the recorder and battery from damage. The recorder provides each camera with stable +12V DC power; DVR can detect the short cut on power circuit. Can use ignition to control the power. Recording mode Continuous record. Start recording automatically when the DVR is turned on. Support schedule recording. Support alarm recording. Shock mount Suspending shock mount for hard drive; High reliable hard drive connector. Suspending shock mount for DVR. Hard Drive Removable hard drive, supports standard 2.5 inch hard drive for laptop. FAT32 Compatible file system. Specifically designed file system for mobile use. Speed and Vehicle status recording Record vehicle speed and car id with audio and video. Support 6 sensors, can be connected to brake, return, right turn, left turn light etc. Over-speed alarm. User’s Manual of Mobile DVR Page 5 Front Panel ON OFF NET PWR ① ② RUN ALARM HDD ③ ④ ⑤ CF ⑥ IR CF CARD ⑦ ⑧ ⑨ ①:LAN Port (RJ45) ②:Power Indicator Light ③:Running Indicator Light ④:Alarm Indicator Light ⑤:Hard Drive Indicator Light ⑥:Compact Flash Indicator Light ⑦:External IR Connector ⑧:Compact Flash Slot ⑨:Power Switch Get to know the status of Mobile DVR by the indication of PWR light and RUN light: PWR RUN Description Always On Blinking Blinking with RUN by turns Blinking with PWR by Ignition is not enabled and DVR is turns turned off. Blinking together with RUN Blinking together with PWR Ignition is not enabled and DVR is running. The DVR will be turned off when it reached the “Ignition Power Off Delay” time. Blinking Off The DVR is turned off. It will restart if POWER button is pressed on the remote. User’s Manual of Mobile DVR DVR is turned on and running. Page 6 Rear Panel (for MDR10x1, MDR10x2, MDR30x1) J2 J1 J3 POWER IN DC 8V-32V ① J4 J5 J6 ③ ② ④ ⑤ ⑥ ⑦ ①:Power input ②:Video-audio input 1(including video input 1, audio input 1, camera power output 1) ③:J2 cable (integration cable) connector ④:Video-audio input 2(including video input 2, audio input 2, camera power output 2) ⑤:Video-audio input 3(including video input 3, audio input 3, camera power output 3) ⑥:Video-audio input 4(including video input 4, audio input 4, camera power output 4) ⑦:Video-audio output (including video output, 2 audio output, camera power output 5) Rear Panel (for MDR10x5, MDR30x5) POWER IN DC 8V-32V J1(SENSOR RS485 RS232 ALARM) ① ② J2(VIDEO AUDIO 12V_POWER) ③ ①:Power input ②:J1 cable (integration cable) connector ③:J2 cable (A/V cable) connector User’s Manual of Mobile DVR Page 7 Remote Controller 1. 2. 3. 4. 5. 6. 7. 8. 9. 10. 11. 12. 13. 14. 15. 16. 17. 18. 19. 20. 21. User’s Manual of Mobile DVR Power Stop Record Alarm Play Numbers Audio Video Up Left Right Menu ESC OK Down Fast Forward Pause/Step Fast Backward OSD Next Previous Page 8 Record to Hard Drive Step 1, install the hard drive into the hard drive case To Install hard drive with SATA interface, please do as following steps. 1. Remove screws on the back side of the hard drive case. 2. Take the SATA connector out of the hard drive case. 3. Connect the connector with the hard drive. User’s Manual of Mobile DVR Page 9 4. Put the hard drive back to the hard drive case. Please note, the hard drive should be put to the mounting bracket inside of the hard drive case. 5. Install the hard drive with mounting bracket though the holes on the hard drive case. Please note, install the hard drive tightly. If not, the hard drive will be damaged due to the vibration which might lead to the data loss. 6. Install the connector back to the back side of hard drive case. Then the SATA hard drive is installed into the hard drive case. User’s Manual of Mobile DVR Page 10 To Install hard drive with PATA interface, please do as following steps. 1. Remove screws on both sides of the hard drive case. 2. Remove the upper cover. 3. Connecting the hard drive with the cable. User’s Manual of Mobile DVR Page 11 4. Through the holes of the rubber pad, install the hard drive with long screws. 5. Install the upper cover back to the hard drive case. 6. Screw the upper cover. 7. The hard drive is installed inside the hard drive case. User’s Manual of Mobile DVR Page 12 Step 2, Connecting to power supply 1. Prepare the fuse: Cut off the red ring and insert a piece of fuse into the fuse box. 2. Connect the fuse to the yellow and red wire of the power cable, then connect the power cable to positive pole of the battery. Connect the black wire to the minus pole of the battery. PLEASE NOTE THAT, THE FUSE IS USED TO PROTECT THE BATTERY FROM SHORTCUT ON THE WIRE, SO THE FUSE SHOULD BE VERY CLOSED TO THE BATTERY. CONNECT DIRECTLY TO THE BATTERY IS RECOMMENDED. Notice 1. The DVR uses DC power input, please be very careful when connecting to the “+” and “-” of the power supply. 2. Wide voltage range of 8V-32V for the DVR. The DVR may be damaged if the voltage comes too high. And the DVR may not work if the voltage comes too low. 3. Power of the DVR should be supplied by the car battery. 4. Power consumption of the DVR can be 60W when the engine starts. All the cables for connecting from power to the DVR should be thick enough for current over 5 Amperes. 5. To protect the battery from being damaged of short circuit on the cable, the fuse should be placed very closed to the car battery. User’s Manual of Mobile DVR Page 13 Step 3, Connecting to camera Step 4, Turn on the recorder Insert hard drive into the DVR, use key to turn on the DVR. Step 5, Format the hard drive You need to format the hard drive if it is used in the DVR for the first time. Choose the menu item “16 Format” to format the hard drive. Format Drive Disk1 File System MPFS OK Cancel There are two different options for file system, “MPFS” and “MPFS/FAT32”. The MPFS (Multiple Protect File System) is specially designed for the mobile application. The “MPFS/FAT32” has all of the features of MPFS and it is also compatible with the FAT32. If you need to use the Microsoft Windows or other systems that support FAT32 to read the file directly from the hard drive, please choose “MPFS/FAT32”. User’s Manual of Mobile DVR Page 14 Step 6, Choose video quality Choose menu item “03 Video Quality” to set the video quality. Video Quality Quality Default3 Resolution DVD Audio 224K Video Audio CHs 2 Disk Capacity 1416 3000 K MB/Hour OK Cancel The detailed parameters of image quality are listed in following table. Please note that users can specify their own setting in “Custom” quality. Quality Resolution Audio Channels Video Bit rate (Bit/s) Audio Bit rate (Bit/s) Disk Capacity Default1 352×258 2 1152K 224K 604M/Hour Default2 480×576 2 2400K 224K 1153M/Hour Default3 704×576 2 3000K 224K 1416M/Hour Default4 704×576 2 4000K 224K 1856 M/Hour Custom Specified by user 2 Specified by user Specified by user Specified by user Step 7, Record to hard drive Press REC button on the remote to start recording on the hard drive. You can see a red dot on the top left corner of the screen to indicate the recording. Step 8, Install the monuting bracket 1. Release the screws at the front of DVR and take the DVR out of the mounting bracket. User’s Manual of Mobile DVR Page 15 2. Use screws to install the mounting bracket. 3. Install the DVR back to the mounting bracket. Please note, there is a lock connector at the bottom side of DVR. Please make sure this connector is in position when you put the DVR back to the mounting bracket. 4. Use the screws to install the DVR to the mounting bracket. User’s Manual of Mobile DVR Page 16 User’s Manual of Mobile DVR Page 17 Play back recorded file on Hard Drive 1. To play back the files on hard drive, press PLAY button on the remote, you will see following information on the screen. List DISK 1 > 2. Choose “DISK1”, then you can see the root directory of the hard drive. DISK1 Parent Dir < RECORD > VAULT > AUTOPLAY > 3. Choose “RECORD” directory, you will see a list of dates. DISK1 Parent Dir < 08-02-25 > 08-02-24 > 08-02-23 > 08-02-22 > 08-02-21 > 08-02-20 > Next page v User’s Manual of Mobile DVR Page 18 4. Choose date, you will see a list of all files recorded on the specified date. DISK1 Parent Dir < 19:42:54 – 20:42:54 18:42:54 – 19:42:54 17:42:54 – 18:42:54 16:42:54 – 17:42:54 15:42:54 – 16:42:54 14:42:54 – 15:42:54 Next page v 5. Select a file and press “Open” to play back. File Name: 194254_080225.mpg Start Time: 2008-02-25 19:42:54 End Time: 2008-02-25 20:42:54 Open User’s Manual of Mobile DVR Move Copy Page 19 Copy record file from Hard Drive to Compact Flash 1.To copy the whole file from hard drive to CF card, press play button on the remote and choose the file you want to copy, then choose "Copy", you can copy from hard drive to the "Vault" directory of the Compact Flash. File Name: 194254_080225.mpg Start Time: 2008-02-25 19:42:54 End Time: 2008-02-25 20:42:54 Open Move Copy 2. To copy part of the file. Please play the file first, when the playing back get to the start position you want to backup, please press * on the remote to mark the start position of the clip, then you can press # on the remote to mark the end position of the file you want to backup, then the mobile DVR will display a dialog to prompt you to start coping file. Dub List 2008/06/03 07:17:34 – 2008/06/03 07:17:38 Clear Start Copy Size: Cancel 1.6M Please note, if you do not insert CF card into the mobile DVR, those process will copy the file to the "Vault" directory of the hard drive other than CF card. User’s Manual of Mobile DVR Page 20 Record to Compact Flash 1. Insert the Compact Flash into the DVR. 2. Format the Compact Flash if it is the first time recognized by the DVR. Choose menu item “17 Format” and then choose the “Drive” to be “CF1”. Format Drive CF1 File System MPFS OK Cancel 3. Set up the DVR to record to Compact Flash. Choose menu item “02 Record Setup” and select CF record “Type” to be “Continuous” Record Setup HDD File Len 60 Min Overwrite On CF Type Continuous File Len 5 OK Overwrite On Min Cancel 4. Press REC on remote controller to start recording on Compact Flash. If there is no Hard Drive in the DVR, it will record to Compact Flash only; but if you install a Hard Drive in the meantime, it will record to both of Compact Flash and Hard Drive. You will see two red dots on the screen. User’s Manual of Mobile DVR Page 21 Using the Menu 1. Press MENU on the remote controller, the main menu will show up. Setup ^ 00 01 02 03 04 05 06 07 v 08 Search File System Setup Record Setup Video Quality Schedule Record Alarm Setup Alarm Action Add Motion Detection Area Delete Motion Detection Area 2. Press ▲ or ▼ key to go up and down in the main menu. There are multiple screens in the main menu. You can also press the key number on the remote controller to directly locate the menu item. For example, to FORMAT a hard drive, press digits 1 and 7 on the remote controller to go to the menu item No. 17, “17 FORMAT” Setup ^ 09 10 11 12 13 14 15 16 v 17 AutoPlay Vehicle Setup User Management Power Management Set Time PTZ Config Network Format Export Configuration User’s Manual of Mobile DVR Page 22 3. Press MENU or OK to select the menu option. For example, if you choose “17 FORMAT”, the following dialog will show up. Use ▲ or ▼ key to select different dialog item in the dialog. Use > or < key to choose different option in the dialog item. For example, you can use ▲ or ▼ key to select among the “Drive”, “File System”, “OK”, “Cancel” dialog items in the “format” dialog. If you select the “File System” dialog item, you can use > and < key to select between “MPFS” and “MPFS/FAT32” options. Format Drive Disk1 File System MPFS OK Cancel User’s Manual of Mobile DVR Page 23 Using Alarm and Sensor The Mobile DVR can be connected to 4 alarms and 6 sensors. All these alarms and sensors can trigger the alarm recording. They can also turn on the buzzer, trigger the alarm out, trigger to toggle video display, and trigger to show information on the screen. Here are the pictures for alarm connector and sensor connector. ALARM LABEL SENSOR Color Description AO1 Red Alarm output 1, B pole AO1 Brown Alarm output 1, A pole AO2 Red Alarm output 2, B pole AO2 Orange Alarm output 2, A pole SENSOR Black Sensor 1 SENSOR Brown Sensor 2 SENSOR Red Sensor 3 SENSOR Orange Sensor 4 SENSOR Yellow Sensor 5 SENSOR Green Sensor 6 SENSOR Blue Speed sensor ALARM Black Alarm 1 ALARM Brown Alarm 2 ALARM Red Alarm 3 ALARM Orange Alarm 4 For more detailed information on how to use alarm, we will take an application that using a panic button to trigger the alarm 1 as an example. In this application, we will use a panic button to connect to alarm 1 and connect an alarm bell to the alarm out 1 of DVR. Once the panic button is pressed, the recorder will turn on the alarm bell, show “PANC” on the User’s Manual of Mobile DVR Page 24 screen and start recording. 1. Connect the panic button and alarm bell to the DVR. Please see the following diagram; the panic button is connected to alarm 1. Once the panic button is pressed, alarm 1 is connected to the high level (+12V) and it will be triggered. DB25 Connector +12V Panic Button Alarm 1 Alarm Bell AO1, A pole AO1, B pole GND 2. Setup the alarm action. Select menu item “06 Alarm Action”, then choose “Alarm Input 1”, then you can set up the action need to be done once the alarm is triggered. In this application, firstly we need to set the “Alarm Record” to be “On”, thus the DVR will start recording once the alarm 1 is triggered. Secondly we need to set “Alarm Out 1” to be “On”, so that if the alarm 1 is triggered, the “Alarm Out 1” will act to turn on the bell. At last, we will set the “Information” to be “PANC”, so the “PANC” will be showed on the screen indicating that the panic button is pressed. And please also note that the “Level” is set to “HIGH”, which means the “Alarm Input 1” will be enabled if it was connected to the HIGH level (+12V), this is what we are doing for this application. If you need the “Alarm Input 1” to be triggered by LOW level (GND), you should set this to be “LOW”. Alarm Input 1 Alarm Record On Buzzer Off Alarm Out 1 On Alarm Out 2 Off Toggle Video Off Information PANC Level HIGH OK User’s Manual of Mobile DVR Cancel Page 25 3. Then you can press the panic button. Once the panic button is pressed, the DVR will start recording, show “PANC” on the screen and turn on the alarm bell. If the panic button is released, the DVR will stop recording, clear “PANC” on the screen and turn off the alarm bell. User’s Manual of Mobile DVR Page 26 Using Pre and Post Recording The DVR can record in pre and post alarm recording mode. In this mode, the DVR will keep the recording before and after the time when the alarm is triggered into a complete footage. No Alarm Alarm Triggered Pre-recording Alarm Recording Post-recording Complete Footage To set up Pre and Post recording, choose menu item “05 Alarm Setup”, then set up the “Pre” and “Dwell” time for recording. For “Pre” and “Dwell” setting, the first edit box is in minutes and the second is in seconds. The maxiam number for “Pre” and “Dwell” setting is 99 minutes and 59 seconds. The following setting shows pre-recording time is 1 minute and 30 seconds and the post-recording time is 10 minutes. Alarm Setup Pre 01 : Overspeed 30 Dwell 0 Sensitivity OK 10 00 : 1 Cancel To make DVR going to pre-recording mode, please press ALARM button on the remote. The DVR will start recording continuously first, once it reaches the time for pre-alarm recording, the DVR will be in pre-alarm recording mode. The DVR will show a yellow dot on the screen to indicate that DVR is in pre-alarm recording mode. User’s Manual of Mobile DVR Page 27 Record to hard drive continuously and record to Compact Flash in alarm mode 1. Install the hard drive and Compact Flash inside the DVR. 2. Choose the menu item “02 Record Setup” and select CF record “Type” to be “ALARM”. Record Setup HDD File Len 60 Min Overwrite On CF File Len Alarm File Len 5 OK Overwrite On Min Cancel 3. Set up the alarm and sensor that will trigger alarm recording. Please refer to chapter “Using Alarm And Sensor”. 4. Set up pre and post recording time if you need this function. Please refer to chapter “Using Pre and Post Recording”. 5. Press REC button on the remote. The DVR will record to hard drive continuously and record Compact Flash in alarm mode. User’s Manual of Mobile DVR Page 28 Schedule the recording To schedule the recording for DVR, you need to set up the schedule item and add the item into the schedule list. Totally the DVR support 10 schedule items. Start recording when unit is powered on 1. To make DVR start recording immediately after the unit is turned on, please choose menu item “04 Schedule Record”. Schedule Record Period Mode Type New Item 2. Choose “New Item”, select “Power On” for “Mode” and select “Continuous” for “Type”. Thus the DVR will start recording continuously while powered on. If you need DVR to start alarm recording while powered on, you can select “Alarm” for “Type”. Schedule Record Mode Power On Type Period - 00 : 00 OK User’s Manual of Mobile DVR 00 Cancel Continuous : 00 Delete Page 29 3. Press OK to add this item to the DVR. Once this item is added into the schedule list, the DVR will start recording every time the unit is turned on. Schedule Record Period Mode Type Power On Continuous New item Start and Stop recording at a specified time every day 1. To make DVR to record at specified time every day, please choose menu item “04 Schedule Record”. Schedule Record Period Mode Type New Item 2. Choose “New Item”, select “Daily” for “Mode” and select “Continuous” for “Type”. Then set up the time for start and stop recording in “Period”. As following diagram shows, the DVR will start recording at 8:00 and stop recording at 18:00 every day. Schedule Record Mode Daily Period 08 Type : 00 OK User’s Manual of Mobile DVR - 18 Cancel Continuous : 00 Delete Page 30 3. Press OK to add this item to the DVR. Schedule Record Period Mode Daily Type 08:00-18:00 Continuous New item Start and Stop recording at a specified date weekly 1. To make DVR to record at specified day in a week please choose menu item “04 Schedule Record”. Schedule Record Period Mode Type New Item 2. Choose “New Item”, select the day from MON(Monday) to SUN(Sunday) for “Mode” and select “Continuous” for “Type”. Then set up the time for start and stop recording in “Period”. Schedule Record Mode MON Period 08 Type : 00 OK User’s Manual of Mobile DVR - 18 Cancel Continuous : 00 Delete Page 31 3. Press OK to add this item to the DVR. The DVR will start recording at 8:00 and stop recording at 18:00 every Monday. Schedule Record Period Mode MON 08:00-18:00 Type Continuous New item User’s Manual of Mobile DVR Page 32 Vehicle Setup Set the vehicle ID and route information 1. Choose menu item “10 Vehicle Setup”, set the “Car ID” and “Route” information. Vehicle Setup Car ID PS170 Route DEMO Speed off Pulse No. 0 OK / km Cancel 2. The Car ID and the route information will be displayed on the top left part of screen. Get speed from GPS 1. Connect the GPS receiver with DVR. The GPS should connect to the “R1” connector of DVR. User’s Manual of Mobile DVR Page 33 2. Choose menu item “10 Vehicle Setup”, then choose the “Speed” to be “From GPS”. Vehicle Setup Car ID PS170 Route DEMO Speed From GPS Pulse No. 0 / km Cancel OK 3. The speed will be displayed on the right bottom of the screen. If you need the speed to be “MPH” other than “KM/H”, please select “mile” in the “Pulse No.”. Get Speed from Speedometer 1. Connect the speed sensor input wire on the DVR to the speed sensor. The speed sensor input wire of the DVR is the blue wire on the jet marked with “SENSOR”. Speed sensor input wire on DVR: Label SENSOR Color Blue User’s Manual of Mobile DVR Description Speed sensor input Page 34 Following is a picture of a speed sensor. If the speedometer already has signal output (showed as SIG output in the following diagram) wire, you can connect “Speed sensor input” wire to the SIG output wire directly. If the speedometer will not have signal output, we need to connect to the output of speed sensor. This could also be the input of the speedometer. User’s Manual of Mobile DVR Page 35 2. Set the DVR to get speed from speedometer. Vehicle Setup Car ID PS170 Route DEMO Speed From Speedometer Pulse No. 71236 OK / km Cancel 3. Calculate the pulse number the speed sensor generates for one kilometer. Usually the speed sensor will generate 8 or 16 pulses if the wheel goes one round and you need to calculate the number of the pulse that the speed sensor will generate if the car runs for one kilometer. Then set the number to “Pulse No.”. While in a real application, it’s not easy to pulse number by the calculation on the paper. In this case, you can choose the menu item “10 Vehicle Setup”, then set the “Pulse No.” to be “0”. Then you drive the car for one kilometer. The number in the “Pulse No.” will increase as you are driving. The number showed in the “Pulse No.” once you get to one kilometer would be the number you need. User’s Manual of Mobile DVR Page 36 Manage the power Use the ignition to control the power 1. Connect the ignition to the yellow wire of the power cable. And connect the red and black wire to the “+” and “-” pole of battery. Ignition Fuse Black + - Red Yellow wire wire wire DVR Battery 2. Set “Power Off Delay”. Select menu item “12 Power Management”, then set the “Power Off Delay”. As the following diagram shows, the “Power Off Delay” is set to 1800 seconds(30 minutes), which means the DVR will be turned on once the ignition is on and it will be turned off 30 minutes after the ignition is off. The maxim number of the “Power Off Delay” is 65535 seconds (18 hours, 12 minutes and 15 seconds). If the “Power Off Delay” is set to zero, the DVR will be turned off immediately after the ignition is off. Power Management : Power On Power Off Power Off Delay 1800 Ignition Level HIGH OK : Sec Cancel 3. If the ignition level is LOW when the ignition is turned on, you need to set the “Ignition Level” to “LOW”. User’s Manual of Mobile DVR Page 37 Turn on/off the DVR automatically 1. Connect the DVR to the battery. Please note that you need to connect the yellow wire (ignition wire) to the “+” pole (+12V or +24V) of the battery. Fuse Black + - Red Yellow wire wire wire DVR Battery 2. Set the time for “Power On” and “Power Off”. As showed in the following diagram, the DVR will be turned on at 8:00 and turned off at 20:00. Power Management Power On 08 : 00 Power Off Delay 0 Ignition Level HIGH OK User’s Manual of Mobile DVR Power Off 20 : 00 Sec Cancel Page 38 Set Date and Time 1. To set the time of DVR, please choose menu item “13 Set Time” to set the date and time of DVR. The DVR support 3 type of format for displaying the date, “YYMMDD” (Year-Month-Date), “MMDDYY” (Month-Date-Year) and “DDMMYY” (Date-Month-Year). You can choose the format you need in the “Format”. Set time / 2008 15 : 54 05 : / 30 00 Time Zone GMT-12:00 DST Off Format YYMMDD GPS Syn Off OK Cancel 2. The DVR supports two DST (Daylight Saving Time) modes, the “Europe” type and “USA” type. You can choose the type you need in “DST”. If you select “Europe” type for “DST”, you also need to set your “Time Zone” as the Europe DST based on the UTC time. For “Europe” type, DST will start at 1:00 am UTC on last Sunday in March and end at 1:00 am UTC on last Sunday in October. For “USA” type, DST will start at 2:00 am local time on the second Sunday in March and stop at 2:00 am local time on the first Sunday of November. 3. The DVR can synchronize the time to the GPS receiver. To do this, connect to the GPS receiver first, then set the “GPS Syn” to “On”. User’s Manual of Mobile DVR Page 39 Using Motion Detect 1. Set up the motion area. Please choose menu item “07 Add Motion Detection Area” , then you can see the icon “┏” showed in the center of the screen. Use direction key on the remote to move the icon to the top left of the area and press “OK” on the remote. Then drage the motion area box to the area you wan to set. Setup Top Left Coordinate Setup Bottom Right Coordinate ┏ 2. Setup the alarm action. Choose “06 Alarm Action”, then choose “Motion Detect” to set up the alarm action Alarm Action Alarm Action Alarm Input 2 Alarm Input 3 Alarm Input 4 Video Loss Motion Detect Motion Detect Alarm Record On Buzzer Off Alarm Out 1 On Alarm Out 2 Off Toggle Video Off Information PANC Level HIGH OK User’s Manual of Mobile DVR Cancel Page 40 3. You might also need to setup the pre and post recording for motion detect. Choose “05 Alarm Setup” to set the pre and post recording time. For more detailed information on alarm setup, please refer to chapter “Using Pre and Post Recording” Alarm Setup Pre 01 : Overspeed 30 Dwell 0 Sensitivity OK 10 00 : 1 Cancel 4. Then if there is motion in the area you setup, the DVR will act as you have set in the alarm action. User’s Manual of Mobile DVR Page 41 Using Pan/Tilt/Zoom 1. Connect the DVR to Pan/Tilt/Zoom through RS485 connector. 2. Choose menu item “14 PTZ Config”, set the “Protocol”, “Baudrate” and horizontal speed and vertical speed. . PTZ Config OK Protocol PELCO-D Baudrate 57600 H-Speed 60 V-Speed 60 Cancel 3. Control the Pan/Tilt/Zoom: Press ESC to exit the main menu, then presses OK button on the remote controller to enter the PTZ control state. You can use the keys in the following table to control the PTZ. KEY FUNCTION Number 1~9 Select the camera number UP, DOWN, LEFT, RIGHT Move the camera NEXT, PREVIOUS Zoom In/ Out Fast Forward, Fast Backward Focus PAUSE, VIDEO Iris Far/Near AUDIO Start/Stop auto scan RECORD Set the preset PLAY Get the preset User’s Manual of Mobile DVR Page 42 Manage the configuration Export the configuration You can export the setting of DVR to a file on the hard drive. This could be useful if you need to set many DVR to the same configuration. To export the configuration, choose menu item “18 Export Configuration”, and then choose “OK” to confirm this operation. You will find a file named “MDR.CFG” in the hard drive. If you open this file in a different DVR, the DVR will have the same setting saved in the “MDR.CFG”. DISK1 Parent Dir < RECORD > VAULT > AUTOPLAY > MDR.CFG Reset Defaults To set the DVR to have default settings, choose menu item “19 Reset Defaults”, then choose “OK” to confirm the operation. Please note some settings need to restart the DVR to take effect. User’s Manual of Mobile DVR Page 43 Update the firmware To update the firmware of the DVR, 1. Copy the firmware file to the hard drive. The firmware file is a file whose postfix is MIC (.mic ). You can copy this file to the hard drive using either of the following ways. You can use the USB reader to copy the file from your PC to the hard drive. 2. Open the firmware file to update the mobile DVR. Press PLAY button on the remote and choose the firmware file you copied to the hard drive and "OPEN" it. DISK1 Parent Dir < RECORD > VAULT > AUTOPLAY > mdr1041_080613.mic 3. Restart the mobile DVR to using the new firmware. PLEASE NOTE: Do NOT turn off the power while updating!!! User’s Manual of Mobile DVR Page 44 Using GPRS This part is only applicable for models that support GPRS. The DVR supports quad band(850/900/1800/1900 MHz). 1. Connect the DVR with GPRS antenna. 2. Install the SIM card into the DVR. Following is the steps of install the SIM card to MDR3041. Step 1, Unscrew the 6 screws on the back panel User’s Manual of Mobile DVR Page 45 Step 2, Open the cover of SIM card slot Step 3, Install the SIM card Step 4, lock the cover User’s Manual of Mobile DVR Page 46 Step 5, close the back panel with screws. Following is the steps of installing the SIM card to MDR3045 Step1, Use ballpen or other tools with sharp end to eject the SIM card tray. User’s Manual of Mobile DVR Page 47 Setp 2, put the SIM card into the SIM card tray. Step 3, insert the SIM card tray back to the DVR. User’s Manual of Mobile DVR Page 48 3. Select menu item “19 GPRS Setup”. Set up the “APN” (Access Point Name). Please contact your service provider for details. 4. Set up the telephone number you need to dial for GPRS service in the “Dial”. This number usually start with *99. Please contact your service provider for details. 5. Set up the “User Name” and “Password” for your GPRS service. Please contact your service provider for details. Usually the “User Name” and “Password” is set to be blank. GPRS Setup APN CMNET Dial *99# User Name Password Server Port 220 8500 OK 231 171 Compression 34 50 Cancel 6. Set up the “Server” IP address and “Port” number. The server IP is the IP address of the computer you are using for running the client software. And we are now using Port 8500 to Port 8509 for GPRS transmitting. Following shows Server IP is 220.231.171.34. User’s Manual of Mobile DVR Page 49 7. Set up the “Compression” rate. The compression rate defines the quality of the pictures sent through GPRS. The range of the compression rate is 25~75. The value 75 means the best quality. 8. If you are using a router to access Internet. You will also need to set Port Forwarding in your router. Please forward Port No. 8500 to Port No. 8509 to the LAN IP of your computer. We are using UDP to transmitting through GPRS, so please select Protocol Type to be “UDP”. 9. If everything is OK, start your DVR and run the client software. You will be able to see the DVR on the list of the client software. For more information about the operation on client software, please see the manual of client software. User’s Manual of Mobile DVR Page 50 Cable Description 1, Power Input connector PIN2 PIN 1 PIN PIN 4 PIN 3 Color PIN 6 PIN 5 Description 2 Red +12V (+24V) wire 4 Yellow Ignition wire 6 Black Ground wire 2, Video-audio input connector 1) Video-audio input cable Mark Description VIN Video input AIN Audio Input +12V Power output (+12 VDC, Maximum current 1A) GND Ground 2) Video-audio output connector Mark Description VOUT Video Output User’s Manual of Mobile DVR Page 51 AOUT1 L channel for audio output AOUT2 R channel for audio output +12V Power output (+12 VDC, Maximum current 1A) GND Ground 3, J2 Cable (Integration Cable) Pin Connector Label Color Description 1 COM2 Data Receive, COM2 2 COM2 Data Transmit, COM2 3 GPS DATA Receive, GPS 4 GPS Data Transmit, GPS 5 (N/A) Ground 6 GPS +5 VDC 7 PTZ Red RS485, Plus Pole 8 PTZ Black RS485, Minus Pole 9 IR 10 AO1 Red Alarm output 1, B pole 11 AO1 Brown Alarm output 1, A pole 12 AO2 Red Alarm output 2, B pole 13 AO2 Orange Alarm output 2, A pole 14 SENSOR Black Sensor 1 User’s Manual of Mobile DVR IR connector Page 52 15 SENSOR Brown Sensor 2 16 SENSOR Red Sensor 3 17 SENSOR Orange Sensor 4 18 SENSOR Yellow Sensor 5 19 SENSOR Green Sensor 6 20 SENSOR Blue Speed sensor 21 IR 22 ALARM Black Alarm 1 23 ALARM Brown Alarm 2 24 ALARM Red Alarm 3 25 ALARM Orange Alarm 4 IR connector 4, GPS Connector (RS232 port 1) PIN Description 2 TXD: Data Transmit 3 RXD: Data receive 5 GND: Ground 9 +5V DC: Power output 5, COM2 Connector (RS232 port 2) Junction Description 2 TXD: Data Transmit 3 RXD: Data receive 5 GND: Ground User’s Manual of Mobile DVR Page 53 Specification Power In 8 VDC~32 VDC Power Out 12 VDC, Max Current 1A Video Input 4 channels/2 channels/1 channel, 1.0Vp-p, 75Ω,BNC Video Out 1 channel, 1.0Vp-p, 75Ω,BNC Video Standard PAL/ NTSC Audio Input 2 channels/1 channel, Line In, 50~400mv, 50Hz~3500Hz Audio Out 1 channel Compression MPEG2 Video Recording MAX Resolution: 704*576,Frame Rate:25fps(PAL),30fps(NTSC) Storage 1. Removable Hard Disk Drive (standard 2.5 inch for laptop) 2. CF Card Alarm Input 4 Alarm Input Alarm Output 2 Alarm Output Ethernet 10/100M Base-T, RJ45 GPS NMEA 183 PTZ RS485 Language English / Chinese Supported Band Product Size Quad band, 850/900/1800/1900 MHz (applicable for models that support GPRS only) 180*180*42 mm (w/o antivibration mounting) Weight 2.8Kgs (w/o antivibration mounting) Power Consumption 10W (15W when with Hard Drive) Working Condition User’s Manual of Mobile DVR Temperature: 0℃~+50℃, Humidity: <90% Page 54 List of Standard Accessories Item Description Quantity 1 Mobile Digital Video Recorder with antivibration mounting (cradle) 1 pc 2 Hard Drive Case (w/o Hard Drive) 1 pc 3 AV Cable 1 pc 4 J2 cable (integration cable) 1 pc 5 Remote controller 1 pc 6 Keys 2 pcs 7 Fuse box 1 pc 8 5 Amp fuse 2 pcs 9 Screw for DVR installation 4 pcs 10 Screw for fixing the hard drive 4 pcs 11 Power Cable 1 pc User’s Manual of Mobile DVR Page 55