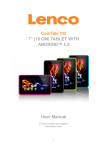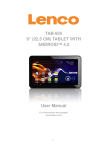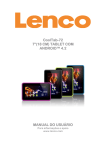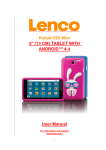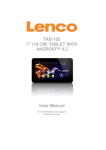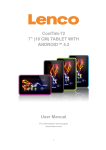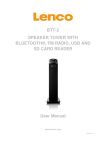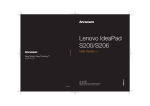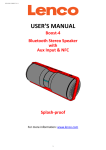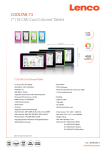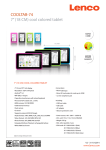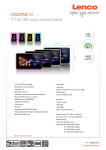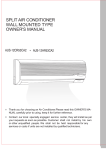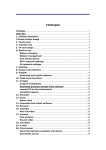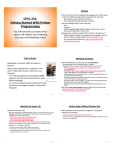Download Cooltab-74 18 CM (7") TABLET WITH ANDROID™ 4.4 User manual
Transcript
Cooltab-74 18 CM (7") TABLET WITH ANDROID™ 4.4 User manual For information and support www.lenco.com 1 Table of content Startup and Shutdown......................................................................................................................6 Usage of the Touch Screen............................................................................................................... 6 Interface Introduction...................................................................................................................... 6 1.Desktop........................................................................................................................................6 2. Screen Lock................................................................................................................................7 Program Operation Instructions................................................................................................. 7 1. Player..........................................................................................................................................8 2. Music.......................................................................................................................................... 8 3. Sound Recorder.........................................................................................................................8 4. Camera....................................................................................................................................... 9 5. Browser.....................................................................................................................................11 6. Play Store................................................................................................................................. 11 7. Calendar...................................................................................................................................12 8. Clock.........................................................................................................................................12 9. Calculator.................................................................................................................................13 10. Downloads..............................................................................................................................13 11. Maps....................................................................................................................................... 13 12. Email.......................................................................................................................................14 13. File Manager/Explorer......................................................................................................... 16 14. Kidoz user guide...................................................................................................................17 Settings........................................................................................................................................ 17-18 Wi-Fi Network Settings.................................................................................................................. 18 3G Network Settings....................................................................................................................... 19 Usage of the Extended Memory.....................................................................................................20 1.Usage of the U Disk.................................................................................................................. 20 2.Usage of the SD Card...............................................................................................................20 Download/Unload Application Programs.....................................................................................21 Connect to PC..................................................................................................................................21 Charging...........................................................................................................................................21 Precautions................................................................................................................................. 22-24 2 Dear customer, Thank you for buying this Lenco product. Quality and usability is our top priority. In order to let you fully enjoy this tablet, we have manufactured this product using high quality standards, materials, components, and care. Please read all safety instructions and national restrictions, before you use this tablet. Note: This user manual was printed prior to the development of this product. When operability or other functions needed improvement, priority went to the product specification itself, and not to this manual. In such instanc es, the instruction manual may not entirely match all the functions of the actual product.Therefore, the actual product and packaging, as well as the name and illustration, may differ from the manual. The screen shown as an example in this manual may differ from the actual screen display. Lenco is not liable for any consequential damage. Safety instructions IMPORTANT SAFETY INSTRUCTIONS - READ CAREFULLY BEFORE USE. CAUTION RISK OF ELECTRICAL SHOCK DO NOT OPEN CAUTION: TO PREVENT AN ELECTRICAL SHOCK, DO NOT REMOVE ANY COVER SCREWS. THERE ARE NO USER SERVICEABLE PARTS INSIDE. REQUEST A QUALIFIED SERVICE PERSON TO PERFORM SERVICING. This symbol indicates that there are important operating maintenance instructions in the user manual accompanying this tablet. This symbol indicates that dangerous voltage is present within this tablet, constituting a risk of electric shock or personal injury. 3 Keep these instructions in mind: Do not use this device near water. Clean only with a slightly damp cloth. Do not cover or block any ventilation opening. When placing the device on a shelf, leave 5 cm (2”) free space around the whole device. Install in accordance with the supplied user manual. Don’t step on or pinch the power cord. Be very careful, particularly near the plugs and the cable’s exit point. Do not place heavy items on the power cord, which may damage it. Keep the entire device out of children’s reach! When playing with the power cable, they can seriously injure themselves. Unplug this device during lightning storms or when unused for a long period. Keep the device away from heat sources such as radiators, heaters, stoves, candles and other heat-generating products. Avoid using the device near strong magnetic fields. ESD can disturb normal usage of this device. If so, simply reset and restart the device following the instruction manual. During file transmission, please handle with care and operate in a static-free environment Safety instructions - continued WARNING! NEVER INSERT AN OBJECT INTO THE PRODUCT THROUGH THE VENTS OR OPENINGS. HIGH VOLTAGE FLOWS THRU THE PRODUCT AND INSERTING AN OBJECT CAN CAUSE ELECTRIC SHOCK AND/OR SHORT CIRCUIT INTERNAL PARTS. FOR THE SAME REASON, DO NOT SPILL WATER OR LIQUID ON THE PRODUCT. Do NOT use in wet or moist areas such as bathrooms, steamy kitchens or near swimming pools. Do not use this device when condensation may occur. This tablet is produced according to all current safety regulations. The following safety tips should safeguard users against careless use and dangers involved with such use. Although this device is manufactured with the utmost care and checked several times before leaving the factory, it is still possible that problems may occur, as with all electrical appliances. If you notice smoke, an excessive build-up of heat or any other unexpected phenomena, you should disconnect the plug from the main power socket immediately. This device must be well ventilated at all time! This device must operate on a power source as specified on the specification label. If you are not sure of the type of power supply used in your home, consult your dealer or local power company. The socket outlet must be installed near the equipment and must be easily accessible. Do not overload AC outlets or extension cords. Overloading can cause fire or electric shock. Devices with Class 1 construction should be connected to a main socket outlet with a protective earthed connection. Devices with Class 2 construction do not require a earthed connection. Keep away from rodents. Rodents enjoy biting on power cords. Always hold the plug when pulling it out of the main supply socket. Do not pull the power cord. This can cause a short circuit. §The screen is made of plastic and can break when damaged. When broken, be careful with sharp edged plastic splinters to avoid injury. 4 Avoid placing the device on any surfaces that may be subject to vibrations or shocks. When the device is not in use for long periods, unplug the AC power cable for safety reasons. Do NOT knock on, press, hit or shake the screen as you may damage the internal circuits. To clean the device, use a soft dry cloth. Do NOT use solvents or petrol based fluids. To remove severe stains, you may use a damp cloth with dilute detergent. The supplier is not responsible for damage or lost data caused by malfunction, misuse, modification of the device or battery replacement. If the device will not be used for an extended period, please charge the battery at least once per month to maintain battery life. Safety instructions - continued Charge the battery if: a) The battery level icon displays (An empty battery) b) The device switches off automatically when restarted. Do not interrupt the connection when the device is formatting or transferring files. Otherwise, data may be corrupted or lost. WARNING: Prolonged exposure to loud sounds from personal music players may lead to tempora ry or permanent hearing loss. The USB memory stick should be plugged into the unit directly. Don’t use an USB extensi on cable because it can cause interference resulting in failing of data. BEFORE SENDING YOUR DEVICE TO LENCO DO NOT FORGET TO BACKUP YOUR DATA. SUPPLIER IS NOT LIABLE FOR ANY DATA LOSS. Do not distribute copyright-protected material without the permission of the content owners. Doi ng this may violate copyright laws. The manufacturer is not liable for any legal issues caused by the user’s ill egal use of copyrighted material. 5 Startup and Shutdown Startup: Please press and hold the Power Key for 5s. Shutdown: Press and hold the Power Key for 5s → Click Shutdown → and Confirm Locking and Unlocking the Screen: Press the Power Key very quickly to lock or unlock the Screen. Forced Shutdown: If the device has not responded for quite a while, please press and hold the Power Key or the Reset Key to reboot the device. Note: If not necessary, please do not try forced shutdown, and the User shall shut down the device according to relevant procedures. Reset Key: Please press the Reset Key to conduct rebooting. Usage of the Touch Screen Click: Click and select the Icon or option you need. Press and hold for a while: Select and press one Icon for a while and move it to the Desktop for display. Pull and Move: Pull and Move one Icon to shift between two different interfaces. ☆ In order to protect the Touch Screen from scratches or crush risk, please do not place other objects on the Screen. Interface Introduction 1. Desktop 10 3 11 4 1 2 12 5 6 7 8 9 1:USB Connection Icon 2:USB Debugging Connection Icon which shall be selected through setting operation 3:Google search 4:Voice Search shortcut function 5:Shortcut Key for Volume Down 6 6:Multitask Selection Key 7:Back to the Desktop from the Program Interface 8:Shortcut Key for Back to the Previous Interface 9:Shortcut Key for Volume Up 10:Battery Power Status 11:Time Display 12: View all Application Programs 2. Screen Lock A B The device will enter stand-by status if there is no operation for quite a while or the User has pressed the Power Key. There are two stand-by statuses: Deep Sleep and Light Sleep --- under the Deep Sleep mode, the Touch Screen is locked and dark, and it will wake up and enter the Light Sleep mode after the User has pressed the Power Key. The default Stand-by Interface (Light Sleep) is shown in then Diagram. Please press and hold the Unlock Key and press to pull it to the Point A to unlock the Screen and hold on to the Point B to Open the GOOGLE Browser for surfing the Internet. Program Operation Instructions 1. Player ☆The Picture and Video formats shall be in conformity with the designated formats provided by the Supplier including AVI, WKV, ASF, 3GP, MP4. Please confirm that with the Supplier. 1. Click the Icon to enter the Playing interface. 7 2. The device will enter the Video Playing Interface if the User has selected a video file to play. The Control Menu as shown in the following Diagram will appear on the Screen, and then the User can properly adjust the Videos (including Volume Down and Volume Up, Progress Bar, Video Brightness Up and Down, Previous, Pause/Play, Next, Screen Size, Small Window Playing, Playing Mode, Subtitle, Locking, Add a Video and Settings). 2.Music ☆ Please consult the Supplier for available Audio formats including MP3, WMA, FLAC, WAV, ACC Click the Icon to enter the Playing Interface. Please select the Music Songs/Album/Artist/Playlist. you want Click the Icon Click the Icon to play according to the Route: for Previous → Pause → Next. or to go back to the Desktop while the device is still playing music. By means of the Menu Key, the User can edit the music the device is playing. Relevant interface is shown as follow: 8 1.Rank audio files according to Artists; 2.Rank audio files according to Albums; 3.Rank audio files according to Songs; 4.Automatically set the Playlists; 5.The Song is Now Playing. 1 2 3 4 5 3. Sound Recorder Click the Icon to enter the Recording Interface (as shown in the following Diagram). 9 Click the Icon Please click the Icon to start recording and click and click the Icon to finish recording. to play the recording file the User just finished. The recording files will be named according to the time, and the User can randomly select one recording file to play; as shown in the above Diagram, the green part of the Progress Bar represents the sound wave and the recording time is being displayed on the bottom right corner. 4. Camera Click the Icon to enable the Camera and the Interface will be shown as follow: 10 Take a Picture 1. After the Camera has been enabled, please click the Icon to take a picture, and the picture will be automatically saved. 2. It is possible for the User to move the Picture into the Photo Album. Under the Camera Mode, the User can enter the Photo Album and view various photos in the form of Sudoku, and 3 pictures can be displayed at the same time at most. 3. If the User wants to go back to the Camera Interface, please directly pull the interface to the most front end and the device will come back to the Camera Interface without pressing other keys, continuing to take pictures. 4. Respectively click the Icons 5. Press the Back Key or Desktop Key to quit. , , and to conduct relevant settings. Record a Video 1. Click the Icon to enter the Video mode, and you can start to record a video. 2. Click the Icon to start recording and click it again to stop recording. 3. Relevant Video files will be saved. 4. Click the Icon on the bottom right corner to play the video. 5. Press the Back Key and go back to the Camera Mode. 6. Click the Icon and go back to the Camera Interface. Note: You can click the Icon to shift between the Front Camera and Rear Camera for taking a picture or recording a video. (Only for the double-camera Model.) 5. Browser 11 Click the Icon 1 to enter the Browser webpage: 2 3 4 1: Previous webpage you have browsed and you can view it again as you like; 2: Current webpage;3: Add a webpage; 4: Menu Key 6. Play Store Open to search and download relevant application programs. Enter the Play Store for the first time and the System will ask you to log in google account (if you do not have a Email account, please apply for one account in http://gmail.google.com ). 7. Calendar Click the Calendar Icon . It is necessary for you to log in if you are using the Calendar for the first time. Please correctly input the Email address and password. Then, please click Next and finish the account configuration. After that, you can finally use the Calendar. Add a New Activity 1. 2. 3. 4. In the Calendar, please click and select the date you want for your new activity. Select the activity time → Input relevant information for the new activity in detail. Click FINISH. Please press the Menu Key to select a Calendar Interface you want. ☆ The Date in gray means that there is a new activity on that day. 12 8. Clock Click the Clock Icon to reveal the current date and time. Alarm Clock It is possible for you to set up several alarm clocks at the same time. ☆ When the Icon Add an Alarm Clock appears on the Screen, at least one alarm clock will sound. . 1. Click the Clock Icon 2. Press the Menu Key → Add an Alarm Clock. 3. Set the Alarm Clock you need. ☆ If the User do not select Repetition, the Alarm Clock will sound for once and then be automatically deleted. 4. Click Enable the Alarm Clock. 5. Click FINISH. Close the Alarm Clock Prompt When the Alarm Clock Time is up. A window with the Alarm Clock name will eject. If you want the Alarm Clock to sound 10s later, please click and choose Pause & Sound Again. Click Cancel to eliminate such prompt. Enable an Alarm Clock With respect to the repeated Alarm Clock you have set, you can temporarily cancel the Alarm Clock rather than deleting it. 1. Click the Icon to enable the Alarm Clock you want again. 2. Click the Icon to enable the paused Alarm Clock again. Edit An Alarm Clock 1. Click the Icon and then Click the Alarm Clock Icon. 2. Click the Alarm Clock you want and then conduct relevant editing operation. Delete An Alarm Clock 1. Click the Clock Icon → click the Icon . 2. Click the Alarm Clock you want to delete and pull it to 3. Click Delete the Alarm Clock. Click the Icon to go back to the Desktop. 9. Calculator 1. Click the Calculator Icon . 13 . 2.Click and select the numbers and symbols to conduct calculation. 3. Click Clear to eliminate the numbers and symbols one by one, and press Clear for a while to eliminate all numbers and symbols. 10. Downloads 1. Click the Icon . 2. View the software programs which have been downloaded at present and select the software application you want to conduct installation. 11. Maps ☆ In order to enable this function, your device must be connected with the Internet. When the device has been connected with the Internet, please click the Maps Icon to automatically locate the place where you stand; as shown in the following Diagram, please find the information you need; 12. Email ☆ This device supports POP3 and SMTP Email Accounts. Add one (more than one)Email Account You can input one or more than one Email address as you like in this device. 1. Click the Email Program Icon . 2. 3. 4. 5. 6. In the YOUR ACCOUNT Interface, please click NEXT. Click the Options for Email Addresses, and then input your Email address. And then correctly input your Email password. Click FINISH. Manual Settings(optional): The Server Configuration is to automatically fill the Supplier according to the User’s Email Account (namely gmail.com and so on). However, if you want to change the Server Configuration, please click Manual Settings and conduct relevant settings. 7. Click NEXT. 14 8. Optional: Input the Account Name. 9. Input the Name for sending e-mails, and then click FINISH. ☆ Upon the completion of settings, please confirm with your Email Supplier whether their server supports POP and SMTP transport protocol if your device cannot connect to a free Email Account. My Messages 1. Click the Email Icon . 2. If the User has only configured one Email Account, the User can open it very quickly; if the User has configured more than one Email Account, the list of Email Accounts will be displayed. 3. Click the Email Account you need, and then click My Messages. View an E-mail 1. In My Messages, click and view the e-mail you want. 2. For attachments, please click and enable relevant application program; or you can click and save them to your SD Card. 3. If you want to reply an e-mail, please click REPLY or REPLY All. a. Input the words you want to reply; b. Click SEND to immediately send your reply e-mail; click SAVE to save your reply e-mail without sending or deleting it. 4. If you want to delete an e-mail immediately, please click DELETE. Write a New Message 1. In My Messages, click MENU and select WRITE A NEW MESSAGE. 2. Click SEND TO, and then input the Receiver’s e-mail address. 3. Or, if you want to copy a message or send a BCC (Blind Curtesy Copy) to the Receiver, please click MENU→add a copy of message or a BCC, and then input the Receiver’s e-mail address. 4. Please input one Title for the message you want to send in the Title Bar. 5. Click WRITE A NEW MESSAGE and then input your personal information. 6. If necessary, please click MENU→ ADD AN ATTCHMENT to add the attachment you want to send. 7. When you finish writing the message, please click MENU and SEND. Edit the Email Account 1. Click the Email Icon . 2. In My Messages, click MENU and select Account Settings. 3. Please set your Gmail account as you like. 4. Click the Icon Delete An Email Account and go back to My Messages. 15 ☆If you have configured more than one Email Account and have deleted the default account, the next account in order will then be the default account in your system. 1. Click the Email Icon . 2. In My Messages, click Menu→ Accounts. 3. Click and delete the Account as you like. 4. In the Account Options, please click and Delete the Account you want. 5. Click Confirm to successfully delete the account. Set a Default Email Account Since you shall have a default Email Account, you need select one from your different accounts as the default Email Account. 1. Click the Email Icon . 2. In My Messages, click Menu→ Account Settings. 3. Click Default Account for confirmation. If you have deleted the Default Account, the next Account in order will then be the Default Account in your system. 13. File Manager/Explorer Click the Icon to view all files saved in the Memory Devices (including NAND FLASH, SD Card, and USB Storage) and to conveniently install relevant Android application programs for your device. 1 2 3 4 5 6 7 8 1. Home: Directly go back to the Home to display the SD Card, NAND FLASH and USB storage; 2. Local: Local Files; 3. TF Card: TF Card Files; 4. OTG: Read Files by means of OTG; 5. Picture: Picture Files; 6. Video: Video Files; 7. Memory Management 8. File Editor: Paste, Delete, Copy and Cut Copy Files between Different Devices By means of File Explorer, files can be copied and pasted between the external storage and the internal storage/PC. If files need to be copied into this device, please firstly copy that to the SD Card or USB Storage. 16 1. Click the Icon or the Icon to open relevant storage device and display the files saved in your storage devices. 2. Click the file or folder you want and hold on for a while, and then select COPY. 3. Click the Icon , and go back to Home to find the Storage Device Symbol → Click the Storage Device Symbol you want → Click Editor → Select Paste. Delete the Files Press the file or folder you need and select DELETE. 14.Kidoz APP Pls go to file manager to find details Settings Wi-Fi and Network Wi-Fi Configure and manage the wireless access point. (See WIFI Network Settings for details.) Bluetooth (Optional) Please turn on the Bluetooth and click the Bluetooth device name, making it detectable and available for nearby Bluetooth devices. Data Traffic Usage More... Configure and manage the data traffic. Airplane Mode On/Off Portable Hot Spot Able to configure the WIFI Hot Spot Ethernet Configure the Wired Network VPN Configure the VPN Mobile Network Configure the 3G Network (See 3G Network Settings for details) 3G Support Information Click and display the 3G Network Support List Device Wallpaper Display Brightness Default (Wallpaper Settings) Click and move the sliding block to adjust the Screen’s brightness, and then click CONFIRM. Sleep Dormant Status Adjust the time for Dormant Status Font Size Adjust the font size. 17 Cast screen User can set it open and make wireless display on HD TV Memory Usage Condition Show the Storage Capacity status as well as the Format and Storage Unload function of the Storage Device; Battery Show the Battery Data; Application Manage and display various application programs within this Programs device; Private Settings Location Information Screen Lock Safeguard the Screen. Owner Information To display the User’s information on lock Screen; Passwords Device Management 1. Add or delete a Device Manager. 2. Unknown APK Installation Settings. Verify apps Security Auto-start management App permissions Credential Storage Password Manage app permissions for security and privacy protection Mange the application program to access the security credential and other credentials. Install from usb storage Language Configure the default language. Spell checker Personal dictionary Keyboard and Input Language and Input methods Backup and Resetting methods Configure the default Keyboard and Input methods; Voice search Configure relevant voice parameters; Text to speech output Voice control Mouse/Touchpad Adjust the mouse pointer’s speed; 1. Backup/Restore the Device Data 2. Restore Factory Settings. ACCOUNT System Date and Time Configure or Adjust the Date and Time for the device; Enable various functions including Font Size Display and Accessibility Touch Effect and so on 18 Printing Connect it with a Printer to print local files; View the Status Information, Battery Service Condition, Legal About the Tablet PC Information, Model, Android Version, Kernel Version and Version Number. Wi-Fi Network Settings As the Wi-Fi connection is important to enable various functions of this device, please firstly configure the Wi-Fi network for your device. 1. Click the Icon → Settings → Wireless and Network. 2. Please turn ON Wi-Fi. The device will automatically search all available Wi-Fi networks. If the Icon appears, the User shall correctly input the password before he conducts Wi-Fi connection. 3. Click the Wi-Fi Network you want → if necessary, please correctly input the password → click Connect, and the Icon will appear on the Desktop when the Wi-Fi network has been successfully connected. 4. Click the Icon and go back to the Desktop. ☆ If the Wi-Fi Network has been hidden, your device will not automatically search it out. You shall click Add Wi-Fi Network, and then input relevant information to add the Wi-Fi Network. 3G Network Settings 1. When you want to connect your device with the 3G network, you shall firstly select the correct 3G network card suitable to your device because this device only supports external USB 3G Network Card. Please consult the Supplier for suitable 3G Network Card model. 2. When the SIM card has been well installed, please connect the 3G network card with the HOST USB port by means of the USB OTG connection cable. 3. When the 3G Network card has been connected, click the Icon Settings → Wireless and Network →More →Mobile Network, and then conduct 3G Network Settings. 4. The Route for enabling the Mobile Network is as follow: Check Enabled Data Traffic→Data Roaming and select the APN; then click Menu to select an available network. Finally, you can surf the Internet by means of the 3G Network. 5. Usually, the device can directly select and use the available 3G Network, but the User shall create a new APN and to conduct relevant network settings for some special devices in order to enjoy Internet service. For example, China Unicom 3G Network Settings are as follow: Name: 3GWAP / APN:3gnet / Agent: Not set/ Port: 80 / User Name: Not set/ Password: Not set/ Server: Not set/ MMSC: Not set / MMS Proxy: Not set/ MMS Port: Not set / MCC:460/ 19 MNC:01/ Authentication Type: Not set/ APN Type: Not set/ APN Protocol: Not set Upon the completion of settings, the device can successfully connect to the 3G Network, and the Icon will appear on the Screen. The Icon in gray is to search the available network, and the Icon in Blue means that the device has been successfully connected with the 3G Network. As shown in the Diagram ,the device is conducting data transmission. Usage of the Extended Memory 1.Usage of the U Disk Please insert the U Disk to the OTG Port → Then insert the OTG Connection Cable into the HOST USB Port. When the U Disk has been well connected, you can start to use it. ☆ Please do not frequently insert and pull the U Disk; otherwise, the U Disk and even the Device may be damaged. 2.Usage of the SD Card ☆This device can support 32GB Memory Card at most. Please insert the memory card into the slot, and push it with your finger. At that moment, the main screen will appear Preparing SD Card, and finally the TF Card will be well prepared for your service. Remove the SD Card Please firstly close all programs or files in the SD card. Click the Icon → Storage → SD Card→ Unload the SD Card. Gently push the SD Card, and it will be ejected. Finally, you can take it out. ☆ Please do not quickly repeat inserting and pulling the SD Card; otherwise, the SD Card may be damaged. ☆ Memory Card of famous brand is suggested so as to avoid incompatibleness with the device. Download/Unload Application Programs ☆ It is possible for the User to search interesting and free Android application programs in great variety on the Internet. You shall start the Browser and try to search Android Application Programs. It is convenient for you to install your purchased or downloaded Android application programs by means of the File Manager . 1. Copy the .apk files you want to the SD Card or USB Storage device → Insert the SD Card into this device, or connect it with this device by means of the U Disk. 2. Click the File Manager Icon . 20 3. Click the Icon or the Icon to find the .apk files or folder. 4. Select one .apk file → Install. When such application program has been installed, its Icon will display itself among other application programs. 5. Click and directly run relevant program; or click and go back to the File Explorer. Install Application Programs through Online Downloading It is possible for you to download Android application programs from the Internet or other Android stores, and to quickly install them into your device. 1. Click the Browser Icon to connect with the Internet. 2. Input the URL and click the download link of the application program you want. 3. Upon the completion of downloading, please press the downloaded file (downloading records) for a while → Click OPEN → Install. Unload Application Programs You can unload the Android program very quickly. 1. Click MENU → Settings → Application Programs → Application Program Management. 2. Click the Application Program you want to unload → Unload. 3. Click CONFIRM and finish unloading. Connect to PC 1. When the Tablet PC has been connected with your PC, the tablet PC can serve as a portable storage device. Please use the USB cable to connect it to your PC with one end to the USB OTG port and another end to the USB port of PC; 2. With successful connection, the Icon PC; please click the Icon will appear on the screen of the Tablet , and then select Turn on the USB Storage. After that, it is possible for the User to conduct Data Storage between your PC and the Tablet PC, as shown below: 21 Charging This device can be charged by means of the Power Adapter with one end connecting to the Power Adapter and the other end to the micro usb port of this device. During the charging process, the Battery Icon will display itself as ; when this device has been fully charged, the Battery Icon will display The USB cable can be available for charging conncting with computer, but not suggest to do like this, it is better and faster for battery to use A/C adapter for charging Although you can use this device during charging process, the charging time will become longer. Use this device once a week at least. Please fully charge this device at regular intervals. Please do not keep this device powered off for quite a long time. Precautions Please pay special attention to the following notes for the sake of safety: Please do not expose this device to rain or humid environment. Please keep this device away from sunlight and heat sources. 22 Please protect the Power Cable. When it has been connected with the power supply, please do not tread on it or place other objects above it. Please pay special attention to the joint of the Power Cable Connection Device. Please use the original power adapter to conduct charging for this device. Other chargers may cause damages to this device. Please do not disassemble the casing or repair this device by yourself. Please take good care of the Display Screen. Please use soft cloth to clean the fingerprint or dust on the screen rather than hard and rough cloth. Pictures in this document are only for demonstration. Please refer to the actual situation. Power supply adapter info Manufacturer: SHENZHEN MING XIN POWER TECHNOLOGIES CO,.LTD Model number: MX12X6-0502000VU Use only the power supply listed in the user instructions Li-battery products warning tips: a) b) c) d) e) Prevent eye contact: immediately flush eyes thoroughly with plenty water, and seek medical attention. Prevent skin contact: wash skin with plenty of water. Avoid inhalation: provide fresh air and seek medical attention. Prevent fire hazard: notify fire department. Disposal: dispose in accordance with applicable local regulations. Your product contains batteries, which cannot be disposed with normal household waste. Please inform yourself about the local rules on separate collection of batteries because correct disposal helps to prevent negative consequences for the environmental and human health. Battery shall not be exposed to excessive heat such as sunshine, fire or the like. 23 Service and support For information: www.lenco.com For support: http://lencosupport.zendesk.com Lenco helpdesk: Germany The Netherlands Belgium France 0900-1520530 (Local charges) 0900-23553626 (Local charges + 1ct p/min) 02-6200115 (Local charges) 03-81484280 (Local charges) The helpdesk is accessible from Monday till Friday from 9 AM till 6 PM. When contacting Lenco, you will always be asked for the model and serial number of your product. The serial number can be found on the back of the device. Please write down the serial number below: Model: Cooltab-74 Serial number:_________________________________ Lenco offers service and warranty in accordance to European law, which means that in case of repairs (both during and after the warranty period) you should contact your local dealer. Important note: It is not possible to send products that need repairs to Lenco directly. Important note: If this unit is opened or accessed by a non-official service center in any way, the warranty expires. This device is not suitable for professional use. In case of professional use, all warranty obligations of the manufacturer will be voided. This symbol indicates that the relevant electrical product or battery should not be disposed of as general household waste in Europe. To ensure the correct waste treatment of the product and battery, please dispose them in accordance to any applicable local laws of requirement for disposal of electrical equipment or batteries. In so doing, you will help to conserve natural resources and improve standards of environmental protection in treatment and disposal of electrical waste (Waste Electrical and Electronic Equipment Directive). 24 Products with the CE marking comply with the EMC Directive (2004/108/EC) and the Low Voltage Directive (2006/95/EC) issued by the Commission of the European Community. Hereby, STL Group BV, Ankerkade 20 NL 5928 PL Venlo, declares that this product is in compliance with the essential requirements and other relevant provisions of Directive 1999/5/EC. The declaration of conformity may be consulted at https://lencosupport.zendesk.com/forums/22413161-CE-Documents This product operates at 2400 - 2483.5 MHz and is designated only to be used inside a normal household environment. This product is suited for this purpose within all EU counties. ®All rights reserved 25