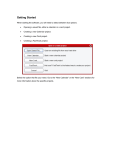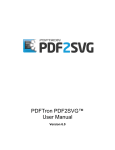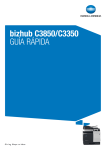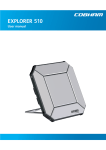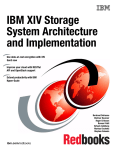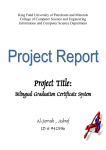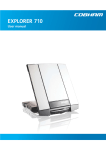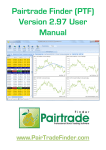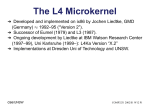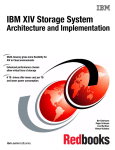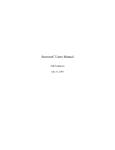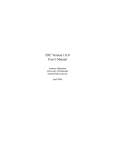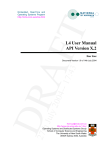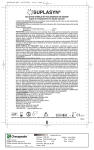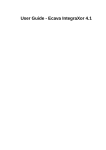Download Pagemark XpsConvertTM User Manual Version 1.0
Transcript
Pagemark XpsConvertTM
User Manual
Version 1.0
© 2008-2009 Pagemark Technology, Inc. All Rights Reserved.
All information contained herein is the property of Pagemark Technology, Inc. (“Pagemark”) No
part of this publication (whether in hardcopy or electronic form) may be reproduced, stored in
a retrieval system, or transmitted, in any form or by any means, electronic, mechanical,
photocopying, recording, or otherwise, without the prior written permission of Pagemark
Technology, Inc..
The information in this publication is provided for informational use only, is subject to change
without notice, and should not be construed as a commitment by Pagemark. Pagemark
assumes no responsibility or liability for any loss or damage that may arise from the use of any
information in this publication. The software described in this user manual is furnished under
License (enclosed in the software package) and may only be used or copied in accordance with
the terms of that License.
2|Page
Contents
1
Introduction .......................................................................................................................................... 5
1.1
2
3
Introduction to Pagemark XpsConvert ......................................................................................... 5
1.1.1
Key Functions ........................................................................................................................ 5
1.1.2
Common Use Scenarios ........................................................................................................ 5
1.1.3
Operating System Support .................................................................................................... 5
1.1.4
System Requirements ........................................................................................................... 6
1.2
XPSConvert SDK ............................................................................................................................ 6
1.3
About This Manual ........................................................................................................................ 6
Installing and Uninstalling Pagemark XPSConvert ................................................................................ 6
2.1
XpsConvert Install ......................................................................................................................... 6
2.2
Evaluation Version Installation ..................................................................................................... 7
2.3
Uninstalling XpsConvert ................................................................................................................ 7
Overview ............................................................................................................................................... 7
3.1
Basic Syntax................................................................................................................................... 8
3.2
Basic Usage ................................................................................................................................. 11
3.2.1
How to save converted files to a given folder?................................................................... 11
3.2.2
How can I control the output name for rasterized/converted images? ............................. 11
3.2.3
How do I convert XPS to JPEG, PNG, TIF or some other image format? ............................. 12
3.2.4
How do I convert XPS to multi-page TIF?............................................................................ 12
3.2.5
How do I specify which pages to convert?.......................................................................... 12
3.2.6
How do I specify the resolution of the output image? ....................................................... 13
3.2.7
How do I batch convert files? ............................................................................................. 13
3.2.8
How do I specify a compression ratio for JPEG or TIF/JPEG format? ................................. 14
3.2.9
How can I rotate pages? ..................................................................................................... 14
3.2.10
How do I render XPS as CCITT Group 3 or Group 4 FAX TIFF or monochrome PNG? ......... 14
3.2.11
How can I put a watermark on each converted page? ....................................................... 15
3|Page
3.2.12
How can I create PDF or other formats from data generated dynamically? ...................... 15
3.2.13 I am converting XPS to RAW RGB image data. and I want to be able to control the color
output specifically by using an ICC profile. How can I do that? ......................................................... 15
4
5
3.3
User Supplied Page Content ....................................................................................................... 16
3.4
Using XpsConvert to Dynamically Generate PDF or other Image files ....................................... 16
3.5
Batch Processing and the use of Wildcards ................................................................................ 17
3.6
General Usage Examples ............................................................................................................. 19
3.6.1
Convert XPS to PDF ............................................................................................................. 19
3.6.2
Convert XPS to a multi-page TIF at 100 dpi ........................................................................ 19
3.6.3
Convert XPS to PNG rotated by 270.................................................................................... 19
3.6.4
Convert XPS to JPEG ............................................................................................................ 19
3.6.5
Convert XPS to JPEG and apply an ICC profile to the output .............................................. 20
3.6.6
Convert XPS to a multi-page CCITT4 Fax TIF at dpi 208 ...................................................... 20
3.6.7
Convert XPS to PDF only pages 1 & 2, with user supplied content .................................... 20
3.6.8
Convert XPS to TIF in all subfolders .................................................................................... 20
3.6.9
Convert XPS to TIF using wild a card ................................................................................... 20
3.6.10
Convert XPS to a RAW RGB file transformed by an ICC profile........................................... 21
3.6.11
Create PDF pages from user created XML templates ......................................................... 21
3.6.12
Create CCITT4 TIF from user generated XML file ............................................................... 21
Running XpsConvert from ASP. ........................................................................................................... 22
4.1.1
Example with VBScript syntax: ............................................................................................ 22
4.1.2
Example with JScript syntax: ............................................................................................... 22
Support................................................................................................................................................ 24
5.1
Reporting Problems .................................................................................................................... 24
5.2
Contact information .................................................................................................................... 24
4|Page
1 Introduction
1.1 Introduction to Pagemark XpsConvert
Pagemark XpsConvert is an easy to use, multi-platform command-line program that provides users with
an efficient way to convert XPS or OpenXPS documents into a variety of vector and raster file formats.
XpsConvert can convert XPS documents to PDF , PNG, TIFF, BMP, and JPG and RAW. In addition,
XpsConvert supports variable data printing and PDF creation.
XpsConvert does not require Microsoft .NET platform or any other 3rd party libraries.
1.1.1
Key Functions
Convert XPS to PDF (vector), PNG, TIFF, JPEG, BMP, RAW
Dynamically generated PDF or other formats and Variable Data Printing
Configurable output resolutions
Batch conversion
Fax output format support
ICC profile support
Multi-page Tiff
User supplied page content during conversion
Dithering control for 1 bit per pixel formats
Wild card and subfolder processing
100% compliance with XPS standard
1.1.2
Common Use Scenarios
Server based, on-demand conversion of XPS documents to PDF or raster images
Fax Server applications
Variable Data Printing
Dynamically Generated Forms
Batch processing of XPS collections
Stamp or watermarking document
Bates Numbering
Thumbnail generation
1.1.3
Operating System Support
Windows 7, 2008, Vista, XP, 2003, 2000, NT, 98
Mac OSX
Linux
5|Page
1.1.4
System Requirements
Minimum 10MB of free disk space
Memory requirement is dependant on source document being converted.
1.2 XpsConvert SDK
For developers looking for the capability to integrate XPS conversion into their applications, Pagemark
offers XPSSDK, an easy-to-use powerful software component for adding XPS conversion into client and
server applications.
Pagemark XpsConvert, Pagemark XPS Firefox Plugin, and Pagemark XPSViewer were all developed using
Pagemark XPSSDK.
1.3 About This Manual
This manual is intended as a guide to the installation and use of Pagemark XpsConvert. It is intended for
programmers or other users who are familiar with XPS, PDF, and graphic image file creations, graphic file
manipulation and general computer processes.
2 Installing and Uninstalling Pagemark XPSConvert
2.1 XpsConvert Install
The XpsConvert command-line application is supplied as a download from a distributor or directly from
www.pagemarktechnology.com. The release is packaged as a .zip file. (xpsconvert.zip). To install the
software, simply unzip the archive in the desired location (make sure to preserve the directory/folder
structure during this process). To register the software, copy the license file provided to you into the
“xpsconvert” folder.
6|Page
2.2 Evaluation Version Installation
If you wish to evaluate the product, you may download the demo version of the product without any
serial number or license key.
To do this, go to Pagemark download site at http://www.pagemarktechnology.com. Click on the
appropriate product name/version. This will bring you to the link to the page to download the demo.
Download the zip file xpsconvert.zip. Extract the archive in the desired location (making sure to preserve
the folder structure). This will provide you a working copy of the application along with various
examples. The limitation of the evaluation is that all output pages will have demo stamp.
2.3 Uninstalling XpsConvert
To remove XpsConvert from your computer simply delete the “xpsconvert” folder.
3 Overview
Pagemark XpsConvert is a command-line application designed to convert XPS documents or XPS
formatted XML to one or more PDF, PNG, TIFF, JPEG , or RAW files while presenting several options to
control resolution, color, depending on the output format selected. This section covers the basic usage
of XpsConvert explaining all of the available options.
7|Page
3.1 Basic Syntax
xpsconvert
[options] file1 file2 folder1 file3 …
Options
Parameter
Description
-o or --output
-o myfolder
Output folder in which to store converted files.
-o c:\Myfiles
Default output folder is the current working folder.
--prefix outfiles
Prefix used for output filename. The output name will
be constructed by using the prefix string, the page
number, and the images extension. e.g outfiles1.pdf,
outfiles2.pdf, etc.
--prefix
The default is the base input filename.
--prefix should only be used to convert individual
documents.
--digits
--digits 4
--subfolders
Number of digits used in the page counter portion of
the output filename. If this parameter is not set,
digits are added as needed.
Process input XPS or XML files in sub folders.
-f or
-f pdf
Output formats:
--format
-f bmp
PDF – Adobe Portable Document Format
-f tif
PNG - (Portable Network Graphics)
-f png
JPEG or JPG - (Joint Photographic Expert
Group )
TIF or TIFF - (Tagged Image File Format)
BMP - (Windows Bitmap Format)
RAW – (Raw RGB data)
-f raw
8|Page
Default is PDF
-d or
--dpi 300
--dpi
Sets the dpi of the output file.
Default resolution is 96 dpi.
(Note: this option is ignored for PDF formats)
-a or –pages
Render pages 2,4,7
Specifies the list of pages to convert. By default, all
pages are converted
--pages 2,4,7
Render even pages:
-a even
Render odd pages:
-a odd
Render pages 5
through 10:
-a 5-10
Render pages 2-20
and pages 30 and 49:
-a 2-20,30,49
-r or
-r 90
--rotate
-r 180
Rotate pages by 90,180 or 270 degrees
-r 270
--mono
--mono
Sets 1 bit pixel dithered image. (TIFF and PNG only)
--trc filename
--trc file.txt
Tonal response curve, used with –mono or 1 bit per
pixel TIF formats. File contains 256 values mapping
gray levels
--icc filename
--icc swap.icc
Standard ICC profile to be applied to output image (
Raster formats only
9|Page
-q quality
-q 80
Quality setting 1-100 used for compression of image
formats using Jpeg compression
-m
--multipage
Create multipage output for TIFF format.
--multipage
(PDF is by default multipage)
-extension
--extension “xps”
Extension to use when processing input documents.
Default is XPS.
-h
-h
Displays list of available options
-v or –version
-v
Display version information
--verb
--verb 0
Set verbosity level. 0 , 1
or --help
0 – silent
1 – normal
--compress
--compress CCITT4
Specifies compression type used for TIF output
formats. Valid formats include:
CCITTRLE
CCITT3
CCITT4
LZW
JPG
PACKBITS
DEFLATE
Default tif compression format is LZW.
--xml
--xml watermrk.xml
Allows content to be added to the rendered page.
Format of the xml data is standard XPS markup. The
xml must not include <FixedPage> tags and all
resource references URIs must resolve to files
accessible by the system.
--fpage
--fpage 1.fpage
Renders a single XPS fpage to the specified output
format. The fpage must include valid XPS markup
syntax and all resource references URIs must
resolve to files accessible by the system.
--nosmooth
--nosmooth
Turns off anti-aliasing
10 | P a g e
3.2 Basic Usage
3.2.1
How to save converted files to a given folder?
By default XpsConvert saves converted files in the current working folder. To specify another output
location, use the ‘-o’ or ‘—output’ parameter. For example:
xpsconvert -o c:\MyPdfs 1.xps 2.xps
Note: If the specified path does not exist, XpsConvert will attempt to create the necessary folders.
3.2.2
How can I control the output name for rasterized/converted images?
By default, XpsConvert creates a separate image file for every page in the document. The output
filename is constructed using the name of the input XPS file, page counter, and appropriate image
extension. For example, the following command-line generates a sequence of image files starting with
mydoc_1.jpg, mydoc_2.jpg, etc.:
xpsconvert –f jpg mydoc.xps
XpsConvert allows output filename customizations using the ‘--prefix‘ and ‘--digits‘ options. For example,
the following command-line generates a sequence of image files starting with newname_0001.jpg,
newname_0002.jpg, etc.:
xpsconvert –f jpg --prefix newname --digits 4 mydoc.xps
The ‘--digits‘ parameter specifies the number of digits to be used in the page counter portion of the
output filename. By default, new digits are added as needed; this parameter formats the page counter field to
a uniform width (e.g. myfile0001.jpg, myfile0010.jpg, instead of myfile_1.jpg, myfile_10.jpg, etc).
To avoid any ambiguities in file naming, the prefix option should be used only for conversion of
individual documents.
If your output image format is TIFF, you can convert XPS to a single, multi-page TIFF document using the
‘--multipage‘ option (See ‗3.2.4‘ for an example)
11 | P a g e
3.2.3
How do I convert XPS to JPEG, PNG, TIF or some other image format?
By default, XpsConvert automatically converts XPS to PDF. The output image format can be modified
using the ‘-f‘ or ‘—format’ option. For example:
xpsconvert –f jpg in.xps
will convert XPS to JPEG. The ‘--format‘ parameter accepts any of the following output formats:
png - (Portable Network Graphics)
jpg or jpeg (Joint Photographic Expert Group)
tif or tiff (Tagged Image File Format)
bmp (Windows Bitmap Format)
raw (raw RGB)
3.2.4
How do I convert XPS to multi-page TIF?
If your output image format is TIFF, you can convert XPS to a single, multi-page TIFF document instead
of separate files for every page by using the ‘--multipage‘ option. For example:
xpsconvert --multipage -f tif mypdf.xps
3.2.5
How do I specify which pages to convert?
By default, XpsConvert will rasterize and/or convert all XPS pages to the output image format. You can
specify a subset of pages to convert using the ‘-a‘ or ‘--pages‘ options. For example:
xpsconvert -a 1,3,10 in.xps
will convert only pages 1, 3, and 10. Please note that XpsConvert assumes that all pages are numbered
sequentially starting from page 1. To specify a range of pages, use dash character between numbers. For
example:
xpsconvert -a 1,10-20,50- in.xps
will render the first page, pages in the range from 10 to 20 and all pages starting with page 50 to the last
page in the document.
12 | P a g e
All even pages can be selected using the ‘even‘ keyword. For example, the following command-line
renders all even pages:
xpsconvert --pages even in.xps
Similarly, odd pages can be selected using the ‘odd‘ keyword. The following command-line renders all
odd pages in the document and every page in the range from 100 to the last page:
xpsconvert --pages odd,100- in.xps
3.2.6
How do I specify the resolution of the output image?
The output image resolution used by XpsConvert can be specified using the ‘-d‘ or ‘--dpi‘ option. By
default, XpsConvert uses a resolution of 96 dots per inch (DPI). Smaller DPI numbers result in smaller
images (e.g. suitable for use as thumbnails), while larger DPI numbers generate larger images (e.g.
suitable for high-quality output). For example, to convert an XPS document to a multi-page TIF at 300
dpi, use the following command-line:
xpsconvert -f tif --multipage --dpi 300 in.xps
3.2.7 How do I batch convert files?
XpsConvert supports batch conversion of many XPS files using a single command. To convert all XPS files
in a given folder(s) you can use the following syntax:
xpsconvert myfolder1
The „--subfolders‘ option can be used to recursively process all subfolders. For example, the following
line will convert all documents in „myfolder1‘ and „myfolder2‘, as well as any and all subfolders:
xpsconvert --subfolders myfolder1 myfolder2
By default, XpsConvert will convert all files with the extension ‘xps‘. To select different files based on the
extension, use the ‘--extension‘ parameter. For example, to convert all XPS documents with a custom
extension ‘.oxps‘, you could use the following command-line:
xpsconvert --extension .oxps --subfolders myfolder1
13 | P a g e
3.2.8
How do I specify a compression ratio for JPEG or TIF/JPEG format?
The JPEG image format offers a lossy type of compression and the option to trade-off between the
reduced image quality and higher compression ratios. To fine-tune JPEG compression quality, use the „-quality‘ parameter as illustrated in the following example:
xpsconvert --quality 80 -f jpg in.xps
Compression quality is a number in the range of 1 to 100. Lower numbers typically result in better
compression at the expense of image quality. The default compressions ration is 80.
3.2.9
How can I rotate pages?
Image rotation can be done using the „-r‘ or ‘—rotate’ option. For example, the following command-line
rotates all pages 90 degrees counterclockwise:
xpsconvert –rotate 90 in.xps
Similarly, the following command-line rotates the page 270 degrees counterclockwise (or 90 degrees
clockwise):
xpsconvert --rotate 270 in.xps
And this command-line turns the page upside down:
xpsconvert --rotate 180 in.xps
3.2.10 How do I render XPS as CCITT Group 3 or Group 4 FAX TIFF or monochrome PNG?
XPS documents may be rendered as a monochrome (1 bit per pixel) image compressed using G4 CCITT,
by adding the option ‘--mono‘ within the command-line. For example:
xpsconvert --mono -f TIFF --dpi 300 in.pdf
Additionally, you can explicitly set the TIIF output format by the ‘—compress’ options to one of the
following: CCITT4, CCITT3, or CCITTRLE. For example:
xpsconvert
-f TIF –compress CCITT3 in.xps
14 | P a g e
3.2.11 How can I put a watermark on each converted page?
XpsConvert supports the ability to merge user supplied data onto each of the rendered pages using the
‘--XML’ option.
For example:
xpsconvert
-XML myfile.xml in.xps
where myfile.xml might contain the following XPS formatted XML.
<Path Fill=”#30FF0000” Data=”M96,96 l96,0 0,96 -96,0Z”/>
The above example places a semi-transparent red box over the top of each page of the document. (For
more information see section 3.3).
3.2.12 How can I create PDF or other formats from data generated dynamically?
XpsConvert supports the ability to render XPS formatted XML data. Using the ‘--fpage’ option, you may
pass in, as input, an XML file conforming to the XPS syntax standard. For example:
xpsconvert –fpage in.xml
In this example, XpsConvert will read the file ‘in.xml’ and render its content to the PDF format. (See
section 3.3 for more information).
3.2.13 I am converting XPS to RAW RGB image data. and I want to be able to control the color
output specifically by using an ICC profile. How can I do that?
XpsConvert supports the use of user-supplied ICC profiles via the ‘--icc’ option. For example:
xpsconvert –f RAW –icc MyPrinter.ICC in.xps
In the above example, a raw RGB file will be created and the output colors will be transformed by the
‘MyPrinter.ICC’ color profile.
15 | P a g e
3.3 User Supplied Page Content
XPSConvert can be used to place additional text and graphics on each page rendered. If the ’–XML’
option is included on the command-line, XpsConvert will read and render the content of the specified
file and merge it onto the rendered page. The format of the data is standard XPS fpage syntax (as
specified in XML Paper Specification 1.0 ) with the exception that references to namespaces are ignored
and <FixedPage> and </FixedPage> must omitted.
For example:
xpsconvert –f TIF –XML content.xml MyFile.xps
and assuming that ‘content.xml’ contains the following:
<Path Fill=”#FF0000” Data=”M 96,96 L 192,96 L 192,192 L 96,192 Z”/>
will cause the rendered output to include a red square placed at the top left corner of the page.
There is essentially no limitation on the complexity of the data placed on the page using this mechanism.
References to resources within the XML file must be URI locations that can be read by the host.
For example:
<Glyphs Fill="#000000" FontUri="C:\MYFONTS\Vera.ttf" FontRenderingEmSize="14"
OriginX="260" OriginY="96" UnicodeString="Hello”/>
If the resource is not fully qualified, XpsConvert will attempt to locate resources (fonts and images)
relative to the input file(s). You may also specify specific locations through the following environment
variables:
XGE_FONTDIR – location of font files
XGE_IMAGEDIR – location of image files
3.4 Using XpsConvert to Dynamically Generate PDF or other Image files
XpsConvert can be used to generate PDF files or other image formats using simple XML syntax. The
XpsConvert ‘–fpage’ option allows for the reading in of an XML file formatted according to the XPS
specification. This file can easily be created by individuals or computer systems to define pages
16 | P a g e
dynamically for applications such as variable data printing, fax CCITT4 fax page generation, bulk PDF
email generation, etc.
For example:
xpsconvert –fpage 1.xml 2.xml
will render the contents of ‘1.xml’ and ‘2.xml’ to a PDF.
For example, given the following XPS formatted XML page:
<FixedPage Width=”816” Height=”1056>
<Glyphs Fill="#FFFFFF" FontUri="C:\MYFONTS\Vera.ttf" FontRenderingEmSize="14"
OriginX="96" OriginY="96" UnicodeString="Hello World”/>
</FixedPage>
will generate an 8.5”x11” page with the text:
Hello World
displayed using a 10.5 Pt Vera.ttf truetype font.
References to resources within the XML file must be URI locations that can be read by the host. If the
resource is not fully qualified, XpsConvert will attempt to locate resources (fonts and images) relative to
the input file(s). You may also specify specific locations through the following environment variables:
XGE_FONTDIR – location of font files
XGE_IMAGEDIR – location of image files
3.5 Batch Processing and the use of Wildcards
XPSConvert supports the processing of multiple input documents or folders with a single invocation.
XpsConvert also supports the use of wildcards in the input filename or folder.
It is possible to specify multiple XPS folders and have XpsConvert automatically process all XPS
documents matching a given file extension.
For example, the following command-line will process all XPS documents in folders ‘test1‘ and ‘test2‘ :
xpsconvert -o C:\output_folder C:\test1 C:\test2
Wildcard characters may also be used to process multiple input files.
17 | P a g e
For example, if a directory contains the following XPS documents:
To process all XPS documents in this folder, you could specify:
xpsconvert -o C:\output_folder C:\test1\*.xps
To process all XPS documents staring with „A‘, you could specify:
xpsconvert -o C:\output_folder C:\test1\A*.pdf
Or to process all PDF documents ending with „1‘, you could specify:
xpsconvert -o C:\output_folder C:\test1\*1.pdf
You can use either of the two standard wildcards — the question mark (‘?’) and the asterisk (‘*’) — to
specify filename and path arguments on the command-line.
18 | P a g e
3.6 General Usage Examples
3.6.1 Convert XPS to PDF
Notes:
Converts the XPS to PDF will all default options
The ‘-o‘parameter is used to specify the output folder. If this option was not specified, all images would be
stored in the current working folder.
xpsconvert -o test_out/ex1 test/WordDoc.xps
3.6.2 Convert XPS to a multi-page TIF at 100 dpi
Notes:
The ‘-f’ option specifies the output format as TIFF
The ‘—dpi’ option is used to specify the output resolution
The ‘—multipage’ option is used to specify that the output TIFF will be a multi-page document
xpsconvert
-f TIF -o test_out/ex2 --dpi 100 --multipage test/WordDoc.xps
3.6.3 Convert XPS to PNG rotated by 270
Notes:
The ‘—rotate’ option specifies the output image will be rotated 270 degrees
xpsconvert
-o test_out/ex3 -f PNG --rotate 270 test/sa012.xps
3.6.4 Convert XPS to JPEG
Notes:
The ‘–f’ option specifies the output format as Jpeg
XpsConvert
-o test_out/ex4 -f JPG test/country.xps
19 | P a g e
3.6.5 Convert XPS to JPEG and apply an ICC profile to the output
Notes:
The ‘—icc’ options specified the ICC profile which will be used to transform the output files.
xpsconvert -o test_out/ex5 -f JPG --icc resources/weird.icc test/country.xps
3.6.6 Convert XPS to a multi-page CCITT4 Fax TIF at dpi 208
Notes:
The ‘—compress’ option specifies that the TIF output will use CCITT4 fax compression.
xpsconvert -f TIF --compress ccitt4 -o test_out/ex6 --dpi 200 --multipage
test/WordDoc.xps
3.6.7 Convert XPS to PDF only pages 1 & 2, with user supplied content
Notes:
The ‘—pages’ option specifieswhich pages of the input document will be converted
The ‘—xml’ option specifies that the contents of ‘content.xml’ will be placed into the resulting
output pages.
xpsconvert -o test_out/ex7 --pages 1,2 --xml test/content.xml test/wordDoc.xps
3.6.8 Convert XPS to TIF in all subfolders
Notes:
The ‘—subfolder’ option specifies that sub folders will be processed.
xpsconvert -o test_out/ex8 --subfolders test
3.6.9 Convert XPS to TIF using wild a card
Notes:
Filenames with ‘*’ or ‘?’ will be expanded
20 | P a g e
xpsconvert -o test_out/ex9 -f TIF test/sa00*.xps
3.6.10 Convert XPS to a RAW RGB file transformed by an ICC profile
Notes:
The ‘-f RAW’ option will generate an unformatted output file containing only color data.
The ‘—icc’ option specifies an ICC profile to be applied to the output data
xpsconvert -o test_out/ex10
-f RAW
--icc test/weird.icc test/country.xps
3.6.11 Create PDF pages from user created XML templates
Notes:
The ‘—fpage’ option indicates the input file is interpreted as an XPS formatted XML file.
The default output format is PDF
xpsconvert -o test_out/ex11 --fpage dynamic/1.txt
xpsconvert -o test_out/ex11 --fpage dynamic/2.txt
xpsconvert -o test_out/ex11 --fpage dynamic/3.txt
3.6.12 Create CCITT4 TIF from user generated XML file
Notes:
The ‘—compress’ option selects the TIF compression type.
The ‘—fpage’ option indicates the input file is interpreted as an XPS formatted XML file.
xpsconvert –o test_out/ex12 –f TIF –compress CCITT4 –dpi 200 –fpage
dynamic/coverpage.txt
21 | P a g e
4 Running XpsConvert from ASP.
Below you will find examples of launching XpsConvert from ASP using VBScript and JScript syntax.
Note: you need to install Windows Script 5.6 on your server to launch XpsConvert command-line from
ASP script.
4.1.1
Example with VBScript syntax:
<%
' Defining variables
Dim WshShell, oExec, CommandLine, Buf
' The path to XpsConvert command line with its parameters
' Don`t forget -nodlg key in demo version
CommandLine = "C:\\Temp\\XpsConvert.exe –o c:\\TEMP C:\\temp\\*.xps”
' Creating a WSH object
Set WshShell = Server.CreateObject("WScript.Shell")
' Launching XpsConvert command line
Set oExec = WshShell.Exec(CommandLine)
' The program response stream
Do While Not oExec.StdOut.AtEndOfStream
Buf = oExec.StdOut.Read(1)
' If the current symbol is a line feed
' the "<br>" tag should be added for HTML line feed
if Buf = Chr(13) then Buf = "<br>" & Buf
' Writing out the program response
Response.Write Buf
Loop
Set WshShell = Nothing
%>
4.1.2
Example with JScript syntax:
<%@ LANGUAGE = "JAVASCRIPT" %>
<% // The path to XpsConvert command line with its parameters
var commandLine = "C:\\Temp\\XpsConvert.exe –o C:\\TEMP
C:\\temp\\*.xps”
var WshShell = Server.CreateObject("WScript.Shell");
var oExec = WshShell.Exec(commandLine);
var Buf = ""; // The program response stream
while (!oExec.StdOut.AtEndOfStream) {
uf = oExec.StdOut.Read(1);
// If the current symbol is a line feed
// the "<br>" tag should be added for HTML line feed
if (Buf == "\n") { Buf = "<br>" + Buf; }
22 | P a g e
// Writing out the program response
Response.Write(Buf);
}
WshShell = null; %>
23 | P a g e
5 Support
5.1 Reporting Problems
If you encounter a problem or you have a question regarding the Pagemark XpsConvert utility, please
submit a problem report to Pagemark at [email protected]. When submitting a
report, please provide the following information:
Your contact details
Name and version of the product
A detailed description of problem
Attach any sample problem file(s)
5.2 Contact information
To contact Pagemark Technology, Inc. you may use the contact information below:
Telephone: 1-425-296-1712
Web site: http://www.pagemarktechnology.com.
Email Contacts:
General Business Inquiries: [email protected]
Licensing, Sales Inquiries: sales@ pagemarktechnology.com
Product Support: support@ pagemarktechnology.com
24 | P a g e