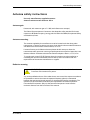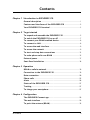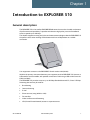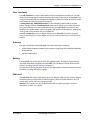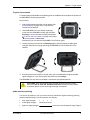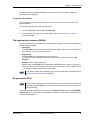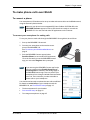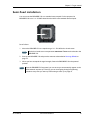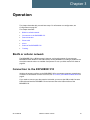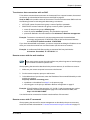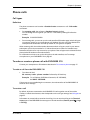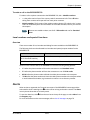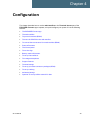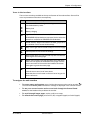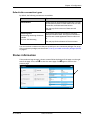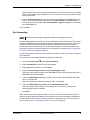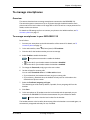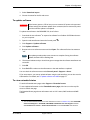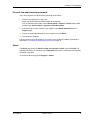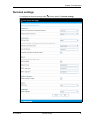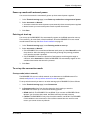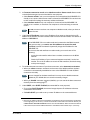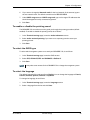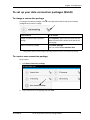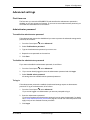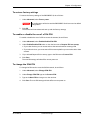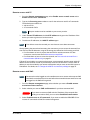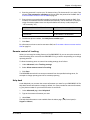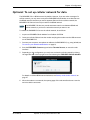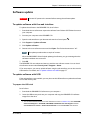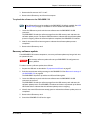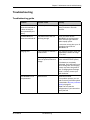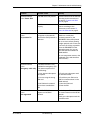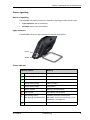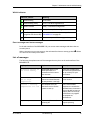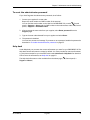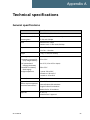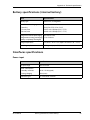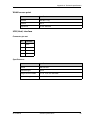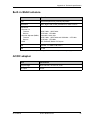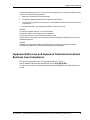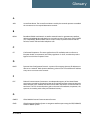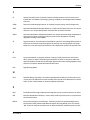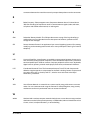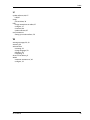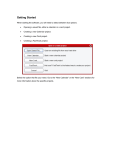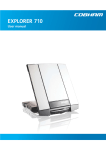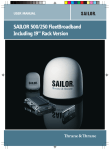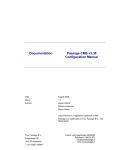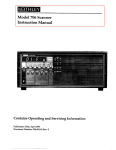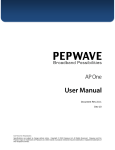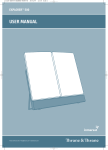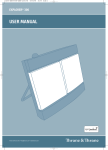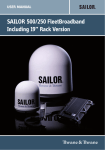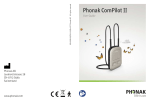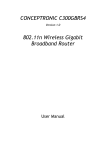Download EXPLORER 510 - Polaris Electronics A/S
Transcript
EXPLORER 510 User manual Document number: 98-143082-B Release date: 16 January 2015 Disclaimer Any responsibility or liability for loss or damage in connection with the use of this product and the accompanying documentation is disclaimed by Thrane & Thrane A/S. The information in this manual is provided for information purposes only, is subject to change without notice and may contain errors or inaccuracies. Manuals issued by Thrane & Thrane A/S are periodically revised and updated. Anyone relying on this information should acquire the most current version e.g. from www.cobham.com/satcom, Service and support, or from the distributor. Thrane & Thrane A/S is not responsible for the content or accuracy of any translations or reproductions, in whole or in part, of this manual from any other source. In the event of any discrepancies, the English version shall be the governing text. Thrane & Thrane A/S is trading as Cobham SATCOM. Copyright © 2015 Thrane & Thrane A/S. All rights reserved. Trademark acknowledgements • Inmarsat is a registered trademark of the International Maritime Satellite Organisation (IMSO) and is licensed by IMSO to Inmarsat Limited and Inmarsat Ventures plc. • Other product and company names mentioned in this manual may be trademarks or trade names of their respective owners. 98-143082-B ii Safety summary 1 The following general safety precautions must be observed during all phases of operation, service and repair of this equipment. Failure to comply with these precautions or with specific warnings elsewhere in this manual violates safety standards of design, manufacture and intended use of the equipment. Cobham SATCOM assumes no liability for the customer's failure to comply with these requirements. Do not operate in an explosive atmosphere Do not operate the equipment in the presence of flammable gases or fumes. Operation of any electrical equipment in such an environment constitutes a definite safety hazard. Keep away from live circuits Operating personnel must not remove equipment covers. Component replacement and internal adjustment must be made by qualified maintenance personnel. Do not replace components with the power cable connected. Under certain conditions, dangerous voltages may exist even with the power cable removed. To avoid injuries, always disconnect power and discharge circuits before touching them. Do not service alone Do not attempt internal service or adjustments unless another person, capable of rendering first aid resuscitation, is present. Do not substitute parts or modify equipment Because of the danger of introducing additional hazards, do not substitute parts or perform any unauthorized modification to the equipment. Keep away from antenna front This device emits radio frequency energy when switched on. To avoid injury, keep a minimum safety distance of 60 cm from the antenna front when the EXPLORER 510 is on. Garder à l'écart de l'avant de l'antenne Le présent appareil émet des radiofréquences lors de son utilisation. Afin d'éviter tout risque pour la santé, une distance minimale de 60 cm est nécessaire entre l'utilisateur et l'avant de l'EXPLORER 510. Only use approved batteries from Cobham SATCOM Use of non approved batteries may result in explosion, fire, electrical shock or injury. Observe marked areas Under extreme heat conditions do not touch areas of the EXPLORER 510 that are marked with this symbol, as it may result in injury. 98-143082-B iii Antenna safety instructions Antenna safety instructions 2 Use only manufacturer supplied antennas. Antenna minimum safe distance: 0.6 m Antenna gain Directional, with maximum gain of 11 dBi (with reference to isotropic). The Federal Communications Commission has adopted a safety standard for human exposure to RF (Radio Frequency) energy which is below the OSHA (Occupational Safety and Health Act) limits. Antenna mounting The antenna supplied by the manufacturer must be located such that during radio transmission, no person or persons can come closer than the above indicated minimum safe distance to the front face of the antenna, i.e. 0.6 m. L'antenne fournie par le fabricant doit être placée de telle sorte que, durant les transmissions radio, personne ni aucun groupe de personnes ne puisse s'approcher à une distance inférieur à la distance de sécurité minimal indiquée ci-dessus, c.-à-d., 0.6 m. To comply with current FCC RF Exposure limits, the antenna must be installed at or exceeding the minimum safe distance shown above, and in accordance with the requirements of the antenna manufacturer or supplier. Radiation warning WARNING! Maintain a separation distance of at least 0.6 m from the front face of the antenna to a person. You, as the qualified end-user of this radio device, must control the exposure conditions of bystanders to ensure the minimum separation distance (above) is maintained between the antenna and nearby persons, for satisfying RF Exposure compliance. The operation of this transmitter must satisfy the requirements of General Population/ Uncontrolled Environment. Only use the terminal when persons are at least the minimum distance from the front face of the antenna. 98-143082-B iv About this manual About this manual 3 Intended readers This manual is a user manual for the EXPLORER 510. The manual is intended for anyone who is using or intends to use the EXPLORER 510. No specific skills are required to operate the EXPLORER 510. However, it is important that you observe all safety requirements listed in the Safety summary in the beginning of this manual, and operate the EXPLORER 510 according to the guidelines in this manual. Related documents The following documents are related to this manual and to the EXPLORER 510 system. Title and description Document number EXPLORER 510 Getting Started, English 98-143071 EXPLORER 510 Getting Started, Deutsch (German) 98-143073 EXPLORER 510 Getting Started, Français (French) 98-143074 EXPLORER 510 Getting Started, Español (Spanish) 98-143075 EXPLORER 510 Getting Started, Русский (Russian) 98-143076 EXPLORER 510 Getting Started, 中文 (Chinese) 98-143077 EXPLORER 510 Getting Started, 日本語 (Japanese) 98-143078 Typography In this manual, typography is used as indicated below: Bold is used for the following purposes: • To emphasize words. Example: “Do not touch the antenna front during pointing”. • To indicate what the user should select in the user interface. Example: “Select Control panel > WLAN and click Enable”. Italic is used to emphasize the paragraph title in cross-references. Example: “For further information, see Connecting Cables on page...”. 98-143082-B v Contents Chapter 1 Introduction to EXPLORER 510 General description .................................................................................................................. 1 Features and interfaces of the EXPLORER 510 ............................................. 2 Your EXPLORER 510 terminal ......................................................................................... 3 Chapter 2 To get started To unpack and assemble the EXPLORER 510 .................................................. 5 To switch the EXPLORER 510 on or off ................................................................ 7 To connect your WLAN-enabled device ............................................................... 8 To connect to LAN .................................................................................................................... 8 To access the web interface ............................................................................................ 9 To access the network .......................................................................................................... 9 To start and stop data connections .......................................................................13 To make phone calls over BGAN ...............................................................................15 External power ............................................................................................................................17 Semi-fixed installation ........................................................................................................18 Chapter 3 Operation BGAN or cellular network .................................................................................................19 Connection to the EXPLORER 510 ...........................................................................19 Data connection ........................................................................................................................20 Phone calls ......................................................................................................................................25 Alerts ....................................................................................................................................................26 Status of the EXPLORER 510 .........................................................................................27 Tracking .............................................................................................................................................27 To charge your smartphone ...........................................................................................27 Chapter 4 Configuration The EXPLORER Connect app ..........................................................................................29 The web interface ....................................................................................................................29 To point the antenna (BGAN) .......................................................................................32 98-143082-B vi Contents To enter the SIM PIN in the web interface ...................................................33 To control data connections from web interface (BGAN) ................34 Status information ..................................................................................................................35 The Control panel ....................................................................................................................36 To use the logs ............................................................................................................................37 Battery status information .............................................................................................38 To set up the interfaces ....................................................................................................39 To manage smartphones ...................................................................................................42 Support features .......................................................................................................................43 Terminal settings ......................................................................................................................46 To set up your data connection packages (BGAN) ..................................51 To set up tracking ....................................................................................................................53 Advanced settings ...................................................................................................................55 Optional: To set up cellular network for data ...............................................64 Chapter 5 Maintenance and troubleshooting Support ...............................................................................................................................................66 Software update ........................................................................................................................67 Restore the settings of the EXPLORER 510 ....................................................69 Maintenance .................................................................................................................................70 Troubleshooting ........................................................................................................................71 Log files ..............................................................................................................................................80 App. A Technical specifications General specifications .........................................................................................................82 Battery specifications (internal battery) ...........................................................83 Interfaces specifications ..................................................................................................83 Built-in BGAN antenna ........................................................................................................85 AC/DC adapter .............................................................................................................................85 Outline drawing ..........................................................................................................................86 Satellite coverage ....................................................................................................................88 98-143082-B vii Contents App. B Conformity CE (R&TTE) ......................................................................................................................................89 IC .............................................................................................................................................................89 FCC .........................................................................................................................................................89 Japanese Radio Law and Japanese Telecommunications Business Law Compliance. ........................................................................................................................90 Glossary ......................................................................................................................................................................92 Index ......................................................................................................................................................................95 98-143082-B viii Chapter 1 Introduction to EXPLORER 510 1 General description The EXPLORER 510 is the smallest EXPLORER BGAN terminal ever and is the ideal combination of performance and portability. It provides simultaneous high quality voice and broadband access at speeds up to 464 kbps. The durable magnesium casing and a dust and water resistant design makes the EXPLORER 510 the perfect choice when working off the beaten track but still dependent on a reliable connection. Your equipment connects to the EXPLORER 510 with wireless LAN (WLAN). WLAN is the primary connection between your equipment and the EXPLORER 510. However, a USB interface is also available, with possible connection of LAN using a USB to LAN Converter Cable (included). The EXPLORER 510 provides access to up to 464 kbps Standard data and 32, 64 and 128 kbps Streaming data and may be used for: • Broadcasting • Internet browsing • E-mail • Phone services (using WLAN or LAN) • File transfers • Video conference and Streaming • VPN (Virtual Private Network) access to corporate servers 98-143082-B General description 1 Chapter 1: Introduction to EXPLORER 510 The EXPLORER 510 can withstand severe environmental conditions such as humidity, dust, extreme weather and changing temperatures. It is small in size and fits easily into a backpack or similar. Features and interfaces of the EXPLORER 510 Features Full duplex, single or multi-user, standard data up to 464 kbps Support for streaming data at 32, 64 and 128 kbps Standard WLAN and USB Host interface LAN connection using USB to LAN Converter Cable Support for EXPLORER Cellular Modem for connection to cellular network Built-in battery Built-in DHCP/NAT wireless router Solar panel direct interface 10-32 VDC input 100-240 VAC power adapter IP66 protection Support for GPS, GLONASS and BeiDou-2 navigation systems Support for the EXPLORER Connect app, which makes it easy to use your smart device to make calls over BGAN, and to set up the EXPLORER 510. Built-in web interface allowing you to manage your calls and customize the terminal to your specific needs, using a smartphone, computer or tablet. Point-to-Point Protocol over Ethernet (PPPoE) Built-in PBX and SIP server managing voice communication Multilingual user interface (English, French, German, Russian, Spanish, Chinese, Japanese) CE, FCC, GMPCS and IC certified 98-143082-B Features and interfaces of the EXPLORER 510 2 Chapter 1: Introduction to EXPLORER 510 Your EXPLORER 510 terminal EXPLORER 510 overview The EXPLORER 510 is a compact unit comprising transceiver and antenna in one unit. Antenna for BGAN, GNSS and Wireless LAN SIM card Status LEDs USB connector DC input connector 98-143082-B Your EXPLORER 510 terminal 3 Chapter 1: Introduction to EXPLORER 510 User interfaces The web interface is a built-in web interface for easy configuration and daily use. The web interface is accessed from a computer, smartphone or tablet connected to the EXPLORER 510, using an Internet browser. No installation of software is needed. For further information on the web interface, see The web interface on page 29. A smartphone app, EXPLORER Connect, is also available for iPhone and for Android phones. The app includes a Satellite phone function that enables you to make calls to and from your smartphone over the satellite network using the EXPLORER 510 terminal. It also includes the complete feature set from the built-in web interface of the terminal, allowing you to set up and use the terminal with your smartphone. With AT commands you can configure and control the EXPLORER 510 from a computer using a Telnet session. For further details see To access the terminal using AT commands on page 23. Antenna The light-coloured part of the EXPLORER 510 is the antenna part comprising: • GNSS (Global Navigation Satellite System) antenna supporting GPS, GLONASS and BeiDou. • BGAN antenna. • Wireless LAN antenna. Battery The EXPLORER 510 comes with a built-in rechargeable battery. The battery is automatically recharged when power is applied to the EXPLORER 510. The Status indicator shows that the battery is charging. See Light indicators on page 75. Time between recharging depends on the use. The web interface shows estimated time left for the battery. Recharge the battery regularly. SIM card The EXPLORER 510 requires a SIM card to go online. Without a SIM card you can still configure the terminal and you may be able to make emergency calls if the network allows it, but you cannot make normal calls nor access the internet. SIM lock: The supplier may have locked the SIM card to a specific provider. For further information, contact your supplier. 98-143082-B Your EXPLORER 510 terminal 4 Chapter 2 To get started 2 This chapter describes: • To unpack and assemble the EXPLORER 510 • To switch the EXPLORER 510 on or off • To connect your WLAN-enabled device • To connect to LAN • To access the web interface • To access the network • To start and stop data connections • To make phone calls over BGAN • External power To unpack and assemble the EXPLORER 510 Initial inspection Inspect the shipping carton immediately upon receipt for evidence of damage during transport. If the shipping carton is severely damaged or water stained, request that the carrier's agent be present when opening the carton. Save the carton packing material for future use. WARNING! To avoid electric shock, do not apply power to the system if there is any sign of shipping damage to any part of the front or rear panel or the outer cover. Read the safety summary at the front of this manual before installing or operating the system. After unpacking the system, inspect it thoroughly for hidden damage and loose components or fittings. If the contents are incomplete, if there is mechanical damage or defect, or if the system does not work properly, notify your dealer. 98-143082-B To unpack and assemble the EXPLORER 510 5 Chapter 2: To get started What’s in the delivery The following items are included in the delivery: • EXPLORER 510 terminal • AC/DC adapter • USB to LAN Converter Cable • EXPLORER softbag • Getting started booklet The EXPLORER Connect app If you want to use your smartphone with the EXPLORER 510, install the EXPLORER Connect app, which is available for iPhone at the Apple Store and for Android phones at Google Play. The EXPLORER Connect app provides the following options: Tile Function Satellite Phone Use your phone as a satellite phone when connected to the EXPLORER 510. For details, see To connect your smartphone for making calls on page 15. Terminal Access Start and stop data connections and access all settings of the EXPLORER 510. See Configuration on page 28. Pointing Activate the pointing process for the EXPLORER 510 towards the BGAN satellite. For details, see Pointing (BGAN) on page 10. Dashboard See terminal and connection status. For details, see Status of the EXPLORER 510 on page 27. To insert the SIM card The SIM card is provided by your Airtime Provider. Insert the SIM card as follows: 1. Loosen the two screws holding the SIM cover. 2. Lift the cover. 3. Insert the SIM card in the SIM slot with the chip side facing down. 4. Press gently until it clicks. 5. Close the cover and tighten the two screws gently. 98-143082-B To unpack and assemble the EXPLORER 510 6 Chapter 2: To get started To remove the SIM card Note When the SIM card is removed you cannot make calls or data sessions, but you can still use the built-in web interface to set up the terminal. To remove the SIM card, do as follows: 1. Loosen the two screws holding the SIM cover. 2. Lift the cover. 3. Push the SIM card gently and let it pop out. 4. Remove the SIM card. 5. Close the cover and tighten the two screws gently. To switch the EXPLORER 510 on or off Do as follows: 1. Push and hold the power button until the Status indicator lights up. This may take some seconds. 2. When the Status indicator flashes slowly or is constant green, the terminal is ready for use. Note Power button Status indicator At this point you may hear a sound from the EXPLORER 510, indicating that it is ready to be pointed towards the satellite (see To access the network on page 9). If you do not want to point the antenna now, just push the power button briefly to accept the current signal strength. 3. To switch off, hold the power button until the Status indicator flashes yellow. This may take some seconds. To recharge the battery of the EXPLORER 510, connect external power to the DC input, see External power on page 17. 98-143082-B To switch the EXPLORER 510 on or off 7 Chapter 2: To get started To connect your WLAN-enabled device Do as follows: 1. Check that the WLAN LED is on (green or yellow), meaning that WLAN is ready in your EXPLORER 510. 2. Place your WLAN-enabled device (computer, tablet or smartphone) close to the EXPLORER 510, but not in front of the BGAN antenna. 3. On your device, search for available WLAN networks. 4. Select the EXPLORER 510 WLAN access point when it appears in your list of available wireless networks. The default name is EXPLORER510. Note You may have to enter a password. By default the password is the serial numbera of your EXPLORER 510 and the encoding type is WPA2. a. You find the serial number on the label on the EXPLORER 510 Your device is now connected to the EXPLORER 510. For information on how to configure the WLAN interface in the EXPLORER 510, see WLAN interface setup on page 39. For information on how to set up the LAN network, see Terminal settings on page 46. To connect to LAN The EXPLORER 510 does not have a LAN connector, but you can use the USB to LAN Converter Cable supplied with your EXPLORER 510 to connect your computer. Note The USB charge current must be set to 1.0 A. This is the default setting. See USB interface setup on page 41. Do as follows: 1. Connect the USB to LAN Converter Cable to the USB interface. 2. Connect your LAN cable between the USB to LAN Converter Cable and your computer. Your computer should now be connected to the EXPLORER 510 and you should be able to access the web interface as described in the next section. 98-143082-B To connect your WLAN-enabled device 8 Chapter 2: To get started To access the web interface If you are not using the EXPLORER Connect app, you can use the built-in web interface for configuration and operation of the EXPLORER 510. To access the web interface, do as follows: 1. Start up the terminal. For details, see To switch the EXPLORER 510 on or off on page 7. 2. Connect your computer or smartphone to the terminal, e.g. using WLAN as described n the previous section. 3. Open your browser and enter the IP address of the terminal in the address bar. The default IP address of the terminal is 192.168.0.1 If the terminal is in pointing mode or waiting for a PIN, the web interface will start up on the relevant page. Otherwise it will start up on the dashboard. For more information on the web interface, see The web interface on page 29. To access the network BGAN or cellular network The EXPLORER 510 is a BGAN terminal. However, you have the option of connecting an EXPLORER Cellular Modem to the USB interface of the EXPLORER 510, making it possible to use the cellular network when it is available. See Optional: To set up cellular network for data on page 64. If you are going to use the BGAN network, you must first point the antenna in the direction of the satellite and find the best possible signal strength. See the next sections for details. 98-143082-B To access the web interface 9 Chapter 2: To get started Pointing (BGAN) Note You can choose to cancel pointing from the pointing page in the EXPLORER Connect app or the web interface. In this case you cannot communicate on the BGAN network, but you can access all terminal settings. Before pointing the antenna you can use the coverage map below to find your approximate location in relation to the satellites. The Inmarsat satellites are positioned above the equator, at the centre of each “footprint”. 90° 80° 70° 60° 50° 40° 30° 20° 10° 0° 10° 20° 30° 40° 50° 60° 70° 80° 90° 180° 98-143082-B 160° 140° 120° 100° 80° 60° 40° 20° 0° 20° To access the network 40° 60° 80° 100° 120° 140° 160° 180° 10 Chapter 2: To get started To point the antenna To obtain optimum bandwidth and operating time on the BGAN network, adjust the position of the EXPLORER 510 with great precision. Do as follows: 1. Find the approximate direction of the satellite. See Pointing (BGAN) on page 10 for a map with the location of the satellites. 2. If the EXPLORER 510 is not already in pointing mode, start the EXPLORER Connect app and select Pointing, or access the web interface as described in To access the web interface on page 9 and select (Control panel) > Point now. Alternatively you can switch the EXPLORER 510 off and on again. 3. Use the pointing sound and/or the Pointing page to find the highest possible signal strength, while slowly rotating and tilting the EXPLORER 510 in the direction of the satellite. 4. Push the power button briefly to accept when you have obtained the highest possible signal strength (or, if you are using the web interface, click Accept). The EXPLORER 510 now starts to establish a connection to the BGAN network. CAUTION! After accepting the signal strength, keep the minimum safety distance of 0.6 m from the antenna front face. The antenna may radiate microwave power as soon as the signal strength is accepted. Audio assisted pointing You can set up whether or not you want a sound to indicate the signal level during pointing (Audio assisted pointing). The sound pattern is as follows: • Poor signal strength: • • Good signal strength: ••••••••••••••••••• • Optimum signal strength: 98-143082-B • • • (continuous sound instead of single “beeps”) To access the network 11 Chapter 2: To get started For details on how to enable or disable the pointing sound, see To enable or disable the pointing sound on page 50. To repoint the antenna You may need to point the antenna again later, e.g. if the terminal has been moved or the signal is blocked. To start the pointing process again, do as follows: 1. From the EXPLORER Connect app, select Pointing. 2. Go through the pointing process as described in the previous section To access the network on page 9. The registration procedure (BGAN) If you have connected a computer and accessed the web interface, you can see the progress in the status field as follows: • Searching: The EXPLORER 510 searches for the network operator. Note that the search procedure can be very short, so you may not see this text. • Registering: The EXPLORER 510 is registering itself on the network. If the position has not yet been acquired at this point, the status field may show No position. • Ready (or other status information): Ready means the EXPLORER 510 is registered on the network and is ready to go online. If there is any other status information to show, e.g. if a call or data session is active or there is a warning, the status field will show that instead. Note To be able to make a data connection you must first activate the connection. See To start and stop data connections on page 13. Do you need a PIN? Note You may need a SIM PIN for your terminal to access the network. If you are asked for a PIN and you select Cancel, you cannot communicate on the network, but you can access all settings. To be able to enter a SIM PIN you must enter the Terminal Access page in the EXPLORER Connect app or access the built-in web interface. For details, see To enter the SIM PIN in the web interface on page 33. 98-143082-B To access the network 12 Chapter 2: To get started To start and stop data connections By default, you must activate your data connection from the EXPLORER Connect app or from the web interface before you can access the Internet. However, you can enable automatic activation of a data connection. See To set up the connection mode on page 47. To start and stop data connections on your EXPLORER 510, do as follows: 1. On your smartphone, start the EXPLORER Connect app and select Terminal access, or on the connected device, open your browser and type the IP address of the terminal (default IP address: 192.168.0.1) in the address bar to access the web interface. 2. Locate the connection package you want to start. Note The icons for starting and stopping connections are only displayed if the terminal is ready and registered on the network. Otherwise you cannot start data connections. 3. Click to start the connection. Note Once a Streaming connection is started, the connection will run until you stop it. You will be charged for the time you are connected. 4. Click to stop the connection. If there is an error with the connection, the connection tile shows a red exclamation mark and an error message. You can see details in the data log, see Data log on page 37. When a connection is active, the icon turns green and the tile for the active connection shows: • IP address: The IP address that has been assigned by the service provider to this session. • Transferred data: For Standard data, the tile shows the total amount of transmitted and received data since the connection was established. • Connection duration: For Streaming data, the tile shows the total time the connection has been active. • Bit rate: For Streaming connections, the tile shows the fixed bit rate for the connection. 98-143082-B To start and stop data connections 13 Chapter 2: To get started Default data connection types By default, the following connections are available: Name Type of connection Standard data Several users can share the data connection. This type of connection is ideal for TCP/IP traffic such as e-mail, file transfer, and Internet/intranet access. The user pays for the amount of data sent and received. Streaming data The following Streaming classes are available: 32, 64 or 128 kbps Streaming An exclusive, high-priority connection, ensuring seamless transfer of data. This type of connection is ideal for time critical applications like live video over IP. The user pays for the duration of the connection. You can use these connections as they are or build your own connection packages. For set up of the connection packages, see the section To set up your data connection packages (BGAN) on page 51. 98-143082-B To start and stop data connections 14 Chapter 2: To get started To make phone calls over BGAN To connect a phone Your smartphone or IP handset can be set up to make and receive calls over the BGAN network, using the terminal’s phone number. Note Make sure your phone has an integrated SIP client. Cobham SATCOM offers the EXPLORER Connect app with a built-in SIP client that is ready to use with the EXPLORER 510. You can also find other SIP applications on the Internet. To connect your smartphone for making calls To use your phone to make calls through the EXPLORER 510 using WLAN, do as follows: 1. Start up the EXPLORER 510 terminal. 2. Connect your smartphone to the wireless access point of the EXPLORER 510. See To connect your WLAN-enabled device on page 8. 3. Start the EXPLORER Connect app and select Satellite Phone (or start another SIP application). If it is the first time you use the EXPLORER Connect app, you must select Register when prompted. Note If you are using the EXPLORER Connect app for the first time, make sure that Enable Reception of Incoming Calls is selected in the settings page of the EXPLORER Connect app. This is to prevent your smartphone from closing the WLAN connection when not in use. This is necessary in order to be able to receive calls on your smartphone. You should now be ready to make and receive calls over BGAN. For details on initial setup of your smartphone and the EXPLORER 510, see First time SIP setup on page 16. • The documentation for your handset • First time SIP setup on page 16 • To manage smartphones on page 42 98-143082-B To make phone calls over BGAN 15 Chapter 2: To get started First time SIP setup If you do not have the EXPLORER Connect app and it is the first time you connect your phone to the EXPLORER 510 for making calls, you must first set up the SIP server details in your phone. For information how, see the user documentation for your phone and for the SIP application. You may be asked to enter some of the following details: • SIP server address and port: Default address: 192.168.0.1, Port: 5060 • User name: Local number in EXPLORER 510 (0501 to 0516) • Password: Default same as user name • Codec priority: Highest priority codec type: G.711 Note The user name and password must match the IP handset settings in the EXPLORER 510. See To manage smartphones on page 42. To make a call To make a call, dial 00 <country code> <phone number> followed by off-hook key. Example: To call Cobham SATCOM in Denmark (+45 39558800), dial 00 45 39558800 If there was an error establishing the connection, the web interface of the EXPLORER 510 shows an error message. For details about phone calls with the EXPLORER 510, see Phone calls on page 25. 98-143082-B To make phone calls over BGAN 16 Chapter 2: To get started External power When you connect external power to the DC input, the battery is charged while maintaining normal operation. Refer to Power input on page 83 for specifications and pin-out for the DC Power input. To power the terminal or to charge the battery, connect one of the following external power sources to the DC input: • 10-32 VDC • The supplied AC/DC adapter connected to 100240 V Mains • A solar panel (min. 65 W, 10-32 VDC) DC input Automatic power up The default behaviour of the EXPLORER 510 is to power up automatically when you connect external power. If you wish, you can change this power up mode, so that the EXPLORER 510 is only powered if the Power button is pressed. For further information on power up mode, see Power-up mode with external power on page 47. 98-143082-B External power 17 Chapter 2: To get started Semi-fixed installation You can mount the EXPLORER 510 on a standard camera tripod. For this purpose, the EXPLORER 510 has a 1/4 - 20 UNC thread that should fit most standard camera tripods. Do as follows: 1. Mount the EXPLORER 510 on a tripod using a 1/4 - 20 UNC bolt or thumb screw. Note The bolt or thumb screw must penetrate maximum 7 mm into the thread in the EXPLORER 510. 2. Start up the EXPLORER 510 and point the antenna as described in Pointing (BGAN) on page 10. 3. When you have accepted the signal strength, fasten the EXPLORER 510 in the pointed position. Note 98-143082-B Once the EXPLORER 510 is pointed, you can set it up to automatically register on the BGAN network at power-up. This way you can avoid going through the pointing procedure every time you start up. See Pointing at start-up on page 47. Semi-fixed installation 18 Chapter 3 Operation 3 This chapter describes daily use and basic setup. For information on configuration, see Configuration on page 28. This chapter describes: • BGAN or cellular network • Connection to the EXPLORER 510 • Data connection • Phone calls • Alerts • Status of the EXPLORER 510 • Tracking BGAN or cellular network The EXPLORER 510 is a BGAN terminal. However, you have the option of connecting an EXPLORER Cellular Modem to the USB interface of the EXPLORER 510, making it possible to use the cellular network when it is available. See Optional: To set up cellular network for data on page 64. Connection to the EXPLORER 510 WLAN is the primary interface on the EXPLORER 510 for connecting computers, smartphones or tablets: For information on how to connect, see To connect your WLAN-enabled device on page 8. If you need to connect your device with a LAN cable, you can use the USB to LAN Converter Cable delivered with the EXPLORER 510 and connect that to the USB interface of the EXPLORER 510. 98-143082-B BGAN or cellular network 19 Chapter 3: Operation Data connection Router function The terminal has a router function which routes traffic between the local network connected to the terminal and the BGAN network connection. The router contains NAT (Network Address Translation) which allows sharing of a public IP address between a number of local network users. Standard or Streaming data The BGAN network supports different classes of data connection to the Internet. The main classes are Standard data and Streaming data. • Using a Standard data connection, several users can share the data connection simultaneously. This type of connection is ideal for TCP/IP traffic such as e-mail, file transfer, and Internet and intranet access. The user pays for the amount of data sent and received. • Using a Streaming data connection, you get an exclusive, high-priority connection, ensuring seamless transfer of data. This type of connection is ideal for time critical applications like live video over IP. The user pays for the duration of the connection (per minute charge). To start and stop data connections (BGAN) By default, you must activate your data connection from the EXPLORER Connect app or from the web interface before you can access the Internet. However, you can enable automatic activation of a data connection. See To set up the connection mode on page 47. To start and stop data connections on your EXPLORER 510, do as follows: 1. On your smartphone, start the EXPLORER Connect app and select Terminal access, or on the connected device, open your browser and type the IP address of the terminal (default IP address: 192.168.0.1) in the address bar to access the web interface. 2. Click on the connection you want to start. For details, see To control data connections from web interface (BGAN) on page 34. Cellular connection: If you are using the optional cellular connection with the EXPLORER Cellular Modem, the data connection is started automatically when the cellular connection is established. For details, see Optional: To set up cellular network for data on page 64. 98-143082-B Data connection 20 Chapter 3: Operation PPPoE (Point-to-Point Protocol over Ethernet) Note You cannot see in the EXPLORER Connect app nor in the web interface if a PPPoE connection is active! Overview You can establish a PPPoE connection to the BGAN network using the EXPLORER 510 system. Use PPPoE if you want to control your connection independently of the web interface. Possible applications are: • Connecting a router • Connecting broadcast equipment, optionally through a PC • Establishing a Picocell for the use of cell phones The following drawing shows connections managed through PPPoE and web interface respectively. $SSOLFDWLRQV IRU333R( +DQGOLQJFRQQHFWLRQ WRWKH%*$1WHUPLQDO $VVLJQLQJFRQQHFWLRQ 3'3FRQWH[WWRJRRXW RQWKH%*$1QHWZRUN %*$1 QHZRUN 333R( FRQQHFWLRQ 5RXWHU 333R( FRQQHFWLRQ 3&DQGRUEURDGFDVWHTXLSPHQW 333R( FRQQHFWLRQ %*$1WHUPLQDO 3'3&RQWH[W %XLOWLQ ZHE LQWHUIDFH 3LFRFHOO 8VHU3& 8VHU3& 98-143082-B ,3 +DQGVHW Data connection 21 Chapter 3: Operation To configure the connected equipment for PPPoE How to configure your equipment depends on the type of equipment. Refer to the user documentation of the equipment. As a minimum, you need to configure the following parameters in your equipment in order to make PPPoE work with the terminal: • User name and password. The user name and password can be left blank (or insert user name: void and password: void). Then the registration on the Access Point is most commonly done in such a way that the data connection is established with a dynamic IP address from the airtime provider. To request a static IP (if subscribed to) from the Access Point you must type in the user name and password from your airtime subscription. Note for MAC OS: User name and password are required. Use user name void and password void. This works for some ISPs. Contact your airtime provider for further information. • For setups that have a check box for “Enable LCP extensions”, deselect this. No further configuration is needed to make a Standard IP data connection to the Internet. See the table below for information on how to configure specific services for your PPPoE connection. If you need a certain service, for example a Streaming class, you must type in a specified text string when asked for a service name. The following table shows the service names supported by the terminal. Text to type in the Service Function Name field (Blank) Initiates a Primary Standard Data connection (default) XBB:BACKGROUND Initiates a Primary Standard Data connection (same as blank) XBB:STREAM32K Initiates a Primary Streaming 32 kbps connection XBB:STREAM64K Initiates a Primary Streaming 64 kbps connection XBB:STREAM128K Initiates a Primary Streaming 128 kbps connection XBB:<AT String> This allows the PPPoE clients to enter a full AT context activation string. Examples: XBB:AT+CGDCONT=1,ip,”bgan.inmarsat.com” XBB:AT+CGEQREQ=1,1,64,64,64,64 98-143082-B Data connection 22 Chapter 3: Operation To access the terminal using AT commands 1. Connect your computer to the EXPLORER 510 terminal. You may connect directly to the terminal or use a remote connection as described in the next sections. 2. On the connected computer, start a Telnet session. 3. Select TCP/IP and type in the IP address and port number. • For local connection, use the local IP address of the EXPLORER 510 (default 192.168.0.1) and port number 5454. • For remote connection, use the external IP address of the terminal (step 3. in the next section). The port number for AT commands is normally 5454 but is defined in the Remote management page under AT commands (see Remote management on page 61). 4. When the connection is established, type in your AT commands. To access the terminal from a remote location (BGAN only) To prepare the terminal for remote management There are three steps you must go through before you can access the terminal from a remote location: 1. Set up the terminal for control from a remote location as described in Remote management on page 61. 2. Activate a data connection in one of the following ways: • Remote start of a data connection with an SMS, see Remote access with SMS on page 62 and To activate a data connection with an SMS below. • Automatic activation of a Standard data connection, see step 4. in To set up the connection mode. • Manual activation of a data connection, see To start and stop data connections (BGAN) on page 20. 3. Note the terminal’s external IP address, found in one of the following ways: • If you are using SMS activation and you have selected SMS confirmation, you will receive an SMS with the IP address. • Otherwise, connect your smartphone and start the EXPLORER Connect app or connect a computer locally to the terminal and start the web interface. The external IP address of the terminal is shown in the Dashboard in the tile with the connection you started in the previous step. This is the IP address you must use afterwards to access the terminal. Note 98-143082-B If Static IP is included in your airtime subscription, we recommend using this static public IP address for the terminal in order to provide easy access to the terminal. To use the static IP address, you must set the APN source to SIM default. For details, see To change the APN for a connection package on page 52. Data connection 23 Chapter 3: Operation To activate a data connection with an SMS To be able to activate a data connection on the terminal from a remote location, the terminal must be set up as described in Remote access with SMS on page 62. Send an SMS to the mobile number of the terminal. The text in the activation SMS must have the following format for activating and deactivating a connection: • ACTIVATE <name of network user group >:<name of profile> <password> • DEACTIVATE <name of network user group>:<name of profile> <password> • <name of network user group>: default group • <name of profile> standard (presently, only standard is supported) • <password> Defined in the web interface under Advanced > Remote management. Example: To activate a connection for remote management with the standard data connection and password=1234567890, send an SMS to the terminal with the text: ACTIVATE default:standard 1234567890 If you have selected SMS confirmation, you receive a response including the IP address to use when you access the terminal from a remote location (see the next two sections). Example: A confirmation SMS after sending an activation SMS may look like this: Activation: Succeeded,. IP 161.30.181.31 Remote access with the web interface Note When using remote access, the web interface may take a long time to load the pages if your Internet connection speed is slow. After preparing the terminal as described in the previous sections, do as follows to access it: 1. Make sure your remote computer has access to the Internet. 2. On the remote computer, open your web browser. 3. In the address bar of your browser, enter the IP address of the terminal followed by a colon and the port number http://<ip address>:<incoming port>. • <ip address> is the address from step 3. in the previous page • <incoming port> is the port you defined in Remote management on page 61 Example: If the IP address of the terminal is 161.30.180.12 and the incoming port number defined in the Remote management page in the web interface is 8080, enter http://161.30.180.12:8080. You should now be connected to the built-in web interface of the terminal. Remote access with AT commands After preparing the terminal for remote management as described in the previous sections, access the terminal as described in To access the terminal using AT commands on page 23. 98-143082-B Data connection 24 Chapter 3: Operation Phone calls Call types Definition The phone connection can be either a Standard voice connection or a 3.1 kHz audio connection. • For outgoing calls, the call type is Standard voice by default. You can change the call type for your call to 3.1 kHz audio by dialling 2* before the number. Example: 2*004539558800 • For incoming calls, you can set up in the web interface (IP handset page) which call types you want to receive on your smartphone or IP handset. Only the call types selected for a smartphone/IP handset are received. By default all, call types are accepted. When receiving calls, the mobile number determines which call type is used. In your airtime subscription you have one number for 3.1 kHz audio and one number for Standard voice. Remember that the call is only received on your phone if the call type used is selected for that phone (called IP handset in the web interface). For information on how to set up the call types in the web interface, see To manage smartphones in your EXPLORER 510 on page 42. To make or receive a phone call with EXPLORER 510 Connect your smartphone or IP handset as described in To connect a phone on page 15. To make a call from the EXPLORER 510 • To make a call, dial 00 <country code> <phone number> followed by off-hook key. Example: To call Cobham SATCOM in Denmark (+45 39558800), dial 00 45 39558800 If there was an error establishing the connection, the web interface of the EXPLORER 510 shows an error message. To receive a call By default, all phones connected to the EXPLORER 510 will ring when one of the mobile numbers is called. Note however, that this depends on the call type settings. See Call types on page 25. Information on missed calls is stored in the call log. You can see the call log in the Terminal Access part of the EXPLORER Connect app or in the web interface (Control panel > Logs > Call log). 98-143082-B Phone calls 25 Chapter 3: Operation To make a call to the EXPLORER 510 To make a call to a phone connected to the EXPLORER 510, dial + <Mobile number> • + is the prefix used in front of the country code for international calls. This is 00 when calling from countries in Europe and from many other countries. • Mobile number. The first part of the mobile number is always 870, which is the “country code” for the BGAN system. For information on the mobile numbers, refer to your airtime subscription. Note There are two mobile numbers, one for 3.1 kHz audio and one for Standard voice. Local numbers and special functions Overview There are a number of local numbers and dialing functions available in the EXPLORER 510. The following list shows the allocated local numbers and special-purpose numbers for the EXPLORER 510. Number Function 0 followed by one of the numbers 501-516 and off-hook key Local call to one smartphone or IP handset. 0900 followed by off-hook key Local call broadcast to all connected phones. Apart from the numbers above, the EXPLORER 510 uses the following dialing prefixes: • 1* before the phone number will force the connection to use Standard voice. • 2* before the phone number will force the connection to use 3.1 kHz audio. • #31# before the phone number will hide the callers phone number to the recipient. • *31# before the phone number will show the callers phone number to the recipient where it would otherwise be hidden, e.g. because the number is an ex-directory number. Alerts When an alert is registered, the Terminal Access part of the EXPLORER Connect app and the web interface show a warning icon in the icon bar as long as the alert is active. The Alerts list only shows alerts that are currently active. To view the Alerts list, click from the icon bar at the top of the page, or select Alerts from the Support page. For more information on the event messages, refer to List of messages on page 76. 98-143082-B Alerts 26 Chapter 3: Operation Status of the EXPLORER 510 • EXPLORER Connect app: Select Dashboard to see status information • Web interface: If the screen for the web interface is large enough, it shows a status field at the bottom of the page or in the right side of the page. If not, click to show the status page. Click again to return to the previous page. The Status page shows information such as terminal status, network status, position status and ongoing communication. Tracking The EXPLORER 510 can be used for tracking purposes. You can set up the terminal to report its position to a server at certain time intervals. To use the tracking feature you must either set up a tracking server or get a tracking solution from your service provider. The EXPLORER 510 must be set up to match this server. For information how to set up the EXPLORER 510, see To set up tracking on page 53. Once set up on both sides, the EXPLORER 510 will send position reports to the server as specified. To charge your smartphone To charge your smartphone, connect it to the USB interface on the EXPLORER 510. The connector is a standard USB A connector. Note 98-143082-B There are two levels of charge current, 0.5 A or 1.0 A. Use the EXPLORER Connect app or the web interface to select the charge current for your device. See USB interface setup. The default charge current is 1.0 A. Status of the EXPLORER 510 27 Chapter 4 Configuration 4 This chapter describes how to use the web interface or the Terminal Access part of the EXPLORER Connect app to operate, set up and configure your system. It has the following sections: • The EXPLORER Connect app • The web interface • To point the antenna (BGAN) • To enter the SIM PIN in the web interface • To control data connections from web interface (BGAN) • Status information • The Control panel • To use the logs • Battery status information • To set up the interfaces • To manage smartphones • Support features • Terminal settings • To set up your data connection packages (BGAN) • To set up tracking • Advanced settings • Optional: To set up cellular network for data 98-143082-B 28 Chapter 4: Configuration The EXPLORER Connect app If you are using a smartphone to configure your EXPLORER 510, you can use the EXPLORER Connect app, which is available for iPhone (from the Apple Store) and for Android phones (from Google Play). For an overview of the functions of the EXPLORER Connect app, see The EXPLORER Connect app on page 6. To access the configuration settings, start the EXPLORER Connect app and select Terminal Access. From this point you have access to the same settings as from the web interface. The web interface What is the web interface? The web interface is built into the terminal and is used for operating, setting up and configuring the system. You can access the web interface from a computer, tablet or smartphone with a standard Internet browser. To access and navigate the web interface To access the web interface To access the web interface, do as follows: 1. Start up the terminal. For details, see To switch the EXPLORER 510 on or off on page 7. 2. Connect your computer to the terminal. 3. Open your browser and enter the IP address of the terminal in the address bar. The default IP address of the terminal is 192.168.0.1. Note 98-143082-B Some parts of the web interface may not be accessible if the user permissions are limited. For information on how to set up user permissions, see To set up user permissions on page 56. The EXPLORER Connect app 29 Chapter 4: Configuration To change the language When you have access to the web interface, if you want to display a different language than English, do as follows: 1. Select the Control panel in the top-right corner. 2. Select Terminal settings. 3. At Language, select a language from the drop-down list and click Save. You can change the language to French, German, Russian, Spanish, Chinese or Japanese. Overview of the web interface When the web interface opens, the title bar shows the name of the product. The example below shows the Support page. Title bar with name and icon of current page (on opening page: the name of the product) Icon bar Status section Breadcrumbs Icon bar Contents section The web interface consists of the following sections. • Name of current page. Tap or click to refresh the page. • Icon bars at the top and bottom are present on all pages and hold icons that give access to status such as battery level and signal level as well as active alerts, when relevant. It also holds the icon for the Control panel. For explanations of the icons, see the next section, Icons in the icon bars. • Breadcrumbs right below the icon bar show the current location in the menu system and gives access to the higher levels in the menu. • Contents section shows the contents of the selected page. This section is used for viewing or changing settings, or for performing actions. On the opening page, this section is used to start and stop data connections. • Status section shows the status of the terminal and the network connection, position information, ongoing calls and data sessions etc. The Status section is not shown on small screens. If the screen is small (e.g. on a smartphone), you can show/hide the status by clicking at the bottom of the page. 98-143082-B The web interface 30 Chapter 4: Configuration Icons in the icon bars The icon bars are always available at the top and bottom of the web interface. Some of the icons are permanent while others are temporary. Icon Explanation Power status. The icon changes according to status. Click to see detailed battery status. Battery level Battery charging Signal level of the external network (BGAN or cellular). If EXPLORER Cellular Modem is connected, click to select the network to use (BGAN or EXPLORER Cellular Modem). WLAN interface. Bright when WLAN is enabled, greyed when it is disabled. Click to access WLAN settings. Help. Click to get context-sensitive help for the current page. Control panel. Click to access the settings. Startup page where you can start and stop data connections. Click to go to the startup page. Status. If the screen is not large enough to show the status field, this icon appears at the bottom of the page. Click the icon to see status of the terminal and satellite connection. Click again to go exit the status page. An alert is active. Click the icon to see a list of active alerts. Note that this icon will remain in the icon bar as long as the alert is still active. To navigate the web interface • To access status and settings, tap or click the relevant icon in the icon bar or select ? to access the Control panel. The status or settings are displayed in the contents section. • To see your current location and to move back through the Control Panel menu, use the breadcrumbs just below the icon bar. • To scroll through longer pages, use the scroll bar or swipe. • To refresh the current page, press Ctrl+F5 (PC) or Apple+R (Apple) or Cmd+R (Apple). 98-143082-B The web interface 31 Chapter 4: Configuration To point the antenna (BGAN) Before you can use the BGAN network, you must point the antenna in the direction of the satellite and find the best possible signal strength. For detailed information on the pointing procedure, see To access the network on page 9. You can use the EXPLORER Connect app or the web interface to help you with the pointing process. Pointing in web interface To start the pointing procedure from the web interface, do as follows: 1. If the pointing process is not automatically started, select (Control panel) and then Point now. The signal strength is shown on the screen. 2. Turn and tilt the antenna slowly until you have obtained the highest possible signal strength. 3. Click OK. The terminal will now try to register on the BGAN network. Pointing in EXPLORER Connect app To start the pointing procedure from the EXPLORER Connect app, do as follows: 1. Select Pointing from the EXPLORER Connect app. 2. If the pointing process is not already started, tap Start. The signal strength is shown on the screen. 3. Turn and tilt the antenna slowly until you have obtained the highest possible signal strength. 4. Tap Accept. The terminal will now try to register on the BGAN network. If your SIM card uses a PIN you will now be prompted to enter the PIN. See the next section for details. 98-143082-B To point the antenna (BGAN) 32 Chapter 4: Configuration To enter the SIM PIN in the web interface Note Whether you are using the BGAN network or a cellular network, you need a SIM card to access the network. If you are using BGAN, the SIM is inserted in the terminal and if you are using the EXPLORER Cellular Modem the SIM card is inserted in the modem. The method for entering the PIN is the same for both types of network. Do you need a SIM PIN? Note You may not have to enter a SIM PIN to access the terminal. This depends on whether or not the use of a SIM PIN is enabled on your SIM card. The administrator can enable and disable the use of a SIM PIN. For details, see To enable or disable the use of a SIM PIN on page 57. If a smartphone, tablet or computer is connected when you start up the terminal, you can access the web interface and enter the SIM PIN here. To enter the SIM PIN If your SIM card requires a PIN and the PIN has not yet been entered, you must enter it before you can make calls or access the Internet. Until you have entered the PIN you cannot access the network, but you can still configure your terminal. To enter the PIN, do as follows: 1. Access the web interface. If the terminal needs a PIN, a popup window tells you to enter PIN. 2. Type in your PIN and click OK. When pointing is completed and the correct PIN is entered, you are ready to make calls or access the Internet. To cancel the SIM PIN If you select Cancel when you are asked for a PIN, you can use the web interface as normal, but you will not be able to access the network to make calls or data sessions. Only emergency calls will be possible, and only if the network allows it. To enter the PIN later, after cancelling the first time, do as follows: 1. From the icon bar at the top, click . The Alerts list opens. 2. Click Resolve next to Enter PIN for BGAN or Enter PIN for cellular modem. 3. Type in your PIN and click OK. 98-143082-B To enter the SIM PIN in the web interface 33 Chapter 4: Configuration To control data connections from web interface (BGAN) The startup page of the web interface is used to start and stop data connections and to set up the data connections. Note If you are using the EXPLORER Cellular Modem instead of the BGAN network, see Optional: To set up cellular network for data on page 64. To start and stop data connections By default, you must activate your data connection from the EXPLORER Connect app or from the web interface before you can access the Internet. However, you can enable automatic activation of a data connection. See step 4. on page 49. Note The icons for starting and stopping connections are only displayed if the terminal is ready and registered on the BGAN network. Otherwise you cannot start data connections. To start and stop data connections on your EXPLORER 510, do as follows: 1. In the opening page, locate the connection package you want to start. 2. Click to start the connection. If more connections are included in the connection package, this will start all included connections. Note Once a Streaming connection is started, the connection will run until you stop it. You will be charged for the time you are connected. 3. Click to stop the connection. If the connection fails, the connection tile shows a red exclamation mark and an error message. The error message is also shown in the data log, see Data log on page 37. When a connection is active, the icon turns green and the tile for the active connection shows: • IP address: The IP address that has been assigned by the service provider to this session. • Transferred data: For Standard data, the tile shows the total amount of transmitted and received data since the connection was established. • Connection duration: For Streaming data, the tile shows the total time the connection has been active. • Bit rate: For Streaming connections, the tile shows the fixed bit rate. 98-143082-B To control data connections from web interface (BGAN) 34 Chapter 4: Configuration Default data connection types By default, the following connections are available: Name Type of connection Standard data Several users can share the data connection. This type of connection is ideal for TCP/IP traffic such as e-mail, file transfer, and Internet/intranet access. The user pays for the amount of data sent and received. Streaming data The following Streaming classes are available: 32, 64 or 128 Streaming An exclusive, high-priority connection, ensuring seamless transfer of data. This type of connection is ideal for time critical applications like live video over IP. The user pays for the duration of the connection. You can use these connections as they are or build your own connection packages. For set up of the connection packages, see the section To set up your data connection packages (BGAN) on page 51. Status information If the window is large enough, it shows a status field at the bottom of the page or in the right side of the page. If not, click to show the status page. Click again to return to the previous page. 98-143082-B Status information 35 Chapter 4: Configuration The Control panel The Control panel is used for accessing the settings and functions of your EXPLORER 510. To open the Control panel, click from the bottom right corner of the web interface. 98-143082-B The Control panel 36 Chapter 4: Configuration To use the logs To access the logs To access the Logs, select and select Logs from the menu. The Logs page contains: • Call log: A list of all incoming, outgoing and missed calls since the log was last cleared. • Data log: A list of all data sessions since the log was last cleared. • Total counters: Totals for each type of service since the log was last cleared. Date and time is the international UTC time, received from the satellite. Call log The Call log shows: • Outgoing calls shows the start time, receiving end phone number, duration, type (Standard voice or 3.1 kHz audio) and, if Call charges have been entered, estimated charge of each outgoing call. • Received calls shows the start time, calling phone number, duration and type (Standard voice or 3.1 kHz audio) of each incoming call. • Missed calls shows the start time, calling phone number and type (Standard voice or 3.1 kHz audio) of each incoming call that was not received. The Call log also shows the termination cause of each call. You can clear the Call log under Control Panel > Advanced > Clear logs (requires Administrator password). Data log The Data log shows: • Standard data shows data usage (bytes), date and time and estimated charge of each Standard data session (if Call charges have been entered). • Streaming data shows the duration and type (such as 64 kbps, 128 kbps), date and time and estimated charge of each Streaming data session (if Call charges have been entered). The Data log also shows the termination cause of each data session. You can clear the Data log under Control Panel > Advanced > Clear logs (requires Administrator password). 98-143082-B To use the logs 37 Chapter 4: Configuration Total counters The total counters show: • Call session totals shows the total duration (hh:mm:ss) for each call type since the log was last cleared. It also shows the estimated call charge for each call type (if Call charges have been entered). • Data session totals shows totals for each data connection type since the log was last cleared. For Standard data the totals are shown as amount of data transferred (kB) and for Streaming connections the totals are shown in duration (hh:mm:ss). It also shows the estimated charge for each data type (if Call charges have been entered). You can clear the Total counters under (Control Panel) > Advanced > Clear total counters (requires Administrator password). Battery status information To view the status of the battery, do one of the following: • Click the battery symbol from the icon bar at the top of the page, or • from the Control panel , select Battery. The Battery page shows the charging status (Charging or Not charging), the charge level in percent and the estimated remaining usage time. Note The estimated remaining usage time can vary significantly, depending on usage. The remaining time will be shorter if the terminal is used a heavily (more interfaces in use and more calls and data sessions active). For more information on the EXPLORER 510 batteries, see • Normal use of the battery on page 70 • To recharge the battery on page 70 • Accurate display of the battery capacity on page 70 98-143082-B Battery status information 38 Chapter 4: Configuration To set up the interfaces WLAN interface setup Note The Internet settings entered in the Terminal settings page also apply for the WLAN interface. See Internet and LAN connection modes on page 48. To configure the WLAN interface, do as follows: 1. In the Control panel , click the WLAN tile. 2. To enable the WLAN interface, select Enable. Important If you disable WLAN you may not be able to access the EXPLORER 510. Before disabling the WLAN interface, make sure you have a working LAN connection with the USB to LAN Converter Cable. You can restore the WLAN settings with the Restore button, see Restore the settings of the EXPLORER 510 on page 69. Note • • It may take some seconds to enable the interface. on the WLAN tile means the interface is disabled. on the WLAN tile means the interface is enabled. 3. Next to Region, select the region you are located in. Note In some countries, the use of WLAN is not allowed. Before continuing, make sure WLAN is allowed and licensed in the country where you intend to use it. 4. Select the Channel number used for communication on the WLAN interface. 5. Select Broadcast SSID to show your WLAN access point to other users. If you clear the box, your WLAN access point is hidden. 6. Type in the SSID. The SSID is a max. 32 character text identifying the wireless local area network. All wireless devices on a WLAN must use the same SSID in order to communicate with each other. The default SSID is EXPLORER510. 7. Select the Security standard. You may select one of the following encryption standards: • None (no encryption is applied) • WEP-40/64 • WEP-104/128 • WPA-TKIP • WPA2-AES (selected by default) 8. Next to Key type, select Hexadecimal or Text. 98-143082-B To set up the interfaces 39 Chapter 4: Configuration The encryption key must normally be a hexadecimal code. However, if you are using WPATKIP or WPA2-AES encryption (default) you can choose to use a text string, which may be easier to memorize. 9. Type in the Encryption key for the selected Security standard (not applicable if security mode = None). The default encryption key is the serial number of the EXPLORER 510. You can find the serial number under Control panel > Support > About or on the label on the EXPLORER 510. 10. Click Save. Port forwarding Note Make the port forwarding configuration before starting the data session. Port forwarding enables you to set up a server connected to the terminal while the terminal is in Router mode. Without port forwarding it would not be possible to contact the server from the Internet. We recommend using a static public IP address for the terminal in order to provide easy access to the terminal. To use the static IP address, it must be included in your subscription and you must set the APN source to SIM default. For details, see To change the APN for a connection package on page 52. The following example shows how to allow Internet access to a mail server (smtp) connected to the terminal. The mail server in this example has the IP address 192.168.0.100. 1. From the Control panel , select Port forwarding. 2. Select Forward port to add a new port forwarding. 3. Select Active to activate the port forwarding. 4. Type in the Incoming port start and the Incoming port end. This is the range of port numbers on the EXPLORER 510 for which incoming traffic to the EXPLORER 510 will be forwarded. 5. Type in the Destination IP address, which in this example is the IP address of the mail server: 192.168.0.100. This is the IP address to which the incoming traffic is forwarded. 6. Type in the Destination port start and the Destination port end. This is the range of port numbers, in this example on the mail server, to which the incoming traffic will be forwarded. 7. Click Save. When you have activated a data connection, you can now access the mail server from the Internet, using the external IP address of the terminal. You can see the external IP address in the tile with the data connection you have started. For information on how to activate your data connection, see To start and stop data connections on page 34. 98-143082-B To set up the interfaces 40 Chapter 4: Configuration USB interface setup Note that the USB interface is a Host interface, primarily used for charging devices such as tablets or smartphones and for recovery software upload. To configure the USB interface, do as follows: 1. In the Control panel , click the USB tile. 2. To enable the USB interface, select Enable. Note • • It may take some seconds to enable the interface. on the USB tile means the interface is disabled. on the USB tile means the interface is enabled. 3. Select the Charge current. Select 0.5 A or 1.0 A, depending on the specifications for the device you are going to connect. 4. Click Save. 98-143082-B To set up the interfaces 41 Chapter 4: Configuration To manage smartphones Overview This section describes how to manage smartphones connected to the EXPLORER 510. The terminal supports connection of up to 16 phones through the WLAN interface. Each phone must have a local number in the range 0501 to 0516 as well as a unique password. For details, see the next section. For details on SIP settings and how to connect your phone to the WLAN interface, see To connect a phone on page 15. To manage smartphones in your EXPLORER 510 Do as follows: 1. Connect your smartphone to the WLAN interface of the terminal. For details, see To connect a phone on page 15. 2. In the web interface, select (Control panel) > IP handsets. 3. Click the tile for the handset number you want to manage. 4. Select Enable to enable the handset. Note • • It may take some seconds to enable the handset. on the tile for your handset means the handset is disabled. on the tile for your handset means the handset is enabled. 5. To change the Password, simply type in the new number. 6. Set the call type for incoming calls. You can select Standard voice or 3.1 kHz audio or both. • If you select both, the handset will react (ring) on incoming calls. • If you select e.g. Standard voice, the handset will only react on calls made to the Standard voice phone number. 7. Select the Preferred outgoing call type. The selected type will be used by default, if possible, for any outgoing call from this handset. 8. Click Save. 9. In the smartphone or IP handset, enter the local number and the password you just entered in the EXPLORER 510. See the documentation for your handset for details. Note The user name is also the local number for the handset. The handset remains in the list after disconnecting. When the handset is connected again, it is automatically recognized and ready for use, if enabled. 98-143082-B To manage smartphones 42 Chapter 4: Configuration Support features To open the Support page, select (Control panel) > Support. To view the Alerts When an alert is registered, the web interface shows a warning icon in the icon bar as long as the alert is active. The Alerts list only shows alerts that are currently active. 1. To view the alerts, click from the icon bar at the top of the web interface, or select Alerts from the Support page. The Alerts page shows a detailed list of active events including the time of the first occurrence, ID and severity of the event message, and a short text describing the error. For more information on the event messages, refer to List of messages on page 76. To view the Event log The Event log shows events that occurred in the past and are no longer active. It includes events of informational character describing normal phases of operation for the terminal, and also alerts that have appeared in the Alerts list. To view the event log, select Event log from the Support page. To create a diagnostics report The diagnostic report contains relevant information for troubleshooting. When contacting your supplier for support, please enclose this file. To generate a diagnostic report, do as follows: 1. From the Support page, click Diagnostics report. 2. Click Generate report. Note 98-143082-B It may take a few minutes to generate the report. Support features 43 Chapter 4: Configuration 3. Select Download report. 4. Choose a location for the file and save it. To update software Important If the battery power is 25% or less you must connect DC power to the terminal before starting the software update. Once connected, do not remove DC power until the software update is completed. To update the software in the EXPLORER 510, do as follows: 1. Download the new software1 or acquire the software from Cobham SATCOM and save it on your computer. 2. Open the web interface and enter the Control panel . 3. Click Support > Update software. 4. Click Update software... 5. Browse to the new software version and click Open. The software file has the extension “.tiif”. Note The update procedure takes some minutes to complete. During the software update, the Status LED is flashing blue. 6. The terminal reboots and you should now get a message that the software installation was successful. 7. Click OK. 8. Press Ctrl+F5 to make sure the information in the web interface is updated. You can check the software version under Control panel > Support > About. If, for some reason, you cannot upload software using the web interface, you can also use the USB interface. For details, see To update software with USB on page 67. To view extended status To see the Extended status page, select Support > Extended status. To view updated information on the Extended status page, click the icon in the top left corner to refresh the page. The Extended Status page shows information such as IAI-2 status, IMSI number and IMEI number. 1. You can download the software from the “Self Service Centre” at cobham.com, select SATCOM > Service and Support > AVIATOR, EXPLORER, SAILOR Service and Support and then 24-7 Self Service Centre / Technical Downloads. Locate the EXPLORER 510 software. 98-143082-B Support features 44 Chapter 4: Configuration To reset the administrator password If you have forgotten the administrator password, do as follows: 1. Contact your supplier for a reset code. Report the serial number and IMEI number of the terminal. You can find the serial number under Control panel > Support > About and the IMEI number under Control panel > Support > Extended status. 2. After receiving the reset code from your supplier, select Reset password from the Support page. 3. Type in the reset code obtained from your supplier and click Reset. 4. The password is disabled. You now have access to all settings. If you want to use a password, enable the password as described in To enable the administrator password on page 55. About The About page shows the Serial number and software version of your EXPLORER 510 and legal information. It also shows your Help desk information, if it has been entered under Advanced > Help desk. To access the About page, select Support > About. 98-143082-B Support features 45 Chapter 4: Configuration Terminal settings To configure the terminal settings, select (Control panel) > Terminal settings. 98-143082-B Terminal settings 46 Chapter 4: Configuration Power-up mode with external power You can set the terminal to automatically power up when external power is applied. 1. In the Terminal settings page, locate Power-up mode when using external power. 2. Select Automatic or Manual. • Automatic means the terminal powers up automatically when external power is applied. • Manual means you must use the power switch to power the terminal. 3. Click Save. Pointing at start-up You can set up the EXPLORER 510 to automatically register on the BGAN network at start-up. This is useful e.g. for semi-fixed or fixed installation, where the EXPLORER 510 is not moved around between start-ups. See Semi-fixed installation on page 18. 1. In the Terminal settings page, locate Pointing mode at start-up. 2. Select Automatic or Manual. • If the EXPLORER 510 is moved around between each power up, select Manual from the drop-down list. With this setting, the terminal will go through the pointing procedure every time the terminal is powered. • If the EXPLORER 510 antenna is placed in a fixed position and the signal strength is sufficient, select Automatic to make the EXPLORER 510 automatically register on the satellite network when the terminal is powered. 3. Click Save. To set up the connection mode Startup mode (select network) The EXPLORER 510 can use a cellular network as an alternative to the BGAN network. For details, see Optional: To set up cellular network for data on page 64. To set up which network you want to use when starting up the EXPLORER 510, do as follows: 1. In the Terminal settings page, locate Connection. 2. At Startup mode, select from the drop-down list which mode you want the EXPLORER 510 to start up in. You have the following options: • BGAN (default): The EXPLORER 510 uses BGAN. If you connect an EXPLORER Cellular Modem, you can select that instead, but BGAN will always be used at startup. • Cellular: The EXPLORER 510 only uses the cellular network, not BGAN. If an EXPLORER Cellular Modem is not connected, or if the cellular network does not work for some reason, you cannot access any network. 98-143082-B Terminal settings 47 Chapter 4: Configuration • Cellular if available: The EXPLORER 510 uses cellular network if it is available at startup (that is if the EXPLORER Cellular Modem is inserted and the cellular network is found) • User selection: Every time the EXPLORER 510 starts up you must select which network you want to use. You cannot access any network until you have made the selection. Internet and LAN connection modes In the web interface you can set up the Internet connection mode and the IP addressing between the EXPLORER 510 and devices connected to the EXPLORER 510. The EXPLORER 510 has a built-in DHCP server which can be used to dynamically assign IP addresses to devices connected to the EXPLORER 510. The drawing below shows examples of the IP addressing in router mode (default setup) and modem mode. 5RXWHUPRGH 'HIDXOWVHWXSH[DPSOH 7HUPLQDO 'HYLFH 'HYLFH Q DVVLJQHGE\WKH WHUPLQDOYLD'+&3 P DVVLJQHGE\WKH WHUPLQDOYLD'+&3 '+&3 1$7 %*$1QHWZRUN '+&3VHUYHU DVVLJQHGE\WKH%*$1 QHWZRUNYLD'+&3 Q 0RGHPPRGHQRFRQQHFWLRQWRWKH%*$1QHWZRUN ([DPSOH 7HUPLQDO '+&3 %*$1QHWZRUN 'HYLFH '+&3VHUYHU Q DVVLJQHGE\WKH WHUPLQDOYLD'+&3 /RFDO,3DGGUHVV Q 0RGHPPRGHZLWKDFWLYHFRQQHFWLRQWRWKH%*$1QHWZRUN ([DPSOH ,3DGGUHVVWRDFFHVVWKHWHUPLQDO¶VZHE LQWHUIDFH DVVLJQHGE\WKH%*$1QHWZRUNYLD'+&3 7HUPLQDO 'HYLFH %*$1QHWZRUN '+&3VHUYHU Q DVVLJQHGE\WKH%*$1 QHWZRUNYLD'+&3 To set up the connection mode of the EXPLORER 510, do as follows: 1. From the Terminal settings page, locate Connection. 98-143082-B Terminal settings 48 Chapter 4: Configuration 2. At Internet connection mode, select Modem mode or Router mode. Router mode is the default setting and is recommended for most purposes. • Select Router mode if one or more computers are connected and the EXPLORER 510 should act as a router. When Router mode is selected, the EXPLORER 510 uses the builtin NAT module for making the necessary address translations. • Select Modem mode if only one computer is connected, and the EXPLORER 510 should act as a modem, or more than one computer is connected using an external router. 1 Note Do not connect more than one computer in Modem mode, unless you have an external router. 3. Under Local IP address, type in a new IP address if you want to change the Local IP address of the terminal. This is the address used to access the web interface. The default IP address is 192.168.0.1. Note If the EXPLORER 510 is in modem mode and connected to the BGAN network (see previous step), you cannot use this address to access the web interface, because the network dynamically assigns the IP address for the EXPLORER 510. So to access the web interface in modem mode, you must do one of the following: • Access the web interface when there is no data connection on the BGAN network • Check the IP address of your connected equipment and add 1 to the last number. This is the IP address to access the web interface. (See the drawing in the previous page). 4. To enable automatic activation of your data connection, select Automatic activation. • When you select automatic activation and connect to the WLAN interface, the data connection is automatically established as soon as the EXPLORER 510 and its BGAN connection are ready. Note You are charged for the data transferred. You may want to disable automatic updates in your WLAN device to avoid unnecessary charges. • When you disable automatic activation (default), you can control the data connection manually from the startup page . 5. Under DHCP, select DHCP Enabled (recommended for most purposes). • If you select DHCP Enabled, the terminal assigns dynamic IP addresses to devices connected to the terminal. • If disable DHCP, you need to set up a static IP address in the connected device. 1. Note that in modem mode the local IP address is assigned by the external network (see drawing in the beginning of this section), so when the terminal is connected to the external network you cannot access the web interface with the usual local IP address. When the external network is disconnected, the local IP address falls back to the address mentioned in step 3. (next step). 98-143082-B Terminal settings 49 Chapter 4: Configuration 6. If you want to change the Network mask for the local network of the terminal, type in the new network mask. The default network mask is 255.255.255.0. 7. Under DHCP range start and DHCP range end, type in the range of IP addresses that should be assigned to locally connected equipment. 8. Click Save. To enable or disable the pointing sound The EXPLORER 510 can make a sound to guide you through the pointing procedure (default enabled). To enable or disable the pointing sound, do as follows: 1. In the Terminal settings page, locate the Audio indication section. 2. Select Audio assisted pointing if you want to use a pointing sound to assist your pointing process. 3. Click Save. To select the GNSS type To select which navigation system to use with your EXPLORER 510, do as follows: 1. In the Terminal settings page, locate the GNSS section. 2. Select GPS, GLONASS, GPS and GLONASS or BeiDou-2. 3. Click Save. Note It may take some minutes for the EXPLORER 510 to change the navigation system. To select the language The default language of the web interface is English. You can change the language to French, German, Russian, Spanish, Chinese or Japanese. To change the language, do as follows: 1. In the Terminal settings page, locate the Language section. 2. Select a language from the list and click Save. 98-143082-B Terminal settings 50 Chapter 4: Configuration To set up your data connection packages (BGAN) To change a connection package To change a connection package, click in the right side of the tile with the connection package that you want to change. If you want to Do as follows Change the name of the connection package Click Properties, type in the new name and click Save. The new name is shown on the tile on the startup page. Delete a connection package Click Delete packagea Note: You cannot delete Standard data. a. If you accidentally delete a connection package, you can either create a new manually, or restore factory settings. Note, however, that all changes to the configuration will be lost if you restore factory settings. To create a new connection package Do as follows: 1. Click New connection package. 2. Type a name for the new package and click Save. 98-143082-B To set up your data connection packages (BGAN) 51 Chapter 4: Configuration 3. Click Click here to create connections. 4. Select the connection type you want for your new connection package. 5. Click Save package. The new package should now appear as a new tile on the startup page. To change the APN for a connection package By default a connection package is set to use no IP Header compression and to use the APN (Access Point Name) from the SIM card. This is suitable for most applications. Note It is recommended to leave IP Header compression disabled. This means that the data packets are transmitted more reliably with less data loss. However, you can select IP Header compression with the risk of less stability. If you want to use a different APN, do as follows: 1. Click in the right side of the tile with the connection package that you want to change. 2. Select Parameters. 3. Next to APN, select the source of the APN. • SIM default (default and recommended setting): The APN is taken from the SIM card. • Network assigned: The APN is assigned from the network. • User defined: APNs are provided from the Airtime Provider. Type in the APN next to User defined name. 4. If your APN uses a password, type in the User name and Password provided from the Airtime Provider. 5. Click Save. 98-143082-B To set up your data connection packages (BGAN) 52 Chapter 4: Configuration To set up tracking You can set up the EXPLORER 510 to report to a server at certain time intervals. To set up tracking, do as follows: 1. From the Control panel , select Tracking. 2. To enable tracking of the EXPLORER 510, select Enable tracking. 3. Select the Report type. • Compressed. Only latitude and longitude are reported. • Extended. Apart from latitude and longitude, heading and altitude are also included. • ECEF. The same information as Extended, but position and speed data are 3D (ECEF coordinates). 4. Under Server connection, type in the following details: • Host: The IP address of the server that the EXPLORER 510 will report to. 98-143082-B To set up tracking 53 Chapter 4: Configuration • Server port: Port number on the server. Default number is 7474. • Client port: Port number on the EXPLORER 510. Default number is 7475. • Encryption key: A supplied 128 bit key which must match on both the client and server side. 5. Under APN, select the source of the APN. • SIM default (recommended): The APN is taken from the SIM card. • Network assigned: The APN is assigned from the network. • User defined: APNs are provided from the Airtime Provider. Type in the APN next to User defined name. 6. Type in the Report interval in hours (h) and minutes (m). Example: If you type in 1 h 30 m, the EXPLORER 510 will send a report for every 1½ hour. 7. Click Save. You can see the status of the tracking link in the status area of the web interface. If the status area is not shown, click to see it. Note 98-143082-B You can set up whether or not you want to allow the tracking server to control these settings. See Remote control of tracking on page 63. To set up tracking 54 Chapter 4: Configuration Advanced settings First time use The first time you access the EXPLORER 510 web interface the administrator password is disabled, so you have access to all settings. If you want to use an administrator password, you can enable it as described in the next section. Administrator password To enable the administrator password If the administrator password is disabled and you want to protect the advanced settings with a password, do as follows: 1. From the Control panel , select Advanced. 2. Select Enable admin password. 3. Type in the administrator password you want to use. 4. Repeat the new password on the next line. 5. Click Save. To disable the administrator password If you want to disable the administrator password, do as follows: 1. From the Control panel , select Advanced. 2. If you are not already logged in, enter the administrator password and click Login. 3. Select Disable admin password. All settings are now available without password protection. To log in If the administrator password is enabled, the Advanced settings require an administrator password. To log in as administrator, do as follows: 1. From the Control panel , select Advanced. If you are not logged in as administrator you are now prompted to log in. 2. Enter the Administrator password. If you have forgotten the administrator password, you can reset the password. For details, see To reset the administrator password on page 45. The old user name and password will apply until you have finished the reset procedure. 3. Click Login. 98-143082-B Advanced settings 55 Chapter 4: Configuration To change the administrator password To change the administrator password, do as follows: 1. Log in as administrator 2. Under Advanced, select Change admin password. 3. Type in the Old password. 4. Type in the New password and retype it on the next line. 5. Click Save. At the next login the new password is required. To log out as administrator If you have not entered anything for 30 minutes under Advanced, you are logged out automatically. To log out manually, click Logout admin in the Advanced page. To set up user permissions You can allow or deny users access to certain functions and make these pages read-only. This is useful if you want to protect the system against unintended changes. Study this screen thoroughly and decide to which areas of the system you want to give non-administrator users access. To set up the user permissions, do as follows: 1. Under Advanced, select User permissions. 2. Under Allow users to:, select the settings you want to allow users to access. 3. Under Allow AT commands on:, select WLAN interface if you want to allow the use of AT commands. AT commands are low-level commands used to control modems, in this case the EXPLORER 510. They are typically used during service and maintenance or when troubleshooting the terminal. 4. Under Allow user accounts:, select Service user account if you want to enable the use of a service user account. 5. Click Save. The settings without a check mark can only be viewed but not changed by the nonadministrator user. 98-143082-B Advanced settings 56 Chapter 4: Configuration To restore factory settings To restore the factory settings of the EXPLORER 510, do as follows: 1. Under Advanced, select Factory reset. Important All configuration will be lost and the EXPLORER 510 will return to the default configuration. 2. Click OK. The terminal will now reboot and start up with the factory settings. To enable or disable the use of a SIM PIN To enable or disable the use of a PIN to access the terminal, do as follows: 1. Under Advanced, select Enable/disable SIM PIN. 2. Under Enable/Disable PIN select or clear the box next to Require PIN on startup. • If you clear the box, you can access and use the terminal without entering a PIN • If you select the box, you must enter a PIN on startup before you can make calls or data sessions 3. If you selected Require PIN on startup, type in the PIN next to Current PIN. 4. Click Save. The new PIN settings will take effect at next power on. To change the SIM PIN To change the PIN used to access the BGAN network, do as follows: 1. Under Advanced, select Change SIM PIN. 2. Under Change SIM PIN type in the Current PIN. 3. Type in the New PIN and retype it on the next line. 4. Click Save. The new PIN settings will take effect at next power on. 98-143082-B Advanced settings 57 Chapter 4: Configuration SIM lock The SIM lock feature can be used by suppliers to lock your SIM card to a specific provider or distribution partner. For further information, contact your supplier. To save or load a configuration If you need to reuse a configuration in another terminal of the same type and software version, you can save your current configuration to a file, which can then be loaded into the other terminal. Note Configuration files can only be exchanged between terminals with the same software version! To save a configuration to a file To save the current configuration of your EXPLORER 510 to a file on your computer, do as follows: 5. In the Advanced page, click Load/save configuration. 6. Click Save configuration. The configuration file is saved in the EXPLORER 510. 7. Click Download configuration... The configuration is downloaded from the EXPLORER 510 to the downloads section of your computer. To load a configuration from a file To load a configuration from a file into your EXPLORER 510, do as follows: 1. In the Advanced page, click Load/save configuration. 2. Click Load configuration. 3. Browse to the configuration file and click Open... The configuration is now loaded into your EXPLORER 510. When the configuration is loaded successfully, the EXPLORER 510 reboots and starts up with the new configuration. 98-143082-B Advanced settings 58 Chapter 4: Configuration Link monitoring You can monitor the external IP connection of the EXPLORER 510 system using the link monitoring feature. With this feature activated, the terminal will send out ping commands (ICMP Echo Requests) to a server of your choice. Note The data connection must be activated before link monitoring can start. See To start and stop data connections on page 34. To set up link monitoring, do as follows: 1. Under Advanced, select Link monitoring. 2. Select Enable Link monitoring. 3. At Ping interval (minutes) select the Interval in minutes between the ping commands. 4. Select the Number of retries before the terminal reboots. 5. Type in the Primary and optionally the Secondary IP address. This is the IP address of the server(s) to which the terminal will send ping commands. Note Use a server that is reliable and that responds to ICMP Echo Requests. 6. Click Save. When a data session is started, the terminal will start sending ping commands to the Primary IP address the number of times specified at Number of retries. If no response is received, it will send the same number of ping commands to the Secondary IP address, if available. If no response is received here, the terminal will reboot. Data limits You can set a limit for the use of data services with the EXPLORER 510 system. If you have entered the call charges in the menu Call charges, the system automatically calculates and displays the maximum charges for your data sessions. Note Thrane & Thrane A/S does not take responsibility for the correctness of the estimated charges. This calculation is only a rough estimate of the charge, based on the tariff entered by the user. Also, the airtime provider may have different methods of calculating the charge. Once the entered limit is reached, the connection is automatically stopped. This is recorded in the data log. To continue using the data service you must start a new connection by clicking on the desired connection on the startup page. Note If you have enabled automatic activation of the Standard data connection and you set a data limit for the Standard data connection, automatic activation is disabled. To set data limits, do as follows: 1. Under Advanced, select Data limits. 2. Select the type of connection you want to limit. 98-143082-B Advanced settings 59 Chapter 4: Configuration 3. Type in the amount of data or time allowed and select the appropriate units. 4. Select Enable. 5. Click Save to save the settings. Call charges Note Cobham SATCOM does not take responsibility for the correctness of the estimated charges. This calculation is only a rough estimate of the charge, based on the tariff entered by the user. Also, the Airtime Provider may have different methods of measuring the airtime used. If you know the tariff for your subscribed services, you can enter these tariffs in the web interface and automatically calculate the estimated charges for your calls and data sessions. To enter the call tariffs, do as follows: 1. Under Advanced, select Call Charges. 2. Select the currency from the Displayed currency drop-down list. 3. Enter the tariff for each of the services. 4. Click Save. The entered tariffs are used for estimating the charges for calls and data sessions. For further information, see Call log on page 37. To clear the logs To clear the logs of the terminal, do as follows: 1. Under Advanced, click Clear logs. 2. Click OK. This will clear the call log and the data log. To reset the total counters To reset the counters for the time connected, do as follows: 1. Under Advanced, click Reset total counters. 2. Click OK.This will reset the counters under Control panel > Logs > Total counters. 98-143082-B Advanced settings 60 Chapter 4: Configuration Remote management You can set up the terminal so that it can be controlled from a remote location. To set up the terminal for remote management, select Advanced > Remote management from the Control panel. 98-143082-B Advanced settings 61 Chapter 4: Configuration Remote access with IP 1. From the Remote management page, select Enable access to web server and/or Enable access to AT commands. 2. Type in the Incoming port numbers to use for the web server and for AT commands. The default port numbers are: • web server: 80 • AT commands: 5454 Note The port number must be available at your service provider. 3. Under Trusted IP addresses, click Add IP address and type in the IP address of the device you want to give access to the terminal. 4. To add more IP addresses, click Add IP address again. Note To be able to access the terminal you must have an active data connection. After preparing the terminal and activating the connection you can access the terminal from one of the trusted IP addresses, using the incoming port defined in the Incoming port field. • For information on how to prepare the terminal for remote activation of a data connection, see the next section Remote access with SMS. • For information on how to access the terminal, see To access the terminal from a remote location (BGAN only) on page 23. If Static IP is included in your airtime subscription, we recommend using this static public IP address for the terminal in order to provide easy access to the terminal. To use the static IP address, it must be included in your airtime subscription and you must set the APN source to SIM default. For details, see To change the APN for a connection package on page 52. Remote access with SMS Note The terminal must be logged on to the satellite services to receive and accept an SMS. If the SMS is considered too old or sent before the terminal has been switched on and has logged on, the SMS will be ignored. 1. From the Remote management page, select whether you want to Enable remote activation of data sessions. 2. Select whether you want an SMS confirmation for your data activation SMS. Important If you want to receive an SMS with the IP address of the terminal after sending an activation SMS, you must select Send SMS confirmation. 3. Select Enable access to AT commands, if you want to enable the EXPLORER 510 to receive AT commands via SMS for remote management. 98-143082-B Advanced settings 62 Chapter 4: Configuration 4. Enter the password. It can be up to 32 characters long. The characters 0-9, a-z and A-Z are allowed. The password is mandatory and must match the password in the SMS. See To activate a data connection with an SMS on page 24. 5. Enter at least one trusted mobile number from which the terminal accepts an SMS. If no numbers are entered the feature is disabled automatically. Use the wild card * to accept a range of trusted numbers. Leave out the prefix before the country code (example: for “+45” write only “45”) Mobile number with wild card Mobile numbers accepted +453955880* 4539558800 to 4539558809 +45395588* 4539558800 to 4539558899 6. To add more phone numbers, click Add phone number again. 7. Click Save. For information on how to send an activation SMS, see To activate a data connection with an SMS on page 24. Remote control of tracking When you are using the tracking function of the EXPLORER 510, you can set up the terminal so that the tracking server can access the EXPLORER 510 e.g. to start or stop tracking or to change reporting intervals. To allow the tracking server to control the tracking settings, do as follows: 1. Under Advanced, select Tracking settings. 2. Select Allow remote control of tracking. 3. Click Save. The EXPLORER terminal will now accept commands from the specified tracking server, for example to change reporting intervals or start/stop reporting. Help desk Under Help desk you can enter the contact information you want for your EXPLORER 510. The Help desk contact information is empty by default. You must provide the contact information, e.g. the phone number for your Airtime Provider. Do as follows: 1. In the Advanced page, select Help desk. 2. Type in the contact information you want. 3. select Save. The Help desk information is now available from the About page ( (Control panel) > Support > About). 98-143082-B Advanced settings 63 Chapter 4: Configuration Optional: To set up cellular network for data The EXPLORER 510 is a BGAN terminal by default. However, if you are within coverage of a cellular network, you may want to acquire an EXPLORER Cellular Modem as an alternative to the BGAN network. Note that you need a separate SIM card for the cellular network, the EXPLORER 510 SIM card can only be used for the BGAN network. Note The EXPLORER 510 does not provide automatic switch-over between BGAN and cellular network, so you have to select the network you want to use. To enable the EXPLORER 510 to use the cellular network, do as follows: 1. Acquire an EXPLORER Cellular Modem from Cobham SATCOM. 2. Insert your cellular SIM card into the modem and plug the modem into the USB connector on the EXPLORER 510. 3. Connect your computer, smartphone or tablet to the EXPLORER 510, e.g. using WLAN (see To connect your WLAN-enabled device on page 8). 4. Start the EXPLORER Connect app and select Terminal Access, or access the web interface. 5. Depending on the configuration you may have to select the cellular network by clicking the signal bars in the top right corner and selecting the EXPLORER Cellular Modem. For details on Cellular/BGAN network selection, see Startup mode (select network) on page 47. 6. When the modem is connected, the opening page of the web interface shows a new tile with the cellular connection. 98-143082-B Optional: To set up cellular network for data 64 Chapter 4: Configuration Select on the tile to change the name or the APN of your cellular connection. For details, see the next section. When the connection is established, an “M” on the signal bar in the top right corner indicates that it is a cellular (Modem) connection, and the icon on the tile turns green. The data connection is automatically established when set up correctly, so you cannot start and stop the cellular connection from the tile as you can with the BGAN connections. Note You may have to enter a PIN before you can use the cellular network, see To enter the SIM PIN in the web interface on page 33. You can now access the Internet through the cellular network from a device connected to the EXPLORER 510. Note that you cannot use the BGAN network as long as EXPLORER Cellular Modem is selected. Note You cannot make calls on the cellular network through the EXPLORER 510. Only data connection is possible To change the name or the APN for your cellular connection Do as follows: 1. Select on the tile with the cellular connection. 2. Type in the new name for your connection. 3. Type in the name of the APN you are going to use for your cellular connection. 4. Click Save. 98-143082-B Optional: To set up cellular network for data 65 Chapter 5 Maintenance and troubleshooting 5 Support Contact information Should your Cobham SATCOM product fail, please contact your dealer or installer, or the nearest Cobham SATCOM partner. You will find the partner details on www.cobham.com/satcom where you also find the Cobham SATCOM Self Service Center webportal, which may help you solve the problem. Your dealer, installer or Cobham SATCOM partner will assist you whether the need is user training, technical support, arranging on-site repair or sending the product for repair. Your dealer, installer or Cobham SATCOM partner will also take care of any warranty issue. To repack for shipment Should you need to send the product for repair, please read the below information before packing the product. The shipping carton has been carefully designed to protect the EXPLORER 510 and its accessories during shipment. This carton and its associated packing material should be used when repacking for shipment. Attach a tag indicating the type of service required, return address, part number and full serial number. Mark the carton FRAGILE to ensure careful handling. Note Correct shipment is the customer’s own responsibility. If the original shipping carton is not available, the following general instructions should be used for repacking with commercially available material. 1. Wrap the defective unit in heavy paper or plastic. Attach a tag indicating the type of service required, return address, part number and full serial number. 2. Use a strong shipping container, e.g. a double walled carton. 3. Protect the front- and rear panel with cardboard and insert a layer of shock-absorbing material between all surfaces of the equipment and the sides of the container. 4. Seal the shipping container securely. 5. Mark the shipping container FRAGILE to ensure careful handling. Failure to do so may invalidate the warranty. 98-143082-B Support 66 Chapter 5: Maintenance and troubleshooting Software update Connect DC power to the terminal before starting the software update. Important To update software with the web interface To update the software in the EXPLORER 510, do as follows: 1. Download the new software or acquire the software from Cobham SATCOM and save it on your computer. 2. Connect your computer to the EXPLORER 510. 3. Open the web interface in your browser and enter the Control panel . 4. Click Support > Update software. 5. Click Update software... 6. Browse to the new software version and click Open. The file has the extension “.tiif”. Note The update procedure takes a couple of minutes. When the EXPLORER 510 has finished updating the software, you get a message that the software installation was successful. 7. Click OK. The EXPLORER 510 now reboots and starts up with the new software version. You can check the software version under Control panel > Support > About. If, for some reason, you cannot upload software using the web interface, you can also use the USB interface. For details, see To update software with USB on page 67. To update software with USB If the web interface is not available, you may also use the USB interface to update the software from a USB memory stick. To prepare the USB stick Do as follows: 1. Download the EXPLORER 510 software to your computer.1 2. Insert the USB memory stick into your computer and copy the EXPLORER 510 software image file to the drive. 1. You can download the software from the “Self Service Centre” at cobham.com, select SATCOM > Service and Support > AVIATOR, EXPLORER, SAILOR Service and Support and then 24-7 Self Service Centre / Technical Downloads. Locate the EXPLORER 510 software. 98-143082-B Software update 67 Chapter 5: Maintenance and troubleshooting 3. Rename the file name to "tt3711a.tiif". 4. Remove the USB memory stick from the computer. To upload the software to the EXPLORER 510 Note The USB interface must be enabled in the EXPLORER 510 (default enabled). See USB interface setup on page 41 for details on how to enable the USB interface. 1. Insert the USB memory stick with the new software into the EXPLORER 510 USB connector. The EXPLORER 510 reads the software image from the USB memory stick and starts the software update process. The Status LED flashes blue to indicate that the software update process is ongoing. When the software update is completed, the EXPLORER 510 reboots. 2. Wait for the status LED to become green to indicate the software update process is completed. 3. Remove the USB memory stick. Recovery software update If the EXPLORER 510 becomes inoperative, a recovery software update may bring it back into an operational state. Important The recovery software update will reset your EXPLORER 510 configuration to factory default! To make a recovery software update, do as follows: 1. Prepare the USB stick as described in To prepare the USB stick on page 67. 2. Push the restore button while powering on the EXPLORER 510. See Restore the settings of the EXPLORER 510 on page 69. The EXPLORER 510 powers up and the two LEDs are flashing blue. 3. Insert the USB memory stick with the new software into the EXPLORER 510 USB connector on the front. The EXPLORER 510 reads the software image from the USB memory stick and starts the software update process. The EXPLORER 510 reboots and when it is powered up the Status LED flashes blue to indicate that the software update process is ongoing. 4. Wait for the status LED to become steady green to indicate the software update process is completed. 5. Remove the USB memory stick. 6. Switch the EXPLORER 510 off and on again. 98-143082-B Software update 68 Chapter 5: Maintenance and troubleshooting Restore the settings of the EXPLORER 510 The EXPLORER 510 has a restore button that has three functions: To restore all settings to factory settings, to restore WLAN settings only or to put the EXPLORER 510 into safe mode for recovery software upload. Action Function Push and hold the Restore button for 2-10 seconds WLAN settings are restored to default. The WLAN LED lights yellow. Default WLAN settings: • Broadcast SSID is EXPLORER510 • Encryption standard is WPA2-AES • Encryption key is the serial number of the EXPLORER 510 • Region is Other, i.e. the most restrictive setting Push and hold the restore button for > 10 seconds The EXPLORER 510 restores factory settings and reboots the system. All changes to the configuration are lost. While the EXPLORER 510 is booting, push and hold the restore button The EXPLORER 510 enters safe mode. Both LEDs are flashing blue. In safe mode the EXPLORER 510 is ready for a recovery software upload (see Recovery software update on page 68). The restore button is located inside the small hole next to the SIM slot. Restore button Do as follows: 1. Loosen the two screws holding the SIM cover. 2. Lift the cover. 3. Use a pointed device to push the restore button. 4. Close the cover and tighten the two screws carefully. This is important in order to maintain the IP grade of the EXPLORER 510. 98-143082-B Restore the settings of the EXPLORER 510 69 Chapter 5: Maintenance and troubleshooting Maintenance Normal use of the battery It is recommended not to partially charge/discharge the battery several times in a row. Partial charging/discharging affects the accuracy of the capacity measurement. Never leave the EXPLORER 510 fully discharged for a longer period of time. If the EXPLORER 510 is not to be used for a shorter period of time (1 month), charge the battery to minimum 20 to 30%. If the EXPLORER 510 is stored for more than a month, charge the battery to 50%. For battery specifications, see Battery specifications (internal battery) on page 83. To recharge the battery To recharge the battery, connect external power to the DC input of the EXPLORER 510. For details on how to apply external power, see External power on page 17. Accurate display of the battery capacity To ensure accurate display of the battery capacity, you can run a “learning cycle” at first time use. The learning cycle must be performed between 20°C and 30°C. Do as follows: 1. Fully charge the battery. 2. Remove external power and fully discharge the battery: Use the EXPLORER 510 and/or leave it on until it turns off automatically. This way the EXPLORER 510 “learns” the complete capacity of the battery. Note that it may take several hours to discharge the battery if it is not in use. 3. Recharge the battery. Disposal of the EXPLORER 510 Old electrical and electronic equipment marked with this symbol can contain substances hazardous to human beings and the environment. Never dispose these items together with unsorted municipal waste (household waste). In order to protect the environment and ensure the correct recycling of old equipment as well as the re-utilization of individual components, use either public collection or private collection by the local distributor of old electrical and electronic equipment marked with this symbol. Contact the local distributor for information about what type of return system to use. 98-143082-B Maintenance 70 Chapter 5: Maintenance and troubleshooting Troubleshooting Troubleshooting guide Problem Possible cause Remedy The EXPLORER 510 cannot be switched on, or does not stay on when powered by the battery. The battery needs recharging. Recharge the battery. Check the battery indicator in the web interface. The EXPLORER 510 cannot be switched off. The Power button was not held long enough. When you switch off the EXPLORER 510, hold the power button until the light indicator flashes rapidly yellow. In rare cases, it may take up to 10 seconds to switch off the EXPLORER 510. Charging error The temperature is below 0°C Only charge the battery when the or above 40°C. temperature is within the range 0°C to 40°C. The charging voltage is lower Wait until charging begins (the than the specified minimum Status indicator flashes yellow). voltage. If the battery is completely discharged, and it has been out of use for a long time, the charging process may take a long time to start. If charging does not begin within 2-3 hours, contact your local distributor. The EXPLORER 510 is not operational. Software error Restart the terminal. If the problem persists, you can make a recovery software upload as described in Recovery software update on page 68. Note: This will reset the configuration of your terminal to factory default! 98-143082-B Troubleshooting 71 Chapter 5: Maintenance and troubleshooting Problem Possible cause Remedy The web interface shows Insert SIM. The SIM card is not present. Insert the SIM card in the SIM slot according to the instructions in the section To insert the SIM card on page 6. The SIM card is not inserted properly. Remove the SIM card and reinsert it according to the instructions in the section To insert the SIM card on page 6. The EXPLORER 510 is unable to register on the network, because the GNSS position is unknown. Make sure the view to the GNSS satellites is not blocked. The web interface shows No position fix. To obtain position fix, the EXPLORER 510 should be placed flat on an even surface pointing straight upwards, with a clear view to as much of the sky as possible. When the EXPLORER 510 has obtained position fix, you can point the antenna towards the BGAN satellite. You can see position status in the Dashboard of the web interface (status section). The web interface The BGAN network is only shows available for emergency calls. Emergency calls only. The reason may be one of the following: The web interface shows Not registered. 1) Your Airtime subscription has expired. 1) Check your subscription with the Airtime Provider. 2) You are using the wrong SIM card. 2) Check that your SIM card is valid for communication on the BGAN network. 3) No SIM card is inserted. 3) Insert the SIM card 4) You have cancelled the PIN 4) Enter the PIN The EXPLORER 510 cannot register on the BGAN network. Check that your SIM card is valid for communication on the BGAN network. Check your subscription with the Airtime Provider. 98-143082-B Troubleshooting 72 Chapter 5: Maintenance and troubleshooting Problem Possible cause Remedy The web interface shows External control. The EXPLORER 510 is currently controlled by an external application, e.g. LaunchPad or an AT command interface. If you want to use the built-in web interface, stop the external application and restart the EXPLORER 510. Then open your browser and access the web interface. The EXPLORER 510 cannot obtain its position using GNSS. There is no GNSS signal, or the signal is weak. Check the position status in the web interface. If the EXPLORER 510 has not been used recently within the same location, it can take up to 10 minutes to obtain the position. To help the EXPLORER 510 obtain position fix, it should be placed flat on an even surface pointing straight upwards, with a clear view to as much of the sky as possible. When the EXPLORER 510 has obtained position fix, you can point the antenna towards the BGAN satellite. No signal or weak signal The view to the satellite is from the BGAN satellite. blocked. Make sure the EXPLORER 510 has a clear view to the satellite. Be aware that window glass may reduce the signal level. The antenna is pointed in the Check that the antenna is pointed wrong direction. according to the position data. Adjust the position to the highest possible signal strength. Connection to the Internet cannot be established. The signal strength is too low. Check that the antenna is pointed according to the position data. Adjust the position to the highest signal strength you can obtain. As a rule of thumb, you should have a a signal strength of 45 dBHz or more to be able to make a call or data session. The web interface cannot be accessed. 98-143082-B The browser is configured to use a proxy server. For Microsoft Internet Explorer, select Tools > Internet Options > Connections > LAN Settings and uncheck Use a proxy server for your LAN. You have entered a wrong IP address. Check the IP address and re-enter it. The default IP address is 192.168.0.1 Troubleshooting 73 Chapter 5: Maintenance and troubleshooting Problem Possible cause Remedy A LAN connection cannot be established. The cables are not properly connected. Connect the cables. The cable type(s) or connector type(s) are not correct. Note that you must use the USB to LAN Converter Cable from Cobham SATCOM. The WLAN interface is disabled in the EXPLORER 510 Enable the interface by accessing the web interface and selecting Control panel > WLAN > Enable. Your computer or smartphone is placed too far away from the EXPLORER 510. Bring the computer closer to the EXPLORER 510. 3 wrong PIN codes have been entered and the EXPLORER Cellular Modem now requires a PUK code to unlock the SIM. However, the PUK code cannot be entered using the EXPLORER 510. Remove the EXPLORER cellular modem and insert it into another device (e.g. your computer). Then enter the PUK code from this other device. When the SIM is unlocked you can put it back into the EXPLORER 510. A WLAN connection cannot be established. Cellular network: The web interface shows PUK required for cellular modem 98-143082-B Troubleshooting Note that you must use the USB to LAN Converter Cable from Cobham SATCOM. Note that the specified maximum distance is only valid under ideal conditions. 74 Chapter 5: Maintenance and troubleshooting Status signalling Means of signalling The EXPLORER 510 system provides two methods for signalling the status of the system. • Light indicators next to the SIM slot • Messages shown in the web interface. Light indicators The EXPLORER 510 has two light indicators showing status and WLAN. Status WLAN Status indicator Indicator pattern 98-143082-B Meaning Green flashing rapidly Starting up Green flashing slowly Power on (ready) Green constant Power on with DC input Yellow flashing slowly Battery charging Yellow flashing rapidly Closing down Yellow constant Warning (user recoverable) Red constant Error. See the web interface. Blue flashing (alone) Uploading software to the terminal Blue flashing (with WLAN LED) Safe mode - see Restore the settings of the EXPLORER 510 on page 69. Off Power off Troubleshooting 75 Chapter 5: Maintenance and troubleshooting WLAN indicator Indicator pattern Meaning Green flashing Rx/Tx traffic Green flashing slowly In use - has WLAN registration(s) Green constant Ready - customized configuration Yellow constant Ready - factory default configuration Blue flashing Safe mode - see Restore the settings of the (together with Status LED) EXPLORER 510 on page 69. Off Not active – power off / starting up / closing down Event messages and status messages In the web interface of the EXPLORER 510 you can see status messages and alerts that are currently active. When a warning or error event is active, the web interface shows a warning symbol . Select it to see a list of currently active alerts. List of messages The following list explains some of the messages that may show in the web interface of the EXPLORER 510. Displayed text Explanation Remedy Excessive writes to the flash memory Wrong APN name or user name/ password for a connection which is set to auto-activate. Check that the APN name, user name and password are set up correctly for your connections. Data rate reduction due to high temperature The bit rate of the data channel is reduced because the temperature is too high. Move the terminal to a cooler location Antenna - Startup temperature too low The temperature in the antenna is too low for the system to start up None. If the ambient temperature is outside the specified limits, the antenna may not be able to start up properly. Refer to General specifications on page 82 for temperature specifications. Ciphering is off The network has turned ciphering off. Do not transmit data that requires ciphering. 98-143082-B Troubleshooting 76 Chapter 5: Maintenance and troubleshooting Displayed text Explanation Remedy Connection closed. Data or time limit exceeded. The data connection is closed because a data limit defined in the web interface is exceeded. Restart the connection e.g. from the Dashboard in the web interface. See To start and stop data connections (BGAN) on page 20. The data limit may be set to avoid unintentional use of bandwidth, e.g. if you forget to close a connection after use. You can change the data limits in the web interface under Advanced > Data limits. Automatic activation failed. Reconnecting... The terminal failed to automatically activate a Standard data connection at start-up, even though it was configured to do so. Wait for the terminal to reconnect. Connection failed. The terminal failed to establish a connection. Restart the connection e.g. from the Dashboard in the web interface. See To start and stop data connections (BGAN) on page 20. Connection lost. The data connection was lost. Restart the connection e.g. from the Dashboard in the web interface. See To start and stop data connections (BGAN) on page 20. Network failure. There is a problem, with the network, e.g. congestion. Try again later. There is a problem, with the network, e.g. congestion. Wait for the terminal to reconnect. Network failure. Reconnecting... If the problem persists, contact your airtime provider. If the problem persists, The terminal tries to reconnect because it is set up contact your airtime provider. for automatic activation. Unknown connection problem. There is an unknown problem Restart the connection e.g. with the connection. from the Dashboard in the web interface. See To start and stop data connections (BGAN) on page 20. If the problem persists, contact your airtime provider. 98-143082-B Troubleshooting 77 Chapter 5: Maintenance and troubleshooting Displayed text Explanation Remedy Not registered to the network The terminal is not registered You can only make a on the satellite network. connection if the terminal is registered on the satellite network. Make sure that: • The SIM card is present. • The PIN has been entered (if used). • The terminal is pointed. See To get started on page 5 for details. Temperature too low (critical) Low ambient temperature is causing the performance of the terminal to be degraded or halted. Too low temperature warning Low ambient temperature is causing the performance of the terminal to be degraded or halted. Temperature too high (critical) Terminal: Critically high temperature is causing the terminal to shut down. Move the terminal to a warmer location. For information on ambient temperature limits, see General specifications on page 82. Move the terminal to a warmer location. For information on ambient temperature limits, see General specifications on The terminal will assume radio silence if the problem is page 82. in the ACM module of the antenna. If possible, move the failing unit to a cooler location. For information on ambient temperature, see General specifications on page 82. Antenna: Critically high temperature is causing the antenna to stop transmission. Contact your distributor if the problem persists. Too high temperature warning High ambient temperature is causing the performance of the system to be degraded or halted. If the problem is in the terminal: The bit rate for Standard data is reduced. Move the terminal to a cooler location. For information on ambient temperature limits, see General specifications on page 82. If the problem is in the antenna: The bit rate is reduced. 98-143082-B Troubleshooting 78 Chapter 5: Maintenance and troubleshooting Displayed text Explanation Remedy Satellite signal lost The system no longer receives a signal from the satellite. Make sure the antenna has a clear view to the satellite. SOS calls only The SIM card is not accepted Enter the PIN and wait for by the network. Only network approval. If the emergency calls are allowed. problem persists, contact your airtime provider. Registration for voice failed The system has not yet been allowed to register for voice services (Circuit Switched). If the problem persists, contact your airtime provider. Registration for data failed The system has not yet been allowed to register for data services (Packet Switched). If the problem persists, contact your airtime provider. Software update still fails after several retries The terminal was unable to upload new software to the antenna. Contact your distributor. Software update failed The terminal was unable to upload new software to the antenna. Reboot the terminal. Antenna software could not be loaded Antenna failed to start up normally. Reboot the terminal. Antenna could not enter main application mode Antenna failed to start up normally. Reboot the terminal. 98-143082-B Troubleshooting Contact your distributor if the problem persists. Contact your distributor if the problem persists. Contact your distributor if the problem persists. 79 Chapter 5: Maintenance and troubleshooting Log files To create a diagnostics report The diagnostic report contains relevant information for troubleshooting. When contacting your distributor for support, please enclose this file. To generate a diagnostic report, do as follows: 1. Select Terminal access from the EXPLORER Connect app, or access the web interface. 2. Select (Control panel) at the bottom of the page. 3. Select Support. 4. From the Support page, select Diagnostics report. 5. Select Generate report. Note It may take a few minutes to generate the report. 6. Select Download report. 7. Choose a location for the file and save it. Call log and data log The log holds detailed information on each call or data session to and from the EXPLORER 510, including date and time, phone numbers, duration, amount of data transferred etc. Date and time is UTC time, received from the satellite. To see the log in the web interface, select (Control panel) > Logs. See To use the logs on page 37. Event log The Event log shows events that occurred in the past and are no longer active. It includes events of informational character describing normal phases of operation for the terminal, and also alerts that have appeared in the Alerts list. To view the event log in the web interface, select Event log from the Support page. To view extended status To see the Extended status page, select (Control panel) > Support > Extended status. To view updated information on the Extended status page, select the icon in the top left corner to refresh the page. The Extended Status page shows IAI-2 status, IMSI number and IMEI number. 98-143082-B Log files 80 Chapter 5: Maintenance and troubleshooting To reset the administrator password If you have forgotten the administrator password, do as follows: 1. Contact your supplier for a reset code. Report the serial number and IMEI number of the terminal. You can find the serial number on the label on the EXPLORER 510 or under (Control panel) > Support > About and the IMEI number in the web interface under (Control panel) > Support > Extended status. 2. After receiving the reset code from your supplier, select Reset password from the Support page. 3. Type in the reset code obtained from your supplier and select Reset. 4. The password is disabled. You now have access to all settings. If you want to use a password, enable the password as described in To enable the administrator password on page 55. Help desk Under Help desk you can enter the contact information you want for your EXPLORER 510. The Help desk contact information is empty by default. You must provide the contact information, e.g. the phone number for your Airtime Provider under Advanced > Help desk. For details on how to enter the information, see Help desk on page 63. The Help desk information is then available from the About page ( (Control panel) > Support > About) 98-143082-B Log files 81 Appendix A Technical specifications A General specifications Item Specification Type EXPLORER 510, BGAN Class 2 terminal Max. IP data rate, Rx/Txa 464 kbps/464 kbps (simultaneously) Streaming data 32, 64, and 128 kbps Voice Standard voice 4 kbps Premium voice 3.1 kHz audio, 64 kbps Physical dimensions 202 x 202 x 51.8 mm 7.8 x 7.8 x 1.6 inches Weight 1.4 kg / 3.1 lbs (incl. battery) Operating temperature Powered by external DC (fully charged battery) -25 to 55C DC operated and charging the battery 0 to 45C (10 to 45C in Japan) Powered from battery (discharging) -20 to 55C Storage temperature 1 year at -20 to 20C 3 months at -20 to 45C 1 month at -20 to 60C Water & Dust IP66 Supported web browsers (Others may be supported, these have been tested.) Safari 5.1.7 and above Internet Explorer 9.0 and above Google Chrome 23 and above Mozilla Firefox 16 and above Approvals CE, FCC, IC Inmarsat Class 2 Approval a. Performance depends on a wide range of factors and actual usage. 98-143082-B 82 Appendix A: Technical specifications Battery specifications (internal battery) Item Specification Battery type Lithium Ion, rechargeable Time between recharging Stand-by 24 h (0 to 55°C/ 32 to 131°F) Tx time, max 2 h 25 m @ 128 kbps (25°C / 77°F) Rx time, max 4 h 40 m @ 128 kbps (25°C / 77°F) Charge time without precharging Less than 4 hours Charge time including precharging 12 to 24 hours (battery completely discharged) Charge temperature 0 to 45C,/ 32 to113F (Japan: 10 to 45C/ 50 - 113F) Min. charge cycles 300 (typically up to 500) Interfaces specifications Power input Item Specification DC input range 10.5 to 32 VDC Power consumption Standby / transmit 2.8 W / 19 W (typical) During charging 38 W (max.) Connector type 98-143082-B 2.5 mm EIAJ RC-5320-IV Battery specifications (internal battery) 83 Appendix A: Technical specifications WLAN access point Item Specification Standard IEEE 802.11 b/g Antenna Built-in Frequencies 2.4 GHz ISM band USB (Host) interface Connector pin-out Pin Function 1 VBUS 2 D- 3 D+ 4 GND Specifications Item Specification Version USB v2.0 Host Connector type Type A Charge current available 0.5 A or 1.0 A, user selectable Max. cable length 5 m / 16.4 ft 98-143082-B Interfaces specifications 84 Appendix A: Technical specifications Built-in BGAN antenna Item Specification Type Directional patch array, manually adjustable Polarization RHCP, Right-hand circular polarization for both tx and rx Frequencies Inmarsat I-4 Transmit Receive 1626,5 MHz - 1660,5 MHz 1525 MHz - 1559 MHz Inmarsat Alphasat (EMEA) Transmit Receive Extended L-band (XL)a: 1626,5 MHz - 1660,5 MHz and 1668 MHz - 1675 MHz 1518 MHz - 1559 MHz GNSS GPS, GLONASS, Beidou-2/Compass EIRP Nominal: 15.1 dBW ±1dB, Class 2 Gain 11 dBi a. Only available within Alphasat coverage (EMEA). See Inmarsat Alphasat coverage on page 88. AC/DC adapter Item Specification AC input range 100 to 240 VAC, 47 to 63 Hz, 50 W DC output 19 VDC 98-143082-B Built-in BGAN antenna 85 Appendix A: Technical specifications 202 51.75 Outline drawing 202 98-143082-B Outline drawing 86 Appendix A: Technical specifications 98-143082-B Outline drawing 87 Appendix A: Technical specifications Satellite coverage The EXPLORER 510 uses the Inmarsat I-4 satellites and the Alphasat satellite for satellite communication. The drawings below show the coverage areas for these satellites. Inmarsat I-4 coverage 90° 80° 70° 60° 50° 40° 30° 20° 10° 0° 10° 20° 30° 40° 50° 60° 70° 80° 90° 180° 160° 140° 120° 100° 80° 60° 40° 20° 0° 20° 40° 60° 80° 100° 120° 140° 160° 180° Inmarsat Alphasat coverage Alphasat uses extended L-band. For frequency range, see Built-in BGAN antenna on page 85. 98-143082-B Satellite coverage 88 Appendix B Conformity B CE (R&TTE) The EXPLORER 510 is CE certified (R&TTE directive). The “Declaration of Conformity with R&TTE Directive” is enclosed in electronic copy at the end of this appendix. The WLAN interface is CE certified through the manufacturer of the WLAN card. Use of WLAN: The WLAN interface requires that the user enters the current country of operation. See WLAN interface setup on page 39. For use in the EU, the following restrictions apply: • France: Outdoor use must be limited to 10 mW EIRP within the frequency band 2454 MHz to 2483.5 MHz. • Italy: Outdoor use outside own premises require general authorization. IC This device complies with Industry Canada licence-exempt RSS standard(s). Operation is subject to the following two conditions: (1) this device may not cause interference, and (2) this device must accept any interference, including interference that may cause undesired operation of the device. Le présent appareil est conforme aux CNR d'Industrie Canada applicables aux appareils radio exempts de licence. L'exploitation est autorisée aux deux conditions suivantes : (1) l'appareil ne doit pas produire de brouillage, et (2) l'utilisateur de l'appareil doit accepter tout brouillage radioélectrique subi, même si le brouillage est susceptible d'en compromettre le fonctionnement. This Class [B] digital apparatus complies with Canadian ICES-003. Cet appareil numérique de la classe [B] est conforme à la norme NMB-003 du Canada. FCC Note: This equipment has been tested and found to comply with the limits for a Class B digital device, pursuant to part 15 of the FCC Rules. These limits are designed to provide reasonable protection against harmful interference in a residential installation. This equipment generates, uses and can radiate radio frequency energy and, if not installed and used in accordance with the instructions, may cause harmful interference to radio communications. However, there is no guarantee that interference will not occur in a particular installation. If this equipment does cause harmful interference to radio or television reception, which can be determined by 98-143082-B 89 Appendix B: Conformity turning the equipment off and on, the user is encouraged to try to correct the interference by one or more of the following measures: • Reorient or relocate the receiving antenna • Increase the separation between the equipment and receiver • Connect the equipment into an outlet on a circuit different from that to which the receiver is connected • Consult the dealer or an experienced radio/TV technician for help NOTICE: This device complies with Part 15 of the FCC Rules. Operation is subject to the following two conditions: (1) this device may not cause harmful interference, and (2) this device must accept any interference received, including interference that may cause undesired operation. NOTICE: Changes or modifications made to this equipment not expressly approved by Cobham SATCOM may void the FCC authorization to operate this equipment. Japanese Radio Law and Japanese Telecommunications Business Law Compliance. This device is granted pursuant to the Japanese Radio Law ( 電波法 ) and the Japanese Telecommunications Business Law ( 電気通信事業法 ) This device should not be modified (otherwise the granted designation number will become invalid) 98-143082-B Japanese Radio Law and Japanese Telecommunications Business Law Compliance. 90 Glossary Glossary A APN Access Point Name. The Access Point Name is used by the terminal operator to establish the connection to the required destination network. B BGAN Broadband Global Area Network. A satellite network based on geostationary satellites, delivering broadband data and telephony to virtually any part of the earth, with full UMTS (3G) compatibility. BGAN enables users to access e-mail, corporate networks and the Internet, transfer files and make telephone calls. C CE Conformité Européenne. This term signifies that a CE certified product conforms to European health, environmental, and safety regulations. In short, it makes the product legal to be sold in the European Union. D DHCP Dynamic Host Configuration Protocol. A protocol for assigning dynamic IP addresses to devices on a network. With dynamic addressing, a device can have a different IP address every time it connects to the network. F FCC Federal Communications Commission. An independent agency of the United States government, created by Congressional statute to regulate interstate communications by radio, television, wire, satellite, and cable in all 50 states, the District of Columbia and U.S. territories. The FCC works towards six goals in the areas of broadband, competition, the spectrum, the media, public safety and homeland security. G GMPCS Global Mobile Personal Communications Services GNSS Global Navigation Satellite System. A navigation satellite system using the GPS, GLONASS, Galileo or Beidou system. 98-143082-B 92 Glossary I IC Industry Canada (French: Industrie Canada) is the department of the Government of Canada with a mandate of fostering a growing, competitive, knowledge-based Canadian economy. ICMP Internet Control Message Protocol. An Internet protocol mostly used for diagnostics. IMSI International Mobile Subscriber Identity. A number used to identify the user of a cellular network. It is a unique identification associated with all cellular networks. IMSO International Maritime Satellite Organisation. An intergovernmental body established to ensure that Inmarsat continues to meet its public service obligations, including obligations relating to the GMDSS. IP Ingress Protection. An international classification system for the sealing effectiveness of enclosures of electrical equipment against the intrusion into the equipment of foreign bodies (i.e. tools, dust, fingers) and moisture. This classification system uses the letters "IP" L LAN Local Area Network. A computer network covering a small physical area, like a home, office, school or airport. The defining characteristics of LANs, in contrast to wide-area networks (WANs), include their usually higher data-transfer rates, smaller geographic area, and lack of a need for leased telecommunication lines. LED Light Emitting Diode N NAT Network Address Translation. An Internet standard that enables a local-area network to use one set of IP addresses for internal traffic and a second set of addresses for external traffic. A NAT module makes all necessary address translations. P PBX Private Branch Exchange, telephone exchange that serves a particular business or office. PIN Personal Identification Number. A code number used to provide access to a system that has restricted access. PPPoE Point-to-Point Protocol over Ethernet. A network protocol for encapsulating Point-toPoint Protocol (PPP) frames inside Ethernet frames. By using PPPoE, users can virtually "dial" from one machine to another over an Ethernet network, establish a point to point 98-143082-B 93 Glossary connection between them and then securely transport data packets over the connection. R RF Radio Frequency. Electromagnetic wave frequencies between about 3 kHz and about 300 GHz including the frequencies used for communications signals (radio, television, cell-phone and satellite transmissions) or radar signals. S SIM Subscriber Identity Module. The SIM provides secure storing of the key identifying a mobile phone service subscriber but also subscription information, preferences and storage of text messages. SIP Session Initiation Protocol. An application-layer control (signaling) protocol for creating, modifying, and terminating sessions with one or more participants. Used e.g. for Internet telephony. U USB Universal Serial Bus. A specification to establish communication between devices and a host controller (usually personal computers). USB is intended to replace many varieties of serial and parallel ports. USB can connect computer peripherals such as mice, keyboards, digital cameras, printers, personal media players, flash drives, and external hard drives. UTC Coordinated Universal Time. The International Atomic Time (TAI) with leap seconds added at irregular intervals to compensate for the Earth’s slowing rotation. Leap seconds are used to allow UTC to closely track UT1, which is mean solar time at the Royal Observatory, Greenwich. V VPN Virtual Private Network. A network that is constructed by using public wires to connect nodes. You can create networks using the Internet for transporting data, using security mechanisms so that only authorized users can access the network. W WLAN 98-143082-B Wireless LAN. A wireless computer network that links two or more devices using a wireless distribution method (often spread-spectrum or OFDM radio) within a limited area such as a home, school, computer laboratory, or office building. 94 Index Index A C AC⁄DC adapter specifications, 85 access remote, 23 access to settings limit in web interface, 56 access using AT commands, 23 admin password change, 56 disable, 55 enable, 55 log in, 55 log out, 56 reset, 45, 81 advanced settings, 55 alerts view in web interface, 26, 43 Alphasat coverage area, 88 frequencies, 85 antenna connector, 88 short description, 4 APN set up for BGAN, 52 AT commands access with IP, 23 remote access with IP, 24 audio assisted pointing, 11 automatic activation, 49 automatic shut down connection, 59 call charges estimating in web interface, 60 call log, 37 calls make, 25 missed, received, outgoing, 37 total usage, 38 CE compliance, 89 cellular network overview, 9 set up, 64 startup mode, 47 charge EXPLORER 510 battery, 70 smartphone or tablet, 27 charges for calls estimating, 60 clear logs, 60 configuration copy, 58 save or load, 58 USB, 41 WLAN, 39 conformity, 89 connect a phone WLAN, 15 connection automatic shut down, 59 connectors antenna, 88 DC input, 83 USB Host, 84 Control panel, 36 coverage area Alphasat satellite, 88 extended L-band, 88 I-4 satellites, 88 B backup configuration, 58 battery capacity display accuracy, 70 charge, 70 short description, 4 BGAN network startup mode, 47 98-143082-B 95 Index D data limits, set, 59 log, 37 Standard, definition, 20 Streaming definition, 20 total usage, 38 data connections start and stop in web interface, 34 DC input connector, 83 default IP address, 9, 29 delivery contents, 6 diagnostics report create, 43, 80 disposal, 70 E Event log, 43 extended L-band coverage area, 88 frequencies, 85 IC compliance, 89 IMEI number, 44, 80 IMSI number, 44, 80 included items, 6 indicator, Status LED, 75 indicator, WLAN, 76 initial inspection, 5 insert SIM card, 6 internet connection mode setting, 49 IP address for web interface, 9, 29 local, setting up, 49 IP connection monitoring, 59 IP handset SIP settings, 16 items included, 6 L G language change in web interface, 50 LED on front panel, 75 light indicator, 75 limit allowed kB, 60 allowed time, 60 data, 59 limiting user access, 56 link monitoring, 59 load configuration, 58 log of calls, 37 of data connections, 37 of events, 43 log in as administrator, 55 log out as administrator, 56 logs, clear, 60 GNSS select system, 50 troubleshooting, 73 M I maximum for data, 59 modem mode, 49 monitoring the external IP connection, 59 F factory settings restore, 57 FCC compliance, 89 fixed position for terminal, 18 forward port, 40 frequencies extended L-band, 85 I-4, 85 I-4 coverage area, 88 frequencies, 85 IAI-2 status, 44, 80 98-143082-B N navigation in web interface, 31 96 Index network cellular or BGAN, 9 select startup mode, 47 P password change, 56 disable, 55 enable, 55 log in, 55 log out, 56 reset, 45, 81 permissions setting for users, 56 phone connect to WLAN, 15 SIP settings, 16 phone call, 25 PIN changing, 57 enabling or disabling, 57 enter in web interface, 33 ping command from the terminal, 59 point the antenna again, 12 pointing audio assisted, 11 pointing process restarting, 12 port forwarding, 40 position troubleshooting, 73 Power connector, 83 power supply AC⁄DC adapter, 85 R recovery software, 68 remote management access using AT commands, 24 access using web interface, 24 activation with SMS, 24 preparation, 23 set up in web interface, 61 remove SIM card, 7 repoint the antenna, 12 report diagnostics, 43, 80 98-143082-B restore factory settings, 57 rights for users in web interface, 56 router mode, 49 S safety summary, iii save configuration, 58 semi-fixed installation, 18 settings in web interface, 36 limit access, 56 restore, 57 SIM card insert, 6 remove, 7 short description, 4 SIP settings, 16 smartphone charge via USB, 27 connect for calls, 15 SIP settings, 16 SMS activate data connection, 24 software recovery, 68 update with USB, 67 update with web interface, 44, 67 sound during pointing, 11 Standard data definition, 20 Status view in web interface, 35 Status of satellite connection, 80 status of satellite connection, 44 Streaming data definition, 20 T tablet charge via USB, 27 total usage, 38 tracking the terminal, 27 setup in web interface, 53 troubleshooting, 71 troubleshooting guide, 71 typography used in this manual, v 97 Index U update software, 44, 67 USB, 67 usage calls and data, 38 USB charge smartphone or tablet, 27 configure, 41 connector, 84 update software, 67 user permissions setting up in web interface, 56 W warning messages, 26, 43 warranty, 66 web interface accessing, 29 change language, 50 definition, 29 navigating, 31 what’s in the delivery, 6 WLAN automatic activation of, 49 configure, 39 98-143082-B 98 98-143082-A www.cobham.com/satcom