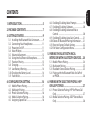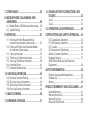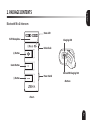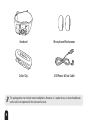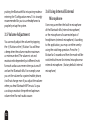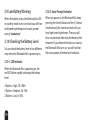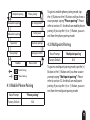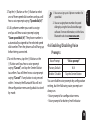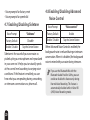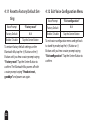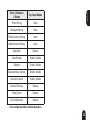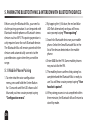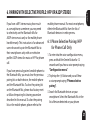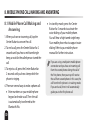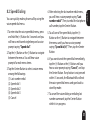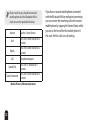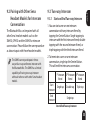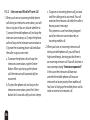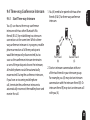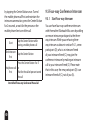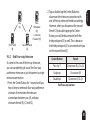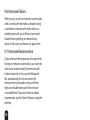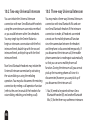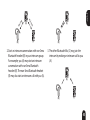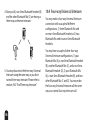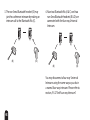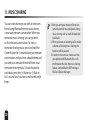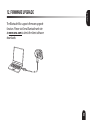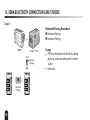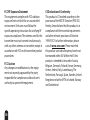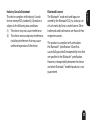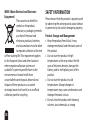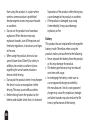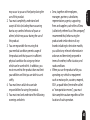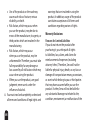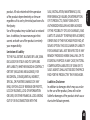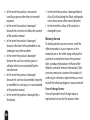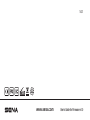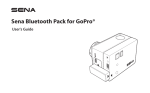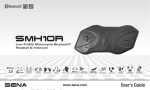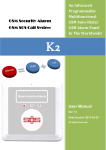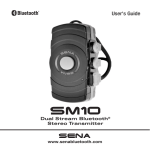Download Bluetooth® Mic & Intercom - B&H Photo Video Digital Cameras
Transcript
Bluetooth® Mic & Intercom User's Guide www.sena.com 350 380 © 1998-2014 Sena Technologies Inc. All rights reserved. Sena Technologies Inc. reserves the right to make any changes and improvements to its product without prior notice. Sena™ is a trademark of Sena Technologies Inc. or its subsidiaries in the USA and other countries. SMH10™, SMH10R™, SMH5™, SMH5-FM™, SPH10™, EXPAND™, SPH10H™, SPH10H-FM™, SPH10S™, SR10™, SR10i™, SM10™, GoPro® Pack™, Bluetooth Mic & Intercom™ are trademarks of Sena Technologies, Inc. or its subsidiaries. These trademarks may not be used without the express permission of Sena. GoPro® is a registered trademark of Woodman Labs of San Mateo, California. Sena Technologies, Inc. (“Sena”) is not affiliated with Woodman Labs. The Sena Bluetooth Pack for GoPro® is an aftermarket accessory specially designed and manufactured by Sena Technologies, Inc. for the GoPro® Hero3 allowing for Bluetooth capabilities. The Bluetooth® word mark and logos are owned by Bluetooth SIG, Inc. and any use of such marks by Sena is under license. Other trademarks and tradenames are those of their respective owners. 1. INTRODUCTION...............................................5 2. PACKAGE CONTENTS......................................7 3. GETTING STARTED...........................................9 3.1 Installing the Bluetooth Mic & Intercom............9 3.2 Connecting Your Headphones........................... 11 3.3 Powering On/Off..................................................... 11 3.4 Voice Prompt............................................................ 11 3.5 Volume Adjustment............................................... 12 3.6 Using Internal/External Microphone............... 12 3.7 Function Priority...................................................... 13 3.8 Charging..................................................................... 13 3.9 Low Battery Warning.............................................. 14 3.10 Checking the Battery Level.................................. 14 3.11 Fault Reset................................................................. 15 4. CONFIGURATION SETTING...........................16 4.1 4.2 4.3 4.4 4.5 Mobile Phone Pairing............................................ 17 Multipoint Pairing................................................... 17 Phone Selective Pairing........................................ 18 Media Selective Pairing......................................... 18 Assigning Speed Dial ............................................ 18 4.6 Enabling/Disabling Voice Prompts................... 19 4.7 Enabling/Disabling Sidetone.............................. 20 4.8 Enabling/Disabling Advanced Noise Control ....................................................................... 20 4.9 Enabling/Disabling Auto Gain Control............ 21 4.10 Delete All Bluetooth Pairing Information ...... 21 4.11 Reset to Factory Default Setting ....................... 22 4.12 Exit Voice Configuration Menu........................... 22 5. PAIRING THE BLUETOOTH MIC & INTERCOM WITH BLUETOOTH DEVICES....24 5.1 5.2 5.3 5.4 Mobile Phone Pairing............................................ 24 Multipoint Pairing................................................... 25 Bluetooth Stereo Device Pairing ....................... 25 Pairing with the Bluetooth Pack for GoPro® or PRISM..................................................................... 26 6. PAIRING WITH SELECTIVE PROFILE: HFP OR A2DP STEREO...........................................27 6.1 Phone Selective Pairing: HFP for Phone Call Only.............................................................................. 27 6.2 Media Selective Pairing: A2DP Stereo Music Only.............................................................................. 28 English CONTENTS 7. STEREO MUSIC...............................................29 8. MOBILE PHONE CALL MAKING AND ANSWERING...................................................30 13. SENA BLUETOOTH CONNECTION CASE STUDIES........................................................52 Case 1................................................................................. 52 Case 2................................................................................. 53 8.1 Mobile Phone Call Making and Answering..... 30 8.2 Speed Dialing........................................................... 31 14. OPERATION QUICK REFERENCE................54 9. INTERCOM.......................................................33 CERTIFICATION AND SAFETY APPROVALS....55 9.1 Pairing with Other Bluetooth Mic & Intercom for Intercom Conversation................ 33 9.2 Pairing with Other Sena Headset Models for Intercom Conversation................................... 35 9.3 Two-way Intercom.................................................. 35 9.4 Three-way Conference Intercom....................... 37 9.5 Four-way Conference Intercom......................... 40 9.6 Intercom Failure....................................................... 42 9.7 Intercom Reconnection........................................ 42 10. UNIVERSAL INTERCOM...............................43 10.1 Universal Intercom Pairing................................... 43 10.2 Two-way Universal Intercom............................... 44 10.3 Three-way Universal Intercom............................ 44 10.4 Four-way Universal Intercom.............................. 46 11. MUSIC SHARING..........................................50 12. FIRMWARE UPGRADE.................................51 FCC Compliance Statement....................................... 55 FCC RF Exposure Statement...................................... 56 FCC Caution..................................................................... 56 CE Declaration of Conformity .................................. 56 Industry Canada Statement ...................................... 57 Bluetooth License ......................................................... 57 WEEE (Waste Electrical and Electronic Equipment)...................................................................... 58 SAFETY INFORMATION.....................................58 Product Storage and Management........................ 58 Product Use..................................................................... 59 Battery............................................................................... 60 PRODUCT WARRANTY AND DISCLAIMER.....61 Limited Warranty........................................................... 61 Warranty Exclusions..................................................... 64 Warranty Service............................................................ 66 Return for Full Refund.................................................. 67 Thank you for choosing the Sena Bluetooth Mic & Intercom. The Sena Bluetooth Mic & Intercom is an ultra-slim, light weight microphone that allows users to make an intercom call. It may function as a microphone when paired with the Sena PRISM or Sena Bluetooth Audio Pack for GoPro®. It also works as a headset and intercom through the use of a pair of stereo headphones with a built-in microphone that users may have. As a Bluetooth microphone and intercom, it allows for voice recording to accompany videos as well as communicate with other Bluetooth intercom. The Sena Bluetooth Mic & Intercom allows for up to a four-way conference and features voice prompts for ease of use. The Bluetooth Mic & Intercom is compliant with the Bluetooth 3.0 supporting the following profiles: Headset Profile, Hands-Free Profile (HFP), Advanced Audio Distribution Profile (A2DP), and Audio Video Remote Control Profile (AVRCP). Please check with the manufacturers of other devices to determine their compatibility with the Bluetooth Mic. Please read this user’s guide carefully before using the Bluetooth Mic. Also check www. sena.com for the latest version of the user’s guide and additional information related to Sena Bluetooth products. 5 English 1. INTRODUCTION The Bluetooth Mic & Intercom features: • Bluetooth microphone for Bluetooth-ready camera • Bluetooth intercom up to 350 meters (380 yards)* • Four-way conference intercom • Advanced Noise Control™ • Multipoint Bluetooth for dual mobile phone • Bluetooth stereo headset for Bluetooth audio devices such as MP3 players • Bluetooth music playback control by AVRCP • Bluetooth handsfree for Bluetooth mobile phones • Voice prompts • Crystal clear and natural sound quality • Ultra-slim and feather light • Durable, sweat and water resistant for active condition • Up to 6 hours talk time, 6 days stand-by time 6 • Firmware upgradeable Key Specifications: • Bluetooth 3.0 • Supporting profiles: Headset Profile, Hands-Free Profile (HFP), Advanced Audio Distribution Profile (A2DP), Audio Video Remote Control Profile (AVRCP) * in open terrain English 2. PACKAGE CONTENTS Bluetooth Mic & Intercom Status LED Hi-Fi Microphone Charging LED Earbud Jack (+) Button Center Button Power Switch (-) Button Micro-USB Charging Port <Botton> <Front> 7 Armband Microphone Windscreens Collar Clip USB Power & Data Cable The package does not include stereo headphones. However, it is optional to use stereo headphones with a built-in microphone for the intercom function. 8 3.1 Installing the Bluetooth Mic & Intercom 3.1.1 Installing on the Armband 1 Attach the armband on the back of the Bluetooth Mic along the guide rail. 2 Wear the armband on your arm. 3 Adjust the direction of the microphone to your mouth by rotating the Bluetooth Microphone. English 3. GETTING STARTED 9 3.1.2 Installing on the Collar Clip 1 10 Attach the collar clip on the back of the Bluetooth Mic along the guide rail. 2 Attach the Bluetooth Mic on your collar by the clip. 3 Adjust the direction of the microphone to your mouth by rotating the Bluetooth Microphone. 3.3 Powering On/Off The Bluetooth Mic does not have internal speakers. By connecting stereo headphones that have a built-in microphone into the earbud jack, you can make a phone call, have an intercom conversation or listen to music. To power on the Bluetooth Mic, slide the power switch to on. The blue and red LEDs will turn on. To power off, slide the power switch to off. ON OFF 3.4 Voice Prompt • You can control all the functions of the Bluetooth Mic by your headphones if it has the controller for an Android phone. • You can play/pause the music, or start/ end the intercom by your headphones if it has the controller for an iPhone. On the Bluetooth Mic, the voice prompt works as an essential feedback from your operation. Since the Bluetooth Mic does not have builtin speakers, you must use headphones to hear the voice prompts. You can hear voice messages and voice prompts when you operate the Bluetooth Mic such as when 11 English 3.2 Connecting Your Headphones putting the Bluetooth Mic into pairing mode or entering the “Configuration menu”. It is strongly recommended for you to use headphones to proplerly set up the system. 3.5 Volume Adjustment You can easily adjust the volume by tapping the (+) Button or the (-) Button. You will hear a beep when the volume reaches maximum or minimum level. The volume is set and maintained independently at different levels for each audio source even when you turn off and on the Bluetooth Mic. For example, once you set the volume for a paired mobile phone, it will not change even if you adjust the volume when you hear Bluetooth MP3 music. So you can always maintain the preferred optimum volume level for each audio source. 12 3.6 Using Internal/External Microphone Users may use either the built-in microphone of the Bluetooth Mic (internal microphone) or the microphone of a connected pair of headphones (external microphone). According to the application, you may use either one by using the switching operation. Press the (-) Button for 3 seconds and then the mode will be switched to the one for internal microphone or external microphone. (factory default: internal microphone) 3.8 Charging The Bluetooth Mic operates in the following order of priority: The charging LED beside the charging port turns red while charging and turns blue when the Bluetooth Mic is fully charged. It takes about 2.5 hours to be completely charged. You can use the Bluetooth Mic while charging. It is especially helpful when you use a cigarette charger for a long road trip. (highest) Mobile phone, Intercom, Music sharing by Bluetooth stereo music, (lowest) Bluetooth stereo music A lower priority function is always interrupted by a higher priority function. For example, stereo music is interrupted by an intercom call, and an intercom conversation is interrupted by an incoming mobile phone call. 13 English 3.7 Function Priority 3.9 Low Battery Warning 3.10.2 Voice Prompt Indicator When the battery is low, the blinking blue LED in stand-by mode turns to red and you will hear mid-toned triple beeps and a voice prompt saying “Low battery”. When you power on the Bluetooth Mic, keep pressing the Center Button and the (+) Button simultaneously for several seconds until you hear high toned triple beeps. Then you will hear voice prompt indicating the battery level. However, if you release the buttons as soon as the Bluetooth Mic turns on, you will not hear the voice prompt of battery level indicator. 3.10 Checking the Battery Level You can check the battery level in two different ways when the Bluetooth Mic is powering on. 3.10.1 LED Indicator When the Bluetooth Mic is powering on, the red LED flashes rapidly indicating the battery level. 4 flashes = High, 70~100% 3 flashes = Medium, 30~70% 2 flashes = Low, 0~30% 14 English 3.11 Fault Reset When the Bluetooth Mic is not working properly or is in faulty status for any reason, you may reset by pushing the pin-hole reset button at the right side of the main unit. Insert a paper clip into the reset pin-hole and press the reset button for a second with light pressure. The Bluetooth Mic will be switched off, and you have to turn the system back on and try again. However, this will not restore the Bluetooth Mic to factory default setting. 15 4. CONFIGURATION SETTING You can set the configuration of the Bluetooth Mic by the voice menu instruction as below. 1. To enter into voice configuration menu, press and hold the Center Button for 12 seconds until the LED turns solid blue and you hear high toned double beeps. You will also hear a voice prompt saying “Configuration menu”. 2. Tap the (+) Button or (-) Button to navigate between the menus. You will hear voice prompts for each menu items as below. 3. You can enable the feature or execute the command by tapping the Center Button. 4. If you want to exit the configuration immediately, tap the (+) Button or (-) Button until you hear a voice prompt saying “Exit configuration”, then tap the Center Button. 16 The voice prompt for each menu item is as below: (1) Phone pairing (2) Multipoint pairing (3) Phone selective pairing (4) Media selective pairing (5) Speed dial (6) Voice prompt (7) Sidetone (8) Noise Control (9) Auto gain control (10) Delete all pairings (11) Factory reset (12) Exit configuration Phone pairing* Phone selective pairing Exit configuration** Media selective pairing Factory reset Speed dial Delete all pairings Voice prompt Auto gain control Noise control Sidetone (*Default Setting) (**Default Setting) 4.1 Mobile Phone Pairing Voice Prompt “Phone pairing” Factory Default N/A To go into mobile phone pairing mode, tap the (+) Button or the (-) Button until you hear a voice prompt saying “Phone pairing”. Please refer to section 5.1 for details on mobile phone pairing. If you tap the (+) or (-) Button, you can exit from the phone pairing mode. 4.2 Multipoint Pairing Voice Prompt “Multipoint pairing” Factory Default N/A To go into multipoint pairing mode, tap the (+) Button or the (-) Button until you hear a voice prompt saying “Multipoint pairing”. Please refer to section 5.2 for details on multipoint pairing. If you tap the (+) or (-) Button, you can exit from the multipoint pairing mode. 17 English Multipoint pairing 4.3 Phone Selective Pairing Voice Prompt “Phone selective pairing” Factory Default N/A To go into phone selective pairing mode, tap the (+) Button or the (-) Button until you hear a voice prompt saying “Phone selective pairing”. Please refer to section 6.1 for more details on phone selective pairing. If you tap the (+) or (-) Button, you can exit from the phone selective pairing mode. 4.4 Media Selective Pairing Voice Prompt “Media selective pairing” Factory Default N/A To go into media selective pairing mode, tap the (+) Button or the (-) Button until you 18 hear a voice prompt saying “Media selective pairing”. Please refer to section 6.2 for more details on media selective pairing. If you tap the (+) or (-) Button, you can exit from the media selective pairing mode. 4.5 Assigning Speed Dial Voice Prompt “Speed dial” Factory Default N/A Execute Tap the Center Button 1. To assign a phone number as a speed dial, tap the (+) Button or the (-) Button until you hear a voice prompt saying “Speed dial”. 2. Tap the Center Button, and you will hear voice prompts saying “Speed dial one” and “Phone connected”. 4. Call a phone number you want to assign and you will hear a voice prompt saying “Save speed dial (#)”. The phone number is automatically assigned to the selected speed dial number. Then the phone call will hang up before being connected. 5. To exit the menu, tap the (+) Button or the (-) Button until you hear a voice prompt saying “Cancel”, and tap the Center Button to confirm. You will then hear a voice prompt saying “Cancel”. If any button is not pressed within 1 minute, the Bluetooth Mic will exit the configuration menu and go back to standby mode. 1. You can assign up to 3 phone numbers for speed dial. 2. You can assign phone numbers for speed dialing by using the Sena Device Manager software. For more information, visit the Sena Bluetooth web site at www.sena.com. 4.6 Enabling/Disabling Voice Prompts Voice Prompt “Voice prompt” Factory Default N/A Enable / Disable Tap the Center Button You can disable voice prompts by configuration setting, but the following voice prompts are always on. - Voice prompts for configuration menu - Voice prompts for battery level Indicator 19 English 3. Tap the (+) Button or the (-) Button to select one of three speed dial numbers and you will hear a voice prompt saying “Speed dial (#)”. - Voice prompts for factory reset - Voice prompts for speed dial 4.7 Enabling/Disabling Sidetone 4.8 Enabling/Disabling Advanced Noise Control Voice Prompt “Noise control” Voice Prompt “Sidetone” Factory Default Enable Factory Default Disable Enable / Disable Tap the Center Button Enable / Disable Tap the Center Button Sidetone is the sound of your own voice as picked up by your microphone and reproduced in your own ear. It helps you to naturally speak at the correct level according to varying noise conditions. If this feature is enabled, you can hear what you are speaking during a recording, an intercom conversation or a phone call. 20 When Advanced Noise Control is enabled, the background noise is reduced during an intercom conversation. When it is disabled, the background noise is mixed with your voice during intercom. If you use the Bluetooth Mic with the Bluetooth Audio Pack for GoPro, you can enable or disable this feature only during Normal Voice Recording. This feature is automatically disabled while in Ultra HD (UHD) Voice Recording mode. 4.10 Delete All Bluetooth Pairing Information Voice Prompt “Auto gain control” Voice Prompt Factory Default Enable Factory Default N/A Enable / Disable Tap the Center Button Enable / Disable Tap the Center Button You can use the auto gain control to keep the volume of recording sounds constant regardless of the loudness. Auto gain control activates when the Bluetooth Mic connects to the Sena Bluetooth Audio Pack or the Sena PRISM. It is useful when you move a lot wearing the Bluetooth Mic from the recording device. It is useful when you move a lot while wearing the Bluetooth Mic and a recording device. English 4.9 Enabling/Disabling Auto Gain Control “Delete all pairings” To delete all Bluetooth pairing information on the Bluetooth Mic, tap the (+) Button or the (-) Button until you hear a voice prompt saying “Delete all pairings”. Tap the Center Button to confirm. 21 4.11 Reset to Factory Default Setting 4.12 Exit Voice Configuration Menu Voice Prompt “Exit configuration” Voice Prompt “Factory reset” Factory Default N/A Factory Default N/A Enable / Disable Tap the Center Button Enable / Disable Tap the Center Button To restore factory default settings on the Bluetooth Mic, tap the (+) Button or the (-) Button until you hear a voice prompt saying “Factory reset”. Tap the Center Button to confirm. The Bluetooth Mic powers off with a voice prompt saying “Headset reset, goodbye” and powers on again. 22 To exit voice configuration menu and get back to stand-by mode, tap the (+) Button or (-) Button until you hear a voice prompt saying “Exit configuration”. Tap the Center Button to confirm. Tap Center Button Phone Pairing None Multipoint Pairing None Phone Selective Pairing None Media Selective Pairing None Speed Dial Execute Voice Prompt Enable / disable Sidetone Enable / disable Advanced Noise Control Enable / disable Auto Gain Control Enable / disable Delete All Pairings Execute Factory Reset Execute Exit Configuration Execute English Press (+) Button or (-) Button Voice Configuration Menu & Button Operations 23 5. PAIRING THE BLUETOOTH MIC & INTERCOM WITH BLUETOOTH DEVICES Before using the Bluetooth Mic, you need to do the pairing operation. It can be paired with Bluetooth mobile phones or Bluetooth stereo devices such as MP3. This pairing operation is only required once for each Bluetooth device. The Bluetooth Mic will remain paired with the devices and automatically connects to the paired devices again when they are within range. 2. By tapping the (+) Button, the red and blue LED flash alternatively and you will hear a voice prompt saying “Phone pairing”. 5.1 Mobile Phone Pairing 5. The mobile phone confirms that pairing has completed and the Bluetooth Mic is ready to use. You will hear a voice prompt saying “Your headset is paired”. 1. To enter into the voice configuration menu, press and hold the Center Button for 12 seconds until the LED shows solid blue and you hear a voice prompt saying “Configuration menu”. 24 3. Search for Bluetooth device on your mobile phone. Select the Sena Bluetooth Mic in the list of the devices detected on the mobile phone. 4. Enter 0000 for the PIN. Some mobile phones may not ask for the PIN. 6. If the pairing process is not completed within three minutes, the Bluetooth Mic will return to stand-by mode. Typical Bluetooth headsets can connect with only one HFP (Hands-Free Profile) device, but multipoint pairing allows the headset to connect with two HFP devices at the same time. So, when you already have a mobile phone connected with the Bluetooth Mic, you can also pair and connect a second mobile phone or other HFP devices such as Bluetooth adapter. 1. To enter into the voice configuration menu, press and hold the Center Button for 12 seconds until the LED shows solid blue and you hear voice prompt saying “Configuration menu”. 2. Double tap the (+) Button then the blue LED flashes rapidly and you will hear voice prompt saying “Multipoint pairing”. 3. If you want to pair a second mobile phone, search for the Bluetooth device on your mobile phone, and select the Sena Bluetooth Mic in the list of the devices detected on the mobile phone. 4. Enter 0000 for the PIN. Some mobile phones may not ask for the PIN. 5. The mobile phone confirms that pairing has completed and the Bluetooth Mic is ready to use. You will hear a voice prompt saying “Your headset is paired”. 5.3 Bluetooth Stereo Device Pairing If the Bluetooth stereo device is integrated with the mobile phone such as smartphones, you don’t need to pair the Bluetooth Mic with it separately. When the Bluetooth Mic is paired with the mobile phone, it is also paired as a stereo music device. 25 English 5.2 Multipoint Pairing If you have a stand alone Bluetooth stereo device, follow the pairing procedure separately. The procedure is the same as the procedure of “5.1 Mobile Phone Pairing”. 1. If a Bluetooth connection between the Bluetooth Mic and a mobile phone is disconnected, press the Center Button for 3 seconds until you hear a high toned single beep to recover the Bluetooth connection immediately. 2. If a Bluetooth connection between the Bluetooth Mic and a media player is disconnected, press the Center Button for 1 second to recover the Bluetooth connection and play. 26 5.4 Pairing with the Bluetooth Pack for GoPro® or PRISM The Bluetooth Mic can be paired with the Bluetooth Audio Pack for GoPro® or PRISM for Bluetooth voice recording. 1. Turn on the Bluetooth Mic and the Bluetooth Audio Pack or PRISM that you want to pair with. 2. Press and hold the Center Button for 5 seconds on the Bluetooth Mic, then the red LED flashes rapidly and you will hear a mid-toned single beep and the voice prompt saying “Intercom pairing”. 3. Perform the operation required for pairing on the Bluetooth Audio Pack or PRISM (refer to the Users’ Guide). The Bluetooth Mic will automatically perform pairing with Bluetooth Audio Pack or PRISM while in pairing mode. If you have a MP3 stereo music phone such as a smartphone, sometimes you may need to selectively use the Bluetooth Mic for A2DP stereo music only or for mobile phone handsfree only. This instruction is for advanced users who want to pair the Bluetooth Mic to their smartphones only with one selective profile: A2DP stereo for music or HFP for phone call. If you have previously paired a mobile phone to the Bluetooth Mic, you must clear the previous pairing list on both devices; the mobile phone and the Bluetooth Mic. To clear the pairing list on the Bluetooth Mic, please do a factory reset or follow the pairing list clearing procedure described in this manual. To clear the pairing list on the mobile phone, please refer to the mobile phone manual. For most smartphones, delete the Bluetooth Mic from the list of Bluetooth devices in setting menu. 6.1 Phone Selective Pairing: HFP for Phone Call Only 1. To enter into the voice configuration menu, press and hold the Center Button for 12 seconds until you hear a voice prompt saying “Configuration menu”. 2. Triple tap the (+) Button and you will hear a voice prompt saying “Phone selective pairing”. 3. Search for Bluetooth devices on your smartphone. Select the Bluetooth Mic in the list of devices detected on your phone. 27 English 6. PAIRING WITH SELECTIVE PROFILE: HFP OR A2DP STEREO 4. Enter 0000 for the PIN. Some smart phones may not ask for PIN. 6.2 Media Selective Pairing: A2DP Stereo Music Only 1. To enter into the voice configuration menu, press and hold the Center Button for 12 seconds until you hear a voice prompt saying “Configuration menu”. 2. Tap the (+) Button four times and you will hear a voice prompt saying “Media selective pairing”. 3. Search for Bluetooth devices on your smartphone. Select the Bluetooth Mic in the list of devices detected on your phone. 4. Enter 0000 for the PIN. Some smartphones may not ask for PIN. 28 You can listen to stereo music from your Bluetooth wireless audio device. The Bluetooth audio device must be paired with the Bluetooth Mic by following the “Bluetooth Stereo Device Pairing” procedures described in the 5.3 chapter. The Bluetooth Mic supports the Audio/Video Remote Control Profile (AVRCP), so if your Bluetooth audio device also supports the AVRCP, you can use the Bluetooth Mic to remotely control music playback. You not only can adjust the volume but also use the functions such as play, pause, next track and previous track. 1. To adjust the volume, tap the (+) Button or the (-) Button. 2. To play or pause music, press the Center Button for 1 second until you hear a midtoned double beep. 3. To track forward or track back, press the (+) Button or the (-) Button for 1 second until you hear a mid-toned single beep. You can stop music streaming while you are listening to the music by pressing the (-) Button for 4 seconds until you hear high toned double beeps. 29 English 7. STEREO MUSIC 8. MOBILE PHONE CALL MAKING AND ANSWERING 8.1 Mobile Phone Call Making and Answering 1. When you have an incoming call, tap the Center Button to answer the call. 2. To end a call, press the Center Button for 2 seconds until you hear a mid-toned single beep, or wait for the called person to end the call. 3. To reject a call, press the Center Button for 2 seconds until you hear a beep while the phone is ringing. 4. There are several ways to make a phone call: • Enter numbers on your mobile phone keypad and make a call. Then the call is automatically transferred to the Bluetooth Mic. 30 • In stand-by mode, press the Center Button for 3 seconds to activate the voice dialing of your mobile phone. You will hear a high toned single beep. Your mobile phone has to support voice dialing. Refer to your mobile phone manual for further instruction. If you are using a multipoint mobile phone connection and you have an incoming call from the second phone during the call of the first phone, then you may still receive the call from second phone. In this case, the call from the first phone is in waiting mode. If you end a call, then it will automatically guide you to the first phone call. You can quickly make a phone call by using the voice speed dial menu. 1. To enter into the voice speed dial menu, press and hold the (+) Button for 3 seconds and you will hear a mid-toned single beep and a voice prompt saying “Speed dial”. 2. Tap the (+) Button or the (-) Button to navigate between the menus. You will hear voice prompts for each menu items. 3. Tap the Center Button to select a voice menu among the followings: (1) Last number redial (2) Speed dial 1 (3) Speed dial 2 (4) Speed dial 3 (5) Cancel 4. After selecting the last number redial menu, you will hear a voice prompt saying “Last number redial”. Then, to redial the last phone call number, tap the Center Button. 5. To call one of the speed dials, tap the (+) Button or the (-) Button to navigate between the menus until you hear a voice prompt saying “Speed dial (#)”. Then, tap the Center Button. 6. If you want to exit the speed dial immediately, tap the (+) Button or the (-) Button until you hear a voice prompt saying “Cancel”, and tap the Center Button. If any button is not pressed within 15 seconds, the Bluetooth Mic will exit the voice speed dial menu and goes back to stand-by mode. 7. To cancel the voice dialing or redialing last number command, tap the Center Button while it is in progress. 31 English 8.2 Speed Dialing Make sure that you should connect the mobile phone and the Bluetooth Mic in order to use the speed dial function. Answer End Reject Call Speed Dial Voice Command Tap the Center Button Press the Center Button for 2 seconds Press the Center Button for 2 seconds Use phone keypad Press the (+) Button for 3 seconds Press the Center Button for 3 seconds Mobile Phone Call Button Operations 32 If you have a second mobile phone connected with the Bluetooth Mic by multipoint connection, you can answer the incoming call to the second mobile phone by tapping the Center Button while you are on the line of the first mobile phone. In this case, the first call is on call waiting. 9.1 Pairing with Other Bluetooth Mic & Intercom for Intercom Conversation The Bluetooth Mic can be paired with up to three other Bluetooth Mics for Bluetooth intercom conversation. the LEDs of both Bluetooth Mic turn to blue and intercom connection is automatically established. The two Bluetooth Mics A and B are paired with each other for intercom conversation. If the pairing process is not completed within one minute, the Bluetooth Mic will return to stand-by mode. A 1. Turn on the two Bluetooth Mics (A and B) that you would like to pair with each other. 2. Press and hold the Center Button for 5 seconds, then the red LED flashes rapidly and you will hear a mid-toned single beep and a voice prompt saying “Intercom pairing”. 3. Simply tap the Center Button of any one of the two Bluetooth Mics A or B (It doesn’t matter that you choose A or B.) and wait until B D C Pairing A & B 33 English 9. INTERCOM 4. You can make other pairings between the Bluetooth Mic A and C, and between the Bluetooth Mic A and D by following the same procedure as above. A B D C Pairing A & C 34 A B D C Pairing A & D 5. The intercom pairing queue is ‘Last-Come, FirstServed’. If a Bluetooth Mic has multiple paired Bluetooth Mics for intercom conversations, the last paired Bluetooth Mic is set as first intercom friend. The previous intercom friend becomes second intercom friend, and third intercom friend. For example, after the pairing procedures listed above, Bluetooth Mic D is the first intercom friend of Bluetooth Mic A. Bluetooth Mic C is the second intercom friend of Bluetooth Mic A, and Bluetooth Mic B is the third intercom friend of Bluetooth Mic A. The Bluetooth Mic can be paired with all other Sena headset models such as the SMH10, SPH10 and the SMH5 for intercom conversation. Please follow the same procedure as above to pair with these headset models. The SMH5 cannot participate in threeway or four-way conference intercom with the Bluetooth Mic. The SMH5 has a limited capability of having two-way intercom with each other or with other Sena headset models. 9.3 Two-way Intercom English 9.2 Pairing with Other Sena Headset Models for Intercom Conversation 9.3.1 Start and End Two-way Intercom 1. You can start a one-on-one intercom conversation with any intercom friend by tapping the Center Button: Single tapping to intercom with the first intercom friend, double tapping with the second intercom friend, or triple tapping with the third intercom friend. 2. To terminate a one-on-one intercom conversation, single tap the Center Button. This will end the intercom conversation. 1st intercom friend Start intercom End intercom Single tap 2nd intercom 3rd intercom friend friend Double tap Triple tap Single tap Start & End Two-way Intercom 35 9.3.2 Intercom and Mobile Phone Call 1. When you have an incoming mobile phone call during an intercom conversation, you will hear a ring tone. You can choose whether to 1) answer the mobile phone call and stop the intercom conversation, or 2) reject the phone call and stay on the intercom conversation or 3) Ignore the incoming phone call and allow the caller to go to voice mail. a. To answer the phone call and stop the intercom conversation, tap the Center Button. When you hang up the phone call, the intercom will automatically be recovered. b. To reject the phone call and stay on the intercom conversation, press the Center button for 2 seconds until you hear a beep. 36 c. To ignore an incoming phone call, just wait until the caller goes to voice mail. You will maintain the intercom call while the caller is leaving a voice message. This prevents a user from being dropped out of an intercom conversation by an incoming mobile call. 2. When you have an incoming intercom call during a mobile phone call, you will hear 4 high toned beeps, alerting you that there is an incoming intercom call. You will also hear a voice prompt saying “Intercom requested”. In this case, the intercom call does not override the mobile phone call because intercom has lower priority than mobile call. You have to hang up the mobile phone call to make or receive an intercom call. g g rin rin First Friend (B) (A) i Pa You (A) can have a three-way conference intercom with two other Bluetooth Mic friends (B & C) by establishing two intercom connections at the same time. While a threeway conference intercom is in progress, mobile phone connection of all three participants would be temporarily disconnected, but as soon as the conference intercom terminates or one of the participants leaves the intercom, all mobile phones would be automatically reconnected. During the conference intercom, if you have an incoming mobile phone call, terminate the conference intercom to automatically reconnect the mobile phone and receive the call. Pa i 9.4.1 Start Three-way Intercom 1. You (A) need to be paired with two other friends (B & C) for three-way conference intercom. English 9.4 Three-way Conference Intercom Second Friend (C) 2. Start an intercom conversation with one of the two friends in your intercom group. For example, you (A) may start an intercom conversation with the intercom friend (B). Or intercom friend (B) may start an intercom call with you (A). 37 4. Now you (A) and two Bluetooth Mic intercom friends (B & C) are having a three-way conference intercom. (A) First Friend (B) (A) Second Friend (C) 3. The second intercom friend (C) may join the intercom by making an intercom call to you (A). First Friend (B) Second Friend (C) 9.4.2 End Three-way Intercom (A) First Friend (B) 38 Second Friend (C) When you are a member of an active threeway conference intercom, you can completely terminate the conference intercom or just disconnect an intercom connection with one of your active intercom friends. 2. Tap or double tap the Center Button to disconnect intercom connection with one of the two intercom friends accordingly. For example, by single tapping the Center Button, you can terminate the intercom connection with the first intercom friend (B). However, you still have the intercom connection with your second intercom friend (C). To disconnect from intercom friend (C), double tap the Center Button. Now both intercom friends are disconnected. Center Button Result Press for 1” Disconnect (B) & (C) Single tap Disconnect (B) Double tap Disconnect (C) End Three-way Intercom 9.4.3 Three-way Conference Phone Call with Intercom Participant You can have a three-way conference phone call by adding an intercom friend to the mobile phone conversation. While having a mobile phone call, make an intercom call to one of your intercom friends (B, C or D) by tapping the Center Button once, twice or three times to form a three-way conference call with the person on the mobile phone line. To disconnect the intercom first and go back to your private mobile phone call, terminate the intercom 39 English 1. Press the Center Button for 1 second until you hear a beep to terminate three-way conference intercom completely. It terminates both intercom connections with (B) and (C). by tapping the Center Button once. To end the mobile phone call first and maintain the intercom conversation, press the Center Button for 2 seconds, or wait for the person on the mobile phone line to end the call. Start End intercom first Tap the Center Button while having a mobile phone call Tap the Center Button Press the Center Button for 2“ End phone call or first Wait for the called person to end the call Start & End Three-way Conference Phone Call 40 9.5 Four-way Conference Intercom 9.5.1 Start Four-way Intercom You can have four-way conference intercom with three other Bluetooth Mic users by adding one more intercom participant to the threeway intercom. While you are having threeway intercom as above in section 9.4.1, a new participant (D), who is an intercom friend of your intercom friend (C), may join the conference intercom by making an intercom call to your intercom friend (C). Please note that in this case, the new participant (D) is an intercom friend of (C), not of you (A). First Friend (B) New Participant (D) = Intercom Friend of (C) Second Friend (C) 9.5.2 End Four-way Intercom As same in the case of three-way intercom, you can completely get out of the four-way conference intercom or just disconnect a single intercom connection. 1. Press the Center Button for 1 second until you hear a beep to terminate four-way conference intercom. It terminates the intercom connections between you (A), and your intercom friends (B), (C) and (D). Center Button Result Press for 1” Disconnect (B), (C) & (D) Single tap Disconnect (B) Double tap Disconnect (C) & (D) End Three-way Intercom 41 English You (A) 2. Tap or double tap the Center Button to disconnect the intercom connection with one of the two intercom friends accordingly. However, when you disconnect the second friend (C) by double tapping the Center Button, you will be disconnected with the third participant (D) as well. This is because the third participant (D) is connected with you via the second friend (C). 9.6 Intercom Failure When you try to start an intercom conversation with an intercom friend who is already having a conference intercom with other riders or a mobile phone call, you will hear a low toned double beep signifying an intercom busy signal. In this case, you have to try again later. 9.7 Intercom Reconnection If your intercom friend goes out of range while having an intercom conversation, you may hear static noise and eventually the intercom will be disconnected. In this case, the Bluetooth Mic automatically tries to reconnect the intercom every 8 seconds and you will hear high tone double beeps until the intercom is reestablished. If you don’t want to make a reconnection, tap the Center Button to stop the attempt. 42 You can have an intercom conversation with non-Sena Bluetooth headsets using the Universal Intercom function. Non-Sena Bluetooth headsets can be connected to the Bluetooth Mic if they support the Bluetooth Hands-Free Profile (HFP). The working distance may differ depending on the performance of Bluetooth headset that it is connected to. In general, it is shorter than normal intercom distance since it uses the Bluetooth Hands-Free Profile. 10.1 Universal Intercom Pairing The Bluetooth Mic can be paired with non-Sena Bluetooth headsets for Bluetooth intercom conversation. English 10. UNIVERSAL INTERCOM 1. Turn on the Bluetooth Mic and a non-Sena Bluetooth headset which you want to pair with. 2. Press and hold the Center Button on the Bluetooth Mic for 8 seconds until the blue LED flashes rapidly. You will hear a voice prompt saying “Universal intercom pairing”. 3. Perform the operation required for handsfree pairing on the non-Sena Bluetooth headset (refer to the users’ manual of the headsets you want to use). The Bluetooth Mic will automatically perform pairing with non-Sena Bluetooth headsets while in pairing mode. 43 10.2 Two-way Universal Intercom 10.3 Three-way Universal Intercom You can initiate the Universal Intercom connection with non-Sena Bluetooth headsets using the same intercom connection method as you would between other Sena headsets. You may single tap the Center Button to begin an intercom conversation with the first intercom friend, double tap with the second intercom friend, and triple tap with the third intercom friend. You may make a three-way Universal Intercom connection with two Bluetooth Mic and one non-Sena Bluetooth headset. If the intercom connection is made, all headsets connected cannot use the mobile phone call function since the connection between the headset and the phone is disconnected temporarily. If you disconnect the intercom call, the mobile phone connection is made again automatically so that you can use a mobile phone call function. During the intercom call, you cannot pick up the incoming phone call since it is disconnected, however, you can pick it up if you disconnect the intercom call. Non-Sena Bluetooth headsets may initiate the Universal Intercom connection by activating the voice dialing or using the redialing operation. You may also disconnect the existing connection by ending a call operation function (refer to the users’ manual of the headsets for voice dialing, redialing, and ending a call). 44 1. You (A) need to be paired with non-Sena Bluetooth headset (B) and another Bluetooth Mic (C) for the three-way conference intercom. rin g Pa i (A) g rin (C) 2. Start an intercom conversation with non-Sena Bluetooth headset (B) in your intercom group. For example, you (A) may start an intercom conversation with non-Sena Bluetooth headset (B). The non-Sena Bluetooth headset (B) may also start an intercom call with you (A). English i Pa (B) (A) (C) (B) 3. The other Bluetooth Mic (C) may join the intercom by making an intercom call to you (A). (A) (B) (C) 45 4. Now you (A), non-Sena Bluetooth headset (B), and the other Bluetooth Mic (C) are having a three-way conference intercom. (A) (B) (C) 5. You may disconnect the three-way Universal Intercom using the same way as you do in normal three-way intercom. Please refer to section, 9.4.2 “End Three-way Intercom”. 46 10.4 Four-way Universal Intercom You may make a four-way Universal Intercom connection with a couple of different configurations, 1) three Bluetooth Mic and one non-Sena Bluetooth headset or 2) two Bluetooth Mic and two non-Sena Bluetooth headsets. You may have a couple of other four-way Universal Intercom configurations, 1) your Bluetooh Mic (A), a non-Sena Bluetooth headset (B), another Bluetooth Mic (C), and a non-Sena Bluetooth headset (D), 2) your Bluetooth Mic (A), a non-Sena Bluetooth headset (B), and two other Bluetooth Mic (C and D). You may make the four-way Universal Intercom call the same way as a normal four-way intercom call. Two Bluetooth Mic (A and C) and two non-Sena Bluetooth headsets (B and D). 2. The other Bluetooth Mic (C) may join the intercom by making an intercom call to you (A). 1. You (A) may start an intercom conversation with the non-Sena Bluetooth headset (B). (A) (A) (C) (B) (B) (C) (D) (D) 47 English 10.4.1 Four-way Universal Intercom Case 1 3. The non-Sena Bluetooth headset (D) may join the conference intercom by making an intercom call to the Bluetooth Mic (C). (A) 4. Now two Bluetooth Mic (A & C) and two non-Sena Bluetooth headsets (B & D) are connected with the four-way Universal Intercom. (C) (A) (B) (C) (D) (B) (D) You may disconnect a four-way Universal Intercom using the same way as you do in a normal four-way intercom. Please refer to section, 9.5.2 “End Four-way Intercom”. 48 Three Bluetooth Mic (A, C and D) and one nonSena Bluetooth headset (B). The procedure is the same as the case 1 described in section 10.4.1. (A) (B) (C) (D) The Universal Intercom affects both the phone call connection on a non-Sena and the multipoint connection on a Sena headset. • If the non-Sena headset does not support a multipoint connection then a phone call connection will be unavailable while using the Universal Intercom. • If the non-Sena headset (that has been paired to the Sena headset) is powered on and is automatically connected, then the multipoint connection of the Sena headset will be deactivated. Therefore, the multipoint paired device such as a GPS will not be available for use with the Sena headset while the non-Sena headset is powered on, and turning it off will not automatically restore the multipoint connection. To restore the multipoint connection on a Sena headset, you should turn off the non-Sena headset first, then try to connect the multipoint paired device manually from the device screen or simply reboot the multipoint paired device so that it automatically connects to the Sena headset. 49 English 10.4.2 Four-way Universal Intercom Case 2 11. MUSIC SHARING You can start sharing music with an intercom friend using Bluetooth stereo music during a two-way intercom conversation. When you terminate music sharing, you can go back to the intercom conversation. To start or terminate sharing music, press and hold the Center Button for 1 second during an intercom conversation until you hear a double beep and you and your intercom friend will listen to or terminate sharing music. To track forward or track back, press the (+) Button or (-) Butt on for 1 second until you hear a mid-toned single beep. 50 1. Both you and your intercom friend can remotely control music playback during music sharing such as track forward and track back. 2. When you have an incoming call or make a phone call during music sharing, the function will be paused. 3. In order to share music, make sure that you update both Bluetooth Mics with the firmware that has the music sharing feature, and enable the EDR setting in the Sena Device Manager. English 12. FIRMWARE UPGRADE The Bluetooth Mic supports firmware upgrade function. Please visit Sena Bluetooth web site at www.sena.com to check the latest software downloads. 51 13. SENA BLUETOOTH CONNECTION CASE STUDIES Case 1 Bluetooth Pairing Procedure 1 Intercom Pairing 2 Intercom Pairing or PRISM GoPro® Pack 2 1 Intercom Pairing 52 Intercom Pairing Usage • PRISM or Bluetooth Audio Pack: taking pictures, video recording with remote audio • Intercom Bluetooth Pairing Procedure 1 Intercom Pairing 2 Intercom Pairing 3 Mobile Phone Pairing or PRISM GoPro® Pack 2 English Case 2 Usage • PRISM or Bluetooth Audio Pack: taking pictures, video recording with remote audio • Mobile phone: phone call, listening to music • Intercom Intercom Pairing 1 3 Intercom Pairing Mobile Phone Pairing Mobile Phone 53 14. OPERATION QUICK REFERENCE Type Description Power-on Power-off Basic Function Volume adjustment Button Mobile Speed dial Phone Reject incoming call 54 LED Beep Ascending beeps Solid blue Power Switch - Descending Solid red beeps (+) Button or (-) Button Tapping - - 3 sec - - Center Button Tapping - - (+) Button 3 sec - Mid-toned single beep Center Button 2 sec - - Internal mic (-) Button /External mic Answer phone call Duration Power Switch - Type Description Intercom pairing Universal intercom Intercom pairing Start/end intercom conversation End conference intercom Play/pause Bluetooth music Music Track forward/ back Button Duration Center Button 5 sec LED Red flashing Beep Mid-toned single beep Center Button of any one of the two Bluetooth Mics Center Button 8 sec Blue flashing - Center Button Tapping - - Center Button 1 sec Blue flashing Mid-tone single beep Center Button 1 sec - Mid-tone double beep (+) Button or (-) Button - - 1 sec FCC Compliance Statement This device complies with part 15 of the FCC rules. Operation is subject to the following two conditions: (1) This device may not cause harmful interference, and (2) This device must accept any interference received, including interference that may cause undesired operation. This equipment has been tested and found to comply with the limits for a Class B digital device pursuant to part 15 of the FCC rules. These limits are designed to provide reasonable protection against harmful interference in a residential installation. This equipment generates, uses and can radiate radio frequency energy and, if not installed and used in accordance with the instructions, may cause harmful interference to radio communications. However, there is no guarantee that interference will not occur in a particular installation. If this equipment does cause harmful interference to radio or television reception, which can be determined by turning the equipment on and off, the user is encouraged to try to correct the interference by one or more of the following measures: • Reorient or relocate the receiving antennae • Increase the separation between the equipment and the receiver • Connect the equipment into an outlet on a circuit different from that to which the receiver is connected. • Consult the dealer or an experienced radio/ TV technician for help. 55 English CERTIFICATION AND SAFETY APPROVALS FCC RF Exposure Statement This equipment complies with FCC radiation exposure limits set forth for an uncontrolled environment. End users must follow the specific operating instructions for satisfying RF exposure compliance. The antenna used for this transmitter must not transmit simultaneously with any other antenna or transmitter, except in accordance with FCC multi-transmitter product procedures. FCC Caution Any changes or modifications to the equipment not expressly approved by the party responsible for compliance could void user’s authority to operate the equipment. 56 CE Declaration of Conformity This product is CE marked according to the provisions of the R&TTE Directive (99/5/EC). Hereby, Sena declares that this product is in compliance with the essential requirements and other relevant provisions of Directive 1999/5/EC. For further information, please consult www.sena.com. Please note that this product uses radio frequency bands not harmonized within EU. Within the EU this product is intended to be used in Austria, Belgium, Denmark, Finland, France, Germany, Greece, Ireland, Italy, Luxembourg, The Netherlands, Portugal, Spain, Sweden, United Kingdom and within EFTA in Iceland, Norway and Switzerland. Bluetooth License The Bluetooth® word mark and logos are owned by the Bluetooth SIG, Inc. and any use of such marks by Sena is under license. Other trademarks and trade names are those of their respective owners. The product is compliant with and adopts the Bluetooth® Specification 3.0 and has successfully passed all interoperability tests that are specified in the Bluetooth® specification. However, interoperability between the device and other Bluetooth®-enabled products is not guaranteed. 57 English Industry Canada Statement This device complies with Industry Canada license-exempt RSS standard(s). Operation is subject to the following two conditions: (1) This device may not cause interference. (2) This device must accept any interference, including interference that may cause undesired operation of the device. WEEE (Waste Electrical and Electronic Equipment) The crossed-out wheel bin symbol on the product, literature, or packaging reminds you that all electrical and electronic products, batteries, and accumulators must be taken to separate collection at the end of their working life. This requirement applies to the European Union and other locations where separate collection systems are available. To prevent possible harm to the environment or human health from uncontrolled waste disposal, please do not dispose of these products as unsorted municipal waste, but hand it in at an official collection point for recycling. 58 SAFETY INFORMATION Please ensure that the product is properly used by observing the warnings and cautions below to prevent any risk and/or damage to property. Product Storage and Management • Keep the product free of dust. It may damage mechanical and electronic parts of the product. • Do not store the product in high temperatures as this may reduce the life span of electronic devices, damage the battery, and/or melt plastic parts of the product. • Do not store the product in cold temperatures. Abrupt changes in temperatures may cause condensation and damage electronic circuits. • Do not clean the product with cleaning solvents, toxic chemicals, or strong moving parts or interfere with the normal operation of the product. • Do not drop or otherwise shock the product. It may damage the product or its internal electronic circuits. • Do not disassemble, repair or modify the product as this may damage the product and invalidate the product warranty. Product Use • In some regions, it is prohibited by law to ride motorcycles or bicycles while wearing headsets. Therefore be certain to comply with all relevant laws in the region before using the product. • Use of the product at a high volume for a long period of time may damage your eardrums or hearing ability. Keep the volume at a modest level. • Do not cause impact to the product or touch • • • • • it with sharp tools as this may damage the product. Do not use the product in high-temperatures or apply heat to the product as this may cause damage, explosion, or fire. Keep the product dry and away from water. It may damage the product. Keep product away from pets or small children. It may damage the product or cause accidents. Do not use the product near a microwave oven or a wireless LAN device as this may cause malfunction or interference with the product. In any place where wireless communication is prohibited, such as hospitals or airplanes, turn off the power and refrain 59 English detergents as this may damage the product. • Do not paint the product. Paint may obstruct • • • • from using the product. In a place where wireless communication is prohibited, electromagnetic waves may cause hazards or accidents. Do not use the product near hazardous explosives. When there are near any explosion hazards, turn off the power and heed any regulations, instructions, and signs in the area. When using the product, drive at a low speed (slower than 35km/h) for safety. In addition, be certain to conform to laws regarding the use of communications devices while driving. Do not put the product where it may hamper the driver’s vision or manipulate it while driving. This may cause traffic accidents. Before driving, fasten the product to the helmet, and double-check that it is fastened. 60 Separation of the product while driving may cause damage to the product or accidents. • If the product is damaged, stop using it immediately. It may cause damage, explosion, or fire. Battery This product has an irreplaceable rechargeable battery inside. Therefore, when using the product, make sure to adhere to the following: • Never separate the battery from the product as this may damage the product. • The battery performance may be reduced over time with usage. • In recharging the battery, make sure to use an approved charger provided by the manufacturer. Use of a non-approved charger may cause fire, explosion, leakage, and other hazards may also reduce the life time or performance of the battery. • • • • 15°C~25°C (59°F~77°F). Higher or lower temperatures may reduce the capacity and life of the battery, or may cause temporary non-operation. Do not use the product in sub-zero temperature, because it may cause serious reduction of the battery performance. If you apply heat to the battery or throw it into fire, it may explode. Do not use the product with a damaged battery. It may explode and/or cause accidents. Never use a damaged charger. It may explode and/or cause accidents. Battery life may vary depending on conditions, environmental factors, functions of the product in use, and devices used with it. PRODUCT WARRANTY AND DISCLAIMER English • Store the battery at temperatures of Limited Warranty Limited Warranty Sena Technologies, Inc. (“Sena”) guarantees the product quality based on the technical specification stated in the product manual, and data regarding product warranty. Here, product warranty extends to the product only. Sena will not be liable for any loss, damage of human life, or loss of property which may result from using the product beyond defective parts or flaws that occur due to problems in manufacture. Warranty Period Sena guarantees free-of-charge replacements of defective parts of the product or flaws that may have occurred due to problems in 61 manufacture for a period of 2 years from the date of initial purchase. Termination Quality warranty of the product becomes effective on the date of initial purchase. In addition, the quality warranty of the product expires when the warranty period expires. However, in the following cases, the warranty will be terminated prematurely. • In the event the product has been sold or transferred to a third party. • In the event the manufacturer’s name, serial number, product label, or other markings have been modified or removed. • In the event any unauthorized person has tried to disassemble, repair, or modify the product. 62 Notice and Waiver By buying and using this product, you relinquish considerable legal rights including any claim for compensation for damages. Therefore, be certain to read and understand the following terms and conditions before using the product. Use of this product will constitute consent to this agreement, and forfeiture of rights to all claims. If you do not consent to all the terms and conditions of this agreement, return the product for a refund. (Refer to the section “Return for Full Refund”.) 1. You agree that you, your descendants, legal proxies, successors, or transferees will not raise permanent volitional request for any suit, claim, implementation, redemption or similar action from Sena with regard to any occasion such as difficulty, pain, suffering, inconvenience, loss, injury, or death which 3. 4. 5. • Sena; together with employees, managers, partners, subsidiaries, representatives, agents, supporting firms and suppliers, sole sellers of Sena (collectively referred to as “the company”) recommend that, before using the product and similar devices of any brands including its derivative models, you collect any relevant information in advance and be entirely prepared in terms of weather, traffic situation, and road conditions. • When you use the product while you operating any vehicle or equipment such as motorcycles, scooters, mopeds, ATVs, or quad-bikes (hereinafter called as “transportation means”), you must take complete caution regardless of the location of such operation. 63 English 2. may occur to you or a third party during the use of this product. You must completely understand and accept all risks (including those occurring due to any careless behavior of yours or others) which may occur during the use of this product. You are responsible for ensuring that your medical condition permits usage of the product and that you are in sufficient physical condition for using any device which can be used with it. In addition, you must ensure that the product does not limit your abilities and that you are able to use it safely. You must be an adult who can take responsibilities for using the product. You must read and understand the following warnings and alerts: • Use of the product on the road may cause such risks as fracture, serious disability, or death. • Risk factors, which may occur when you use the product, may be due to errors of the manufacturer, its agents, or third parties which are involved in the manufacturing. • Risk factors, which may occur when you use the product, may be unforeseeable. Therefore, you must take full responsibility for any damage or loss caused by all risk factors which may occur when using the product. • When you use the product, use good judgment; never use it under the influence of alcohol. 6. You must read and completely understand all terms and conditions of legal rights and 64 warnings that are involved in using the product. In addition, usage of the product constitutes acceptance of all terms and conditions regarding waiver of rights. Warranty Exclusions Reasons for Limited Liabilities If you do not return the product after purchasing it, you relinquish all rights to liabilities, loss, claims, and claims for reimbursement of expenses (including attorney’s fees). Therefore, Sena will not be liable for physical injury, death, or any loss or damage of transportation means, possessions, or assets which belong to you or third parties that may have occurred while you use the product. Further, Sena will not be liable for any substantial damage not related to the, condition, environment, or malfunction of the Limitation of Liability TO THE FULL EXTENT ALLOWED BY LAW, SENA EXCLUDES FOR ITSELF AND ITS SUPPLIERS ANY LIABILITY, WHETHER BASED IN CONTRACT OR TORT (INCLUDING NEGLIGENCE), FOR INCIDENTAL, CONSEQUENTIAL, INDIRECT, SPECIAL, OR PUNITIVE DAMAGES OF ANY KIND, OR FOR LOSS OF REVENUE OR PROFITS, LOSS OF BUSINESS, LOSS OF INFORMATION OR DATA, OR OTHER FINANCIAL LOSS ARISING OUT OF OR IN CONNECTION WITH THE SALE, INSTALLATION, MAINTENANCE, USE, PERFORMANCE, FAILURE, OR INTERRUPTION OF ITS PRODUCTS, EVEN IF SENA OR ITS AUTHORIZED RESELLER HAS BEEN ADVISED OF THE POSSIBILITY OF SUCH DAMAGES, AND LIMITS ITS LIABILITY TO REPAIR, REPLACEMENT, OR REFUND OF THE PURCHASE PRICE PAID, AT SENA’S OPTION. THIS DISCLAIMER OF LIABILITY FOR DAMAGES WILL NOT BE AFFECTED IF ANY REMEDY PROVIDED HEREIN SHALL FAIL OF ITS ESSENTIAL PURPOSE. IN ANY CASE, THE TOTAL COMPENSATION LIABILITIES OF SENA OR ITS SALES AGENTS SHALL NOT EXCEED THE PRICE PAID FOR THE PRODUCT BY THE PURCHASER. Liabilities Disclaimer In addition to damages which may occur due to the use of the product, Sena will not be liable for damages of the product which occur due to the following events. 65 English product. All risks related with the operation of the product depend entirely on the user regardless of its use by the initial purchaser of a third party. Use of this product may violate local or national laws. In addition, be aware once again that correct and safe use of the product is entirely your responsibility. • In the event the product is misused or • • • • • used for purposes other than its intended purposes. In the event the product is damaged because the user does not follow the content of the product manual. In the event the product is damaged because it has been left unattended or has undergone any other accident. In the event the product is damaged because the user has used any parts or software which are not provided by the manufacturer. In the event the product is damaged because the user has disassembled, repaired, or modified it in such way as is not explained in the product manual. In the event the product is damaged by a third party. 66 • In the event the product is damaged due to Acts of God (including fire, flood, earthquake, storm, hurricane or other natural disaster). • In the event the surface of the product is damaged by use. Warranty Service To obtain product warranty service, send the defective product, at your expense, to the manufacturer or the seller along with proof of purchase (a receipt that shows the purchase date, a product registration certificate of the Website, and other relevant information). Take necessary measures to protect the product. In order to get a refund or replacement, you must include the whole package as it was purchased. Free-of-charge Service Sena will provide free-of-charge repair or replacement service for the product when English product defects occur within the scope of the product warranty during the warranty period. Return for Full Refund Should you not agree to the terms and conditions explained above, you may return the product for a full refund. To get a refund, within 14 days from the purchase date you must return the product to the seller in such a condition as it was purchased. Unless you return the product within 14 days from the purchase date, you will have read and agreed to all the terms and conditions explained above, and Sena will not be liable for any claim for damages related with the product. 67 1.0.1 www.sena.com User's Guide for Firmware v1.0