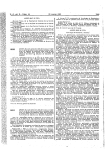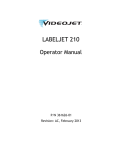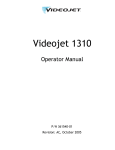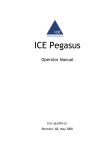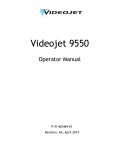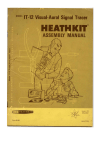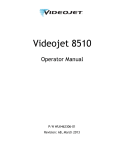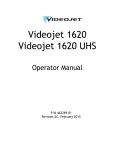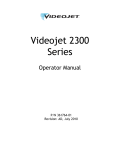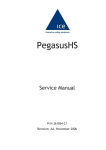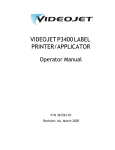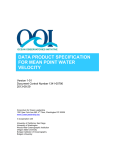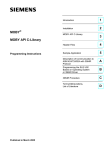Download Marsh 8000 Ultra Hi-Resolution
Transcript
Marsh 8000 Ultra Hi-Resolution User’s Manual P/N 361840-01 Revision: AA, June 2012 Copyright 2006, Videojet Technologies Inc. (herein referred to as Videojet). All rights reserved. This document is the property of Videojet Technologies Inc. and contains confidential and proprietary information owned by Videojet. Any unauthorized copying, use or disclosure of it without the prior written permission of Videojet is strictly prohibited. Videojet Technologies Inc. 1500 Mittel Boulevard Wood Dale, IL 60191-1073 USA www.videojet.com Phone: 1-800-843-3610 Fax: 1-800-582-1343 Int’l Fax: 630-616-3629 Offices - USA: Atlanta, Chicago INT’L: Canada, France, Germany, Ireland, Japan, Spain, Singapore, The Netherlands, The United Kingdom Distributors Worldwide Compliance Information For Customers in the U.S.A. This device complies with Part 15 of the FCC Rules. Operation is subject to the following two conditions: 1) this device may not cause harmful interference, and 2) this device must accept any interference received, including interference that may cause undesired operation. Warning Changes or modifications to this unit not expressly approved by the party responsible for compliance could void the user’s authority to operate the equipment. This equipment has been tested and found to comply with the limits for a Class A digital device, pursuant to Part 15 of the FCC Rules. These limits are designed to provide responsible protection against harmful interference when the equipment is operated in a commercial environment. This equipment generates, uses, and can radiate radio frequency energy and, if not installed and used in accordance with the instruction manual, may cause harmful interference to radio communications. Operation of this equipment in a residential area is likely to cause harmful interference in which case the user will be required to correct the interference at his own expense. Shielded cables must be used with this unit to ensure compliance with Class A FCC limits. The user may find the following booklet prepared by the Federal Communications Commission helpful: How to Identify and Resolve Radio-TV Interference Problems. This booklet is available from the U.S. Government Printing Office, Washington, DC 20402, Stock No. 004-0000345-4. This equipment is UL listed. 361840-01 Rev AA i Marsh 8000 User’s Manual For Customers in Canada This digital apparatus does not exceed the Class A limits for radio noise emissions from digital apparatus set out in the Radio Interference Regulations of the Canadian Department of Communications. This equipment is UL listed. Pour la clientèle du Canada Le present appareil numerique n’emet pas de bruits radioelectriques depassant les limites applicales aux appareils numerique de las class A prescrites dans le Reglement sur le brouillage radioelectrique edicte par le ministere des Communications du Canada. Cet équipement est certifié CSA. For Customers in the European Union This equipment displays the CE mark to indicate conformance to the following legislation. Applicable safety standards • EN60950-1: 2001 Safety of information technology equipment Applicable EMC standards • EN55022: Class A 1998 Emissions standards for information technology equipment • EN61000-3-2: 2001 Harmonic Current Emissions • EN61000-3-3: 1995 Voltage Fluctuation and Flicker • EN55024: 1998 Immunity Characteristics • EN61000-6-2: 1999 Immunity for Industrial Environments • EN61000-4-2: 1995 Electrostatic Discharge • EN61000-4-3: 2002 Radiated, Radio Frequency, Electromagnetic Field Burst • EN61000-4-4: 1995 Electrical Fast Transient/Burst • EN61000-4-5: 1995 Surge • EN61000-4-6: 1996 Conducted Disturbances • EN61000-4-11: 1994 Voltage Dips, Short Interruptions and Voltage Variations • 73/23/EEC: Low Voltage Directive • 89/336/EEC: EMC Directive ii 361840-01 Rev AA Support and Training Contact Information If you have any questions or need assistance, please contact Videojet Technologies Inc. at 1-800-843-3610 (for all customers within the United States). Outside the U.S., customers should contact their Videojet Technologies Inc. distributor or subsidiary for assistance. Videojet Technologies Inc. 1500 Mittel Boulevard Wood Dale, IL 60191-1073 U.S.A. Phone: 1-800-843-3610 Fax: 1-800-582-1343 International Fax: 630-616-3629 Web: www.videojet.com Technical Support Phone: 1-800-851-3441 International Phone: 618-234-1122 Fax: 618-239-8641 Email: [email protected] Service Program About Total Source Commitment Total Source® TOTAL SERVICE PLUS RELIABILITY, is the Videojet Technologies Inc. commitment to provide you - our customer - the complete service you deserve. The Total Source Commitment The Videojet Total Source® Service Program is an integral part of our business in providing marks, codes, and images where, when, and how often customers specify for packages, products, or printed materials. Our commitment includes: • Applications support. • Installation services. • Maintenance training. • Customer response center. • Technical support. • Field service. • Extended hours phone assistance. 361840-01 Rev AA iii Marsh 8000 User’s Manual • Parts and supplies. • Repair service. Customer Training If you wish to perform your own service and maintenance on the printer, Videojet Technologies Inc. highly recommends you complete a Customer Training Course on the printer. Note: The manuals are intended to be supplements to (and not replacements for) Videojet Technologies Inc. Customer Training. For more information on Videojet Technologies Inc. Customer Training Courses, call 1-800-843-3610 (within the United States only). Outside the U.S., customer should contact a Videojet subsidiary office or their local Videojet distributor for further information. iv 361840-01 Rev AA Table of Contents Compliance Information For Customers in the U.S.A.. . . . . . . . . . . . . . . . . . . . . . . . . . . . . . . . . . . . i For Customers in Canada . . . . . . . . . . . . . . . . . . . . . . . . . . . . . . . . . . . . . . ii Pour la clientèle du Canada. . . . . . . . . . . . . . . . . . . . . . . . . . . . . . . . . . . . . ii For Customers in the European Union . . . . . . . . . . . . . . . . . . . . . . . . . . . . ii Support and Training Contact Information . . . . . . . . . . . . . . . . . . . . . . . . . . . . . . . . . . . . . . . . . iii Service Program . . . . . . . . . . . . . . . . . . . . . . . . . . . . . . . . . . . . . . . . . . . . iii Customer Training . . . . . . . . . . . . . . . . . . . . . . . . . . . . . . . . . . . . . . . . . . iv Chapter 1 — Introduction Printer Overview . . . . . . . . . . . . . . . . . . . . . . . . . . . . . . . . . . . . . . . . . . . 1–1 Inks and Solvents . . . . . . . . . . . . . . . . . . . . . . . . . . . . . . . . . . . . . . . . 1–2 Technical Publications . . . . . . . . . . . . . . . . . . . . . . . . . . . . . . . . . . . . . . . 1–2 User’s Manual. . . . . . . . . . . . . . . . . . . . . . . . . . . . . . . . . . . . . . . . . . . 1–3 Technical Manual. . . . . . . . . . . . . . . . . . . . . . . . . . . . . . . . . . . . . . . . 1–3 Language Index . . . . . . . . . . . . . . . . . . . . . . . . . . . . . . . . . . . . . . . . . 1–3 Chapter 2 — Safety Introduction. . . . . . . . . . . . . . . . . . . . . . . . . . . . . . . . . . . . . . . . . . . . . . . . 2–1 Safety Conventions Used in the Manual. . . . . . . . . . . . . . . . . . . . . . . . 2–1 Warning Statements . . . . . . . . . . . . . . . . . . . . . . . . . . . . . . . . . . . . . 2–1 Caution Statements . . . . . . . . . . . . . . . . . . . . . . . . . . . . . . . . . . . . . . 2–2 Reduran and Latex Gloves Safety Guidelines . . . . . . . . . . . . . . . . . . . 2–3 Equipment Safety Guidelines . . . . . . . . . . . . . . . . . . . . . . . . . . . . . . . . . 2–4 Introduction . . . . . . . . . . . . . . . . . . . . . . . . . . . . . . . . . . . . . . . . . . . . 2–4 Comply with Electrical Codes . . . . . . . . . . . . . . . . . . . . . . . . . . . . . 2–4 Do Not Remove Warning Labels. . . . . . . . . . . . . . . . . . . . . . . . . . . 2–4 Placement of the Printer . . . . . . . . . . . . . . . . . . . . . . . . . . . . . . . . . . . . . 2–5 Wall Mounting the Controller . . . . . . . . . . . . . . . . . . . . . . . . . . . . . 2–5 Stand Mounting the Controller . . . . . . . . . . . . . . . . . . . . . . . . . . . . 2–5 Bracketry Mounting the Printhead and Ink System . . . . . . . . . . . 2–5 Using Printer Accessories . . . . . . . . . . . . . . . . . . . . . . . . . . . . . . . . . . . . 2–5 Ink and Solvent Safety Guidelines . . . . . . . . . . . . . . . . . . . . . . . . . . . . . 2–6 Introduction . . . . . . . . . . . . . . . . . . . . . . . . . . . . . . . . . . . . . . . . . . . . 2–6 No Smoking . . . . . . . . . . . . . . . . . . . . . . . . . . . . . . . . . . . . . . . . . . . . 2–6 Wear Safety Glasses. . . . . . . . . . . . . . . . . . . . . . . . . . . . . . . . . . . . . . 2–6 Avoid Skin Contact . . . . . . . . . . . . . . . . . . . . . . . . . . . . . . . . . . . . . . 2–6 Avoid Breathing in Vapors. . . . . . . . . . . . . . . . . . . . . . . . . . . . . . . . 2–7 Dispose of Ink and Solvent Properly . . . . . . . . . . . . . . . . . . . . . . . 2–7 Rev AA 1 Marsh 8000 User’s Manual Read the Material Safety Data Sheets (MSDS) . . . . . . . . . . . . . . . . 2–7 Store Inks and Solvents Properly . . . . . . . . . . . . . . . . . . . . . . . . . . . 2–7 Medical Emergencies . . . . . . . . . . . . . . . . . . . . . . . . . . . . . . . . . . . . . . . . 2–8 Introduction. . . . . . . . . . . . . . . . . . . . . . . . . . . . . . . . . . . . . . . . . . . . . 2–8 Emergencies Involving Printer Fluids. . . . . . . . . . . . . . . . . . . . . . . 2–8 Rocky Mountain Poison Control Center . . . . . . . . . . . . . . . . . . . . . 2–8 Chapter 3 — Software Operations Getting Started. . . . . . . . . . . . . . . . . . . . . . . . . . . . . . . . . . . . . . . . . . . . . . 3–1 Switching the Controller On . . . . . . . . . . . . . . . . . . . . . . . . . . . . . . . 3–1 Switching the Controller Off. . . . . . . . . . . . . . . . . . . . . . . . . . . . . . . 3–1 Using the Touch Screen . . . . . . . . . . . . . . . . . . . . . . . . . . . . . . . . . . . 3–2 Navigating the Software . . . . . . . . . . . . . . . . . . . . . . . . . . . . . . . . . . 3–2 Using the Quick Help . . . . . . . . . . . . . . . . . . . . . . . . . . . . . . . . . . . . 3–3 Using the Software Keyboard. . . . . . . . . . . . . . . . . . . . . . . . . . . . . . 3–4 Using the Numeric Keypad . . . . . . . . . . . . . . . . . . . . . . . . . . . . . . . 3–5 Log In and Log Out . . . . . . . . . . . . . . . . . . . . . . . . . . . . . . . . . . . . . . 3–6 Home View . . . . . . . . . . . . . . . . . . . . . . . . . . . . . . . . . . . . . . . . . . . . . 3–8 Print Task View . . . . . . . . . . . . . . . . . . . . . . . . . . . . . . . . . . . . . . . . . 3–9 Print Task Status and Alarm Conditions . . . . . . . . . . . . . . . . . . . 3–10 Managing Print Tasks. . . . . . . . . . . . . . . . . . . . . . . . . . . . . . . . . . . . . . . 3–11 Printhead Setup . . . . . . . . . . . . . . . . . . . . . . . . . . . . . . . . . . . . . . . . 3–11 General Alarms Setup . . . . . . . . . . . . . . . . . . . . . . . . . . . . . . . . . . . 3–16 Bar Code Read Rate Alarms Setup . . . . . . . . . . . . . . . . . . . . . . . . 3–18 Creating a Preferred Font List . . . . . . . . . . . . . . . . . . . . . . . . . . . . 3–20 Managing Jobs . . . . . . . . . . . . . . . . . . . . . . . . . . . . . . . . . . . . . . . . . . . . . 3–23 Job Manager Screen . . . . . . . . . . . . . . . . . . . . . . . . . . . . . . . . . . . . . 3–23 Using the Directory Manager . . . . . . . . . . . . . . . . . . . . . . . . . . . . . 3–24 Creating a Job . . . . . . . . . . . . . . . . . . . . . . . . . . . . . . . . . . . . . . . . . . 3–24 Editing a Job . . . . . . . . . . . . . . . . . . . . . . . . . . . . . . . . . . . . . . . . . . . 3–28 Deleting a Job . . . . . . . . . . . . . . . . . . . . . . . . . . . . . . . . . . . . . . . . . . 3–28 Copying a Job . . . . . . . . . . . . . . . . . . . . . . . . . . . . . . . . . . . . . . . . . . 3–29 Editing a Job Setup Properties . . . . . . . . . . . . . . . . . . . . . . . . . . . . 3–29 Job Fields . . . . . . . . . . . . . . . . . . . . . . . . . . . . . . . . . . . . . . . . . . . . . . . . . 3–33 Job Editor Screen. . . . . . . . . . . . . . . . . . . . . . . . . . . . . . . . . . . . . . . . 3–33 Adjusting the Job Editor View Area . . . . . . . . . . . . . . . . . . . . . . . 3–34 Moving Fields . . . . . . . . . . . . . . . . . . . . . . . . . . . . . . . . . . . . . . . . . . 3–34 Position Tool . . . . . . . . . . . . . . . . . . . . . . . . . . . . . . . . . . . . . . . . . . . 3–35 Design Tools . . . . . . . . . . . . . . . . . . . . . . . . . . . . . . . . . . . . . . . . . . . 3–36 Deleting Fields . . . . . . . . . . . . . . . . . . . . . . . . . . . . . . . . . . . . . . . . . 3–38 Adding Text in a Job . . . . . . . . . . . . . . . . . . . . . . . . . . . . . . . . . . . . 3–39 Adding a Bar Code in a Job. . . . . . . . . . . . . . . . . . . . . . . . . . . . . . . 3–43 Adding Bitmaps in a Job . . . . . . . . . . . . . . . . . . . . . . . . . . . . . . . . . 3–45 2 Rev AA Adding a Variable in a Job . . . . . . . . . . . . . . . . . . . . . . . . . . . . . . . 3–46 Variables . . . . . . . . . . . . . . . . . . . . . . . . . . . . . . . . . . . . . . . . . . . . . . . . . 3–47 Adding a Variable in a Text Field . . . . . . . . . . . . . . . . . . . . . . . . . 3–48 Adding a Variable in a Bar Code. . . . . . . . . . . . . . . . . . . . . . . . . . 3–49 Accessing the Variable Manager . . . . . . . . . . . . . . . . . . . . . . . . . . 3–51 Creating a Common Variable List . . . . . . . . . . . . . . . . . . . . . . . . . 3–53 Creating a Counter Variable. . . . . . . . . . . . . . . . . . . . . . . . . . . . . . 3–54 Creating a Date and Time Code Variable. . . . . . . . . . . . . . . . . . . 3–56 Creating a Prompt Variable . . . . . . . . . . . . . . . . . . . . . . . . . . . . . . 3–60 Creating a Work Shift Variable . . . . . . . . . . . . . . . . . . . . . . . . . . . 3–62 Creating a Remote Variable . . . . . . . . . . . . . . . . . . . . . . . . . . . . . . 3–64 Creating a File Import Variable . . . . . . . . . . . . . . . . . . . . . . . . . . . 3–65 Creating a System Counter Variable. . . . . . . . . . . . . . . . . . . . . . . 3–67 Editing a Variable . . . . . . . . . . . . . . . . . . . . . . . . . . . . . . . . . . . . . . 3–68 Deleting a Variable . . . . . . . . . . . . . . . . . . . . . . . . . . . . . . . . . . . . . 3–70 Operation . . . . . . . . . . . . . . . . . . . . . . . . . . . . . . . . . . . . . . . . . . . . . . . . . 3–71 Printing a Single Job . . . . . . . . . . . . . . . . . . . . . . . . . . . . . . . . . . . . 3–71 Printing a Job List. . . . . . . . . . . . . . . . . . . . . . . . . . . . . . . . . . . . . . . 3–72 Stop and Resume Printing . . . . . . . . . . . . . . . . . . . . . . . . . . . . . . . 3–74 Viewing and Adjusting Bar Code Read Rates . . . . . . . . . . . . . . . 3–74 Viewing and Adjusting Variable Values . . . . . . . . . . . . . . . . . . . 3–76 Clearing the Depend Queue. . . . . . . . . . . . . . . . . . . . . . . . . . . . . . 3–77 Viewing and Resetting Alarms . . . . . . . . . . . . . . . . . . . . . . . . . . . 3–77 Monitoring a Print Task . . . . . . . . . . . . . . . . . . . . . . . . . . . . . . . . . 3–78 Servicing . . . . . . . . . . . . . . . . . . . . . . . . . . . . . . . . . . . . . . . . . . . . . . . . . 3–80 Service Window . . . . . . . . . . . . . . . . . . . . . . . . . . . . . . . . . . . . . . . . 3–80 Auto Purge Printheads and Ink Systems . . . . . . . . . . . . . . . . . . . 3–80 System Tests . . . . . . . . . . . . . . . . . . . . . . . . . . . . . . . . . . . . . . . . . . . 3–85 Viewing a PHI Log . . . . . . . . . . . . . . . . . . . . . . . . . . . . . . . . . . . . . 3–90 Chapter 4 — Maintenance Daily System Startup . . . . . . . . . . . . . . . . . . . . . . . . . . . . . . . . . . . . . . . . 4–1 Printhead Maintenance . . . . . . . . . . . . . . . . . . . . . . . . . . . . . . . . . . . . . . 4–3 Controller Maintenance. . . . . . . . . . . . . . . . . . . . . . . . . . . . . . . . . . . . . . 4–4 Replacing the Air Filters . . . . . . . . . . . . . . . . . . . . . . . . . . . . . . . . . . 4–4 Ink System Maintenance . . . . . . . . . . . . . . . . . . . . . . . . . . . . . . . . . . . . . 4–6 Changing an Ink Bottle . . . . . . . . . . . . . . . . . . . . . . . . . . . . . . . . . . . 4–6 System Shutdown. . . . . . . . . . . . . . . . . . . . . . . . . . . . . . . . . . . . . . . . . . . 4–7 Normal Shutdown . . . . . . . . . . . . . . . . . . . . . . . . . . . . . . . . . . . . . . . 4–7 Extended Shutdown . . . . . . . . . . . . . . . . . . . . . . . . . . . . . . . . . . . . . 4–8 Index Rev AA 3 1 Introduction Printer Overview The Marsh 8000 printer is a ultra hi-resolution ink jet printer that prints at high production speeds onto porous surfaces in any direction. A typical Marsh 8000 printer setup consists of using a controller, printheads, ink systems, and related components. Figure 1-1 illustrates a typical system setup. Photocell Printhead COABC MP AN Y Controller Flex Stand Ink System Conveyor-Mounting Bracketry Shaft Encoder Figure 1-1. Marsh 8000 Printer 361840-01 Rev AA Printer Overview 1-1 Marsh 8000 User’s Manual Inks and Solvents Caution Only Videojet supplies are recommended for use in this printer. Non-approved supplies may damage the unit or produce inferior printer operation or printing output. The use of non-approved supplies will void the product warranty. Consult your Videojet Technologies sales representative if you have any questions regarding ink and solvent selection for the Marsh 8000 printer, or product applications. See the Illustrated Parts List for a list of available inks and solvents. Technical Publications Warning Customers who intend to service and maintain the printer themselves must only have qualified personnel perform those procedures. Qualified personnel are considered to be those persons who have the proper technical training (successful completion of a training course covering this printer), have experience to work on this equipment, and are aware of the hazards to which they will be exposed. These manuals are intended to be supplements to (and not replacements for) formal training. To order technical information, use the language index to determine which language is available and needed. (See “Language Index” on page 1-3.) When ordering manuals, add the language code to the end of the part number. For example, a Spanish User’s Manual is needed for the Marsh 8000 printer. The part number is 361840. The language code for Spanish is 04. To order a Spanish User’s Manual, the product number is 361840-04. The latest revision will be supplied automatically. 1-2 Manual Part Number Description Users Manual 361840-* The Users Manual is intended for use by the operator of the printer. Technical Publications 361840-01 Rev AA Marsh 8000 User’s Manual Manual Part Number Description Technical Manual 361811-* The Technical Manual is intended for use only by a qualified service technician or qualified service and maintenance personnel. * Language Code User’s Manual The user’s manual contains information required for the effective daily operation and maintenance of the Marsh 8000 printer. All procedures in this manual may be performed by an operator. Revisions to this manual and any other technical publications from Videojet Technologies Inc. may be released if necessary. Keep this manual in a safe location where you can easily access it for reference. Technical Manual The technical manual for the Marsh 8000 printer contains information on the proper specification, installation, operation, maintenance, and troubleshooting. The technical manual also contains information on component identification, replacement parts, accessories, and tools associated with the Marsh 8000 printer. All procedures in this manual are to be performed by qualified service and maintenance personnel. Language Index When ordering manuals, add the language code to the end of the part number. For example, the Spanish version of the user’s manual is part number 361840-04. 361840-01 Rev AA Language Language Code User’s Manual Technical Manual English (US) 01 • • Spanish 04 • Portuguese 05 • Technical Publications 1-3 2 Safety Warning Read this chapter thoroughly before attempting to operate, service, or maintain this product. Introduction The policy of Videojet Technologies Inc. is to manufacture printing/ coding systems and ink supplies that meet high standards of performance and reliability. We enforce strict quality control techniques to eliminate the potential for defects and hazards in our products. The intended use of this printer is to print information directly onto a product. Use of this equipment in any other fashion may lead to serious personal injury. The safety guidelines provided in this chapter are intended to educate the operator on all safety issues so the operator can operate the printer in a safe manner. Safety Conventions Used in the Manual Specific safety information is listed throughout this manual in the form of Warning and Caution statements. Pay close attention to these statements as they contain important information on avoiding potential hazards to yourself or to the equipment. Warning Statements • are used to indicate hazards or unsafe practices which could result in personal injury or death 361840-01 Rev AA Introduction 2-1 Marsh 8000 User’s Manual • have a triangular symbol with an exclamation point to the immediate left of text • are preceded by the word “Warning” • are always found before the step or piece of information to which they refer For Example: Warning The next step, “Cleaning the Printhead,” must be performed by service or maintenance personnel who have the proper training and experience to work on this equipment and are aware of hazards to which they are exposed. Caution Statements • are used to indicate hazards or unsafe practices which could result in product or property damage • have a triangular symbol with an exclamation point to the immediate left of text • are always preceded by the word “Caution” • are always found before the step or piece of information to which they refer For Example: Caution Use only CleanWipes (PN RP29805) and SprayAway (PN 29906) to service the printheads. Always keep CleanWipes sealed in their plastic bag. The use of different wipes or sprays will damage the equipment. 2-2 Safety Conventions Used in the Manual 361840-01 Rev AA Marsh 8000 User’s Manual Reduran and Latex Gloves Safety Guidelines Reduran® Special Hand Cleaner is available when servicing the equipment. See the Illustrated Parts List in the Marsh 8000 Technical Manual for ordering information. Use Latex gloves to avoid skin contact with inks and solvents when servicing the equipment. The following safety precautions must be observed when using these items. Guidelines for using Reduran® Special • Reduran Special is to be used in cases of accidental skin contact with dried ink. • Keep Reduran Special away from items such as clothing. It will de-colorize clothing and other materials. Guidelines for using Latex gloves • Latex gloves should not be used if the user is allergic to latex. • Latex gloves should contain no powder. • Latex gloves should only be used in operations where the only concern is exposure to ink which may stain skin. • For cases involving skin contact with Videojet fluids or organic solvents, a more durable glove such as Butyl rubber gloves are recommended. Latex gloves are not designed for use with organic solvents. • Disposable nitrile or latex gloves may be suitable for brief contact, such as splash protection, only when the bulk of a more durable glove would interfere with maintenance operations. • Do not re-use disposable gloves. • Do not use disposable gloves in operations which may tear or puncture the glove. 361840-01 Rev AA Reduran and Latex Gloves Safety Guidelines 2-3 Marsh 8000 User’s Manual Equipment Safety Guidelines Introduction This section contains important safety guidelines pertaining to the operation and handling of the printer and associated equipment. Warning Always observe the following safety guidelines when operating and handling the printer and associated equipment. Comply with Electrical Codes All electrical wiring and connections must comply with applicable local codes. Consult the appropriate regulatory agency for further information. Do Not Remove Warning Labels Do not, under any circumstances, remove or obstruct any warning, caution, or instruction labels in the printer. 2-4 Equipment Safety Guidelines 361840-01 Rev AA Marsh 8000 User’s Manual Placement of the Printer Do not place the printer in a hazardous location. Hazardous locations, as defined in the United States, are those areas that may contain hazardous materials in sufficient quantity to create an explosion. These are defined in Article 500 of the National Electrical Code ANSI/NFPA 70–1993. Outside the United States, you must ensure compliance with all local regulations regarding equipment placement in potentially hazardous locations. Warning Do not place the printer in a hazardous location. Wall Mounting the Controller To maintain regulatory approval for a wall-mounted printer, the wall mounting structure and the customer-supplied hardware must be capable of supporting four times the total weight of the printer and the wall mounting structure. Stand Mounting the Controller To maintain regulatory approval, the stand must be bolted to the floor, conveyor, or other stable foundation when installed. Bracketry Mounting the Printhead and Ink System To maintain regulatory approval, the bracketry must be bolted to the stand, conveyor, or other stable foundation when installed. Using Printer Accessories To maintain regulatory approval for the printer, you must use only Videojet approved accessories when attaching any device to the equipment. 361840-01 Rev AA Placement of the Printer 2-5 Marsh 8000 User’s Manual Ink and Solvent Safety Guidelines Introduction This section contains important safety guidelines pertaining to the use and handling of printer supplies (inks and cleaning solvents). Warning Always observe the following safety guidelines when using or handling inks and cleaning solvents. For continued protection against possible fire hazard, use only Videojet supplies with a flash point no lower than -22°C (-8°F) and boiling point no lower than 56°C (133°F). No Smoking Do not smoke when near the printer or printhead. Explosion or fire may result if the printer ink and solvent fumes are subjected to an ignition source. Wear Safety Glasses Wear safety glasses with side shields (or equivalent eye protection) when handling any ink or cleaning solvent. If splashed into your eyes, flush eyes with water for a minimum of 15 seconds and see a physician immediately. Avoid Skin Contact Wear butyl rubber gloves when handling any ink or cleaning solvent. Avoid contact with skin and mucous membranes (nasal passage, throat). Upon contact with skin, remove any contaminated clothing and wash area with soap and water. See a physician if irritation persists. 2-6 Ink and Solvent Safety Guidelines 361840-01 Rev AA Marsh 8000 User’s Manual Avoid Breathing in Vapors Avoid prolonged exposure to vapors. If respiratory protection is needed, a cartridge organic respirator is required. Dispose of Ink and Solvent Properly Do not pour any ink or cleaning solvent into sinks, sewers, or drains. Waste disposal must comply with local regulations; contact the appropriate regulatory agency for further information. Read the Material Safety Data Sheets (MSDS) Read and understand the Material Safety Data Sheet (MSDS) before using any ink or cleaning solvent. An MSDS exists for each type of ink and cleaning solvent; the appropriate sheet or sheets are supplied with the product when shipped. Make certain to retain all MSDSs for future reference in the event you should need to see a physician regarding an ink-related accident. Additional copies of MSDSs are available upon request and can be obtained by contacting the Videojet Customer Service Department at 800–843–3610. Outside the U.S., customers should contact a subsidiary Videojet office or their local Videojet distributor. Store Inks and Solvents Properly Certain inks and cleaning solvents are flammable and must be stored appropriately. Storage must comply with local regulations; contact the appropriate regulatory agency for further information. The label on the bottle or the Material Safety Data Sheet (MSDS) will indicate if a particular fluid is flammable. 361840-01 Rev AA Ink and Solvent Safety Guidelines 2-7 Marsh 8000 User’s Manual Medical Emergencies Introduction This section contains important medical information should an accident occur. Warning In the event of a medical emergency, contact a physician immediately. Emergencies Involving Printer Fluids If the incident involves an ink or cleaning solvent, bring the bottle and/or Material Safety Data Sheet (MSDS) with you to the physician’s office. These items contain important information that the physician may require in order to provide treatment. Rocky Mountain Poison Control Center All of Videojet inks and cleaning solvents are also registered with the Rocky Mountain Poison Control Center, located in the United States. If the bottle or MSDS cannot be located, the physician can contact the Rocky Mountain Poison Control Center to obtain the information required. Rocky Mountain Poison Control Center (303) 623-5716 Note: Persons outside the United States requiring medical attention can have a physician contact the Rocky Mountain Poison Control Center in the United States or a poison control center or hospital in their own area. 2-8 Medical Emergencies 361840-01 Rev AA 3 Software Operations Warning Read Chapter 2, “Safety” before attempting to operate, service, or maintain the equipment. Getting Started Switching the Controller On 1 Make sure all cable connections are secure. 2 Make sure the electrical supply for the controller is available. 3 Press the switch on the side of the controller to ON (|). This will turn the controller on. The touch screen will illuminate, and the software Home view will appear after approximately 40 seconds. (See “Home View” on page 3-8.) 4 Allow the printheads to warm up for approximately five to ten minutes. During printhead warm-up, the controller displays a “Low Head Temp” alarm condition in the printhead area of the print task view and the external LED on the back of the printhead flashes amber. When the printhead operating temperature has been reached, the controller alarm condition clears and the printhead LED turns green. 5 To log in, see “Log In and Log Out” on page 3-6. Switching the Controller Off Caution Failure to properly shutdown the system may corrupt system files. 361840-01 Rev AA Getting Started 3-1 Marsh 8000 User’s Manual 1 From the Home view, touch the System Shutdown button. 2 When the controller indicates it is safe to turn off the controller, press the switch on the side of the controller to OFF (O). This will turn the controller off. Using the Touch Screen Use the touch screen to operate the controller software. The touch screen allows you to do the following: • Select and highlight fields • Move job fields • Enter alphanumeric characters • Press buttons Navigating the Software Common Command Buttons Some common buttons you will use frequently with the touch screen controller software. Accept changes and close screen. Close screen. Cancel changes and close screen. Cancel action and close screen. Undo recent actions. Redo recent actions. Print Control Buttons The print control buttons only appear in the Print Task view. You must have previously loaded a job to be printed before starting to print. Start printing. Stop printing. 3-2 Getting Started 361840-01 Rev AA Marsh 8000 User’s Manual Button Status A raised 3D profile indicates that a button is active. A flat 2D profile indicates that a button is inactive. Shapes and colors are used to group buttons that access similar functions. Check boxes allow you to configure special profiles. Information displayed on the active screen in a 2D profile indicates that is for information only. Information displayed on the active screen in a 3D profile indicates you can touch it for more details. Scroll Bars and Buttons When information is displayed outside the view area of the software, scroll bars and buttons are provided to access and view the additional information. Scroll Buttons Scroll Bars Using the Quick Help The controller software has a context sensitive help feature. The help feature displays information on a button or screen area. To access Quick Help: 1 Touch the Quick Help button. 2 Touch the object on the screen you wish to find summary information. An information window is displayed. 3 Touch the Accept button to close the information window. 361840-01 Rev AA Getting Started 3-3 Marsh 8000 User’s Manual Using the Software Keyboard The controller has a keyboard built-in the software. Using the touch screen, you can enter characters where needed. Key 3-4 Getting Started Key Name Description Caps lock Changes the alpha character keys to upper case. Shift Changes the alpha character keys to upper case. Changes numeric and special keys to additional symbols. The key change takes effect for the next character input and then reverts keys back to their original key layout. Language Character Set Displays the language and character set of the keyboard. Cursor far left Cursor far right Moves the cursor to the beginning or end of a field. Cursor left Cursor right Moves the cursor left or right one character at a time. Backspace Deletes the character to the left of the cursor. Deletes highlighted text. Delete Deletes the character to the right of the cursor. Deletes highlighted text. Variable Insert Displays the Variable screen to insert variables into a text field. Edit Variable Displays the Edit Variable screen to edit an existing variable in a text field. Special Character Map Displays the special character map to insert special characters into a text field. 361840-01 Rev AA Marsh 8000 User’s Manual Using the Numeric Keypad The controller has a numeric keypad built-in the software. Certain screens in the software use a numeric keypad to enter numbers in fields. Touch the number keys to enter a value in an entry field. Deletes the character to the left of the cursor. Deletes highlighted numbers. Deletes the character to the right of the cursor. Deletes highlighted numbers. Moves the cursor left one character at a time. Moves the cursor right one character at a time. Clears the value in the entry field. 361840-01 Rev AA Getting Started 3-5 Marsh 8000 User’s Manual Log In and Log Out The controller software requires a username and password. You should have this information available before attempting to log in. Note: If the controller software is configured for advanced security, you may be prompted to enter a new password. Previous used passwords can be reused after ten new passwords. For more information, see the Marsh 8000 Technical Manual. Log In To access the controller software, you must first log in. 1 From the Button Bar, touch the Login/Logout button. The Login/Logout screen is displayed. 2 Select your username and enter the password. Your username and password will be supplied to you by your administrator. Note: The password is case sensitive. 3-6 Getting Started 361840-01 Rev AA Marsh 8000 User’s Manual 3 Touch the Accept button. The Home view is displayed. (See “Home View” on page 3-8.) Log Out If the controller software is configured for advanced security, the system automatically logs out the user after a period of time of inactivity from the touch screen. This period of time is set by an administrator. Any job currently printing will continue to print when you log out of the controller software. When you finish using the controller software, you should log out. 1 From the Home view, touch the Login/Logout button. The Login/Logout screen is displayed. 2 Touch the 361840-01 Rev AA Log Out button to log out of the controller software. Getting Started 3-7 Marsh 8000 User’s Manual Home View After you have logged into the controller software, the Home view is displayed. Single Print Task Status Window Control Bar Dual Print Task Status Window • Print Task Status Window: This window displays the status of a print task and any alarm conditions. Touch to access a print task to manage jobs, setup printheads, and view any alarm conditions. • Control Bar: This area displays the button controls. To access the Home view from a Print Task view, touch the Home button in the status bar. 3-8 Getting Started 361840-01 Rev AA Marsh 8000 User’s Manual Print Task View Once you have logged into the system, the available print task status windows will be displayed on the Home view. To access a Print Task view, touch a print task status window. The print task view allows you to create jobs, edit jobs, start jobs and setup the printheads for the print task. Status Bar Control Bar Printhead Area • Status Bar: This area displays the status of the print task and any alarm conditions for the print task. (See “Print Task Status and Alarm Conditions” on page 3-10.) • Printhead Area: This area displays the printheads of the print task and any alarm conditions for a printhead or an ink system. (See “Print Task Status and Alarm Conditions” on page 3-10.) The printhead area is sized to view all the printheads by default. This area can be resized to a larger view to preview the job printing. To display a larger view, touch the Preview button in the Status Bar. To display the default view, touch the Preview button again. • Control Bar: This area displays the button controls. To return to the Home view, touch the 361840-01 Rev AA Home button. Getting Started 3-9 Marsh 8000 User’s Manual Print Task Status and Alarm Conditions The print task status window and print task status bar are a four-color status indicator of the print task and alerts of any alarm conditions. The status colors are: Color Status Blue Printing stopped; Printer will not respond to product detects. Green Printing started; Printer will respond to product detects. Yellow Warning; Touch Alarm button for more details. Printer will respond to product detects. Red Error; Touch Alarm button for more details. Printing stopped; Printer will not respond to product detects. In the event of a warning (yellow) or an error (red) alarm condition, alarm buttons are displayed in the print task status bar for print task alarms and in the printhead area for printhead and ink system alarms. Touch the Alarm button to display details on the alarm condition. For more information, see “Viewing and Resetting Alarms” on page 3-77. 3-10 Getting Started 361840-01 Rev AA Marsh 8000 User’s Manual Managing Print Tasks The controller uses a print task to manage the jobs on a production line. Up to two print tasks can be created for two production lines. To create a print task, see the Marsh 8000 Technical Manual for more information. A print task controls up to four printheads connected to a PHI (printhead interface board) in the controller. Up to two PHIs are available for a print task which allows up to eight printheads for single tasking or up to four printheads per print task for dual tasking. Printhead Setup Configure the printheads for each print task to match the production line setup. Global Printhead Setup These settings will apply to all printheads and jobs for the print task. 1 From the Home view, touch a print task status window to setup the printheads. The Print Task view is displayed. 2 Touch the Printer Setup button. The Printer Setup screen is displayed. 3 Touch the General Setup button. The General Setup screen is displayed. 361840-01 Rev AA Managing Print Tasks 3-11 Marsh 8000 User’s Manual 4 Configure the setup settings for all printheads in the print task. Touch the button to view additional settings. Setting Description Master Photocell The first photocell that will trigger. PC1 = Photocell with Printhead #1 PC2 = Photocell with Printhead #2 PC3 = Photocell with Printhead #3 PC4 = Photocell with Printhead #4 Encoder Select internal or external encoder. Depend Queue Life Enabled Select to enable the depend queue life range. Depend Queue Life Range Space tolerance between products when using a dependent photocell. Depend queue has a maximum of 20 builds. When the master photocell is triggered and the dependent photocell is not, a queue builds at the dependent photocell. Example: The distance from the dependent photocell to the master photocell is 30” (762 mm). If you enter 3” (76.2 mm) in the Depend Queue Life Range field the software calculates that the distance from the dependent to the master photocell is within a range of 27” to 33” (685.8 mm to 838.2 mm) and will print the job on your product if the product reaches the dependent photocell within that distance range. If the dependent photocell trigger falls outside that distance range, an alarm condition will occur. Note: If product is removed or added between the master and dependent photocells, an alarm condition will occur. 3-12 Managing Print Tasks 361840-01 Rev AA Marsh 8000 User’s Manual Setting Description Print Mode Normal After a job is loaded, the job will print each time the photocell is tripped. Print Once A job that has been loaded will print only one time. To print the job again, you must click the start button. Repeat Immediate • Photocells should be disconnected from printheads. • Printing will begin as soon as a job is loaded and if there are shaft encoder pulses. (The Distance to Head’s Photocell for the master photocell setting will apply.) Recommended startup procedure: 1. Make sure the conveyor line is stopped (no pulses to the shaft encoder). 2. Place product in front of the printhead. 3. Load a job. 4. Start the conveyor line. 5. When the stop button is clicked, the current print cycle will finish, then printing will stop. Repeat Gated • Use only one photocell for all printheads, and the photocell must be designated as the master photocell. • Printing will begin when the photocell is triggered. (The Distance to Head’s Photocell that you set in the Individual Printhead Setup screen will apply.) For example: If you set the Distance to Head’s Photocell at 3" (76.2 mm), printing will begin when the triggering edge of the product is 3" (76.2 mm) past the photocell. • Printing will continue as long as the photocell is blocked. • If a job is stopped the current print cycle will finish, then printing will stop. When the job is restarted the photocell must be unblocked, then blocked again to restart printing. 361840-01 Rev AA Repeat Print Delay Distance between the end of one print cycle and the beginning of the next print cycle. Must use a repeat delay of at least 0.2" (5.08 mm) to allow printheads time to image. Internal Encoder Speed If an internal encoder is used, enter the encoder speed. Managing Print Tasks 3-13 Marsh 8000 User’s Manual Setting Description Print Resolution Select the horizontal print resolution for the printheads in the print task. The resolution setting refers to the number of horizontal dots per inch for printing. The higher the number, the darker the print. Adjusting the print resolution will affect the maximum line speed for the printheads. Note: If a job is currently printing for the print task, the Print Resolution setting cannot be adjusted. To stop a job printing, see “Stop and Resume Printing” on page 3-74. 6 Touch the Accept button to close the General Setup screen. 7 Touch the Close button to close the Printer Setup screen. Individual Printhead Setup Configure each printhead that is managed by the print task. 1 From the Home view, touch a print task status window to setup the printheads. The Print Task view is displayed. 2 Touch the Printer Setup button. The Printer Setup screen is displayed. 3 For each printhead connected to the print task, follow the procedure below: a. Touch the appropriate Head Setup button. The Head Setup screen is displayed. 3-14 Managing Print Tasks 361840-01 Rev AA Marsh 8000 User’s Manual b. Configure the settings for the printhead in the print task. Setting Description Enabled Select to enable the printhead. If enabled, the printhead will be available to print jobs. Photocell Select the photocell number that will trigger the printhead to print. Photocell Edge Select the leading edge or trailing edge of the product that will trigger the photocell. Product Side Select the side of the product the printhead is to print on. The product side setting references the product length and width values in the job setup of a job. Product Direction Select the direction of the product on the conveyor. View the conveyor direction from behind the printhead to determine the product direction. Distance to Head Photocell Enter the distance from the printhead to the photocell that will trigger the printhead to print. Note: If your Print Mode is set to Repeat Immediate, the Master Photocell should be PC1. The number entered in the Distance to Head’s Photocell for each printhead should be the distance from that printhead to the master photocell. Distance between Head’s Photocell and Master Enter the distance from the printhead photocell to the master photocell. Invert Head Select if the printhead is inverted (upside down). Invert Print Select if you want the print to be inverted (upside down). c. Touch the Accept button to close the Head Setup screen. d. Repeat steps a through c for the remaining printheads managed by the print task. 4 Touch the Close button to close the Printer Setup screen. 361840-01 Rev AA Managing Print Tasks 3-15 Marsh 8000 User’s Manual General Alarms Setup Configure the alarms for each print task to notify the operator of an alarm condition during operation. The Status Bar in the controller software will display the color alert for an alarm condition. If an external one-color strobe alarm is installed, the strobe will flash for a red alarm condition. If an external three-color beacon alarm is installed, the beacon will display the configured color alert for an alarm condition. 1 From the Home view, touch a print task status window to setup the alarms. The Print Task view is displayed. 2 Touch the Printer Setup button. The Printer Setup screen is displayed. 3 Touch the Alarms Setup button. The Alarms Setup screen with a list of alarm conditions is displayed. Alarm Condition Description Missed Print Master photocell tripped during a red error alarm. Ink & Solvent Purge in Process Auto purge printheads started purging using ink and solvent. Ink Only Purge in Process Auto purge printheads started purging using ink only. Image Overrun After a photocell trigger, there is not enough time to image the job before printing. Depend Queue Trip Late The dependent photocell tripped after the Depend Queue Life Range setting. Example: A product was removed between the master and dependent photocells. 3-16 Managing Print Tasks 361840-01 Rev AA Marsh 8000 User’s Manual Alarm Condition Description Depend Queue Trip Early The dependent photocell tripped before the Depend Queue Life Range setting. Example: A product was added between the master and dependent photocells. Failed Print Print task failed to print job. False Photocell Trip Photocell tripped unexpectedly. Example: Photocell was triggered by box, then falsely triggered by preprint on the same box before box cleared the photocell. Depend Queue Empty No builds available in the depend queue when the dependent photocell was tripped. Master photocell must be tripped first before dependent photocells. Depend Queue Overflow Depend queue has exceeded the maximum of 20 builds. Dependent photocells should trigger the same number of times as the master photocell. If the master photocell is triggered and the dependent photocell is not, a queue builds at the dependent photocell. Overspeed Error Printhead is printing at a rate faster than the engine can keep up with. Head Reset A printhead has been reset due to power lost or power was cycled. Head Fault A printhead is connected to the controller, but communication has failed. Head Offline A printhead is not detected by the controller or no communication occurring. Ink Level Low Ink in an ink system reservoir is low and the ink bottle is empty. Temperature Out of Range Printhead temperature is below operating temperature. 4 To edit an alarm condition severity, follow the procedure below: a. From the list, select the alarm condition to edit. b. Touch the Edit button. The Alarm Condition window is displayed. 361840-01 Rev AA Managing Print Tasks 3-17 Marsh 8000 User’s Manual c. Select the severity for the alarm from the Severity drop-down list. Severity Alarm Color Description OK Green Alarm condition is notified. Printer will respond to product detects. Warning Yellow Alarm condition is notified. Printer will respond to product detects. Error Red Alarm condition is notified. Printing will stop and printer will not respond to product detects. d. Touch the Accept button. e. Repeat steps a through d to edit additional alarm conditions. 5 Touch the Accept button to close the Alarms Setup screen. 6 Touch the Close button to close the Printer Setup screen. Bar Code Read Rate Alarms Setup Configure the bar code read rate alarm for each bar code scanner of a print task to notify the operator of an alarm condition during operation. The Status Bar in the controller software will display the color alert for an alarm condition. If an external one-color strobe alarm is installed, the strobe will flash for a red alarm condition. If an external three-color beacon alarm is installed, the beacon will display the configured color alert for an alarm condition. 1 From the Home view, touch a print task status window to setup the bar code read rate alarms. The Print Task view is displayed. 2 Touch the Read Rate button. The Read Rate window is displayed. 3-18 Managing Print Tasks 361840-01 Rev AA Marsh 8000 User’s Manual 3 Touch the Configure button. The Barcode Scanner Setup screen is displayed. 4 Select a bar code scanner from the drop-down list. 5 Configure the alarm settings for the bar code scanner. Setting Description Threshold Rate Enter the percentage of good bar code reads the printer is to maintain. If the Current Rate value is below the Threshold Rate value, an alarm condition is notified. Threshold In Series Enter the maximum number of bar code read failures scanned in a row before an alarm condition is notified. 6 Select the severity for the alarm condition from the Severity drop-down list. Severity Alarm Color Description OK Green Alarm condition is notified. Printer will respond to product detects. Warning Yellow Alarm condition is notified. Printer will respond to product detects. Error Red Alarm condition is notified. Printing will stop and printer will not respond to product detects. 7 Repeat steps 4 through 6 to configure additional scanners. 8 Touch the Accept button to close the Barcode Scanner Setup screen. 9 Touch the Read Rate button to close the Read Rate window. 361840-01 Rev AA Managing Print Tasks 3-19 Marsh 8000 User’s Manual Creating a Preferred Font List A font is a set of characters, letters, and symbols of a particular typeface design and character set. Fonts are used to apply style or special characters to text fields in a job. A preferred font list is a list of fonts created for use in text fields of jobs in a print task. Fonts created in the preferred list are preloaded to reduce processing time for jobs to start printing. Note: Custom fonts created within a job are available for only that job and will require additional processing time for the job to start printing. 1 From the Home view, touch a print task status window to create the preferred font list. The Print Task view is displayed. 2 Touch the Printer Setup button. The Printer Setup screen is displayed. 3 Touch the Preferred Fonts Setup button. The Preferred Fonts Setup screen is displayed. 3-20 Managing Print Tasks 361840-01 Rev AA Marsh 8000 User’s Manual 4 Create a font list by following the procedure below: a. Touch the Add button. The Font Creation window is displayed. b. Create a font to be displayed in the list. 361840-01 Rev AA Setting Description Existing Fonts To base the font on an existing font, select a font from the Existing Font drop-down list. Base Family Select a font typeface installed on the controller. Height (points) Enter the height of the text for the font. 72 points equals one inch. Aspect Ratio (width/height) Enter the width ratio for the characters in the font. A width ratio greater than 100% produces a wider character. The height ratio is 100%. Available Character Sets Select a character set to add to the font. The character set is added to the Font Character Set list. A maximum of three character sets can be added. Font Character Sets A list of character sets selected for the font. To remove a character set, select the set and the set is removed. Font Name Suffix Enter a name for the font. Underlined Select to place a line under the text. Inverse Select to reverse the text to white and the background to black. Managing Print Tasks 3-21 Marsh 8000 User’s Manual c. Touch the Accept button. The font is added in the font list. d. To remove a font, select a font from the list. Touch the Delete button to remove the font. e. Repeat steps a through d to add additional fonts to the list. 5 Touch the Accept button to close the Preferred Fonts Setup screen. 6 Touch the Close button to close the Printer Setup screen. 3-22 Managing Print Tasks 361840-01 Rev AA Marsh 8000 User’s Manual Managing Jobs Jobs are managed from the Job Manager screen within a print task. The printheads for a print task must be enabled and configured in the controller software before creating jobs. Job Manager Screen Jobs are managed by creating, editing, deleting, and copying jobs in the Job Manager screen. Directories can be created and managed to store jobs. Job setup specifies the product size and batch counts for a job. The job setup properties for creating a new job are configured from the Job Editor screen. The job setup properties for an existing job can be edited from the Job Manager screen. To access the Job Manager screen, follow the procedure below: 1 From the Home view, touch a print task status window to manage a job. The Print Task view is displayed. 2 Touch the Job Manager button. The Job Manager screen is displayed. 361840-01 Rev AA Managing Jobs 3-23 Marsh 8000 User’s Manual Using the Directory Manager Use the directory manager to list jobs from a different directory, create a new directory to store jobs, or delete a directory. The directory manager also manages bitmaps downloaded to the controller. 1 Touch the Directory Manager button. The Directory Manager screen is displayed. 2 Locate and open an existing directory; or create a new directory to view and store jobs or view bitmaps. Opens a selected folder. Closes an opened folder. Creates a new folder in the directory. Deletes a folder or file from the directory. Copies a selected file to paste into a different directory. Pastes a copied file into the selected directory. 3 Touch the Accept button to close the Directory Manager screen. Creating a Job 1 Access the Job Manager screen. (See “Job Manager Screen” on page 3-23.) 2 If needed, create a new directory or select a different directory to store the job. (See “Using the Directory Manager” on page 3-24.) 3-24 Managing Jobs 361840-01 Rev AA Marsh 8000 User’s Manual 3 Touch the New button. The New Job screen is displayed. 4 Enter a name in the New Job Name field. The name can have up to 20 characters. 5 Touch the Accept button. The Job Editor screen is displayed. 361840-01 Rev AA Managing Jobs 3-25 Marsh 8000 User’s Manual 6 Configure the properties for the job by performing the following: a. Touch the Job Setup button. The Job Setup screen is displayed. b. Configure the properties for the job. Setting Description Length Enter the length of the product to be printed on. The product length value references the product side setting in a printhead setup of a print task. Note: If the print task Print Mode is set to Repeat Print, the product length should be set to the length of the repeat message, not the length of the product. Width Enter the width of the product to be printed on. The product width value references the product side setting in a printhead setup of a print task. Note: If the print task Print Mode is set to Repeat Print, the product width should be set to the length of the repeat message, not the width of the product. 3-26 Managing Jobs Unlimited Batch Select to print the job indefinitely. Stop Print Counter Deselect Unlimited Batch to activate. Select a counter for the number of products the job is to print on. Batch Counter Limit Deselect Unlimited Batch and select Batch Counter to activate. Enter the number of products the job is to print on. Ask Limit Before Start Print Deselect Unlimited Batch and select Batch Counter to activate. Select to prompt the operator to enter the number of products the job is to print on. 361840-01 Rev AA Marsh 8000 User’s Manual c. For an external device to monitor or edit the counter values in a job, touch the Marsh Protocol Counters button. The Marsh Protocol Counters window is displayed. Note: A Marsh protocol service must be configured and started to use this feature. For more information, see the Marsh 8000 Technical Manual. d. Assign a counter protocol to a counter variable used in an existing job. To create a counter variable, see “Creating a Counter Variable” on page 3-54. e. To send commands to an external device when the job is started, touch the Match Code Loaders button. The Match Code Loaders window is displayed. Note: A match code loader service must be configured and started to use this feature. For more information, see the Marsh 8000 Technical Manual. 361840-01 Rev AA Managing Jobs 3-27 Marsh 8000 User’s Manual f. For a loader, select a Match Code Loader service from the drop-down list. g. Enter the command strings to send out to the external device. h. Touch the Accept button to close the Job Setup screen. 7 Add the fields to the job. (See “Job Fields” on page 3-33.) 8 Touch the Accept button to close the Job Editor screen. 9 Touch the Accept button to close the Job Manager screen. Editing a Job 1 Access the Job Manager screen. (See “Job Manager Screen” on page 3-23.) 2 From the list of available jobs, select the job you need to edit. 3 Touch the Edit button. The Job Editor screen is displayed with the job selected. 4 Edit the job as needed. (See “Job Fields” on page 3-33.) 5 Touch the Accept button to close the Job Editor screen. 6 Touch the Accept button to close the Job Manager screen. Deleting a Job 1 Access the Job Manager screen. (See “Job Manager Screen” on page 3-23.) 2 From the list of available jobs, select the job to delete. 3 Touch the Delete button. A confirmation window is displayed. 3-28 Managing Jobs 361840-01 Rev AA Marsh 8000 User’s Manual 4 Touch the Accept button to delete the job. 5 Touch the Accept button to close the Job Manager screen. Copying a Job 1 Access the Job Manager screen. (See “Job Manager Screen” on page 3-23.) 2 From the list of available jobs, select the job to copy. 3 Touch the Copy button. The Copy Job screen is displayed. 4 Enter a name in the Copy Layout To field. The name can have up to 20 characters. 5 Touch the Accept button. The new copied job is displayed in the list of available jobs. 6 To edit the job, see “Editing a Job” on page 3-28. 7 Touch the Accept button to close the Job Manager screen. Editing a Job Setup Properties Edit the setup properties for an existing job by performing the following: 1 Access the Job Manager screen. (See “Job Manager Screen” on page 3-23.) 2 From the list of available jobs, select the job you need to edit the setup properties. 361840-01 Rev AA Managing Jobs 3-29 Marsh 8000 User’s Manual 3 Touch the Job Setup button. The Job Setup screen is displayed. 4 Edit the properties for the job. Touch the Left or Right buttons to view additional settings. Setting Description Length Enter the length of the product to be printed on. The product length value references the product side setting in a printhead setup of a print task. Note: If the print task Print Mode is set to Repeat Print, the product length should be set to the length of the repeat message, not the length of the product. Width Enter the width of the product to be printed on. The product width value references the product side setting in a printhead setup of a print task. Note: If the print task Print Mode is set to Repeat Print, the product width should be set to the length of the repeat message, not the width of the product. 3-30 Managing Jobs Unlimited Batch Select to print the job indefinitely. Stop Print Counter Deselect Unlimited Batch to activate. Select a counter for the number of products the job is to print on. Batch Counter Limit Deselect Unlimited Batch and select Batch Counter to activate. Enter the number of products the job is to print on. Ask Limit Before Start Print Deselect Unlimited Batch and select Batch Counter to activate. Select to prompt the operator to enter the number of products the job is to print on. 361840-01 Rev AA Marsh 8000 User’s Manual 5 For an external device to monitor or edit the counter values in a job, touch the Marsh Protocol Counters button. The Marsh Protocol Counters window is displayed. Note: A Marsh protocol service must be configured and started to use this feature. For more information, see the Marsh 8000 Technical Manual. 6 Assign a counter protocol to a counter variable used in an existing job. To create a counter variable, see “Creating a Counter Variable” on page 3-54. 7 To send commands to an external device when the job is started, touch the Match Code Loaders button. The Match Code Loaders window is displayed. Note: A match code loader service must be configured and started to use this feature. For more information, see the Marsh 8000 Technical Manual. 361840-01 Rev AA Managing Jobs 3-31 Marsh 8000 User’s Manual 8 For a loader, select a Match Code Loader service from the drop-down list. 9 Enter the command strings to send out to the external device. 10 Touch the Accept button to close the Job Setup screen. 3-32 Managing Jobs 361840-01 Rev AA Marsh 8000 User’s Manual Job Fields Fields are managed in the Job Editor screen of a job. A job will consist of one or more of the following fields: • Text • Bar Codes • Bitmaps Variables can be inserted into text and specific bar code fields. Job Editor Screen Job fields are managed in a job using the Job Editor screen. Fields can be moved, deleted, added, and edited in a job. To access the Job Editor screen, create or edit a job. (See “Managing Jobs” on page 3-23.) Display Editor Mode Display Editor View Area Display Field Design Tools Add Text Field Add Bar Code Field Add Bitmap Field 361840-01 Rev AA Job Fields 3-33 Marsh 8000 User’s Manual Adjusting the Job Editor View Area The view of the Job Editor window can be resized to display the job area at different magnifications. 1 From the Job Editor screen, touch the View Area button. The view displays the full job area for all printheads. 2 Touch the Zoom Out or Zoom In buttons to adjust the size of the editor window. 3 To change the location of the editor window, do one of the following: • Touch inside the red editor window and drag to the new location on the job. • Touch an Arrow button to move the red editor window in that direction one increment at a time. 4 Touch the Accept button to return to the Job Editor screen. Moving Fields A field can be repositioned in the job in one of three ways: • From the Job Editor screen, touch and drag the field to a new position in the print area. • Use the Position tool to specify a specific location for the field. (See “Position Tool” on page 3-35.) • Use the Design tools to align fields with other fields, to align fields to the top or bottom of the printhead, duplicate fields, or link two fields together to maintain spacing. (See “Design Tools” on page 3-36.) 3-34 Job Fields 361840-01 Rev AA Marsh 8000 User’s Manual Position Tool 1 From the Job Editor screen, touch the Position button. The Position tools are displayed. 2 Select a field to change its position. 3 Enter the specific location for the field. Setting Description X Position Enter the horizontal position (left and right) for the field. Y Position Enter the vertical position (up and down) for the field. Position the anchor in the field to left, center, or right of the field. The anchor will align to the X and Y positions. Note: A field using a variable, the field length will adjust in the direction based on the set anchor point. 4 If needed, select another field on the Job Editor screen and reposition it. 5 Touch the Accept button to close the Position tools. 361840-01 Rev AA Job Fields 3-35 Marsh 8000 User’s Manual Design Tools Use the Design tools to align fields with other fields, to align fields to the top or bottom of the printhead, duplicate fields, or link two fields together to maintain spacing. To access the Design tools: From the Job Editor screen, touch the Design Tools button. The Design tools are displayed. Selecting and Deselecting Fields Note: Selecting multiple fields can only be made within a printhead. The design tools automatically selects multiple fields at one time by touching each field. To deselect all selected fields, touch the Clear Selection button. Aligning Fields Fields can be aligned with other fields within a printhead or aligned to the top or bottom of a printhead. Note: Field alignments can only be made within a printhead. 1 Within a printhead, select each field to align. 2 Touch the appropriate alignment button. Align fields to the top of the printhead. Align fields to the bottom of the printhead. 3-36 Job Fields 361840-01 Rev AA Marsh 8000 User’s Manual Align fields to the top of highlighted field. Align fields to the bottom of highlighted field. Align fields to the left of highlighted field. Align fields to the right of highlighted field. Align fields to the center of highlighted field. Space fields evenly. 3 Touch the Accept button to close the Design tools. Duplicating Fields Copy and paste functions are available to duplicate existing fields. 1 Select a field to duplicate. 2 Touch the Copy button and then the Paste button. The field is duplicated. 3 Move the duplicated field to the appropriate location. 4 Touch the Accept button to close the Design tools. Linking Fields Two fields can be linked to each other to maintain the horizontal spacing between the fields. This feature is useful to prevent a field using variable data from overlapping another field when the variable data changes. Linking will reposition fields in a left to right direction. Note: Linking fields can only be made within the same printhead. Note: The anchor point for the field using a variable must be left or center justified for linking to maintain spacing. See “Position Tool” on page 3-35. 1 Within a printhead, select the field to link to a field using variable data. 2 Touch the Link button and select the field using variable data. A link is created. 3 To remove a link between fields, highlight the field using variable data and touch the Unlink button. The link is removed. 4 Touch the Accept button to close the Design tools. 361840-01 Rev AA Job Fields 3-37 Marsh 8000 User’s Manual Copying or Moving a Printhead Layout The layout of all fields from one printhead can be copied or moved to another printhead. 1 Touch the Head Copy button. The Head Copy window is displayed. 2 From the drop-down list, select the printhead number to copy or move the layout from. 3 From the drop-down list, select the printhead number to copy or move the layout to. 4 Select the appropriate options if needed. Option Description Move The layout of all fields from one printhead is moved to the other printhead. Clear Existing fields in a printhead that a layout is copied or moved to will be deleted. 5 Touch the Accept button to copy or move the layout. 6 Touch the Accept button to close the Design tools. Deleting Fields 1 From the Job Editor screen, touch the field to be deleted. 2 Touch the Delete button. The field is deleted from the job. 3-38 Job Fields 361840-01 Rev AA Marsh 8000 User’s Manual Adding Text in a Job Text, numbers, symbols, special characters, and variables can be added to the job in a text field. Note: To insert a variable in the text, the variable must be created first. For more information on creating variables, see “Variables” on page 3-47. 1 From the Job Editor screen, touch the Text button. A text field is added to the job. 2 Edit the text as needed. Specify a specific location to position the text in the job. (See “Position Tool” on page 3-35.) Select a font for the text. (See “Selecting the Font” on page 3-41.) Opens the software keyboard. Edits the selected text, inserts variables or special characters in the text. (See “Editing the Text” on page 3-40.) 361840-01 Rev AA Job Fields 3-39 Marsh 8000 User’s Manual Editing the Text 1 From the Job Editor screen, touch the Keyboard button. The software keyboard is displayed. 2 Edit the text as needed using the keyboard. (See “Using the Software Keyboard” on page 3-4.) 3 To insert a variable in the text, see “Adding a Variable in a Text Field” on page 3-48. 4 To insert special characters in the text field, perform the following: a. From the keyboard, touch the Special Character button. The Special Character window is displayed. b. Select a character set from the drop-down list to display its special characters. c. Select a special character to insert and touch the Insert button. The character is inserted into the text field. 3-40 Job Fields 361840-01 Rev AA Marsh 8000 User’s Manual d. Repeat steps b and c to insert additional characters. 5 Touch the Accept button to return to the Job Editor screen. Selecting the Font A font can be selected from an available list of fonts (preferred fonts) or a custom font can be created for the text. Custom fonts are available only to the job that the font was created in. The font includes an ink save feature which adjusts the contrast for the selected text field. Selecting a percentage of ink saved will reduce the amount of ink used to print the text field. 1 From the Job Editor screen, select a text field to change the font or to adjust the ink save percentage. 2 Touch the Font button. The Font List is displayed. 3 Perform one or more of the following: • Select an available font from the Font List drop-down list. • Select an ink save percentage from the Ink Save drop-down list. • Create a custom font. 361840-01 Rev AA Job Fields 3-41 Marsh 8000 User’s Manual To create a custom font: Note: Custom fonts created within a job are available for only that job and will require additional processing time for the job to start printing. To preload fonts for reduced processing time or make the font available for all jobs, create the font in the preferred fonts list. See “Creating a Preferred Font List” on page 3-20. a. Touch the Add button. The Font Creation window is displayed. b. Create a font to be displayed in the list. 3-42 Job Fields Setting Description Existing Fonts To base the font on an existing font, select a font from the Existing Font drop-down list. Base Family Select a font typeface installed on the controller. Height (points) Enter the height of the text for the font. 72 points equals one inch. Aspect Ratio (width/height) Enter the width ratio for the characters in the font. A width ratio greater than 100% produces a wider character. The height ratio is 100%. Available Character Sets Select a character set to add to the font. The character set is added to the Font Character Set list. A maximum of three character sets can be added. Font Character Sets A list of character sets selected for the font. To remove a character set, select the set and the set is removed. 361840-01 Rev AA Marsh 8000 User’s Manual Setting Description Font Name Suffix Enter a name for the font. Underlined Select to place a line under the text. Inverse Select to reverse the text to white and the background to black. c. Touch the Accept button. The custom font is added in the font list. d. Select the custom font from the Font List drop-down list. 4 Touch the Accept button to close the Font List. Adding a Bar Code in a Job 1 Access the Job Editor screen. (See “Job Editor Screen” on page 3-33.) 2 From the Job Editor screen, touch the Bar Code button. A bar code field is added to the job. Specify a specific location to position the bar code in the job. (See “Position Tool” on page 3-35.) Specify the bar code type. Enter the bar code data and add variables in the bar code. Edit the bar code options. 3 Touch the 361840-01 Rev AA Type button. The Bar Code Type window is displayed. Job Fields 3-43 Marsh 8000 User’s Manual 4 Select the bar code type from the Type of Bar Code drop-down list. (See the Marsh 8000 Technical Manual for a description of bar code types.) 5 If available, select the Human Readable option to display the bar code data below the bar code. Deselect to remove the data. 6 If available, select the font of the human readable. 7 Touch the appropriate Data button. The Bar Code Data window is displayed. 8 Enter the data for the bar code. • If entering data for a UCC/EAN 128 bar code, see “Adding UCC/EAN 128 Application Identifiers (AI)” on page 3-45. • To add variable data to a bar code, see “Adding a Variable in a Bar Code” on page 3-49. 9 Touch the appropriate Options button. The Options window is displayed. 10 Edit the options for the bar code as needed. (See the Marsh 8000 Technical Manual for a description of bar code options.) To edit the default magnification value, select the value from the Default Value drop-down list and touch the Restore button. The values will adjust to selected the industry magnification specification. Note: If editing the options to a shipping container bar code (I 2 of 5 UCC/EAN or UCC/EAN 128) the bar code may not conform to industry specification standards. 11 Touch the Accept button to return to the Job Editor screen. 3-44 Job Fields 361840-01 Rev AA Marsh 8000 User’s Manual Adding UCC/EAN 128 Application Identifiers (AI) 1 From the UCC/EAN 128 Bar Code Data window, touch the Add button. The AI Entry is displayed. 2 Select an application identifier (AI) from the drop-down lists. 3 Enter the appropriate data in the data field. 4 Touch the Accept button to add the AI to the Bar Code Data window. 5 Repeat steps 1 through 4 to add additional AIs. Up to a total of 32 combined AI characters can be added. 6 Touch the Accept button to return to the Job Editor screen. Adding Bitmaps in a Job Standard bitmaps images are provided in the Marsh 8000 system. Additional bitmap images may be downloaded into the controller using the Backup Manager. For more information on downloading bitmaps, see the Marsh 8000 Technical Manual. 361840-01 Rev AA Job Fields 3-45 Marsh 8000 User’s Manual To add bitmaps to the job, follow the procedure below: 1 From the Job Editor screen, touch the Bitmap button. A bitmap field is added to the job. 2 Touch the Bitmap button. The Bitmap window is displayed. 3 If needed, touch the Directory Manager button to select a different directory to view bitmaps. (See “Using the Directory Manager” on page 3-24.) 4 Select a bitmap from the Image drop-down list. The bitmap will replace the bitmap in the job. 5 Touch the Accept button to close the Bitmap window. Adding a Variable in a Job See “Adding a Variable in a Text Field” on page 3-48. 3-46 Job Fields 361840-01 Rev AA Marsh 8000 User’s Manual Variables A variable is a set of user-defined rules stating how to evaluate a value. Variables can be triggered by each other and can be used to automatically generate printable data. Variables are inserted in text and specific bar code fields in jobs. The available types of variables to create and add to a job are: 361840-01 Rev AA Variable Type Description Counter Prints the number of product detects. Can be configured to count up or down. Date and Time Prints time and date information, including expiration periods in days, months or years. Shift Prints the work shift code which can be alpha or numeric. Prompt The data is requested from the operator before the start print of a job. Remote The system prints RS-232 data sent by an external device such as a scanner, scale, or PLC. File Import Includes the contents of a file (text or table) in the printed data. System Counter Prints the total number of prints the system has printed. Variables 3-47 Marsh 8000 User’s Manual Adding a Variable in a Text Field Note: To maintain spacing between two fields with a field containing a variable data, link the two fields together. See “Linking Fields” on page 3-37. 1 From the Job Editor screen, select a text field in a job. To add a text field, see “Adding Text in a Job” on page 3-39. 2 Touch the Keyboard button. The software keyboard is displayed. 3 Touch the Variable button. The Variable screen is displayed. 4 Position the cursor in the text where the variable is to be added. 5 Add the variable to the text in one of two ways: • Use the Common Variable List. a. Select the variable from the Common Variable List. b. Touch the 3-48 Variables Insert button to place the variable in the text. 361840-01 Rev AA Marsh 8000 User’s Manual • Use the Variable Manager screen. a. Touch the Add button. The Variable Manager screen is displayed. b. Select the variable type from the Variable Type drop-down list. c. From the Object Templates list, select the variable to add. To create a new variable, see the procedure for creating the variable type. d. Touch the Insert button to place the variable in the text. 6 Repeat steps 4 and 5 to add additional variables in the text. 7 Touch the Accept button to add the variable to the text. Adding a Variable in a Bar Code Note: To maintain spacing between two fields with a field containing a variable data, link the two fields together. See “Linking Fields” on page 3-37. To add variables to a bar code, follow the procedure below: 1 From the Job Editor screen, select a bar code in a job. To add a bar code, see “Adding a Bar Code in a Job” on page 3-43. 2 Touch the Data button. The software keyboard or numeric keypad is displayed. 361840-01 Rev AA Variables 3-49 Marsh 8000 User’s Manual 3 Touch the Variable button. The Variable screen is displayed. 4 Position the cursor in the data where the variable is to be added. 5 Add the variable to the data in one of two ways: • Use the Common Variable List. a. Select the variable from the Common Variable List. b. Touch the Insert button to place the variable in the data. • Use the Variable Manager screen. a. Touch the Add button. The Variable Manager screen is displayed. b. Select the variable type from the Variable Type drop-down list. c. From the Object Templates list, select the variable to add. To create a new variable, see the procedure for creating the variable type. 3-50 Variables 361840-01 Rev AA Marsh 8000 User’s Manual d. Touch the Insert button to place the variable in the data. 6 Repeat steps 4 and 5 to add additional variables in the data. 7 Touch the Accept button to add the variable to the data. Accessing the Variable Manager The Variable Manager creates, edits, and deletes variables of the system. The common variable list contains frequent used variables that are added to jobs. The Variable Manager is accessed from the Home view or from the Job Editor screen. • From the Home view: Note: Only administrator and line manager user groups have access to the Variable Manager from the Home view. a. Touch the Advanced Options button. The Advanced Options window is displayed. b. Touch the Variable Manager button. The Variable Manager screen is displayed. 361840-01 Rev AA Variables 3-51 Marsh 8000 User’s Manual • From the Job Editor screen: a. Select a text field in a job. To add a text field, see “Adding Text in a Job” on page 3-39. b. Touch the Keyboard button. The software keyboard is displayed. c. From the keyboard, touch the Variable button. The Variable screen is displayed. d. Touch the Add button. The Variable Manager screen is displayed. 3-52 Variables 361840-01 Rev AA Marsh 8000 User’s Manual Creating a Common Variable List A common variable list is a list of variables that are used frequently in jobs. The variables in the common list are accessed when adding a variable to a text field in a job. 1 Access the Variable Manager screen from the Home view or Job Editor screen. (See “Accessing the Variable Manager” on page 3-51.) 2 From the Variable Manager screen, select the variable type from the Variable Type drop-down list. 3 From the Object Templates list, select the variable to add to the common variables list. 4 Touch the Select button to add the variable. The (CL) indicator is added next to the variable. 5 To remove a variable from the common list, select the variable and touch the Remove button. The (CL) indicator is removed from the variable. 6 Repeat steps 2 through 5 to add additional variable types to the common list. 7 Touch the Accept button to close the Variable Manager screen. 361840-01 Rev AA Variables 3-53 Marsh 8000 User’s Manual Creating a Counter Variable A counter variable prints the number of product detects. Can be configured to count up or down. A count limit can be set to control the number of prints. 1 Access the Variable Manager screen from the Home view or Job Editor screen. (See “Accessing the Variable Manager” on page 3-51.) 2 From the Variable Manager screen, select Counter from the Variable Type drop-down list. 3 Touch the New button. The New Variable screen is displayed. 4 Enter a name in the New Variable Name field. The name can have up to 20 characters. 5 Touch the Accept button. The Counter Variable screen is displayed. 3-54 Variables 361840-01 Rev AA Marsh 8000 User’s Manual 6 Configure the properties for the counter. Setting Description Start Enter the number where the count will begin. Increment Enter the value the count is to increment. Limit Enter the number where the count will end and begin at the start number. Fill Character Select the fill character for the Fixed Length. The selected fill character will be inserted for each character position, set by the Fixed Length value, not populated by the count. '0' - Inserts a zero. ' ' - Inserts a space. '*' - Inserts an asterick. Prompt Before Start Select to prompt the operator to enter the start value of the counter. Decrement Count Select to reverse the count. Decrements the count value from highest to lowest. Arabic Alphabet Select to use Arabic characters in place of numbers in the count. Fixed Length Select to enter the number of characters the count will contain. Select a Fill Character for each character position, set by the Fixed Length value, not populated by the count. Persistent Value Select to retain the count value between jobs. A job using a persistent count will start at the value it ended with from the last job using the same count. 7 Touch the 361840-01 Rev AA Sync button. The Synchronized screen is displayed. Variables 3-55 Marsh 8000 User’s Manual 8 From the drop-down list, select the event that will increment the count. Event Description Before Each Printing Count will increment on each print of a job. Rollover of the <Counter> Counter Count will increment when the limit value of a different counter is reached. <Counter> is the name of the different counter variable. 9 Touch the Accept button to add the counter variable to the list. Creating a Date and Time Code Variable A date and time variable prints time and date information, including expiration periods in days, months or years. Time codes are based on the controller software clock. 1 Access the Variable Manager screen from the Home view or Job Editor screen. (See “Accessing the Variable Manager” on page 3-51.) 2 From the Variable Manager screen, select Date and Time in the Variable Type drop-down list. 3 Touch the New button. The New Variable screen is displayed. 4 Enter a name in the New Variable Name field. The name can have up to 20 characters. 3-56 Variables 361840-01 Rev AA Marsh 8000 User’s Manual 5 Touch the Accept button. The Date and Time Variable screen is displayed. 6 Configure the properties for the Date and Time variable. Setting Description Format Select a predefined format from the format drop-down list or create a format. Available predefined formats: {hh}:{mm} = 12-hour:minute {hh}:{mm}:{ss} = 12-hour:minute:second {gg}:{mm} = 24-hour:minute {gg}:{mm}:{ss} = 24-hour:minute:second {DD}/{MM}/{YY} = day/month/2-digit year {DD}/{MM}/{YYYY} = day/month/4-digit year {MM}/{DD}/{YY} = month/day/2-digit year {MM}/{DD}/{YYYY} = month/day/4-digit year Date Offset Enter the expiration period for a date code. To create a format, follow the procedure below: a. Touch the arrow next to a variable to see a list of available codes. b. Select a code from the list. 361840-01 Rev AA Variable Available Codes Hours hh = fixed two digit 12-hour format of day h = 12-hour format of day gg = fixed two digit 24-hour format of day g = 24-hour format of day chour = hour alpha code of day Meridians campm = meridian alpha code of day Variables 3-57 Marsh 8000 User’s Manual Variable Available Codes Minutes mm = fixed two digit minute of hour m = minute of hour Seconds ss = fixed two digit second of minute s = second of minute Days DD = fixed two digit day of month D = day of month cdate = day alpha code of month Months MM = fixed two digit numeric month of year M = numeric month of year NNN = first three characters of month, uppercase Nnn = first three characters of month, lowercase with first letter capitalized nnn = first three characters of month, lowercase N* = full name, uppercase Nn* = full name, lowercase with first letter capitalized n* = full name, lowercase cmnth = month alpha code of year Years YYYY = four digit year YY = last two digits of year Y = last digit of year cyear = year alpha code Day of Week P = numeric day of week WWW = first three characters of day, uppercase Www = first three characters of day, lowercase with first letter capitalized www = first three characters of day, lowercase W* = full name, uppercase Ww* = full name, lowercase with first letter capitalized w* = full name, lowercase cwday = day alpha code of week Day of Year JJJ = fixed three digit day of year J = day of the year Julian Week Number II = fixed two digit week of year I = week of year cweek = week alpha code of year Dividers Characters to separate codes. c. Touch the Insert button to add the variable to the format. d. Repeat steps a through c to add additional variables to the format field. 3-58 Variables 361840-01 Rev AA Marsh 8000 User’s Manual 7 To edit the alpha codes, follow the procedure below: Note: Alpha codes can be edited if the Variable Manager is accessed from the Job Editor screen. If the Variable Manager is accessed from the Home view, no edits can be made to the alpha codes. Note: Edits to the alpha codes will apply to all jobs loaded in the print task. Edits to the alpha codes do not apply to the other print task if available. a. Touch the Alpha Code button. The Alpha Code screen is displayed. b. Select the variable from the drop-down list to edit its alpha codes. c. To restore the variable alpha code values to the factory defaults, touch the Restore Default button. Go to step g. d. Select the alpha code from the list to edit its value. e. Touch the Edit button. The Change Alpha Code screen is displayed. 361840-01 Rev AA Variables 3-59 Marsh 8000 User’s Manual f. Enter the new value for the alpha code and touch the Accept button. g. Repeat steps b through f to edit additional alpha codes. 8 Touch the Accept button to add the date and time variable to the list. Creating a Prompt Variable A prompt variable prints the data that is requested from the operator before the start print of a job. 1 Access the Variable Manager screen from the Home view or Job Editor screen. (See “Accessing the Variable Manager” on page 3-51.) 2 From the Variable Manager screen, select Prompt in the Variable Type drop-down list. 3 Touch the New button. The New Variable screen is displayed. 4 Enter a name in the New Variable Name field. The name can have up to 20 characters. 3-60 Variables 361840-01 Rev AA Marsh 8000 User’s Manual 5 Touch the Accept button. The Prompt Variable screen is displayed. 6 Enter the information in the fields. Setting Description Question Enter the information that will assist the operator in knowing what data to enter for the insert. The Question will appear when a job is loaded to print. Default Value The value that will appear automatically when a job is loaded to print. Maximum Number of Characters Enter the maximum number of characters allowed for the prompt value. The system allows for a maximum number of 127 characters. 7 Touch the Accept button to add the prompt variable to the list. 361840-01 Rev AA Variables 3-61 Marsh 8000 User’s Manual Creating a Work Shift Variable A work shift variable prints the work shift code of a specific time period which can be alpha or numeric. 1 Access the Variable Manager screen from the Home view or Job Editor screen. (See “Accessing the Variable Manager” on page 3-51.) 2 From the Variable Manager screen, select Shift in the Variable Type drop-down list. 3 Touch the New button. The New Variable screen is displayed. 4 Enter a name in the New Variable Name field. The name can have up to 20 characters. 5 Touch the Accept button. The Shift Variable screen is displayed with three predefined work shifts listed. 3-62 Variables 361840-01 Rev AA Marsh 8000 User’s Manual 6 Add, edit, or delete shifts as needed. Action Procedure Add Shift 1. Touch the Add Shift button. 2. In the Start Time field, enter the time in 24-hour format for the beginning of the shift. The time is based on the controller software clock. 3. In the Shift Name field, enter a name for the shift. 4. Touch the Accept button to add the shift to the list. Edit Shift 1. Select a shift to edit from the list. 2. Touch the Edit Shift button. 3. In the Start Time field, enter the time in 24-hour format for the beginning of the shift. The time is based on the controller software clock. 4. In the Shift Name field, enter a name for the shift. 5. Touch the Accept button to edit the shift to the list. Remove Shift 1. Select a shift from the list to delete. 2. Touch the Remove Shift button. A confirmation window is displayed. 3. Touch the Accept button to delete the shift. 4 Touch the Accept button to add the work shift variable to the list. 361840-01 Rev AA Variables 3-63 Marsh 8000 User’s Manual Creating a Remote Variable In a remote variable, the system prints variable data sent by an external device such as a scanner, scale, or PLC. When an external device sends a command string containing variable data to the controller, the controller places the variable data string into a buffer. The printer will print the variable data starting at the set character offset in the string. 1 Access the Variable Manager screen from the Home view or Job Editor screen. (See “Accessing the Variable Manager” on page 3-51.) 2 From the Variable Manager screen, select Remote in the Variable Type drop-down list. 3 Touch the New button. The New Variable screen is displayed. 4 Enter a name in the New Variable Name field. The name can have up to 20 characters. 5 Touch the Accept button. The Remote Variable screen is displayed. 3-64 Variables 361840-01 Rev AA Marsh 8000 User’s Manual 6 Enter the information in the fields. Setting Description Default Data Enter the default data to represent the remote insert in a job. The number of characters in the data must not exceed the Maximum Number of Characters value. Note: To represent the maximum amount of space used, based on the Maximum Number of Characters value, enter all W’s for the default data. Different letters occupy different amounts of space and the letter W is the widest letter to occupy space. Character Offset Enter the starting point at which the printer will start printing the variable data in the buffer. Maximum Number of Characters Enter the maximum number of characters allowed for the prompt value. The system allows for a maximum number of 127 characters. 7 Touch the Accept button to add the remote variable to the list. Creating a File Import Variable In a file import variable, the system prints variable data from a text or table file generated by an external device. The printer will print the data from a specified field number in the file. Field numbers are divided by separators. 1 Access the Variable Manager screen from the Home view or Job Editor screen. (See “Accessing the Variable Manager” on page 3-51.) 2 From the Variable Manager screen, select File Import in the Variable Type drop-down list. 361840-01 Rev AA Variables 3-65 Marsh 8000 User’s Manual 3 Touch the New button. The New Variable screen is displayed. 4 Enter a name in the New Variable Name field. The name can have up to 20 characters. 5 Touch the Accept button. The File Import Variable screen is displayed. 6 If needed, touch the Directory Manager button to select a different directory to view files. (See “Using the Directory Manager” on page 3-24.) 7 Configure the properties for the file import. Setting Description File Name Select the name of the file the variable is to retrieve the data from. Default Value Enter the default data for the variable if the data is unable to be retrieved from the file. Separator Select the character separating the data in the file. Field Number Enter the field number to retrieve the data in the file. 8 Touch the Accept button to add the file import variable to the list. 3-66 Variables 361840-01 Rev AA Marsh 8000 User’s Manual Creating a System Counter Variable A system counter variable prints the total number of prints the system has printed. 1 Access the Variable Manager screen from the Home view or Job Editor screen. (See “Accessing the Variable Manager” on page 3-51.) 2 From the Variable Manager screen, select System Counter from the Variable Type drop-down list. 3 Touch the New button. The New Variable screen is displayed. 4 Enter a name in the New Variable Name field. The name can have up to 20 characters. 5 Touch the Accept button. The System Counter Variable screen is displayed. 361840-01 Rev AA Variables 3-67 Marsh 8000 User’s Manual 6 Configure the properties for the counter. Setting Description Length Enter the number of characters the count will contain. Select a Fill Character for each character position, set by the Length value, not populated by the count. Fill Character Select the fill character for the Length. The selected fill character will be inserted for each character position, set by the Length value, not populated by the count. '0' - Inserts a zero. ' ' - Inserts a space. '*' - Inserts an asterick. 7 Touch the Accept button to add the counter variable to the list. Editing a Variable Note: To edit the value of a counter, prompt, or remote variable during printing, see “Viewing and Adjusting Variable Values” on page 3-76. Variables can be edited within an existing job or by using the Variable Manager. Editing a Variable in an Existing Job 1 Access the Job Manager screen. (See “Job Manager Screen” on page 3-23.) 2 From the list of available jobs, select the job containing the variable you need to edit. 3 Touch the Edit button. The Job Editor screen is displayed with the job selected. 3-68 Variables 361840-01 Rev AA Marsh 8000 User’s Manual 4 From the Job Editor screen, select the field with the variable and touch the Keyboard button. The software keyboard is displayed. 5 Select the variable to edit and touch the Edit Variable button. 6 Edit the variable properties. For more information, see the procedure for creating the variable type you are editing. 7 Touch the Accept button. A confirmation window is displayed. 8 Touch the Accept button to save the edits. Editing a Variable with Variable Manager 1 Access the Variable Manager screen from the Home view or Job Editor screen. (See “Accessing the Variable Manager” on page 3-51.) 2 From the Variable Manager screen, select the variable type from the Variable Type drop-down list. 3 From the Object Templates list, select the variable to edit. 361840-01 Rev AA Variables 3-69 Marsh 8000 User’s Manual 4 Touch the Edit button. The Variable screen is displayed. 5 Edit the variable properties. For more information, see the procedure for creating the variable type you are editing. 6 Touch the Accept button. A confirmation window is displayed. 7 Touch the Accept button to save the edits. Deleting a Variable 1 Access the Variable Manager screen from the Home view or Job Editor screen. (See “Accessing the Variable Manager” on page 3-51.) 2 From the Variable Manager screen, select the variable type from the Variable Type drop-down list. 3 From the list of variables, select the variable to delete. 4 Touch the Delete button. A confirmation window is displayed. 5 Touch the Accept button to delete the variable. 3-70 Variables 361840-01 Rev AA Marsh 8000 User’s Manual Operation Printing a Single Job 1 From the Home view, touch the print task status window with the job to be loaded. The Print Task view is displayed. 2 Touch the Start Job button. The Start Job screen is displayed. 3 If needed, select a different directory to list jobs. (See “Using the Directory Manager” on page 3-24.) 4 From the list of available jobs, select the job to print. 5 Touch the Start Print Now button to print the job. The print task color status turns green. 361840-01 Rev AA Operation 3-71 Marsh 8000 User’s Manual Printing a Job List You can create a job list to print and specify how many times each job, within the job list, will print. Select the jobs in the order you want the jobs to print. Job lists can consist of individual jobs and existing job lists in any combination. Job lists can be saved or deleted. 1 From the Home view, touch the print task status window with the jobs to be loaded. The Print Task view is displayed. 2 Touch the Start Job button. The Start Job List screen is displayed. Touch the Job List button to view the print list. Saved Job List Individual Job 3 Add jobs to the print list. a. If needed, select a different directory to list jobs and saved job lists. (See “Using the Directory Manager” on page 3-24.) b. From the file list, select the job or saved job list to add to the print list. c. Touch the Add to List button. d. To remove a job from the print list, select the job and touch the Delete button. e. Repeat steps a through d to add additional jobs or job lists to the print list. 3-72 Operation 361840-01 Rev AA Marsh 8000 User’s Manual 4 To edit the number of prints for a job, follow the procedure below: a. From the print list, select the job to specify the number of prints. b. Touch the Set Batch Size button. The Print Count window is displayed. c. Enter the number of prints for the job and touch the Accept button. d. Repeat steps a through c to specify the number of prints for additional jobs. 5 To save the job list, follow the procedure below: a. If needed, select a different directory to save the job list. (See “Using the Directory Manager” on page 3-24.) b. Touch the Save List button. The Save Job List screen is displayed. c. Enter a name in the New Job List Name field. The name can have up to 20 characters. d. Touch the Accept button. The saved job list is added to the list of available jobs and job lists. 361840-01 Rev AA Operation 3-73 Marsh 8000 User’s Manual 6 To delete a saved job list, select the job list and touch the Delete button. 7 Touch the Start Print Now button to print the list of jobs. The print task color status turns green. Stop and Resume Printing To stop and resume printing a job temporarily, follow the procedure below: 1 From the Home view, touch the print task status window with the job to stop printing. The Print Task view is displayed. 2 Touch the Stop Print button. The print task color status turns blue and printing is stopped. 3 To resume printing, touch the Start Print button. The print task color status turns green and printing is resumed. Note: To start printing a new job, see “Printing a Single Job” on page 3-71 or “Printing a Job List” on page 3-72. Viewing and Adjusting Bar Code Read Rates A job containing bar codes, the bar code read rates can be viewed and adjusted from the Print Task view while printing. To setup the bar code read rate alarms, see “Bar Code Read Rate Alarms Setup” on page 3-18. To view or adjust a bar code read rate during printing, perform the following: 1 From the Home view, touch the print task status window with the job using bar codes. The Print Task view is displayed. 2 Touch the Read Rate button. The Read Rate window is displayed. 3-74 Operation 361840-01 Rev AA Marsh 8000 User’s Manual 3 To adjust the bar code read rates, follow the procedure below: a. Touch the Configure button. The Barcode Scanner Setup screen is displayed. b. Select a bar code scanner from the drop-down list. c. To reset the read rate values to zero, touch the Reset button. d. To adjust the values for the bar code scanner, enter the new value. Setting Description Current In Series Total number of bar code read failures scanned in a row. Total Total number of bar code reads. Total Good Total number of good bar code reads. e. Repeat steps b through d to adjust the values of additional scanners. f. Touch the Accept button to close the Barcode Scanner Setup screen. 4 Touch the Read Rate button to close the Read Rate window. 361840-01 Rev AA Operation 3-75 Marsh 8000 User’s Manual Viewing and Adjusting Variable Values A job containing counter, prompt, or remote variable values can be viewed and adjusted from the Print Task view while printing. The system counter value can also be adjusted or reset to zero. To view or change a variable value or the system counter value during printing, perform the following: 1 From the Home view, touch the print task status window with the job using variables. The Print Task view is displayed. 2 Touch the Monitor button. The Variable Monitor window with a list of variable values are displayed. 3 To adjust a variable value or the system counter value, follow the procedure below: a. Touch the Set Values button. The Set Variable screen is displayed. b. To edit a variable value, select the variable from the list to edit its value. 3-76 Operation 361840-01 Rev AA Marsh 8000 User’s Manual c. Touch the Set Value button to edit the select variable value or touch the Setup System Counter button to edit the system counter value. The Set Next Value screen is displayed. d. Enter the next value for the variable or counter to print. Touch the Accept button. e. Repeat steps b through d to edit additional variables. 4 To reset the system counter value to zero, touch the Reset System Counter button. 5 Touch the Accept button to close the Set Variable screen. 6 Touch the Monitor button to close the Variable Monitor window. Clearing the Depend Queue See “Monitoring a Print Task” on page 3-78. Viewing and Resetting Alarms The system notifies alarm conditions for a print task. Three alarm conditions are used: 361840-01 Rev AA Severity Alarm Color Description OK Green Alarm condition is notified. Printer will respond to product detects. Warning Yellow Alarm condition is notified. Printer will respond to product detects. Error Red Alarm condition is notified. Printing will stop and printer will not respond to product detects. Operation 3-77 Marsh 8000 User’s Manual See the Marsh 8000 Technical Manual for more information on troubleshooting the system. To view and reset alarm conditions, follow the procedure below: 1 From the Home view, touch the print task status window with the alarm condition. The Print Task view is displayed. 2 Touch the Alarm button displayed in the status bar or printhead area. A window with the description of the alarm is displayed. 3 Troubleshoot and correct the alarm condition. 4 Do one of the following: • If available, touch the Clear button to clear the alarm and close the window. Printing is resumed if no other alarm conditions are present. • Touch the Close button to close the window. Monitoring a Print Task During printing, you can monitor the depend queue and encoder speed of a print task. The depend queue can be cleared if the production line experiences problems while a job is printing. Additional information for a specific print task can also be viewed: • Print Task Type • Print Task Version • Print Task Revision • PHI Hardware Version • PHI Software Version 3-78 Operation 361840-01 Rev AA Marsh 8000 User’s Manual • PHI FPGA Version • Printhead PHD Software Versions To monitor a print task or clear a depend queue, follow the procedure below: 1 From the Home view, touch a print task status window to setup the printheads. The Print Task view is displayed. 2 Touch the Printer Setup button. The Printer Setup screen is displayed. 3 Touch the Monitor button. The Monitor screen is displayed. 4 To clear the depend queue, touch the Clear Depend Queue button. The Prints In Depend Queue value is reset to zero. 5 Touch the Accept button to close the Monitor screen. 361840-01 Rev AA Operation 3-79 Marsh 8000 User’s Manual Servicing Service Window The service window provides tools to troubleshoot system errors. In addition, the auto purge printheads and ink systems are setup from the Service window. To access the Service window, perform the following: 1 From the Home view, touch the print task status window to perform service functions. The Print Task view is displayed. 2 Touch the Service button. The Select Service window is displayed. Auto Purge Printheads and Ink Systems The auto purge feature in the controller software needs to be activated to setup and operate auto purge printheads and ink systems. Set up the auto purge feature to automatically purge each enabled auto purge printhead at startup and at times specified on a schedule. You can electronically purge any auto purge printhead at any time by using the Purge on Demand feature. 3-80 Servicing 361840-01 Rev AA Marsh 8000 User’s Manual Start-Up Auto Purge 1 Access the Service window. (See “Service Window” on page 3-80.) 2 Touch the Start-Up Purge button. The Start-Up Purge screen is displayed. 3 Configure the auto purge settings at printhead startup. Setting Description Purge Type Select the purge type or disable the auto purge during printhead startup. • Ink and Solvent Purge. Ink and solvent will purge through the printhead. • Ink Only Purge. Ink will purge through the printhead. • Disable Purge. No startup auto purge will occur. Number of Ink Pulses Select the number of pulses to increase or decrease the number of times the ink purges. Note: Ink pulses greater than three may affect print quality for the first few prints after an auto purge. Run print samples to verify print quality. Number of Solvent Pulses Select the number of pulses to increase or decrease the number of times the solvent purges. Note: Solvent pulses greater than two may affect print quality for the first few prints after an auto purge. Run print samples to verify print quality. Note: If you need to increase the amount of ink or solvent expelled through the printhead during a purge, first adjust the solenoids on the auto purge ink system to see if sufficient ink or solvent flow can be achieved. (See the Series 2000 Auto Purge Ink System Manual for more information.) If not, then change the number of pulses for the ink or solvent to be expelled. 361840-01 Rev AA Servicing 3-81 Marsh 8000 User’s Manual 4 Touch the Accept button to close the Start-Up Purge screen. Scheduled Auto Purge 1 Access the Service window. (See “Service Window” on page 3-80.) 2 Touch the Scheduled Auto Purge button. The Scheduled Auto Purge screen is displayed. 3 Add auto purge start times to the schedule. a. Touch the Add button. The Purge Start Time window is displayed. b. Enter the hour and minute of the time to auto purge in 24-hour format. The time is based on the controller software clock. c. Touch the Accept button. The start time is displayed in the Purge Start Time schedule. d. To delete a start time, select a time from the schedule. Touch the Delete button to delete the time. e. Repeat steps a through d to add additional times to the schedule. 3-82 Servicing 361840-01 Rev AA Marsh 8000 User’s Manual 4 Configure the auto purge settings for the schedule. Setting Description Purge Type Select the purge type or disable the auto purge schedule. • Ink and Solvent Purge. Ink and solvent will purge through the printhead. • Ink Only Purge. Ink will purge through the printhead. • Disable Purge. No scheduled auto purge will occur. Number of Ink Pulses Select the number of pulses to increase or decrease the number of times the ink purges. Note: Ink pulses greater than three may affect print quality for the first few prints after an auto purge. Run print samples to verify print quality. Number of Solvent Pulses Select the number of pulses to increase or decrease the number of times the solvent purges. Note: Solvent pulses greater than two may affect print quality for the first few prints after an auto purge. Run print samples to verify print quality. Note: If you need to increase the amount of ink or solvent expelled through the printhead during a purge, first adjust the solenoids on the auto purge ink system to see if sufficient ink or solvent flow can be achieved. (See the Series 2000 Auto Purge Ink System Manual for more information.) If not, then change the number of pulses for the ink or solvent to be expelled. 5 Select the days of the week to auto purge. a. Touch the 361840-01 Rev AA button. The weekday schedule is displayed. Servicing 3-83 Marsh 8000 User’s Manual b. Select or deselect the days of the week to auto purge. 6 Touch the Accept button to close the Scheduled Auto Purge screen. Demand Purge 1 Access the Service window. (See “Service Window” on page 3-80.) 2 Touch the Demand Purge button. The Demand Purge screen is displayed. 3 Configure the auto purge settings for the purge. Setting Description Purge Type Select the purge type. • Ink and Solvent Purge. Ink and solvent will purge through the printhead. • Ink Only Purge. Ink will purge through the printhead. Number of Ink Pulses Select the number of pulses to increase or decrease the number of times the ink purges. Note: Ink pulses greater than three may affect print quality for the first few prints after an auto purge. Run print samples to verify print quality. Number of Solvent Pulses Select the number of pulses to increase or decrease the number of times the solvent purges. Note: Solvent pulses greater than two may affect print quality for the first few prints after an auto purge. Run print samples to verify print quality. Note: If you need to increase the amount of ink or solvent expelled through the printhead during a purge, first adjust the solenoids on the auto purge ink system to see if sufficient ink or solvent flow can be achieved. (See the Series 3-84 Servicing 361840-01 Rev AA Marsh 8000 User’s Manual 2000 Auto Purge Ink System Manual for more information.) If not, then change the number of pulses for the ink or solvent to be expelled. 4 Select the printheads to purge. 5 Touch the Accept button to start auto purging the printheads. The print task status window and the print task status bar will display the appropriate configured status color during the auto purge. When the auto purge is completed the status bar will turn green, if no other alarms are present. System Tests Perform tests on the system if you are experiencing problems or if directed by a troubleshooting procedure or tech support. 1 Access the Service window. (See “Service Window” on page 3-80.) 2 Touch the System Test button. The Select Test window is displayed. 3 Touch the appropriate test button to perform a specific test. 4 Touch the Accept button to close the Select Test window. Pattern Test Print the test pattern to determine if your printheads are producing good quality print and all orifice channels are printing. If you are using an external shaft encoder, the encoder must be running for this test to work properly. 1 Access the Service window. (See “Service Window” on page 3-80.) 2 If a job is printing, temporarily stop printing. (See “Stop and Resume Printing” on page 3-74.) 361840-01 Rev AA Servicing 3-85 Marsh 8000 User’s Manual 3 Touch the Pattern Test button. The Pattern Test screen is displayed. 4 Touch the Start button to start printing the test pattern. 5 Touch the Stop button to stop printing the test pattern. 6 Touch the Accept button to close the Pattern Test screen. Photocell Test Perform the photocell test to determine if a photocell is working properly. 1 Access the Service window. (See “Service Window” on page 3-80.) 2 If a job is printing, temporarily stop printing. (See “Stop and Resume Printing” on page 3-74.) 3 Touch the Photocell Test button. The Photocell Test screen is displayed. “Ready” indicates the test ready to begin. 3-86 Servicing 361840-01 Rev AA Marsh 8000 User’s Manual 4 Trip the appropriate photocell. The number of times the photocell was tripped will display next to the photocell. If not, the photocell is not working. 5 Touch the Reset button to clear the number of times the photocell was tripped. 6 Repeat steps 3 and 4 to test additional photocells. 7 Touch the Accept button to close the Photocell Test screen. Shaft Encoder Test The shaft encoder test displays the speed of your conveyor if you are using an external encoder or the speed value of an internal encoder. 1 Access the Service window. (See “Service Window” on page 3-80.) 2 Touch the Shaft Encoder Test button. The Shaft Encoder Test screen is displayed. 3 The shaft encoder speed is displayed. If necessary, adjust the speed of your conveyor or the internal encoder speed value. Note: The internal encoder speed value is set in the Printer Setup screen. For more information, see “Global Printhead Setup” on page 3-11. 4 Touch the Accept button to close the Shaft Encoder Test screen. 361840-01 Rev AA Servicing 3-87 Marsh 8000 User’s Manual Printhead Test The Printhead Test is used to determine whether or not the controller is communicating with the printheads. You can also use this test to identify the number of each printhead connected. 1 Access the Service window. (See “Service Window” on page 3-80.) 2 If a job is printing, temporarily stop printing. (See “Stop and Resume Printing” on page 3-74.) 3 Touch the Printhead Test button. The Printhead Test screen is displayed. 4 The Printhead Status will indicate either “Passed” or “Failed” for each printhead. 5 To identify the number of a printhead, touch the Printhead ID button next to the printhead. The LED on the back of the printhead will flash. 6 Touch the Accept button to close the Printhead Test screen. 3-88 Servicing 361840-01 Rev AA Marsh 8000 User’s Manual Beacon Test The Alarm Test is used to test a three-color beacon or a one-color strobe. The test will show whether or not the alarm lights are working properly. 1 Access the Service window. (See “Service Window” on page 3-80.) 2 Touch the Beacon Test button. The Beacon Test screen is displayed. 3 Touch each color button to illuminate the color on a three-color beacon. Touch the Red button to illuminate the color on a one-color strobe. 4 Touch the Accept button to close the Beacon Test screen. 361840-01 Rev AA Servicing 3-89 Marsh 8000 User’s Manual Viewing a PHI Log View the PHI log for the print task if you are experiencing problems or if directed by a troubleshooting procedure or technical support. 1 Access the Service window. (See “Service Window” on page 3-80.) 2 Touch the PHI Log Viewer button. The PHI Log Viewer screen is displayed. 3 To update the information in the log, touch the Refresh button. 4 Touch the Accept button to close the PHI Log Viewer screen. 3-90 Servicing 361840-01 Rev AA Maintenance 4 Daily System Startup Warning Read Chapter 2, “Safety” before attempting to operate, service, or maintain the equipment. Caution Use only CleanWipes (PN RP29805) and SprayAway (PN 29906) to service the printheads. Always keep CleanWipes sealed in their plastic bag. The use of different wipes or sprays will damage the equipment. Caution Do not wipe or blot the printhead orifices. Wiping or blotting may clog the orifices. Perform these steps daily when starting up the Marsh 8000 printer. Note: To setup a schedule or startup properties for an auto purge printhead, see “Auto Purge Printheads and Ink Systems” on page 3-80. 1 Make sure all power cable and data cable connections are secure. 2 Clean the photocell with a new CleanWipe. 3 Turn the controller on. 4 Allow the printheads to warm up for approximately five to ten minutes. During printhead warm-up, the controller displays a “Low Head Temp” alarm condition in the printhead area of the print task view and the external LED on the back of the printhead flashes amber. When the printhead operating temperature has been reached, the 361840-01 Rev AA Daily System Startup 4-1 Marsh 8000 User’s Manual controller alarm condition clears and the printhead LED turns green. (See Figure 4-1.) If the controller alarm condition does not clear or the printhead LED indicates a different status, see the Trouobleshooting chapter. Three-Color External LED Figure 4-1. External Printhead LED 5 Check for alarm conditions from the controller software Home view. If alarm conditions are present, see “Viewing and Resetting Alarms” on page 3-77. 6 Check the ink bottle on the ink system. If the ink bottle is empty replace the bottle. (See “Changing an Ink Bottle” on page 4-6.) 7 For auto purge ink systems only: a. Check the waste bottle. If the waste bottle is full, replace or empty the bottle. Dispose of the waste according to local regulations. b. Check the solvent bottle. If the solvent bottle is near empty, fill with 2-Propanol “Optima Grade” Isopropyl Alcohol (IPA). Caution Do not spray SprayAway directly at the printhead orifices. If sprayed directly at the orifices, the printhead will require additional purges. 8 Check for loose debris on the front of the printhead. If debris is visible, remove the debris. Standard Printheads: Spray the printhead orifices with SprayAway. a. Hold new CleanWipes under the printhead orifices. 4-2 Daily System Startup 361840-01 Rev AA Marsh 8000 User’s Manual b. Spray the orifices with SprayAway. Spray at a 45 degree angle relative to the front plate of the printhead, toward the rub strip. c. Continue to hold the CleanWipes under the orifices for approximately five seconds, then remove and discard the CleanWipes. Auto Purge Printheads: Perform a demand purge. (See “Auto Purge Printheads and Ink Systems” on page 3-80.) 9 For standard printheads only, purge the printhead. For auto purge printheads, go to step 10. a. Hold new CleanWipes under the printhead orifices. b. Completely press the purge bulb on the ink system and release. c. Continue to hold the CleanWipes under the orifices for approximately five seconds, then remove and discard the CleanWipes. 10 Run a print sample. • If there are missing channels, repeat steps 8 and 9 until good print quality is achieved. If good quality print cannot be achieved, see the Marsh 8000 Technical Manual. • If all channels are present and the print quality is good, no further purging is needed. The system is ready for operation. Printhead Maintenance For standard printheads and auto purge printheads, perform the “Daily System Startup” on page 4-1. Note: To setup a schedule or startup properties for an auto purge printhead, see “Auto Purge Printheads and Ink Systems” on page 3-80. 361840-01 Rev AA Printhead Maintenance 4-3 Marsh 8000 User’s Manual Controller Maintenance Perform the “Daily System Startup” on page 4-1. Replacing the Air Filters Warning Read Chapter 2, “Safety” before attempting to operate, service, or maintain the equipment. Replace the air filters on the bottom of the controller at least once every three months, or more often if operating in a dusty environment (See Figure 4-2.) An alarm stating “controller temperature is too high” will appear when filters are extremely dirty. Refer to Figure 4-3. on page 4-5 and Figure 4-4. on page 4-5 for Alarm 1 and Alarm 2 respectively. See the I/O Panel Assembly Illustrated Parts List for ordering information. 1 2 1. Controller 2. Air Filter Figure 4-2. Controller Air Filters 4-4 Controller Maintenance 361840-01 Rev AA Marsh 8000 User’s Manual Temperature Alarm Icon Figure 4-3. Alarm 1 Controller temperature too high Figure 4-4. Alarm 2 361840-01 Rev AA Controller Maintenance 4-5 Marsh 8000 User’s Manual Ink System Maintenance For standard ink systems and auto purge ink systems, perform the “Daily System Startup” on page 4-1. Changing an Ink Bottle Warning Read Chapter 2, “Safety” before attempting to operate, service, or maintain the equipment. Caution Use only CleanWipes (PN RP29805) and SprayAway (PN 29906) to service the ink system. Always keep CleanWipes sealed in their plastic bag. The use of different wipes or sprays will damage the equipment. Caution To avoid damage to the printhead from ink coagulation, do not allow water to contact the ink bottle or ink system. Store ink bottles between 35° and 100°F (1.7° to 38°C). Avoid low-ink conditions by changing ink bottles as soon as they become empty. 1 If dust or debris has accumulated around the ink bottle port, moisten a CleanWipe with SprayAway and wipe away the dust and debris. 2 Unscrew and remove the empty ink bottle; make sure the gasket is present and seated. (See Figure 4-5.) 3 Remove the ship cap from the new ink bottle. 4 Insert the ink bottle into the ink bottle port aligning the arrow with the mate line. Tighten as you would a light bulb. 4-6 Ink System Maintenance 361840-01 Rev AA Marsh 8000 User’s Manual 6 1 2 5 4 3 1. Arrow 2. Gasket 3. Ink System Reservoir 4. Mate Line 5. Ink Bottle Port 6. Ink Bottle Figure 4-5. Changing the Ink Bottle System Shutdown • Normal Shutdown - less than two weeks • Extended Shutdown - two weeks or more Normal Shutdown For system shutdown of less than two weeks, perform the following: 1 Log off the controller software. (See the Software Operations chapter.) 2 From the controller software Home view, touch the System Shutdown button. 361840-01 Rev AA System Shutdown 4-7 Marsh 8000 User’s Manual 3 When the controller indicates it is safe to turn off the controller, press the switch on the side of the controller to OFF (O). This will turn the controller off. 4 No further actions are required. Extended Shutdown Warning Read Chapter 2, “Safety” before attempting to operate, service, or maintain the equipment. Caution Use only CleanWipes (PN RP29805) to service the system. Always keep CleanWipes sealed in their plastic bag. The use of different wipes will damage the equipment. For system shutdown of two weeks or more, perform the following: 1 Log off the controller software. (See the Software Operations chapter.) 2 From the controller software Home view, touch the System Shutdown button. 3 When the controller indicates it is safe to turn off the controller, press the switch on the side of the controller to OFF (O). This will turn the controller off. 4 Disconnect the ink line from the printheads. 5 Cover the ink line fitting and the ink line connector on the back of the printhead with new CleanWipes to keep clean. 6 Cover the printhead orifices with new CleanWipes. a. Fold at least two new CleanWipes into a small pad. (See Figure 4-6.) b. Place the pad over the printhead orifices. Make sure the pad covers all orifices. 4-8 System Shutdown 361840-01 Rev AA Marsh 8000 User’s Manual c. Use one or two strips of tape to secure the pad in place. 1 2 1. Tape 2. Folded CleanWipers over Orifices Figure 4-6. Preparing Printhead for Extended Shutdown 361840-01 Rev AA System Shutdown 4-9 Index A F Accessories, Printer, 2-5 Air Filter, Controller Replacing, 4-4 Alarm Conditions, 3-10 Beacon Test, 3-89 Resetting, 3-77 Viewing, 3-77 Auto Purge Demand Purge, 3-84 Printhead, 4-1, 4-3 Schedule, 3-82 Start-up, 3-81 Fields Aligning, 3-36 Bar Code, 3-43 Bitmaps, 3-45 Deleting, 3-38 Deselecting, 3-36 Duplicating, 3-37 Editing Text, 3-40 Linking, 3-37 Moving, 3-34 Positioning, 3-35 Selecting, 3-36 Text, 3-39 Variable, 3-47 Fonts, 3-41 B Bar Code Adding, 3-43 Adding Variable, 3-49 Application Identifiers (AI), 3-45 Reset Read Rates, 3-74 View Read Rates, 3-74 Beacon Test, 3-89 Bitmaps, Adding, 3-45 C Caution Statements, 2-2 Controller Maintenance, 4-4 Mounting, 2-5 PHI Details, 3-78 Switching Off, 3-1 Switching On, 3-1 Customer Service, 0-iii D Depend Queue, clearing, 3-78 Design Tools, 3-36 Directory Manager, 3-24 E Emergencies, Medical, 2-8 Equipment Descripton of, 1-1 Medical Emergencies, 2-8 Safety Guidelines, 2-4 361840-01 Rev AA H Help, 3-3 Home View, 3-8 I Ink Medical Emergencies, 2-8 MSDS Usage, 2-7 Proper disposal of, 2-7 Proper storage of, 2-7 Safety Guidelines, 2-6 Ink Bottle Changing, 4-6 Ink System Alarm Conditions, 3-10, 3-77 Auto Purge, 3-80 Maintenance, 4-6 Mounting, 2-5 J Job Copying, 3-29 Creating, 3-24 Deleting, 3-28 Editing, 3-28 Job Editor, 3-33 Job Manager, 3-23 Job Setup, 3-29 Job Editor, 3-33 Index-1 Marsh 8000 User’s Manual View Area, 3-34 K Keyboard, 3-4 L Log In, 3-6 Log Out, 3-7 M Maintenance Controller, 4-4 Ink System, 4-6 Printhead, 4-3 Service Program, 0-iii Material Safety Data Sheet (MSDS), 2-7, 2-8 Medical emergencies, 2-8 N Numeric Keypad, 3-5 P Pattern Test, 3-85 PHI Log, 3-90 Photocell Test, 3-86 Position Tool, 3-35 Print Task Alarm Conditions, 3-10, 3-77 Hardware details, 3-78 Monitoring, 3-78 Status, 3-10 Print Task View, 3-9 Printer Accessories, 2-5 Description of, 1-1 Safe placement of, 2-5 Supplies, 1-2 Switching Off, 3-1 Switching On, 3-1 Training, 0-iv Printhead Alarm Conditions, 3-10, 3-77 Auto Purge, 3-80, 4-1, 4-3 Copying Layout, 3-38 Demand Purge, 3-84 Maintenance, 4-3 Index-2 Mounting, 2-5 Moving Layout, 3-38 Pattern Test, 3-85 PHD Details, 3-78 Test, 3-88 Printing Job List, 3-72 Resuming, 3-74 Single Job, 3-71 Stopping, 3-74 R RS-232, 3-64 S Safety Caution Statements, 2-2 Conventions used in manual, 2-1 Equipment Guidelines, 2-4 Ink Guidelines, 2-6 Medical emergencies, 2-8 Warning Statements, 2-1 Scroll Bars and Buttons, 3-3 Security Advanced, 3-6, 3-7 Shaft Encoder Test, 3-87 Shutdown Extended, 4-8 Normal, 4-7 Software Buttons, 3-2 Help, 3-3 Home View, 3-8 Keyboard, 3-4 Navigating, 3-2 Numeric Keypad, 3-5 Print Task View, 3-9 Scroll Bars and Buttons, 3-3 Solvent Proper disposal of, 2-7 Proper storage of, 2-7 Safety Guidelines, 2-6 Startup, Daily, 4-1 Status Ink System, 3-10 Print Task, 3-10 Printhead, 3-10 Supplies, 1-2 361840-01 Rev AA Marsh 8000 User’s Manual T Technical Publications Languages, 1-3 Manuals, 1-2 Technical Support, 0-iii Test Beacon, 3-89 Pattern, 3-85 Photocell, 3-86 Printhead, 3-88 Shaft Encoder, 3-87 Text Adding, 3-39 Adding Variable, 3-48 Editing, 3-40 Fonts, 3-41 Touch Screen, 3-2 Training, 0-iv V Variable Adding, 3-46 Adjusting Values, 3-76 Bar Code Field, 3-49 Common Variable List, 3-53 Counter, 3-54 Date, 3-56 Deleting, 3-70 Editing, 3-68 File Import, 3-65 Prompt, 3-60 Remote, 3-64 System Counter, 3-67 Text Field, 3-48 Time, 3-56 Variable Manager, 3-51 Viewing Values, 3-76 Work Shift, 3-62 W Warning Statements, 2-1 361840-01 Rev AA Index-3