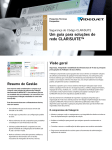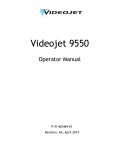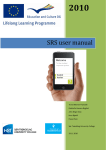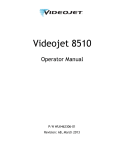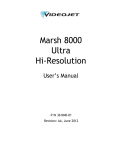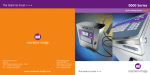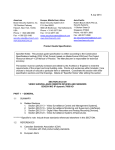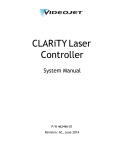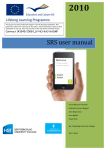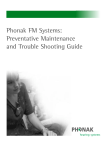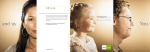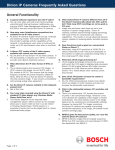Download 29933 Marsh CA
Transcript
User’s Manual Brugervejledning Benutzeranleitung Manual del usuario Manuel de l’utilisateur Manuale dell’Utente Gebruikershandleiding Manual do Proprietário Käyttäjän käsikirja Användarhandbok Videojet Technologies Inc., Wood Dale, IL 60191 U.S.A.; Tel: (618) 234-1122; Tel: (800) 527-6275; Fax: (618) 234-1529. ©Videojet Technologies Inc. 2002. All Rights Reserved. “Marsh” is a registered trademark of Videojet Technologies Inc. Printed in U.S.A. 29933 OVERVIEW This User’s Manual provides step-by-step procedures for performing either single or dual-tasking PatrionPlus system functions. For further details, refer to your PatrionPlus Technical Manual. CHANGE LANGUAGE Available screen display languages: German, English, Spanish, French, Italian, Portuguese, Finnish, Swedish. To change language, begin from homescreen. Press desired language; press . Highlight Language option; press . Highlight . Note: Only screen prompts convert; entered messages stay in original language. SET UP FUNCTIONS PRINTHEADS To perform printhead setup functions: • Always begin from the homescreen. • Dual-Tasking only: Press either or to select correct task number. • Press . Highlight Printheads option and press is displayed. Configuring a Printhead 1. Use 2. Use . Printhead Setup screen to highlight printhead you want to configure. to select printhead size. 3. Use to set print direction and move highlighted printheads to the desired printline positions. 4. Type offset value from 0 to 99; press . 5. Either type dot size (from 1 to 9 for VJ printheads or 1 to 4 for HR printheads) or keep default (2); press . 6. Type aspect ratio value from 0 to 9; press 29933/02080 Rev CA . ENGLISH-1 Specifying Inverted Print 1. Use to highlight printhead for inverted print. 2. Press . 3. Highlight Inverted; press Designating Master Printhead 1. Use 2. Press . to highlight printhead you want to designate as the master. . 3. Highlight Master option; press Setting Print Trigger 1. Press . . 2. Highlight desired trigger option; press Designating Shaft Encoder 1. Press . . 2. Highlight Shaft Encoder option; press . TIME & DATE Setting the Current Time, Day, Date 1. Begin from homescreen. Press press . Ensure Time & Date option is highlighted; . Set Time & Date screen is displayed. 2. Highlight field you want to change. 3. Type in new time (24-hour format); new day (corresponding day of week number; 1 = Sunday); new date (DD/MM/YY format). ENGLISH-2 29933/02080 Rev CA ROLLOVER HOUR Setting Rollover Hour 1. Begin from homescreen. Press . Highlight Rollover Hour option; press . Rollover Hour screen is displayed. 2. To set rollover time to 00:00 (midnight), press ; to set time to anything else, type desired time in 24-hour format in the highlighted field. ALPHA CODES Setting Codes for Hour, Day, Date or Month 1. Begin from homescreen. Press . Highlight Alpha Codes option. Press 2. Highlight desired option (Hour, Day, Date, Month); press . 3. Highlight desired field. Type new code or press (month). (day) or or Hour: up to 2 characters Date: up to 2 characters Day: up to 4 characters Month: up to 4 characters . WORK SHIFTS Assigning Shift Codes and Start Times 1. Begin from homescreen. Press . Highlight Work Shifts option. Press Set Work Shifts screen is displayed. . 2. Highlight desired field. In Shift Code field, type any one alphanumeric character to represent the shift; in the Start Time field, type the time (24 hour format) that the shift starts. 29933/02080 Rev CA ENGLISH-3 MESSAGE FUNCTIONS CREATE/EDIT MESSAGES Creating a New Message 1. Dual-tasking only: From homescreen, press either correct task. 2. From homescreen, press screen is displayed. or to select . Highlight New option; press . New Message 3. Type message in window; add any message elements. For details on checking/adding each different type of message element, see Message Elements. 4. To save message, first press displayed. ; select Save option. Save Messages screen is 5. Type name for new message, up to 10 characters; press Using Message Elements . To move within a message element, you must first select it by moving the cursor to it. To move, change, or delete a message element, you must first select it and then highlight it by pressing Editing an Existing Message or + . 1. Dual-tasking only: From homescreen, press either correct task. 2. From homescreen, press or . Highlight Edit option; press 3. Either type or highlight name of message you want to edit; press Message is displayed. to select . or . 4. Add/change characters and any message elements. For details on checking/adding each different type of message element, see Message Elements. 5. To save message, first press displayed. ENGLISH-4 ; select Save option. Save Messages screen is 29933/02080 Rev CA 6. To replace existing message, press or . At replace prompt, press . To save as new message, type new name (up to 10 characters); press or . MESSAGE ELEMENTS Formatting, Adding, and Changing Time/Date Codes in a Message 1. Begin from a message screen. If adding, place cursor where element should be inserted; if changing, place cursor in element. Press . 2. Highlight desired option (Time Format, Date Format, Expiration Date, Work Shift); press . 3. Work Shift only: Based on system clock, work shift is automatically inserted in message; no further steps required. 4. To add a new or changed code element to the format, highlight the field you want to add and press value, press ; to delete a just-entered value and replace it with the last saved . Expiration Date only: Type number of days until expiration. 5. To add formatted element to your message, press Adding and Changing Product Counts . To add or replace a count in a message, always begin from a message screen. If adding, place cursor where count should be inserted; if changing, place cursor in the element. Press . Highlight desired counts option; press count screen is displayed. 29933/02080 Rev CA . The applicable ENGLISH-5 Incrementing Count 1. In Start at field, type number at which count should begin (up to 9 digits). 2. In Maximum field, type number of last count before count starts over. 3.If needed, use to access Reset and Prompt options. 4. To add the count to the message, press Continuing Count 1. Type number of digits, from the continuing count, that you want to appear in the message (up to 15 digits). 2. To add the count to the message, press Lots & Boxes . . 1. In Start field, type number at which box count should begin (up to 6 digits); in Maximum field, type number of last box to be counted before starting over. 2. In Start field, type number at which lot count should begin (up to 6 digits); in Maximum field, type number of last lot to be counted before starting over. 3. In field, “Increment the lot count every ___ box counts”, type number of boxes in each lot. 4. If needed, use to access Reset and Prompt options. 5. In Separator Character field, specify what will separate the two printed count numbers (up to 5 alphanumeric characters). 6. To specify format in which counts will appear in message (Lot-Box, Box-Lot, Lot Only), press and select format. 7. To add the count to the message, press ENGLISH-6 . 29933/02080 Rev CA User Inserts 1. Press . 2. Highlight User Insert; press . 3. Type in label name, number of characters (up to 99), and default data. Press RS-232 Inserts 1. Press . . 2. Highlight RS-232 Insert; press . 3. Type in field offset (up to 999), number of characters (up to 99), and default data. 4. Press . PRINT MESSAGE Printing a Saved Message 1. Dual-tasking only: From homescreen, press either correct task. 2. From homescreen, press or . Highlight Print option; press 3. Select message (type or highlight message name); press 4. To confirm selected message for print, press press 29933/02080 Rev CA to select . or . . To stop printing in progress, (ensure that LED is lit red). ENGLISH-7 PRINT SETTINGS Setting Character Width or Print Position 1. Dual-tasking only: From homescreen, press either correct task. 2. Press or to select . Character Width screen is displayed. 3. Character Width: To widen printed characters, press or ; to narrow, press . 4. Print Position: Press . Print Position screen is displayed. 5. Print Position: To place printed message on left edge of a box travelling to left, press until value is zero and sliding bar is at Max Left; to place message anywhere to right of left box edge, press or . 6. Print Position: To set print position for opposite direction, press . CURRENT MESSAGE OPTIONS Editing CurrentlyPrinting Message 1. Begin from homescreen while message is printing. Press option; press 2. To save edits, press edits, either press ENGLISH-8 . Highlight Edit it ; edit message. and select Save option. To exit message without saving and select Quit option; or press . 29933/02080 Rev CA Adjusting Product Counts 1. Begin from homescreen while message is printing. Press Counts option; press . Highlight Adjust . Product Counts screen is displayed. 2. Highlight field you want to change (see Adding a Product Count for types) and type in new number. Note: To reset to starting number, either press (resets to 001); type in starting number; or to adjust by one count, use and . VIEW MESSAGE Viewing a Saved Message 1. Dual-tasking only: From homescreen, press either correct task. 2. From homescreen, press or . Highlight View option; press 3. Select message (type or highlight message name); press 4. To view another saved message, press Viewing an RS-232 Insert 3. Press 29933/02080 Rev CA or . or . Highlight New option; press to select . . 4. Highlight View RS-232 Inserts; press 5. Press . . 1. Dual-tasking only: From homescreen, press either correct task. 2. From homescreen, press to select . . ENGLISH-9 DELETE MESSAGE Deleting an Existing Message 1. Dual-tasking only: From homescreen, press either correct task. 2. From homescreen, press or to select . Highlight Delete option; press 3. Select message (type or highlight message name); press 4. Confirm delete by pressing . To cancel, press . or or . . QUIT MESSAGE Exiting a Message Screen 1. Begin from message screen. Press . Highlight Quit option; press 2. To save changes before quitting, press saving, press . ; to close message screen without . FONTS If changing a specific message element, select and highlight it beginning either function. Changing the Font + before 1. To change font or select boldface type, always begin from a message screen. Press . Pop-up menu of available fonts/options is displayed. 2. Highlight desired font size; press Changing to Bold Type (7 Dot, 16 Dot, 16 DOT) ENGLISH-10 1. Highlight Bold option; press . . Note: The Bold option is not available for HR printheads. 29933/02080 Rev CA SPECIAL CHARACTERS To add special characters, bar codes or logos to your message, always begin from a message screen. Press Viewing/Adding Special Printable Characters (Character Map) Bar codes . Pop-up menu of available options is displayed. 1. Highlight Character Map option; press . Character Map screen is displayed. 2. Highlight desired character; press combination for future use. or take note of applicable keystroke 1. Highlight Bar codes option; press . Bar code screen is displayed. 2. Use to select the desired bar code; press . 3. Type bar code data. 4. Count only: press to add count information to bar code. See Incrementing Count section on page 5 for more information. 5. To add the bar code to the message, press Logos 1. Highlight Logos option; press . . Logo selection screen is displayed. 2. Use to select the desired logo. Press logo on screen. 3. To add the logo to the message, press 29933/02080 Rev CA or press to display the . ENGLISH-11 UTILITY FUNCTIONS To access the Utility functions, always begin from the homescreen. Press Highlight desired option; press . . The applicable screen/function is active. LOGOFF/LOGON Logging Off Highlight Logoff; press Logging On Press . The system is logged off. , type the correct password, and press or . PURGE PRINTHEADS/PRINT TEST PATTERN Note: HR printheads cannot be purged electronically. If you only have HR printheads and you try to purge electronically, your will get an error message that says, “No printheads have been detected.” If you have VJ (Valve Jet) and HR printheads, only the VJ printheads will appear on the purge screen. Purging a Printhead 1. Highlight Purge; press 2. Use . to highlight the printhead to be purged. 3. Press or to display the nozzle associated with the highlighted printhead. If needed, highlight and add more printheads. 4. If you want to purge only one valve, press . 5. Place container in front of printhead nozzle. 6. Press . 7. Block photocell. 8. To stop purging, press ENGLISH-12 or unblock the photocell. 29933/02080 Rev CA Printing Test Pattern 1. Highlight Purge; press 2. Use . to highlight printhead to be tested. 3. Press printhead. or 4. Press . to display the nozzle associated with the highlighted 5. Pass test-card or box in front of printhead. 6. To stop test process at any time, press . ML8 (EMULATION MODE) Operating PatrionPlus System using a Keyboard Input Device (KID) 1. Plug KID into back of PatrionPlus controller. 2. From controller homescreen, press . 3. Highlight ML8 Emulation option; press . System transfers control of the PatrionPlus system to the KID. Note: See Technical Manual for complete list of commands. 4. To return to Patrion mode, press . MESSAGE SELECTION (PATRION MODE) 1. Plug the input device (Keyboard Input Device (KID), RS-232, etc.) into the back of the PatrionPlus controller. 2. Begin from homescreen. Press “CTRL T” on the input device. The input device displays “MSG = ”. 3. Type the message name on the input device; press . Note: Marsh recommends using capitalized letters and numbers when saving messages created in the Edit/New Message screen. 4. The PatrionPlus homescreen is updated with the message selected. 29933/02080 Rev CA ENGLISH-13