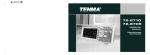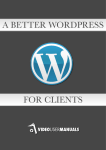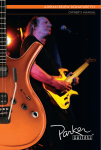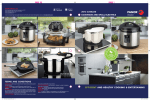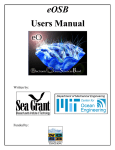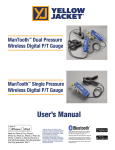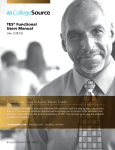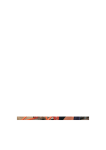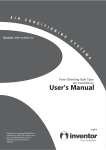Download the Timeline Viewing area - Steve`s Timeline Program
Transcript
Timeline User Manual the Timeline Viewing area 1. This is the timeline Viewing Area (graph). Your timeline Entries will be placed in this area. [Note: that when zooming your entries may be outside this viewing area and not visible. See the Positioning the viewing area section below] 2. Above the viewing area you will see dates above the major gridlines. [Note: for minor grid spacing, see just below the viewing area on the right] 3. An entry’s left edge lines up with its Starting year and its right edge lines up with its Ending year with the exception when the viewing area is zoomed. Then you will notice the character(s) ◄ & ► around your entry’s title, these signify that the entry extends beyond the viewing area. (notice the Creation entry and see that it has the ► after its title. 4. When you hover your mouse over an Entry a popup will appear for a few seconds. The top line(s) show the Starting and Ending dates. The text below the dates is text that you added to the Description/Info area for your entry. You can learn more about this in the Add/Edit section below. If you click on an Entry, then the program will display a small window with full content of your Description/Info that you have entered. See Using the Timeline Info Window section below. Copyright © 2013 Steve Clark Page 1 of 22 Timeline User Manual Positioning the viewing area A. To zoom in on a time range, use the Zoom scroller. As you change the zoom value, you will see the number of years being displayed to the right of the scroller. [Hint: when you hover your mouse over the viewing area and hold the Alt key down and roll your mouse wheel it zooms your timeline in small increments. (Shift + Alt + roll the wheel scrolls in large increments)] About increments of the zoom scroller: As with any windows program there are 2 basic increments (Large or Small). When you click to the left or right of the position marker the scroller reports to the program to change the zoom in Large increments. When you click on either arrow at the ends of the scroller, it reports to change using Small increments. The zoom scroller dynamically changes the Large/Small increments according to the length of years (e.g. if 2000 year are left, the increment will be Large increment will be 500 years. If 90 years are left, then the increment will be 10 years). B. When you have zoomed, the horizontal scroller will become visible. This scroller allows you to move the Starting year that appears on the left edge of the viewing area. The number of years set by the zoom will remain the same (thus pushing the Ending year on the right edge of the viewing area to a value accommodating the zoom setting). [Note: the Large increment will change to the number of years that you currently have showing in the viewing area (whatever you set with the zoom scroller). [Hint: when you hover over the viewing area and hold the Ctrl key and roll your mouse wheel, this scrolls the timeline horizontally in small increments. (Shift + Ctrl + roll the wheel scrolls in large increments) C. If your timeline has more entries than will fit into the viewing area, you will see the vertical scroller appear. This allows you to position the timeline entries to be visible in the viewing area. [Note: when you save your timeline, the Vertical position, Horizontal position, & Zoom setting are saved with your timeline file. Thus when you open the timeline file you will see exactly what you had showing when you saved the file] [Hint: when you hover over the viewing area and roll your mouse wheel, this scrolls the timeline vertically by the size of a timeline entry. (Shift + roll the wheel scrolls in small increments)]] Copyright © 2013 Steve Clark Page 2 of 22 Timeline User Manual D. At times you may have difficulty locating a specific entry in your timeline. This tool (Move to person/event) will assist you in finding your entry. Click on the arrows on the right side of the box to locate your entry. Then click on the Go button. The program will change the Starting year of the graph to the starting year of your entry (if not visible in the viewing area, the program may alter the vertical position and/or the zoom setting). E. If you know a specific year that you want for the Starting year of the viewing area, you can use this tool (Move to year). Simply enter the year you want and then click the Go button. (for years BC, you can enter a negative number like -700 for 700 BC, or you can enter 700 bc). F. Under the viewing are you will see the Years displayed and Minor grid spacing. These aid you in reading the timeline. They are also shown when exporting the timeline, this aids those whom might be viewing your timeline. Using the Info Window When you click on an Entry in the viewing area, the program will open the Timeline-Info window (as shown above). It displays what you have entered in the Description/info area for your timeline entry. The info window is used when you want to view the information for your entry and the popup (when hovering over an entry) does not show all your info or the popup showing time is too brief. It is advised to move the info window to a location outside of the main timeline window so that it will not be hidden when you move back to the main timeline window. To move the info window just use your mouse to grab the top of the info window and drag it to a new location on your desktop (same as you would any other window on your desktop). While the info window is visible, you may click an any entry in your timeline to show that entry’s info in the info window. A. The info window will display your Title and the dates for your Entry. If no Creation dates are found then the creation date line is left blank. B. This area of the info window displays your Description/Info that you entered for your timeline entry. Use the scroll bars to reposition as you read. Copyright © 2013 Steve Clark Page 3 of 22 Timeline User Manual C. The program allows you to change the vertical size of the info window. Simply grab the bottom of the window and drag to change the vertical size. The horizontal size is fixed to accommodate the export size as well as the contents of the popup’s when hovering over an entry. D. To hide the info window you can click on the OK button. [Note: if you click in the viewing area of the main timeline window (not on an entry) the program will hide the info window for you.] E. When Adding/Editing the Description/Info text, you can control what is visible in the popup when the user hovers over the entry. The program looks for the first line which is 5 or more hyphens (minus signs) in a row. When it finds this it signals the program to abbreviate what is shown in the popup view, it also appends a line under the popup’s text with more…. The Menu bar Hint: most operations will signal success with a short sound. New Allows you to start a new Timeline. Open Allows you to open an existing Timeline Save Allows you to save the currently visible Timeline. SaveAs Allows you to save the currently visible Timeline to a new filename. Export to Word Allows you to export all or part of your timeline to a Microsoft Word document. Copyright © 2013 Steve Clark Page 4 of 22 Timeline User Manual Copy Screen to Clipboard Copy using Current Bg Allows you to copy the Timeline image to the clipboard using the current background color. Copy using White Bg Allows you to copy the Timeline image to the clipboard using a white background color. Copy using Gray Bg Allows you to copy the Timeline image to the clipboard using a gray background color. Custom Bg Color Allows you to copy the Timeline image to the clipboard using a custom background color. A popup color selection window will appear. Simply select the background color that you want and click the OK button. Custom Bg/Grid Color Allows you to copy the Timeline image to the clipboard using a custom background color and a custom major grid color. Two popup color selection window will appear in succession. The first is for selecting the background color and the second is for selecting the major grid color. Simply select the background color that you want and click the OK button. [Note: the minor grid color is whatever you have set it to from the Tools menu.] Copy Full height Toggle how much of the vertical area of the timeline is copied to the clipboard. When checked, all that is showing from the visible area to the bottom of the timeline. By using what is visible at the top, allows you to control copying a portion of the time to the bottom. When unchecked, what you see in the viewing area is copied to the clipboard. This is the default area copied to the clipboard. Horizontal areas not shown in the viewing area are not copied to the clipboard. To copy areas not shown horizontally, use the zoom scroller to reduce the zoom, thus showing more of the horizontal portions of the timeline in the viewing area. Print (Not yet implemented) Allows you to print your timeline (the viewing area). Exit Allows you to close the Timeline program. Copyright © 2013 Steve Clark Page 5 of 22 Timeline User Manual Add Timeline Entry Allows you to add a new timeline Entry to your timeline. (See Add/Edit section below for more details) Edit Timeline Entry Allows you to edit a timeline Entry in your timeline. (See Add/Edit section below for more details). This will take you to a window which will allow you to select from all your timeline entries. [Note: you could skip this step by right-clicking on a timeline entry in the viewing area and clicking on Edit Timeline Entry.] Delete Timeline Entry Allows you to delete a timeline Entry from your timeline. [Note: you could skip this step by right-clicking on a timeline entry in the viewing area and clicking on Delete Timeline Entry.] Copy from other timeline Allows you to copy entries from another timeline, thus adding them to your current timeline. This is very handy in that you will not need to re-enter timeline data for an entry more than once. Move Timeline Entry Allows you to move a timeline line Entry’s location vertically in your timeline. Edit Timeline Note Allows you to change the Timeline Note for your timeline. The Timeline Note allows you to document general information concerning your timeline. (e.g. the purpose of the timeline, details to gleaned from the timeline, & where your collected your timeline information). This is unique for each of your timelines. Copyright © 2013 Steve Clark Page 6 of 22 Timeline User Manual Change Timeline colors Change Background color Allows you to change the Background color for your timeline. This is saved with the timeline. Change Major Grid color Allows you to change the Major Grid color for your timeline. This is saved with the timeline. Change Minor Grid color Allows you to change the Minor Grid color for your timeline. This is saved with the timeline. Show Vert Overflow Toggles whether to show an Entry’s title when the entry width is too short to display the entry’s title. By default this is checked. When this is enabled, copied images will have this overflow labels shown in the image. Show Minor Grids Allows you to hide the Minor Grids. By default the Minor Grids are shown. Allow scrolling below entries Allows you to scroll verticall above/below the First/Last timeline entry. Manual (pdf) Not ready at this time Instruction Videos Introduction to the program Opens your browser to this video which tells you the basics about this program and how to use it. Add/Edit Tools Opens your browser to this video which tells you how to use the Add & Edit tool. Current Timeline Notes Shows the Timeline Notes. This does the save action as when you click on the About button below the viewing area. About Standard about feature found in most windows programs. It displays the Author, Copyright, Version number, & other relevant information about the Timeline program. Copyright © 2013 Steve Clark Page 7 of 22 Timeline User Manual Right-click on Timeline Entry When you right-click on a timeline entry in the viewing area, you will see a popup menu: Edit Timeline Entry This will open the Edit window directly for the entry that you clicked on. It is similar to clicking on the menu bar Tools>Edit Timeline Entry, but it bypasses the window where you would select a timeline entry. Delete Timeline Entry This will allow you to directly Delete the timeline entry that you right-clicked on. It is similar to clicking on the menu bar Tools->Delete Timeline Entry. Move to Person/Event This will allow you to position the timeline entry that you right-clicked on to the left edge of the viewing area. It is similar to using the Move to Person/Event tool below the timeline. It save you from having to scroll the Move to Person/Event box. Using the Timeline Info Window When you click on a timeline entry in the viewing area, the program will open the Timeline Info window (as shown below). In it you can view full information for that timeline entry. It is strongly suggested that you drag the window to a location away from the main timeline window so that it will not get covered up by the main timeline window. • While this window is open, you can click on any of the other timeline entries in the viewing area and the information in this window will be replaced. • To hide this window you can: Copyright © 2013 Steve Clark Page 8 of 22 Timeline User Manual o o Click on the background area of the Viewing Area of the main timeline window or click the OK button in the Timeline Info window. A. You can resize the Timeline Info window by grabbing the bottom edge of the window with your mouse and dragging downward. Add/Edit The Add & Edit windows are identical with the exception that when the Edit window appears it will be populated with that Entry’s settings. You get to this window via the menu bar from Tools. The Add window is where you enter a New Entry for your timeline. And the Edit window allows you to alter the settings for an existing Entry to your timeline. The suggested order of entering your timeline entry’s data is: (A) Entry type; then (B) Entry name, this is displayed in your timeline; then (C) Entry’s Start & End dates; then optionally (D) Entry Description/Info; then optionally (E & F) Entry color & positioning; then you would click on the OK button (G). A. You will first want to select the Entry’s type (one of the 4 available types: Person, Event, Spacer, or Circle). Notice that when you select an entry’s type that other fields within the Add/Edit window will become enabled/disabled depending on the entry type selected. Person: as the type label suggests, this timeline entry is used for a Person. The Start & End year field will reflect something about that person (e.g. when they were born & when they died, or if they were a king when they Copyright © 2013 Steve Clark Page 9 of 22 Timeline User Manual reigned). A person timeline entry will be shown as a rectangle aligning its left/right edges to match the Start/End year. You will be able to change the rectangle’s color shown above by step (E). A person entry will also use the OverFlow labeling when the rectangle is too short to display the person’s name. [Note: that the Creation dates fields become enabled for this Entry type.] Event: as the type label suggests, this timeline entry is used for an Event. The Start & End year fields will be enabled. If the event has a starting and ending year you should not use the Invert setting. The event will be shown as a rectangle when the Invert setting is not checked. When the Invert setting is checked the entry will be shown as just the text from the name field, but the text will take on the selected background color selected by step (E). If your event does not have an ending year, then enter the same year that you entered for the starting year (e.g. Starting year = -930 and Ending year = -930). [Note: you can cheat a little to get the Ending year to appear by not force the Inverted length to represent it, by not checking the Invert setting and entering an Ending year, then click to set the Invert setting. The Ending year will still be shown in the Ending year field even though it is disabled.] Spacer: this entry type is used to provide a gap between 2 timeline entries. All other fields are disabled for this entry type. Often after entering this entry type you will want to use the Move Timeline Entry tool to reposition it (the gap) between your timeline entries that you want your gap in between. Circle: this entry type will appear as a circle instead of a rectangle. If you use the Align setting (mention more in detail below for Circle Entry Settings) then your timeline entry’s Name will be shown where you have specified around the circle. You can also imbed 1 or 2 characters within a circle entry which show up inside the circle. B. Name: your Entry’s name is what is shown in the timeline. It may appear within a rectangle (Person/Event entry) or beside a Circle entry. It will also be shown when viewing the Timeline Info window. C. Start Year: enter the starting year here. Important: for years BC, please enter them as negative numbers. End Year: enter the ending year here. Important: for years BC, please enter them as negative numbers. D. This is where you enter specific information pertaining to your timeline entry. You will be able to customize the text and add image(s) here. (See section below Editing Desc/Info details). This is optional, you don’t have to enter anything if you don’t want to. But this is a key feature of the Timeline program. It allows you to assign detailed information to Person/Events with your timeline. The data entered here shows up when a user clicks on your timeline entry (in the Timeline Info window). It is saved with your timeline. E. In this area you can alter various settings for your entry, depending on the entry type. The Color for Person/Event allow you to set the background color for their rectangle (exception: Circle & Event-Inverted use this as text color). [Note: If you select Not Visible, the program will hide the entry’s rectangle and text, but leave a gap. I use this mostly to extend the timeline’s total time. (e.g. stretch the length of time that the timeline will show; this allows me to add padding to display some things)] F. Not shown in the above image is the Position Alignment Override. This allows you to force a timeline entry to be placed horizontally aligned to another timeline entry. G. Once you have finished adding or editing an entry’s settings, click on the OK button and the program will update its information. This does not save it to the file, but updates internal information for displaying. So you will need to save your updated timeline using File->Save (or SaveAs) from the menu bar. When in the Add window you can continue to add new timeline Entries; this has the advantage to remembering your last entry adding settings. Or if you are in the Edit window you will see an extra button along the bottom for selecting another entry to edit. H. When you are done adding or editing, press this button to return to the timeline. Copyright © 2013 Steve Clark Page 10 of 22 Timeline User Manual Edit Timeline Entry This appears under Tools in the menu bar. It allows you to edit the settings for an already existing timeline entry. [Hint: you can bypass this by using Right-click Timeline Entry] A. In the list box, locate the timeline entry in which you want to edit and click on it. [Hint: you can double click on it to bypass step B] B. Now click on the Edit button and the program will open the Add/Edit window and populate it with the timeline entry’s setting. Copyright © 2013 Steve Clark Page 11 of 22 Timeline User Manual Delete Timeline Entry This appears under Tools in the menu bar. It allows you to delete one or more timeline entries. [Hint: you can bypass this by using Right-click Timeline Entry] 1. In the list box, select one or more timeline entries that you want to delete from the timeline. [Note: you cannot delete all the timeline entries here. Use New from the Files menu.] [Hint: hold the Ctrl key down as you click to select multiple entries.] a. Notice as you select timeline events to delete that they are listed on the right side of the list box. b. Notice you are shown how many timeline events that you have under the list box. 2. Once you have your entries selected, press the OK button to delete them. Copyright © 2013 Steve Clark Page 12 of 22 Timeline User Manual Copy from other timeline This is a powerful tool which allows you to copy one or more timeline entries from a different timeline and place them in your current timeline. It copies all of each copied timeline entry’s settings as well as Desc/Info to your current timeline. If you have entered a lot of specific information along with images, then you do not have to re-enter all that info. Just use this tool to copy it from an existing timeline. 1) In the Current Timeline list, click on the entry where you want the new entries added. 2) Now click on how you want the new entries added relative to your selected location in the Current timeline list. 3) Now click on the Select File button and open the other timeline file that you want to add entries from. 4) Now select which entries that you want to merge into your Current Timeline list. Hints: • you can select more than 1 entry in Other Timeline list. • you can select sequential items by, click on 1st item then hold the Shift key down and click on the last item. • you can select random items by, holding the Ctrl key down and click on each item you want. 5) Press the Copy Entries button to merge your selected items into your Current Timeline list. Other things to note: • There is ONE level of Undo available after you have copied your entries. You will notice that the Undo button becomes available after copying your entries. • You can open other Timeline files and copy from them after you have copied from the first other timeline. • You cannot copy entries which have the same name from one timeline into your current timeline list. • Don't forget to save your timeline when you return to your main timeline window! [it would be wise to use the SaveAs method and save your combined timeline to a new Timeline file.] Copyright © 2013 Steve Clark Page 13 of 22 Timeline User Manual Move Timeline Entry This is found under Tools in the menu bar. It allows you to change the position of a timeline entry within the timeline. A. In the Current Timeline list box, click on the timeline entry that you want to move. B. Now click on the arrow(s) button to move your timeline entry’s location. C. When you get your entry where you want it, then click on the OK button. Copyright © 2013 Steve Clark Page 14 of 22 Timeline User Manual Edit Timeline Note This is where you add/edit the general note for your timeline. This note is shown to the user when they press the About button under the timeline. This note is very useful for the users to see: • Your explanation of what your timeline is meant to show them. • Where you got the information for your timeline. • Whatever other information that you want to relate to the user viewing your timeline. Enter you information in the text area (you can also insert images), then click on the OK button. Copyright © 2013 Steve Clark Page 15 of 22 Timeline User Manual Entering text in Desc/Info and Timeline Note areas A. New button. It will erase everything in the edit window. B. Load File button. It will allow you to load a RTF (Rich Text File) into the edit window. C. Save File button. It will allow you to save the edit window to a RTF file. D. Load Image button. It allows you to load a picture file and pastes it to where your cursor is located in the edit window. E. Standard Cut/Copy/Paste buttons. These work with text that you have selected in the edit window. F. Standard Bold/Italic/Underline buttons. These work with text that you have selected in the edit window. G. Highlight button. Works with text that you have selected in the edit window. It changes the background color for your selected text. The box to the right shows you the color of selected text where the cursor is located. H. Standard Font button. Works with text that you have selected in the edit window. You can change the font type, style, size and color. I. Shows you the font size where the cursor is located and its color. Copyright © 2013 Steve Clark Page 16 of 22 Timeline User Manual Export to Word This is selected from the Files menu. It allows you to export different parts of your timeline into Microsoft Word. This can be very useful for creating: • • • Handouts for your Sunday school class or study group. Create your own documentation for a given study or subject For Logos 4/5 users you can create PB’s (Personal Books) for your library from the created Word docx. 1. Export Everything: adds everything usable in your timeline to the Export Items list (see step 7). Sometimes this may be easier to use than manually using buttons in steps 2-5 and then use right-click on Export Items to remove unwanted items. (see also Export: right-click menu below) 2. Add TL Image: add the timeline graph image (similar to what you see in the viewing area, but it’s the full timeline height). 3. Add Table: allows you to create a table from your timeline entries and then adds it to the Export Items list. (See Exports: Table editor below) 4. Add TL About: adds your Timeline Note to the Export Items list. 5. Add Entry Desc: allows you to select which timeline entry Desc/Info values to add to the Export Items list. (See Exports: Desc/Info selector below) 6. Clear Export List: removes all items that you have added to the Export Items list. Copyright © 2013 Steve Clark Page 17 of 22 Timeline User Manual 7. Export Items list: this shows you what you have selected to export to the Word document. You may right-click on items in the list to see the popup menu (see Export: right-click menu below) 8. Export: after you have added all items you want to the Export Items list, you press this button to have the program send your items to a Microsoft Word document. 9. Cancel: this becomes enabled after you have pressed the Export button. It allows you to abort the export. 10. Status area: after pressing the Export button you will see info telling you what is being exported as well as a progress bar. Export: right-click menu In the Export Items list, when you right-click on an item you will see a popup menu as shown below: Edit this item This menu item will only be enabled for Table items. It will open and populate the Export: Table editor. When you finished editing the table info, it will not add a new item, but merely updated info about the table that you originally right-clicked on. Delete this Item Deletes the item from the Export Items list that your right-clicked on. Move Item Up Moves the item that your right-clicked on up one position in the Export Items list. Move Item Down Moves the item that your right-clicked on down one position in the Export Items list. Copyright © 2013 Steve Clark Page 18 of 22 Timeline User Manual Exports: Table editor below When you click on the Add Table button or right-clicked on a table item in Export Item list and clicked on Edit this item, the edit window below will show up to the right of the Export Items list. This editor allows you to design a custom table to be exported to Word. You can design: • • • A Heading that you added about your custom table. Which columns you want and what timeline entry data is entered in the rows under this column. Which timeline items that you want used as rows info under the columns. A. Table Title: In the box type the title that you want to appear above your table in the Word document. Copyright © 2013 Steve Clark Page 19 of 22 Timeline User Manual B. Columns: this is where you decide which timeline entry values are used as columns and their arrangement horizontally. 1. Enter the text that you want as a heading for this column. [if you click to check Use Default Heading, the program will generate default column heading text.] 2. Select which timeline entry setting that you want used for this column (e.g. Name, Start Year, End Year, etc) 3. Click here after selecting steps 1 & 2, then click on the Add button and the program adds your info to area 4 for your viewing. 4. Shows what you have selected for columns so far. 5. Click here to clear everything that you have added to area 4. 6. This is a shortcut to adding just (Name, Start Year, End Year) only to item 4. After you have entered column info into item 4, you can right-click on items in to (delete or rearrange them) as shown below. You will need to click to select the item’s row first, then you can right-click on it. Copyright © 2013 Steve Clark Page 20 of 22 Timeline User Manual C. Rows: this is where you decide which timeline entries are used as rows under the columns that you have setup. You also have control over the vertical order that your timeline entries appear in your table. 1. Select which timeline entries that you want shown in your table. [Hint: you can select more than one item at a time, hold the Ctrl key down as you click Or drag over the items with your mouse.] 2. After selecting item(s) in step 1, click on the Add button to add them to your list in item 3. 3. This shows you a list of items that you have selected. 4. Click here to erase all the items in your list (step 3). 5. This is a shortcut to add all your items to your list (step 3). After you have entered row info in area 3, then you can right-click on items in area 3 to (delete or rearrange them). You will need to click to select the item’s row first, then you can right-click on it. Copyright © 2013 Steve Clark Page 21 of 22 Timeline User Manual Exports: Desc/Info selector When you click on the Add Entry Desc button, the edit window below will show up to the right of the Export Items list. This editor allows you to select which timeline entries that you want their descriptions/info section added to your Microsoft Word document. Select which timeline entries that you want their descriptions/info sections added to Microsoft Word document. These will show up in area 3. [Hint: you can select more than one item at a time, hold the Ctrl key down and click or drag over them with your mouse.] After selecting items in step 1, click the Add button to add them to your list in area 3. This area shows items that you have selected in steps 1 & 2. When you click this button it will clear items that you have selected in area 3. Note: After you have selected items and clicked on the Add Desc/Info button, the program will add each of your selections as individual items to the Export Items list. So to remove any of these added items from the Export Items list you will need to right-click on them one at a time and select Delete. Copyright © 2013 Steve Clark Page 22 of 22