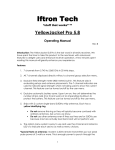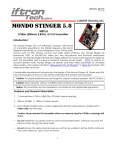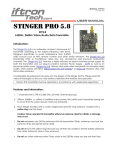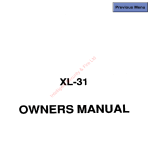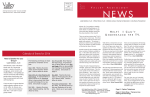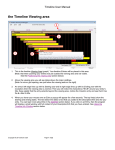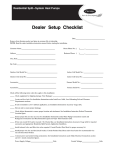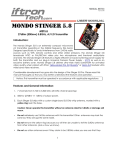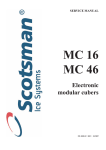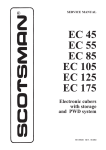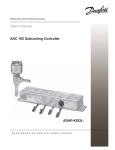Download Yellow Jacket Mantooth Single Pressure Gauge Manual
Transcript
ManTooth™ Dual Pressure Wireless Digital P/T Gauge ManTooth™ Single Pressure Wireless Digital P/T Gauge User’s Manual Made for iPhone 6 Plus, iPhone 6, iPhone 5s, iPhone 5c, iPhone 5, iPhone 4s, iPhone 4, iPad Air 2, iPad Air, iPad mini 3, iPad with Retina display, iPad (4th generation), iPad (3rd generation), iPad 2 “Made for iPhone” and “Made for iPad” mean that an electronic accessory has been designed to connect specifically to iPhone, or iPad, respectively, and has been certified by the developer to meet Apple performance standards. Apple is not responsible for the operation of this device or its compliance with safety and regulatory standards. Please note that the use of this accessory with iPhone, or iPad may affect wireless performance. iPhone, iPad and Retina are trademarks of Apple Inc., registered in the U.S. and other countries. iPad Air and iPad mini are trademarks of Apple, Inc. Android and Google Play are trademarks of Google Inc. The Bluetooth® word mark and logos are registered trademarks owned by Bluetooth SIG, Inc. and any use of such marks by Ritchie Engineering is under license. Other trademarks and trade names are those of their respective owners. Before You Start Contacting Ritchie To order accessories, receive assistance, or locate the nearest YELLOW JACKET distributor. Corporate Office and Mailing Address: Ritchie Engineering Co, Inc. YELLOW JACKET Products Division 10950 Hampshire Avenue South Bloomington, MN 55438-2623 U.S.A. Phone: (952) 943-1300 or (800) 769-8370 Fax: (800) 769-8370 E-mail: [email protected] www.yellowjacket.com Safety Information Use the instrument only as specified in this manual. Otherwise, the protection provided by the instrument may be impaired. Refer to the safety information. A Warning identifies conditions and actions that pose hazards to the user. A Caution identifies conditions and actions that may damage the instrument or the equipment under test. • • • • • • • • • • • Warning To avoid personal injury or death, follow these guidelines: • Most governments and legal authorities require that HVAC technicians be trained and certified in the safe and proper operation of HVAC tools, such as this instrument. Since this tool may be connected to many types of equipment through a limitless combination of hoses and fittings, proper training is the most 2 • important element of using this tool safely. Read the entire Users Manual before using the instrument. Use the instrument only as described in this Users Manual, otherwise the protection provided by the equipment may be impaired. Do not use the instrument if it is damaged. Before you use the instrument, inspect the case. Look for cracks or loose components. The instrument contains no internal user serviceable parts Do not open the instrument. Have the instrument serviced only by Ritchie Engineering Co. or authorized service centers. Do not use the instrument if it operates abnormally. Protection may be impaired. When in doubt, have the instrument serviced. Do not operate the instrument around explosive gas, vapor, or dust. Various refrigerants have been intentionally excluded for very significant safety reasons. Never use refrigerants in this instrument that are not listed in the Setup menu. The refrigerant database in this unit may include refrigerants classified as flammable. If such refrigerants are selected, the operator may need additional certifications and/or training. Consult your government and legal authority and comply fully with all requirements. Always wear eye and skin protection when working with refrigerants. Escaping refrigerant vapors will present a freezing danger. Do not direct refrigerant vapors venting from hoses towards the skin. • Maximum Working Pressure: 700 psia (4.83 MPa) • Because this instrument allows for various inputs including electrical and mechanical, care must be taken to observe any ways that an electrical shock hazard could develop. Example: Wet or humid conditions, along with a sensor, could allow an electrical path across the instrument. Keep all interconnected equipment clean, organized, and in proper condition. Do not use the instrument if you are not qualified to recognize potential electrical faults. Caution To avoid damage to equipment, follow these guidelines: • Do not allow pressures beyond the specifications listed in this manual. • Do not attempt to introduce liquid or samples heavily laden with oil into the instrument. • Read and observe instructions and specifications related to the batteries used in this instrument that may cause damage to it. • Do not use this instrument on systems containing leak sealing chemicals. These leak sealants can collect and harden in the instrument, causing permanent damage. • Only use this instrument with the protective boot in place as this protects the charging port and temperature probe connection ports from unwanted contaminants. • Do not use damaged USB chargers to recharge the ManTooth PT Module as 3 this could damage the circuitry and/or battery. • Only use with refr igerants approved for use with the ManTooth PT Module. Use of unapproved refrigerants may cause damage to the ManTooth PT Module. A complete list of approved refrigerants can be found in the ManTooth RSA app in the “Select Refrigerant” option. Getting Started The ManTooth PT Module is a precise instrument to accurately measure and report the critical information needed to service refrigeration and air-conditioning equipment. The ManTooth PT Module reports the system information directly to your smartphone or tablet by means of a class 1 Bluetooth v.2.1 radio. The ManTooth PT Module is compatible with any iOS device running iOS 7.0 or later and Android devices running Android 4.0.3 (Ice Cream Sandwich) or later. Before you use your ManTooth PT Module for the first time you should make sure that it is fully charged. You will also need to download the free ManTooth RSA Pressure/Temperature App from the Apple App Store for iOS devices or the Google Play store for Android devices. You can either use the QR code links that are on your ManTooth PT Module packaging, follow the links that are available on YellowJacket.com, or just search for Yellow Jacket ManTooth in either app store. Pairing To display service readings your ManTooth PT Module must be connected via Bluetooth to an iOS phone or tablet running iOS 7.0+ or an Android phone or tablet running Android 4.0.3+ (Ice Cream Sandwich or later). To connect your ManTooth PT Module to your phone or tablet the two must first be paired to one another. The pairing of the module to your device is done in your phone or tablet’s settings. **Note** you only need to pair your ManTooth PT Module the first time you connect it to your phone or tablet, however, if you force your phone or tablet to “forget” your ManTooth PT Module you will need to re-pair. **Note** your ManTooth PT Module can be paired with multiple devices at the same time. However, it can only be connected and sending readings to one phone or tablet at a time. PT Module” on the label not the one that says “ManTooth PT Tether Module”. The module will go through a brief start up sequence then the light on your ManTooth PT Module should start to blink blue. This means that your ManTooth PT Module is searching for available Bluetooth devices to connect with. Next, if you are using an Android phone or tablet, tap on “Scan” at the bottom of the screen to scan for available devices. Apple iOS devices should automatically scan for available Bluetooth devices. Apple iOS Android To pair your ManTooth PT Module you first need to open the settings menu on the phone or tablet you wish to pair to your ManTooth PT Module. Next tap on “Bluetooth” to enter the Bluetooth settings. Be sure to turn your phone or tablet’s Bluetooth radio on if it is not already on. Apple iOS Android Your ManTooth PT Module should then show up as an available device to pair with on your phone or tablet’s screen. This may take up to 30 seconds. **Note** Your ManTooth PT Module’s name is the same as the serial number and is printed on the main module’s label just above the model number (67001 or 67002). Next turn your ManTooth PT Module on by pressing and releasing the power button on the main module. If you have a 67002 dual unit the main module is the one that says “ManTooth 4 Once your ManTooth PT Module shows up as an available device tap on it’s name to pair it with your phone. On Android systems a “Bluetooth pairing request” alert may pop up asking to confirm the passkey tap on “OK” to continue. Connected” the light will continue to blink blue. This is normal. Android ManTooth RSA App This section will go over the various functions, settings, and procedures of the ManTooth RSA Pressure/Temperature App. After pairing your Apple iOS phone or tablet to your ManTooth PT Module it should show up as either “Connected” or “Not Connected” rather than “Not Paired” on the Bluetooth settings screen. On Android devices under the “Paired devices” section on the Bluetooth settings screen. Apple iOS Android If you have not already downloaded the Yellow Jacket ManTooth RSA Pressure/Temperature App go to either the Apple App Store or the Google Play Store now to download the free app. You can either use the QR code links that are on your ManTooth PT Module packaging, follow the links that are available on YellowJacket.com, or just search for Yellow Jacket ManTooth in either app store. General Settings The General Settings menu is where you can set up and change various functions of your ManTooth RSA app to personalize it for your specific needs. On Apple iOS devices once your ManTooth PT Module is paired if it is listed as “Connected” the light on the module will glow a solid blue. However, on all Android devices or if your iOS device lists your ManTooth PT Module as “Not 5 To access the general settings on the first screen available upon opening the ManTooth RSA app tap on the gear in the upper right corner of the screen. will all be deleted. Deleted locations and associated screen shots can not be retrieved. Similarly if you delete equipment from a location the screen shots associated with that equipment will also deleted. Deleted equipment and associated screen shots can not be retrieved. Preferences Temperature Preference Set the units that the temperature readings from the temperature sensors, Vapor Saturation, Liquid Saturation, and the values for Superheating and Subcooling are displayed in. Options are degrees Fahrenheit (°F) or degrees Celsius (°C). Default temperature units are degrees Fahrenheit (°F) Service Management Your Information Here you can set your own name and your company name. This information will automatically appear in the e-mails containing the system readings which you can send directly from within the app. Locations and Equipment Here you are able to create new locations, add additional units to existing locations, remove units from locations or completely remove existing locations. **Note** If you delete an entire location all screen shots associated with this location and any equipment at this location 6 Pressure Preference Set the units that the pressure readings are displayed in. Available units are bar, pounds per square inch absolute (psia), pounds per square inch gauge (psig), kilopascals (kPa), Megapascals (MPa), and kilogram per square centimeter (kg/cm^2). The default pressure units are pounds per square inch gage (psig) Auto Sleep This option will disable your phone or tablet’s automatic sleep function so that while you are in a session taking readings your phone or tablet will not automatically go to sleep which could disrupt your session and readings. The default auto sleep setting is Override Auto Sleep = Off. Device Management Power Down Connected Devices This is another way of shutting off your connected ManTooth PT Module(s) if you are not near enough to your module(s) to press the power button(s) and want to turn the power completely off. Service History Calibrate Device Readings This gives you the option to adjust the calibration of your ManTooth PT Module’s pressure readings or temperature readings away from the factory defaults. Restore Factory Defaults This will clear any calibration adjustments that have been done on the ManTooth PT Module since it left the factory. Auto Off This slider gives you the option of having your ManTooth PT Module automatically turn itself off after a designated period of time. It can be set anywhere from 1 to 90 minutes. After the ManTooth PT Module has been connected for the specified auto off time an alert will pop up asking if you would like to reset the auto off timer if you wish to reset the timer simply tap anywhere on the screen. Also included is an auto off never setting. Moving the slider all the way to the left will set the auto off timer to never. Default is Auto Off = 5 min. Getting Back to the Previous Screen To return to the previous screen from the one you are currently viewing tap on the icon in the upper left hand corner. This function is the same in all of the screens in the ManTooth RSA App. 7 In service history you are able to browse through data that was saved during previous service sessions. Saved data is organized alphabetically by location then by each location’s equipment finally by date and time the data was taken. If you tap on the desired service history reading you can see the reading that was taken and either email the reading to someone or delete it. Remember once you have deleted a reading it can not be retrieved! Start Session Sessions are where you connect your phone or tablet with your ManTooth PT Module to see and collect system readings. To begin a new session tap on “Start Session” in the App home screen. Session Settings Set Elevation Setting the elevation will enable your ManTooth RSA app to correct for elevation pressure variations allowing for more accurate pressure readings. You may either use your phone or tablet’s built in GPS to determine your elevation or input the elevation manually by taping on the elevation and entering your elevation above sea level in feet. **Note** “Use GPS to Find Location” functionality may not work on all devices especially those without cellular service. Set Refrigerant To set the refrigerant for the current session tap on “Refrigerant” then scroll through the list of almost 100 NIST refrigerants and select the refrigerant corresponding to the unit you will be servicing. If you accidently select an incorrect refrigerant do not worry you can also change the refrigerant later in the readings screen. Setting a refrigerant is mandatory before moving to the next screen. ************WARNING************ Refrigerants classified as flammable are in red text. If such refrigerants are selected, the operator may need additional certifications and/or training. Consult your local government and legal authority and comply fully with all requirements. *************************************** Using the correct settings that are specific for the current system you are servicing will ensure the best possible pressure readings as well as liquid and vapor saturation values. 8 Set Location Details If you want to organize your saved data in session history you can enter the location information for the current service session. This information will show up in the service reports you can email and is how the service history will be organized. Here you have the ability to either add a new location or select an existing location. Once you have designated a location you can also designate what equipment is being serviced during the session. Locations can have multiple pieces of equipment associated with them so you can keep track of each individual unit at locations that may have more than one system. Saved session data will be saved to “Session History” in the app’s main menu and sorted first alphabetically by business name or customer last name, then alphabetically by assigned equipment name, and lastly by the date and time the data was saved. **Note** Location details are optional. Any saved session data without an assigned location will be saved under “No Location” and appear at the end of the Service History list. The “No Location” data will be sorted simply by date and time. You can not assign a location to data at a later time. Assign Devices and Zero Assign Detected Devices Now you are ready to connect your ManTooth PT Module to your current session. To connect your module first tap on “Devices None Specified”, this will take you to the next screen. 9 Apple iOS Android Tap on the ManTooth PT Module(s) that you wish to connect to your session from the list of devices that are displayed. Remember your Module’s name is the serial number printed on the main label and should take the form of YJPT-XXXX-XXXX. Next tap the save icon in the upper right corner of the screen to save the module(s) to the session. **Note** On iOS devices you must tap on “Connect a Device” to first connect your device to your phone or tablet and then select it under the “Select From Connected Devices” heading to fully connect it to your session. **Note** to connect to your ManTooth PT Module(s) your module(s) must be on and searching for a connection (where the blue light is blinking). Before starting the session you have one more chance to check to make sure that the pressure transducers are zeroed. While in the “Attach Devices” screen is the appropriate time to connect your ManTooth PT Module to your system. Connecting the ManTooth PT Module to the system before beginning your session will also ensure that the average, minimum, and maximum readings are accurate. Readings After you save your module(s) to the session they will be displayed at the top of the screen under “Assign Detected Devices”. The pressures from the connected module(s) will be displayed at the bottom of the screen. To zero the pressure transducer readings tap on “Zero” next to the corresponding pressure. **Note** It is recommended that you zero the pressure transducer(s) at the beginning of each new session before connecting your ManTooth PT Module to a system. This will ensure the most accurate device readings. Attach Devices 10 The readings screen will display the pressures and temperatures as measured by the ManTooth PT Module, display the liquid and vapor saturation values, as well as calculate and display the superheat and subcooling values. The first time you connect your ManTooth PT Module to a new phone or tablet you will have to assign the pressure transducers and temperature sensors. These assignments are not permanent and can be changed at anytime. **Note** the pressure transducer in every ManTooth PT Module (main or tethered) is capable of accurately reading pressures up to 700 psia (48.3 bar) and therefore can reliably be used on either the high or low side. Refrigerant The refrigerant for the session can be changed by taping on the refrigerant and selecting the refrigerant that is in the equipment you are currently working with. If you forgot or selected the wrong refrigerant in the Session Settings this is where the refrigerant can be changed. Pressure To assign pressure readings to either the high or low side simply tap on the box that contains the value you wish to assign and select the sensor that you want to assign to that spot. **Note** on dual units with 2 transducers the main unit is #1 and the tethered unit is #2. If you are using two single units reference the device name/serial number to determine which pressure is associated with which device. Liquid and Vapor Saturation Liquid and Vapor Saturation values are calculated automatically by the app based on the measured pressure and the refrigerant selected. Temperature To assign temperature readings to either the high or low side simply tap on the box that contains the value you wish to assign and select the sensor that you want to assign to that spot. **Note** the label on the ManTooth PT Module denotes which temperature port is T1 and which is T2 for easy reference. Subcooling and Superheat To set the subcooling and superheat values tap on the “Subcooling” or “Superheat” box and enter the data requested. For subcooling just enter the the desired value for subcooling. For 11 superheat enter the outdoor dry bulb temperature and the indoor wet bulb temperature. The app will then take this data and automatically calculate the target superheat value. Once you have entered the necessary information save the values by taping on the save icon in the top right corner of the screen Saving Data To save the data currently on the screen tap on the screen shot icon on the top right corner of the readings screen. all the way back to the home screen of the ManTooth RSA app. ManTooth™ PT Module 1 2 3 4 Once you choose to save the data you will be given the option to save and email which will save it to your session history and imbed the data into an email report for you to send to whoever you want, discard the snapshot you just took, or just save it to your session history for later reference and use. **Note** the phone or tablet you are using must be connected to cellular service or WiFi to send emails. If your phone or tablet does not have the proper service to send an email when the screen shots are taken you can save the data and then access it at any time from the “Session History” section on the app’s home screen. Any saved service data can be emailed from within “Session History”. Other Buttons At the bottom of the readings screen there are two additional buttons. The first is labeled “Clear readings” This will clear the minimum, maximum, and average readings of the session. This function is especially useful for determining system stability. The other option is “Exit Session”. This will not only exit the readings screen but will take you 12 5 6 7 8 1: Status Light 2: Power Button 3: Device Name 4: Temperature Probe Indicators 5: Micro USB charging port 6: ¼ inch flare fitting pressure transducer connection 7: ¼ inch flare fitting with Schrader core pressure transducer connection 9 8: ManTooth thermistor temperature clamp 9: Temperature probe jacks **Note** On 67002 tethered units numbers 14, 5, and 9 are on the main unit only. The tethered unit is only equipped with the flair fittings for measuring refrigerant pressure and adjusting charge. Status Light The multi-colored LED indicates the status of your ManTooth PT Module. Blinking Blue: The module is on and searching for a Bluetooth connection. This will continue from when you turn on your ManTooth PT Module until you connect to it within the ManTooth RSA Pressure/Temperature app. **Note** If your ManTooth PT Module looses connection to your phone or tablet it will automatically revert back to this searching for a connection mode. Solid Blue: The module is on and connected to a phone or tablet via Bluetooth. Solid Green: The module is connected to a power source via the Micro USB port and is charging. **Note** once the unit is fully charged the green light will turn off. Blinking Red (Short): The module will blink short flashes of red to indicate that it is sending data to a connected device. This will occur while the light is solid blue. Blinking Red (Long): The module will flash long blinks of red when the battery level is below 10% of total life remaining. Power Button To turn your ManTooth PT Module on or off push and release the power button once. 13 Device Name Your ManTooth PT Module’s name is displayed right on the label for easy reference. The name takes the form of YJPT-XXXX-XXXX. The device name serves as your ManTooth PT Module’s name within the ManTooth RSA app, its serial number, as well as its Bluetooth name that will appear on your phone or tablet when pairing. Temperature Probe Indicator On the label of the ManTooth PT Module T1 and T2 are printed onto the label to indicate which temperature port on the back of the device corresponds to temperature port 1 (T1) and temperature port 2 (T2). Micro USB Charging Port The ManTooth PT Module is designed to be charged using any standard Micro USB charging cord and corrisponding USB charger. ¼ Inch Flare Fitting Pressure Transducer Connection The flare fitting on the front of the ManTooth PT Module directs to the pressure transducer with a working pressure range of 0-700 psia. The fitting is equipped with an “Adjust-a-Valve” opener and sized to fit most system access ports for easy access to most AC and refrigeration units. The compact size of the ManTooth PT Module and no hose connection system reduces charge loss that can occur from hoses used in charging through a standard test and charge manifold. Adapters to connect the ManTooth PT Module to other size access ports are available from Yellow Jacket. ¼ Inch Flare Fitting With Schrader Core Pressure Transducer Connection The Schrader core fitting on the ManTooth PT Module allows for recovering refrigerant, adding charge, or removing charge all without disconnecting your ManTooth PT Module from the system. ManTooth Thermistor Clamp The thermistor pipe clamp probe is capable of clamping to and measuring the temperature of pipes ranging in size from ¼ inch to 1 ⅜ inches. The probe is capable of measuring with an accuracy of 0.2°C from 0°C to 70°C with a full range of -40°C to 130°C. For best long term stability of your thermistor pipe clamp probe avoid storing it at temperatures exceeding 75°C (167°F). Thermistor Probe Jacks Each ManTooth PT Module is equipped with 2 temperature probe jacks for use with ManTooth Thermistor Clamps. Instrumentation Specification Pressure 0.1 psi, 0.1 bar, 1 kPa, 0.01 Sensing MPa, 0.01 kg/cm^2 Resolution Pressure 0.5% of full scale at 25°C sensing 1% of full scale 55°F to 130°F accuracy 2% of full scale -40°F to 248°F Working 0 to 700 psia (48.3 bar) Pressure Proof Tolerable pressure without Pressure internal damage 1000 psia Burst Pressure Tolerable pressure without loss of seal 1500 psia Temperature Sensing element Sensor Range -40°F to 266°F (instrument) (-40°C to 130°C) Max Cord temp 176°F (80°C) Max Clamp Temp 203°F (95°C) 14 Temperature Display Resolution Temperature Accuracy (Instrument) Working Temperature Storage Temperature Working humidity IP Class Battery Life Range Bluetooth Radio Size 0.1°F or °C ±0.2°C (±0.36°F) -4°F to 160°F Limited by battery -4°F to 160°F For best battery performance do not store at over 100°F 0 to 95% RH (non-condensing) IP 50 10+ hours continuous Up to 400 Feet Limited by Phone or Tablet Bluetooth radio strength Class 1 Bluetooth 2.1 Radio 6” long x 1.6” wide x 2.3” thick (15.3 x 4 x 5.8 cm) Weight 0.5 lbs (225 grams) Superheat Automatically calculated by and Subcool the ManTooth App Max. and Min. Displays and records the Pressures maximum and minimum pressures Refrigerant 98 NIST refrigerant profiles Database included; upgradeable Share Screenshot feature allows you Screenshots to save pressure and temperature readings from your sessions which can be automatically organized by location and unit being serviced Temperature Capable of measuring 2 Sensors temperatures using high accuracy NTC thermistors Pressure 67001 – one pressure Transducers transducer 67002 – two pressure transducers System Very small internal volume attachment minimizes refrigerant loss during system analysis. Standard manifolds and hoses can lose over 50 times more refrigerant with each connection Pressure Simple single button zeroing at Zeroing the start of each session Elevation Enter elevation at the start of Compensation the session for effortless psia compensation Battery Rechargeable LiPo battery for long battery life and excellent recharging capability for the life of your ManTooth 15 Warranty Policy The YELLOW JACKET ManTooth Wireless Digital P/T Gauge from Ritchie Engineering Company, Inc. is guaranteed to be free from material and workmanship defects for a period of two years. All other YELLOW JACKET products included in this package are guaranteed to be free from material and workmanship defects for a period of - one year. These guarantees do not cover prod ucts that have been altered, abused, misused or improperly maintained. - Not all catalogued products are stocked and eli gible for return. Please check with your YELLOW JACKET representative or the factory for more information. All returns must have an RGA number and proof of purchase/copy of invoice. Please obtain an RGA number from Ritchie Engineering Customer Service by calling 800-769-8370. All returns must be pre-paid. Ritchie Engineering Co., Inc. YELLOW JACKET Products Division 10950 Hampshire Avenue South Bloomington, MN 55438 U.S.A. Phone: (800)769-8370 or (952)943-1333 Fax: (800)322-8684 E-mail: [email protected] Web: www.yellowjacket.com ©2014 Ritchie Engineering Co., Inc.