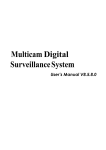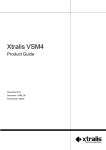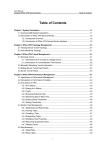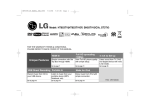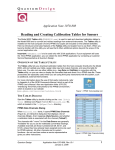Download Short Message Service
Transcript
Chapter 10 Short Message Service ..............................496 10.1 Installing SMS Server .......................................................................... 496 10.2 The SMS Server Window..................................................................... 497 10.3 SMS Server Setup ................................................................................ 498 10.3.1 Device Settings.............................................................................................. 498 10.3.2 Server Settings .............................................................................................. 499 10.3.3 Account Settings............................................................................................ 502 10.4 SMS Log ............................................................................................... 504 10.4.1 Setting SMS Log............................................................................................ 504 10.4.2 Viewing SMS Log .......................................................................................... 505 10.5 Password Security............................................................................... 507 10.6 SMS Notification .................................................................................. 507 10.6.1 Connecting GV-System to SMS Server .......................................................... 507 10.6.2 Setting Mobile Numbers................................................................................. 509 10.6.3 Setting Alert Notification................................................................................. 510 495 CHAPTER 10 Short Message Service Via a GSM/GPRS modem, GV-System lets you send SMS (Short Message Service) messages when an alert condition happens. The modem can be installed at either a separate server, or the same computer/server equipped with GV-System. This chapter introduces how to manage a GSM/GPRS modem with the GV-developed SMS Server program, and how to configure the Main System to send out SMS alerts. For supported GPRS models, see Appendix F. 10.1 Installing SMS Server To install the SMS Server application, follow these steps: 1. Insert the Surveillance System Software DVD to the PC connected to a GSM/GPRS modem. It will run automatically, and a window appears. 2. Click Install V 8.5.0.0 System. 3. Click SMS Server, and follow the on-screen instructions. 10 Short Message Service 10.2 The SMS Server Window Run the SMS Server program from the Start menu. The following window appears. 1 2 3 4 5 6 Figure 10-1 The SMS Server Window The controls in the SMS Server window: No. Name Description 1 Start/Stop Service Starts or stops the SMS Server. 2 Server Setting Sets up the SMS Server. 3 Account Setting Creates and edits accounts. 4 SMS Log Setting Sets up and accesses the SMS Log. 5 Device Setting Sets up the GSM/GPRS modem. 6 Exit Logs out administrator, changes password or exits the SMS server. 497 10.3 SMS Server Setup Before starting the SMS service, you must configure these three settings: (1) Device Settings, (2) Server Settings, and (3) Account Settings. 10.3.1 1. Device Settings Click the Device Setting button (No. 5, Figure 10-1), and then select GSM Module. This dialog box appears. Figure 10-2 GSM Module Setting 2. Select the COM port connecting to a GSM/GPRS modem. 3. Click the Detect button to detect the modem. If the connection between the modem and the computer is established, the message will show in the Device Information field: Name: (Manufacturer), Module: xxx, SIM Ready. 4. If the connection fails, the display will be shown as: No usable device in COM xxx. If you are using a tri-band modem, select 1900 or 1800 MHz from the drop-down list of Select Band. 5. 498 Click OK to apply above settings. 10 10.3.2 Short Message Service Server Settings Click the Server Setting button (No. 2, Figure 10-1) to display the following Server Setting dialog box. There are three major tabs in the dialog box: (1) General, (2) Message Filter, and (3) Notify [General] Figure 10-3 Server Setting-General [Network] Define the port of the SMS Server, or leave it as default. To use UPnP for automatic port configuration to your router, click the Arrow button. For details, see UPnP Settings in Chapter 8. [Security] Enable to apply enhanced Internet security. Please note when the feature is enabled, the subscribers using earlier version than 8.0 cannot access the SMS Server anymore. [Startup] Auto Start Service when Sever Startup: Automatically starts SMS services when the program starts. Minimize to System Tray when auto start service: Minimizes the SMS Server window to notification area when it starts. Auto save the PIN number after start service: Automatically saves the PIN number when SMS services start. 499 [Message Filter] Figure 10-4 Server Setting-Message Filter Check the desired alert conditions to send SMS messages. The user-defined condition refers to the SMS messages sent manually in Center V2 and VSM. See Sending SMS in Chapter 1 and Chapter 3 in the CMS User’s Manual. 500 10 Short Message Service [Notify] Figure 10-5 Server Setting-Notify [Check Internet Connectivity] Assign any available IP address and click the Test button to know if your SMS Server can access Internet. [Send SMS notification when no connectivity] Sends SMS notification to the three designated mobile numbers when the SMS Server cannot access Internet. You can specify the minimum time interval between each notification in minutes. Mobile Icon: Check the icon and define the number for the SMS notification. Up to three recipients can receive the SMS simultaneously. 501 10.3.3 Account Settings Click the Account Setting button (No.3, Figure 10-1) to display the following window. 1 2 3 4 5 6 7 8 Figure 10-6 Account Setting The controls in the Account Setting window: 502 No. Name Description 1 Add A Group Creates a group. 2 Add A Client Creates a client. 3 Delete A Group/Client Deletes a created group or client. 4 View/Edit A Client Highlight one client and click the button to view or edit its information. 5 Find A Client Searches a client. 6 Address Book Lists the created groups and clients. 7 Account Information Displays the highlighted client’s account information. 8 Statistics Displays the number of created groups and clients. The SMS Server can serve up to 5000 clients at one time. 10 Short Message Service Creating a client: 1. Click the Add A Client button (No. 2, Figure 10-6). This dialog box appears. Figure 10-7 Client Information 2. Type a login ID and a password. They will be the ID and password for the client to log in the SMS Server (Figure 10-13). 3. In the Information section, type the client’s related information. You can specify three mobile numbers of the client’s network administrators for SMS notification. 4. In the Notify Setting section, you can send a SMS message to the client in the case of: Internet disconnection between the client and the SMS Server, or Improper program shutdown in the client. The recipients can be: The client’s network administrators: designate three mobile numbers in above Information section. The client’s operators: See Setting Mobile Numbers later in this chapter. For the users of Dispatch Server and Vital Sign Monitor, refer to the CMS User’s Manual. Clicking the Question mark can view the specified mobile numbers at the client site. 5. Click Save for above settings. Disabling a client: You can disable subscription services to an individual client when subscription expires. In the Account Settings window (Figure 10-6), right-click the desired client and then select Disable. To restore the service, right-click the desired client and then select Enable. 503 10.4 SMS Log 10.4.1 Setting SMS Log Click the SMS Log Setting button in the SMS Server window (No. 4, Figure 10-1), and select SMSLog Setting to display this dialog box. Figure 10-8 [SMS Log] Keep Days: Select this option and enter the number of days to keep log files. Otherwise clear the option to keep log files until the Recycle starts or the storage space is full. 504 Recycle: Delete the files of the oldest day when storage space is lower than 500MB. Log Path: Click the [...] button to assign a storage path. 10 10.4.2 Short Message Service Viewing SMS Log Click the SMS Log Setting button in the SMS Server window (No. 4, Figure 10-1), and select View SMSLog to display the SMS Log Browser. 1 2 3 4 5 6 7 8 9 Figure 10-9 The buttons on the Event Log Browser: No. Name Description 1 Open Opens an event log. 2 Reload Refreshes the event log manually 3 Filter Defines the search criteria. 4 Backup Exports the current event list and video files. 5 Print Prints the current event list. 6 SMS Event Log Displays the log of SMS server events. 7 System Event Log Displays the log of SMS server activities. 8 Exit Exits the browser. 9 About Displays the application information of SMS Log Browser. 505 SMS Event Log Clicking the SMS Event Log button (No. 6, Figure 10-9) on the toolbar, you can monitor senders (ID), mobile numbers, text messages, sent and failed SMS. This can be beneficial as you may charge your clients by the amount of SMS messages they sent. Figure 10-10 System Event Log Clicking the System Event Log button (No. 7, Figure 10-9) on the toolbar, you can monitor the server activities, client login and logout, and connection problems. Figure 10-11 506 10 Short Message Service 10.5 Password Security To prevent unauthorized users from changing your settings, set up an administrator password. To apply the password security, follow these steps: 1. Click the Exit button (No. 6, Figure 10-1), and then select Change Password to set a password. 2. Click the Exit button, and select Logout Administrator to lock the SMS Server window. 3. When you want to log in, click the Exit button and select Login as Administrator. A valid password is required. 10.6 SMS Notification After setting up the SMS Server, you will need to connect the GV-System to the SMS Server, assign mobile phones to receive SMS alert messages, and set up the types of events to send alert notification. 10.6.1 Connecting GV-System to SMS Server To connect the GV-System to the SMS Server, follow these steps: 1. On the main screen, click the Configure button (No. 14, Figure 1-2), select System Configure, and select Send Alerts Approach Setup. This dialog box appears. Figure 10-12 Send Alerts Approach Setup 2. Select Send Event Alerts, click the Arrow button and select the events to send alert notification. 3. Select Alternative Alert Approach to enable sending alerts by SMS messages. 507 4. Click the Account Setting button. This dialog box appears. Figure 10-13 SMS Setup-Connection Setup Server IP: Type the IP address of the SMS Server. Server Port: Type the server port of the SMS Server, or keep it as default. Login ID & Password: Type a valid ID and password registered in the SMS Server (Figure 10-7). Local: If the GSM/GPRS modem is installed at the same server with the GV-System, select this item. 5. Remote: If the GSM/GPRS modem is installed at a separate server, select this item. Click the SMS Option tab and specify the Interval between two sent-out messages. The Interval time can be set up to 1440 minutes. Any alert condition will be ignored by the system during the interval. 6. Click OK to apply above settings. 7. Click the Test Account button (Figure 10-12). If the connection of both devices is established, the message will appear: Login SMS Server OK! If the connection fails, the message will appear: Connect to SMS Server Fail. 508 10 10.6.2 Short Message Service Setting Mobile Numbers The Main System allows you to configure three mobile phone numbers for the SMS service. When an alert condition happens, the SMS messages will be sent out to the three assigned mobile phones simultaneously. 1. Open the Send Alerts Approach Setup dialog box (Figure 10-12). 2. Click the Account Setting button. The SMS Setup dialog box appears. (Figure 10-13). 3. Click the Mobile Setup tab in the upper of the window. This dialog box appears. Figure 10-14 SMS Setup- Mobile Setup 4. Click one mobile phone icon, and then check the Add to SMS List item for the mobile phone setup. 5. Type the Country Code and Mobile Number. 6. Click other mobile phone icons, and follow Steps 4 and 5 to set up the rest of two mobile phone numbers separately. 7. Click OK to apply above settings. 8. Start monitoring. When the specified events or motion is detected, SMS alerts will be sent out automatically. 509 10.6.3 Setting Alert Notification To specify the types of events to receive alert notification: 1. On the main screen, click the Configure button (No. 14, Figure 1-2), select System Configure, and select Send Alerts Approach Setup. The Send Alerts Approach Setup dialog box (Figure 10-12) appears. 2. Select Send Event Alerts, click the Arrow button and select the events to send alert notification. 3. Click OK. To send SMS alerts when motion is detected: 1. Click the Configure button (No.14, Figure 1-2), select System Configure and select Camera Configure. The Camera Configure dialog box appears. 2. In the Motion Detection section, select Invoke to Send Alerts. Figure 10-15 3. Click OK. For details on the Invoke to Send Alerts options, see Invoke to Send Alerts in Chapter 1. 510