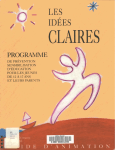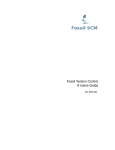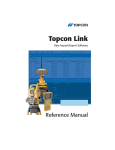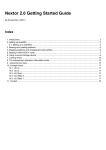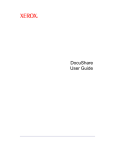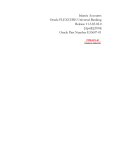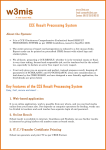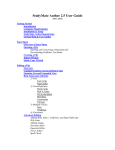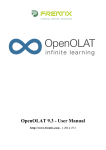Download User Manual e-Sikshak Release 2
Transcript
User Manual
e-Sikshak Release 2
e-Learning and e-Learning Technologies (ELELTECH)
Centre for Development of Advanced computing, Hyderabad
User Manual – Table of Content
Table of Content
1. Course Organizer ------------------------------------------------------------------ 1
2. User Management ----------------------------------------------------------------- 20
3. Course Material --------------------------------------------------------------------
34
4. Assessment -------------------------------------------------------------------------
44
5. Query Handler ---------------------------------------------------------------------- 73
6. Email ---------------------------------------------------------------------------------- 81
7. Blog ------------------------------------------------------------------------------------ 95
8. WIkiSikshak -------------------------------------------------------------------------- 99
9. RSS Reader ------------------------------------------------------------------------- 104
10. Web Album -------------------------------------------------------------------------- 109
11. Chat -----------------------------------------------------------------------------------
113
12. White Board ------------------------------------------------------------------------- 116
Annexure I -------------------------------------------------------------------------------- 124
User Manual – Course Organizer
1. User Manual – Course Organizer
Introduction
Course organizer module is used to organize course into modules and topics.
Each course is divided into modules and each module is further sub divided
into topics. Dividing the course into modules and topics provide greater
flexibility in arranging the course material and course delivery. Following are
the functionalities provided under this module. It allows the arrangement and
rearrangement of the content into courses, modules and topics. This ordering
flexibility is very essential to bring in the best possible pedagogy into the
whole learning experience of the learner. SCORM Compliant course also can
be uploaded with Course organizer module.
Main menu of Course Organizer
Main objective of this page is to display the options for managing course,
modules and topics. The main menu of course organizer has three links.
•
Course Management
•
Module Management
•
Topic Management
With these three menu links, there is one more link “Import SCORM
Compliant course” on course organizer page to upload SCORM Compliant
course. Only administrator has privilege to upload the SCORM Compliant
course. Instructor and learner can only view the course material.
Fig 1. Main menu of Course Organizer
Centre for Development of Advanced Computing
Page No. 1
User Manual – Course Organizer
Course Management menu
Main objective of this page is to display the options for adding, updating,
reporting and deleting course details. The main menu of course management
has three links.
•
Add Course ==> To create new course
•
Update Course ==> To update the existing course details
•
Delete Course ==> To delete the existing course
•
Course Report ==> To display the course details
Fig 2. Course Management Menu
Add Course
The main objective of this page is to create a new course. To create a course,
course Name, duration in weeks, description and prerequisite details need to
be entered. All the fields are mandatory. Information about each field is as
under.
Course Name field accepts text, maximum of 180 characters. Duration field
accepts number, maximum of 2 characters. Description field accepts text,
maximum of 225 characters and prerequisite field accepts text, maximum of
100 characters.
Centre for Development of Advanced Computing
Page No. 2
User Manual – Course Organizer
Fig 3. Add Course
After entering the details, clicking on Add Course button creates a new course
with given parameters and confirmation for the same can be seen as under
Fig 4. Confirmation Screen
Course selection for updating an existing course
Main objective of this page is to display the existing course and allow the user
to select the course for updating the course details
Centre for Development of Advanced Computing
Page No. 3
User Manual – Course Organizer
Fig 5. Course selection for updating an existing course
Update Course
The main objective of this page is to allow the user to update the course
details. Course Name field accepts text, maximum of 180 characters. Duration
field accepts number, maximum of 2 characters. Description field accepts text,
maximum of 225 characters and prerequisite field accepts text, maximum of
100 characters. After updating the course details, clicking on Update Course
button updates the course with given parameters and confirmation for the
same can be seen.
Fig 6. Update Course
Centre for Development of Advanced Computing
Page No. 4
User Manual – Course Organizer
After entering the details, clicking on Update Course button updates the
course with given parameters and confirmation for the same can be seen as
under
Fig 7. Confirmation
Course selection for deleting an existing course
Main objective of this page is to display the existing course and allow the user
to select the course for deleting. Cascade option, deletes the modules and
topics belonging to the selected course. On clicking delete button, selected
course can be deleted.
Fig 8. Course Details
Centre for Development of Advanced Computing
Page No. 5
User Manual – Course Organizer
After clicking on Delete button the selected course can be deleted and
confirmation for the same can be seen as under
Fig 9. Confirmation
Course Report
The main objective of this page is to display the details of existing course. On
clicking course id, the course details can be seen.
Fig 10. Course Report
On clicking the course id, the modules and topics under the course can be
seen.
Centre for Development of Advanced Computing
Page No. 6
User Manual – Course Organizer
Module and topic Details
The main objective of this page is to display the modules and topics pertaining
to the course.
Fig 11. Module and topic Details
Module Management menu
The objective of this page is to display the options for adding, updating,
reporting and deleting module details. The main menu of course management
has three links.
•
Add Module ==> To create new module
•
Update Module ==> To update the existing module details
•
Delete Module ==> To delete the existing module
•
Module Report ==> To display the module details
Fig 12. Module Management menu
Centre for Development of Advanced Computing
Page No. 7
User Manual – Course Organizer
Add Module - for adding a new module
The main objective of this page is to display the course details. On clicking the
course id, the interface to add the module details can be seen.
Fig 13. Course Report- for adding a new module
Clicking on the course hyper link will display the interface to add a module to
that course. To create a new module, module Name, duration in weeks,
general details and prerequisite details need to be entered. All the fields are
mandatory. Information about each field is as under.
Module Name field accepts text, maximum of 180 characters. Duration field
accepts number, maximum of 2 characters. General details field accepts text,
maximum of 225 characters and prerequisite field accepts text, maximum of
100 characters.
Fig 14. Add Module
Centre for Development of Advanced Computing
Page No. 8
User Manual – Course Organizer
After entering the details, clicking on Add Module button creates a new
module with given parameters and confirmation for the same can be seen
Updating a module
Main objective of the page is to display the existing modules and allow the
user to select the module for updating the module details
Fig 15. Module selection for updating an existing module
Centre for Development of Advanced Computing
Page No. 9
User Manual – Course Organizer
Update Module
The main objective of this page is to allow the user to update the module
details. Module Name field accepts text, maximum of 180 characters.
Duration field accepts number, maximum of 2 characters. General details field
accepts text, maximum of 225 characters and prerequisite field accepts text,
maximum of 100 characters. After updating the module details, clicking on
Update course button updates the module with given parameters and
confirmation for the same can be seen.
Fig 16. Update Module
After entering the details, clicking on Update module button updates the
course with given parameters and confirmation for the same can be seen as
under
Centre for Development of Advanced Computing
Page No. 10
User Manual – Course Organizer
Fig 17. Confirmation
Deleting a module
Main objective of the page is to display the existing module and allow the user
to select the module for deleting. Cascade option, deletes the modules and
topics belonging to the selected course. On clicking delete button, selected
module can be deleted
Fig 18. Module selection for deleting an existing module
After clicking on Delete button the selected course can be deleted and
confirmation for the same can be seen as under
Centre for Development of Advanced Computing
Page No. 11
User Manual – Course Organizer
Fig. 19 Delete Module
Module report
The main objective of this page is to display the details on existing module.
On clicking module id, the module details can be seen.
Fig 20. Module Report
On clicking the module id, the topics under the course can be seen.
Module and topic Details
Centre for Development of Advanced Computing
Page No. 12
User Manual – Course Organizer
The main objective of this page is to display the details of topics for selected
module.
Fig 21. Module and topic Details
Topic Management menu
The objective of this page is to display the options for adding, updating,
reporting and deleting Topic details. The main menu of course management
has three links.
•
Add Topic ==> To create new Topic
•
Update Topic ==> To update the existing Topic details
•
Delete Topic ==> To delete the existing Topic
•
Topic Report ==> To display the Topic details
Fig 22. Topic Management menu
Adding a new Topic
Centre for Development of Advanced Computing
Page No. 13
User Manual – Course Organizer
The main objective of this page is to display the module details. On clicking
the module id, the interface to add the topic details can be seen.
Fig 23. Course Reporting- for adding a new module
Clicking on module id hyperlink will allow the user to enter new topic details to
that module. To create a new topic, topic Name, duration in days, general
details and prerequisite details need to be entered. All the fields are
mandatory. Information about each field is as under.
Topic Name field accepts text, maximum of 175 characters. Duration field
accepts number, maximum of 2 characters. General details field accepts text,
maximum of 225 characters and prerequisite field accepts text, maximum of
100 characters.
Fig 24. Add Topic
Centre for Development of Advanced Computing
Page No. 14
User Manual – Course Organizer
After entering the details, clicking on Add topic button creates a new topic with
given parameters and confirmation for the same can be seen
Fig 25. Confirmation
Updating a topic
Main objective of this page is to display the existing topics and allow the user
to select the topic for updating the topic details.
Fig 26. Topic selection for updating an existing topic
Centre for Development of Advanced Computing
Page No. 15
User Manual – Course Organizer
Update Topic
The main objective of this page is to allow the user to update the topic details.
Topic Name field accepts text, maximum of 175 characters. Duration field
accepts number, maximum of 2 characters. General details field accepts text,
maximum of 225 characters and prerequisite field accepts text, maximum of
100 characters. After updating the topic details, clicking on Update topic
button updates the topic with given parameters and confirmation for the same
can be seen
Fig 27. Update Topic
After entering the details, clicking on Update topic button updates the topic
with given parameters and confirmation for the same can be seen as under
Fig 28. Update Topic
Centre for Development of Advanced Computing
Page No. 16
User Manual – Course Organizer
Deleting a topic
Main objective of this page is to display the existing topic and allow the user to
select the topic for deleting. On clicking delete button, selected topic can be
deleted
Fig 29. Topic selection for deleting an existing topic
After clicking on Delete button the selected topic can be deleted and
confirmation for the same can be seen as under.
Fig 30. Delete Topic
Centre for Development of Advanced Computing
Page No. 17
User Manual – Course Organizer
Topic Report
The main objective of this page is to display the details on existing topic.
Fig. 31 Topic Report
Import SCORM Compliant course
Main objective of this page is to upload the SCORM Compliant course. To
upload SCORM Compliant course, course name and zipped SCORM
Compliant course package details need to be entered. All the fields are
mandatory. (Fig 31)
Fig 32.Upload SCORM Compliant course
Centre for Development of Advanced Computing
Page No. 18
User Manual – Course Organizer
When administrator submits this form the system displays the status of import
i.e. whether the course has been imported successfully or not on the page.
(Fig 32)
Fig 33.Status of imported course (package)
Centre for Development of Advanced Computing
Page No. 19
User Manual – User Organizer/User Management
2. User Manual – User Organizer/User Management
Brief Module Description
User Management deals with User Registration & Login Process. Once the
user enters into the portal, he/she has the option of registering into the eLearning environment. The user has to enter login information & personal
details like User name, first name, Last Name, Age, Gender, Address Details
(like Flat details, Name of premise, Area detail & Road detail), Country , State,
City, Pin Code, Mobile, Telephone Number(office/res), e-mail id. Fields
marked with * are compulsory fields. Appropriate alerts appear helping user to
enter valid data. Once the user submits this information; a page gets
generated with that he/she will be given password through email to access
course. If by any chance the user is unable to login with given password,
he/she can mail to administrator of the e-Learning environment, through a link
from the home page of the e-Learning portal. User will have an option for
changing the password and updating the personal details entered while
registration.
•
An administrator has the privilege of adding, deleting, updating user
information. He assigns a role & course to the user. He can also view
reports.
•
An Instructor can update his personal details, change password & view
user reports.
•
A learner can update his personal details & change password.
Following are the various forms of the module:
•
Add User
: This form helps administrator to add user
details.
•
Assign Role
: This form enables administrator to assign
role, course & password to a user.
•
Delete User
: Administrator has the privilege to delete
user details.
Centre for Development of Advanced Computing
Page No. 20
User Manual – User Organizer/User Management
•
View User
: This form enables an administrator &
instructor to view reports about user
details with selected fields.
•
Update Personal Details
: This form enables a user to update
personal details entered during
registration.
•
Change Password
: This form facilitates a user to change
original password.
Features of the Module
Following are the features of User Management module in various user
modes:
Administrator
a) Creation, Updation, Deletion and Viewing User Reports.
b) Assigning roles, course & initial passwords to the users.
Instructor
a) Updation of personal profiles & password.
b) Viewing User Reports
Learner
a) Registration for the courses.
b) Updation of personal profiles and password.
Centre for Development of Advanced Computing
Page No. 21
User Manual – User Organizer/User Management
Description of the functionality
Registration Form
Fig 1: Showing registration form
Objective: This form enables the users to register into the tool by entering
minimum personal details.
1. User Id:
User Id serves as a Login Id for the user. Henceforth
you will be identified with this Id in the eSikshak
environment. So you are requested to remember your
user id. The field accepts maximum 20 characters. User
Id consisting of any of the following characters is invalid:
!#$^&*/()+{}[]?;:<>,-='
2. First Name: Please enter your first name in this field. It accepts
maximum 30 characters.
3. Last Name: Please enter your surname in this field. It accepts
maximum 30 characters.
Centre for Development of Advanced Computing
Page No. 22
User Manual – User Organizer/User Management
4. Age:
Please enter your age in this field. It accepts maximum
3 numbers.
5. Sex:
Select your gender with the help of radio button
provided.
6. Flat Details: Please enter your Flat no/ House no. in this field.
7. Name of premise: Please enter your premise address in this field.
8. Road Detail: Please enter additional information of your address like
road detail.
9. Area Detail: Please enter Area address in this field.
10. City/District: Please enter your city in this field. It accepts maximum
20 characters.
11. State:
Please select the State of your residence from the given
options.
12. Zip Code:
Please enter your city pin code in this field. It accepts
only 6 numbers.
13. Country:
Please select your country from given options.
14. Mobile:
Please enter your mobile no. in this field. First field
accepts country code (4 numbers max.) & second
accepts mobile no (10 numbers max.)
15. Telephone Numbers (off): Please enter your office telephone
number. It is divided into STD code (5
numbers max.), telephone number (9
number max.)
16. Telephone Numbers (res): Please enter your residence telephone
number. It is divided into STD code (5 numbers max.),
telephone number (9 number max.)
17. e-Mail:
Please enter your correct email id in this field. All further
important communication will be sent to this e-mail id.
18. Submit:
After entering all the information submit your form by
pressing this button.
19. Reset:
It helps you to reset your data.
20. Back:
It enables you to navigate to the eSikshak Home Page.
Centre for Development of Advanced Computing
Page No. 23
User Manual – User Organizer/User Management
Note
•
You are requested to fill up the registration form with correct
information.
•
Fields are marked with * are compulsory fields.
•
You can update your registration profile once password is assigned to
you.
User Management Main Page ( Administrator mode)
Fig 2 : shows user management main page in Administrator mode
Objective:
This form shows the various privileges available for an
Administrator of the course.
Add User:
This form is similar to the registration form. In case a user is
unable to register himself/herself, he/she can send a request to
the Administrator. The administrator has the privilege of adding
or registering user into course.
Centre for Development of Advanced Computing
Page No. 24
User Manual – User Organizer/User Management
Assign Role: Once the user registers into the eSikshak, it's the
administrator's responsibility to assign password to the user.
Fig 3: shows the form to assign role & password to a user
The
administrator
needs
to
select
the
user
id,
course,
Role
(Instructor/Learner), the date from which the login id is valid & the date up to
which the login is valid. After submitting the data a screen appears which
displays the password. Thus password is generated.
Update User:
This form helps the administrator to update user details.
Fig 4: shows user selection page for updation
Centre for Development of Advanced Computing
Page No. 25
User Manual – User Organizer/User Management
He/she can select the user whose details are to be updated.
Fig 5: shows updation page
Update button helps you in submitting the updated data. Reset is used to
undo the changes. Once the data is successfully updated, you will get the
confirmation of the same, as shown in figure.
Fig 6: shows confirmation message after successful updation
Centre for Development of Advanced Computing
Page No. 26
User Manual – User Organizer/User Management
Delete User:
This form helps the administrator to delete the selected
user.
Fig 7: shows user selection page for deletion
View User: This option helps administrator in viewing the report of user
details. Administrator can view the report of all registered users
or the users belonging to a particular course. If administrator
wish to view the report of all registered users, select the check
box 'All Registered Users' and press the 'Next' button.
To view the report based on a particular course, select the course from the
drop down menu & press 'Next'.
Fig 8: shows the main page to view reports
Centre for Development of Advanced Computing
Page No. 27
User Manual – User Organizer/User Management
Fig 9: shows selection of fields to view reports
Administrator can view the report with the selected fields and can select
maximum 4 options.
Fig 10: shows the report
Change Password:
This option allows user to change his/her
password.
Fig 11: shows the form to change password
Centre for Development of Advanced Computing
Page No. 28
User Manual – User Organizer/User Management
User Management Main Page( Instructor Page) :
Fig : shows the main page in instructor mode
The instructor has the privilege of updating personal details, changing his/her
password & viewing reports.
Update Personal Details (Instructor): This option allows user to change
his/her own personal details
Fig : shows the update details page (Instructor/Learner)
Centre for Development of Advanced Computing
Page No. 29
User Manual – User Organizer/User Management
Update button helps you in submitting the updated data. Reset is used to
undo the changes. Once the data is successfully updated, you will get the
confirmation of the same, as shown in figure.
View Reports:
This option allows instructor to view the reports of users
in particular course.
To view the report based on a particular course, select the course from the
drop down menu & press 'Next'.
Fig : shows the main page to view reports (Instructor)
Centre for Development of Advanced Computing
Page No. 30
User Manual – User Organizer/User Management
Fig : shows the options page to view reports (instructor)
Change Password:
This option allows user to change his/her
password.
Fig : shows the Change Password page(instructor)
Centre for Development of Advanced Computing
Page No. 31
User Manual – User Organizer/User Management
User Management Main Page( Learner Page):
Fig : shows the main page in learner mode
The learner has the privilege of updating personal details, changing his/her
password.
Update Personal Details (Learner):
This option allows user to change
his/her own personal details
Fig : shows the update details page (Learner)
Centre for Development of Advanced Computing
Page No. 32
User Manual – User Organizer/User Management
Update button helps you in submitting the updated data. Reset is used to
undo the changes. Once the data is successfully updated, you will get the
confirmation of the same, as shown in figure
Change Password:
This option allows user to change his/her
password.
Fig : shows the Change Password page(learner)
Centre for Development of Advanced Computing
Page No. 33
User Manual – Course Material
3. User Manual – Course Material
Introduction
Course Material module is used to upload the course material into different
categories and instructor can assign the module to particular learners.
Instructor can upload any type of course material to a particular course.
Instructor can upload the course material to each topic in each course in
different categories. If course is SCORM Compliant then instructor and
learner can only view the course content. Administrator has privilege to
upload the SCORM Compliant course.
Brief Description about the functionality
When the user logs in, depending on his role either instructor or learner the
Course Material main page will be displayed.
Instructor has the privileges to upload the course material and he/she can
also assign the modules to particular learners for a particular duration.
Instructor can also remove the course material. These above privileges are
with respect to non-SCORM compliant course because instructor has
privilege only to view the course content for SCORM Compliant course.
The learner can access the course material that is uploaded by the instructor
(non-SCORM) or administrator (SCORM Compliant) and he can read and
also download it.
With the help of this module instructor can upload any kind of course material
like presentations, pdf files, video lectures and any other type of multimedia
contents. Instructor can also upload any type of reference material which is
useful to the learners.
Course Material in Instructor mode
Course Material Main Menu
The main objective of this page is to provide various options for managing the
course material to learners. The Course Material main page has the following
options.
Centre for Development of Advanced Computing
Page No. 34
User Manual – Course Material
Course Material, Upload Material, Remove Material, Assign Module.
Fig 1.Course Material Home Page
1.Course Material
The main objective of this page is to display Course material in each topic
under the Module. He can see the material which is uploaded by him
previously. Each topic is divided into four types of categories.
Course Material:
Upload the pdf files and document files under this
category.
Lectures
Upload any presentations given in the classroom.
Others:
Upload any other reference material or Examples.
Video Lectures:
Upload any video or audio files.
2. Upload Material
This functionality allows the instructor to upload material to the topic of a
particular module.
Centre for Development of Advanced Computing
Page No. 35
User Manual – Course Material
Fig 2.Upload Material
Module:
Select the module in the course
Topics:
Select the topic of the module under which you are going
to upload the material.
Content Type:
Check the radio button to select the category of the
material.
After selecting the category click on submit button.
Fig 3.Upload Material
Select File Upload:
Browse for the file and upload it.
Centre for Development of Advanced Computing
Page No. 36
User Manual – Course Material
Fig 4.Upload Video File
Select Video File to upload:
If you check the video lectures radio button
then upload the video file and give the
name of the video file.
After selecting the file by clicking on upload button, the material can be added
to the particular topic.
3. Remove Material
This functionality allows instructor to delete the uploaded content or material
under a particular topic of a module.
Module:
Select the module name.
Topics:
Select the topic name.
Content Type:
Select the content type to delete.
After selecting module, topic and content type click on submit button, it
displays all the Materials uploaded to that category.
Centre for Development of Advanced Computing
Page No. 37
User Manual – Course Material
Fig 6.Remove Material
Select the Content which you want to delete or “select all” option to delete all
files.
And click on the Remove button. It will show you the confirmation window like
Are you sure to delete this (these) Content(s)?
To confirm click on OK button otherwise click cancel.
Fig 7.Remove Material
After clicking on OK the deleted content will be shown.
Centre for Development of Advanced Computing
Page No. 38
User Manual – Course Material
Fig 8.Deleted Material
4. Assign Module
This functionality allows instructor to assign the modules to particular users.
Instructor has the privileges to assign the module to learners.
Fig 9.Assign Module To Learner
User Name: Select the User Name (Learner Name).
Module:
Select the module name which you want to assign.
Click on Assign Button
It will display a message like Modules are Successfully Assigned.
Centre for Development of Advanced Computing
Page No. 39
User Manual – Course Material
Fig 10.Assign Module to Learner
Course Material in Learner mode
Course Material
The main objective of this page is to display Course material in each topic
under the Module.
Learner can see the material which is uploaded by instructors. Each topic is
divided into four types of categories.
Course Material:
Upload the pdf files and document files under this
category.
Lectures:
Upload any presentations given in the classroom.
Others:
Upload any other reference material or Examples.
Video Lectures:
Upload any video or audio files.
Centre for Development of Advanced Computing
Page No. 40
User Manual – Course Material
Fig 11.Course Material Home Page (Learner)
Display SCORM Compliant course
The main objective of this page is to display the SCORM Compliant course.
When user logged in, on the basis of role (instructor/learner) and course
(SCORM Compliant course) it displays this page under Course Material
component (Fig 12) to navigate the display of SCORM Compliant course
content.
Fig 12.To start the SCORM engine
Centre for Development of Advanced Computing
Page No. 41
User Manual – Course Material
When user clicks on “start” link it opens new window and displays SCORM
Compliant course content page. (Fig 13)
Fig 13.SCORM compliant course content
User can access the content of different topics with the help of topics link in
the left frame.
User can quit or suspend his/her session with the help of “Quit” or “Suspend”
button from top frame. If user quits the current session then next time the
session will start from first topic of course and if user suspends his/her current
session then it will start from that topic where user was last time reading.
When user quits or suspends the session it displays this page. (Fig 14) This
page takes 5 seconds to invalid the session and preserve the user’s status.
Fig 14.Closing the window
Centre for Development of Advanced Computing
Page No. 42
User Manual – Course Material
If user directly closes the SCORM Compliant course window then next time of
SCORM engine starts it displays error message page. (Fig 15)
Fig 15.Error message due to last session closing
In this page “Previous” button navigates to previous topic from last time user’s
status of topic reading and “Continue” button navigates to next topic.
Centre for Development of Advanced Computing
Page No. 43
User Manual – Assessment
4. User Manual - Assessment
Introduction
Assessment component is used to assess the student’s understanding of the
subject. It assesses the student’s performance through quizzes and
assignments. With this component, Instructor of the course can create quiz,
questions and also can assign assignments to the learners. Objective type of
assessment is provided through quizzes and evaluation is done automatically
after the learner completes taking quiz. In case of assignments once the
learner submits the solution for assigned task, instructor can download the
solutions and evaluate the learner’s solution and can grade them on their
performance.
Brief functionality
When the user logs in, module will check whether the user is learner or
instructor. Depending upon their role assessment main page will be displayed.
Instructor has the privileges to create quizzes and assignments and he/she
can also create a question bank and assign the questions to a quiz. The
instructor for a particular duration will assign this quiz to a learner. Instructor
can also change the schedule of tests.
The learner can take up the quiz i.e. assigned and gets the performance
report automatically after successful completion of the quiz. The learner can
download the given assignments and can upload the solutions
Centre for Development of Advanced Computing
Page No. 44
User Manual – Assessment
Assessment in Instructor mode
Assessment main menu (Instructor Mode)
The main objective of this page is to provide various options for managing the
assessment process of the learner. The assessment main page has following
options.
Create Quiz, Add Question, Assign quiz, Delete quiz, Update Quiz,
Import/Export, Remove Question.
Fig.1 Assessment- menu page
Create Quiz
The main objective of this page is to allow the instructor to create a quiz. To
create a quiz, quiz type, general details for quiz and options need to be
selected / entered as shown in the figure. All the fields are mandatory.
Information about each field is as under.
Quiz Type:
Instructor can select the quiz type as True or False,
Multiple Choice Single Answer, Multiple Choice Multiple
Answers and mixed type.
Quiz Name:
Accepts text, maximum of 20 characters.
Centre for Development of Advanced Computing
Page No. 45
User Manual – Assessment
Module Name:
Instructor has to select the module available under the
course.
No. of Questions:
Accepts number
No. of Sections:
Accepts number
Mode of Quiz:
Instructor can select the mode of the quiz as individual or
Simultaneous.
Graded Quiz :
Instructor can select / deselect options depending on the
requirements. This defines the assessment grade either
first score of all attempts or average score or last score of
all attempts to be taken while assessing a student.
Time bound:
Instructor can select/deselect options depending on the
requirements.
Duration:
Enabled only if instructor has selected Time Bound
option.
Date of quiz:
Date in dd-mm-yyyy format has to be given
Fig.2 Create Quiz
Centre for Development of Advanced Computing
Page No. 46
User Manual – Assessment
After entering the required information, Instructor can create a quiz by clicking
on form test takes the instructor to the next form where a set of questions can
be assigned to the quiz.
Here the instructor can provide the Section Instructions, can select the
questions based on selected modules (multiple) and depending on the
selected display type (single, multiple, true or false and all) the question list
will be displayed. Instructor is provided with questions and corresponding
check boxes to select them. Instructor has to mark the check boxes, instructor
can provide different weightages for different selected questions. On clicking
submit, the selected question(s) will be included in the quiz.
Fig 3. Question list – Adding Questions
Centre for Development of Advanced Computing
Page No. 47
User Manual – Assessment
Assign Quiz
This functionality allows the Instructor to assign a quiz to the learner.
Fig.4 Assign Quiz
After selecting the module, instructor can click on Next Step Button to get the
following screen.
Fig. 5 Assign Quiz
Centre for Development of Advanced Computing
Page No. 48
User Manual – Assessment
Assigning quiz to learner
The main objective of this page is to allow the instructor to assign the quiz to
learner(s).
Quiz:
Instructor can select the quiz from the list displayed
User(s):
One or multiple learners can be selected from the List of
learner displayed.
Valid from
& Valid upto:
Duration of the quiz for the selected learners has to be
specified.
Number of attempts: Learner can be given no.of attempts to take the quiz and
the number can be more than one.
Style:
Grading style of the learner can be assigned as given in
the list.
To assign a quiz, user has to press the Assign Quiz button.
Update Assign details
The main objective of this interface is to allow the instructor to update the time
schedules of the quiz assigned to the learners. This page can be invoked by
clicking on update assign detail link from assessment main menu.
Fig 6. Selecting Quiz name-Update Assigned Details
User name and the corresponding quiz name have to be selected from the list
displayed to view the time schedule of the quiz given to him/her. On clicking
submit button, quiz schedule details for the selected user will be displayed.
Centre for Development of Advanced Computing
Page No. 49
User Manual – Assessment
Fig 7. Assigned details
Now the instructor can change the schedule of the quiz, number of attempts.
Clicking on submit will save the changes to the database.
Add question:
This provides the feature of creating question bank allowing instructor to add
Multiple Choice Single Answer type, Multiple Choice Multiple Answer type and
True/False.
Fig 8 Add Question
Centre for Development of Advanced Computing
Page No. 50
User Manual – Assessment
Main Menu - Add Question
Depending on instructor’s requirement, instructor can select the type of the
question, which he intends to add. Clicking on the hyperlinks on this form will
take the user to the corresponding forms.
Multiple Choice Single Answer:
The main objective of this page is to allow the instructor to create multiple
choice single answer type of questions and add to the database.
Fig. 9 Adding question Multiple-choice Single Answer
Add Para:
Instructor can provide paragraph information if it is
available
Add Choice:
Instructor can add one more choice by clicking Add
choice Link
Remove Choice:
Instructor can delete the choice by clicking Remove
choice (if choices are more than 4)
Topic:
Instructor has to select the topic from list displayed
Question:
A text area box is provided to type the text of the question
and user can add the images.
Choices:
Text Box is provided to type the text of the options.
Instructor can select the correct answers by selecting the
radio button corresponding to correct choice.
Score:
Text Box is provided to enter the score ,digits are allowed
Centre for Development of Advanced Computing
Page No. 51
User Manual – Assessment
Shuffle Choices:
Choices will be shuffled when the learner is attempting
the question if it is checked.
Clicking on Submit will add the question to the database, creates the xml file
and provide the same screen for adding further questions. Clicking on Reset
will clear the contents of the form.
Multiple-choice Multiple Answer:
The main objective of this Interface is to allow the user to add multiple choice
multiple answer type of questions.
Fig. 10 Adding question Multiple-choice Multiple Answer
Add Para:
Instructor can provide paragraph information if it is
available
Add Choice:
Instructor can add one more choice by clicking Add
choice Link
Remove Choice:
Instructor can delete the choice by clicking Remove
choice (if choices are more than 4)
Topic:
Instructor has to select the topic from list displayed
Question:
A text area box is provided to type the text of the question
and user can add the images.
Centre for Development of Advanced Computing
Page No. 52
User Manual – Assessment
Choices:
Text Box is provided to type the text of the options. User
can select the correct answers by selecting the check
boxes corresponding to each choice.
Score:
Text Box is provided to enter the score, digits are allowed
Shuffle Choices:
Choices will be shuffled when the learner is attempting
the question if it is checked.
Clicking on Submit will add the question to the database creates the xml file
and provide the same screen for adding further questions. Clicking on Reset
will clear the contents of the form.
Adding question True or False
The main objective of this page is to allow the user to add True or False type
of questions.
Fig 11. Adding question (True or False)
Add Para:
Instructor can provide paragraph information if it is available
Topic:
Instructor has to select the topic from list displayed
Question:
A text area box is provided to type the text of the question and
instructor can add the images
Answer:
True or false can be given by selecting the appropriate radio
button.
Score:
Text Box is provided to enter the score, digits are allowed
Centre for Development of Advanced Computing
Page No. 53
User Manual – Assessment
Clicking on Submit will add the question to the database and provide the
same screen for adding further questions. Clicking on Reset will clear the
contents of the form.
Update Quiz
The main objective of this page is to allow the user to select the quiz for
updating the quiz/question. The list of quizzes are displayed and by clicking
on a particular quiz allows the user to update the details of that quiz or
questions related to that quiz.
Fig.12 Quiz Listing- Update Quiz
Clicking on update quiz takes the user to screen where he can update the
details of a quiz. Clicking on update questions allows the user to update the
question details.
Fig 13. Update Quiz Details Menu
Centre for Development of Advanced Computing
Page No. 54
User Manual – Assessment
Update Quiz
The main objective of this page is to allow the user to update the quiz details.
The invoked interface displays the quiz details entered by the instructor. Here
Instructor can make required changes in quiz details and click on update test
to save the changes. For more information to fill up the data in this screen
please refer to the create quiz help.
Fig.14 Update Quiz
Fig.15 Update Quiz question list
Centre for Development of Advanced Computing
Page No. 55
User Manual – Assessment
Update Question
The main objective of this page is to display the questions available under
selected quiz. This forms displays the quiz details and the questions assigned
to that quiz. The questions are displayed along with the question ids. On
clicking question id, depending on the question type,(multiple choice single
answer or true/false or mixed) the interface to update the question can be
seen. These interfaces are similar to the interfaces described in the previous
sections to create questions. Instructor can make changes to the question
information and submit it to the database.
Fig.16 Displaying Question - Update Question (update question also to be
kept)
Delete Quiz/Delete Question
The main objective of this page is to allow the user to delete the quiz. The
interface can be invoked by clicking on delete quiz from Assessment menu.
This form displays the quizzes that are created along with the quiz
information. By selecting a particular quiz will display the its details and gives
the provision to delete the quiz. Quiz, which is assigned to any learner, cannot
be deleted.
Centre for Development of Advanced Computing
Page No. 56
User Manual – Assessment
Fig.17 Quiz Details
Fig.18 Quiz Details
Depending on the requirements, user can select delete quiz or can select the
questions to be removed from the quiz. Clicking on submit button will delete
the selected quiz/question.
Centre for Development of Advanced Computing
Page No. 57
User Manual – Assessment
Remove Question
The main objective of this page is to allow the user to remove the question
from the Question bank. On clicking submit button, the questions pertaining to
the selected Module will be displayed.
Fig.19 Selecting Module-Remove Question
The questions, which have to be deleted, have to be marked for deletion first.
By clicking on remove button, user can remove the questions from the
question bank. Questions are already assigned to quiz, cannot be deleted.
Fig.20 Selecting questions
Centre for Development of Advanced Computing
Page No. 58
User Manual – Assessment
Import/Export:
The main objective of this page is to allow the user to export the available
quizzes and to import any quizzes.
Fig:21 Import and Export of Quizzes
Based on the user requirement Quizzes can be imported and exported. By
clicking on quiz name that quiz will be exported. Clicking on import link it will
display the page with the option to browse the file. After selecting the quiz It
checks whether the quiz is QTI compliant or not If it is QTI compliant quiz then
it is imported the quiz and questions to the selected modules. This below fig
shows the selection of modules for questions and quiz.
Fig 22. Importing Quiz and Questions
By selecting module name in list of modules clicking on submit it will be stored
on database
Centre for Development of Advanced Computing
Page No. 59
User Manual – Assessment
Assignment
Creating assignments, uploading the assignment files and evaluating the
assignments are provided in the assignment menu page. Instructor can
navigate to this page by clicking on the assignment link from Assessment
main menu. Following options are available under assignment main menu.
Add Assignment Details, Update Assignment Details, Upload Assignment
Files, Evaluate Assignments. Clicking on these hyper links will take the user
to the respective forms.
Fig.23 Assignment menu page
Add Assignment Details
The main objective of this page is to allow the user to add the assignment
details.
Fig 24. Add Assignment Details
Centre for Development of Advanced Computing
Page No. 60
User Manual – Assessment
Assignments name: Assignment name has to be selected for the list
given. This list always displays the assignments
that are not created.
Publish date
& Submission date: The date on which the assignment is created and
by which date the learners have to publish the
solution is given here.
Maximum marks:
The maximum marks of the assignments are given here.
Remarks:
Any remarks related to the assignment can be
given here.
By submitting the details the assignment is created and added to the
database.
Update Assignment Detail
The objective of this page is to allow the user to update the assignment
details. To update the assignment details, instructor need to select the
Assignment name. After selecting the assignment name, user can see the
assignment details and can update the publish date, submission date,
maximum marks and remarks.
Fig 25. Updating assignment
Clicking on update will save the changes to the assignments in the database.
Option for deleting the assignment is also here. By clicking on delete will
delete that particular assignment.
Centre for Development of Advanced Computing
Page No. 61
User Manual – Assessment
Upload Assignment Files and downloading the solutions submitted by
the learners
The main objective of this page is to allow the user to upload assignment
file(s) by clicking on upload assignment file link from Assignment main menu.
After creating the assignment, instructor has to link the question(s) related to
that assignment. The question can be given in the form of a standard
document format such as word document/text document/html document/pdf
etc.
Fig 26. Upload assignment(s) files
Instructor can upload the file by clicking on upload button for the
corresponding assignment. On clicking upload button, instructor will see the
file dialog box, from where he/she can select the files. On clicking upload
button, the file name and the bytes can be seen and instructor will get a
message “File Uploaded Successfully...”. When Close button is clicked, the
attached file will be displayed on upload assignment form. Remove option
given here allows the instructor to delete the attached files in that assignment.
And User is having the provision to upload the content by writing text in to the
text area on clicking the save button it will be saved.
Evaluate Assignment
When the learner has submitted the solutions in related to any assignment the
instructor has to evaluate those solutions. This page can be invoked by
clicking on Evaluate assignment link from Assignment main menu.
Centre for Development of Advanced Computing
Page No. 62
User Manual – Assessment
Fig 27. Evaluate Assignment
Assignment name: By clicking on assignment name displays a list of created
assignments in a small window. Instructor has to select
the assignment which has to be evaluated.
User id:
Clicking on user id displays the list of the learners who
have submitted the assignments selected previously.
Submission date:
The date on which the user has submitted the solutions
for the assignments is displayed.
Scored marks:
Instructor after going through the solution submitted by
the learner will assess the answer and award the marks
accordingly
This form also provides the necessary functionalities to delete a particular
assignment or all assignments.
Delete Current will delete the current assignment that is being displayed
Delete all will delete all the assignments that are created by the instructor.
More details to be added
View Solutions:
Clicking on this hyperlink will display the solution files
uploaded by the learner. Instructor can open/download
the solutions.
Centre for Development of Advanced Computing
Page No. 63
User Manual – Assessment
Reports
This feature provides the various reports related to the learner performance.
This page can be invoked by clicking on Report link from Assessment main
menu. Various reports are made available as given below.
User Performance report, Quiz Report, Assignment Report
Fig 28.Report main menu
Depending on the requirements user can select the appropriate report.
User Performance report
This report displays the performance of a particular learner in all tests he/she
has taken. The learner name is selected from the list and clicking on submit
will display the performance of that learner.
Fig 29. Selecting user name
User can select the show complete result check box and clicking on submit
will display the performance of that learner quiz wise.
Centre for Development of Advanced Computing
Page No. 64
User Manual – Assessment
Fig.30 User performance report
Quiz report
This report provides the performance report of the learners in that particular
quiz. This page can be invoked by clicking on Quiz report link from Report
main menu.
Fig 31. Selecting Quiz name
By selecting the quiz and clicking on Report will display the learner’s
performance in that quiz.
Centre for Development of Advanced Computing
Page No. 65
User Manual – Assessment
Fig 32. Quiz Report
Assignment Report
This report displays the marks scored by the learner in various assignments.
This page can be invoked by clicking on Assignment report link from Report
main menu.
Fig.33 Selecting user name
Centre for Development of Advanced Computing
Page No. 66
User Manual – Assessment
Fig 34. Assignment report
The features of the Assessment module in Learner mode
Assessment module allows the learner to take assigned quiz and upload the
solution of the assignments.
Learner’s main page for assessment
This page displays the quizzes assigned to a learner. A list showing the
quizzes will be displayed.
Fig 35. Assessment main page-Learner Mode
Centre for Development of Advanced Computing
Page No. 67
User Manual – Assessment
User can attempt a quiz by clicking on a quiz name. When the number of
attempts given to a learner is exhausted or the duration of the quiz is
completed, that particular quiz name will not be displayed in this list. On
clicking quiz name, the learner will start taking the quiz. The first message
comes will give the identification number of the quiz for that learner. Learner
needs to remember this id for further reference. In case of any failure in taking
this attempt, the learner can use this id to resume the quiz.
Fig 36. Start quiz
Clicking on “Click here to begin Quiz“ will start displaying the questions
related that quiz. When the learner completes the quiz, the marks scored by
the learner will be displayed.
Attempting Quiz
While attempting quiz, depending upon the type of the question user has to
select the check box/radio buttons and confirm their answer by pressing
submit Answer button.
When user presses submit Answer then, another
question can be seen. At the top, user can see the time left to complete the
quiz (if the quiz is time bound).
Fig 37. Quiz
Centre for Development of Advanced Computing
Page No. 68
User Manual – Assessment
After completing the quiz, user can view the final score of the appeared quiz.
Fig 38. Successful completion of Quiz
Resume Quiz
Resume quiz allows the user to resume the suspended quiz. Following screen
appears after selecting the resume quiz link.
Fig 39. Resuming quiz
Here user has to enter the attempt id (generated before attempting the quiz)
of the suspended quiz. Clicking Resume quiz button will display the status of
the suspended quiz as under. Learner will be resuming the quiz from the point
where the failure has occurred.
Centre for Development of Advanced Computing
Page No. 69
User Manual – Assessment
Fig 40. Details of suspended quiz
Clicking on resume quiz resumes the quiz.
Correct Answer Report:
Correct Answer Report
allows the user to check the correct answer and
answer submitted by that learner. Following screen appears after selecting
the Correct Answer Report link.
Fig 41. Correct Answer Report
Here user has to enter the attempt id (generated before attempting the quiz)
of the attempted quiz. Clicking submit button will display the list of the
questions attempted by that learner.
Centre for Development of Advanced Computing
Page No. 70
User Manual – Assessment
Fig:42 Correct Answer Report
Clicking on Sr.no of particular question then one new window (fig 43) will open
with the question, options, Correct answer and answer submitted by learner.
Fig:43 Correct Answer Report
Assignment
User can view the assignment details by clicking on assignment name
displayed on Assessment’s Assignment link.
Centre for Development of Advanced Computing
Page No. 71
User Manual – Assessment
Fig 44. Learner’s Assignment Main Page
Here the learner can view the assignments by clicking on assignment name.
Download link will allow user to download the assignment problem given.
User can upload the solutions by clicking on the upload solutions of that
assignment. The bottom portion of the page displays the assignment name.
By clicking on the assignment name, appropriate questions, which are given
under those assignments, will be displayed.
Learners can delete the file which is uploaded by them.
Centre for Development of Advanced Computing
Page No. 72
User Manual – Query Handler
5. User Manual – Query Handler
Introduction
Query Handler is a unique tool for quenching the thirst for greater and indepth knowledge in a subject and also to motivate a learner to ask questions,
think and request clarifications. Query Handler is developed using component
technology developed by C-DAC and hence could be easily plugged into
other e-Learning frameworks. It is supported on all operating system platforms
with support for java. It has support for MySQL database and can be easily
customized for any other database.
Query Handler Home Page(Instructor Mode)
Following is the screen shot of the Query Handler Home Page.
Fig 1. Query Handler Home Page
It displays all the available functionalities like viewing the query inbox by
clicking on queries.
The queries which were sent are viewed through the link Outgoing.
Queries can be formed by clicking on the link Form Query.
Centre for Development of Advanced Computing
Page No. 73
User Manual – Query Handler
Various reports based on the multiple criteria set by the user through the link
“Reports”. Backup provides administrative functions like taking backups and
retrieving data from earlier backups.
Queries (Instructor Mode)
Fig 2. Queries
The objective of this form is to view the query inbox or all the queries which
have been sent to the user who is viewing the queries. In addition, the name
of the person who has written those queries and date and time are also visible
under the From and Date Column.
Clicking on Reply will allow the user to send a reply to the query.
Clicking on delete will delete the selected queries through marking the check
boxes.
Clicking on >> will dislay the next set of the queries which cannot be
displayed
Clicking on << will display the last set of queries
Upon clicking any of the queries on the subject line, the query is displayed in
detail.
Centre for Development of Advanced Computing
Page No. 74
User Manual – Query Handler
Fig 3. Query text
If the query has already been answered, the query and the answer are
displayed, but if the query has not yet been answered, a message ‘Not
Replied Yet’ is displayed.
A query that is unanswered may only be replied to or redirected, while an
answered query may only be replied to or forwarded.
Form Query (Instructor Mode)
Fig 4. Form Query
Centre for Development of Advanced Computing
Page No. 75
User Manual – Query Handler
Through the form query interface, a new query could be created and sent to
other users. A query may either be sent to some of the standard roles that
have been defined with specific purposes or to any other user. While sending
the query to one of the standard roles, the learner need not be aware of the
exact user id, role of the user in the
e-Learning framework or the course to which he or she belongs. He just
needs to select one of the standard roles and the query is automatically sent
to all those users who have been assigned that particular role/responsibility
with respect to that course. This makes it easy to ask questions without
knowing
the
names
or
user
ids
or
other
details
of
the
exact
instructor/counselor or one of the other standard roles from which he desires
some help. The list of standard roles is provided below: -
Sno
Role
Function
1
Prime Instructor
All academic queries are directed to the Prime
Instructor, by default. He may redirect them to
other roles.
2
Administrator
Performs all Course Administration related
activities.
3
Counsellor
Counsel the prospective learners on the learning
benefits and course alternatives available to
them.
4
Others
When this role is selected, the exact user id, role
and course id are also to be specified. This
option is used whenever a query needs to be
sent to a non-standard role or to a user from a
different course than that of the sender.
Centre for Development of Advanced Computing
Page No. 76
User Manual – Query Handler
Outgoing queries (Instructor Mode)
Fig 5. Outgoing queries
In both the query inbox as well as outbox, navigation links are provided for
moving forward and backward through the list of queries.
The functionalities of Delete, Previous, Next and Last are similar to the
functionalities described in the Form Query Interface.
Reports (Instructor Mode)
Fig 6. Reports
Centre for Development of Advanced Computing
Page No. 77
User Manual – Query Handler
The above interface allows reporting on multiple aspects. A report could also
be built on the constraints by selecting suitable conditions from the interface.
In addition, summary or detailed reports may be generated. The summary
report displays the total no. of queries in the database, whereas the detailed
reports display the details of the unanswered and answered queries.
Start Date and End Date indicate the boundaries of the reporting dates.
When the unanswered queries checkbox is checked in the detailed report,
corresponding unanswered queries details are displayed.
When the checkbox is checked, the answered queries with a frequency
distribution on the frequency of answering the queries within certain
predefined target periods is given.
Fig 7. Report
Above screenshot depicts one of the reports, which combines a summary
report as well as the detailed report.
Centre for Development of Advanced Computing
Page No. 78
User Manual – Query Handler
Back Up (Instructor Mode)
Fig 8. Back up
The objective of this interface is to provide the back up of queries.
Take Backup By clicking on the take backup link, a backup is taken in an
xml
file
to
a
standard
location
given
by
<tomcat-
home>/webapps/<application-virtual-directory>/others/backup.xml. This
file may later be renamed according to backup conventions prevailing at the
site and moved elsewhere.
Fig 9. Back up
Centre for Development of Advanced Computing
Page No. 79
User Manual – Query Handler
Retrieve Queries & Answers from Backup
To restore backed up queries from an external xml file into the query
management system, browse and select the relevant xml file and then click on
the link Retrieve Queries & Answers from Backup. The entire file is
retrieved and the data is stored into the back end database. A list of the
retrieved queries and answers is also displayed.
Fig 10. Retrieve queries from back up
View Queries and Responses
The list of restored queries and responses may be viewed by clicking on the
third link in the page.
Centre for Development of Advanced Computing
Page No. 80
User Manual – Email
6. User Manual - Email
Introduction
Email is an important component of the communication tools in e-Learning
environment. It is primarily an asynchronous form of communication tool. The
learners, instructors and other stakeholders of the e-Learning environment
could use it to exchange messages, information and knowledge. It could also
potentially be used to submit assignments, project reports, etc to the instructor
as an attachment. Counselor and other administrative staff could exchange
other documents via this system. Thus, it can be clearly seen that the email
system is useful to all stakeholders of the e-learning environment.
Brief Description of the functionality
With the help of this user can send mail to any user concerned with the same
Course. When a user logs in and clicks on the Email, then the page shown in
fig1 will display as the first page.
The home page will open by showing all mail of user in the inbox with the time
of posting of mail and subject of the mail. For increasing the user readability,
number of mails shown is restricted to five, so at a time only five mails will be
displayed. If there are more than five mails in user’s inbox then next and last
link will be enabled, otherwise they would be disabled. When user clicks on
next link the next five mails will be displayed and previous link will be enabled,
else it will be disabled.
Email provides facility to the user to send any file as an attachment. Users
can create their own folders except for the four default ones (Inbox, Sent Mail,
Personal, Trash).
List of instructors is given in the drop down menu allowing the user to see the
mail ids of instructors with whom he can communicate.
Centre for Development of Advanced Computing
Page No. 81
User Manual – Email
When any new mail arrives, a message will shown at right side of page stating
the number of new mails in the inbox. New mails in the table are shown with
name “New”, read(is it for sent mails) mails with “Se”(is it “Rd”) and replied
mails with “Re” ..
When a user deletes any selected mail it goes into trash folder, to enable
recovery of deleted mails. If a mail is to be permanently deleted from the
system, it has to be deleted from the trash folder too. If user sends a mail to
an email Id, which doesn’t exist, then a system message stating that the mail
could not be delivered is sent as a mail originating from the Administrator.
Inbox
Fig 1: Mail Inbox page
The main objective of this page is to display the mails of the user who has
currently logged in. This page displays the list of the instructors to enable the
learner to know the mail ids of instructors for the course for which he/she may
have enrolled. This page also provides different links to the user, like Sent
Mail, personal and other user created folder link.
The functionalities of the various form elements are mentioned below. This
page is provided with different buttons like
Centre for Development of Advanced Computing
Page No. 82
User Manual – Email
Check All:
This button is used for selecting all mails of the displayed page.
Delete:
This button is used for deleting all selected mail.
Move To:
This button is used for moving the selected mail to the selected
folder.
Compose:
This button is given to create new mail.
Folder:
This button is given for folder management activities like
creation of new folder, renaming the existing folder and removal
of any user created folder etc.
Sent Mail
This page displays the mails that the current user has sent to others. Similarly
by clicking on any other folder name user can see the mails inside that folder.
Fig 2: Sent Mail page
Move Mail to Specified Folder
User can move any mail to any other specified folder by checking the mail and
by selecting folder name from drop down menu. After selecting folder clicking
on Move To Button will move the mail to the selected folder from the current
folder. This allows classification of mail based on subject, importance,
relevance, source or any other criteria that the user may be interested in. It
also helps in keeping the inbox clutter-free.
Centre for Development of Advanced Computing
Page No. 83
User Manual – Email
Fig 3:- Mail Transfer to Specific Folder
Check All
Check All button, which is given on the Main Page, is for selecting All Mail at a
time, after selecting mails user can delete or send all mails to any specific
folder at a time.
Fig 4: -Page Showing Check All Option
Centre for Development of Advanced Computing
Page No. 84
User Manual – Email
Deleting Mail
For deleting a mail, the user has to select the mail, which he wants to delete,
or user can select all mails by clicking on Check All button. After selecting
mail(s), the user has to click on Delete Button. Page will refresh and will show
the undeleted mails. The ability to select all mails displayed currently is very
useful as it allows a user to clear mails of a particular period quickly as such
mails are expected to be visible in the same page.
Fig 5: - Shows delete option by selecting individual mail
Compose Mail
Main Page is provided with the button named Compose. User can compose a
Mail by clicking on this button. This button is also available from a few other
pages and performs the same function. When user clicks on the compose
button Compose Mail page gets displayed. Fig 6 is a screenshot of the page
and is illustrative of all the features provided therein.
Centre for Development of Advanced Computing
Page No. 85
User Manual – Email
Fig: -6 Page for compose mail
User has to fill the To block with the email id of the person to whom user
wants to send mail. User can send the same mail to other person, by writing
other users email id in CC and BCC Space. Space is provided for the subject
also; user can provide the subject of the mail. If user doesn’t give any subject
software will itself fill this block with “No Subject”. Here Space is provided for
writing the mail. User can attach some file with the mail. There is a restriction
of three (3) attachments at a time.
This page also provides link for inbox, Sent Mail and trash. User can move to
these folders by clicking on them.
Some Buttons are also given like Check Mail, Folder, Send, Cancel and
Add/Edit attachment.
Check mail: This button will bring you on the inbox of main page to show you
your mails.
Folder:
Folder button will take you to the folder management page to
manage the folder.
Centre for Development of Advanced Computing
Page No. 86
User Manual – Email
Send:
This button helps you in sending your mail after it has been
composed.
Cancel:
This button will stop your process of sending mail and bring
back you to the main page.
Add/ Edit attachment:
With the help of this button users can attach any
file with their mail.
Upload Attachment:
This page allows users to attach any file when he/she clicks on Add/Edit
attachment button. After clicking on the button the files will be shown for
selection.l . Here user is provided with the facility to select the file, which he
wants to attach.
Fig: 7 page for upload file
Selecting Files
When user clicks on Browse button then a file dialog box appears, and the
user can select his file from here. After selecting file user has to click on open
button of file dialog box.
Centre for Development of Advanced Computing
Page No. 87
User Manual – Email
Fig: 8 page showing selection of file for attachment
Getting file name with path
When user click on the open button of file dialog box then, the complete file
name with path becomes visible inside the space provided on Upload file
Page
Fig 9: page shows the file name with complete path
Upload Complete
When user clicks on the Upload Button, then a page displays with message
that the upload has completed successfully. An Ok Button is provided to allow
the user to dismiss this page after reading the message.
Centre for Development of Advanced Computing
Page No. 88
User Manual – Email
Fig 10: -page shows that the uploading of file is successful
Compose file with Attachment
When the user clicks on the OK Button, the compose page with attachment
file name is displayed. Now the user may type the message or add further
attachments or finally send the mail upon completion of typing the message
and attaching the desired attachments.
Fig 11:compose mail page with attached attachment
Centre for Development of Advanced Computing
Page No. 89
User Manual – Email
Send Mail
When user clicks on the Send button of compose mail page then a page is
displayed stating that the mail was sent successfully. The displayed page also
contains links to the inbox and composes mail pages.
Fig-12: page shows that mail has been sent successfully
Folder Management
The main page is provided with the Button Folder, to manage the folder
related work. By clicking on this button user will get a page from where user
can do some folder management.
Fig-13 Main page showing click on Folder Button
Centre for Development of Advanced Computing
Page No. 90
User Manual – Email
Folder Page
This page is provided with the buttons Rename, Delete, Create New and
Empty Trash.
Create New
When a user clicks on this button a new page is displayed where space is
given for writing the name of folder. ADD and Back buttons are there, if user
clicks on the ADD button then the folder with the written name will create and
folder management page will be shown with the added folder. When Back
button is clicked the page will come back to folder management page without
adding the folder.
Fig: 15 Page for creation of new folder
Rename folder
When user selects any user created folder (only user created folders can be
modified) and clicks on Rename button, a page appears which provides
space for writing the other name of selected Folder, Button submit and back is
given, if user selects submit then the folder name is changed with the name
given, otherwise if back button is clicked then the folder name remains
unchanged and will be shown with the same old Folder name.
The figure below depicts the process of entering a new folder name and
clicking on the same.
Centre for Development of Advanced Computing
Page No. 91
User Manual – Email
Fig-17: page showing Renaming of an existing folder
Folder name changed
When user clicks submit button then folder management page shows the
folder with changed name.
Fig: 18 Page displaying the changed folder name
Empty Trash
Objective of this button is to delete all mail from the trash folder. When this
button is clicked, mails inside trash folder are deleted.
Centre for Development of Advanced Computing
Page No. 92
User Manual – Email
How to read a mail and view the attachment?
When a user comes to main page he can read the mail by clicking on the link
From of the mail. When user clicks on the hyperlink under the From heading,
then mail opens, user gets the contents of the mail from here. If there is any
attachment on that mail then user can get that attachment by clicking on that
attach file name.
Fig: 19 page showing opening the attach file
When user clicks on the attachment then a dialog box appears, this dialog box
have open, save, cancel and more info buttons, if user just wants to see the
attachment then he has to click on the open button, if user wants to save the
attachment then he has to click on save button.
To save attachment
When user clicks on save button then a file dialog box appears and he can
save the attachment in the desired directory with desired name.
Forward mail
User can forward his/her mails by clicking on the Forward button of the read
mail page. Your attachment will be intact in forward mail case. User has to
write receiver id, and can write a message also. The mail with attachment will
be forwarded to receiver’s id.
Centre for Development of Advanced Computing
Page No. 93
User Manual – Email
Fig: 21 Page for forwarding the message
Reply Mail
User can reply the mail by clicking on the Reply button. In this case the
received attachment will not remain attached. The To block will itself be filled
with the receiver’s id. After writing any message user can attach any different
attachment or the same attachment explicitly.
Fig: 22 Page for replying the message
Centre for Development of Advanced Computing
Page No. 94
User Manual – Blog
7. User Manual - Blog
Introduction
A blog component of eSikshak allows the user to post regular entries of
commentary, descriptions of events, or other material. The ability of readers to
leave comments in an interactive format is an important feature of this
component.
Brief functionality
Both instructor and learner have equal privileges to publish new post to the
blog. He or she can edit the post, can view the comments, can modify their
own posts etc.
Blog main menu (Instructor / Learner Mode)
The main objective of this page is to provide various options for managing the
blog posts published by the particular user. The Blog main page has following
options:
Blog, View Post, New Post, and Search
Fig.1 Blog home page
Blog Home
Centre for Development of Advanced Computing
Page No. 95
User Manual – Blog
This link will lead to blog home page where the authenticated user can view
all the recently published posts in blog. The link on title will lead to a page
which shows particular post and comments. The author link displays all the
post of that particular author who logged in. The edit page displays all the post
of that particular user who logged in, where he can edit his posts
Fig :3 This page displayed after clicking on the Title link
New Post
This functionality allows the user to publish new post in the blog. Give
appropriate title for the post and content of the post can be posted in the
editor text area. The user can make his post private by check on private. The
post can be published by click on post button.
Centre for Development of Advanced Computing
Page No. 96
User Manual – Blog
Fig.4 New Post
View Post
This functionality allows the user who logged in to edit his posts(modify,
delete, view comments) .Modify Post option allows the user to modify his own
posts. 'View comments ' operation will allow the user to view the comments on
his post. 'Delete ' option will allow the user to delete his posts.
Fig. 5 View Post
Centre for Development of Advanced Computing
Page No. 97
User Manual – Blog
Search
This provides the feature of searching blogs based on author name, title and
date. Searching can be done based on the author, date, title by placing
appropriate value in search box and check on the particular check box.
Fig 6 Search
Centre for Development of Advanced Computing
Page No. 98
User Manual – WikiSikshak
8. User Manual - WikiSikshak
Introduction
A WikiSikshak allows the easy creation and editing of any number of
interlinked pages using a simplified markup language or a text editor.
WikiSikshak is useful like personal note taking and in knowledge management
systems. WikiSikshak may exist to serve a specific purpose, and in such
cases, users use their editorial rights to remove material that is considered
"off topic."
Brief functionality
When the user logs in, module will check whether the user is learner or
instructor. Depending upon the role WikiSikshak main page will be displayed.
Instructor has the privileges to create Pages and Edit the content, Upload the
attachments, checking difference between different versions, deleting
attachments, deleting pages, finding the content, making the clone pages,
post/edit the comment and rename the page.
WikiSikshak main menu (Instructor & Learner Mode)
The main objective of this page is to provide various options for managing the
WikiSikshak pages.
Fig.1 Wikisikshak home page
Centre for Development of Advanced Computing
Page No. 99
User Manual – WikiSikshak
View
This Tab will lead to display content of that page.
Attach
The main objective of this page is to allow instructor or learner to upload the
attachments
Fig.2: Attachment tab
By clicking on browse button file selection box will be opened and user can
select the file on clicking the upload button the attachment will be added.
Change note: Users can give some description about that file
After uploading attachment only the instructor has the privilege to delete the
attachments.
Info
The main objective of this page is to allow instructor or learner to rename the
pages, check the difference between the various versions of a particular page
and to see the incoming and out going links for that particular page.
Only instructor has the privilege to delete the pages
Centre for Development of Advanced Computing
Page No. 100
User Manual – WikiSikshak
Fig.3: Info tab
Edit
The main objective of this page is to allow instructor or learner to edit the
page content. Clicking on edit, one editor will be opened. In that editor user
can write the content and by clicking on save button that content will be
saved. Clicking on the preview button user can see the preview of that page.
Clicking on cancel button the user can cancel the editing. By checking the
sneak preview check box the user is able to view the preview of that page
with in the same page
Fig 4: Edit Page
Centre for Development of Advanced Computing
Page No. 101
User Manual – WikiSikshak
More Add Comment
This functionality allows the user to add comments to a particular page.
Clicking on Add comment one editor will be opened and with that editor user
can add the comment. Clicking on save button the comment will be posted.
Clicking on preview the posted comment preview can be seen by the user.
Clicking on cancel user can cancel adding the comment
Fig 5: Add Comment Page
View Page Source
This functionality allows the user to see the content of that page.
Centre for Development of Advanced Computing
Page No. 102
User Manual – WikiSikshak
Quick Navigation
This functionality allows the user to find the content in the wiki sikshak. To
clone the pages, view the content of particular page, edit the content of the
specified page. When user keeps the mouse over quick navigation one popup
will be generated with the find, clone, edit and view options.
Find
The main objective of this page is to allow the instructor or learner to search
content in WikiSikshak. This below page will be displayed after finding the
content
Fig 6: Search Page
By entering text in text box and clicking on find button it will display the page
names where the content matches other wise message will be displayed, as
content is not found. By clicking the go button it will display the places of
occurrence of that content. By checking the show details checkbox in that
page it self it will display the found content.
Clone
The main objective of this page is to allow the instructor or learner to create
the clone for selected page.
Text Formatting Rules for editing the page in WikiSikshak is described
in Annexure I.
Centre for Development of Advanced Computing
Page No. 103
User Manual – RSS Reader
9. User Manual – RSS Reader
Introduction
RSS Reader is a good feature for e-Learning environment. RSS (most
commonly expanded as "Really Simple Syndication") is a family of web feed
formats used to publish frequently updated works-such as blog entries, news
headlines, audio, and video-in a standardized format. An RSS document
(which is called a "feed", "web feed", or "channel") includes full or summarized
text, plus metadata such as publishing dates and authorship. Web feeds
benefit publishers by letting them syndicate content automatically. They
benefit readers who want to subscribe to timely updates from favored
websites or to aggregate feeds from many sites into one place. RSS feeds
can be read using software called an "RSS reader", "feed reader", or
"aggregator", which can be web-based, desktop-based, or mobile-devicebased. A standardized XML file format allows the information to be published
once and viewed by many different programs. The user subscribes to a feed
by entering into the reader the feed's URI or by clicking an RSS icon in a web
browser that initiates the subscription process. The RSS reader checks the
user's subscribed feeds regularly for new work, downloads any updates that it
finds, and provides a user interface to monitor and read the feeds.
RSS formats are specified using XML, a generic specification for the creation
of data formats. The (" ") icon was decided upon by several major Web
browsers for RSS feeds.
Brief Description about the functionality
RSS Reader feature link is under “Personal Workspace” for learner and
instructor role. For enjoying with this feature server should be connected with
Internet and to retrieve full content of any item of feed client should be
connected with Internet. With the help of this “RSS Reader” feature user can
add his/her own interested subscriptions (feeds), which can be taken from
different web sites. After successfully added with his/her account, user can
subscribe those updated feeds any time to stay in this e-Learning
environment. There is no need to open those web sites to read the
Centre for Development of Advanced Computing
Page No. 104
User Manual – RSS Reader
subscriptions (feeds) because here we provide the interface to read those
sites’s information as blog entries, news headlines. User can also see his/her
own all list of feeds and if after some time user is not interested to continue
with a particular feed then user can unsubscribe (delete) that feed. If user is
subscribing any feed and in between user is interested to update the feed
then user can also refresh the page by “Refresh” button provided by our
environment, refresh provides the updated current informations.
Display All Feeds / Display Subscription
This is main page/first page of “RSS Reader”. The main objective of this page
is to display all feeds which are already added with user’s own account.
If user has not added any subscription (feed) or logged in first time then it
displays “No Channel Subscription”, here channel means also feed. (Figure 1)
Fig 1. “No Channel Subscription”
If user has added feed/s then it displays all feed/s. (Figure 2)
Fig 2. “Display All Feeds”
Centre for Development of Advanced Computing
Page No. 105
User Manual – RSS Reader
Unsubscribe the feed
This functionality allows deleting a feed. If user is not interested to continue
with a particular feed then user can unsubscribe (delete) that feed by the help
of “Unsubscribe” link corresponding to a particular feed. (Figure 2)
Subscribe the feed / Add Subscription
The main objective of this page is to add new subscription (feed). If user has
“No Channel Subscription”(Figure 1) or wants to add some more feeds then
user can navigate to this page by the help of “Subscribe Now” button on first
page (Display Subscription). (Figure 1)
User can add only a correct feed to input in text box and submit the form with
the help of “Subscribe” button. (Figure 3)
Fig 3: “Add Subscription”
After submitting the form, first page (Display Subscription) is displayed with
updated new list of feed/s. (Figure 2)
User can also navigate to “Display All Feeds” page by clicking on “Display All
Feeds” button. (Figure 3)
If user input a wrong feed URL or sever is not connected with Internet then
the system pops up an error message. (Figure 4) and the user is directed to
first page (Display Subscription) with last list of feed/s and also displays an
error message. (Figure 5)
Centre for Development of Advanced Computing
Page No. 106
User Manual – RSS Reader
Fig 4: Wrong feed for “Add Subscription”
Fig 5: Wrong feed added
Subscription Content
The main objective of this page is to display all the items of particular feed.
User can see all the items (information) of a particular feed by clicking on feed
from first page (Display Subscription) of RSS Reader (Figure 2).
After Clicking on that particular feed it navigates to “Subscription Content”
(Figure 6) with all the items of that feed.
Centre for Development of Advanced Computing
Page No. 107
User Manual – RSS Reader
Fig 6: “Subscription Content”
User can navigate to “Display All Feeds” page by clicking on “Display All
Feeds” button and refresh the items of feed by clicking on “Refresh” button.
(Figure 6)
User can read full content of particular item link by clicking on heading of that
particular item. It opens this feed site in new window. (Figure 7)
Fig 7: “View full content of item”
Centre for Development of Advanced Computing
Page No. 108
User Manual – Web Album
10. User Manual – Web Album
Introduction
Web Album is a unique tool for learners and instructors who can create their
own albums & can share the albums with other users. Using this tool users
can upload the content through their mobiles.
Brief Description about the functionality
Administrator will assign the privileges to other users so that they can upload
the multimedia content like text file, image, audio or video files captured from
their mobiles, on eSikshak server.
Web Album (Administrator Mode)
Fig 1: Web Album (Admin)
Administrator has the privileges to assign the content type to the learners and
instructors.
The four content types are:
1. Text
2. Image
3. Audio
4. Video
Centre for Development of Advanced Computing
Page No. 109
User Manual – Web Album
Select the course name and user name and select the content type then click
on Save Details button. Then he can restrict the user for those content types
only.
Fig 2: Web Album (Admin)
Web Album Window(Instructor/Learner Mode)
Fig 3: Web Album (Learner/Instructor)
In Web Album, the instructor or learner can see the contents, they posted
earlier.
Centre for Development of Advanced Computing
Page No. 110
User Manual – Web Album
In Web Album we have four types of options. They are Image, Text, Audio
and Video.
Image
-Image files
Text
-Text files
Audio
-Audio files
Video
-Video files
If he clicks on Image button it will show all images, he stored earlier. If no file
exists then it displays “NO_IMAGE”.
If he clicks on Text button it will show all Text Files , he stored earlier. If no file
exists then it displays “NO_TEXT”.
Fig 4: Web Album Text
If he clicks on Audio button it will show all Audio Files, he stored earlier. If no
file exists then it displays “NO_AUDIO”.
Centre for Development of Advanced Computing
Page No. 111
User Manual – Web Album
Fig 5: Web Album Audio
If he clicks on Video button it will show all Video Files, he stored earlier. If no
file exists then it displays “NO_VIDEO”. Or if permission is not there then it will
show “NO Folder Privilege”
Fig 6: Web Album Video
Centre for Development of Advanced Computing
Page No. 112
User Manual – Chat
11. User Manual – Chat
Introduction
Chat is one of the facilities given with the e-Learning tool for real time
communication among the learners and instructor.
Brief Description about the functionality
The chat allows the following functionality
1. General Chat that is visible to all the learners and the instructor.
2. Instructor can create a new chat room to a particular course.
3. The instructor has a facility to block the learners and stop him/her from
chat.
Chat (Instructor Mode)
Instructor can add a new chat room to a course and he can also restrict the
users to stop from chat
Fig 1.Chat Home Page
Select the chat room to join.
Select the course, to which you want to add new
chat room.
Create New Chat Room: Enter the name for new chat room
Select Chat Room:
Select the Course:
Centre for Development of Advanced Computing
Page No. 113
User Manual – Chat
After selecting the course and chat room name click on add new chat room
button .New chat room is added to the chat room list.
Select User:
Status:
Offline:
Online :
Disable:
Select the users, whom you want to restrict.
Change the status of the Selected User .
User is now offline.
User is now online.
User is disabled from the chat room.
Fig 2.Create New Chat Room
Change Status
He/She can also change his/her own status with in a chat room.
Online :
It displays in green color.
Offline:
It displays in gray color.
Busy:
It displays in red color.
Idle:
It displays in orange color.
Start Chatting
He/She can enter the text messages in the text area below and press enter.
The text will be displayed in the middle box to all learners who are online.
Centre for Development of Advanced Computing
Page No. 114
User Manual – Chat
Fig 3.Chatting
Chat (Learner Mode & Administrator Mode)
Learner/Administrator can enter into the chat room by selecting the chat room.
He can also change his own status by selecting from change status drop
down list.
He can enter the text and press enter button to start chat.
Fig 4.Chat Home Page(Learner)
Centre for Development of Advanced Computing
Page No. 115
User Manual – White Board
12. User Manual - White Board
Introduction
Whiteboard is a drawing utility, allowing an instructor for hosting the classes over
the Internet, by sharing the common drawing space. It provides synchronous
communication between instructor and learners. Instructor can simulate
classroom using white board functionalities.
Brief Description of the functionality
Whiteboard provides the real-time communication between learner and
instructor, over the Internet that has a visual or graphical component in addition
to the text-based communication. Just like a real-world Chalkboard, students and
instructors can enter text, draw arrows, draw in free form, select colors, etc.,
which will be reflected in everybody’s whiteboard. It’s like virtually sharing a
common drawing space.
A user can easily construct rectangles, lines, circle, freehand figures and Text.
User can select different pen size to draw different shapes and the drawing will
be reflected by the same size to all the user’s screens. A user can select different
pen colors to draw different shapes and the drawing will be reflected by the same
color to the user’s entire screen. User will be able to erase any part of the
drawing and also will have the facility of clearing the whole drawing area.
At a single point of time only one learner can draw. An instructor will be able to
draw at any point of time. User can draw a text with an option of different text
size, text styles and different fonts.
A chat facility has been provided along with the drawing area, to facilitate the
instructor to explain the drawing. Different users of different courses will be able
to interact in their own classes.
Centre for Development of Advanced Computing
Page No 116
User Manual – White Board
White board
The purpose of this screen is to make the learner and instructor to have online
interacton. Different functionalities are provided in instructor and learner mode.
White board (Student Mode)
Whiteboard is being synchronized for student mode. It means that instructor will
be able to draw in the whiteboard at any time, but at a time only one student will
be able to draw in the whiteboard. But, if the option like “all can draw is enabled”
then any one can draw at any time. An instructor will be having the control over
this option.
In the student mode following options are provided:
Centre for Development of Advanced Computing
Page No 117
User Manual – White Board
Students have to request the whiteboard server for drawing in the
whiteboard. If no other students are drawing at that time, then the control will be
given to the student who has requested for the drawing. If the other student is
having the drawing control, then the request will be placed in a queue in a first
come, first served basis.
If the students had finished his drawing, then he need to select this option,
so that control will be given back to the server, which will notify the next student
to draw, whose request will be there in a queue.
This option will clear the whole whiteboard.
Freehand Drawing: This option will allow the user for freehand drawing.
For freehand drawing the user needs to press the left button of the mouse and
drag.
Eraser: This option will allow the user to erase or clear the part of the
drawing.
Text: This option will allow the user to draw a text in the whiteboard. By
clicking this option the user will get the dialog box. User has to type the text in the
Centre for Development of Advanced Computing
Page No 118
User Manual – White Board
text box, and then press ok. Move the cursor to the place in the whiteboard
where he wants to paste that text and click.
Rectangle: These options will allow the user to draw the rectangle.
Straight Line: This option will allow the user to draw the straight line.
Circle: This option will allow the user to draw the circle.
Varieties of the pen Size: This option will allow user to select the different
varieties of pen sizes.
Refresh Buttons: This option will allow the user to refresh the whiteboard. This
option is useful when you are able to draw and after drawing the object it is
getting disappear, then you need to press this option.
Variety of colours: This option will allow the user to select different pen colours.
Log Out: This option will logout the user and closes the whiteboard. It is
recommended to close the browser window in which the whiteboard is being
opened.
Centre for Development of Advanced Computing
Page No 119
User Manual – White Board
Discussion Area: This area can be used for textual communication.
Whiteboard (Instructor Mode)
An instructor will be having the full control on the session. He will be able to draw
anytime in the whiteboard. He is the super user of the whiteboard. He will be able
to log off any student, allow or deny any student to draw.
In the Instructor mode following options are provided:
This option is of less use or no use to instructor.
Control Panel: This option facilitates an Instructor with control over the
whiteboard sessions. When the user selects this option a new dialog box is
opened.
Centre for Development of Advanced Computing
Page No 120
User Manual – White Board
Dialog box will have the following options
Log off: When an instructor selects the student name from the students list and
clicks the log off option, then the selected students will be forcefully made logout.
Deny/ Allow Users: This option will allow or deny the student from drawing in
the drawing board.
Refresh: This option will refresh the students list.
This option will clear the whole whiteboard.
Freehand Drawing: This option will allow the user for freehand drawing.
For freehand drawing the user needs to press the left button of the mouse and
drag.
Eraser: This option will allow the user to erase or clear the part of the
drawing.
Text: This option will allow the user to draw a text in the whiteboard. By
clicking this option the user will get the dialog box. User can select the language
among thirteen Indian languages and has to type the text in the text box in
his/her preferred language, and then press ok. Move the cursor to the place in
the whiteboard where he wants to paste that text and click.
Centre for Development of Advanced Computing
Page No 121
User Manual – White Board
Rectangle: This option will allow the user to draw the rectangle.
Straight Line: This option will allow the user to draw the straight line.
Circle: This option will allow the user to draw the circle.
Varieties of the pen Size: This option will allow user to select the different
varieties of pen sizes.
Centre for Development of Advanced Computing
Page No 122
User Manual – White Board
Refresh Buttons: This option will allow the user to refresh the whiteboard. This
option is useful when you are able to draw and after drawing the object it is
getting disappear, then you need to press this option.
Variety of colours: This option will allow the user to select different pen colours.
Log Out: This option will logout the user and closes the whiteboard. It is
recommended to close the browser window in which the whiteboard is being
opened.
Discussion Area: This area can be used for textual communication.
Centre for Development of Advanced Computing
Page No 123
User Manual – WikiSikshak
Annexure - I
Text Formatting Rules for editing the page in WikiSikshak
(Empty line)
Make a paragraph break.
----
Horizontal ruler.
[Link]
Create hyperlink to "link", where "link" can be
internal WikiName or an external link
(http://).
[a sample|link]
Create a hyperlink to an internal WikiPage called 'Link', but
display the text 'a sample' to the user instead of 'Link'.
either an
*
Make a bulleted list (must be in first column).
Use more (**) for deeper indentations.
#
Make a numbered list (must be in first column). Use
more (##, ###)for deeper indentations.
!, !!, !!!
Start a line with an exclamation mark (!) to make a
heading.More exclamation marks mean bigger headings.
[[link]
Create text '[link]'
[1]
Make a reference to a footnote numbered 1.
[#1]
Mark the footnote number 1.
__Text__
Makes text bold.
''text''
Makes text in italics (notice that these are single
quotes (')).
{{text}}
Makes text in monospaced font.
;term:def
Defines 'term' with 'def'.
make short comments.
\\
Forced line break
Use this with empty 'term' to
The detailed description for Text Formatting Rules.
Writing text
Centre for Development of Advanced Computing
Page No: 124
User Manual – WikiSikshak
Just write normal text, and then use an empty line to mark a paragraph.
Hyperlinks
The link can also be a direct URL starting with http:, ftp:, mailto:, https:, or news:,
in which case the link points to an external entity. For example, to point at the
java.sun.com home page, use [http://java.sun.com], which becomes
http://java.sun.com/ or [Java home page|http://java.sun.com], which becomes
Java home page.
Footnotes
These are a special kind of hyperlink. By using nothing but a number inside a
hyperlink user can create a reference to a footnote, like this [1], which creates
a footnote [1]. To make the actual footnote, user just put a [#1] where user
want that footnote to point at. Look below to find the footnote.
user can also make a named footnote, just as if user was doing a normal
hyperlink, such as [Footnote name|1] as another way of referring to the first
footnote [Foot Note Name]. Or user can keep the custom name at the
footnote itself [2].
Bulleted lists
Use an asterisk (*) in the first column to make bulleted lists. Use more
asterisks for deeper indentation. For example:
* One \\ one and a half
* Two
* Three
** Three.One
creates
•
•
•
One
one and a half
Two
Three
o Three.One
Numbered lists
Just like with bulleted lists, but use a hash (#) instead of the asterisk. Like this:
# One \\ one and a half
# Two
# Three
## Three.One
Centre for Development of Advanced Computing
Page No: 125
User Manual – WikiSikshak
creates
1. One
one and a half
2. Two
3. Three
1. Three.One
If user want to write the list item on multiple lines, just add one or more
spaces on the next line and the line will be automatically added to the
previous item. For example:
* This is a single-line item.
* This is actually a multi-line item.
We continue the second sentence on a line on a line of its own.
We might as well do a third line while we're at it...
Notice, however, as all these sentences get put inside a single item!
* The third line is again a single-line item for user convenience.
produces:
•
•
•
This is a single-line item.
This is actually a multi-line item. We continue the second sentence on
a line on a line of its own. We might as well do a third line while we're
at it... Notice, however, as all these sentences get put inside a single
item!
The third line is again a single-line item for user convenience.
Definition lists and comments
A simple way to make definition lists is to use the ';:'
;__Construct__:''Something user use to do something with''
is rendered as:
Construct
Something user use to do something with
Another nice use for the ';:' is that user can use it to comment shortly on other
people's text, by having an empty 'term' in the definition, like this:
;:''Comment here.''
Which would be seen as
Comment here.
Text effects
Centre for Development of Advanced Computing
Page No: 126
User Manual – WikiSikshak
user can use bold text or italic text, by using two underscores (_) and two
single quotes ('), respectively. If user on a Windows computer, make sure that
you are using the correct quote sign, as there is one that looks the same, but
really isn't.
Preformatted text
If you want to add preformatted text (like code) just use three consecutive
braces ({) to open a block, and three consecutive braces (}) to close a block.
Edit this page for an example.
java.package.pseudocode.class
Tables
You can do simple tables by using pipe signs ('|'). Use double pipe signs to
start the heading of a table, and single pipe signs to then write the rows of the
table. End with a line that is not a table.
For example:
|| Heading 1 || Heading 2
| ''Gobble'' | Bar \\ foo
| Main | SandBox
gives user the following table
Heading 1 Heading 2
Gobble
Bar
foo
Main
SandBox
Centre for Development of Advanced Computing
Page No: 127