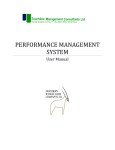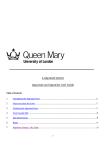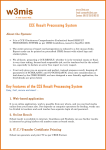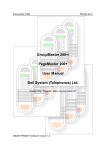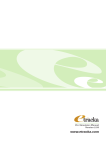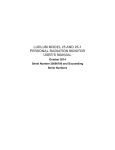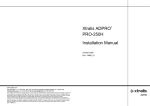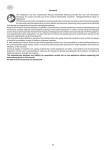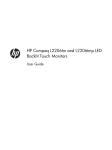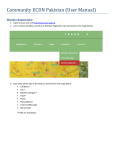Download Here - mjunction
Transcript
Performance Management System- User Manual Introduction The Performance management system i.e. PMS system has the following roles and stages; we have tried to explain it by a flowchart. The one in blue are the stages and the one in brackets preceded by “Role-“are the roles required for that stage. It just means if you have role then only you can be in that stage. The backward arrows are used when the document is rejected and is moved backward where as the forward arrows means the document is accepted and moved forward. There are three things which you need to know before proceeding. 1. Round to be used i.e. the year e.g. Round 11-12 2. In the round there are different templates e.g. non role based or role based. You don’t have worry so much about this as you will have only those templates in your main menu for which your role is defined. 3. Role for that template. The following fig 1.1 show the login screen for the PMS, login to the system with your valid login Id and password. After login , you come to the main menu , where year wise- template wise your rolls pending documents are listed. Fig: 1.1 (Login Screen) Target Setter If you have a role as target setter in the system then as shown in fig 2.1 you will get the Fig: 2.1 (Main menu) link of the target setter as encircled with red , If you have pending more than ‘0’ in then you have to set the target for those many documents. In the case above the pending documents are ‘1’. When you click on the ‘1’ listed below the pending column of the target setter for chosen template then you get the following screen i.e. fig 2.2. Fig: 2.2 (Pending appraisal documents) This screen will list all the documents pending in the target setting stage of your bucket. Presently we have only one in the fig shown but may have more than one. After clicking on the target setting link below the view doc column towards extreme right , you will come the fig 2.3 as shown below. Fig: 2.3 (Appraisal document- screen 1) This fig opens the appraisal document for that particular employee, for which you will setting the target. Initially there won’t be any rows added, you will have to add the rows with the ‘Add new record’ link given at the extreme left. Refer fig 2.3. Then select a value from the expected outcome dropdown, this will list all the expected outcome for the department for which the employee document belongs to , if a non-role based template. If the template is non role based template then it will show only those expected outcomes which is defined for that department for that role for which the employee’s document belongs to in the system. Select the measure of performance from the dropdown for that expected outcome. Enter the target set for that expected outcome for that employee. And the weightages for that expected outcome for that employee, remember the sum of the weightages should be equal to 100. Once you are done setting the target for that employee then click on the ‘Send to Appraisee’ button, Refer fig 2.3. You will get the pop up as shown in fig 2.4 Fig: 2.4 (Appraisal document – screen 2) Click ‘Ok’, It will ask for the confirmation twice. After that the document will go to the appraisee’s bucket, giving you the message on your main menu as shown in fig 2.5 . And an automatic email will be sent to the appraisee by the system about the same. Fig: 2.4 (Main menu of target setter) Appraisee as a target acceptor Once the target setter sets the target and sends it to the appraisee as a target acceptor’s bucket then it will come in the appraisee main menu screen. When the appraisee logs in, in the ‘Your Role’ column he has a menu item ‘Appraisee as a target acceptor ‘. If you see the pending column against the menu item ‘Appraisee as a target acceptor‘, he will have more than ‘0’. In this case it is ‘1’. Please refer below fig 3.1. Fig: 3.1 (Appraisee’s main menu) Please note: One Appraisee can have more than one appraisal document. In the above case there are two documents for this employee. One as a ‘Role based’ and the other as ‘Non role based’ Hence you have the links against each template. Now you have to click on the ‘1’ below the pending column against the role ‘Appraisee as a target acceptor, by doing this you will come to the following screen fig 3.2. Here in the ‘view doc’ column, you will have the link as ‘Target Acceptance’ if the timelines are open to accept the document otherwise it will be just the ‘Not Allowed’ text. Fig: 3.2 (Appraisee’s pending appraisal documents) When you click on the ‘Target Acceptance’ link, you will actually open the appraisal document i.e. you will get the fig 3.3 screen. In this screen you can see the target set by your target setter in the expected outcome column, remember none of the field is editable at this stage, You can just ‘Accept targets’ from the buttons provided below or if you are not satisfied with the target set and want to send it back to the target setter for any changes, you will have to click on the ‘return to target setter’ button provided below . Please refer fig 3.3 Fig: 3.3 (Appraisee’s appraisal form – target set) When you click on the ‘Return to target setter’ link, as shown in 3.4 – screen 1 you will get the confirmation popup twice. After clicking ‘Ok’ in the confirmation popup twice you will get the fig: 3.4 – screen 2. Fig: 3.4 (Appraisee’s appraisal document – return to target setter- screen 1) In the fig 3.4 – screen 2, you have to give the reason for returning it back to the target setter and click ‘Ok’. This will also confirm the message twice to you and the document goes back to the target setter. This will shoot a mail to the target setter along the message which you have a entered. Fig: 3.5 (Appraisee’s appraisal document – return to target setter- screen 2) And if you wish to ‘Accept the targets’ just click on ‘Accept target’ button given below and it will give you a confirmation popup as shown in the fig 3.6. This will confirm twice on doing this, it will shoot a mail to the target setter that you have accepted the targets. Fig: 3.6 (Appraisee’s appraisal document – accept the target set) You will also a get a successful completion message on your main menu as shown in fig 3.7 Fig: 3.7 (Appraisee’s Main menu) Appraisee When you login to the PMS system and you have a role of an appraisee, you will get the below screen i.e. Fig 4.1. If you see the screen, in the ‘Your Role column you will get the menu item as ‘Appraisee’ against that Fig: 4.1 (Appraisee’s Main menu) You will get the details like how many total documents you have and how many are pending among them for each role. Note: This list will be round wise and template wise. I.e. for round 2011-2012, there two template documents, One is ‘Role based’ and other is ‘Non role based’ and against each of them you will get the menu item for each role. Refer fig 4.1, see the encircled menu item. It has menu item in the ‘your role’ column as ‘Appraisee’ and in the ‘pending’ column as ‘0’ for ‘Non role based template’ and ‘1’ for the ‘Role based template’ When you click on the ‘1’ given in the pending column for the role Appraisee, you will get the below screen. Fig: 4.2 (Appraisee’s pending document) You have to click on ‘Self Appraisal’ link towards the extreme right in the ‘View Doc’ column. If the timelines are open you will get the self appraisal link or you will get the ‘Not allowed’ text. Click on the ‘Self Appraisal’ link and you will open the actual appraisal document as shown in fig 4.3 screen 1. Fig: 4.3 (Appraisee’s view- appraisal document of an employee- screen 1) Here you will get all the accepted target set by the target setter and now against each of the target set you need to fill the ‘Target achieved’ column and give the self on a scale of 1 to 5, Where 1 is the highest and 5 is the lowest. ‘Save temp’ button is provided to maintain the session while you fill up the document and no data is lost. Please click on this button after every 5-10 minutes. ‘Save and Exit’ button is given so that you can save the data whatever you have filled now and directly exit and next time when you login you will get the data which you have filled. ‘Prev Section’ button is to go the previous section while you are scrolling through the document. ‘Next Section’ button is to go the nest section while you are scrolling through the document. ‘Return to target setter’ button is to send the document back to the target setter, if any modification are required at this stage. ‘Logout’ button is to logout the system without saving the data. All these buttons will be available throughout the document. Except ‘Prev section’ will not be available on the first page and the ‘Next Section’ button will not be available on the last page. If you have any Interdependencies, fill up that column against each expected outcome and click on Next Section and you will get the next form as shown in fig 4.4. But if you wish to return the document back to target setter for any modification you can click on the ‘return to target setter link’ at any time and on any form. Fig: 4.4 (Appraisee’s view- appraisal document- screen 2) This section is about the ‘Key behavioural qualities’ i.e. KBQ, against each quality, you will get a drop down. Where ‘1’ is the highest and ‘5’ is the ‘lowest’. Select the appropriate value from the dropdown against each KBQ and click on ‘Next Section’. Fig: 4.5 screen 1, is the confirmation popup message screen when you click on the return to target setter. It will be asked twice, after that as shown in fig 4.6 screen 2 , it will prompt for the reason for which you are returning the document back . Even this will confirmed twice, by clicking on the ‘Ok’ button. The document will be sent back to the target setter and also an intimation mail will be sent to him. Fig: 4.5 (Appraisee’s view- return to target setter - screen 1) Fig: 4.6 (Appraisee’s view- return to target setter - screen 2) When you click on the ‘Next Section’ button of the fig: 4.4, you will get the below screen as shown in fig 4.6 Fig: 4.6 (Appraisee’s view-Appraisal document - screen 3) Here you need to fill up the special achievements and give your comments, if you wish to. After filling up, if you click on the ‘Submit to Appraiser’ link of the fig 4.6, it will prompt for the confirmation twice as shown in fig 4.7. Fig: 4.7 (Appraisee’s view- Submit to appraiser) When you click ‘Ok’ twice, the document will be submitted to the Appraiser and a mail will be triggered to him informing about the same. And you will be redirected to the mail menu with the successful message as shown in fig 4.8. Fig: 4.8 (Appraisee’s main menu) Appraiser When you login to the PMS system and you have a role of appraiser, you will get the similar screen as shown Fig 5.1. Fig: 5.1 (Appraiser’s Main menu) If you see the screen, in the ‘Your Role’ column you will get the menu item as ‘Appraiser’ against that you will get the details like how many ‘Total’ documents you have to appraise and how many are pending among them. Note: This list will be round wise and template wise. I.e. for round 2011-2012, there are two template documents, one is ‘Role based’ and other is ‘Non role based’ and against each of them you will get the menu item for each of your role. Refer fig 5.1 , It has menu item in the ‘your role’ column as ‘Appraiser’ and in the ‘pending’ column as ‘0’ for ‘Non role based template’ and ‘1’ for the ‘Role based template’ When you click on the ‘1’ given in the pending column for Appraiser, you will get the below screen. Fig: 5.2 (Appraiser’s pending documents) You have to click on ‘Appraiser’ link towards the extreme right in the ‘View Doc’ column. Note: If the timelines are open you will get the ‘Appraiser’ link or you will get the ‘Not allowed’ text. In the fig 5.2, since pending document was ‘1’ we got only one list entry but you will get all the entries which are pending in your bucket. Click on the ‘Appraiser’ link and you will open the actual appraisal document of that employee as shown in fig 5.3 screen 1. Fig: 5.3 (Appraiser’s view- Appraisal document of an employee – screen1) This is the completed appraisal document which the appraisee has filled and sent it you. He has give n his self rating and you being the appraiser are expected to judge each expected outcome listed and give your rating in the ‘Rating Appraiser’ column against each of the line item. All fields are read-only except the ‘Rating Appraiser’ filed which you are supposed to fill. Here as you see at the end of the form there are many buttons, briefly I have described them as below. ‘Save temp’ button is provided to maintain the session while you fill up the document and no data is lost. Please click on this button after every 5-10 minutes. ‘Save and Exit’ button is given so that you can save the data whatever you have filled now and directly exit and next time when you login you will get the data which you have filled. ‘Prev Section’ button is to go the previous section while you are scrolling through the document. ‘Next Section’ button is to go the nest section while you are scrolling through the document. ‘Return to target setter’ button is to send the document back to the target setter, if any modification are required at this stage. ‘Logout’ button is to logout the system without saving the data. All these buttons will be available throughout the document. Except ‘Prev section’ will be not available on the first page and the ‘Next Section’ button will not be available on the last page. Due to any reason if you wish to return the document back to the ‘Appraisee’ you can do that by clicking the ‘Return to Appraisee’ button any time while scrolling through the appraisal document. Fig: 5.4 screen-1, is the confirmation popup message screen when you click on the return to ‘Return to Appraisee’, it will be asked twice. Fig: 5.4 (Appraiser’s view- return to appraisee – screen1) After that as shown in fig 5.5 screen-2, it will prompt for the reason for which you are returning the document back. Even this will confirmed twice, by clicking on the ‘Ok’ button. The document will be sent back to the appraisee and also an intimation mail will be sent to him. Fig: 5.5 (Appraiser’s view- return to appraisee – screen 2) If you wish to proceed with the document then on fig 5.3, you have to click ‘Next section’ and you will get the below screen Fig: 5.6. Fig: 5.6 (Appraiser’s view- Appraisal document of an employee – screen 2) Here you can view all the key behavioural qualities on which you have to judge the appraisee. You can also see the rating given by the appraisee to himself in column ‘Points scored (1 to 5) Self’. Note : ‘1’ is highest and ‘5’ is the lowest. You have to put your ratings in the ‘points scored (1 to 5) Appraiser’ column against each quality. Once you are done with this page, click on the ‘Next section’ button and you will get the below screen i.e. fig: 5.7 Fig: 5.7 (Appraiser’s view- Appraisal document of an employee – screen 3) You can see the Appraisee has filled up his special achievements and comments. You have to fill the Summary of feedback (to be filled by Appraiser) (max 1000 characters) field. This is only editable field for you on this form. As you can see there is one more field ‘Summary of feedback (to be filled by Appraiser)(max 1000 characters)’, which is filled by reviewer. This is available to you in a read-only form in a case when due to some reasons if the document is sent back to you, you can see the reviewer’s comments here. When you are done with this form, click on the ‘Next Section’ button and you will get the following form i.e. fig: 5.8. This is form where you can put the training requirements for that employee. Initially there won’t be any entry, No blank row will be there. You have to add the blank row by clicking on the ‘Add new row’ link in the extreme left of the form. When you click ‘Add new row’ you form will look similar to fig 5.8. You can add as many row as needed for that employee. Fig: 5.8 (Appraiser’s view- Appraisal document of an employee – screen 4) Fill up each line item according to the header’s given for each column. Here you can also see the reviewer comments for each training need in case the document is sent back to you by the reviewer. If you wish delete any row which you have added , you can do that by clicking on the ‘Delete’ given on the extreme left of each row added, refer fig : 5.8 . If you click the delete button you will get the un-delete link for that line item as shown in fig 5.8.1, this facility is given, in case you hit the delete link by mistake it should not get deleted. Fig: 5.8.1 (Appraiser’s view- Appraisal document of an employee – screen 4- Delete) Now if you click ‘un-delete’ that row will available to you again. If you wish to delete that line item just keep the ‘un-delete’ link and that row will be deleted when you move to the next section. Once you are done with this form `click on ‘Next Section’ button and you will get the form below as shown in fig: 5.9.1 Fig: 5.9.1 (Appraiser’s view- Appraisal document of an employee – screen 5) Here you see that rating calculated for that employee by the system. Select the appropriate value for the ‘Recommendations for Confirmation’ dropdown for that employee as shown in fig 5.9.1. Fig: 5.9.2 (Appraiser’s view- Appraisal document of an employee – screen 5) Now you can select the appropriate value for ‘Recommendations for promotion’ dropdown as shown in fig: 5.9.2. Put your justification comments for the ratings given by you for that employee. Here you can also see the Appraisee consent remarks. This provided in read-only form to you, in-case the appraisal document is sent back to you by the Appraisee from last stage i.e. the ‘Appraisee Consent stage’. Here you can view the comments of the appraisee. After filling up all the required details, if you click on the ‘Submit to reviewer’ link of the fig 5.9.2, it will prompt for the confirmation twice as shown in fig 5.10. Fig: 5.10 (Appraiser’s view- Submit to reviewer) When you click ‘Ok’ twice, the document will be submitted to the Appraiser and a mail will be triggered to him informing about the same. And you will be redirected to the main menu with the successful message as shown in fig 5.11. Fig: 5.11 (Appraiser’s main menu) Reviewer When you login to the PMS system and you have role of ‘reviewer’, you will get the similar screen i.e. Fig 6.1 If you see the screen, In the ‘Your Role column you will get the menu item as ‘Appraisee’ against that You will get the details like how many total documents you have to review and how many are pending among them. Fig: 6.1 (Reviewer’s main menu) Note: This list will be round wise and template wise. I.e. for round 2011-2012, there are two template documents, one is ‘Role based’ and other is ‘Non role based’ and against each of them you will get the menu item for each role. Refer fig 6.1. It has menu item in the ‘your role’ column as ‘Reviewer’ and in the ‘pending’ column as ‘0’ for ‘Non role based template’ and ‘1’ for the ‘Role based template’ When you click on the ‘1’ given in the pending column for Reviewer, you will get the below screen as shown in fig: 6.2. Fig: 6.2 (Reviewer’s pending appraisal document) You have to click on ‘Reviewer link towards the extreme right in the ‘View Doc’ column. Note: If the timelines are open you will get the ‘Appraiser’ link or you will get the ‘Not allowed’ text. In the fig 6.2, since pending document was ‘1’ we got only one list entry but you will get all the entries which are pending in your bucket. Click on the ‘Reviewer’ link in the view doc column for that particular employee for whom you wish to review the appraisal document and you will open the actual appraisal document for that employee as shown in fig 6.3.1. Fig: 6.3.1 (Reviewer’s view – Appraisal document of an employee – screen 1) This is the completed appraisal document which the appraisee has filled and the appraiser has appraised in his capacity sent it you. Appraisee has given his self rating and the appraiser has given his rating and you being the reviewer are expected to judge each expected outcome listed and give your rating in the ‘Rating Reviewer’ column against each of the line item. Since the screen was too big, it could not fit the in one image, I had to use 2 images, i.e. if you scroll in fig 6.3.1 you can see the screen as shown in fig 6.3.2 and here you will get the reviewer rating field. Fig: 6.3.2 (Reviewer’s view – Appraisal document of an employee – screen 1) All fields are read-only except the ‘Rating Reviewer’ field which you are supposed to fill. Here as you see at the end of the form there are many buttons, briefly I have described them as below. ‘Save temp’ button is provided to maintain the session while you fill up the document and no data is lost. Please click on this button after every 5-10 minutes. ‘Save and Exit’ button is given so that you can save the data whatever you have filled now and directly exit and next time when you login you will get the data which you have filled. ‘Prev Section’ button is to go the previous section while you are scrolling through the document. ‘Next Section’ button is to go the nest section while you are scrolling through the document. ‘Return to Appraiser’ button is to send the document back to the Appraiser. ‘Logout’ button is to logout the system without saving the data. All these buttons will be available throughout the document. Except ‘Prev section’ will be not available on the first page and the ‘Next Section’ button will not be available on the last page. Due to any reason if you wish to return the document back to the ‘Appraiser’ you can do that by clicking the ‘Return to Appraiser’ button any time while scrolling through the appraisal document. The confirmation popup message will be prompted twice when you click on the return to ‘Return to Appraiser’. After that it will prompt for the reason for which you are returning the document back. Even this will confirmed twice, by clicking on the ‘Ok’ button. The document will be sent back to the appraiser and also an intimation mail will be sent to him If you wish to proceed with the document then on fig 6.3.1, you have to click ‘Next section’ and you will get the below screen Fig: 6.4. Fig: 6.4 (Reviewer’s view – Appraisal document of an employee – screen 2) Here you can see all the key behavioural qualities on which you have to judge the appraisee. You can also see the rating given by the appraisee and the appraiser in the column ‘Points scored (1 to 5) Self’ and the ‘Points scored (1 to 5) Appraiser’ respectively. Note: ‘1’ is highest and ‘5’ is the lowest. You have to put your ratings in the ‘points scored (1 to 5) Reviewer’ column against each quality. Once you are done with this page, click on the ‘Next section’ button and you will get the below screen i.e. fig: 6.5 Fig: 6.5 (Reviewer’s view – Appraisal document of an employee – screen 3) You can see the Appraisee has filled up his special achievements and comments and the appraiser has filled the Summary of feedback (to be filled by Appraiser) (max 1000 characters) field. You have to put your comments in the Summary of feedback (to be filled by Reviewer) (max 1000 characters) field. This is only editable field for you on this form. When you are done with this form, click on the ‘Next Section’ button and you will get the following form i.e. fig: 6.6.1 Fig: 6.6.1 (Reviewer’s view – Appraisal document of an employee – screen 4) This is form will have the training needs entered by the appraiser for that employee. You can put your comments against each line item of the training need. You can also add a new training requirement by clicking on the ‘Add new row’ link in the extreme left/ If initially there is no entry, it just means that the appraiser feels that no training is required for that employee and if you wish to add a training need for that employee you can do that by clicking on the ‘Add new row’ link in the extreme left of the form and you will get the blank row as in fig 6.6.2. Fig: 6.6.2 (Reviewer’s view – Appraisal document of an employee – screen 4) Fill up each line item according to the header’s given for each column. If you wish delete any row which you have added , you can do that by clicking on the ‘Delete’ given on the extreme left of each row added, refer fig : 6.6.2. If you click the delete button you will get the un-delete link for that line item as shown in fig 6.6.3, this facility is given, in case you hit the delete link by mistake it should not get deleted. Fig: 6.6.3 (Reviewer’s view – Appraisal document of an employee – screen 4) Now if you click ‘un-delete’ that row will available to you again. If you wish to delete that line item just keep the ‘un-delete’ link and that row will be deleted when you move to the next section. Once you are done with this form `click on ‘Next Section’ button and you will get the form below as shown in fig: 6.7.1 Fig: 6.7.1 (Reviewer’s view – Appraisal document of an employee – screen 5) Here you see that rating calculated by the system as per rating given by you for that employee. You can also modify the ‘Recommendations for Confirmation’ dropdown for that employee as shown in fig 6.7.1. Initially it will show the values given by the appraiser. Fig: 6.7.2 (Reviewer’s view – Appraisal document of an employee – screen 5) You can also modify the ‘Recommendations for promotion’ dropdown for that employee as shown in fig 6.7.2. Initially it will show the values given by the appraiser. Justification and comments will have the values as given by the appraiser. Here you can also see the Appraisee consent remarks. This provided in read-only form to you, in-case the appraisal document is sent back to you by the Appraisee from last stage i.e. the ‘Appraisee Consent stage’. If you do not agree to this rating given by the appraiser you can click on ‘return to Appraiser’ button and you will get the Fig: 6.8.1 ,this confirmation popup message will be asked twice when you click on the return to Appraiser Fig: 6.8.1 (Reviewer’s view – Return to Appraiser – screen 1) . After that as shown in fig: 6.8.2, it will prompt for the reason for which you are returning the document back. Even this will confirmed twice, by clicking on the ‘Ok’ button. The document will be sent back to the target setter and also an intimation mail will be sent to him. Fig: 6.8.2 (Reviewer’s view – Return to Appraiser – screen 2) Now if you wish to send it to the Appraisee for his consent you can do that by clicking on the ‘Send for Appraisee Consent’ button of the fig 6.7.2, it will prompt for the confirmation twice as shown in fig 6.9. Fig: 6.9 (Reviewer’s view – Send for Appraisee’s consent) When you click ‘Ok’ twice, the document will be send to appraisee for his consent and a mail will be triggered to him informing about the same and you will be redirected to the main menu with the successful message as shown in fig 6.10 Fig: 6.10 (Reviewer’s Main menu) Appraisee Consent When you login to the PMS system and you have a role of appraisee consent, you will get the similar screen as shown in Fig 7.1. This stage is the last stage of the appraisal cycle. When the appraiser and reviewer give their rating to appraisal document then it sent to appraise for his consent of the ratings given to him. He can see the whole document in the read-only mode with the ratings given to him. If you see the screen, In the ‘Your Role column you will get the menu item as ‘Appraisee Consent’ against that You will get the details like how many total documents you have for consent and how many are pending among them. Fig: 7.1 (Appraisee main menu) Note: The ‘your role’ list will be round wise and template wise. I.e. for round 2011-2012, there two template documents, One is ‘Role based’ and the other is ‘Non role based’ and against each of them you will get the menu item for each role. Refer fig 7.1, it has menu item in the ‘your role’ column as ‘Appraisee consent’ and in the ‘pending’ column as ‘0’ for ‘Non role based template’ and ‘1’ for the ‘Role based template’ When you click on the ‘1’ given in the pending column for Appraisee consent, you will get the below screen as shown in fig: 7.2. Fig: 7.2 (Appraisee pending appraisal document) You have to click on ‘Appraisal consent’ link towards the extreme right in the ‘View Doc’ column. If the timelines are open you will get the self appraisal link or you will get the ‘Not allowed’ text. Click on the ‘Appraisal consent’ link and you will open the actual appraisal document as shown in fig 7.3.1. Fig: 7.3.1 (Appraisee consent view- appraisal document – screen 1) This is the first form of the document which you had filled against which the appraiser and reviewer have given their ratings. To view whole form you need to scroll towards the right and you can see the screen as shown in fig 7.3.2. If you do not agree to the ratings given to you, you can any time return the document back to the reviewer while scrolling through the document. Following are buttons given at the end of the screen‘Prev Section’ button is to go the previous section while you are scrolling through the document. ‘Next Section’ button is to go the nest section while you are scrolling through the document. ‘Return to Reviewer’ button is to send the document back to the reviewer , if any modification are required at this stage. ‘Logout’ button is to logout the system without saving the data. ‘Exit without saving’ will be same as the logout All these buttons will be available throughout the document except ‘Prev section’ will not be available on the first page and the ‘Next Section’ button will not be available on the last page. Fig: 7.3.2 (Appraisee consent view- appraisal document – screen 1) Below is the 2nd form showing the Key behavioural qualities along with the rating given by the appraiser and reviewer against each line item. Fig: 7.4 (Appraisee consent view- appraisal document – screen 2) If you click the ‘next section’ button you can see the form as shown in fig 7.5. Fig: 7.5 (Appraisee consent view- appraisal document – screen 3) Here you can now see the comments of the appraiser and reviewer for your special achievements you had mentioned. When you click on the ‘Next Section’ button, you will get the below screen as shown in fig 7.6. Fig: 7.6 (Appraisee consent view- appraisal document – screen 4) This is the training requirements section, if your appraiser feels you need to undergo any training; they will be mentioned here along with the reviewers comments. Presently no training was mentioned for the above document hence it was empty. When you click on the ‘Next section’ button you will get the below screen as shown in fig: 7.7.1. Fig: 7.7.1 (Appraisee consent view- appraisal document – screen 5) This is the final screen where you can see final rating of the document calculated by the system as per rating given by the reviewer along with the justification given you appraiser for ratings given. You have give certain input on this screen, like whether the meeting was held with the appraiser or not. Select the appropriate value from the dropdown given and put your comments for the same in the below field ‘Appraisee consent remarks’. If ‘No’ meeting was held you need to send the document back to the reviewer or if you do not agree to the rating given even if the meeting was held with the appraiser , In both the scenarios you can send the document back to the reviewer. For that you need to click on the ‘Return to reviewer’ button. When you click the Return to reviewer’ button as shown in Fig: 7.7.2, you will get the confirmation popup message screen twice. Fig: 7.7.2 (Appraisee consent view- appraisal document – screen 5) After that as shown in fig 7.7.3, it will prompt for the reason for which you are returning the document back. Even this will be confirmed twice, by clicking on the ‘Ok’ button. The document will be sent back to the target setter and also an intimation mail will be sent to him. Fig: 7.7.3 (Appraisee consent view- appraisal document – screen 5) But if you are happy with the ratings given you, you can click on the ‘Accept & close appraisal’ button , It will give you the confirmation screen as shown in figure 7.7.3. Fig: 7.7.3 (Appraisee consent view- appraisal document – screen 5) When you click ‘Ok’ twice, the appraisal document will be closed and a mail will be triggered to reviewer informing about the same and you will be redirected to the mail menu with the successful message as shown in fig 7.8. Fig: 7.8 (Appraisee consent view- Main menu) -------------------------------------------------The End-----------------------------------------------------