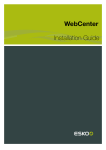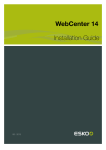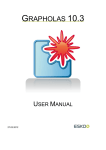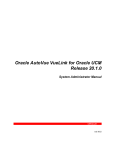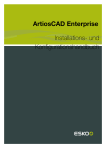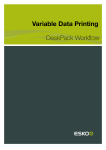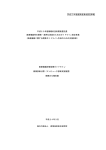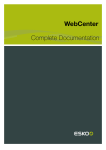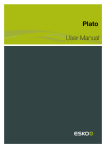Download WebCenter Installation Guide - Product Documentation
Transcript
WebCenter Installation Guide WebCenter Contents 1. Copyright Notice.......................................................................................................................................................................... 4 2. Overview of a WebCenter Installation................................................................................................................................6 3. Hardware and Software Requirements..............................................................................................................................7 4. WebCenter 12.1 Installation Tips.......................................................................................................................................10 5. Pre-Installation Steps.............................................................................................................................................................. 12 6. Installing WebCenter................................................................................................................................................................15 6.1 Overview of the Installation Procedure.................................................................................................................. 15 6.2 Install SQL Server 2008 R2 Express Edition on the Database Server....................................................... 16 6.3 Install the Application Server Components.......................................................................................................... 17 6.3.1 Install ArtiosCAD on the Application Server............................................................................................17 6.3.2 Activate the Licenses....................................................................................................................................... 19 6.3.3 Install the WebCenter Application Server.................................................................................................19 6.4 Run the Database Schema Scripts on the Application Server..................................................................... 21 6.5 Install the Web Server...................................................................................................................................................23 6.5.1 Uninstall IIS on the Web Server if Configured Incorrectly.................................................................. 23 6.5.2 Install IIS on the Web Server.........................................................................................................................23 6.5.3 Extend the Upload Limitation........................................................................................................................24 6.5.4 Enable 32 Bit Applications............................................................................................................................. 24 6.5.5 Install the WebCenter Web Server.............................................................................................................. 25 6.6 Start the WebCenter Services................................................................................................................................... 26 6.6.1 Start the WebCenter Services on the Application Server.................................................................. 26 6.6.2 Start the WebCenter Services on the Web Server................................................................................26 6.6.3 Easily Identify when WebCenter is Ready to Access.......................................................................... 27 6.7 Install the On-Board Graphics Engine (OBGE) on the Application Server................................................27 6.7.1 How to perform the System Readiness Check......................................................................................27 6.7.2 How to install the prerequisite components............................................................................................27 6.7.3 How to install Automation Engine 12.2.....................................................................................................28 7. Testing WebCenter....................................................................................................................................................................30 8. Configuring WebCenter.......................................................................................................................................................... 31 8.1 Configure the OBGE......................................................................................................................................................31 8.1.1 Create a Container............................................................................................................................................ 31 8.1.2 Create a JDF Hot Folder for WebCenter.................................................................................................. 32 8.1.3 Improve the Performance of View Data Generation.............................................................................33 8.2 Configuring the E-Mail Notifications....................................................................................................................... 33 8.2.1 Configure E-Mail Notification.........................................................................................................................33 ii Contents 8.3 Configure WebCenter for Use with ArtiosCAD Enterprise.............................................................................. 35 8.3.1 Configuring BLOBs............................................................................................................................................35 8.3.2 Step 2 - Running the Board Importer Batch File.................................................................................. 36 8.3.3 Step 3 - Loading the ArtiosCAD Defaults................................................................................................ 36 8.3.4 Configuration in the WebCenter User Interface..................................................................................... 38 8.4 Secure your WebCenter Site with SSL.................................................................................................................. 38 8.4.1 Secure the WebCenter Web Server with SSL........................................................................................ 38 8.4.2 Install SSL Certificates on the Workflow Production Server............................................................. 47 8.5 Install Certificates for LDAPS on the Application Server................................................................................ 51 8.6 Integrate WebCenter with a Workflow Production Server.............................................................................. 54 8.6.1 Understanding WebCenter Integration...................................................................................................... 54 8.7 Expose WebCenter to the Internet.......................................................................................................................... 57 8.7.1 Register a Domain Name................................................................................................................................57 8.7.2 Contact Your ISP to Set Up an A Record................................................................................................57 8.7.3 Move the Web Server Inside the Demilitarized Zone (DMZ)..............................................................58 8.7.4 Configure IIS to Receive Traffic....................................................................................................................58 9. Deploying WebCenter............................................................................................................................................................. 60 10. Localizing WebCenter...........................................................................................................................................................62 10.1 Understanding Localization in WebCenter......................................................................................................... 62 10.2 How to Install Custom Translations...................................................................................................................... 62 11. The Help System.....................................................................................................................................................................64 12. Upgrading from WebCenter 10.1, 10.2 or 12.............................................................................................................66 12.1 Prepare for the Upgrade........................................................................................................................................... 66 12.1.1 Prerequisites for the Upgrade.................................................................................................................... 66 12.1.2 Prepare for the Upgrade on the Application Server.......................................................................... 67 12.1.3 Prepare for the Upgrade on the Web Server........................................................................................67 12.2 Upgrade WebCenter....................................................................................................................................................68 12.2.1 Remove WebCenter 10.1, 10.2 or 12......................................................................................................68 12.2.2 Install WebCenter 12.1.................................................................................................................................. 68 12.2.3 Upgrade the OBGE.........................................................................................................................................69 12.2.4 Configure WebCenter 12.1...........................................................................................................................69 13. Uninstalling WebCenter........................................................................................................................................................71 iii 1 WebCenter 1. Copyright Notice © Copyright 2014 Esko Software BVBA, Gent, Belgium All rights reserved. This material, information and instructions for use contained herein are the property of Esko Software BVBA. The material, information and instructions are provided on an AS IS basis without warranty of any kind. There are no warranties granted or extended by this document. Furthermore Esko Software BVBA does not warrant, guarantee or make any representations regarding the use, or the results of the use of the software or the information contained herein. Esko Software BVBA shall not be liable for any direct, indirect, consequential or incidental damages arising out of the use or inability to use the software or the information contained herein. The information contained herein is subject to change without notice. Revisions may be issued from time to time to advise of such changes and/or additions. No part of this document may be reproduced, stored in a data base or retrieval system, or published, in any form or in any way, electronically, mechanically, by print, photoprint, microfilm or any other means without prior written permission from Esko Software BVBA. This document supersedes all previous dated versions. ® PANTONE , PantoneLIVE and other Pantone trademarks are the property of Pantone LLC. All other trademarks or registered trademarks are the property of their respective owners. Pantone is a wholly owned subsidiary of X-Rite, Incorporated. © Pantone LLC, 2012. All rights reserved. This software is based in part on the work of the Independent JPEG Group. Portions of this software are copyright © 1996-2002 The FreeType Project (www.freetype.org). All rights reserved. Portions of this software are copyright 2006 Feeling Software, copyright 2005-2006 Autodesk Media Entertainment. Portions of this software are copyright ©1998-2003 Daniel Veillard. All rights reserved. Portions of this software are copyright ©1999-2006 The Botan Project. All rights reserved. Part of the software embedded in this product is gSOAP software. Portions created by gSOAP are Copyright ©2001-2004 Robert A. van Engelen, Genivia inc. All rights reserved. Portions of this software are copyright ©1998-2008 The OpenSSL Project and ©1995-1998 Eric Young ([email protected]). All rights reserved. This product includes software developed by the Apache Software Foundation (http:// www.apache.org/). Adobe, the Adobe logo, Acrobat, the Acrobat logo, Adobe Creative Suite, Illustrator, InDesign, PDF, Photoshop, PostScript, XMP and the Powered by XMP logo are either registered trademarks or trademarks of Adobe Systems Incorporated in the United States and/or other countries. Microsoft and the Microsoft logo are registered trademarks of Microsoft Corporation in the United States and other countries. SolidWorks is a registered trademark of SolidWorks Corporation. Portions of this software are owned by Spatial Corp. 1986 2003. All Rights Reserved. JDF and the JDF logo are trademarks of the CIP4 Organisation. Copyright 2001 The International Cooperation for the Integration of Processes in Prepress, Press and Postpress (CIP4). All rights reserved. 4 WebCenter The Esko software contains the RSA Data Security, Inc. MD5 Message-Digest Algorithm. Java and all Java-based trademarks and logos are trademarks or registered trademarks of Sun Microsystems in the U.S. and other countries. Part of this software uses technology by BestTM Color Technology (EFI). EFI and Bestcolor are registered trademarks of Electronics For Imaging GmbH in the U.S. Patent and Trademark Office. Contains PowerNest library Copyrighted and Licensed by Alma, 2005 – 2007. All other product names are trademarks or registered trademarks of their respective owners. Correspondence regarding this publication should be forwarded to: Esko Software BVBA Kortrijksesteenweg 1095 B – 9051 Gent [email protected] 5 1 2 WebCenter 2. Overview of a WebCenter Installation The WebCenter installation procedure involves a number of different steps that need to be performed in a specific order. The table below shows a list of the steps required to install WebCenter either for the first time or as an upgrade: Step Description 1 Check the Requirements and perform pre-installation work: • Hardware and Software Requirements on page 7 • Pre-Installation Steps on page 12 2 Installing WebCenter on page 15: 1. Install SQL Server 2008 R2 Express Edition on the Database Server on page 16 2. Install ArtiosCAD on the Application Server on page 17 3. Install the WebCenter Application Server on page 19 4. Install the WebCenter Web Server on page 25 5. Start the WebCenter Services on page 26 6. Install the On-Board Graphics Engine (OBGE) on the Application Server on page 27 3 Testing WebCenter on page 30 4 Configuring WebCenter on page 31: 1. 2. 3. 4. 5. 6. 6 Configure the OBGE on page 31 Configuring the E-Mail Notifications on page 33 Secure your WebCenter Site with SSL on page 38 Install Certificates for LDAPS on the Application Server on page 51 Integrate WebCenter with a Workflow Production Server on page 54 Expose WebCenter to the Internet on page 57 WebCenter 3. Hardware and Software Requirements Attention: website. For the latest hardware and software requirements, please check the Esko WebCenter employs three distinct servers, a Web Server, an Application Server, and a Database Server. It also has a FileStore and an On-Board Graphics Engine (OBGE), which is used to generate view data. Entry Level (Two Server Systems Required) WebCenter Entry Level requirements are based on an activity with 10 concurrent users active at any time. Customers with higher performance needs should refer to the Advanced Level requirements. In the Entry Level setup, the installation of the Application Server and Database Server is combined onto a single machine. The OBGE and the FileStore are on the Application Server. For reasons of security the Web Server is always on its own dedicated computer and placed in a demilitarized zone (DMZ). We recommend the use of hardware firewalls for creating the DMZ. Advanced Level (Three or More Server Systems Required) When the WebCenter Entry Level cannot meet the load requirements of the system, it is possible to scale the system. For reasons of security the Web Server will always be a separate computer in a DMZ. Each of the other WebCenter components (Application Server, Database Server, FileStore and OBGE) can be offloaded onto separate computers in different combinations. Requirements Category Advanced Level Entry Level Operating System Microsoft Windows Server 2008 Microsoft Windows Server 2008 Service Pack 2 or better Service Pack 2 or better Note: Note: • Microsoft Windows Server 2003 Service Pack 1 or better is still supported, but we recommend using Microsoft Windows Server 2008. • Microsoft Windows 2000 Server is no longer supported. • Microsoft Windows Server 2003 Service Pack 1 or better is still supported, but we recommend using Microsoft Windows Server 2008. • Microsoft Windows 2000 Server is no longer supported. Processor - Application Server x86-32 or x86-64 compatible with On-Board Graphics Engine processor (Intel or x86-32 or x86-64 compatible processor (Intel or 7 3 3 WebCenter Category 8 Advanced Level Entry Level AMD), minimum 2 cores, recommended 8 cores AMD), minimum 2 cores, recommended 8 cores Processor - All other WebCenter x86-32 or x86-64 compatible servers processor (Intel or AMD), minimum 2 cores, recommended 8 cores x86-32 or x86-64 compatible processor (Intel or AMD), minimum 2 cores, recommended 8 cores RAM Memory (Application Server) 8 GB or higher 6 GB or higher RAM Memory (Web Server) 8 GB or higher 4 GB or higher Available hard disk space Application Server 200 GB 50 GB Available hard disk space - Web 10 GB Server 10 GB Available hard disk space Database Server 10 GB 10 GB Display 1024 x 768 pixels, 16-bit color minimum 1024 x 768 pixels, 16-bit color minimum Media drives - Application Server DVD-ROM or connection to networked DVD-ROM drive DVD-ROM or connection to networked DVD-ROM drive Media drives - Web Server DVD-ROM or connection to networked DVD-ROM drive DVD-ROM or connection to networked DVD-ROM drive Network (all servers) 10/100/1000 Base-T Ethernet, TCP/IP v4 protocol, TCP/IP v6 protocol 10/100/1000 Base-T Ethernet, TCP/IP v4 protocol, TCP/IP v6 protocol Database software • Microsoft SQL Server • Microsoft SQL Server 2008 (Workgroup Edition, 2008 (Workgroup Edition, Standard Edition, Enterprise Standard Edition, Enterprise Edition) Edition) • Microsoft SQL 2008 R2 • Microsoft SQL 2008 R2 (Express Edition (SP2), (Express Edition (SP2), Workgroup Edition, Standard Workgroup Edition, Standard Edition, Enterprise Edition) Edition, Enterprise Edition) WebCenter Category Advanced Level Entry Level Note: Note: • Microsoft SQL Server 2005 (Express Edition, Workgroup Edition, Standard Edition, Enterprise Edition) is still supported, but we recommend using Microsoft SQL Server 2008 or Microsoft SQL 2008 R2. • Microsoft SQL Server 2000 and MSDE are no longer supported. • Microsoft SQL Server 2005 (Express Edition, Workgroup Edition, Standard Edition, Enterprise Edition) is still supported, but we recommend using Microsoft SQL Server 2008 or Microsoft SQL 2008 R2. • Microsoft SQL Server 2000 and MSDE are no longer supported. • Oracle 10g or 11g Enterprise • Oracle 10g or 11g Enterprise Edition Edition Note: Oracle 8i and 9i are no longer supported. Note: Oracle 8i and 9i are no longer supported. Notes • The Database Server needs 10 GB of free space on the partition containing the database files to allow for database expansion. • The Application Server is the default location for uploaded files (also known as the FileStore). Ensure it has at least 50 GB of available hard drive space, and that the disk space is expandable. Alternatively, find a network location with expandable disk space to specify as the file storage location when loading the Application Server. • The Web, Application and Database Servers must have the same OS language, regional setting (such as English (United States)), and time zone setting. • In case you will be using the Viewer through a Microsoft ISA proxy server using authentication in an HTTPS session: use Java 1.4.2 on your machine, not Java 1.5. To check the version of Java installed on your machine, double-click the Java applet in Control Panel and click About. If needed, download the J2SE Java Runtime Environment (JRE) 1.4.2 from the following URL: http://java.sun.com/j2se/1.4.2/download.html. • You must be able to download and install Java applets automatically to use the Viewer. If Java is installed but a red X appears in the browser when launching the Viewer, consult your system administrator to see if a firewall or proxy blocks Java downloads. • If you are using a Microsoft Hyper-V hypervisor virtual machine, do not install both the WebCenter Web Server and the Esko Licensing software on this virtual machine. 9 3 4 WebCenter 4. WebCenter 12.1 Installation Tips Licenses • WebCenter 12.1 Licenses If you are planning an installation of WebCenter 12.1, you will need to request WebCenter 12.1 licenses. The old WebCenter 10 or 12 licenses will not work anymore. • Power License Since WebCenter 12.1, large installations from 30 concurrent users require a Power License. A special 'power' variant of the concurrent user licenses is also needed in this case. • Reporting License Since WebCenter 12, there is a new feature license for enabling the customizable part of the new Reporting functionality. • Network Licensing Tool In case you install WebCenter 12.1 with an ArtiosCAD version lower than the one delivered with your WebCenter installation, you may need to install the Suite 12 Flexnet Network License manager. ArtiosCAD 12.0.3 or higher needs to be installed. Server Configuration • Ports The required ports for WebCenter 12 and later are 1099, 2500, 4444 and 3873. In case your users will need to work with an Automation Engine that is not on the same LAN as WebCenter for approval feedback, you also need port 8010. • Database The database shipped as default with WebCenter 12.1 is MSSQL 2008r2 Service Pack 2 Express. • OBGE 12.1 In case the OBGE 12.1 is installed on the Web Server (not recommended), make sure to stop the EG Web Server service before starting Tomcat. Servicing • Admin Console In WebCenter 12.1, it is possible to inspect JBoss by going to: http://yourhost:8086/ admin-console. • Services In WebCenter 12.1, you will only see the following WebCenter services: • JBoss • Tomcat • CAD-X The App-X and Search Crawler services are no longer needed since WebCenter 12. In order to run the services interactively, open the command prompt and go to ..\Esko \Artios\WebCenter\ApplicationServer\NAMEOFSERVICE\bin for each service, and 10 WebCenter run wcr_nameofservice_srv_cmdrun.bat. For example: C:\Esko\Artios\WebCenter \ApplicationServer\JBoss\bin\wcr_jboss_srv_cmdrun.bat. 11 4 5 WebCenter 5. Pre-Installation Steps Execute the following steps to make sure you have all the required information and materials for the installation. 1. Log on to all servers as a local administrator user. Attention: Logging on as DOMAIN ADMIN does not ensure you are a member of the local Administrators group. Verify that the account you are using to log on to each machine belongs to the local Administrators group before you continue! 2. Make sure you use compatible software versions: a) Gather the installation media on CD or DVD for ArtiosCAD, WebCenter, and Automation Engine (OBGE). b) Only very specific versions of ArtiosCAD, WebCenter, and Automation Engine (OBGE) work with each other. You CANNOT assume that a new version or build of one product will be compatible with older versions of the other products. Software Version Build ArtiosCAD ...... ...... WebCenter ...... ...... Automation Engine ...... ...... 3. Check the licenses for the Esko installers: a) Gather Graphics and CAD licenses. b) If this is an upgrade, you will need to ask for updated license files. c) Check the license files against your software order. Verify that the licenses have the correct number of users, the expiration date if applicable, and the correct ArtiosCAD, WebCenter, and Automation Engine (OBGE) version information. 4. Gather the required mail server information: Note: The mail server must be on the same network as the WebCenter Application Server. Also, ensure this mail server has a send-only e-mail account already created for specific use with WebCenter notifications (this usually requires creation of an account such as [email protected]). 12 WebCenter Mail Server Information Value Mail Server Name ...... Mail Server IP Address ...... SMTP Port ...... WebCenter Sender Address ...... SMTP Authentication User Name ...... SMTP Authentication Password ...... 5. Gather the required database information from the database administrator: Database Item Value SQL Server “sa” password ...... database instance name ...... database port (default is 1433) ...... ‘sys’ password ...... TNS name ...... database instance name ...... database port (default is 1527) ...... Oracle Server 6. Perform a Web Server health check: a) We highly recommend not to begin the install with the Web Server inside the DMZ. It is best to configure on a local LAN first. Get all applications installed, configured, and fully functional before moving the Web Server inside the DMZ. Otherwise any required troubleshooting will be difficult and will take longer than needed. b) Verify that Internet Information Services (IIS) is installed and its services are started: IISADMIN and W3SVC (World Wide Web Publishing). c) Make sure the Server service is running. 7. Test the mail server connection: Note: Ensure that you can use telnet commands and that its port is not blocked in any way. Make sure you test this before starting the installation. IT Administrators often block the required SMTP ports. a) From the Application Server, open a command prompt. 13 5 5 WebCenter b) Use a telnet command with the following syntax: telnet <mail_server_name_or_ip> <smtp_port#>. For example, my mail server name is mail.eskowebcenter1.com and my SMTP port is 25. I would type: telnet mail.eskowebcenter1.com 25. You are looking for a successful response (for example like the one below); a 220 response is good. telnet mail.eskowebcenter1.com 25Trying 62.204.32.250...Connected to mail.eskowebcenter1.com (62.204.32.250).220 mail.eskowebcenter1.com Mail Server; Mon, 20 Feb 2006 11:26:40 EST Type QUIT to exit the telnet command. 8. Make sure the Server service is running on the Application Server. 9. Check the Database Server: a) Ensure the correct database engine, version and service pack are installed. b) For SQL Server 2005/2008 or Express 2005/2008 verify these configurations: • Must be configured to run in Mixed Mode for authentication; • Language/Character set of SQL Server must match the Operating System language; • Service pack level MUST be SP3a or higher. 10.Check performance for all servers: a) For all servers (Web, Application, Database), ensure Windows System Performance is set to Adjust for Best Performance: Go to Control Panel > System > Advanced and select Adjust for Best Performance from the Performance list. b) Ensure Control Panel > Automatic Updates is set to Download updates for me, but let me choose when to install. Windows Updates have been known to interfere with WebCenter operation: some updates lock down ports and stop services related to web and internet. It is your responsibility to test Microsoft updates before applying them to production servers. c) Ensure Windows Firewall is disabled: Go to Control Panel > Network Connections , right-click on the active network connection and choose Properties. On the Advanced tab, ensure Internet Connection Firewall is disabled. d) Stop and temporarily disable virus software. Temporarily stop virus services on the Web Server and the Application Server as they are known to interfere with the WebCenter installation script. Only after the software is installed should you enable the virus software again. 14 WebCenter 6. Installing WebCenter Installing WebCenter is a multi-step process spread over two or three servers depending on your configuration. We strongly recommend having three servers. 6.1 Overview of the Installation Procedure This is a broad overview of the steps required to install WebCenter. 1. Perform the Pre-Installation Steps on page 12. 2. On the Database Server, create a database called WebCenter4_0 if using Microsoft SQL Server. If using Oracle, we recommend that the SID (System Identifier) of the database be WCenter, but it can be anything; just make sure you know the exact name so you can enter it while loading WebCenter on the Application Server. 3. On the Application Server: a) Install ArtiosCAD. Even if the Application Server already has a version of ArtiosCAD on it, you must load the version that came with WebCenter. For more information on loading and configuring ArtiosCAD, refer to the installation instructions on its media. b) Activate the Licenses on page 19 c) Install the WebCenter Application Server. d) Load the client software for the database unless the Application Server is also the Database Server. • If using Microsoft SQL Server or SQL Server Express Edition, this is Microsoft Data Access Components (MDAC), which can be downloaded from the Microsoft website. • If using Oracle, perform an Oracle client software installation. 4. Run the Database Schema Scripts on the Application Server. Running the database schema scripts automatically is preferred. If needed it is still possible to run the database scripts manually on the Database Server. 5. On the Web Server, install the WebCenter Web Server. Reboot the Web Server machine if prompted. 6. Start the WebCenter Services: a) On the Application Server, start JBOSS and CAD-X. b) On the Web Server, start Tomcat. Note: These services do not start automatically and must be started manually after each machine reboot. You may set them to start automatically by changing their properties in the Services applet via Control Panel > Administrative Tools . 15 6 6 WebCenter Note: Since WebCenter 12 a new monitoring service is installed and started automatically. This service can be used by your WebCenter support agent for troubleshooting. 7. Install the On-Board Graphics Engine (OBGE) from the Automation Engine media. This will take about a half hour. Note: You must install the OBGE even if you are running a separate Automation Engine production server. The OBGE will handle files uploaded through the WebCenter user interface, reducing the load on your Automation Engine production server. WebCenter is now installed. 8. Log on the WebCenter web interface and: a) Change the administrator password. b) Configuring the E-Mail Notifications on page 33 if you will be using it. 9. Install the ArtiosCAD defaults. See Loading the ArtiosCAD Defaults for details. 6.2 Install SQL Server 2008 R2 Express Edition on the Database Server Microsoft SQL Server 2008r2 Express Edition (supplied with WebCenter) is a free version of Microsoft SQL Server 2008r2 that can serve as the database engine for WebCenter. Microsoft SQL Server 2008r2 Express Edition is restricted to a maximum database size of 4 GB. To install it, use the Install the SQL Server 2008r2 Express Edition database engine for WebCenter link on the WebCenter installation media. To complete the procedure, simply follow the on-screen instructions provided by the installation wizard. When the installer prompts you for the SA User Password, you can: • Leave the password fields empty and click Use Default. This installs using the default password (Drupa2000). • Type a password of your own into the Password and Confirm Password fields, then click Use Password. 16 WebCenter 6.3 Install the Application Server Components 6.3.1 Install ArtiosCAD on the Application Server 1. Log on to the Application Server as a member of the local Administrators group. 2. Load the ArtiosCAD media that came with WebCenter. Important: Even if the Application Server already has a version of ArtiosCAD on it, you must load the version that came with WebCenter. In order for WebCenter to output PDF files, the ArtiosCAD PDF option must be purchased and then chosen when installing. For more information on loading and configuring ArtiosCAD, refer to its installation instructions on the ArtiosCAD media. 3. In the Esko ArtiosCAD Setup window, click Install Esko ArtiosCAD 12.1en. Depending on your system configuration prior to loading ArtiosCAD, the Microsoft Data Access Components and MSXML 6 may be copied to your system. If the system prompts you to reboot, do so; the installation program will resume automatically when you log in after the system comes up again. Do not postpone rebooting if the system requests it. 4. The Esko ArtiosCAD 12.1en InstallShield Wizard opens. a) In the Setup Type screen, choose Typical for a regular WebCenter installation, or Advanced if you will be working with ArtiosCAD Enterprise. b) In the Feature Selection screen, make sure PDF Import/Export is enabled. 17 6 6 WebCenter c) In the Database Program Selection screen, choose SQL Server Express Edition. d) In the Advanced Options screen, you can leave the default options selected. If you wish to change them please see the ArtiosCAD documentation for details. Note: You will only see this screen when performing an Advanced setup to work with ArtiosCAD Enterprise. e) In the System Type screen, choose Server. f) In the User Files Folder screen, keep the default location for the storage of user files, or Change it if desired. If you change the location to another system, use a UNC locator (for example \\system2\designs) instead of a mapped drive letter. Note: You will only see this screen when performing an Advanced setup to work with ArtiosCAD Enterprise. g) In the Licensing Method screen, choose FlexNet Licensing. h) In the Licence Location screen, choose Server License and make sure the Server field contains the name of the Application Server (it should be filled in by default). i) Click Install. j) Once the installation is complete, click Finish to close the installer. 5. If the system asks you to reboot, do so. Note: You will need to perform extra configuration later to work with ArtiosCAD Enterprise. Create a Detailed Installation Log For Installation debugging and troubleshooting purposes, you can create a detailed installation log file for any Esko Installer programs. To do this: Run setup using the following syntax: Path+program space /v”/l*v space path+logfilename • For example: For ArtiosCAD installation from CD-ROM in my D:\ drive, 18 WebCenter • Open a command prompt and Change to the D:\ drive • Type: setup /v”/l*v c:\temp\ACsetup.log” 6.3.2 Activate the Licenses Activate your licenses using the Esko Network License Manager. Note: To perform this task, consult the Network License Manager User Manual. You need to activate: • your ArtiosCAD license, • your WebCenter licenses (your basic WebCenter license and any additional WebCenter license you have, for example WebCenter Task Management, WebCenter Advanced Approval, Reporting, etc.). • your license for the OBGE (Automation Engine license). 6.3.3 Install the WebCenter Application Server The Application Server components of WebCenter can be installed from a link on the installation media. 1. Log on to the Application Server as a member of the local Administrators group. 2. Insert the WebCenter media into the media drive, and click Software Installation on the menu that appears at left, then Install WebCenter 12.1. 3. The setup wizard opens with a Welcome screen. Click Next. 4. In the License Agreement screen, read the agreement, and if you agree to it, select I accept the terms in the license agreement and click Next. 5. In the Custom Setup screen: 19 6 6 WebCenter a) Click the icon next to WebServer and select This feature will not be available. b) Click the icon next to Application Server, and select This feature, and all subfeatures, will be installed on local hard drive. c) If desired, click Change to change the installation folder. d) Click Next. 6. In the WebCenter File Storage Folder screen, choose the location where all data files uploaded to WebCenter will be stored (the FileStore). Note: If you want to change the FileStore location, click Change... and browse to your desired location or enter a UNC address. Using a UNC location such as \\system\sharename \FileStore is the most reliable option. The FileStore should be on a partition with at least 50 GB of free space. Troubleshooting: If the installer fails to create the FileStore, it will give you a message saying that you have to set it up manually. Go to the folder that you will use as a FileStore (by default, C:\Esko\Artios\WebCenter \FileStore, or the location of your choice), and share it (typically to the user BGSYSTEM). Click Next. 7. In the Web Server System screen, enter the name you will give to the Web Server and click Next. Note: Once you have completed the installation and launched WebCenter, the Application Server must be able to resolve the Web Server name you have entered here into an IP address. 8. In the Database Configuration screen, enter your database information:. a) Choose your Database program (Microsoft SQL Server or Oracle). b) Enter the name of your Database Server in Database server system. c) If you chose... 20 WebCenter • Microsoft SQL Server, enter your Database Instance Name. By default, this is WEBCENTER (using the SQL Server 2008 R2 Express Edition installer on the WebCenter installation media created this instance). • Oracle, enter your Database System Identifier (SID). Click Next when done. 9. Click Install in the Ready to Install the Program screen. 10.The Esko Station Information Service may be installed if this is the first Esko software being loaded on the machine. If it installs, click Continue when it is done, or wait 10 seconds for the process to continue automatically. 11.Click Finish when the installation completes. 12.If prompted, reboot the system. Attention: This is important; do not postpone this step! 6.4 Run the Database Schema Scripts on the Application Server Since WebCenter 12.1, it is no longer necessary to run the database schema scripts manually. The database schema scripts can now be run from the installer dialog, for both local and remote databases. When the database scripts are run automatically, a system console readout window will show feedback on the progress. Individual SQL statement blocks are displayed as they are being executed. To run the database scripts automatically, database connection parameters need to be entered in the Database Configuration dialog which is displayed during the installation of the WebCenter Application Server: 1. Choose your database type from the Database program list. 2. Enter the database host name in the Database Server system field. 3. For SQL, enter the instance name in the Database Instance Name field. 4. For Oracle, enter the SID in the Database System Identifier (SID) field. 5. The checkbox Run DB update scripts during installation determines whether the database schema scripts are run automatically during installation (preferred), or not. 6. If running the scripts automatically is enabled, the DB sysadmin connection password field becomes available. Enter the password of the default database administrator user for your Database Server in this field. If you still want to run the scripts manually, do the following: 1. Locate the ServerTools\update_db.bat file in your WebCenter installation folder (for example C:\Esko\Artios\WebCenter\ServerTools\update_db.bat). 2. Run this file with the appropriate parameters in the console. 21 6 6 WebCenter Tip: Run this file without parameters first to see help about which parameters you need to use. • If you have a SQL database, you will see this: • If you have an Oracle database, you will see this: 22 WebCenter 6.5 Install the Web Server 6.5.1 Uninstall IIS on the Web Server if Configured Incorrectly In some cases IIS may already be installed on the Web Server, but configured incorrectly. For example, your hosting company may have set up IIS for you. In this case, IIS needs to be uninstalled. After which it can be installed again and configured correctly. The procedure below describes how to uninstall IIS 7. 1. Start the Server Manager. 2. Navigate to the Roles section using the navigation tree. 3. Click Remove Roles. 4. The Remove Roles Wizard is started, use this to remove the IIS role. Removing roles and services from the server can take a couple of minutes. 5. You may get prompted to restart your server. If so please do this. 6.5.2 Install IIS on the Web Server If IIS is not installed on your Web Server, you need to install it. The procedure below explains how to install IIS 7 on Windows Server 2008 R2. 1. Start the Server Manager. 2. Click Roles in the left panel, then click Add Roles at right. This opens the Add Roles Wizard. 3. In the Select Server Roles screen, select Web Server (IIS). If the wizard prompts you to add features required for the Web Server, do so. 4. In the Select Role Services screen: a) Select ASP, ISAPI Extensions and ISAPI Filters. If the wizard prompts you to add role services required for ASP, do so. b) Select Logging Tools and Tracing. c) Select IIS 6 Management Compatibility. 5. In the Confirm Installation Selections screen, check the settings and click Install. 23 6 6 WebCenter This installs the IIS 7 Role with the settings you have selected and the default settings. The Installation Results screen should show Installation succeeded. 6.5.3 Extend the Upload Limitation IIS 7 has a limitation on how much you can upload at once (30 MB). You can change it to 2GB by following these steps: 1. Open IIS Manager. 2. Select the website for which you want enable large file uploads. 3. In the main window, double click Request filtering. 4. Once the window is opened you may see a list of tabs (file name extensions, rules, hidden segments…). Regardless of the tab you select, right-click in the main window and select Edit Feature Settings. 5. Modify the Maximum allowed content length (bytes): change the value to 2000000000 (a 2 and 9 zeros) to be able to upload files close to 2GB. 6.5.4 Enable 32 Bit Applications Note: Only do this if you have a 64 bit system! 1. In IIS, go to Application Pools and select the DefaultAppPool. 2. Click Advanced Settings..., then set the Enable 32 Bit Applications option to True and click OK. 24 WebCenter 3. Click Recycle... at right. 6.5.5 Install the WebCenter Web Server The Web Server components of WebCenter can be installed from a link on the WebCenter installation media. 1. Log on to the Web Server as a member of the local Administrators group. 2. Ensure that Internet Information Services (IIS) has already been loaded by verifying that the Internet Information Services applet is in Administrative Tools in the Control Panel. Note: If it has not been loaded, you must load it through Add/Remove Windows Components in Add/Remove Programs in the Control Panel. 3. Insert the WebCenter media into the media drive, and click Software Installation on the menu that appears at left, then Install WebCenter 12.1. 4. The setup wizard opens with a Welcome screen. Click Next. 5. In the License Agreement screen, read the agreement, and if you agree to it, select I accept the terms in the license agreement and click Next. 6. In the Custom Setup screen: a) Click the icon next to WebServer, and select This feature, and all subfeatures, will be installed on local hard drive. b) Click the icon next to Application Server and select This feature will not be available. c) If desired, click Change to change the installation folder. 25 6 6 WebCenter d) Click Next. 7. In the Option Selection screen: a) Enter the name of the Application Server. This should be a different machine than the one currently running the installation. b) If you want to install WebCenter using an already-existing IIS website (rather than the Default Web Site), select it in the list. c) Click Next. 8. Click Install. 9. The Esko Station Information Service may be installed if this is the first Esko software being loaded on the machine. If it installs, click Continue when it is done, or wait 10 seconds for the process to continue automatically. 10.Click Finish when the installation completes. 11.Reboot the machine if prompted. 6.6 Start the WebCenter Services After installing WebCenter, you need to start its services using the Services applet in the Windows Administrative Tools. 6.6.1 Start the WebCenter Services on the Application Server 1. Log on to the Application Server as a member of the local Administrators group. 2. Click Start > Settings > Control Panel > Administrative Tools > Services . 3. Select the WebCenter JBOSS Application Server and click Action > Start . 4. If not started yet, select the WebCenter Application Monitor service and click Action > Start . 5. Select the WebCenter CAD-X Server and click Action > Start . 6. If you want to change the services to start automatically when the machine reboots, do so now: a) b) c) d) Right-click a WebCenter service and choose Properties. In the General tab, choose Automatic in the Startup type list. Click OK. Repeat for each service that has to start automatically. 7. Close the Services tool and log off. 6.6.2 Start the WebCenter Services on the Web Server 1. Log on to the Web Server as a member of the local Administrators group. 2. Click Start > Settings > Control Panel > Administrative Tools > Services . 3. Start the Tomcat service: a) Right-click Tomcat Web Server and choose Properties. 26 WebCenter b) In the General tab, choose Automatic in the Startup type list. This makes the service start automatically when the machine reboots. c) Click OK to close the Properties dialog. d) Select the Tomcat Web Server and click Action > Start . 4. If not started yet, select the WebCenter Application Monitor service and click Action > Start . 5. Close the Services tool and log off. 6.6.3 Easily Identify when WebCenter is Ready to Access WebCenter services load a lot of data into memory during startup of its services. It is important to watch the CPU activity before accessing a WebCenter site. You want both the Web Server and the Application Server to have a CPU activity of under 5% before accessing the site, otherwise all components may not have started and you may experience error messages. Another way is to check whether wcr_jboss_srv.exe threads exceed 160 and wcr_tomcat_srv.exe threads exceed 100. To help watch the CPU activity easily, add the CPU performance monitor to the system tray of each WebCenter server. To do this (on both the Web Server and the Application Server): 1. Create a new shortcut in the Start Menu > Programs > Startup folder. 2. Browse to Windows\system32\TASKMGR.EXE. 3. Set the shortcut to Run "Minimized". 6.7 Install the On-Board Graphics Engine (OBGE) on the Application Server The Automation Engine On-Board Graphics Engine or OBGE is required for WebCenter systems to generate view data. 6.7.1 How to perform the System Readiness Check 1. In the Installation space, under Instructions, click Run the Automation Engine Readiness Check. 2. At the end of the Readiness Check, read the resulting messages carefully. 3. If the Readiness Check resulted in any problem, correct it before proceeding. 4. Click Exit. 6.7.2 How to install the prerequisite components The installation wizard will install the following components: • Microsoft Visual Studio Redistributable • Database Engine for the Automation Engine component 27 6 6 WebCenter 1. In the installation space, click Install the Prerequisites Components. 2. Follow the instructions of the installation wizard. 3. When asked to enter a password for the SQL Server, click Use Default to use the default System Administrator password, or enter a Password, confirm it and click Use Password to use a different password, e.g. because of "Strong Password" requirements. 4. When all components have been installed, Automation Engine 12.2 Prerequisite Components Installation will ask your permission to install the Application Server. Click No. 5. The Automation Engine 12.2 Prerequisite Components Installation window will ask you about the CAD-X component installation. Click No. 6. Click Exit. You will be redirected to the installation page to continue with the next step. 6.7.3 How to install Automation Engine 12.2 1. Click on the Install the Suite 12 Automation Engine link on the installation page. The Automation Engine 12.2 Software Installation wizard will open up. 2. Follow the instructions of the installation wizard. 3. Read the Software and Data license agreement carefully and select Yes, I accept the license agreement. 4. When asked to select the products to install on this system, select Automation Engine 12.2 . The group Common Components cannot be deselected and will be installed on all systems. 5. Select the Destination Folder for the chosen products or accept the defaults. 6. Follow the instructions of the installation wizard. 7. At the end of the installation, click Finish. The pre-installation task checks the password complexity rules and domain policies. If the default password for the BGSYSTEM user does not fulfill the requirements, a pop-up dialog requests a password. During installation, only a BGSYSTEM user is created during installation. A clean installation ends with two empty user groups: BGUSERS and BGADMINS. 28 WebCenter 29 6 7 WebCenter 7. Testing WebCenter On the Application Server and the Web Server, ensure IIS and the WebCenter services are started and configured to start automatically. After starting/restarting the WebCenter services, always wait a few moments until the CPU processor activity on both servers become idle (<5%) before attempting to access the login page. Testing each facet of WebCenter in the exact order below helps to easily and quickly identify points of failure, if any. • • • • • • 30 IIS Connectivity – use IIS Manager to access the WebCenter_Inst site IIS Security settings – can access the home page after logging in Database connection and Schema – can add a new record to the database FileStore connectivity – can write a file to the FileStore and then retrieve it View Data generation – can upload a graphic file and the OBGE does its job View and Annotate applet – can launch the applet successfully on a Graphic file WebCenter 8. Configuring WebCenter 8.1 Configure the OBGE The Pilot lets you configure the Automation Engine On-Board Graphics Engine (OBGE) for use with WebCenter. You must create a container and a hotfolder pointing to the WebCenter FileStore. 8.1.1 Create a Container 1. Log on to the Application Server as a member of the local Administrators group. 2. Double-click the Pilot icon on the desktop. 3. In the Logon Information dialog, enter admin as the User Name and admin as password. Type the name of the Application Server in Server Name. Click OK. This opens the Pilot. 4. Go to Tools > Containers to open the Containers window. 5. In that window, go to File > New or click . This opens the Create Container Wizard. 6. In the Welcome screen, click Next. 7. In the Location of the Job Container screen, select Existing Shared Folder and click Next. 8. In the Location of the Network Folder screen, type the name of the Application Server in the Computer Name field and click Next. 9. In the Select the shared folder screen, select the FileStore share and click Next. 31 8 8 WebCenter 10.Click Finish and close the Containers window. 8.1.2 Create a JDF Hot Folder for WebCenter 1. 2. Click Hot Folders in the row of views along the left side of the Pilot. Click File > New Hot Folder , or click the icon . 3. In the dialog that opens, select JDF Hot Folder and click OK. 4. In the Select Folder dialog, choose the container you just made in the Look in list. 5. Double-click JDFHotfolder and then select hotin. Click OK. These folders are created automatically within the FileStore container. You just need to select them for use with the JDF Hot Folder. 6. In the New Hot Folder dialog , copy the contents of the Hot Folder field to the Output Folder field. Change hotin to hotout, and make sure there is a forward slash (/) at the end of each folder location (add the forward slashes manually if they are missing). 32 WebCenter Note: The final slashes disappear after you have clicked OK. 7. Click OK. The Hot Folder now appears in the Pilot and is ready for use. 8.1.3 Improve the Performance of View Data Generation By default, the OBGE only polls the Hot Folder once a minute to see if there are view data requests to process. To decrease this wait to 5 seconds, do the following on the Application Server: 1. Log in as Admin or as a member of the Admins group on the Application Server. 2. Open a command prompt and change to the C:\ drive by typing C:\ and pressing Enter. 3. Change directories by typing cd \esko\bg_prog_fastservcltnt_vXXX\com_win where XXX is the OBGE version you have (for Esko Software Suite 12, it is 120). Press Enter. 4. Type cfsedt2 and press Enter. 5. Log in to the Esko Automation Engine Configuration Tool using admin as both the username and password. The server should be the name of the Application Server. 6. Expand Servers > Hot Folders > Properties. 7. Select hf.pollinterval in the left pane. 8. In the right pane, change 60 to 5, making sure to keep the beginning and ending double quotation marks. 9. Click Change. The OBGE will now poll the Hot Folder every 5 seconds instead of only once every minute. 8.2 Configuring the E-Mail Notifications Use the E-Mail Notifications page to configure the e-mail environment for the notifications framework. Only WebCenter Administrators can access this page. 8.2.1 Configure E-Mail Notification While logged in to the WebCenter web interface as an administrator: 1. Go to Admin > Configuration > E-Mail Environment Setup . 2. Set up your e-mail environment: Setting Description E-Mail Service Protocol WebCenter only supports the SMTP protocol. E-Mail functionality enabled To enable/disable e-mail functionality. 33 8 8 WebCenter Setting Description E-Mail debugging output in log To enable/disable e-mail debugging output in log files. E-Mail Service Host The address for the preferred mail server that will act as the server for dispatching WebCenter e-mail notifications (this server has to comply to the selected protocol type (see above)). E-Mail Service Port Number The port number on which the defined mail server is listening for incoming e-mails. Outgoing E-Mail Notifications' "FROM" Address Supply a valid e-mail address. This will be used in the "From" e-mail header for every e-mail sent by WebCenter. E-Mail Session Authentication Select this option if the mail server connection requires authentication with a user name and password. E-Mail Service Username Provide the mail account user name if authentication is required. E-Mail Service Password Provide the mail account password if authentication is required. Note: This password is stored in an encrypted form. 3. Click Send Testing E-mail. The Test E-Mail Environment Settings page appears. 4. Type a Recipient address and click Send E-mail. WebCenter attempts to send an e-mail to the recipient. The E-Mail Configuration page appears, displaying a message depending on the result of the test: • Test E-Mail Sent: The environment is set up correctly. • JMS System Error: Communication with the JBoss' proprietary messaging framework failed. 34 WebCenter An administrator should check the JBoss server configuration and/or log files for possible causes. • Mail Server Connection Error: The connection to the specified mail server did not succeed. Either the data the administrator supplied on the e-mail environment setup page was incorrect, or the mail server is currently down. An administrator should either check the e-mail environment settings for possible misspellings or contact the mail provider as to the status of the mail server. Note: The settings you defined are saved in the database. For updates from older WebCenter installations, the email setup is first loaded from the old emailconfig.xml file and the settings are subsequently stored in the database. 8.3 Configure WebCenter for Use with ArtiosCAD Enterprise 8.3.1 Configuring BLOBs ArtiosCAD Enterprise supports the use of BLOBs in the database. BLOBs are Binary Large OBjects - files stored as data in the database. Using BLOBs is transparent for the user. When you configure ArtiosCAD Enterprise to use BLOBs, it also stores managed documents in the WebCenter FileStore as a cache to improve performance. If you delete a file from the FileStore, the next time you save it in ArtiosCAD Enterprise, it will be recreated in the FileStore from the BLOB. Note: You should decide if you want to use BLOBs when you install WebCenter. Switching to using BLOBs after having used ArtiosCAD Enterprise is not recommended or supported. Editing appconfig.xml on the Application Server To enable BLOBs, you must change a line in a configuration file on the Application Server. On the Application Server: 1. Log in as Administrator or as a user with administrative privileges. 2. Make a backup copy of C:\Artios\WebCenter\config\appconfig.xml. This file will be on the C: drive no matter where you installed WebCenter. 3. Open the file named in the previous step in a text editor such as Notepad. 4. Scroll down to <store_files_in_blob value="false"/> and change false to true. 5. Save the file and exit the text editor. 35 8 8 WebCenter Restarting Services Once you have changed appconfig.xml on the Application Server, restart all the Application Server’s WebCenter services to start using BLOBs in ArtiosCAD Enterprise. 1. On the Application Server, still logged in as Administrator or as a member of the local Administrators group, open the Services applet in the Administrative Tools group in Control Panel. 2. Restart the following services by clicking each one and then clicking the Restart link: a) WebCenter JBOSS Application Server b) WebCenter CAD-X 3. Close the Services applet and log off the Application server. ArtiosCAD Enterprise is now configured to use BLOBs. Note that WebCenter will keep copies of managed documents in its FileStore to improve performance. 8.3.2 Step 2 - Running the Board Importer Batch File After you have loaded WebCenter and changed the admin password, the next step is to run the board importer batch file. On the Web Server, do the following: 1. Log in as a member of the local Administrators group. 2. Start a Command Prompt window. 3. Change directories to ..\WebCenter\WebServer\Boards. 4. Run the Board Import utility ImportBoards.bat which takes the following arguments. a) b) c) d) e) -username name of the WebCenter user doing the import, usually admin. -password password of the WebCenter user doing the import. -url URL to the WebCenter server. -dir Directory containing the migration files (same directory as the batch file). -output Specifies the optional creation of an XML file with the returned status of the procedure. An average command would be something like this: ImportBoards -username admin password adminpassword -url http://server/WebCenter_Inst -dir C:\Esko \Artios\WebCenter\WebServer\Boards 5. Press Enter after typing the command. The batch file will run and load the ArtiosCAD board information into WebCenter. 8.3.3 Step 3 - Loading the ArtiosCAD Defaults After you have run the board import batch file, the next step is to install and run the ArtiosCAD Defaults installer. 36 WebCenter Note: The system you use for loading the Defaults must be able to keep the Defaults on it. You will have to follow the same process to load future Defaults and the new installation will reference the older version’s Defaults as part of its installation. We recommend using the Application Server for this process. Note: This procedure takes a significant amount of time. We recommend starting it and doing other things until it completes. 1. Log in to the Application Server as a member of the local Administrators group. 2. Insert the ArtiosCAD Enterprise media into the drive. The ArtiosCAD Enterprise installer should appear. If it does not, run setup.exe in the root directory of the media. 3. Click Install ArtiosCAD Defaults. a) b) c) d) e) f) g) h) Choose the language in which the setup program will run and click OK. Click Next in the Welcome dialog box. Click I accept the terms in the license agreement and click Next. In the Defaults Language Choice dialog box, select the language of the Defaults to upload to WebCenter and click Next. Only one language may be uploaded per session, so to install more than one language, repeat this procedure. Enter your WebCenter server URL, admin username, and admin password in the WebCenter Server Information dialog box and click Next. In the Defaults Source dialog box, you can choose a version of ArtiosCAD from which to merge Shared Defaults into Enterprise. To use the delivered Shared Defaults, choose Use this version's defaults; otherwise, choose Merge defaults from an earlier version, and select either Standard ArtiosCAD Version or Enterprise ArtiosCAD Version. If you choose Enterprise, set Copy Location Defaults from previous version and Copy User Defaults from previous version if desired. Click Next. If you chose to migrate defaults in the previous step, in the Update Version Selection dialog box, select the version of ArtiosCAD whose defaults you want to migrate into the version you are installing. Click Install to begin the installation. A progress indicator will appear. 4. If you chose to copy Location and User Defaults from a previous version, in the Copy Projects dialog box, select those Defaults Projects to copy into the version you are installing. All Defaults Projects are selected by default, but you may select and deselect them as desired. Check Overwrite if exists if there is a chance the Project(s) may already exist. Click OK in the dialog boxes that appear after the copying is complete. This process may take a significant amount of time depending on the number of Projects you select. 37 8 8 WebCenter 5. Click Finish when the installation process is done. 8.3.4 Configuration in the WebCenter User Interface Note: See the WebCenter Administration Guide for more details about the following steps. 1. Log on to WebCenter with the admin account (see Log On to WebCenter and Change the Admin Password). 2. Configure a Company and Location for the initial ArtiosCAD Enterprise users. 3. Create a custom group, if desired, for the initial ArtiosCAD Enterprise users. 4. Create the initial ArtiosCAD Enterprise users. While creating them: a) Make sure they are at least Project Managers with Limited Visibility of Companies and Groups. b) Assign them to the Company and Location you created. c) Assign them to one or more groups. Even if you did not create any custom group, you should assign them to the USERS group. 5. Invite them to the System Defaults Project (which is Shared Defaults in ArtiosCAD Enterprise). Tip: You can do this either individually for every user or once through Group membership if you added all users to the same group (such as USERS). Inviting them to the Project means that they will be able to use the Defaults. In order for users to change Shared Defaults, they must have Full permissions on the Project and be members of the ADMINS group. Note: All ArtiosCAD Enterprise users must be invited to the System Defaults Project. Users who are not invited to the project will receive a UFANEX error when they launch ArtiosCAD Enterprise. 8.4 Secure your WebCenter Site with SSL SSL is a protocol for securing communication over the Internet. It works by using a private key to encrypt data that is transferred over an SSL connection. URLs using an SSL connection start with https:// instead of http://. To use SSL, you are required to obtain an SSL certificate and install it into Internet Information Services (IIS) on the Web Server. Note: We strongly recommend you secure your WebCenter site with SSL, especially if you plan to use WebCenter over the internet (not only within a Local Area Network). 8.4.1 Secure the WebCenter Web Server with SSL You will need to: 38 WebCenter 1. Create a Certificate Signing Request (CSR) on page 39. 2. Request an SSL Certificate from a Certificate Authority on page 39. 3. Install the Intermediate SSL Certificate on page 40. 4. Install your Signed Certificate on page 41. 5. Export your Certificate if Necessary on page 41. You only need to do this if you haven't installed the certificates directly on your Web Server. 6. Bind your Certificate to your WebCenter Site on page 42. 7. Redirect HTTP Traffic to HTTPS on page 43. Create a Certificate Signing Request (CSR) To get an SSL certificate, you need to first create a Certificate Signing Request, that you will send to a Certificate Authority. 1. On the Web Server, click Start, then Administrative Tools, then Internet Information Services (IIS) Manager. 2. In the Internet Information Services (IIS) Manager dialog, click your server name (at left). 3. In the dialog's central pane, double-click the Server Certificates icon in the Security section. 4. In the Actions pane at right, click Create Certificate Request... This opens the Request Certificate wizard. 5. In the Distinguished Name Properties screen, enter your information as follows: • Common Name: the name through which the certificate will be accessed (usually the fullyqualified domain name, for example www.domain.com). • Organization: the legally registered name of your organization/company. • Organizational unit: the name of your department within the organization. • City/locality: the city in which your organization is located. • State/province: the state in which your organization is located. • Country/region: the two-lettered ISO-3166 country code of the country in which your organization is located. You can find a list of valid country codes on http://www.ssl.com/csrs/ country_codes. Click Next. 6. In the Cryptographic Service Provider Properties screen: • leave Cryptographic Service Provider to Microsoft RSA SChannel Cryptographic Provider, • in Bit length, select 2048 or higher. Click Next. 7. In the File Name screen, enter a name for your Certificate Signing Request, and select a location in which to save it. Click Finish. Request an SSL Certificate from a Certificate Authority The customer is responsible for choosing the SSL provider (Certificate Authority), obtaining certificates, as well as following that company's specific instructions for installation and configuration. 39 8 8 WebCenter Esko cannot obtain SSL certificates on behalf of its customers. 1. Send your Certificate Signing Request file to a public Certificate Authority. Note: • If you do an Internet Search for “SSL certificate”, you will find many providers with different pricing and options. We have good experiences with VeriSign, Network Solutions, Godaddy.com, and Thawte. • The application process can take up to 30 days… Start the application process well in advance! • If your company has a DNB (Dun & Bradstreet) number, the application process will be a lot easier and quicker if you can provide it. • Your certificate will be linked to your website (for example webcenter.domain.com). Changing your website name will require a new certificate. 2. The Certificate Authority will provide you with: • an intermediate certificate, verified by the root certificate installed by default on your Web Server (where you created the Certificate Signing Request), Note: You may need to download this from a web link. • your server certificate, verified by that intermediate certificate (signed by the Certificate Authority). Make sure you have both certificates before going further! You will need to install both of them on your Web Server. 3. Copy those certificates to your Web Server. Install the Intermediate SSL Certificate You need to install the intermediate certificate before you install your signed certificate. 1. On your Web Server, click Start, then Run... 2. Type mmc and press Enter. 3. In the Microsoft Management Console (Console1) window that opens, go to File > Add/Remove Snap-in... 4. In the Add or Remove Snap-ins dialog, select Certificates, and click Add. 5. In the Certificates snap-in dialog, select Computer Account, and click Next. 6. In the Select Computer screen, select Local Computer, then click Finish. 7. Click OK in the Add or Remove Snap-ins dialog. 8. In the Console1 window: a) expand the Certificates (Local Computer) folder, b) right-click Intermediate Certification Authorities, and go to All Tasks > Import... 9. In the Certificate Import Wizard dialog: a) b) c) d) 40 click Next to get to the File to Import screen, browse to the location containing your intermediate certificate file, in the Open dialog, change the file extension filter to PKCS #7 Certificates (*.spc;*.p7b), select your *_iis_intermediates.p7b file, and click Open. WebCenter Note: Only install your intermediate certificate, not your signed certificate in this area! Installing your signed certificate here would remove your intermediate certificate from the list, and you would need to reinstall it. e) Click Next. 10.In the Certificate Store screen: a) select Place all certificates in the following store, b) click Browse, select Intermediate Certification Authorities in the Select Certificate Store popup, and click OK, c) click Next. 11.Click: a) Finish in the Certificate Import Wizard dialog, b) OK in the Certificate Import Wizard pop-up stating that the import was successful. 12.Close the Console1 window, then click No in the pop-up asking to save the console settings. Install your Signed Certificate Once your intermediate certificate is installed, install your signed certificate: 1. On the Web Server, extract your *.cer certificate file from the zip file you got from the Certificate Authority. 2. Click Start, then Administrative Tools, then Internet Information Services (IIS) Manager. 3. In the Internet Information Services (IIS) Manager dialog, click your server name (at left). 4. In the dialog's central pane, double-click the Server Certificates icon in the Security section. 5. In the Actions pane at right, click Complete Certificate Request... This opens the Complete Certificate Request wizard. 6. In the Specify Certificate Authority Response screen: a) browse to your *.cer certificate file, b) enter a Friendly name for your certificate. This will be used by the server administrator to easily distinguish the certificate. c) Click OK. Your certificate is now installed. If you cannot see it yet in the Server Certificates list of the Internet Information Services (IIS) Manager dialog, press F5 to refresh. Export your Certificate if Necessary We recommend you create the Certificate Signing Request and install the certificates directly on your WebCenter Web Server. However, if you do this on another server, you can export the signed certificate then import it on your Web Server. 1. If you haven't done so already, install the intermediate certificate on your Web Server. 2. Export your signed certificate from the server it is installed on: a) In Internet Information Services (IIS) Manager, select your certificate in the Server Certificates list and click Export... in the Actions pane at right. 41 8 8 WebCenter b) In the Export Certificate dialog that opens: 1. Type a file name in Export to, or click the browse button to navigate to a file in which to store the certificate for exporting. 2. Type a Password if you want to associate a password with the exported certificate. 3. Retype the password in Confirm password and click OK. This exports your certificate to a .pfx file. 3. Import your signed certificate on your Web Server: a) b) c) d) e) Click Start, then Administrative Tools, then Internet Information Services (IIS) Manager. In the Internet Information Services (IIS) Manager dialog, click your server name (at left). In the dialog's central pane, double-click the Server Certificates icon in the Security section. In the Actions pane at right, click Import... In the Import Certificate dialog that opens: 1. browse to your Certificate file (.pfx), 2. enter the Password associated with your certificate if there is one, 3. make sure that Allow this certificate to be exported is selected. Note: This is important, as due to a bug in IIS, the site binding will not work if the certificate is not exportable. 4. Click OK. Your certificate is now installed on your Web Server. If you cannot see it yet in the Server Certificates list of the Internet Information Services (IIS) Manager dialog, press F5 to refresh. Bind your Certificate to your WebCenter Site Once you have installed your certificate on your Web Server, you need to bind it to your WebCenter site, so that the certificate will be used to authenticate your WebCenter site when users browse to it. 1. Still in the Internet Information Services (IIS) Manager, right-click the Default Web Site node in the Connections pane, (or the node of the IIS website you have deployed your Web Server on if it's not the default website) and select Edit Bindings... 2. In the Site Bindings dialog that opens, click Add. 3. In the Add Site Binding pop-up: a) b) c) d) 42 Choose https as Type. Leave the default https Port (443). In the SSL Certificate list, select your Web Server. Click OK and then OK again. WebCenter Redirect HTTP Traffic to HTTPS To ensure security, end users should only use https:// to access your WebCenter site. If someone accidentally uses http:// instead, they will not be using a secure connection. To avoid this, you can make sure http:// traffic to your WebCenter site is automatically redirected to https://. This will be transparent for the users (they will not get an error page but will simply be able to access your site through https://). For this, you need to download a (free) extension for IIS. 1. On your Web Server, download and install the URL Rewrite extension for IIS. Go to http://www.iis.net/downloads/microsoft/url-rewrite, click the Install this extension button and follow the steps on screen. 2. In the Internet Information Services (IIS) Manager, make sure SSL is not required so users don't get an error when connecting to your site using http://: a) Select the Default Web Site node in the Connections pane, (or the node of the IIS website you have deployed your Web Server on if it's not the default website). b) Double-click SSL Settings in the center pane. c) Under SSL Settings, make sure that Require SSL is not selected. 3. Click Default Web Site or the node of your IIS website again, then double-click URL Rewrite in the center pane. 4. Create a blank inbound rule: a) Click Add Rule(s)... in the Actions pane at right. b) In the Add Rule(s) pop-up, click Blank rule under Inbound rules, then click OK. The center pane now shows the Edit Inbound Rule form. 5. Edit the rule as follows to perform the automatic redirection: a) Enter a Name for the rule, for example HTTP to HTTPS redirect. b) Under Match URL, fill in the settings as follows: Requested URL Matches the Pattern Using Regular Expressions Pattern (.*) Ignore case on 43 8 8 WebCenter c) Under Conditions, select Match All in Logical grouping. d) Add the first condition: 1. Click the Add... button to open the Add Condition pop-up. 2. Fill in the settings as follows: Condition input {HTTPS} Check if input string Matches the Pattern Pattern off Ignore case on This ignores addresses starting with https:// (they don't need to be redirected). 3. Click OK. e) Add the second condition: 1. Click the Add... button to open the Add Condition pop-up. 2. Fill in the settings as follows: Condition input {SERVER_ADDR} Check if input string Does Not Match the Pattern Pattern ::1 Ignore case on This ignores addresses using localhost through IPV6 (::1), as forcing https:// for those would give a certificate error as the one below (because the certificate is linked to your site name and not the server's IPV6 address). 3. Click OK. f) Add the third condition: 1. Click the Add... button to open the Add Condition pop-up. 44 WebCenter 2. Fill in the settings as follows: Condition input {SERVER_ADDR} Check if input string Does Not Match the Pattern Pattern 127.0.0.1 Ignore case on This ignores addresses using localhost through IPV4 (127.0.0.1), as forcing https:// for those would give a certificate error (because the certificate is linked to your site name and not the server's IPV4 address). 3. Click OK. g) Under Action, fill in the settings as follows: Action type Redirect Redirect URL https://website-name.com/ {R:1} where website-name.com is the name of your WebCenter site, to which you have linked your certificate Append query string on Redirect type Found (302) Your rule should look like this: 45 8 8 WebCenter h) Click Apply in the Actions pane at right. You should now see your rule in the URL Rewrite list in the center pane. 46 WebCenter 6. Browse to your WebCenter site using http:// and check that it is redirected to a https:// connection. 8.4.2 Install SSL Certificates on the Workflow Production Server If... • you are planning to integrate your Automation Engine server with WebCenter, • your WebCenter site is secure (it demands https:// connections), • your Automation Engine server and your WebCenter are not located within the same Local Area Network, ... you need to make sure your Automation Engine server can communicate with your WebCenter server over https://. Important: If you have installed your certificates properly on the Web Server (the intermediate certificate and the signed server certificate), this should work without you having to do anything. If you haven't, or you are still experiencing connection problems, you should import the WebCenter certificates into the Automation Engine keystore. This can also apply when WebCenter and Automation Engine are in the same LAN, if https:// communication is also enforced inside the LAN. Check with your network administrator if this is the case. Export the Certificates from the WebCenter Site 1. Log on to the Automation Engine server as a local administrator. 2. Open a web browser and navigate to the secured WebCenter site. 3. Examine the WebCenter site’s certificates. How you do this depends on the web browser you use; for example in Internet Explorer: a) Click the lock icon at the end of the address bar and click View certificates in the pop-up. b) In the Certificate dialog, click the Certification Path tab. 47 8 8 WebCenter This tab displays the certificate hierarchy. Each top-level entry in the hierarchy represents a certificate. 4. Export all the certificates (top-level entries) in the hierarchy: a) Highlight the first certificate in the hierarchy (for example, Thawte Server CA (SHA1)). b) Click View Certificate. c) Click the Details tab. 48 WebCenter d) Click Copy to File to begin the Export Wizard. Click Next. e) Select DER encoded binary… (.CER) and click Next. f) Click Browse or type in a valid path and name the certificate (*.cer). We recommend using a short path and name (such as c:\temp\vali.cer). Click Next. g) Click Finish, then OK and once more OK. 49 8 8 WebCenter h) Repeat these steps until you have exported all the certificates. Close the web browser when you are finished. Import the Certificates into the Workflow Server Keystore While still logged on to the Automation Engine server as a local administrator, import the certificate files into the Automation Engine keystore: 1. Open a DOS command prompt. 2. Change to the Esko Automation Engine software directory which contains the keytool utility: \bg_prog_fastserver_vxxx\jre\bin For Suite 12, this will typically be c:\esko\bg_prog_fastserver_v120\jre\bin 3. Run the import utility for each certificate downloaded, in the proper order: keytool –import –file <path>\*.cer –alias <aliasname> -keystore <keystore_path>. Your <keystore_path> is the path to bg_prog_fastserver_vxxx\jre\lib\security \cacerts. For example: c:\esko\bg_prog_fastserver_v120\jre\lib\security \cacerts. You will be prompted for a password. The password is: changeit (case sensitive). 4. You might be asked to trust the certificate. Enter Y for Yes. It is also possible that the tool tells you that this certificate is already installed. If so, that’s ok, go on with the next certificate. You should get a successful message like Certificate was added to keystore. 5. Repeat for each certificate to import in the hierarchy. 6. Reboot the Automation Engine computer to ensure that the changes take effect. Example You are running Automation Engine 12 and the Automation Engine server software is installed on E:\Esko. You have downloaded two certificates from the WebCenter site in the folder c:\temp: valicert.cer and starfield.cer. valicert.cer was first in the hierarchy, so you would import this first, then repeat for starfield.cer. You would proceed as follows: 1. Using a command prompt, go to e:\esko\bg_prog_fastserver_v120\jre\bin. 2. Type Keytool –import –file c:\temp\valicert.cer –alias valicert keystore e:\esko\bg_prog_fastserver_v120\jre\lib\security\cacerts 3. If asked for the password, type changeit. 4. If asked to trust the certificate, type Y. 5. Repeat the same command for the next certificate, startfield.cer. 6. Reboot the Automation Engine computer to ensure that the changes take effect. 50 – WebCenter Import the Certificates into the Workflow Client Keystore With a secured WebCenter site (requiring https://), you cannot check the connection between Automation Engine and WebCenter with the Check Connection button in Configure. To be able to do this, you need to install the Web Server certificates in the Automation Engine client keystore too (even if the client is running on the same machine as the Automation Engine server). Tip: You should also do this if publishing fails because Automation Engine doesn't have the appropriate certificates. Typically, this gives an error message like the one below: javax.net.ssl.SSLHandshakeException: sun.security.validator.ValidatorException: PKIX path building failed: sun.security.provider.certpath.SunCertPathBuilderException: unable to find valid certification path to requested target 1. While logged on to the Automation Engine client machine as a local administrator, open a DOS command prompt. 2. Change to the Esko Automation Engine software directory which contains the keytool utility: \bg_prog_fastservercltnt_vxxx\jre\bin For Suite 12, this will typically be c:\esko\bg_prog_fastservercltnt_v120\jre\bin Note: For the client, make sure to use bg_prog_fastservercltnt and not bg_prog_fastserver as for the server! 3. Run the import utility for each certificate downloaded, in the proper order: keytool –import –file <path>\*.cer –alias <aliasname> -keystore <keystore_path>. Your <keystore_path> is the path to bg_prog_fastservercltnt_vxxx\jre\lib \security\cacerts. For example: c:\esko\bg_prog_fastservercltnt_v120\jre \lib\security\cacerts. You will be prompted for a password. The password is: changeit (case sensitive). 4. You might be asked to trust the certificate. Enter Y for Yes. It is also possible that the tool tells you that this certificate is already installed. If so, that’s ok, go on with the next certificate. You should get a successful message like Certificate was added to keystore. 5. Repeat for each certificate to import in the hierarchy. 6. Reboot the Automation Engine computer to ensure that the changes take effect. 8.5 Install Certificates for LDAPS on the Application Server To connect your WebCenter installation to a secure LDAP server (LDAPS), you have to install a certificate obtained from that LDAPS server. 51 8 8 WebCenter 1. Open a command prompt on the WebCenter Application Server. 2. Change directory to \CertInstall.bat. the location of \WebCenter\ApplicationServer\LDAP 3. Issue the following command: CertInstall servername:port, where servername is the name or IP of the LDAP server and port is the port used for secure connection (typically 636). If successful, a list of certificates sent by the server is displayed (ignore any additional messages). 4. To install a given certificate, enter its number in the list and press Enter. We suggest that you install all certificates. Only one certificate can be installed each time you run CertInstall so it can be necessary to run it multiple times. 52 WebCenter Note: Troubleshooting the certificate installation The certificates should be properly installed. If not, try these troubleshooting tips: • Server or port name is not correct If the supplied parameters are wrong, the result can look something like the following: In this case, contact your IT system administrator and verify the parameters supplied. 53 8 8 WebCenter 8.6 Integrate WebCenter with a Workflow Production Server You can configure WebCenter to integrate with your existing Automation Engine production server. In this documentation, we assume that you have both these applications installed and running properly. 8.6.1 Understanding WebCenter Integration WebCenter can run without Automation Engine, but its full potential is realized when integrating both systems. Integrating WebCenter with an Automation Engine production server allows you to upload production files to WebCenter for approval and advanced project management. To make this collaboration between the systems possible, you must: • • • • Add the WebCenter site information in the Automation Engine Configure window. Configure the Job Web Page URLs in the Automation Engine Configure window. Set up the WebCenter View information for the Automation Engine users. Set up the Publish on WebCenter ticket. Add the WebCenter Site Information 1. Launch the Automation Engine Pilot and connect to the production server with an administrator account. 2. Choose Tools > Configure . 3. In the Configure window, select WebCenter Sites in the left pane. 4. Click the + icon. 5. In the Website field of the Delivery area, enter the URL of the WebCenter site (for example: http://wcrserver/WebCenter_Inst). 54 WebCenter Note: If your site uses secure HTTP, make sure to enter an HTTPS address. 6. Click Open... to test the connection. The login page for WebCenter should appear. If it doesn't, check your settings. 7. If the Automation Engine server and the WebCenter Application Server are not on the same LAN, deselect WebCenter and Automation Engine are in the same LAN. The User Name and Password fields then become available. This is where the Automation Engine Approval Client configuration in WebCenter is used. Create a user name and password combination in WebCenter, then enter that same (casesensitive) user name and password in the appropriate fields in Automation Engine Configure. Click Check Connection to test the connection. Important: You must be using the Pilot on the Automation Engine server itself to run this check. A dialog box appears, proving that the connection works and displaying the WebCenter version number. 8. If the Connect to JDF Processor area is visible, leave JMF selected in it. 9. Click Check to test the connection. An Info dialog appears, reporting that the connection is OK. Click OK. If this dialog does not appear, check your settings. 10.On the left of the Configure window, scroll down and select the new WebCenter1 entry under WebCenter Sites. 11.Click File > Rename and enter a descriptive name for your WebCenter site. 12.Click File > Save to save the settings. Configure the Job Web Page URLs The Job Web Page enables you to go to your WebCenter project from within your Automation Engine Job. 1. Launch the Automation Engine Pilot and connect to the production server with an administrator account. 2. Choose Tools > Configure. 3. In the Configure window, select Jobs > Job Web Page in the left pane. 4. In the Address field, enter the URL of the WebCenter site (for example: http://pacwebserver/ WebCenter). 5. Still in the Address field, append this text to the end of the URL: /projdetails.jsp? projectName= Attention: This is case-sensitive; enter it exactly as written. Do not include a space or period at the end. 6. Click +[ ] InsertSmartNames. 7. In the SmartNames column, scroll down and click JobName. 8. Click Insert to append it to the URL in the Address field. 9. Click Close to return to the Configure window. 55 8 8 WebCenter The result should resemble http://pacwebserver/WebCenter/projdetails.jsp? projectName=[JobName] with [JobName] in green. 10.Click File > Save to save the settings. You can now right-click your Job folder in the Automation Engine Pilot and select Go to Job Web Page; this opens the WebCenter project associated with your Job in a browser. Set Up the Publish on WebCenter Ticket The Publish on WebCenter ticket in Automation Engine creates output and uploads the resulting files to WebCenter. For more details, please see the Automation Engine documentation. 1. Launch the Automation Engine Pilot and connect to the production server with an administrator account. 2. Click the Tickets view. 3. Locate the Publish on WebCenter default ticket, right-click it and click Duplicate.... 4. In the Save As pop-up that opens, replace the word Default in the Save As field with a meaningful name (for example the name of your WebCenter site). 5. In the Scope area, select the Global option. If you have no blue job folders containing files, you are not prompted to select the scope. 6. Click Save. The new ticket should appear in the list. 7. Double-click your new Publish on WebCenter ticket to change its settings. 8. On the Destination tab, define where you want to publish your file: a) In the Site list, select your desired WebCenter site. b) In the Project field, enter the JobName SmartName so that the files are published to the WebCenter project corresponding to your Automation Engine job. Note: • The project does not have to exist in WebCenter at upload time. If the project does not exist, it will be created. In this case, the person that does the upload from Automation Engine needs to be Project Manager in WebCenter! Otherwise the upload will fail. • If your main goal is not to upload files but to create WebCenter Projects through Automation Engine, we recommend you use the Create or Modify WebCenter Project ticket instead (see the Automation Engine documentation for more information). c) Leave the Folder and Project Template fields blank unless you know the exact names of the folder and project template you want to use for every new Project. In this case, enter them as appropriate; all new WebCenter Projects created with this ticket will use these values. Note: • The Project Template field refers to a template in WebCenter, not Automation Engine. • You can only use templates that are visible by the WebCenter user performing the upload (see sub-step f). 56 WebCenter d) Enter a Document Name if you want your published document to have a name different from the input file name. Note: If the document already exists, the task will create a new version of that document. If it exists but is in a different folder, the task will fail. e) Enter a Document Description if desired; this description will be available in WebCenter as a Version Comment. f) Leave the User Name and Password fields blank unless there is a specific (and valid!) WebCenter user who will own each document revision published using this ticket; in that case, enter the appropriate information. If you leave these fields blank, anyone using the ticket will have to supply a valid user name and password each time it is used. 9. On the Publish tab: a) Leave Prepare for viewing and annotating and Make available for download selected. b) In the Allow Downloading in WebCenter area, choose the kind of files to upload to WebCenter. • Input files are the original files themselves. • PDF files for proofing are proxy files created by using the selected ticket. If you choose PDF files for proofing, leave the default Create SoftProof for WebCenter ticket selected, or choose another ticket if desired. Proxy files uploaded in this manner will have Download PDF for printing as an option in WebCenter. The combination of preparing for viewing but not making available for download is intended for Graphics files that only need Approval. 10.On the Approval tab, deselect Start the Approval Cycle. 11.Click Save. Then click Yes to confirm overwriting the ticket. 8.7 Expose WebCenter to the Internet Exposing WebCenter to the Internet is the responsibility of your local IT department. Esko cannot do this for you. 8.7.1 Register a Domain Name Register and pay for a domain name, such as www.esko.com, to allow internet users to navigate to your WebCenter site. Once you have registered the domain name, your company is the only one authorized to use that specific domain name for a certain period. • Contact a proper authority (VeriSign, GoDaddy, etc) and purchase a domain name. 8.7.2 Contact Your ISP to Set Up an A Record The purpose of an A record is to associate your domain name to your public firewall/router, so web traffic (HTTP and HTTPS) going to the domain name is routed to that public firewall/router. 57 8 8 WebCenter Think of this as telling the Postman how to get to your mailbox. Note: It takes several days for the A record information to propagate around the world. 1. Identify the public IP Address of your router/firewall. This is the hardware appliance your Internet connection is plugged into (i.e. T1, DSL). For example: My T1 is plugged into a firewall with 66.55.44.33 as public IP address. 2. Contact your ISP and ask them to add an ‘A’ Record (Address record) to the global DNS (Domain Name Servers), associating your domain name and your router/firewall public IP address. 3. Verify that you can ping your domain name from computers inside and outside your LAN. 4. Ensure the reply you get contains the correct IP address for your public firewall/router. Example MCI is your ISP. You contact MCI and ask them to add an A record for your new domain name, www.esko.com, to forward HTTP and HTTPS traffic to your public firewall IP address of 66.55.44.33. After about 3 days or so, this record has been propagated across the world. If someone in Thailand ‘pings’ the domain name www.esko.com, he/she should receive a reply with the IP address of 66.55.44.33. 8.7.3 Move the Web Server Inside the Demilitarized Zone (DMZ) You should physically arrange the network devices so that the Web Server is in a proper DMZ architecture (between two firewalls or plugged into a DMZ port of the public router/firewall). 1. Configure Firewall 1 (public router/firewall): a) Allowed to route traffic to Web Server inside DMZ for HTTP and HTTPS. b) Default ports 80 (HTTP) and 443 (HTTPS). 2. Configure Firewall 2 (gatekeeper for private network): a) Allowed to route traffic on specific ports to WebCenter’s Application Server. b) Default ports 1099, 2500, 4444. Note: You can change the default port numbers used at any time—to do this, modify the IIS settings and the WebCenter configuration files on both the Web Server and the Application Server to reflect these custom port numbers. 8.7.4 Configure IIS to Receive Traffic Web traffic is delivered to the public firewall because of the A record. That firewall then forwards the web traffic to the Web Server inside the DMZ. The Web Server application (IIS) needs to be configured to pick up this traffic for processing. To do this, the Web Server must be assigned a static Private IP Address. 58 WebCenter 1. On the Web Server, click Start > Run and type inetmgr. Then click OK to start Internet Information Services (IIS) Manager. 2. Expand the Web Site node. 3. Right-click the Web Site node and choose Properties. 4. Click the Web Site tab and verify that the IP Address is correct (or use the drop down list to change it). 5. In the TCP Port field, ensure you are using the correct port for HTTP traffic; the default port is 80 (this needs to match your firewall rules). 6. Close IIS Manager. 59 8 9 WebCenter 9. Deploying WebCenter WebCenter uses a three-tier installation framework to facilitate in-house development and configuration before deploying it in production form. The three tiers are the Installation version, the Development version, and the Production version. Deployment Workflow The intended workflow is to install WebCenter, deploy it to Development, modify the Development version, and then when you are satisfied, deploy the Development version to Production. As time goes by, you can keep modifying the Development version as desired without affecting the Production version. When you are satisfied with the changes made to the Development version, you can deploy it to Production. At the time of deployment, the custom directory is not overwritten if it already exists in a target instance, so customizationConfig.xml and any other customized files in the custom directory are not changed. But when a new instance is created by deployment, the custom directory is created with its default configuration. The WebCenter Deployment Manager The WebCenter Deployment Manager, located in Start > Programs > WebCenter , manages the deployment process. If there is more than one website on the Web Server, choose the website with which the WebCenter Deployment Manager will work and click OK. To further develop the installed version, use the WebCenter Deployment Manager: • If you want to change the name of the development version, click the ... button in the Development area, and specify the new name of the development version. When you have changed the name, click Deploy Development. Web authors can then modify the site at http://WebServer_name/WebCenter_Dev (or whatever name you chose earlier), while normal users can still work using the site at http:// WebServer_name/WebCenter_Inst. • Once the developed version is ready for production use, use the WebCenter Deployment Manager again. If you want to change the name and location of the production version, click the ... button in the Production area and enter the new name. Then, click Deploy Production. 60 WebCenter The site in WebCenter_Dev will be copied to WebCenter. Production use starts by users pointing their browsers to http://WebServer_name/WebCenter. Note: You can have multiple development and deployment versions of WebCenter by changing the names for each deployment, e.g. DEV1, DEV_Other, WebCenter_Prod1, and so forth. Also, the deployment name is not case sensitive, so for example WebCenter_Dev and WebCenter_dev are considered to be the same deployment instances. 61 9 10 WebCenter 10. Localizing WebCenter Localization is the process of making a program ready to run anywhere in the world. It encompasses modifying the display language, the way units are displayed, decimal separators, time and date formats, and currency format to match the local user preferences. 10.1 Understanding Localization in WebCenter WebCenter uses references to separate language files (text strings files) instead of using hard-coded words. WebCenter ships with a variety of language files. Additionally, the text strings files can be translated into any language. Each WebCenter user can change to a different language in My WebCenter > My Preferences . The default language can be changed in General Preferences at any time by any WebCenter user who is a member of the Admins group. 10.2 How to Install Custom Translations The language files are in the languages subdirectory of the WebCenter installation on the Web Server, such as \Artios\WebCenter\WebServer\tomcat\webapps\<site name> \languages. They are named wcstrings_xx.xml where xx is a two-letter code for the language, for example en for English, fr for French, and de for German. 1. Copy one of the existing language files, and rename the copy changing the two-letter language code to the new language code. Note: The language code must match the official list of two-letter ISO 639-1 codes at http:// www.loc.gov/standards/iso639-2/englangn.html. For example, a Danish language word strings file would be named wcstrings_da.xml. 2. Translate the strings in the file. 3. On the Web Server, open \Artios\WebCenter\WebServer\tomcat\webapps \WebCenter_instance\config\config.xml in a text editor or an XML editor. In the Languages section of the file, add a key for the new language, for example <Language key=”da”/> for a Danish translation. 4. Put the translated language file in the languages subdirectory of the WebCenter installation. 5. Open every other wcstrings_xx.xml file and add a <NLanguage_xx>Language</ NLanguage_xx> string after the strings for the existing languages. For example, add the string <NLanguage_da>Danish</NLanguage_da> to install a Danish strings file, substituting the word for Danish in the appropriate language for the string file. 62 WebCenter 6. If the chosen language is a multi-byte language (such as Japanese, Chinese, or Thai), log on to the Application Server and edit \Artios\WebCenter\config\appconfig.xml. Change the value in the index_lang field to the appropriate language code that is listed in the comment below the field, and save the file. 7. Restart the Web Server to see the changes. 63 10 11 WebCenter 11. The Help System Old style dynamic help system WebCenter uses a dynamic help system that checks for the existence of specificallynamed XSL files on the Web Server in \Artios\WebCenter\WebServer\tomcat\webapps\ <WebCenter_instance>\help. A Help link will appear in the menu of the page that has the same name as an XSL file in this directory. The content of a Help file can be anything provided it is in XSL and the file has an .XSL extension. Note: Esko recommends the use of xmlspy® for authoring WebCenter Help XSL files. It is available from http://www.xmlspy.com. There are also shareware and freeware XSL editors available. You could also modify the sample provided using a text editor such as Notepad; do not use WordPad as it inserts its own formatting codes. • To change the Webmaster contact name and e-mail address displayed on the login help page, edit login.xsl. • If using foreign-language files, append _xx (where xx is the code for the language) to the end of the file name before the extension, such as login_fr.xsl for a French help file for the login page. When determining if a Help link should be on a page, WebCenter looks for a localized Help file, and then for an English one if a localized one is not found. If neither exist, WebCenter does not put a Help link on the page. New style dynamic help system linked to help.esko.com Since WebCenter 12.1, a lot of pages (mostly in the admin section) use a dynamic help system linked to help.esko.com. When a user clicks the help icon, context-aware help information is displayed. By default the documentation from help.esko.com is shown, but this behavior is customizable. It is possible to customize a specific help topic, or to link a subset of help topics to a specific manual or page. The behavior of the help functionality can be configured in the custom folder on the Web Server. Each help link has a topic (i.e. common/wc/reference/re_task ). The topic of a help link can be found by looking at the link address: a help icon always links to help.jsp?topic={TOPIC}&lang={LANG}. For customization, the following options are available: • By placing html files in the correct location in the custom folder on the Web Server: Customization for help pages is done in the custom/help directory. Customization can be done per language (by adding files to custom/help/{LANG} directory (where {LANG} is the abbreviation for the language in WebCenter i.e. custom/help/en for English). Customization can also be done for all languages. This is done by putting files in custom/help/all. • By adding a helpconfig.xml file with specific settings to the custom/help folder on the Web Server: This file can contain a set of rules that will be applied when no specific custom topic is found. In the custom help file you define rules that match topic names. When a rule matches, the rule is applied by sending the user to the correct location, defined in the rule. 64 WebCenter Note: The system first searches in the language specific custom folder for a customized html file, if no html file is found for a specific language, it will search in the custom/help/all folder for that topic. 65 11 12 WebCenter 12. Upgrading from WebCenter 10.1, 10.2 or 12 You can upgrade directly to WebCenter 12.1 fromWebCenter 10.1, 10.2 or 12. If you have an older version, you will need to first upgrade to WebCenter 10.1 or 10.2, make sure it is running correctly, then upgrade to WebCenter 12.1. 12.1 Prepare for the Upgrade Note: This procedure applies to all upgrade installations for WebCenter 12.1 - even to "minor" updates between builds of the same version. Note: This procedure is fairly complex and involves direct manipulation of core application and database files. Expert help is available to perform the upgrade for you at a minimal cost: contact your local Esko Customer Services division for a quote and scheduling. 12.1.1 Prerequisites for the Upgrade Installation Media and Licenses Make sure you have the following at hand before proceeding: Media • WebCenter 12.1 DVD • Automation Engine 12.1 DVD Licenses • ArtiosCAD 12.1en (FlexNet server license) • WebCenter 12.1 (plus optionally Task Management, Advanced Approval, PDF download, Reporting, extra concurrent users) • OBGE (On Board Graphics Engine) Information Needed Make sure you collect the following information: • The location of the FileStore (you can find this information in C:\Artios\WebCenter\Config \appconfig.xml). • The database engine to use (SQL Server 2008, SQL Server 2008 R2, SQL Server 2008 Express Edition, Oracle 10g or Oracle 11g). 66 WebCenter Note: If you are already using SQL Server 2005 or SQL Server 2005 Express Edition, you can continue using it. However, we recommend using SQL Server 2008 R2 as it has more capacity. • The name of the Database Server, the Oracle Database Identifier (SID) if using an Oracle database, and the database administrator password (sys password). • The name and location of the WebCenter4_0 database instance (you can find this information in Artios\WebCenter\ApplicationServer\JBoss\server\default \deploy\wc5-ds.xml). • Your Esko customer login and password for activating licenses. • The IP address or name of the LDAP server and the port used for the secure connection (typically 636). 12.1.2 Prepare for the Upgrade on the Application Server 1. Copy the following onto the Application Server: • • • • • WebCenter 12.1 DVD Automation Engine 12.1 DVD ArtiosCAD 12.1en license WebCenter 12.1 license (plus optional module licenses) OBGE (On Board Graphics Engine) license 2. Back up: • • • • • the FileStore the WebCenter4_0 database the \Artios\WebCenter folder the \Esko\Artios\WebCenter folder any E-mail Notification customizations that may be stored in \WebCenter \ApplicationServer\EmailNotifications\Custom • all other non-standard customizations you may have implemented outside of the custom folders 3. Make a restore point for the OBGE. 4. Make a backup of the server software configuration. For detailed instructions on step 3 and 4, please refer to the Automation Engine 12.1 Installation Manual. 12.1.3 Prepare for the Upgrade on the Web Server 1. Copy the following onto the Web Server: • WebCenter 12.1 DVD 2. Back up \Artios\WebCenter and any non-standard customizations you have implemented outside of the WebCenter instances. 67 12 12 WebCenter 12.2 Upgrade WebCenter 12.2.1 Remove WebCenter 10.1, 10.2 or 12 1. On the Application Server: a) Remove the WebCenter software using the Add/Remove Programs applet in the Control Panel. b) Reboot the server. c) Using Windows Explorer, remove the \Artios\WebCenter and \Esko\Artios \WebCenter folders, and any other remaining WebCenter-related folders. Note: Take care not to remove the FileStore if it is inside a WebCenter folder! 2. On the Web Server: a) Remove the WebCenter software using the Add/Remove Programs applet in the Control Panel. b) Reboot the Web Server. c) Using IIS, remove all WebCenter instances (only the default "WebCenter_Inst" is removed automatically). d) Using Windows Explorer, remove \Artios\WebCenter, and any other remaining WebCenterrelated folders. 12.2.2 Install WebCenter 12.1 1. On the Application Server, update ArtiosCAD to ArtiosCAD 12.1en, choosing the options described in Install ArtiosCAD on the Application Server on page 17 and the Use the default configuration upgrade option. 2. Upgrade the licence component using the Automation Engine 12.1 DVD: a) Insert the Automation Engine 12.1 DVD. If the DVD does not auto-start, double-click setup.exe in its root folder. b) In the window that opens, click English. c) Click either: • Software Installation in the main menu on the left of the window, • Proceed to the installation >> at the bottom of the window. d) Click Install on the next page. e) On the Instructions page, click Run the Automation Engine System Readiness Check. At the end of the Readiness Check, read the resulting messages carefully. If the Readiness Check resulted in a problem, correct it before proceeding. Click Exit in the Automation Engine 12.1 System Readiness Check dialog when this is done. f) Click Install the License Server Components. 68 WebCenter g) Click Install the System Controller 1.0 and follow the instructions of the installation wizard. 3. Activate the Licenses on page 19. 4. Uninstall the old version of ArtiosCAD. 5. Install WebCenter 12.1, using the English language installer, on the Application Server and on the Web Server, making use of the existing FileStore location and WebCenter4_0 database location. Note: The installers in other languages should not be used, until further notice. See Installing WebCenter on page 15 for more information on the installation procedure. 6. Install Certificates for LDAPS on the Application Server on page 51. 12.2.3 Upgrade the OBGE Note: • The OBGE must have the same or a later version than the Automation Engine production server. • Make sure that you do not update any CADx component while updating the OBGE! CADx must only be updated by the ArtiosCAD installer. Upgrade the OBGE (On-Board Graphic Engine) to Automation Engine 12.1: 1. Upgrade the prerequisite components: a) Insert the Automation Engine 12.1 DVD. If the DVD does not auto-start, double-click setup.exe in its root folder. b) In the window that opens, click English. c) Click either: • Software Installation in the main menu on the left of the window, • Proceed to the installation >> at the bottom of the window. d) Click Install on the next page. e) Click Install the prerequisite components and follow the instructions of the installation wizard. Note: Remember to not update any CADx component! The prerequisite components are now upgraded. 2. Test the OBGE and check its configuration (Hot Folder and container, see Configure the OBGE on page 31 for details). 12.2.4 Configure WebCenter 12.1 1. If you had WebCenter customizations: a) Reapply the email notification customization that you backed up in your custom folder. Mentions of an older version of WebCenter are automatically updated to "WebCenter 12.1". b) Apply any standard customizations you saved earlier to your new WebCenter instance(s). c) Redo any other non-standard customization that you may have had. 69 12 12 WebCenter See the WebCenter Customization guide for more information. Attention: • Do NOT copy the files as the XML structure might be different and you might break it. • Do not customize the Default instance of WebCenter as if it doesn't work anymore you will have to completely reinstall it! 2. In case running the database scripts automatically (preferred) is switched off, run the WebCenter 12.1 database scripts. See Run the Database Schema Scripts on the Application Server on page 21 for more information on the database schema scripts. 3. Log on the WebCenter web interface and change the administrator password (see Log On to WebCenter and Change the Admin Password). 4. Deploy new WebCenter instances as desired. See Deploying WebCenter on page 60 for more information. The upgrade is complete. 70 WebCenter 13. Uninstalling WebCenter 1. Log on to the Web Server as a member of the local Administrators group. 2. Stop the IIS Admin service. 3. Backup all deployed sites within \Artios\WebCenter\WebServer\Tomcat\webapps in case they are needed in the future. 4. Use the Add/Remove Programs applet in Control Panel to remove WebCenter. 5. Manually delete all subdirectories under \Artios\WebCenter. 6. Log on to the Application Server as a member of the local Administrators group. 7. Back up \Artios\WebCenter\Filestore and all its subdirectories in case they are needed in the future. 8. Use the Add/Remove Programs applet in Control Panel to remove WebCenter. 9. Manually delete all subdirectories under \Artios\WebCenter if you are intending to never again use WebCenter. If WebCenter is uninstalled with the intention of installing a newer version (and keeping an existing database), do NOT delete the files in \Artios\WebCenter as they contain information needed for the new version to run with the existing admin password. 10.If using Microsoft SQL Server 2005/2008, or Microsoft SQL Server 2005/2008 Express Edition, back up the WebCenter4_0 database and then use Enterprise Manager to manually delete the WebCenter4_0 database. If using Oracle, backup the database and either delete the instance, or, if it is shared, connect to the instance and issue the drop user webcenter cascade; command. 11.If the OBGE is installed, remove all the Esko products using the Add/Remove Programs applet in Control Panel. Select all products except the FLEXlm flexid drivers. 12.Remove ArtiosCAD by using the Add/Remove Programs applet in Control Panel. Once all the products are removed, WebCenter should be completely removed. 13.Reboot your machine. 71 13