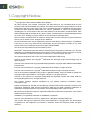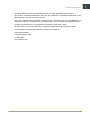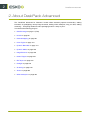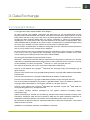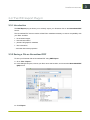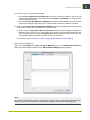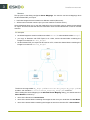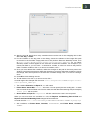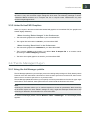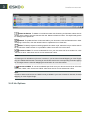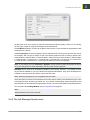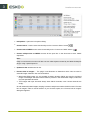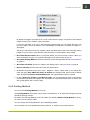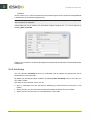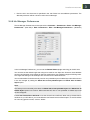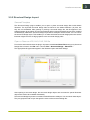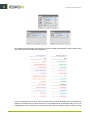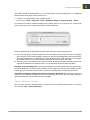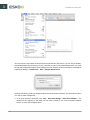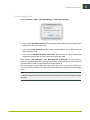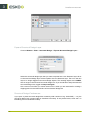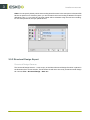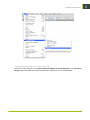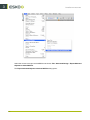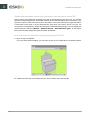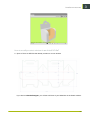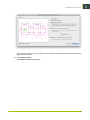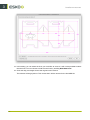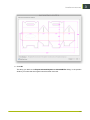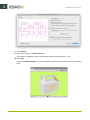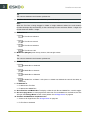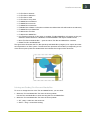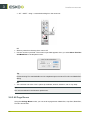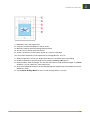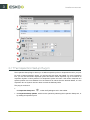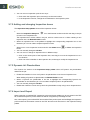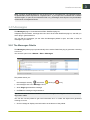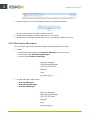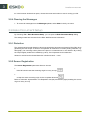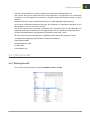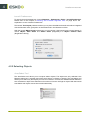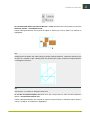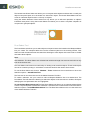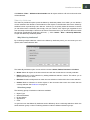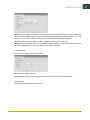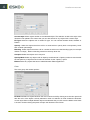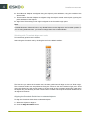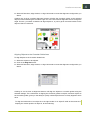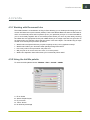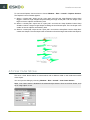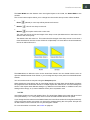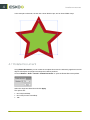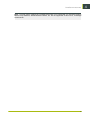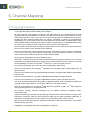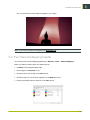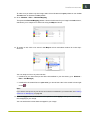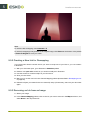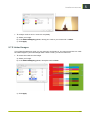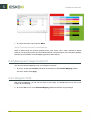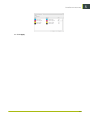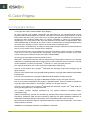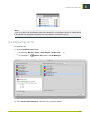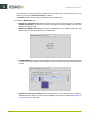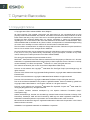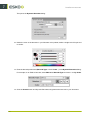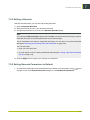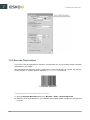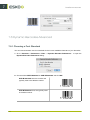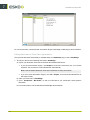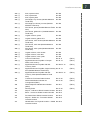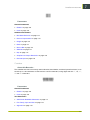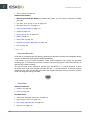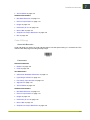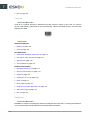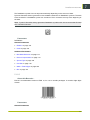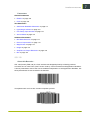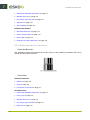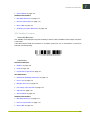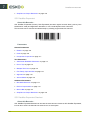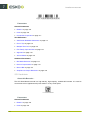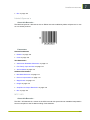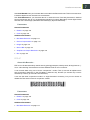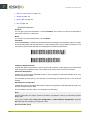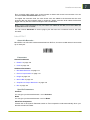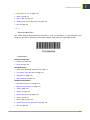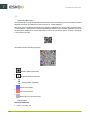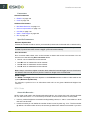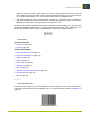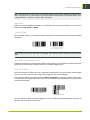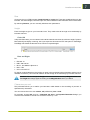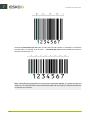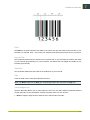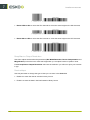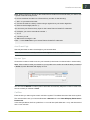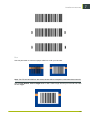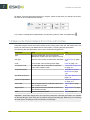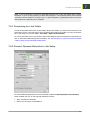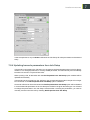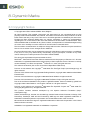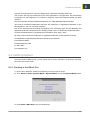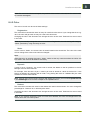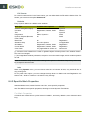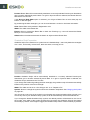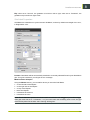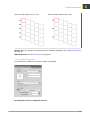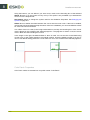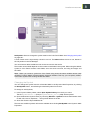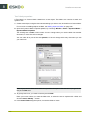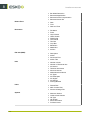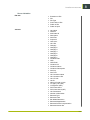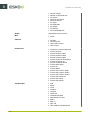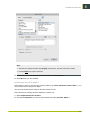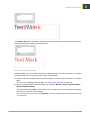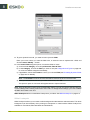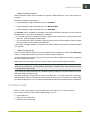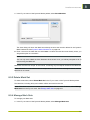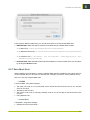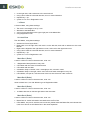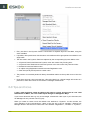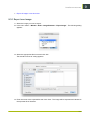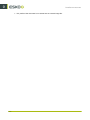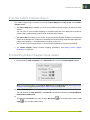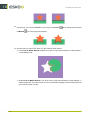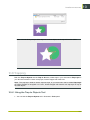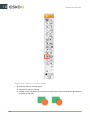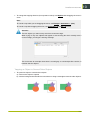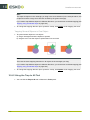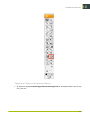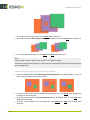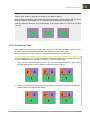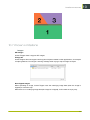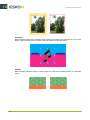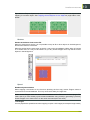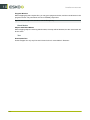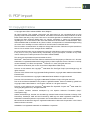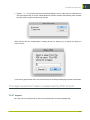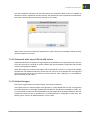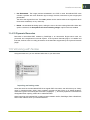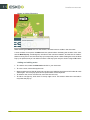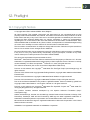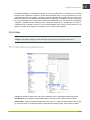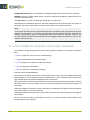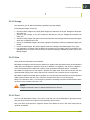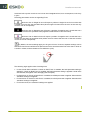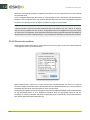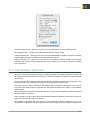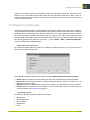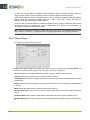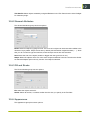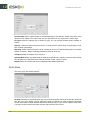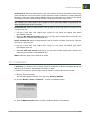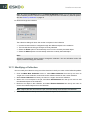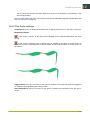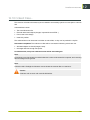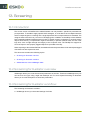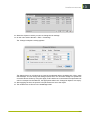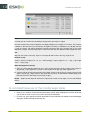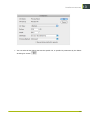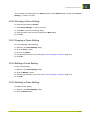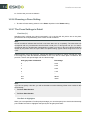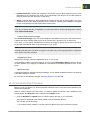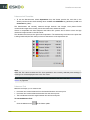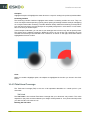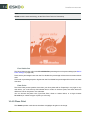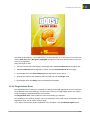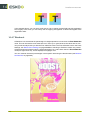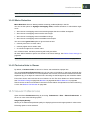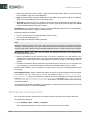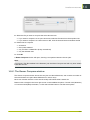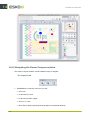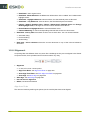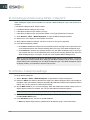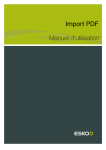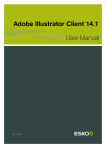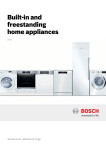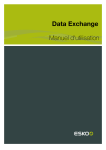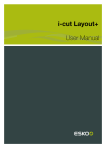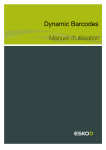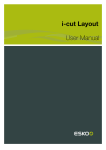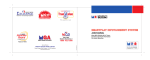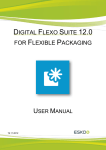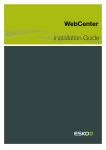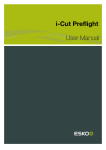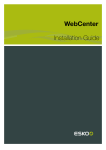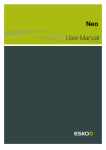Download DeskPack Advanced 14.1 User Manual
Transcript
DeskPack Advanced 14.1 User Manual 09 - 2015 DeskPack Advanced Contents 1. Copyright Notice.......................................................................................................................................................................... 8 2. About DeskPack Advanced..................................................................................................................................................10 3. Data Exchange........................................................................................................................................................................... 11 3.1 Copyright Notice............................................................................................................................................................. 11 3.2 Introduction to Data Exchange................................................................................................................................. 12 3.2.1 Data Exchange Preferences...........................................................................................................................12 3.3 The PDF Export Plug-In............................................................................................................................................... 13 3.3.1 Introduction........................................................................................................................................................... 13 3.3.2 Saving a File as Normalized PDF................................................................................................................13 3.3.3 Linked ArtiosCAD Graphics........................................................................................................................... 21 3.4 The Ink Manager Plug-in............................................................................................................................................. 21 3.4.1 Using the Ink Manager palette..................................................................................................................... 21 3.4.2 Ink Options............................................................................................................................................................22 3.4.3 The Ink Manager flyout menu....................................................................................................................... 23 3.4.4 Printing Method...................................................................................................................................................25 3.4.5 Job Setup..............................................................................................................................................................26 3.4.6 Ink Manager Preferences................................................................................................................................ 27 3.4.7 Known limitations............................................................................................................................................... 28 3.5 The Structural Design Plug-in....................................................................................................................................28 3.5.1 Introduction........................................................................................................................................................... 28 3.5.2 Structural Design Import................................................................................................................................. 29 3.5.3 Structural Design Export................................................................................................................................. 40 3.6 The Page Box Plug-in...................................................................................................................................................55 3.6.1 Introduction........................................................................................................................................................... 55 3.6.2 Trim Box and Media Box................................................................................................................................ 55 3.6.3 All Page Boxes....................................................................................................................................................58 3.7 The Inspection Setup Plug-In.................................................................................................................................... 60 3.7.1 Adding and changing Inspection points................................................................................................... 61 3.7.2 Adding and changing Inspection boxes................................................................................................... 62 3.7.3 Dynamic Art Placeholders.............................................................................................................................. 62 3.7.4 Import and Export..............................................................................................................................................62 3.8 Messages........................................................................................................................................................................... 63 3.8.1 The Messages Palette......................................................................................................................................63 3.8.2 Filtering the Messages..................................................................................................................................... 64 3.8.3 Saving the Messages....................................................................................................................................... 65 3.8.4 Clearing the Messages.................................................................................................................................... 66 3.9 Esko Document Setup..................................................................................................................................................66 3.9.1 Distortion................................................................................................................................................................66 ii Contents 3.9.2 Screen Registration........................................................................................................................................... 66 4. boostX.............................................................................................................................................................................................68 4.1 Copyright Notice............................................................................................................................................................. 68 4.2 Using boostX.................................................................................................................................................................... 69 4.2.1 Starting boostX................................................................................................................................................... 69 4.2.2 Selecting Objects............................................................................................................................................... 70 4.2.3 Collection............................................................................................................................................................... 79 4.2.4 Crosshair Tool...................................................................................................................................................... 80 4.3 Ink Mix.................................................................................................................................................................................85 4.3.1 Working with Document Inks........................................................................................................................ 85 4.3.2 Using the Ink Mix palette................................................................................................................................85 4.4 Split / Join Fill & Stroke............................................................................................................................................... 87 4.5 Replacing Contour..........................................................................................................................................................87 4.6 Inner Outer Stroke.......................................................................................................................................................... 88 4.7 Rotate Document............................................................................................................................................................ 90 5. Channel Mapping...................................................................................................................................................................... 92 5.1 5.2 5.3 5.4 5.5 5.6 5.7 5.8 5.9 Copyright Notice............................................................................................................................................................. 92 Inks remapping in Channel Mapping......................................................................................................................93 Getting Started.................................................................................................................................................................93 The Channel Mapping Palette................................................................................................................................... 95 Remapping Inks...............................................................................................................................................................96 5.5.1 Remapping an Ink..............................................................................................................................................96 5.5.2 Creating a New Ink for Remapping............................................................................................................ 98 5.5.3 Removing an Ink from an Image................................................................................................................. 98 Remapping Inks in Several Images......................................................................................................................... 99 Remapping Images with Masks............................................................................................................................. 100 5.7.1 Embedded Images.......................................................................................................................................... 100 5.7.2 Linked Images...................................................................................................................................................101 Making an Image Overprint......................................................................................................................................102 Using Ink Tints...............................................................................................................................................................102 6. Color Engine..............................................................................................................................................................................104 6.1 Copyright Notice...........................................................................................................................................................104 6.2 Introduction..................................................................................................................................................................... 105 6.3 Adding an ink from Ink Book.................................................................................................................................. 105 6.4 Replacing an Ink...........................................................................................................................................................107 6.5 Color Engine Plugin Preferences........................................................................................................................... 109 6.6 Pantone+ ink books.................................................................................................................................................... 109 7. Dynamic Barcodes................................................................................................................................................................. 110 7.1 Copyright Notice...........................................................................................................................................................110 7.2 What is a barcode ?....................................................................................................................................................111 7.3 Getting Started with Dynamic Barcodes............................................................................................................ 111 iii DeskPack Advanced 7.4 Using Dynamic Barcodes in Unlicensed Mode................................................................................................113 7.5 Dynamic Barcodes Basics........................................................................................................................................113 7.5.1 Creating a Barcode.........................................................................................................................................114 7.5.2 Editing a Barcode............................................................................................................................................117 7.5.3 Setting Barcode Parameters to Default..................................................................................................117 7.5.4 Barcode Placeholders.................................................................................................................................... 118 7.6 Dynamic Barcodes Advanced................................................................................................................................. 122 7.6.1 Choosing a Font Standard...........................................................................................................................122 7.6.2 Using Dynamic Content with Dynamic Barcodes...............................................................................123 7.6.3 Barcode Protection......................................................................................................................................... 123 7.6.4 Exporting Documents with Barcodes...................................................................................................... 125 7.7 Barcode Types and Parameters............................................................................................................................. 127 7.7.1 Supported Barcode Types........................................................................................................................... 127 7.7.2 Barcode Types.................................................................................................................................................. 133 7.7.3 Barcode Parameters.......................................................................................................................................170 7.8 Barcode Parameters from the Job Folder..........................................................................................................182 7.8.1 Connecting to a Job Folder........................................................................................................................ 183 7.8.2 Connect Dynamic Barcodes to Job Setup............................................................................................183 7.8.3 Use Barcode parameters from Job Setup.............................................................................................184 7.8.4 Updating barcode parameters from Job Setup...................................................................................185 8. Dynamic Marks........................................................................................................................................................................ 186 8.1 Copyright Notice...........................................................................................................................................................186 8.2 Getting started...............................................................................................................................................................187 8.2.1 Creating a first Mark Set.............................................................................................................................. 187 8.3 The Dynamic Marks palette..................................................................................................................................... 188 8.3.1 Adding a Standard Mark.............................................................................................................................. 189 8.3.2 Adding objects as Mark................................................................................................................................190 8.4 Dynamic Mark Properties..........................................................................................................................................190 8.4.1 Position................................................................................................................................................................ 190 8.4.2 Color......................................................................................................................................................................193 8.4.3 Specific Mark Properties.............................................................................................................................. 194 8.5 Mark Sets........................................................................................................................................................................ 213 8.5.1 Load Mark Set.................................................................................................................................................. 214 8.5.2 Save Mark Set.................................................................................................................................................. 214 8.5.3 Delete Mark Set............................................................................................................................................... 215 8.5.4 Manage Mark Sets..........................................................................................................................................215 8.5.5 Export Mark Sets.............................................................................................................................................216 8.5.6 Dynamic Marks Preferences........................................................................................................................216 8.5.7 Esko Mark Sets................................................................................................................................................ 217 8.6 Dynamic Marks Layer.................................................................................................................................................219 8.7 Dynamic Panels in Dynamic Marks...................................................................................................................... 219 8.8 Tips and tricks...............................................................................................................................................................220 iv Contents 9. Image Extractor....................................................................................................................................................................... 222 9.1 Introduction..................................................................................................................................................................... 222 9.2 Supported embedded raster image types......................................................................................................... 222 9.3 Image Extractor for Illustrator workflow.............................................................................................................. 222 9.3.1 Export one image............................................................................................................................................ 223 9.3.2 Export of all images in the document..................................................................................................... 224 9.4 Other features................................................................................................................................................................ 225 9.4.1 Placing (embedding/linking) of Esko CT files....................................................................................... 225 9.4.2 What Image Extractor for Illustrator does not support..................................................................... 225 10. Instant Trapper.......................................................................................................................................................................227 10.1 Copyright Notice........................................................................................................................................................ 227 10.2 Introduction...................................................................................................................................................................228 10.3 Getting Started with Instant Trapper..................................................................................................................228 10.4 The Instant Trapper Plug-in................................................................................................................................... 231 10.5 Setting Instant Trapper Parameters....................................................................................................................231 10.6 Trapping......................................................................................................................................................................... 233 10.6.1 Using the Trap to Objects Tool................................................................................................................233 10.6.2 Using the Trap to All Tool.......................................................................................................................... 236 10.6.3 Combined Traps.............................................................................................................................................239 10.7 Known Limitations..................................................................................................................................................... 241 11. PDF Import.............................................................................................................................................................................. 245 11.1 Copyright Notice........................................................................................................................................................ 245 11.2 The PDF Import plug-in...........................................................................................................................................246 11.3 Opening a PDF file....................................................................................................................................................246 11.4 High-level information preserved by PDF Import..........................................................................................247 11.4.1 Layers.................................................................................................................................................................247 11.4.2 Named objects............................................................................................................................................... 248 11.4.3 Inks......................................................................................................................................................................248 11.4.4 Object based screening..............................................................................................................................248 11.4.5 Structural Design (CAD) data................................................................................................................... 248 11.4.6 Page boxes......................................................................................................................................................248 11.4.7 Text and fonts.................................................................................................................................................248 11.4.8 Linework with mixed (DeviceN) colors..................................................................................................249 11.4.9 Linked images.................................................................................................................................................249 11.4.10 Dynamic Barcodes..................................................................................................................................... 251 11.5 Working with Notes...................................................................................................................................................251 12. Preflight..................................................................................................................................................................................... 253 12.1 Copyright Notice........................................................................................................................................................ 253 12.2 The Preflight for Illustrator Concept................................................................................................................... 254 12.2.1 What is Preflight for Illustrator ?..............................................................................................................254 12.2.2 Import/Export of parameter sets.............................................................................................................254 12.2.3 How Preflight for Illustrator works..........................................................................................................254 v DeskPack Advanced 12.2.4 Units....................................................................................................................................................................255 12.3 The Window Submenu............................................................................................................................................ 255 12.4 The Preflight for Illustrator Parameter Tabsheet............................................................................................ 256 12.4.1 Color................................................................................................................................................................... 257 12.4.2 Image..................................................................................................................................................................259 12.4.3 Line......................................................................................................................................................................259 12.4.4 Font..................................................................................................................................................................... 259 12.4.5 Other...................................................................................................................................................................261 12.4.6 Parameter options.........................................................................................................................................262 12.5 The Validator Tabsheet............................................................................................................................................ 263 12.5.1 The Validator Options Menu..................................................................................................................... 264 12.6 Select by Attributes...................................................................................................................................................265 12.6.1 Object Type......................................................................................................................................................266 12.6.2 General Attributes......................................................................................................................................... 267 12.6.3 Fill and Stroke................................................................................................................................................ 267 12.6.4 Appearance......................................................................................................................................................267 12.6.5 Color................................................................................................................................................................... 268 12.7 Collection.......................................................................................................................................................................269 12.7.1 Modifying a Collection................................................................................................................................ 270 12.8 Thin parts...................................................................................................................................................................... 271 12.8.1 Fixing all Thin Parts......................................................................................................................................272 12.8.2 Fix Thin Parts tool........................................................................................................................................ 272 12.8.3 Thin Parts settings........................................................................................................................................273 12.9 The Font List................................................................................................................................................................274 12.9.1 Why would you use font classification?...............................................................................................274 12.9.2 Parameter Fonts............................................................................................................................................ 274 12.9.3 Font List Options menu..............................................................................................................................275 12.10 Collect Files...............................................................................................................................................................277 13. Screening..................................................................................................................................................................................278 13.1 Introduction...................................................................................................................................................................278 13.2 Screening for Illustrator overview........................................................................................................................ 278 13.3 Screening for Illustrator workflow........................................................................................................................278 13.4 Added features of the InkManager table..........................................................................................................280 14. Viewer........................................................................................................................................................................................ 282 14.1 Welcome to Viewer....................................................................................................................................................282 14.2 Define Press Settings............................................................................................................................................... 282 14.2.1 The Default Press Settings........................................................................................................................282 14.2.2 Creating a Press Setting............................................................................................................................ 283 14.2.3 Copying a Press Setting............................................................................................................................ 283 14.2.4 Editing a Press Setting............................................................................................................................... 283 14.2.5 Deleting a Press Setting.............................................................................................................................283 14.2.6 Choosing a Press Setting.......................................................................................................................... 284 vi Contents 14.2.7 The Press Settings in Detail..................................................................................................................... 284 14.3 Generate the Preview...............................................................................................................................................285 14.3.1 Navigating in the Preview.......................................................................................................................... 286 14.4 The Viewer window................................................................................................................................................... 287 14.4.1 Viewing options..............................................................................................................................................287 14.4.2 Separations...................................................................................................................................................... 289 14.4.3 Total Area Coverage.....................................................................................................................................290 14.4.4 Flexo Plate....................................................................................................................................................... 291 14.4.5 Flexo Print........................................................................................................................................................ 292 14.4.6 Registration Error...........................................................................................................................................293 14.4.7 Breakout............................................................................................................................................................ 294 14.4.8 Moire Detection..............................................................................................................................................295 14.4.9 Technical inks in Viewer............................................................................................................................. 295 14.5 Viewer Preferences....................................................................................................................................................295 14.6 Viewer Compare Tool............................................................................................................................................... 296 14.6.1 The Viewer Compare window.................................................................................................................. 297 14.6.2 Navigating the Viewer Compare window.............................................................................................298 14.6.3 Compare modes............................................................................................................................................ 299 14.6.4 Alignment.......................................................................................................................................................... 300 14.6.5 Viewer Compare Preferences................................................................................................................... 302 14.7 Ink Coverage................................................................................................................................................................302 15. White Underprint...................................................................................................................................................................304 15.1 Copyright Notice........................................................................................................................................................ 304 15.2 White Underprint........................................................................................................................................................ 305 15.3 Adding and Removing White Underprint..........................................................................................................306 15.4 White Underprint settings.......................................................................................................................................306 15.5 White Underprint Ink.................................................................................................................................................307 15.6 Include White Objects..............................................................................................................................................307 vii 1 DeskPack Advanced 1. Copyright Notice © Copyright 2015 Esko Software BVBA, Gent, Belgium All rights reserved. This material, information and instructions for use contained herein are the property of Esko Software BVBA. The material, information and instructions are provided on an AS IS basis without warranty of any kind. There are no warranties granted or extended by this document. Furthermore Esko Software BVBA does not warrant, guarantee or make any representations regarding the use, or the results of the use of the software or the information contained herein. Esko Software BVBA shall not be liable for any direct, indirect, consequential or incidental damages arising out of the use or inability to use the software or the information contained herein. The information contained herein is subject to change without notice. Revisions may be issued from time to time to advise of such changes and/or additions. No part of this document may be reproduced, stored in a data base or retrieval system, or published, in any form or in any way, electronically, mechanically, by print, photoprint, microfilm or any other means without prior written permission from Esko Software BVBA. This document supersedes all previous dated versions. ® PANTONE , PantoneLIVE and other Pantone trademarks are the property of Pantone LLC. All other trademarks or registered trademarks are the property of their respective owners. Pantone is a wholly owned subsidiary of X-Rite, Incorporated. © Pantone LLC, 2015. All rights reserved. This software is based in part on the work of the Independent JPEG Group. Portions of this software are copyright © 1996-2002 The FreeType Project (www.freetype.org). All rights reserved. Portions of this software are copyright 2006 Feeling Software, copyright 2005-2006 Autodesk Media Entertainment. Portions of this software are copyright ©1998-2003 Daniel Veillard. All rights reserved. Portions of this software are copyright ©1999-2006 The Botan Project. All rights reserved. Part of the software embedded in this product is gSOAP software. Portions created by gSOAP are Copyright ©2001-2004 Robert A. van Engelen, Genivia inc. All rights reserved. Portions of this software are copyright ©1998-2008 The OpenSSL Project and ©1995-1998 Eric Young ([email protected]). All rights reserved. This product includes software developed by the Apache Software Foundation (http:// www.apache.org/). Adobe, the Adobe logo, Acrobat, the Acrobat logo, Adobe Creative Suite, Illustrator, InDesign, PDF, Photoshop, PostScript, XMP and the Powered by XMP logo are either registered trademarks or trademarks of Adobe Systems Incorporated in the United States and/or other countries. Microsoft and the Microsoft logo are registered trademarks of Microsoft Corporation in the United States and other countries. SolidWorks is a registered trademark of SolidWorks Corporation. Portions of this software are owned by Spatial Corp. 1986 2003. All Rights Reserved. JDF and the JDF logo are trademarks of the CIP4 Organisation. Copyright 2001 The International Cooperation for the Integration of Processes in Prepress, Press and Postpress (CIP4). All rights reserved. 8 DeskPack Advanced The Esko software contains the RSA Data Security, Inc. MD5 Message-Digest Algorithm. Java and all Java-based trademarks and logos are trademarks or registered trademarks of Sun Microsystems in the U.S. and other countries. Part of this software uses technology by BestTM Color Technology (EFI). EFI and Bestcolor are registered trademarks of Electronics For Imaging GmbH in the U.S. Patent and Trademark Office. Contains PowerNest library Copyrighted and Licensed by Alma, 2005 – 2007. All other product names are trademarks or registered trademarks of their respective owners. Correspondence regarding this publication should be forwarded to: Esko Software BVBA Kortrijksesteenweg 1095 B – 9051 Gent [email protected] 9 1 2 DeskPack Advanced 2. About DeskPack Advanced The ‘DeskPack Advanced for Illustrator’ bundle offers essential prepress functionality: adding barcodes, do preflighting, remap image channels, adding white underprint, trap your files, adding screening… Everything needed to make packaging artwork "ready to print". It combines the following plug-ins: • Data Exchange on page 11 (Free) • boostX on page 68 • Channel Mapping on page 92 • Color Engine on page 104 • Dynamic Barcodes on page 110 • Dynamic Marks on page 186 • Image Extractor on page 222 • Instant Trapper on page 227 • PDF Import on page 245 • Preflight on page 253 • Screening on page 278 • Viewer on page 282 • White Underprint on page 304 10 DeskPack Advanced 3. Data Exchange 3.1 Copyright Notice © Copyright 2015 Esko Software BVBA, Gent, Belgium All rights reserved. This material, information and instructions for use contained herein are the property of Esko Software BVBA. The material, information and instructions are provided on an AS IS basis without warranty of any kind. There are no warranties granted or extended by this document. Furthermore Esko Software BVBA does not warrant, guarantee or make any representations regarding the use, or the results of the use of the software or the information contained herein. Esko Software BVBA shall not be liable for any direct, indirect, consequential or incidental damages arising out of the use or inability to use the software or the information contained herein. The information contained herein is subject to change without notice. Revisions may be issued from time to time to advise of such changes and/or additions. No part of this document may be reproduced, stored in a data base or retrieval system, or published, in any form or in any way, electronically, mechanically, by print, photoprint, microfilm or any other means without prior written permission from Esko Software BVBA. This document supersedes all previous dated versions. ® PANTONE , PantoneLIVE and other Pantone trademarks are the property of Pantone LLC. All other trademarks or registered trademarks are the property of their respective owners. Pantone is a wholly owned subsidiary of X-Rite, Incorporated. © Pantone LLC, 2015. All rights reserved. This software is based in part on the work of the Independent JPEG Group. Portions of this software are copyright © 1996-2002 The FreeType Project (www.freetype.org). All rights reserved. Portions of this software are copyright 2006 Feeling Software, copyright 2005-2006 Autodesk Media Entertainment. Portions of this software are copyright ©1998-2003 Daniel Veillard. All rights reserved. Portions of this software are copyright ©1999-2006 The Botan Project. All rights reserved. Part of the software embedded in this product is gSOAP software. Portions created by gSOAP are Copyright ©2001-2004 Robert A. van Engelen, Genivia inc. All rights reserved. Portions of this software are copyright ©1998-2008 The OpenSSL Project and ©1995-1998 Eric Young ([email protected]). All rights reserved. This product includes software developed by the Apache Software Foundation (http:// www.apache.org/). Adobe, the Adobe logo, Acrobat, the Acrobat logo, Adobe Creative Suite, Illustrator, InDesign, PDF, Photoshop, PostScript, XMP and the Powered by XMP logo are either registered trademarks or trademarks of Adobe Systems Incorporated in the United States and/or other countries. Microsoft and the Microsoft logo are registered trademarks of Microsoft Corporation in the United States and other countries. SolidWorks is a registered trademark of SolidWorks Corporation. 11 3 3 DeskPack Advanced Portions of this software are owned by Spatial Corp. 1986 2003. All Rights Reserved. JDF and the JDF logo are trademarks of the CIP4 Organisation. Copyright 2001 The International Cooperation for the Integration of Processes in Prepress, Press and Postpress (CIP4). All rights reserved. The Esko software contains the RSA Data Security, Inc. MD5 Message-Digest Algorithm. Java and all Java-based trademarks and logos are trademarks or registered trademarks of Sun Microsystems in the U.S. and other countries. Part of this software uses technology by BestTM Color Technology (EFI). EFI and Bestcolor are registered trademarks of Electronics For Imaging GmbH in the U.S. Patent and Trademark Office. Contains PowerNest library Copyrighted and Licensed by Alma, 2005 – 2007. All other product names are trademarks or registered trademarks of their respective owners. Correspondence regarding this publication should be forwarded to: Esko Software BVBA Kortrijksesteenweg 1095 B – 9051 Gent [email protected] 3.2 Introduction to Data Exchange ® ® The Esko Data Exchange plug-in for Adobe Illustrator combines several plug-ins into one package for easier installation. The combined plug-ins are: • The PDF Export Plug-In on page 13 • The Structural Design Plug-in on page 28 • The Ink Manager Plug-in on page 21 • The Page Box Plug-in on page 55 • Messages on page 63 • The WebCenter Connector Plug-In Along with a combined installation, there are new features in the updated plug-ins: • Support for OPI (Open Press Interface) server mapping in PDF Export • A combined Preferences dialog for PDF Export, and TrimBox/MediaBox that also works with Shuttle and Launch Task in client-server configurations • The ability to always save (or not save) XMP data in Illustrator documents when you save them. • Esko Document Setup 3.2.1 Data Exchange Preferences Update XMP on Document Save directly on the Preferences > Esko menu controls if the document’s XMP data is updated when the document is saved in the .AI format or as Adobe PDF with preserved Illustrator editing capabilities, and is turned on by default. Deselecting this option results in slightly faster document saves 12 DeskPack Advanced 3.3 The PDF Export Plug-In 3.3.1 Introduction The PDF Export plug-in allows you to directly export your Illustrator files to the Normalized PDF format. The Normalized PDF format contains all the Esko metadata necessary to ensure compatibility with your Esko workflow: • list of linked images, • barcode information, • placed CAD graphics metadata, • inks information, ... and other document properties. 3.3.2 Saving a File as Normalized PDF To save your Illustrator file as Normalized PDF using PDF Export: 1. Go to File > Export... 2. In the dialog that opens, choose your file’s name and location, and choose the Normalized PDF (pdf) format. 3. Click Export. 13 3 3 DeskPack Advanced 4. In the PDF Export Preferences dialog that opens, fill in the export preferences (see PDF Export Preferences on page 14). 5. Click OK to export the file. PDF Export Preferences When exporting your files to the Normalized PDF format, you need to set a few Preferences. You can also open the PDF Export Preferences by choosing Illustrator > Preferences > Esko > PDF Export Preferences Images and Linked Files 1. In the Images and Linked Files group, choose to either Embed Images in the Normalized PDF, or Save Links to the images. • If you choose to embed the images, you don’t have any more preferences to fill in and you can just click OK. Note: This doesn’t save the images’ link information (except for linked ArtiosCAD graphics, see Linked ArtiosCAD Graphics on page 21). • If you choose to use linked images, fill in the other preferences of the dialog. 2. Enable Add Preview (max 72 DPI) if you want your Normalized PDF to have a low resolution preview of the linked images. This preview allows you to view the linked images when opening your file in Acrobat™ for example. 14 DeskPack Advanced 3. Choose where to copy the linked images: • Choose Copy Images Next To Output File to copy them next to the folder in which you will save the Normalized PDF (so other applications like ArtPro or PackEdge can still open them when the links are broken). • Choose Use Links And Apply Server Mapping to keep the images where they are but update the links (for example if the images are in a shared folder located on a different machine). 4. When choosing Use Links And Apply Server Mapping, fill in a Server Mapping if the share names on the client machine and on the other server do not match. a) When checked, Copy Links If Not On File Servers verifies if linked images are already on fileservers and if they are not, copies them along with the exported Normalized PDF file. Choosing this option also enables the File Servers... button where you add the machines that store linked images so that Esko workflow servers can find them. For more information, see What is a Server Mapping? and Adding a Server Mapping. OPI and Server Mapping When you click Settings in the OPI and Server Mapping group of the PDF Export Preferences dialog of Data Exchange Preferences, the OPI and Server Mapping dialog appears: Note: This dialog is available only when you have chosen to Save Links in exported Normalized PDF files. When you export a Normalized PDF, OPI Mapping is applied first and then Server Mapping. 15 3 3 DeskPack Advanced Servers The top pane of the dialog configures Server Mappings. You need to use Server Mappings when the Normalized PDF you output: • has linked images that are located on a different machine (file server), • will be used on another machine (not your local machine or the file server). Server Mappings allow you to map the image links from one share name to another automatically on output. This ensures that the links are not broken when the Normalized PDF is used on another machine. For example: • the linked images are saved on a file server called “Server”, in a shared folder called “Images”, • your copy of Illustrator with PDF Export is on a Mac, and the shared folder containing the images is mounted as “Hi-Res_Images”. • the Normalized PDF you export will be used on a PC, where the shared folder containing the images is mounted as “Shared_Images”. The link to an image called “My_Image.psd” is “Server/Hi-Res_Images/My_Image.psd” on the Mac, and should be “\\Server\Shared_Images\My_Image.psd” on the PC. When adding the Server Mapping in the OPI And Server Mapping dialog, you should enter the Share Details as follows by: • name of the file server in Server Name, • name of the shared folder containing the images as seen from your local Mac in Local Share, • name of the shared folder containing the images as seen from the other PC in Server Share. 16 DeskPack Advanced Note: • You can use subfolders in a Server Mapping. • You can also use Server Mappings to replace images (for example to swap low-resolution for high-resolution images when the low-resolution and high-resolution images have identical separations). To add the Server Mapping, do the following: 1. In the OPI And Server Mapping dialog, click the plus sign button to the lower left of the Servers pane. This opens the Share Details dialog. 17 3 3 DeskPack Advanced 2. Enter or choose the name of the file server containing your linked images in Server Name. 3. Enter or choose the name of the file server’s share containing your linked images as it appears on your local machine in Local Share. 4. Enter the name of the file server’s share containing your linked images as it appears on the other machine that will use your Normalized PDF in Server Share. 5. If you want to add another Server Mapping (to use your Normalized PDF on yet another machine), repeat steps 1 to 4. To edit a Server Mapping, double-click it. To remove a Server Mapping, select it and click the minus button to the lower left of the Servers pane. OPI Mapping The lower half of the OPI And Server Mapping dialog configures OPI Mapping, which defines the rules for image substitution when exporting a Normalized PDF in a more specific way than Server Mapping. OPI stands for Open Press Interface. To add an OPI mapping, do the following: 1. Click the plus sign to the lower left of the list pane. This opens the OPI Rule Editor dialog. 18 DeskPack Advanced 2. After the word If, decide how many conditions that must be true for this mapping rule to take effect: All, Any, or None. 3. For the condition In the top pane of the dialog, choose the element of the image file’s path to examine in the first field. Image paths are in URI (Uniform Resource Identifier) format, such as file://mymac/MacHD/images/lowres/tests/Spacebar_CMYK.eps. As you select elements, further controls appear on the same line to refine the condition. For example, if you choose Full Path Is, you can click ... to browse for a folder, or click x to revert to the previous folder. To add a condition, click +; to remove a condition, click -. 4. Once you have defined the conditions, define the changes to the path in the lower pane of the window. Use the same process to define the changes as you did to define the conditions: choose the change, then set its options on the same line. To add a change, click +; to remove a change, click -. 5. Click OK to finish defining the rule. 6. To add another rule, click +; to remove a rule, click -. Consider again this example URI file name: file://ImageServer/LOWRES/images/lowres/ tests/Spacebar_CMYK.eps. • The condition Extension, Is Equal To, EPS will match. • Folder Name, Starts With, lowres/ will match. You can specify the text ending with / to state that it must be the entire Folder name and to make sure that directories starting with (for example) lowres plus/ will not match. • Server Name, Is Equal To, imageserver will also match as the case is not compared. When you use more than one condition in a rule, the Replace 1st Matching Part Of Path and Replace 2nd Part Of Matching Path changes become effective. Consider this file: file://Serv/SharedImg/LORESIMAGES/ANIMALS/LOWRES/myimage.eps • with conditions of Folder Name, Contains, LORESIMAGES, and Folder Name, Contains, LOWRES. 19 3 3 DeskPack Advanced • and changes of Replace 1st Matching Part Of Path, HIGHRESIMAGES, and Replace 2nd Part Of Matching Path, HIGHRES. The first change will replace LOWRESIMAGES with HIGHRESIMAGES (since it was first), and the second change will replace LOWRES with HIGHRES. Notes and Restrictions To copy the OPI settings between computers so they all are the same, copy AE10OPISettings.prefs. In Windows, that file can be at C:\Documents and Settings\username \AppData\Roaming\Adobe\Adobe Illustrator CSx Settings, but its exact location depends on the type of login (local or domain) and Illustrator version (CSx where x is a number). On the Mac, this file is normally in Users/username/Library/Preferences/Adobe illustrator CSx Settings/. Copy the file to the same location on the target machines. There are a few restrictions when using OPI Mapping: • The high-resolution images must be accessible from the client workstation. • Ink Manager will not show extra inks that are present in the high-resolution images. • When exporting the file using Shuttle, only the inks from Ink Manager are shown, not any extra ones present in the high-resolution images. • PDF Export, Viewer for Illustrator, and PowerTrapper Client and Standalone will use the highresolution images and will know about any extra inks. Trim Box and Other Settings Trim Box In the Trim Box (Borders) group of the PDF Export Preferences dialog, the Trim Box (Borders) drop-down list lets you choose how the edge of the exported PDF file is chosen: using the Trim Box from Document, using the Current Artboard, or by using the Artwork Bounding Box. Fit Media Box to Artwork expands or shrinks the Media Box as appropriate. Other Outline All Text converts all text to outlines. Export Hidden Objects and Layers includes hidden objects when the PDF file is exported. If Expand Patterns is selected, patterns will be replaced by actual objects. The path containing the pattern fill, will then be filled with the objects as defined in the pattern. Contourize Bitmaps will convert 1-bit images (linked or embedded) into vectors. Convert Blended Objects to Images will convert blended objects to images. You can set the resolution for this images to High (600dpi), Medium (300dpi) or Low (150dpi) 20 DeskPack Advanced Note: In case of converting blended objects with different oveprint setting (one is overprinting, the other is not), the convertion might change the final result. The following message is shown: "Rasterized Blend combines art in overprint and not in overprint mode. Rasterization may have caused changed appearance." 3.3.3 Linked ArtiosCAD Graphics When you export a document with linked ArtiosCAD graphics to Normalized PDF, the graphics are treated slightly differently: When choosing “Embed Images” in the Preferences: • The ArtiosCAD graphics are embedded in your Normalized PDF. • The original link information is saved in your Normalized PDF. When choosing “Save Links” in the Preferences: • The ArtiosCAD graphics are embedded in your Normalized PDF. • They are also copied to the location you define: Next To Output File or on another server (according to a Server Mapping if defined). • The link to the copied graphics is saved in your Normalized PDF. 3.4 The Ink Manager Plug-in 3.4.1 Using the Ink Manager palette The Ink Manager palette is a powerful pre-press color editing and proofing tool. Easily identify where Pantone colors are used within a document or where custom spot colors can be found, then convert these colors to a custom spot color or to process colors. The Ink Manager palette also allows you to specify crucial ink parameters such as the ink type, angle and lineature. Once defined, these parameters are saved inside the Illustrator document. Note: Screening for Illustrator allows you to make exceptions to these ink parameters. With Screening for Illustrator objects can have different settings for ruling, angle and dotshape. Please refer to the Screening for Illustrator documentation for more information. To use the Ink Manager palette, choose Window > Esko > Ink Manager . The Ink Manager palette appears. 21 3 3 DeskPack Advanced Delete Ink Variant. To delete an Ink Variant made with Screening for Illustrator, select the ink variant which needs to be removed and click the 'Delete Ink Variant' button. The objects will get the ink settings of the parent ink. Refresh. To update the lists of inks used within your document, click the Refresh button. After modifying a document, click the refresh button to update the list of used inks. Select. To identify objects containing specific inks within a job, select the ink you wish to search for and click the 'Select' button. It is possible to select more than one ink at a time. Convert to Other. To convert a selected ink from your document Ink list to another ink, click 'Convert to other'. More than one ink can be selected at a time. Note: Converting an ink will affect only line art. However, if you have the Channel Mapping or Color Engine plug-in installed and licensed, converting an ink will also result in the corresponding channel mapping for all images. See the Channel Mapping documentation for more information. Convert to CMYK. To convert a selected Spot Color from your document Ink list to a Process Color Mix, CMYK, click 'Convert to CMYK'. More than one ink can be selected at a time. Note: Convert to Other and Convert to CMYK are only available if you have a license for boostX, Channel Mapping or Color Engine Plugin. 3.4.2 Ink Options 22 DeskPack Advanced Double-click an Ink from the list to open the associated Ink Options dialog. There you can specify the Ink Type, Lineature, Angle and Dotshape of the selected ink. The Ink Book dropdown contains all Ink Books that have the current ink defined. By default the last used ink book is shown. Available Ink Types are: Normal, Opaque, Varnish and Technical. The ink type for process inks cannot be changed. The ink type is always normal. The following Pantone inks are always opaque inks: Pantone 8003 C, Pantone 8021 C, Pantone 8062 C, Pantone 8100 C, Pantone 8201 C, Pantone 8281 C, Pantone 8321 C, Pantone 871 C, Pantone 872 C, Pantone 873 C, Pantone 874 C, Pantone 875 C, Pantone 876 C, Pantone 877 C. The ink type of these inks cannot be changed. Note: If you change an Ink to Technical or Opaque, the ink will be moved to the bottom of the Ink list. If you change the ink order afterwards, this new order will be respected. Dotshape shows a list of all dotshapes available for the FlexRip. However, it is possible to enter any dot that is available on your rip instead of the proposed dotshapes. Only use a dotshape that is installed on the rip that will be used to expose the document. Note: Entering a dotshape is not compatible with Nexus RIP. These Ink options are stored in the Illustrator document and are used by other DeskPack plug-ins like PowerTrapper Client, PowerLayout Client, etc. For example, PowerTrapper Client will ignore varnish and technical inks and will take the opaqueness of inks in account when determining trap directions. You can define the Printing Method. See Printing Method on page 25 Note: Global swatches cannot be converted. 3.4.3 The Ink Manager flyout menu 23 3 3 DeskPack Advanced • Ink Options... opens the ink options dialog. • Convert Ink to... has the same functionality as the 'Convert to Other' button • Convert Ink to CMYK has the same functionality as the 'Convert to CMYK' button • Convert all Spot Inks to CMYK converts all the spot inks in the document to their CMYK equivalent. Note: Keep in mind that this function will also convert white objects created by the White Underprint plugin, using a special spot ink. • Update Ink list refreshes the ink list. • Process Inks In Images… The plug-in uses Illustrator to determine which inks are used in external images. Illustrator has some limitations: • With linked EPS images it is not possible to detect whether CMYK was used in the linked image. Ink Manager will assume that CMYK is present in the linked EPS images, unless the user has specified otherwise. • TIFF images with spot channels always have CMYK channels, even if those channels are empty. So with externally linked images, the plug-in doesn’t really know whether CMYK is used. “Process Inks in Images” offers a manual solution. If you click this option, the “Process Inks in Images” dialog box appears: 24 DeskPack Advanced By default all toggles are switched on, which means that the plug-in will assume that external images contain cyan, magenta, yellow and black. If you know that there is no cyan in the externally placed images, you can switch Process Cyan off. Click 'Apply' and at the bottom of the Ink Manager the indication “Disabled in Images: C” will appear. The plug-in will assume that only magenta, yellow and black were used in the externally placed images. If cyan is used in other objects of the document, it will be listed in ink manager. • Show/Hide Screen Details: When you hide the details, only the Ink name is shown. When you show the details, the type, LPI, angle and dotshape of the inks will also be shown. • Show/Hide Printing Method will show or hide the chosen Printing Method. See Printing Method on page 25 • Show/Hide Job Setup will show or hide the Job Setup column. See Job Setup on page 26 • Reverse Ink Order will turn the order of the inks upside down. • By default, the process colors are in Cyan - Magenta - Yellow - Black order. If you change this order and apply Save CMYK Ink Order as Default, the changed order will be used as default order. By selecting Restore Default CMYK order, the original default order is restored. • By using Sort Light To Dark or Sort Dark To Light, you can rearrange the order of inks based on the luminocity. Note that Opaque and Technical inks are placed at the bottom of the list, but also sorted light to dark or dark to light. 3.4.4 Printing Method You can set the Printing Method for every ink. The Printing Method information can be used in SmartNames, or for Automation Engine task that handle the printing method. By default, the Printing Method column is hidden. By selecting Show Printing Method in the flyout menu you can make it visible. You can change the Printing Method in the Ink Manager palette. You can select one of the predefined printing methods, or create a new printing method. 25 3 3 DeskPack Advanced Presets As from version 12.1.2, when connected to an Automation Engine Server, the list of Printing Methods is loaded from the Automation Engine server. Note: This implies that Printing Methods saved in earlier versions of Deskpack are no longer visible and will need to be redefined. Printing Methods can be saved in the Automation Engine Configure tool, or in the Ink Options by selecting Save to presets If there's no connection to an Automation Engine, the presets are saved locally in the Adobe Illustrator Preferences. 3.4.5 Job Setup You can check the Job Setup for every ink, indicating if the ink settings correspond with the ink specifications in the Job Folder. By default, the Job Setup column is hidden. By selecting Show Job Setup in the fly-out menu you can make it visible. The status of the Job Setup column can be: • Grey: no information from the Job Setup is available (e.g. the document is not saved in a Job Folder). • Green: the ink in the document has the same parameters as defined in the Job Folder • Yellow: the ink in the document is not specified in the Job Folder 26 DeskPack Advanced • Red: the ink in the document is specified in the Job Folder, but uses different parameters. The affected parameter will be colored in red in the Ink Manager. 3.4.6 Ink Manager Preferences The Ink Manager Preferences can be opened from Illustrator > Preferences > Esko > Ink Manager Preferences... (Mac OS) or Edit > Preferences > Esko > Ink Manager Preferences... (Windows) In the Ink Manager Preferences, you can set the Default Values (angle and ruling) for CMYK inks. You can also set the default angle and ruling to be used for new Spot inks. However, these defaults can be overruled when using a Spot ink that was used before, with a different Angle and Ruling value. The Angle and Ruling for all used spot inks are saved in the Preferences file You can also define if inks that are only used in non-printable layers or hidden layers should be shown in the ink manager by setting the Show inks of non-printable layers and Show inks of hidden layers option. Note: The Remap Ink functionallity also takes the Show inks of non-printable layers and Show inks of hidden layers option into account: When switched off, inks on non-printable or hidden layers will not be remapped. Enable Use ClassicColors Ink Book to use the ClassicColors Ink Book. When using a ClassicColors Ink Book for your HP device, you can enable the Use ClassicColors Ink Book option, to avoid conflicts for inks using generic names, such as "White". 27 3 3 DeskPack Advanced The Preferred Ink Book is the Ink book shown by default when opening the Add Ink from Ink Book dialog. 3.4.7 Known limitations Since DeskPack Suite 10.1 Assembly 6 InkManager has been using different method for the ink converting. The new method uses Illustrator's Appearance allowing multiple fills and stroke in a single object instead of creating temporary inks (BG Inks). Beside many advantages it brings a couple of limitations, having connection with the Illustrator limitations or behavior. Re-mapping process inks to spot inks. As it is impossible to simply change one of the process inks to the spot ink, the only solution is adding a new fill to the object with the new spot ink and use overprint to mix these fills together. • Adding a brand new fill is not possible on text objects on the character level. Text objects using various inks on separate characters aren't mapped and an operator is warned. • Re-mapping of process to spot inks on paths, using Effects on fill or stroke, will raise a warning, because adding a new fill could change the visual appearance. Re-mapping inks in gradients Re-mapping of the process ink to the spot ink generates a new fill due to the same reason as before. • Let's have an example that the gradient already contains the target spot ink on one of its stops and another stop contains the process color being transformed. The re-mapping one of the process inks will add a new fill with the same gradient but with the target spot inks on the place of the process ink. In other cases the overprint will blend these two fills and produce expected visual appearance. In this particular case Illustrator will not blend these fills because both contain the same spot ink and Illustrator then ignores the overprint. An operator is informed about that. • Similar issue comes when the object already contains two gradient fills. An operator is again warned. 3.5 The Structural Design Plug-in 3.5.1 Introduction Introducing Structural Design Structural Design enables the Adobe Illustrator users to read in an ArtiosCAD ARD file, an Esko flexible .bag file and/or a Collada .dae or .zae file. This structural design can then be aligned to the graphics and this alignment will be maintained in the rest of the Esko workflow (e.g. ArtiosCAD, Visualizer, PackEdge, ArtPro, Plato, RIPs). On top of that, you can create a varnish plate from the bleed outline, from the Illustrator artboard or from the bounding box of the structure automatically excluding the coating free areas. Structural Design Export allows an Adobe Illustrator user to export contours from Illustrator to native ArtiosCAD .ard format. It also allows adding and modifying cutout windows to a loaded ArtiosCAD file. 28 DeskPack Advanced 3.5.2 Structural Design Import General Principles The Structural Design plug-in enables you to open or place structural design files inside Adobe Illustrator. The imported structural design files are linked to the Adobe Illustrator (.ai) files, but they are not embedded. After opening or placing a structural design file, the file appears in the Adobe Illustrator layer palette. The structural design paths are special paths that cannot be modified accidentally.By default the structural design layer and its sublayers will be locked. You can unlock the structural design layers. This enables you to select individual structural design paths and use the illustrator alignment tools to align graphics to the structural design paths. Open or Place an ARD, BAG, DAE, ZAE file From Suite 10.0 onwards when the plug-in is present, a dedicated Place File showing only Structural Design files is found in the File menu. Choose File > Structural Design > Place File.... The appropriate file types also appear in the Illustrator Open and Place dialogs: After opening a structural design, the structural design objects are converted to special Illustrator objects that cannot be modified accidentally. The structural design layers are converted to locked Illustrator sublayers. You can unlock these layers. They are grouped under a layer that gets the name of the structural design file. 29 3 3 DeskPack Advanced The different structural design line styles (cuts, creases, bleed) are translated to hard-coded custom colors. All ArtiosCAD line styles are supported. In case a Collada file is placed, a check is performed to see if the Collada file has a printable part defined. A printable part is an Esko extension to the Collada format. Collada files with one or more printable parts can be created with ArtiosCAD, Studio Toolkit for Flexibles, Studio Toolkit for Labels 30 DeskPack Advanced and Studio Toolkit for Shrinksleeves. For more information on the printable part in a Collada file please see the white paper which can be found: • For Mac; in the extra folder of the installation disk. • For PC; go to Start > Programs > Esko > DeskPack Plug-ins > Data Exchange > Extra... If a Collada file contains multiple printable parts a dialog will ask you to choose one. Choose that part of which you want to create the graphics in Adobe Illustrator. When an Illustrator file is opened that contains CAD data, two checks are performed. 1. First of all, the plug-in checks whether the structural design file still can be found in its original place. If that is not the case, the plug-in will look for the structural design file in the same directory where the Illustrator file is. If it finds the structural design file there, it will use this structural design file instead, otherwise, you will be asked to browse to the new location of the file. 2. A second check is performed to see if the structural design file has been modified since it was originally embedded in this Illustrator file. If so, the Illustrator document will be updated. Placing a structural design file: If a structural design file is already loaded and you place a new structural design file, the new structural design file will replace the old structural design file. This implies that you can never have more than one structural design file in an Illustrator document. The difference between placing and opening a structural design file: When opening a structural design file, the artboard will adopt the size of the bounding box of the structure. When placing a structural design file, the artboard will not be changed. Open or Place from Shapes You can open files from Shapes directly or place them into existing Illustrator files by using the commands in File > Structural Design. 31 3 3 DeskPack Advanced You can choose a new Shape to download and purchase from the store or you can use an alreadydownloaded Shape from the library on your computer. In order to access the Shapes store, you must have already entered the Shapes server settings and your Shapes account information in the Shapes Preferences dialog in Preferences > Esko > Shapes Preferences. Opening and placing a file from Shapes follows the same general workflow. This example will show you how to place a Shapes file. 1. In an open Illustrator document, click File > Structural Design > Place from Shapes.... The Shapes window appears in the state you last used it, either at your local computer’s Shapes Library or at the online Shapes Store. 32 DeskPack Advanced 2. If you want to use a new Shape, choose it and buy it. It gets downloaded to your local machine’s Shapes Library. 3. If you bought a new Shape, the Shapes window should switch to the Shapes Library automatically. To use an existing Shape, click Library in the Shapes window. Select the desired Shape and click Place. 33 3 3 DeskPack Advanced 4. The Shape is either placed in the open Illustrator document or opened as a new document. Only the printable area of the Shape is visible in Illustrator. If you have one of the Studio products, use the Studio palette to view the Shape with the printable area. Shown below is a white wine bottle from Shapes with the label designed in Illustrator and with the 3D model shown in the Studio palette. Update the Structural Design File If the structural design file has been modified while still editing the Illustrator file, an update of the Structural Design file can be forced. A dedicated Update for Structural Design files is found in the File menu. Choose File > Structural Design > Update 34 DeskPack Advanced Align Structure and Graphics Interactive Move Structural Design tool 35 3 3 DeskPack Advanced The Move Structural Design tool has been added underneath the Illustrator select tool. Select this tool to move the structural design interactively without unlocking the structural design layers. Hold down the mouse button and drag to move the structural design. Tip: If you choose View > Smart Guides, the structural design will snap to the graphics. Structural Design window The Structural Design palette provides information on the structural design file's bleed and structure contours and it allows you to rotate or numerically move the contours. Open the palette by choosing Window > Esko > Structural Design > Show Structural Design Window. The upper part gives you the coordinates of the (left, top) point of the bounding box around the structure contour. The coordinates are relative to the origin of the Illustrator file. You can choose to see the coordinates of nine points on the bounding box. You can also choose to see the position of the bounding box around the bleed contour. By entering a new value in the X and Y entry fields, you move the selected point to the new position. It is possible to flip the structural design so that you can add graphics to the back of the structural design. This feature is only enabled for ArtiosCAD files. The lower part of the palette shows the width and height of the Structure and Bleed bounding boxes. Bleed Offsetindicates the offset between the structure and the bleed contour. The bottom part provides information whether or not fold angles and animation were defined in the structural design. Click one of the Rotation icons to rotate the structural design contours. Rotation always happens around the center of the structure contour. 36 DeskPack Advanced Create Varnish Plate Choose Window > Esko > Structural Design > Create Varnish Plate.... • If you choose Use Bleed Outline then the contour will be created from the bleed outline minus the coating free areas (if any). • If you choose Use Artboard, then the contour will be created from the Artboard minus the coating free areas. • If you choose Use Bounding Box of Structure, then the contour will be created from the Bounding Box of the structure minus the coating free areas. When choosing Use Artboard or Use Bounding Box of Structure, you can specify a positive or negative offset. The resulting varnish plate will be enlarged or shrunk with the specified offset in relation to the artboard or the bounding box. This tool outputs a contour filled with a light-yellow spot color. This contour will be put in a new layer named ‘Varnish’. This layer will be inserted directly under the structural design layers. Note: Create Varnish Plate will automatically exclude the coating free zones in the structural design file, if any. 37 3 3 DeskPack Advanced Expand Structural Design Layer Choose Window > Esko > Structural Design > Expand Structural Design Layer... . Select the structural design layer that you want to expand into a new Illustrator layer. All art on the structural design layer will be copied to the new Illustrator layer. The art on the new layer is no longer tagged as structural design objects. The resulting objects are in CMYK, and no longer in the technical structural design inks. If you would like to keep the technical structural design inks, toggle on Keep Line Types. One common use where you would use this tool is when you are interested in creating a clipping path from the bleed outline of the structural design file. Structural Design Preferences If you open or place structural design files created by older versions of e.g. ArtiosCAD ( < 7.3), the structural design layer names might be visualized incorrectly. In the picture below, the ß and u in bemaßung are not visualized correctly. 38 DeskPack Advanced This happens when the layer name that was saved in the structural design file used a different text encoding than the one that is used to visualize the layer name in Illustrator. As structural design files created by older versions of e.g. ArtiosCAD ( < 7.3) do not contain the used text encoding, the plugin can only guess which text encoding was used. It will by default take the current language settings. This should yield the correct result, unless you are for example trying to open a German structural design file on a Chinese system. If this is the case, you can overrule the text encoding in Illustrator > Preferences > Esko > Structural Design Preferences…on MAC or File > Preferences > Esko > Structural Design Preferences… on PC. From ArtiosCAD file: ARD files written from ArtiosCAD 7.3 onwards will contain the text encoding used for layer names. So for those files, the layer browser in Illustrator will always visualize the structural design layer names correctly, even if you are for example opening a German text-encoded ARD file on a Chinese system. For ARD files written by older versions of ArtiosCAD, the plug-in will use your current language settings for text encoding. In most cases it makes sense to click this option. Current language settings: If this option is selected, the plug-in will always use the text encoding of your system instead of the encoding that might be specified in the structural design file. 39 3 3 DeskPack Advanced Other: You can specify directly which text encoding should be used. In the example of a German ARD file that is opened on a Chinese system, you should switch the text encoding to Western European (Windows Latin 1). If you click OK, the layer palette will be refreshed using the new text encoding. For the example above, the layer palette shows: 3.5.3 Structural Design Export Structural Design Save as The Structural Design Save as... saves a copy of the linked Structural Design file which is placed in the Illustrator file to a new location, The Illustrator file will link to the newly saved Structural Design file. Choose File > Structural Design > Save as... 40 DeskPack Advanced Export Selected Objects to ArtiosCAD File ArtiosCAD Export adds the item Export Selected Objects to ArtiosCAD File to the Structural Design menu. Only ARD files can be included when exporting to a new ArtiosCAD file. 41 3 3 DeskPack Advanced Select the contours to export to the ARD file and choose File > Structural Design > Export Selected Objects to ArtiosCAD File. The Export Selected Objects to ArtiosCAD File dialog opens. 42 DeskPack Advanced Save selected objects in You can choose to save the selected objects in the Main Design Layer or in Annotation Layers. If you save them in Annotation Layers, an ARD file will be created with annotation layers with the same name as the illustrator layers. Next to this, you can choose Layers based on ArtiosCAD Line Type swatches. If the selected objects are stroked with a swatch color with an ArtiosCAD line type name (e.g. cut, crease, bleed), then this option will create layers depending on the stroke color name: • Cut and crease lines will go to a Main Layer • Outside Bleed lines will go to an Outside Bleed Layer • Outside Coating lines will go to an Outside Coating Layer • Dimensions and text will go to a Dimension Layer • All other linetypes will go to an Annotation Layer For convenience, a swatch library ArtiosCAD Line Types is included with the plug-in. You can display the swatch library by selecting Window > Swatch Libraries > ArtiosCAD Line Types. In this swatch library, all ArtiosCAD design line types have been predefined. Include a copy of ****.ARD You can choose to include a copy of the ARD file that was loaded in the Illustrator document. The resulting ARD file will contain the selected objects AND what is in the CAD layers in Illustrator. Remove lines It is possible to remove some lines of the original ArtiosCAD file. This is meant to modify cutout windows. Do not attempt to remove fold lines with this tool. If you do this, the original fold angles will be lost. 43 3 3 DeskPack Advanced Place this ArtiosCAD file in the document If you switch this option on, the resulting ARD file will be placed in the Illustrator document. It will replace the structural design file that was loaded originally. Preview In the preview window, you see a preview of what will be saved. You can highlight the selected contours by toggling on Highlight Selection. You then see the distinction between the contours that are newly added to the resulting ARD file and those contours that come from the original ARD file. If you click Save As, the Save As dialog opens. If you have an ArtiosCAD file loaded in your Illustrator document, the software suggests as file name the name of the loaded ArtiosCAD file followed by _copy. We recommend you not to overwrite the original ARD file as some functionality of the ARD file will be lost: graphics layers are not copied and it will not be possible to rebuild the created ARD file and text will be contourized. Note: Placed EPS objects and/or pixel-based objects cannot be copied to an ARD file. The fill color of the selected contours is not maintained in ArtiosCAD. Rather, the stroke color of the contour determines the line type in ArtiosCAD. If the selected contour is in the Main Design layer, the pointage of the contour will be 2. In all other cases, the pointage will be 0. ArtiosCAD - Copy to Clipboard Note: This function is only available on PC. 44 DeskPack Advanced It can be found on the Edit menu: ArtiosCAD - Copy to Clipboard copies the selected contours to the Windows Clipboard. They can directly be pasted into ArtiosCAD. If you have the same ArtiosCAD workspace open in ArtiosCAD and have not modified it since opening it in Illustrator, when you paste the contents of the clipboard into ArtiosCAD, they use the same placement as was used in Illustrator. This function is useful for ArtiosCAD users who need shapes from the graphics to be added to the box design. Copy to Clipboard also offers you the possibility to add the ARD file that is currently loaded in the Illustrator document. Keep in mind that graphics layers are not copied. The resulting ARD file is also not rebuildable and text will be contourized. Note: Placed EPS objects and/or pixel-based objects cannot be copied to an ARD file. The fill color of the selected contours is not maintained in ArtiosCAD. The stroke color of the contour determines the line type in ArtiosCAD. If the selected contour is in the Main Design layer, the pointage of the contour will be 2. In all other cases, the pointage will be 0. 45 3 3 DeskPack Advanced Relationship between stroke color in Illustrator and line type in ArtiosCAD If the contours are stroked with a swatch color with an ArtiosCAD line type name (e.g. cut, crease), then the corresponding items in ArtiosCAD will have the corresponding line type. For example, if you give your contour a stroke color with as name 'Annotation', the contour will be in line type 'Annotation' in ArtiosCAD. If the name is not an ArtiosCAD line type name, the contour will be a cut line. For convenience, a swatch library ArtiosCAD Line Types is included with the plug-in. You can display the swatch library by selecting Window > Swatch Libraries > ArtiosCAD Line Types . In this swatch library, all ArtiosCAD design line types have been predefined. How to add a cutout window to an existing ArtiosCAD file? 1. Open or place an ARD file. If you also have Studio Designer, you will see a 3D view of your folded box in the Studio window. 2. Create and select the cutout shape that you want to add to the ArtiosCAD file. 46 DeskPack Advanced 3. Choose File > Structural Design > Export Selected Objects to ArtiosCAD File. The Export Selected Objects to ArtiosCAD File appears. 47 3 3 DeskPack Advanced 4. Do one or more of the following: • Save the selected objects in the Main Design Layer. • Include a copy of the original ARD file. • Place this ArtiosCAD file in the document. For more information on the different options, please refer to Export Selected Objects to ArtiosCAD File on page 41. 5. Click Save As.... The selected objects are saved in the Main Design Layer. They get the cut line type (which is the default if you did not specify a swatch with as name an ArtiosCAD line type). Apart from the selected objects, the original ARD file is copied in the resulting ARD file and the resulting ARD file is immediately placed in the Illustrator document. If you have Studio Designer, you will automatically see the ARD file with the cutout folded in 3D: 48 DeskPack Advanced How to modify a cutout window in an ArtiosCAD file? 1. Open or Place an ARD file that already contains a cut-out window. If you also have Studio Designer, you will see a 3D view of your folded box in the Studio window. 49 3 3 DeskPack Advanced 2. Create and select the new cutout shape that you want to add to the ARD file. 3. Choose File > Structural Design > Export Selected Objects to ArtiosCAD File . The Export Selected Objects to ArtiosCAD File appears. 50 DeskPack Advanced In the preview window you notice that you do not get the desired result. We need to remove the original cutout window. 4. Click Remove Lines. The Remove Lines dialog appears. 51 3 3 DeskPack Advanced 5. In this dialog, you can select the lines you would like to remove. It will not be possible to select the new lines. You can choose to hide the new lines by enabling Hide New Lines. 6. Click and drag a rectangle around the original cutout window. This window will be grayed out. This means that it will be removed in the final ARD file. 52 DeskPack Advanced 7. Click OK. This bring you back to the Export Selected Objects to ArtiosCAD File dialog. In the preview window you notice that the original cutout has been removed. 53 3 3 DeskPack Advanced 8. Click Save As. 9. Specify a file name in the Save As dialog. The software suggests the name of the loaded ArtiosCAD file followed by _copy. 10.Click Save. If you have Studio Designer, you will automatically see the ARD file with the new cutout folded in 3D. 54 DeskPack Advanced 3.6 The Page Box Plug-in 3.6.1 Introduction Page Boxes are used to define the outside borders and margins of your document, and it is used in the Esko Software Suite workflow environment. Page Box definitions are saved as part of the Illustrator file used by the plug-ins Shuttle and PowerLayout Client. Page Boxes are not taken into account when printing directly from Adobe Illustrator, nor are they exported when exporting to a non-native format via standard Adobe plug-ins. They do not appear as objects in the Layers palette. You can find the Page Box plug-in in Window > Esko > Trim Box and Media Box The Page Box plugin can work in two modes: • Trim Box and Media Box (defining only those two page boxes). See Trim Box and Media Box on page 55 • All Page Boxes. See All Page Boxes on page 58 You can switch mode by selecting Switch to [mode] from the flyout menu. 3.6.2 Trim Box and Media Box 1. Trim Box Size: Select the size from the dropdown list. 2. Trim Box Width/Length: Enter the Width/Length if you want a custom size. 55 3 3 DeskPack Advanced Tip: The units are defined in the Illustrator preferences. 3. Trim Box Orientation: Select the orientation: portrait/landscape. Note: When the Trim Box is being dragged or Width or Height editboxes edited, the radio buttons Portrait/Landscape flip automatically so that Landscape is active whenever Width > Height and Portrait whenever Width < Height. 4. Fit Trim Box to • • • Fit Trim Box to Artboard Fit Trim Box to Artwork Fit Trim Box to Selection • Fit Trim Box to CAD 5. Media Box (Margins) enter the top, bottom, left and right values. Tip: The units are defined in the Illustrator preferences. 6. Fit Media Box to • • • Fit Media Box to Artboard Fit Media Box to Artwork Fit Media Box to Selection • Fit Media Box to Bleed / CAD (when no bleed was defined the cad will be taken as reference) 7. Fit Artboard to • Fit Artboard to Trim Box • Fit Artboard to Media Box 8. Show Trim Box and Media Box: To display or hide the trim Box and Media Box, use this toggle. 9. See more page boxes: In case page boxes other than Trim and Media box are defined, this link will open the All Page Boxes version of the palette. See All Page Boxes on page 58 10.Trim Box and Media Box dropdown menu • Switch to All Page Boxes. see All Page Boxes on page 58 • Fit Trim Box to Artboard 56 DeskPack Advanced • • • • • • • • • • • • Fit Trim Box to Artwork Fit Trim Box to Selection Fit Trim Box to CAD Fit Trim Box to Crop Area Fit Media Box to ArtBoard Fit Media Box to Artwork Fit Media Box to Selection Fit Media Box to Bleed / CAD (when no bleed was defined the CAD will be taken as reference) Fit Media Box to AI Bleed Box Fit Artboard to Trim Box Fit Artboard to Media Box Use Transform bounds: if this option is enabled, TrimBox/MediaBox will respect as they are defined in Adobe Illustrator. If disabled, TrimBox/MediaBox will respect visible bounds. • Move Trim Box and Media Box ... open the 'Move Trim Box and Media Box' interface • Delete Trim Box and Media Box The figure below illustrates the Trim Box (borders) and Media Box (margins) of an output document as interpreted on an Esko system. The full black line represents the borders (corresponding to one of the above options) while the dotted black line indicates the margins of the document: Moving and Scaling Trim Box and Media Box To move or change the size of the Trim and Media Boxes, you can either • Select the Trim and Media Box Tool from the AI tool palette. Use the Trim and Media Box to click and drag the Trim and Media Box. • Select the Trim and Media Box Tool from the AI tool palette. • ALT +drag = scale from the center out • SHIFT + drag = constrained scaling 57 3 3 DeskPack Advanced • ALT + SHIFT + drag = constrained scaling from the center out OR • Select a preset from the drop down menu. OR • Use the numeric input field. The numeric input field appears when you select Move Trim Box and Media Box in the dropdown menu. Tip: Double-clicking Trim and Media Box tool in toolpalette opens the 'Move Trim Box and Media Box' dialog. OR • You could use one of the “fit to” options (to Artboard, artwork, selection, cad or crop area). Tip: The units are defined in the Illustrator preferences. 3.6.3 All Page Boxes Using the All Page Boxes mode, you can set all 5 page boxes: Media Box, Crop Box, Bleed Box, Trim Box and Art Box 58 DeskPack Advanced 1. 2. 3. 4. 5. Media box: this is the page format Crop box: includes the Bleed box and all marks. Bleed box: defines the trimmed page plus the bleed. Trim box: this is the net document format. Art box: the Art box can be used to specify any section of the page. You can see the dimensions of all Page Boxes in the Page Box list. You can 1. Select a Page Box in the list. Its details will be shown in the bottom part of the dialog. 2. Enable (or disable) the specific page box by enabling the Set [...] Box option. 3. Enter the offset, width and heigth. You can click the button to swap width and height. In the Size dropdown, you can select any of the preset sizes. 4. Click one of the Fit to buttons to fit the selected page box respectively to the ArtBoard, Artwork, Selection or CAD. 5. Use the Show All Page Boxes to show or hide all Page Boxes in your job. 59 3 3 DeskPack Advanced 3.7 The Inspection Setup Plug-In The Inspection Setup Plug-In allows you to define Inspection points or Inspection boxes in your job. For each of these Inspection points, you will see the Lab value and DeltaE. For every Inspection box, you can set the Profile. Inspection points and boxes will be exported, e.g. to be used in an Inspection System in inline presses. This Inspection System will warn if the values measured at a specific position are more different from the entered Lab values than the allowed deltaE, or if the Inspection box or Dynamic Art box doesn't match the defined profile. The plug-in consists of • the Inspection Setup tool , under the Eyedropper tool in the toolbar • the Inspection Setup palette, which can be opened by selecting the Inspection Setup tool, or by adding an Inspection point. 60 DeskPack Advanced 3.7.1 Adding and changing Inspection points The Inspection Setup palette shows all the Inspection points, indicating the coordinates (distance from the top left corner of the trim box), Lab value and default deltaE value. • Select the Inspection Setup tool a new Inspection point. from the Illustrator toolbar and click in the job to insert The Inspection point will be visible in the job, with its number next to it. • Select an Inspection point in the palette to highlight the corresponding Inspection point on the Illustrator job. You can select multiple Inspection points • Select one or more Inspection points and click the delete button to delete the Inspection points • You can manually change the Lab and deltaE value for every Inspection Point. • Click the Refresh button to update the Inspection Point list. 61 3 3 DeskPack Advanced • You can move an Inspection point in two ways: • Click within the Inspection point, and drag it to the new location • In the Inspection Point list, change the coordinates for the Inspection point. 3.7.2 Adding and changing Inspection boxes The Inspection Setup palette shows all the Inspection boxes. • Select the Inspection Setup tool to insert a new Inspection box. from the Illustrator toolbar and click and drag in the job The Inspection box will be visible in the job, with its number next to it. When creating a new Inspection box, the Default Profile is used • Select an Inspection box in the palette to highlight the corresponding Inspection box on the Illustrator job. You can select multiple Inspection boxes. • Select one or more Inspection boxes and click the delete button to delete the Inspection boxes • You can manually change the Profile. • You can move or change an Inspection box in different ways: • Click on the center point of the Inspection box, and drag it to move the Inspection box to a new location • Click one of the 8 handles on the Inspection box, and drag to modify the Inspection box 3.7.3 Dynamic Art Placeholders The Dynamic Art section of the Inspection Setup palette shows all Dynamic Art placeholders defined in the job. • Enable the checkbox in front of a Dynamic Art placeholder to use it as an Inspection box. When adding a Dynamic Art placeholder, the Default Profile is used • Select a Dynamic Art placeholder in the list to highlight the corresponding Dynamic Art placeholder on the Illustrator job. You can select multiple Dynamic Art placeholders • You can manually change the Profile. • Disable the checkbox in front of a Dynamic Art placeholder to stop using it as an Inspection box. 3.7.4 Import and Export When exporting normalized PDF, Inspection points and boxes added to a job are saved in the PDF file, and these Inspection points and boxes will be recognized by Packadge and AE. Also, when opening a normalized PDF from another Esko product (such as PackEdge), the Inspection points and boxes information stored in the PDF document will be shown in the Inspection Setup palette. 62 DeskPack Advanced Note: Dynamic Art placeholders are not saved as such in normalized PDF. The selected Dynamic Art placeholders will be exported as "Inspection Box". If you import the normalized PDF in Adobe Illustrator again, or open the normalized PDF file in e.g. Packedge, these Dynamic Art placeholders will be shown as Inspection Boxes 3.8 Messages The Messages plug-in is included with all Esko DeskPack plug-ins. It displays the information, warnings and errors from all the other DeskPack plug-ins, and tells you which plug-in generated them. You can filter the messages you see when the Messages palette is open, and clear or save all messages if you need to. 3.8.1 The Messages Palette The Messages palette pops up automatically when another DeskPack plug-in generates a warning or an error. You can also open it from Window > Esko > Messages. This palette shows you: • the message’s severity ( information, warning or error), • the message’s text in the Message column, • which Plugin generated the message, • the Time the message was generated at. Tip: You can click the column headers to sort the messages, and drag the columns horizontally to adjust their widths. You can also use the palette to get extra information and / or select the objects that generated warnings or errors: • click a message to display extra information at the bottom of the palette. 63 3 3 DeskPack Advanced • click the triangle in front of a message to see the list of objects it relates to. • click one of the objects in the list to select it in the file. • double-click that object to select it and zoom in on it in the file. • double-click the message to select and zoom in on all objects it relates to in the file. 3.8.2 Filtering the Messages You can show or hide certain types of messages using the palette’s fly-out menu. • To hide: • all informational messages, select Hide Info Messages in the fly-out menu, • all warnings, select Hide Warning Messages, • all errors, select Hide Error Messages. • To show them again, select either: • Show Info Messages, • Show Warning Messages, • Show Error Messages. 64 DeskPack Advanced • To only show the last message, select Show Last in the fly-out menu. • To show all messages again, select Show All. When showing all messages, you can see Show: All at the bottom right of the palette. When filtering messages (for example filtering out the warning messages, or showing only the last message), you can see Show: Filtered at the bottom right of the palette. 3.8.3 Saving the Messages To save all messages in a text file: 1. Select Save Messages as... in the fly-out menu. 65 3 3 DeskPack Advanced 2. In the browser window that opens, choose the name and location to use for saving your file. 3.8.4 Clearing the Messages • To remove all messages from the Messages palette, select Clear in the fly-out menu. 3.9 Esko Document Setup By choosing File > Esko Document Setup you can open the Esko Document Setup dialog. The settings made here are saved in the Esko XMP Document Information. 3.9.1 Distortion The vertical and horizontal distortion value is saved with the document and used by Esko RIPs when generating the final output. It allows to compensate for distortions in certain printing methods, e.g. flexography. On mounting a flexo plate on the press, it is stretched out in one direction. By making the output slightly smaller than needed (e.g. 95%), we compensate for this distortion. Values for vertical and horizontal distortion is limited to 90% - 110%. 3.9.2 Screen Registration The Screen Registration parameter allows to choose • if the RIP should reset the screening origin for every one-up • or keep the same screening origin for the complete document Below a schematic representation of a Repetition with (left) and without (right) resetting the screen origin for every one-up. 66 DeskPack Advanced 67 3 4 DeskPack Advanced 4. boostX 4.1 Copyright Notice © Copyright 2015 Esko Software BVBA, Gent, Belgium All rights reserved. This material, information and instructions for use contained herein are the property of Esko Software BVBA. The material, information and instructions are provided on an AS IS basis without warranty of any kind. There are no warranties granted or extended by this document. Furthermore Esko Software BVBA does not warrant, guarantee or make any representations regarding the use, or the results of the use of the software or the information contained herein. Esko Software BVBA shall not be liable for any direct, indirect, consequential or incidental damages arising out of the use or inability to use the software or the information contained herein. The information contained herein is subject to change without notice. Revisions may be issued from time to time to advise of such changes and/or additions. No part of this document may be reproduced, stored in a data base or retrieval system, or published, in any form or in any way, electronically, mechanically, by print, photoprint, microfilm or any other means without prior written permission from Esko Software BVBA. This document supersedes all previous dated versions. ® PANTONE , PantoneLIVE and other Pantone trademarks are the property of Pantone LLC. All other trademarks or registered trademarks are the property of their respective owners. Pantone is a wholly owned subsidiary of X-Rite, Incorporated. © Pantone LLC, 2015. All rights reserved. This software is based in part on the work of the Independent JPEG Group. Portions of this software are copyright © 1996-2002 The FreeType Project (www.freetype.org). All rights reserved. Portions of this software are copyright 2006 Feeling Software, copyright 2005-2006 Autodesk Media Entertainment. Portions of this software are copyright ©1998-2003 Daniel Veillard. All rights reserved. Portions of this software are copyright ©1999-2006 The Botan Project. All rights reserved. Part of the software embedded in this product is gSOAP software. Portions created by gSOAP are Copyright ©2001-2004 Robert A. van Engelen, Genivia inc. All rights reserved. Portions of this software are copyright ©1998-2008 The OpenSSL Project and ©1995-1998 Eric Young ([email protected]). All rights reserved. This product includes software developed by the Apache Software Foundation (http:// www.apache.org/). Adobe, the Adobe logo, Acrobat, the Acrobat logo, Adobe Creative Suite, Illustrator, InDesign, PDF, Photoshop, PostScript, XMP and the Powered by XMP logo are either registered trademarks or trademarks of Adobe Systems Incorporated in the United States and/or other countries. Microsoft and the Microsoft logo are registered trademarks of Microsoft Corporation in the United States and other countries. SolidWorks is a registered trademark of SolidWorks Corporation. 68 DeskPack Advanced Portions of this software are owned by Spatial Corp. 1986 2003. All Rights Reserved. JDF and the JDF logo are trademarks of the CIP4 Organisation. Copyright 2001 The International Cooperation for the Integration of Processes in Prepress, Press and Postpress (CIP4). All rights reserved. The Esko software contains the RSA Data Security, Inc. MD5 Message-Digest Algorithm. Java and all Java-based trademarks and logos are trademarks or registered trademarks of Sun Microsystems in the U.S. and other countries. Part of this software uses technology by BestTM Color Technology (EFI). EFI and Bestcolor are registered trademarks of Electronics For Imaging GmbH in the U.S. Patent and Trademark Office. Contains PowerNest library Copyrighted and Licensed by Alma, 2005 – 2007. All other product names are trademarks or registered trademarks of their respective owners. Correspondence regarding this publication should be forwarded to: Esko Software BVBA Kortrijksesteenweg 1095 B – 9051 Gent [email protected] 4.2 Using boostX 4.2.1 Starting boostX You can start the boostX plugin by selecting Window> Esko> boostX. 69 4 4 DeskPack Advanced boostX Preferences To open the boostX preferences, choose Illustrator > Preferences > Esko > boostX Preferences. Please refer to the chapter on Working with Crosshair alignment tools on page 82, for the explanation on the Crosshair Preferences. The boostX Tool Layout preference allows you to place the different boostX tools either integrated with the Illustrator tools, grouped or as individual tools in the Illustrator tool bar. With the boostX Menu Layout preferences you can choose if the boostX menus should appear in menus Object > Path > Esko and Select > Esko (Integrated) or in Object > Filters > Esko (Single Menu Group). 4.2.2 Selecting Objects Area Select Tool The Area Select tool allows you to marquee select objects. The objects are only selected if the Marquee select box is created around the entire object or clicked on directly. The Area Select tool allows you to select only the objects you wish to work with, in contrast, the Adobe Illustrator Selection tool will select an object if the Selection tool touches or is drawn through an object. With the boostX Area Select tool objects cannot be moved inadvertently. 70 DeskPack Advanced To use the boostX Select tool Choose Window > Tools Hold down the mouse button to show the Selection options > boostX Select Tool. Create a Marquee Selection box around the object or objects you wish to select. The selection is highlighted. Tip: Holding down the Option key while making a boostX marquee selection, rotates the selection from the point of “marquee" origin. Holding down the Shift key will “snap” rotate the marquee selection in 45 degree increments. Tip: Use shortcut 'v' to switch to Illustrator select tool. To use the boostX DirectSelect tool Hold down the mouse button to show the Direct-Selection options > boostX Direct Select Tool. Create a Marquee Selection box around an object’s compound path or individual objects within a “Group” of objects. The selection is highlighted. 71 4 4 DeskPack Advanced The boostX Area Direct Select tool allows you to marquee select objects and then edit or modify the object’s compound path, as in the inside of a “donut like” object. The boostX DirectSelect tool also works on individual objects within a “Group” of objects. Using the Adobe Illustrator Direct Select tool only allows you to edit and reposition an object’s individual node points. Using the boostX Select tool allows you to select “complete” subpaths of compound or grouped objects. Dust Select Tool The Dust Select tool allows you to select objects of equal or lesser size based on the Marquee Select box you create. The marquee Select box can be created anywhere on the drawing surface, Dust Select tool will calculate the area and search the drawing for other objects of the same size or smaller and select those objects. Note: Size definition: The Dust Select tool will take both width and length into account and will not only look at the surface area. The Dust Select tool becomes a useful utility for finding small, dust like objects. These small objects can be too small for printing or are artifacts of scanned artwork that need to be removed. To use the Dust Select tool Choose Window > Tools. Hold down the mouse button to show the Selection options > boostX Dust Tool. The Dust tool is now the active tool of the Adobe Illustrator Tool Box. To create a selection, use your mouse to make a Marquee Selection box of a desired size. The Dust Select Tool will search the drawing to select the objects of the same size or smaller, all objects satisfying the size parameters are now highlighted. To use the Dust Direct Select toolThe Dust Direct Select tool allows you to marquee select objects or their compound paths to determine a selection. Hold down the mouse button to show the DirectSelection options > boostXDustDirectSelect Tool. The Dust Direct Select tool is now the active tool of the Adobe Illustrator Tool Box. 72 DeskPack Advanced Tip: First draw your selection marquee and press CTRL holding the selection to delete everything in the selection. To create a selection, use your mouse to make a Marquee Selection box of a desired size. The Dust Direct Select Tool will search the drawing to select objects, paths of compound objects, or paths of groups of the same size or smaller. Selection tools under Select > Esko Select Dust The Dust Select filter searches your document for objects of the same size, by area calculation or smaller. Ideal for scanned artwork clean-up. Inspect the drawing to determine the biggest object that should be removed, select that object, then enable the boostX Dust select filter. All objects of the same size or smaller are selected. Now you can decide to delete these objects or edit them. To use Dust Select Select an object. Choose Select > Esko > boostX Dust 73 4 4 DeskPack Advanced The filter will search the drawing document and select the objects which are the same size, by area, or smaller. Select Overprinting Objects bX Select Overprinting Objects The bX Select Overprinting Objects searches your document for objects that are in overprint. Click Select > Esko > bX Select Overprinting Objects and all objects in overprint will be selected. Select White Overprinting Objects bX Select White Overprinting Objects The bX Select White Overprinting Objects searches your document for objects which fill or stroke is white (all inks = 0%) and overprintring. Click Select > Esko > bX Select White Overprinting Objects and all objects with a fill or stroke that is white and overprinting will be selected. Select Uncolored Art The bX Select Uncolored Art selection filter searches your document for objects that have no fill color or stroke color assigned to them. 74 DeskPack Advanced Click Select > Esko > bX Select Uncolored Art and all objects without a fill color and stroke color will be selected. Select by Attributes The Select by Attributes option opens the Select by Attributes palette, from which you can define a custom selection filter based on the attributes of the objects in the Illustrator document. Select By Attribute is both a productivity and a QA tool. It allows you to quickly select all elements in the file (or sub-select within a selection) that comply with your criteria; color, object type, appearance and even the shape of the object. Use it as a QA tool to trace elements in your document that are outside the printing specifications (small text, thin lines, ...). Click Select > Esko > Select By Attributes, to open the Select By Attributes palette. Why Select by Attributes? By combining multiple selection criteria in the Select by Attributes panel, you can create your own special, tailor-made selection filter. The Select By Attributes option comes with four buttons Select, Refine, Deselect and Collect. • Select: Select all objects in the document that match the criteria that are currently selected . • Refine: Refine the current selection by adding additional selection criteria. This allows you to quickly fine tune your result. • Deselect: Deselect all objects that match the new selection criteria within the current selection. • Collect: Make a Collection of all the objects in the document that match the criteria that are curently selected. See Collection on page 79 Selection groups The following groups of selection criteria are available: • • • • • Object Type General Attributes Fill and Stroke Appearance Color It's good to know that Select By Attributes works differently when combining selections within the same selection group or when combining selection criteria in different selection groups. 75 4 4 DeskPack Advanced When adding selection criteria in the same selection group, Select by Attributes will simply add the search criteria, e.g. searching in "Object Type" for a "Path", "Text" and a "Mesh" will result in a selection of all paths, all text and all mesh objects. However when combining selections in different selection groups, Select by Attributes will combine the selection criteria. e.g. searching for "Text" in "Object Type" and "Stroke" in "Fill and Stroke" will only select text objects colored with a stroke. Note: Click on a triangle to collapse or expand the section. Alt-click on an expanded section to open all the sections. Alt-click on a collapsed section to expand that secttion and collapse all others. Object Type The Object Type group has ten options: Path: Select objects based on the path type: Open, Closed or Compound. Using Any option, the selection is made between objects which are Open, Closed or Compound. Text: Select all text, or all text smaller than the point size you specify in the Text field. Symbol: Select all the objects that are Adobe Illustrator symbols. Linked File: Select objects or images which have been linked to (and not embedded into) the Adobe Illustrator file. Image: Selects all placed image files of the file type defined in the list. The image has to be embedded in the file. Mesh: Select all objects that are Adobe Illustrator Mesh objects. Dynamic Barcodes: Select dynamic barcode objects generated by the Esko Dynamic Barcodes plug-in. Dynamic Table: Select dynamic table objects generated by the Esko Dynamic Tables plug-in. Dynamic Object: Select XML-driven dynamic objects generated by the Esko Dynamic Content plugin. Thin Part Fix: Select objects created by using the Fix button in the Thin Parts function of the Preflight For Illustrator plugin. General Attributes The General Attributes group has three options: 76 DeskPack Advanced Name: Select an object by typing its name. The name of an object can be found and modified in the Illustrator Layer palette. Object names are by default placed between angled brackets (< >). Note that you do not need to type the brackets, and that object names are case sensitive. Size: Select the size of the object (smaller or bigger than the typed size in mm). Shape: Select the objects which are of the same shapes as defined in the list. Note that the Similar as Selected Objects option will only function if an object is selected. Fill and Stroke The Fill and Strokes group has two options: Fill: Select the objects with a fill. Stroke: Select all strokes, or strokes smaller than the size you specify in the Text field. Appearance The Appearence group has seven options: 77 4 4 DeskPack Advanced Current Style: Select objects similar to the selected object. The selection is tied to the style of the Illustrator color palette. This means that you can also search for any object with a certain style. Fill Type: Select the objects with a certain Fill type. You can choose between Solid, Gradient or Pattern. Opacity : Select the objects that have a fill or a stroke with an opacity level or transparency lower than a certain percentage. Blending: Select objects that have a fill or a stroke set with one of the blending types, for example darken or multiply . Select a blending mode from the drop down list. Overprint: Select the objects set in overprint. Opacity Mask: Select any objects with an Opacity mask linked to it. Opacity masks are used to alter the transparency of objects and can also be selected via the "Opacity" option. Effects: Select any object that has an Adobe Illustrator Effect applied to it. Color The Color group has several options: Fill Color is: Select an object based on the color used for its fill. By clicking once the color patch will take the color of the object currently selected or when no selection is made it takes the Illustrator current style. When multiple different objects are selected and you click once the default color black is chosen. Double-clicking the patch will open the Illustrator Color Picker. 78 DeskPack Advanced StrokeColor is: Select an object based on the color used for its stroke. By clicking once the color patch will take the color of the object currently selected or when no selection is made it takes the Illustrator current style. When multiple different objects are selected and you click once the default color black is chosen. Double-clicking the patch will open the Illustrator Color Picker. Tip: Change your current style for fill or stroke to "None" (see Tools palette or Appearance) and select all objects with no fill or no stroke. Fill Contains Ink: Select an object based on the ink used for its fill. This can be a process color ink or a spot color ink. • Use the "Lower than" and "Higher than" options to only select the objects with certain percentages of the ink. • Select the No other inks present check box if you only want to select objects with a fill in the selected ink, but without other additional inks. Stroke Contains Ink: Select an object based on the ink used for its stroke. This can be a process color ink or a spot color ink. • Use the "Lower than" and "Higher than" options to only select the objects with certain percentages of the ink. • Select No other inks present check box if you only want to select objects with a stroke in the selected ink, but without other additional inks. White: Select any object with a white fill or stroke. 4.2.3 Collection A Collection is a temporary set of objects, based on a selection. It allows to navigate through the objects in the Collection, automatically zooming in on them. A collection is temporary, and only kept until it is cleared, or until the document is closed. 1. Select a number of objects. You can select objects manually, or by using e.g. Select by Attribute 2. Choose Window > Esko > Collection... to open the Collection dialog 3. Click the Make Collection button to make a collection based on the selection 79 4 4 DeskPack Advanced Note: By clicking the Collect button in the Select by Attribute palette, you can skip step 2 and 3, and immediately create a collection based on the properties set in the Select by Attribute palette . See also Select by Attributes on page 75 4. Browse through the collection The Collection dialog will show the number of objects in the Collection • • • • Use the browse buttons to navigate through the different objects in the collection The Info field shows the type of object currently selected Select the Zoom option to automatically zoom in on the currently browsed object. Select the Select option to automatically select the currently browsed object. Note: Selecting or deselecting objects doesn’t change the collection. You can still select and/or edit objects, without loosing your collection. Modifying a Collection You can modify the Collection using one of the functions in the fly-out menu of the Collection palette: • Click the Make New Collection button or select Make Collection from the fly-out menu to "forget" the current collection, and create a new collection based on the current selection. • Select Clear Collection from the fly-out menu to "forget" the current collection. • Select one or more objects in the job, and select Add Selection from the fly-out menu to add the selected objects to the collection. • Browse to an object in the collection, and select Remove Selection from the fly-out menu to remove the selected objects from the collection. Note: Objects that are removed in the job, are automatically removed from the collection. • Select Select All from the fly-out menu to select all objects in the collection. 4.2.4 Crosshair Tool 80 DeskPack Advanced Crosshair Palette The Crosshair palette allows you to create Origin Guide rules, intersecting 'x' and 'y' guide lines. These guide lines can be rotated and positioned anywhere within the Adobe Illustrator drawing area. Objects within the drawing can be snapped to position along the guides. To select the Crosshair palette Choose Window > Esko > boostX > Crosshair. The boostX Crosshair palette appears. Horizontal Crosshair offset Position of the “x’ axis crosshair guide line, positioned from the drawing origin point. Vertical Crosshair offset Position of the “y” axis crosshair guide line, positioned from the drawing origin point. Crosshair Rotation Specify rotation angle of Crosshair Guide lines, - 45 degrees to +45 degrees around the Horizontal and Vertical intersection point. 1. Align Art Selected objects will be positioned to Crosshair guides according to Crosshair alignment options. 2. Align Crosshair Crosshair guides will be positioned to selected objects according to Crosshair alignment options. 3. All Directions Objects will be positioned along both Crosshair guides. Choose a position from the Alignment Position Window. All 9 Alignment Position Buttons are active. 4. Align Vertical Objects will be positioned along the vertical crosshair guide. Choose a position from the Alignment Position Window. Center vertical Alignment Position Buttons are active. 5. Align Horizontal Objects will be positioned along the horizontal crosshair guide. Choose a position from the Alignment Position Window. Center Horizontal Alignment Position Buttons are active. 81 4 4 DeskPack Advanced 6. Visual Bounds Objects are aligned along the object’s paint attributes, using the outside of the stroke width. 7. Transformation Bounds Objects are aligned using the object’s actual artwork path, ignoring the paint attributes of the objects. 8. Align Ruler The drawing’s ruler origin is aligned to the Crosshair origin point. Note: In Adobe Illustrator CS5 and CS5.5, only Global Rulers can be aligned to the Crosshair position. If you are using Artboard rulers, you need to change them first to Global Rulers. Working with Crosshair alignment tools To interactively position the Crosshair Start using the Crosshair tool by clicking the tool in the default toolbox. The first time you select the Crosshair tool, the blue guide lines will align to the “0,0” Ruler origin. The Crosshair Guides can be positioned using the mouse to set the Crosshair origin point. Hold down the Option key and mouse button to set the angle of the Crosshair guide lines. Hold down the Option key, the Shift key and the mouse button to rotate and Snap the Crosshair Guide lines to 45 degree increments. Aligning the Crosshair Guide lines to selected objects To align the Crosshair Guide lines to selected objects: 1. Select the objects to align to. 2. Click the Align Crosshair button. 82 DeskPack Advanced 3. Select All Directions, Align Vertical, or Align Horizontal to create the alignment configuration you desire. Clicking one of the 9 crosshair alignment buttons will align the Crosshair guides to the selected objects, while maintaining the Crosshair angle. You can use Crosshair alignment tools to change the angle. As such, you obtain a reference to align objects to, or just to get an accurate readout on the objects used as a reference. Aligning Objects to the Crosshair Guide lines To align Objects to the Crosshair Guide lines: 1. Select the objects to be aligned. 2. Click on the Align Art button. 3. Select All Directions, Align Vertical, or Align Horizontal to create the alignment configuration you desire. Clicking on one of the 9 art alignment buttons will align the objects to crosshair guides using the selected settings. The combination of aligning the Crosshair guides to objects, and then objects to the Crosshair guides, gives you the ability to quickly create objecs that are correctly aligned to each other. To align the left border of an object A to the right border of an object B while at the same time keeping the vertical position of object A, do the following: 83 4 4 DeskPack Advanced 1. 2. 3. 4. 5. 6. Select object B. Align the crosshair to the right border of object B (set angle to zero first). Select object A. Change the align mode to align Art. Select the Align Horizontal mode. Left align the object A to the Crosshair guides. Assigning Crosshair Preferences The Crosshair Preferences dialog allows you to determine crosshair settings across documents. You can keep the Angle and Position of the Crosshair for all documents when switching between or opening documents (by selecting remember for each document) or you can use the same Crosshair settings across all documents (by deselecting the option). This allows you to align the crosshair in one document, and align objects to these settings in another document. To set boostX Crosshair Preferences : Choose Edit > Preferences > Esko > boostX Preferences (PC) or Illustrator > Preferences > Esko > boostX Preferences (MAC). The boostX Preferences Dialog appears. Select the desired setting for Crosshair Angle+Position and save the settings. Note: Never put graphics on the boostX cross hair layer. All objects on the boostX layer will be ignored. 84 DeskPack Advanced 4.3 Ink Mix 4.3.1 Working with Document Inks The InkMix Palette is a combination of Plug-in filters allowing you to develop and manage your own custom Ink Base Colors (color swatch palette). These user-defined Base Inks become the basis for which a commercial printer sets his presses up for your particular print job. It is recommended for you to work closely together with a commercial printer before your work is press-ready, ensuring the “Base Inks” are appropriate for the job. InkMix allows you to assign more than one spot color to an object and to mix process colors and spot colors in the same object. The Ink Mix Plug-in helps answer some critical print production questions: • • • • • Which colors and special inks do you plan to specify so they can by applied correctly? Which colors within your document need special printing instructions? How many colors can be printed in one press run? Will your job run on a two-color, four-color, or six-color press? What color separation instructions does your commercial printer need? 4.3.2 Using the Ink Mix palette To use the Ink Mix palette Choose Window > Esko > boostX > InkMix. 1. 2. 3. 4. 5. Fill or Stroke Add to Graphic Styles Fly-out menu "None" button Ink slider & percentage 85 4 4 DeskPack Advanced Changing the Ink Mix of an object When selecting an object, the Ink Mix palette will show the actual (Fill or Stroke) color. You can simply change the color by entering the percentages in the input fields, or by dragging the sliders for each ink. You can apply a Swatch color by dragging and dropping a color from the Swatches pallete onto the fill/stroke icon. You can erase all inks in the selected object(s) by clicking the None button (4). Note: You can also mix the gradient color stops. Simply select the object with the gradient, and click on one of the color stops. Inks in the Ink Mix palette The Ink Mix palette shows all inks currently used in the documents. There are several ways to add inks: • Drag and drop a color from the Swatches palette onto the Ink Mix Palette. • Select Add Inks of Selected Color Swatch from the fly-out menu to add the inks used in the selected Color Swatch • Select one of the Add [...] inks options from the fly-out menu to add Process Inks, Hexachrome Inks, Opaltone Inks or Process Inks + Orange and Green. When removing or converting inks in your document, the Ink Mix will only be updated after selecting Remove Unused Inks from the Fly-out menu Adding an Ink Mix to Graphic Styles You can add the current Ink Mix to the Graphic Styles, by clicing the Add to Graphic Styles button, or by selecting "Add to Graphic Styles" from the Fly-out menu. Handling ink mixes from previous versions Ink Mixes made in earlier versions of boostX use special BG inks. These ink mixes can still be read, but are no longer created. Using Upgrade to Appearances will upgrade BG inks used in the selected objects to appearances. Restrictions Please keep in mind that Ink Mix is not available in these situations: • if the selection contains multiple objects with different colors (fill or stroke) • if the selection contains multiple objects with a different stroke width • if any effectis applied on a single fill or stroke in the Appearance palette. An effect on the complete object is ok • if a stroke with "Arrowhead" or "Profile" is selected (Uniform is ok) 86 DeskPack Advanced • if an object with an "Appearance" with reversed order is selected: Fill - Stroke instead of Stroke - Fill. • if a mix of gradient and non gradient objects are selected • if the "Appearance" palette has fills or strokes, but not all of them are in overprint. Only the last fill or stroke can be overprinting or not. • if the gradient sliders are not in the exact same position in the selection or in the multiple fills in the Appearance palette. 4.4 Split / Join Fill & Stroke The Split Fill & Stroke filter separates a selected object’s Fill from its Stroke. This filter can be used for modifying trapping options and working with chokes and spreads for printer color registration. To use Split Fill & Stroke Select an object with a fill and stroke. Choose Object > Path > boostX Split Fill & Stroke The filter will separate the object’s fill and stroke into two distinct objects, one with a fill, no stroke and the other with a stroke, no fill. Using the Join Fill & Stroke Filter The Join Fill & Stroke filter combines previously Split Fill and Stroke of an object. To use Join Fill & Stroke Choose Object > Path > boostX Join Fill & Stroke The Join Fill & Stroke filter will search the document for split objects. The filter then joins the objects’ fill and stroke into one object, having one stroke and one fill. The Fill & Stroke filters work on all objects including text, as in our example. Applying the Split Fill & Stroke filter will separate the text object into two independent text objects. The result is one “text object” with only a fill and another “text object” with only a stroke. 4.5 Replacing Contour The Replace Contour Tool allows you to create new objects by combining two objects, a closed path object with an open path. 87 4 4 DeskPack Advanced To use boostX Replace ContourContour Choose Window > Esko > boostX > Replace Contour. The Replace Contour Palette appears. 1. Select a “closed path” object and an “open path” and click the 'Keep Biggest' button.'Keep Biggest' creates a single merged shape excluding the large closed path. The new shape is the larger of the two objects calculated by area. 2. Select a “closed path” object and an “open path” and click the 'Keep Smallest' button.'Keep Smallest' creates a single merged shape excluding the small closed path. The new shape is the smaller of the two objects calculated by area. 3. Select a “closed path” object and an “open path” and click the 'Keep Both' button.'Keep Both' creates two shapes. The new shape is the combination of both the larger and smaller area objects. 4.6 Inner Outer Stroke The Inner / Outer Stroke allows to create strokes with a different width on the inside and outside of the object. You can open the dialog by choosing Window > Esko > boostX > Inner Outer Strokes Note: Inner Outer Stroke is disabled if the selected object doesn't allow Inner/Outer Stroke, such as an image object or text. 88 DeskPack Advanced The Inner Width sets the distance from the original object to the inside, the Outer Width to the outside. The Corner buttons option allows you to change how the stroke’s sharp corners will be handled. • • • Round (default): a round cap will be placed at all corners. Beveled : this will cut sharp corners off. Mitered : this option works with a miter ratio. The miter ratio serves to limit the length of the sharp corner (the distance from the base of the stroke to the corner point). The default miter ratio value is 4. This means that if the length of the sharp corner is more than 4 times the distance, then the corner will be cut off (beveled). If it is less than 4 times the distance, the corner will be left as it is. The Color allows to define the color for the Inner/Outer Stroke. You can double-click the color to open the Adobe Illustrator Color Picker, or you can drag and drop a color patch from Adobe Illustrator Swatch. You can set the stroke to overprint using the Overprint option. When selecting a single object with an Inner/Outer Stroke, the Inner/Outer Stroke dialog will reflect the properties of the Inner/Outer Stroke. If multiple objects are selected, the common settings are shown. If the objects have different settings, e.g. different Inner/Outer Width, or a different color, the settings will be empty, or (in case of different colors) show a question mark. Ink Mix Inner/Outer Stroke can work with InkMix Colors. The Inner/Outer Palette color patch will get a mixed color (indicated by a "m" in the patch) which is same as InkMix Palette Stroke color patch. If you change the Inks value from the InkMix Palette, the Inner/Outer stroke will change automatically. If the Inner/Outer Stroke color patch is a mixed color, double clicking the color patch will open the Ink Mix Palette, since mixed inks can only be changed in InkMix. For more information on Ink Mix, see Ink Mix on page 85 89 4 4 DeskPack Advanced In the example underneath, the star has a Inner Width of 2pt, and an Outer Width of 6pt. 4.7 Rotate Document Using Rotate Document, you can rotate the complete document: the artboard, page boxes and all objects. All objects and page boxes keep their relative positions. Choose Window > Esko > boostX > Rotate Document to open the Rotate Document palette. Select the Angle and Direction and click Apply The options are: • 90º CW (ClockWise) • 90º CCW (Counter ClockWise) • 180º 90 DeskPack Advanced Note: In some cases, rotating the complete document is not supported. For example Dynamic Marks, Drop Shadows, Adobe Illustrator effects, etc. are not supported. If this occurs, a message will be shown. 91 4 5 DeskPack Advanced 5. Channel Mapping 5.1 Copyright Notice © Copyright 2015 Esko Software BVBA, Gent, Belgium All rights reserved. This material, information and instructions for use contained herein are the property of Esko Software BVBA. The material, information and instructions are provided on an AS IS basis without warranty of any kind. There are no warranties granted or extended by this document. Furthermore Esko Software BVBA does not warrant, guarantee or make any representations regarding the use, or the results of the use of the software or the information contained herein. Esko Software BVBA shall not be liable for any direct, indirect, consequential or incidental damages arising out of the use or inability to use the software or the information contained herein. The information contained herein is subject to change without notice. Revisions may be issued from time to time to advise of such changes and/or additions. No part of this document may be reproduced, stored in a data base or retrieval system, or published, in any form or in any way, electronically, mechanically, by print, photoprint, microfilm or any other means without prior written permission from Esko Software BVBA. This document supersedes all previous dated versions. ® PANTONE , PantoneLIVE and other Pantone trademarks are the property of Pantone LLC. All other trademarks or registered trademarks are the property of their respective owners. Pantone is a wholly owned subsidiary of X-Rite, Incorporated. © Pantone LLC, 2015. All rights reserved. This software is based in part on the work of the Independent JPEG Group. Portions of this software are copyright © 1996-2002 The FreeType Project (www.freetype.org). All rights reserved. Portions of this software are copyright 2006 Feeling Software, copyright 2005-2006 Autodesk Media Entertainment. Portions of this software are copyright ©1998-2003 Daniel Veillard. All rights reserved. Portions of this software are copyright ©1999-2006 The Botan Project. All rights reserved. Part of the software embedded in this product is gSOAP software. Portions created by gSOAP are Copyright ©2001-2004 Robert A. van Engelen, Genivia inc. All rights reserved. Portions of this software are copyright ©1998-2008 The OpenSSL Project and ©1995-1998 Eric Young ([email protected]). All rights reserved. This product includes software developed by the Apache Software Foundation (http:// www.apache.org/). Adobe, the Adobe logo, Acrobat, the Acrobat logo, Adobe Creative Suite, Illustrator, InDesign, PDF, Photoshop, PostScript, XMP and the Powered by XMP logo are either registered trademarks or trademarks of Adobe Systems Incorporated in the United States and/or other countries. Microsoft and the Microsoft logo are registered trademarks of Microsoft Corporation in the United States and other countries. SolidWorks is a registered trademark of SolidWorks Corporation. 92 DeskPack Advanced Portions of this software are owned by Spatial Corp. 1986 2003. All Rights Reserved. JDF and the JDF logo are trademarks of the CIP4 Organisation. Copyright 2001 The International Cooperation for the Integration of Processes in Prepress, Press and Postpress (CIP4). All rights reserved. The Esko software contains the RSA Data Security, Inc. MD5 Message-Digest Algorithm. Java and all Java-based trademarks and logos are trademarks or registered trademarks of Sun Microsystems in the U.S. and other countries. Part of this software uses technology by BestTM Color Technology (EFI). EFI and Bestcolor are registered trademarks of Electronics For Imaging GmbH in the U.S. Patent and Trademark Office. Contains PowerNest library Copyrighted and Licensed by Alma, 2005 – 2007. All other product names are trademarks or registered trademarks of their respective owners. Correspondence regarding this publication should be forwarded to: Esko Software BVBA Kortrijksesteenweg 1095 B – 9051 Gent [email protected] 5.2 Inks remapping in Channel Mapping With Channel Mapping, you can remap inks in CMYK images that are either embedded or placed in your Illustrator documents. In the case of placed images, Channel Mapping doesn’t alter the original (linked) image, but the embedded version in your document, making the changes non-destructive. Channel Mapping also remembers the original image’s name after you edited it. Channel Mapping can remap the inks of all commonly used images formats (TIFF, JPEG, PSD, Photoshop DCS, Photoshop EPS, PNG, GIF...), and remap several images that have the same characteristics at once. Channel Mapping also allows you to set your images to overprint other objects in your document, or to use ink tints in your images. 5.3 Getting Started 1. Place a CMYK image in your Illustrator Document. 93 5 5 DeskPack Advanced 2. Go to Window > Esko > Channel Mapping. This opens the Channel Mapping palette. It shows the inks used in your image in the Inks column, and allows you to map them to other inks using the Map to column. 3. To remap an ink, click on its name in the Map to column and select another ink in the dropdown list. Note: The drop-down list only contains inks that are defined in your document. 4. Click the Apply button at the bottom of the palette. 94 DeskPack Advanced You can see that the ink has been remapped in your image. Note: If you want to undo the remapping, use Command + Z. 5.4 The Channel Mapping Palette You can open the Channel Mapping palette from Window > Esko > Channel Mapping. When you select a CMYK image, this palette shows: • the Name of the original linked image, • if this image is in Overprint or not, • the inks used in your image in the Inks column, • the inks those inks are currently mapped to in the Map to column, • the tint percentage used for each ink in the Tint column. 95 5 5 DeskPack Advanced Attention: To see information in the Channel Mapping palette, you must select either only one image, or only images with similar characteristics (for details, see Remapping Inks in Several Images on page 99). If you can’t see information in the palette after selecting an image, it may be because you accidentally selected other objects too. To have a better control over which image(s) you select, you can select it/them from Illustrator’s Layers palette or use the Go To Link button in Illustrator’s Links palette. 5.5 Remapping Inks 5.5.1 Remapping an Ink 1. Select the CMYK image you want to remap in your Illustrator Document. 96 DeskPack Advanced To make sure you select only the image, select it from Illustrator’s Layers palette or use the Go To Link button in Illustrator’s Links palette. 2. Go to Window > Esko > Channel Mapping. This opens the Channel Mapping palette. It shows the inks used in your image in the Inks column, and allows you to map them to other inks using the Map to column. 3. To remap an ink, click on its name in the Map to column and select another ink in the dropdown list. You can remap an ink to any other ink that: • is defined in your document (to see all the inks defined in your document, go to Window > Esko > Ink Manager), • is defined in the swatch list as a spot color (you should see a dot in the swatch’s lower right corner ). Note: If you want to remap one of your inks to an ink that is not defined in your document, see Creating a New Ink for Remapping on page 98. 4. Click the Apply button at the bottom of the palette or click Apply in the fly-out menu to apply the remapping to your image. You can see that the ink has been remapped in your image. 97 5 5 DeskPack Advanced Note: To undo the last remapping, use Command + Z. To undo all remappings and get back to the original image, click Revert at the bottom of the palette or Reset To Original in the fly-out menu. 5.5.2 Creating a New Ink for Remapping If your document doesn’t contain the ink you want to remap one of your inks to, you can create it in Illustrator. 1. With your document open, go to Illustrator’s Swatches palette. 2. Define a new spot color swatch as you would normally do in Illustrator. 3. Use this swatch to create an object in your document. 4. Save your document. 5. Map your ink to this new ink in the Channel Mapping palette (as described in Remapping an Ink on page 96). 6. Delete the object you created in the new swatch (in step 3) if necessary, and save your document again. 5.5.3 Removing an Ink from an Image 1. Select your image. 2. In the Channel Mapping palette, click on the ink you want to remove in the Map to column, and select None in the drop-down list. 98 DeskPack Advanced 3. Click Apply. 5.6 Remapping Inks in Several Images You can use Channel Mapping to remap inks in several images at once if those images: • are all embedded, or all linked; • are either not mapped, or all mapped the same way (with the same source channels and the same target channels); • all have the same Overprint state (either overprinting or not overprinting). 1. Select the images you want to map either using Illustrator’s Selection tool or from the Layers or the Links palette. The Channel Mapping palette displays the inks as it normally would for one image, and the names of the selected images. 2. Remap your inks as explained in Remapping an Ink on page 96. When you click Apply, it applies your changes to all selected images. 99 5 5 DeskPack Advanced 5.7 Remapping Images with Masks 5.7.1 Embedded Images With embedded images, you can remap any ink to a mask, to use it as an alpha channel, whether the original image had a mask or not. If your embedded image has a mask, you can remove it by remapping it None or to an ink. Note: You can only have one ink mapped as a mask in your image. • To remap an ink to a mask: a) Select your image. To make sure you select only the image, select it from Illustrator’s Layers palette or use the Go To Link button in Illustrator’s Links palette. b) In the Channel Mapping palette, remap your chosen ink to Mask. c) Click Apply. 100 DeskPack Advanced • To remap a mask to an ink / remove it completely: a) Select your image. b) In the Channel Mapping palette, remap your mask to your chosen ink / to None. c) Click Apply. 5.7.2 Linked Images If your linked image has a mask, you can remove it and restore it. You cannot map inks to a mask for linked images. If your linked image doesn’t have a mask, you cannot create one. • To remove the mask from the image: a) Select your image. b) In the Channel Mapping palette, remap the mask to None. c) Click Apply. 101 5 5 DeskPack Advanced • To restore the mask, map it back to Mask. Alpha Channel Special Considerations When a linked image has process (CMYK) colors, spot colors, and a mask, Illustrator’s default behavior is to apply the mask only to the CMYK channels, and put the spot color channels in Multiply blending and unmasked. Channel Mapping preserves this behavior. 5.8 Making an Image Overprint You can use Channel Mapping to set your images to overprint. • To do this, enable the Overprint checkbox at the bottom of the Channel Mapping palette. You don’t need to click Apply. 5.9 Using Ink Tints With Channel Mapping, you can use Ink Tints in your image. To change the tint of an ink in your image, do the following. 1. Go to the Tint column in the Channel Mapping palette and edit the tint percentage. 102 DeskPack Advanced 2. Click Apply. 103 5 6 DeskPack Advanced 6. Color Engine 6.1 Copyright Notice © Copyright 2015 Esko Software BVBA, Gent, Belgium All rights reserved. This material, information and instructions for use contained herein are the property of Esko Software BVBA. The material, information and instructions are provided on an AS IS basis without warranty of any kind. There are no warranties granted or extended by this document. Furthermore Esko Software BVBA does not warrant, guarantee or make any representations regarding the use, or the results of the use of the software or the information contained herein. Esko Software BVBA shall not be liable for any direct, indirect, consequential or incidental damages arising out of the use or inability to use the software or the information contained herein. The information contained herein is subject to change without notice. Revisions may be issued from time to time to advise of such changes and/or additions. No part of this document may be reproduced, stored in a data base or retrieval system, or published, in any form or in any way, electronically, mechanically, by print, photoprint, microfilm or any other means without prior written permission from Esko Software BVBA. This document supersedes all previous dated versions. ® PANTONE , PantoneLIVE and other Pantone trademarks are the property of Pantone LLC. All other trademarks or registered trademarks are the property of their respective owners. Pantone is a wholly owned subsidiary of X-Rite, Incorporated. © Pantone LLC, 2015. All rights reserved. This software is based in part on the work of the Independent JPEG Group. Portions of this software are copyright © 1996-2002 The FreeType Project (www.freetype.org). All rights reserved. Portions of this software are copyright 2006 Feeling Software, copyright 2005-2006 Autodesk Media Entertainment. Portions of this software are copyright ©1998-2003 Daniel Veillard. All rights reserved. Portions of this software are copyright ©1999-2006 The Botan Project. All rights reserved. Part of the software embedded in this product is gSOAP software. Portions created by gSOAP are Copyright ©2001-2004 Robert A. van Engelen, Genivia inc. All rights reserved. Portions of this software are copyright ©1998-2008 The OpenSSL Project and ©1995-1998 Eric Young ([email protected]). All rights reserved. This product includes software developed by the Apache Software Foundation (http:// www.apache.org/). Adobe, the Adobe logo, Acrobat, the Acrobat logo, Adobe Creative Suite, Illustrator, InDesign, PDF, Photoshop, PostScript, XMP and the Powered by XMP logo are either registered trademarks or trademarks of Adobe Systems Incorporated in the United States and/or other countries. Microsoft and the Microsoft logo are registered trademarks of Microsoft Corporation in the United States and other countries. SolidWorks is a registered trademark of SolidWorks Corporation. 104 DeskPack Advanced Portions of this software are owned by Spatial Corp. 1986 2003. All Rights Reserved. JDF and the JDF logo are trademarks of the CIP4 Organisation. Copyright 2001 The International Cooperation for the Integration of Processes in Prepress, Press and Postpress (CIP4). All rights reserved. The Esko software contains the RSA Data Security, Inc. MD5 Message-Digest Algorithm. Java and all Java-based trademarks and logos are trademarks or registered trademarks of Sun Microsystems in the U.S. and other countries. Part of this software uses technology by BestTM Color Technology (EFI). EFI and Bestcolor are registered trademarks of Electronics For Imaging GmbH in the U.S. Patent and Trademark Office. Contains PowerNest library Copyrighted and Licensed by Alma, 2005 – 2007. All other product names are trademarks or registered trademarks of their respective owners. Correspondence regarding this publication should be forwarded to: Esko Software BVBA Kortrijksesteenweg 1095 B – 9051 Gent [email protected] 6.2 Introduction The Color Engine Plugin allows to add or replace inks using the Color Engine Ink Books. Color Engine Plugin can only use a Server License on an Automation Engine Server. 6.3 Adding an ink from Ink Book To add an Ink from an Esko Ink Book: 1. Open the Add Ink from Ink Book dialog, by selecting Window > Esko > Color Engine > Add Ink From Ink Book... 105 6 6 DeskPack Advanced 2. In the Choose from dropdown, select the Ink Book you want to select a color from. 3. Select the ink you want to add • by clicking the ink patch in the dialog • by entering its name or part of its name in the Search field. By clicking the triangle button next to the search field, you can go to the next search result. 4. Click the Add button or double-click the ink patch to add the selected ink to the Swatches. 5. Repeat step 2, 3 and 4 to add additional inks 6. Click Done to close the dialog. The added inks will be in the Illustrator Swatches. Spot colors added from an inkbook will follow the Illutrator Spot Color options, which can be found in the fly-out menu of the Swatches palette. So you define to use LAB or CMYK values BEFORE adding the ink. Note: If you add an Ink Book or add an Ink to an Ink Book in Color Engine, these will only be available after restarting Illustrator. If the Use Swatch Group option in the Color Engine Plugin Preferences is enabled, an Ink added from an Ink book will be placed in a Group in the Illustrator Swatches. The Group will have the same name as the Ink book. 106 DeskPack Advanced Note: If you try to add an Ink that already exists in the Swatches, you will get the choice to update the Ink in the Swatch List using the parameters from the Ink Book, or leave the ink as is. 6.4 Replacing an Ink To replace an Ink: 1. Open the Replace Ink by dialog • by selecting Window > Esko > Color Engine > Replace Ink ... , or • by clicking the Replace Ink button in the Ink Manager 2. In the Current Inks and Colors, select the Ink you want to replace. 107 6 6 DeskPack Advanced Inks defined in an Ink book will have a droplet icon next to their name. Using the option, you can choose if you want to Hide unused inks from the list. The Details window will show extra information on the selected ink. 3. Define the Replace by type: • Replace by A Document Ink allows to select an Ink from the document inks. By enabling Include Unused Inks, all spot color inks from the swatch list will be available, even the inks that aren’t used in the job. • Replace by CMYK Color allows to convert the selected ink into its CMYK equivalent. The CMYK values that will be used are shown underneath. • Find Best Match will scan the selected Ink Book, and list the inks with the lowest dE compared to the ink you want to replace. At the bottom, the New and the Current ink are shown side by side. • Replace by Color from Ink Book allows to replace the ink by a new ink from an Ink book. Selecting the Ink is done in the same way as adding a new ink from Ink Book (see Adding an ink from Ink Book on page 105 108 DeskPack Advanced 4. Define if you want to replace the ink for every object (including images) or if you want to exclude images from the replacing, by setting the Include images option. Obviously, if you exclude images, the replaced ink will remain in the list of used inks. 5. Click the Replace Ink button. Note: If one or more objects can’t be converted, a description of the problem will appear in the Messages dialog, and the converted ink will not disappear from the list of used inks in the Ink Manager. 6.5 Color Engine Plugin Preferences The Color Engine Plugin Preferences can be opened from Illustrator > Preferences > Esko > Color Engine Preferences... If Use Swatch Groups is selected, an Ink added from an Ink book will be placed in a Group in the Illustrator Swatches. The Group will have the same name as the Ink book. 6.6 Pantone+ ink books As from DeskPack 10.1, you can use the Pantone+ ink books instead of the regular Pantone ink books. You can do this by running the Pantone+ installer, from the Extras folder on the DVD. Note: We advise to only use these ink books if you are familiar with Pantone+. 109 6 7 DeskPack Advanced 7. Dynamic Barcodes 7.1 Copyright Notice © Copyright 2015 Esko Software BVBA, Gent, Belgium All rights reserved. This material, information and instructions for use contained herein are the property of Esko Software BVBA. The material, information and instructions are provided on an AS IS basis without warranty of any kind. There are no warranties granted or extended by this document. Furthermore Esko Software BVBA does not warrant, guarantee or make any representations regarding the use, or the results of the use of the software or the information contained herein. Esko Software BVBA shall not be liable for any direct, indirect, consequential or incidental damages arising out of the use or inability to use the software or the information contained herein. The information contained herein is subject to change without notice. Revisions may be issued from time to time to advise of such changes and/or additions. No part of this document may be reproduced, stored in a data base or retrieval system, or published, in any form or in any way, electronically, mechanically, by print, photoprint, microfilm or any other means without prior written permission from Esko Software BVBA. This document supersedes all previous dated versions. ® PANTONE , PantoneLIVE and other Pantone trademarks are the property of Pantone LLC. All other trademarks or registered trademarks are the property of their respective owners. Pantone is a wholly owned subsidiary of X-Rite, Incorporated. © Pantone LLC, 2015. All rights reserved. This software is based in part on the work of the Independent JPEG Group. Portions of this software are copyright © 1996-2002 The FreeType Project (www.freetype.org). All rights reserved. Portions of this software are copyright 2006 Feeling Software, copyright 2005-2006 Autodesk Media Entertainment. Portions of this software are copyright ©1998-2003 Daniel Veillard. All rights reserved. Portions of this software are copyright ©1999-2006 The Botan Project. All rights reserved. Part of the software embedded in this product is gSOAP software. Portions created by gSOAP are Copyright ©2001-2004 Robert A. van Engelen, Genivia inc. All rights reserved. Portions of this software are copyright ©1998-2008 The OpenSSL Project and ©1995-1998 Eric Young ([email protected]). All rights reserved. This product includes software developed by the Apache Software Foundation (http:// www.apache.org/). Adobe, the Adobe logo, Acrobat, the Acrobat logo, Adobe Creative Suite, Illustrator, InDesign, PDF, Photoshop, PostScript, XMP and the Powered by XMP logo are either registered trademarks or trademarks of Adobe Systems Incorporated in the United States and/or other countries. Microsoft and the Microsoft logo are registered trademarks of Microsoft Corporation in the United States and other countries. SolidWorks is a registered trademark of SolidWorks Corporation. 110 DeskPack Advanced Portions of this software are owned by Spatial Corp. 1986 2003. All Rights Reserved. JDF and the JDF logo are trademarks of the CIP4 Organisation. Copyright 2001 The International Cooperation for the Integration of Processes in Prepress, Press and Postpress (CIP4). All rights reserved. The Esko software contains the RSA Data Security, Inc. MD5 Message-Digest Algorithm. Java and all Java-based trademarks and logos are trademarks or registered trademarks of Sun Microsystems in the U.S. and other countries. Part of this software uses technology by BestTM Color Technology (EFI). EFI and Bestcolor are registered trademarks of Electronics For Imaging GmbH in the U.S. Patent and Trademark Office. Contains PowerNest library Copyrighted and Licensed by Alma, 2005 – 2007. All other product names are trademarks or registered trademarks of their respective owners. Correspondence regarding this publication should be forwarded to: Esko Software BVBA Kortrijksesteenweg 1095 B – 9051 Gent [email protected] 7.2 What is a barcode ? A barcode is a machine-readable representation of information in a visual format on a surface. Barcodes can be read by optical scanners, allowing quick and easy identification of all kind of goods. Originally barcodes stored data in the widths and spacings of printed parallel lines, but today they also come in patterns of dots, concentric circles, and hidden in images. The information contained in a barcode varies from numbers to complete ASCII texts. The drive to encode ever more information in combination with the space requirements of simple barcodes led to the development of matrix barcodes or 2D barcode, which do not consist of bars but rather a grid of square cells. Barcodes are just the visible part of often quite large systems frequently referred to as automated identification systems. These systems are increasingly proving to be some of the most cost-effective management tools, since they enable organizations to keep track of their goods and stocks in all kinds of situations in a fast, accurate and efficient way. With the Dynamic Barcodes plug-in, you can add a dynamic barcode to your document without leaving your application. Dynamic means that your barcode settings can be changed later on, even after you saved, closed and reopened your document. 7.3 Getting Started with Dynamic Barcodes To introduce you to Dynamic Barcodes, here is how to make your first barcode in four simple steps. 1. Create a CMYK Illustrator document and go to Windows > Esko > Dynamic Barcodes. 111 7 7 DeskPack Advanced This opens the Dynamic Barcodes dialog. 2. Define the color of the barcode: in your Illustrator color palette, define a single-color fill style and no stroke. 3. Enter the barcode parameters (Barcode Type, numeric Code...) in the Dynamic Barcodes dialog. For example, for an EAN 13 barcode, select EAN 13 as Barcode Type and enter a 13 digit Code. 4. Click the Create button and Dynamic Barcodes will generate the barcode in your document. 112 DeskPack Advanced 7.4 Using Dynamic Barcodes in Unlicensed Mode If you don't have a license for the Dynamic Barcodes plug-in, you still use it in unlicensed mode to perform limited operations. You can: • Open documents containing barcodes created by Dynamic Barcodes without warning messages. • Create barcode placeholders (with no data in them) in your design. See Creating a Barcode Placeholder Quickly on page 118. You can also use the regular Illustrator functions to: • change the barcode's position in your document, • rotate it by multiples of 90 degrees (using Object > Transform > Rotate), Tip: You can rotate several barcodes at once. • change its fill color (it is not possible to apply a stroke), Attention: Choose a fill color that is: • a process or a spot color (other colors might generate trapping problems), • not too light (or the barcode might be difficult to scan). • copy and paste it. • delete it. 7.5 Dynamic Barcodes Basics 113 7 7 DeskPack Advanced 7.5.1 Creating a Barcode 1. Create a CMYK Illustrator document and go to Windows > Esko > Dynamic Barcodes. You can also use the Command + Option + 4 shortcut on Mac, or the CTRL + Alt + 4 shortcut on PC. This opens the Dynamic Barcodes dialog. 2. Define the color of the barcode: in your Illustrator color palette, define a single-color fill style and no stroke. Dynamic Barcodes creates bars by generating rectangular objects and assigning the current fill style to them. Attention: Choose a fill color that is: • a process or a spot color (other colors might generate trapping problems), • not too light (or the barcode might be difficult to scan). 3. In the Dynamic Barcodes dialog, select your Barcode Type. 114 DeskPack Advanced 4. Enter a Rotation angle for your barcode, or use one of the rotation buttons. Choose the Orientation of your barcode using one of the buttons or by entering an angle. 5. Enter the barcode's data in the Code field. For most barcodes, you can choose to also show this data as a (human-readable) number. Attention: Make sure the barcode data you enter is valid for the barcode type you chose. If it isn't, a warning / error will pop up. Note: If you enter a wrong check digit, Dynamic Barcodes can fix it automatically for you. 6. To fill in other parameters specific to the barcode type you chose, open the Additional parameters section and see Barcode Types on page 133. 115 7 7 DeskPack Advanced 7. Click the Create button. • If you have the boostX plug-in installed, Dynamic Barcodes generates your barcode at the intersection of the boostX crosshair. • If you don't have the boostX plug-in installed, Dynamic Barcodes generates your barcode in the center of the view. 116 DeskPack Advanced 7.5.2 Editing a Barcode With Dynamic Barcodes, you can also edit existing barcodes. 1. Open the Dynamic Barcodes. 2. Select the barcode to edit in your Illustrator document. 3. Change its parameters as you wish in the Dynamic Barcodes dialog. Note: If you change the Barcode Type and the previous Code is not valid for this barcode type, Dynamic Barcodes will reset it to the (first) default code for this barcode type. This is the default code used for placeholder barcodes; you can see it in the preset barcodes dialog (see Previewing and Creating a Barcode Placeholder on page 120). You can then either: • enter your own valid code, • use this default code to create a placeholder barcode (see Creating a Barcode Placeholder Quickly on page 118). 4. Click the Apply button to apply your changes to the barcode. 7.5.3 Setting Barcode Parameters to Default • To reset all the parameters of the selected barcode to default, click the palette menu top right corner of the Dynamic Barcodes dialog then click Set Default Parameters. in the 117 7 7 DeskPack Advanced 7.5.4 Barcode Placeholders If you don't have the exact data to encode in your barcode yet, you can already create a barcode placeholder in your design. This placeholder will have the correct symbol type for the barcode type you choose, but will only contain “empty” or “default” data (for example 0000000000000 for EAN 13). Creating a Barcode Placeholder Quickly 1. Open the Dynamic Barcodes dialog from Windows > Esko > Dynamic Barcodes. 2. Define the color of the barcode: in your Illustrator color palette, define a single-color fill style and no stroke. 118 DeskPack Advanced Attention: Choose a fill color that is: • a process or a spot color (other colors might generate trapping problems), • not too light (or the barcode might be difficult to scan). 3. In the Dynamic Barcodes dialog, select your Barcode Type. The Code field is automatically filled out with a nul / default value that has the correct number of digits for your Barcode Type (for example 0000000000000 for EAN 13). 4. Click the Create button to create your barcode placeholder. 119 7 7 DeskPack Advanced Note: You can also create a barcode placeholder in unlicensed mode (see Using Dynamic Barcodes in Unlicensed Mode on page 113). Previewing and Creating a Barcode Placeholder You can use Dynamic Barcodes to preview different barcode types before creating your barcode placeholder. 1. Open the Dynamic Barcodes dialog from Window > Esko > Dynamic Barcodes. 2. Define the color of the barcode: in your Illustrator color palette, define a single-color fill style and no stroke. Attention: Choose a fill color that is: • a process or a spot color (other colors might generate trapping problems), • not too light (or the barcode might be difficult to scan). 3. In the Dynamic Barcodes dialog, click the Pre-set barcodes icon This opens the Select Barcode dialog. 120 . DeskPack Advanced 4. Select your Barcode Type on the right to see a Preview of it on the left. Note: This shows previews of barcode placeholders. Your actual barcode (with data and specific parameters affecting its size) may look slightly different. For more information on barcode parameters, see Barcode Types on page 133. 5. If your barcode data can have several possible lengths (for example EAN 13 can have 13, 15 or 18 digits), choose the length you want to preview in Code Preset. 6. If your barcode can have a Composite Component (some GS1 barcodes), you can choose to preview it with or without that component. 7. Click OK to use the preview parameters (Barcode Type, Code Preset and Composite Component as applicable) in the Dynamic Barcodes dialog and close the Select Barcode dialog. 8. In the Dynamic Barcodes dialog, click the Create button to create your barcode placeholder. 121 7 7 DeskPack Advanced 7.6 Dynamic Barcodes Advanced 7.6.1 Choosing a Font Standard You can choose between two font standards for the human-readable characters of your barcodes. 1. Go to Illustrator > Preferences > Esko > Dynamic Barcodes Preferences... to open the Dynamic Barcodes Preferences dialog. 2. Choose either OCR-B Standard or OCR-B Bitstream and click OK. OCR-B Standard fonts are rounder and typically used in the Western market. OCR-B Bitstream fonts are typically used in the Asian market. 122 DeskPack Advanced Note: If the OCR-B Bitstream font is not installed on your system, the option will be disabled. Esko does not provide this font. 7.6.2 Using Dynamic Content with Dynamic Barcodes You can use the Dynamic Content plug-in to turn barcodes created with Dynamic Barcodes into XML-driven objects. These barcodes update automatically when the XML files to which they are linked change. For more information, see the Dynamic Content documentation. 7.6.3 Barcode Protection Once you create a barcode with Dynamic Barcodes, this barcode is protected. This means that it won't be possible to edit it with most regular Illustrator tools. This protects the barcode against modifications that might render it invalid, for example distorting it or modifying its size. You can still edit the barcode's parameters at any time through the Dynamic Barcodes dialog. Protecting a Barcode You can protect a Dynamic Barcodes barcode that has been unprotected, or a barcode made in a previous version of Dynamic Barcodes. 1. Open the Dynamic Barcodes plug-in. 2. Select the barcode to protect in your Illustrator document. 3. If necessary, change its parameters in the Dynamic Barcodes dialog. 4. Click the Apply button to apply the parameter changes and protect your barcode. Tip: You can use this to fix some invalid barcodes. Handling a Barcode without Dynamic Barcodes Opening a Document Containing a Dynamic Barcodes Barcode without Dynamic Barcodes When opening a document containing a Dynamic Barcodes barcode in an Illustrator application that doesn't have the Dynamic Barcodes plug-in, you will get the following warning: 123 7 7 DeskPack Advanced This doesn't create any problem in your file, and you can continue to work with this file as you normally would, without editing the Dynamic Barcodes barcode. If you need to edit the Dynamic Barcodes barcode with your Illustrator application, see Editing a Document Containing a Dynamic Barcodes Barcode without Dynamic Barcodes on page 124. Editing a Document Containing a Dynamic Barcodes Barcode without Dynamic Barcodes If you don't have the Dynamic Barcodes plug-in, you can still use Illustrator to do the following operations without rendering your barcode invalid. If you don't have Dynamic Barcodes installed, you will not be able to • move or scale the object using the Selection tool • move or distort it (reflect, shear or scale) • change a color You will be able to • expand the bar code • Rotate by Selection or Free transform - this can lead to inconsistent results so we recommend not doing this. • move, rotate and distort by the Transform Each command - this can lead to inconsistent results so we recommend not doing this. • enclose it in the Envelope and distort • delete it • copy and paste it If the Dynamic Barcode plugin is installed, but without a valid license, you will be able to do everything that is allowed by the plugin, except modifying the content. This means for example moving and rotating is allowed, but due to the bar code protection, any potentially dangerous operations such as scale, reflect or shear are not allowed. You will also be able to change the color of the bar code. Unprotecting a Dynamic Barcodes Barcode for Further Editing You can expand your Dynamic Barcodes barcode to a regular Illustrator group art to be able to edit it further, but this is not recommended as it will remove the barcode's protection. 124 DeskPack Advanced Attention: It will then be possible to make modifications that might render the barcode invalid. 1. To do this, go to Object > Expand... in the Illustrator menu. 2. Choose the object's characteristics to expand, then click OK. This turns your barcode into a regular Illustrator object. You can now for example edit each bar of the barcode individually. 7.6.4 Exporting Documents with Barcodes If you are using other Esko applications, you can export Illustrator documents containing barcodes to the Esko Normalized PDF format, preserving the barcodes' information and editability. Viewing Barcode Information in Other Esko Applications 1. Export your Illustrator document to the Esko Normalized PDF format: • If you have Automation Engine, use Shuttle to launch the document into your chosen workflow. This converts it to Normalized PDF automatically. Note: See the Adobe Illustrator Client documentation for setup information. • If you don't have Automation Engine, use File > Export and choose Normalized PDF as the export format. 2. Select (in Automation Engine) or open (in PackEdge / Acrobat) your document and open the XMP information as explained below: If you have... go to... Automation Engine File > Info . PackEdge File > XMP Info. the Esko XMP plug-in in Adobe Acrobat Esko > XMP Document Info... 3. Click Barcodes in the Data type column (as below in PackEdge) to show the barcode information. 125 7 7 DeskPack Advanced For more information, see the Shuttle, Automation Engine, PackEdge or XMP plug-in documentation. Editing Barcodes in Other Esko Applications The Dynamic Barcodes functionality is available both as a DeskPack plug-in and in PackEdge. • To edit your document containing barcodes in PackEdge: a) Export your Illustrator document to the Esko Normalized PDF format: • If you have Automation Engine, use Shuttle to launch the document into your chosen workflow. This converts it to Normalized PDF automatically. Note: See the Adobe Illustrator Client documentation for setup information. • If you don't have Automation Engine, use File > Export and choose Normalized PDF as the export format. b) Open your document in PackEdge. c) Go to Production > Bar Code... to edit your barcode as you would edit it with Dynamic Barcodes. For more information, see the Shuttle and PackEdge documentation. 126 DeskPack Advanced 7.7 Barcode Types and Parameters 7.7.1 Supported Barcode Types General Purpose Barcodes 1D 2D • Code 39 • DataMatrix • 2 of 5 • QR • Interleaved 2 of 5 • MicroQR • Codabar • Code 128 • Code 128 (long) • MSI Retail Barcodes 1D 2D • EAN 13 • GS1 DataMatrix • EAN 8 • UPC-A • UPC-E • GS1 DataBar Omnidirectional • GS1 DataBar Truncated • GS1 DataBar Stacked • GS1 DataBar Stacked Omnidirectional • GS1 DataBar Limited • GS1 DataBar Expanded • GS1 DataBar Expanded Stacked 127 7 7 DeskPack Advanced 1D 2D • GS1 128 • GS1 U.S. Coupon Interim • M+S 7 • Marks & Spencer • Sick Pharmaceutical, Healthcare and Cosmetic Barcodes 1D • NDC / HRI • Laetus Pharma Code • CLF-8 • HIBC 39 • HIBC 128 • Paraf Italy • PZN • PZN8 Shipment Container Barcodes 1D • ITF-14 • ITF-16 • UPC-SCS Identity Document Barcode 2D • PDF417 • MicroPDF417 128 DeskPack Advanced GS1 Application Identifiers These are the GS1 Application Indentifiers available in Dynamic Barcodes: AI 0 1 2 10 11 (**) 12 (**) 13 (**) 15 (**) 16 (**) 17 (**) 20 21 240 Data Content Serial Shipping Container Code (SSCC) Global Trade Item Number (GTIN) GTIN of Contained Trade Items Batch or Lot Number Production Date (YYMMDD) Due Date (YYMMDD) Packaging Date (YYMMDD) Best Before Date (YYMMDD) Sell By Date (YYMMDD) Expiration Date (YYMMDD) Variant Number Serial Number Additional Item Identification Format (*) N2+N18 N2+N14 N2+N14 N2+X..20 N2+N6 N2+N6 N2+N6 N2+N6 N2+N6 N2+N6 N2+N2 N2+X..20 N3+X..30 241 242 243 250 251 253 254 255 30 310 (***) Customer Part Number N3+X..30 Made-to-Order Variation Number N3+N..6 Packaging Component Number N3+X..20 Secondary Serial Number N3+X..30 Reference to Source Entity N3+X..30 Global Document Type Identifier (GDTI) N3+N13+X..17 GLN Extension Component N3+X..20 Global Coupon Number (GCN) N3+N13+N..12 Count of Items (Variable Measure Trade Item) N2+N..8 Net weight, kilograms (Variable Measure N4+N6 Trade Item) 311 (***) Length or first dimension, metres (Variable Measure Trade Item) N4+N6 312 (***) Width, diameter, or second dimension, metres (Variable Measure Trade Item) N4+N6 313 (***) Depth, thickness, height, or third dimension, N4+N6 metres (Variable Measure Trade Item) 314 (***) Area, square metres (Variable Measure Trade N4+N6 Item) 315 (***) Net volume, litres (Variable Measure Trade Item) 316 (***) Net volume, cubic metres (Variable Measure N4+N6 Trade Item) 320 (***) Net weight, pounds (Variable Measure Trade N4+N6 Item) 321 (***) Length or first dimension, inches (Variable Measure Trade Item) FNC1 Required (FNC1) (FNC1) (FNC1) (FNC1) (FNC1) (FNC1) (FNC1) (FNC1) (FNC1) (FNC1) (FNC1) (FNC1) N4+N6 N4+N6 129 7 7 DeskPack Advanced 130 322 (***) Length or first dimension, feet (Variable Measure Trade Item) N4+N6 323 (***) Length or first dimension, yards (Variable Measure Trade Item) N4+N6 324 (***) Width, diameter, or second dimension, inches (Variable Measure Trade Item) N4+N6 325 (***) Width, diameter, or second dimension, feet (Variable Measure Trade Item) N4+N6 326 (***) Width, diameter, or second dimension, yards N4+N6 (Variable Measure Trade Item 327 (***) Depth, thickness, height, or third dimension, N4+N6 inches (Variable Measure Trade Item) 328 (***) Depth, thickness, height, or third dimension, N4+N6 feet (Variable Measure Trade Item) 329 (***) Depth, thickness, height, or third dimension, N4+N6 yards (Variable Measure Trade Item) 330 (***) 331 (***) 332 (***) Logistic weight, kilograms Length or first dimension, metres Width, diameter, or second dimension, metres 333 (***) Depth, thickness, height, or third dimension, N4+N6 metres 334 (***) 335 (***) 336 (***) 337 (***) 340 (***) 341 (***) 342 (***) Area, square metres Logistic volume, litres Logistic volume, cubic metres Kilograms per square metre Logistic weight, pounds Length or first dimension, inches Length or first dimension, feet N4+N6 N4+N6 N4+N6 N4+N6 N4+N6 N4+N6 N4+N6 343 (***) 344 (***) Length or first dimension, yards Width, diameter, or second dimension, inches N4+N6 N4+N6 345 (***) 346 (***) 347 (***) Width, diameter, or second dimension, feet N4+N6 Width, diameter, or second dimension, yard N4+N6 Depth, thickness, height, or third dimension, N4+N6 inches 348 (***) Depth, thickness, height, or third dimension, N4+N6 feet 349 (***) Depth, thickness, height, or third dimension, N4+N6 yards 350 (***) Area, square inches (Variable Measure Trade N4+N6 Item) 351 (***) Area, square feet (Variable Measure Trade Item) N4+N6 352 (***) Area, square yards (Variable Measure Trade Item) N4+N6 N4+N6 N4+N6 N4+N6 DeskPack Advanced 353 (***) 354 (***) 355 (***) Area, square inches Area, square feet Area, square yards N4+N6 N4+N6 N4+N6 356 (***) Net weight, troy ounces (Variable Measure Trade Item) N4+N6 357 (***) Net weight (or volume), ounces (Variable Measure Trade Item) N4+N6 360 (***) Net volume, quarts (Variable Measure Trade N4+N6 Item) 361 (***) Net volume, gallons U.S. (Variable Measure Trade Item) 362 (***) 363 (***) 364 (***) Logistic volume, quarts N4+N6 Logistic volume, gallons U.S. N4+N6 Net volume, cubic inches (Variable Measure N4+N6 Trade Item) 365 (***) Net volume, cubic feet (Variable Measure Trade Item) N4+N6 366 (***) Net volume, cubic yards (Variable Measure Trade Item) N4+N6 367 (***) 368 (***) 369 (***) 37 390 (***) Logistic volume, cubic inches Logistic volume, cubic feet Logistic volume, cubic yards Count of Trade Items Applicable Amount Payable or Coupon Value, local currency N4+N6 N4+N6 N4+N6 N2+N..8 N4+N..15 (FNC1) (FNC1) 391 (***) Applicable Amount Payable with ISO Currency Code N4+N3+N..15 (FNC1) 392 (***) Applicable Amount Payable, single monetary N4+N..15 area (Variable Measure Trade Item) (FNC1) 393 (***) Applicable Amount Payable with ISO Currency Code (Variable Measure Trade Item) N4+N3+N..15 (FNC1) 400 401 Customer's Purchase Order Number Global Identification Number for Consignment (GINC) N3+X..30 N3+X..30 (FNC1) (FNC1) 402 Global Shipment Identification Number (GSIN) N3+N17 (FNC1) 403 410 411 412 413 Routing Code Ship to - Deliver to Global Location Number Bill to - Invoice to Global Location Number Purchased from Global Location Number Ship for - Deliver for - Forward to Global Location Number N3+X..30 N3+N13 N3+N13 N3+N13 N3+N13 (FNC1) 414 Identification of a Physical Location - Global N3+N13 Location Number N4+N6 131 7 7 DeskPack Advanced 132 415 Global Location Number of the Invoicing Party N3+N13 420 Ship to - Deliver to Postal Code Within a Single Postal Authority N3+X..20 (FNC1) 421 Ship to - Deliver to Postal Code with ISO Country Code N3+N3+X..9 (FNC1) 422 423 424 425 426 427 7001 7002 Country of Origin of a Trade Item Country of Initial Processing Country of Processing Country of Disassembly Country Covering full Process Chain Country Subdivision of Origin NATO Stock Number (NSN) UN/ECE Meat Carcasses and Cuts Classification N3+N3 N3+N3+N..12 N3+N3 N3+N3 N3+N3 N3+X..3 N4+N13 N4+X..30 (FNC1) (FNC1) (FNC1) (FNC1) (FNC1) (FNC1) (FNC1) (FNC1) 7003 7004 7005 7006 7007 7008 7009 7010 703s 710 Expiration Date and Time N4+N10 Active Potency N4+N..4 Catch Area N4+X..12 First Freeze Date N4+N6 Harvest Date N4+N6..12 Species for Fishery Purposes N4+X..3 Fishing Gear Type N4+N..10 Production Method N4+X..2 Number of Processor with ISO Country Code N4+N3+X..27 National Healthcare Reimbursement Number N3+X..20 (NHRN) – Germany PZN (FNC1) (FNC1) (FNC1) 711 National Healthcare Reimbursement Number N3+X..20 (NHRN) – France CIP (FNC1) 712 National Healthcare Reimbursement Number N3+X..20 (NHRN) – Spain CN (FNC1) 713 National Healthcare Reimbursement Number N3+X..20 (NHRN) – Brasil DRN (FNC1) 8001 Roll Products (Width, Length, Core Diameter, N4+N14 Direction, Splices) (FNC1) 8002 8003 8004 8005 8006 Cellular Mobile Telephone Identifier Global Returnable Asset Identifier (GRAI) Global Individual Asset Identifier (GIAI) Price Per Unit of Measure Identification of the Components of a Trade Item N4+X..20 N4+N14+X..16 N4+X..30 N4+N6 N4+N14+N2+N2 (FNC1) (FNC1) (FNC1) (FNC1) (FNC1) 8007 8008 8010 8011 International Bank Account Number (IBAN) Date and Time of Production Component / Part Identifier (CPID) Component / Part Identifier Serial Number (CPID SERIAL) N4+X..34 N4+N8+N..4 N4 + X..30 N4 + N..12 (FNC1) (FNC1) (FNC1) (FNC1) (FNC1) (FNC1) (FNC1) (FNC1) (FNC1) (FNC1) DeskPack Advanced 8017 Global Service Relation Number to identify N4+N18 the relationship between an organisation offering services and the provider of services (FNC1) 8018 Global Service Relation Number to identify the relationship between an organisation offering services and the recipient of services N4+N18 (FNC1) 8019 8020 8100 8101 8102 8110 Service Relation Instance Number (SRIN) Payment Slip Reference Number GS1-128 Coupon Extended Code GS1-128 Coupon Extended Code GS1-128 Coupon Extended Code Coupon Code Identification for Use in North America N4+N..10 N4+X..25 N4+N6 N4+N1+N5+N4 N4+N1+N1 N4+X..70 (FNC1) (FNC1) (FNC1) (FNC1) (FNC1) (FNC1) 8200 90 Extended Packaging URL Information Mutually Agreed Between Trading Partners N4+X..70 N2+X..30 (FNC1) (FNC1) 91 to 99 Company Internal Information N2+X..30 (FNC1) Notes • *: The first position indicates the length (number of digits) of the GS1 Application Identifier. The following value refers to the format of the data content. The following convention is applied: N X N3 N..3 X..3 numeric digit any character 3 numeric digits, fixed length up to 3 numeric digits up to 3 characters • **: If only year and month are available, DD must be filled with two zeroes. • ***: The fourth digit of this GS1 Application Identifier indicates the implied decimal point position. Example: • 3100 Net weight in kg without a decimal point • 3102 Net weight in kg with two decimal points • FNC1: All GS1 Application Identifiers indicated with (FNC1) are defined as of variable length and shall be delimited unless this Element String is the last one to be encoded in the symbol. The delimiter shall be a Function 1 Symbol Character in GS1-128 Symbology, GS1 DataBar Expanded Versions and GS1 Composite Symbology and should be a Function 1 Symbol Character in GS1 DataMatrix and GS1 QR Code Symbology. 7.7.2 Barcode Types To create a barcode of a specific type, select it in the Barcode Type parameter. This displays parameters specific to this barcode type in the Dynamic Barcodes dialog. 133 7 7 DeskPack Advanced 2 of 5 About this Barcode... 2 of 5 is a numeric self-checking barcode, which can have a variable length. This barcode only encodes data in the bars. It is used for industrial applications, article numbering, photo development and ticketing. Parameters General Parameters • Rotation on page 170 • Code on page 170 Text Parameters • Add Human Readable Characters on page 171 • Font Family, Style and Size on page 172 • Alignment on page 173 • Vertical Offset on page 173 Additional Parameters • Bar Width Reduction on page 174 • Device Compensation on page 174 • Height on page 175 • Characters per unit on page 175 • Ratio on page 177 • Narrow Bar on page 177 • Snap Bars to Output Resolution on page 178 • Box on page 181 CLF-8 About this Barcode... The CLF-8 barcode is part of the same barcode family as the Laetus Pharma Code. It is used in the pharmaceutical industry. 134 DeskPack Advanced Parameters General Parameters • Rotation on page 170 • Code on page 170 Additional Parameters • Bar Width Reduction on page 174 • Device Compensation on page 174 • Height on page 175 • Ratio on page 177 • Narrow Bar on page 177 • Wide Bar on page 177 • Gap on page 177 • Snap Bars to Output Resolution on page 178 • Decimal Input on page 178 Codabar About this Barcode... The Codabar barcode is commonly used in libraries, blood banks, and the air parcel business. It can encode up to 126 characters of data and two control characters, using digits and the “-”, “$”, “:”, “/” and “+” characters. Parameters General Parameters • Rotation on page 170 • Code on page 170 Text Parameters • Add Human Readable Characters on page 171 • Font Family, Style and Size on page 172 • Alignment on page 173 135 7 7 DeskPack Advanced • Vertical Offset on page 173 Additional Parameters • Rational (Constant Bar Width): By enabling this option, you can create a "Rational" Codabar bar code. • Use “992” Prod. Family in UPC on page 173 • Bar Width Reduction on page 174 • Device Compensation on page 174 • Height on page 175 • Characters per unit on page 175 • Ratio on page 177 • Narrow Bar on page 177 • Snap Bars to Output Resolution on page 178 • Box on page 181 Code 128 About this Barcode... Code 128 is a variable length, high density, alphanumeric barcode. It has the second highest density of all the 1D barcodes (after the GS1 Databar Expanded). It can contain a set of control characters. These control characters can change the character encoding type. In the absence of control characters, the encoding type is chosen automatically, to optimize the content encoding. To force the usage of the code-set A, precede your data with the [a] control character. To force the usage of the code-set B, precede your data with the [b] control character. To obtain an optimal utilization of the code-sets A and B but prevent the usage of the space saving code-set C, use the Code 128 (long) barcode type instead. Parameters General Parameters • Rotation on page 170 • Code on page 170 Text Parameters • Add Human Readable Characters on page 171 • Light Margin Indicator on page 172 • Font Family, Style and Size on page 172 • Alignment on page 173 136 DeskPack Advanced • Vertical Offset on page 173 Additional Parameters • Bar Width Reduction on page 174 • Device Compensation on page 174 • Height on page 175 • Characters per unit on page 175 • Narrow Bar on page 177 • Snap Bars to Output Resolution on page 178 • Box on page 181 Code 128 (long) About this Barcode... Code 128 (long) is a version of Code 128 that doesn't use the space-saving “C” character set. This makes Code 128 (long) barcodes generally longer. Parameters General Parameters • Rotation on page 170 • Code on page 170 Text Parameters • Add Human Readable Characters on page 171 • Light Margin Indicator on page 172 • Font Family, Style and Size on page 172 • Alignment on page 173 • Vertical Offset on page 173 Additional Parameters • Bar Width Reduction on page 174 • Device Compensation on page 174 • Height on page 175 • Characters per unit on page 175 • Narrow Bar on page 177 • Snap Bars to Output Resolution on page 178 137 7 7 DeskPack Advanced • Box on page 181 Code 39 About this Barcode... Code 39 is a popular barcode in industrial barcoding systems, mainly in the U.S.A. It is used in the non-retail industry, particularly in the manufacturing, military, and health sectors. It can encode alphanumeric data. Parameters General Parameters • Rotation on page 170 • Code on page 170 Text Parameters • Add Human Readable Characters on page 171 • Font Family, Style and Size on page 172 • Alignment on page 173 • Vertical Offset on page 173 Additional Parameters • Bar Width Reduction on page 174 • Device Compensation on page 174 • Height on page 175 • Characters per unit on page 175 • Ratio on page 177 • Narrow Bar on page 177 • Snap Bars to Output Resolution on page 178 • Add Check Digit on page 179 • Box on page 181 DataMatrix About this Barcode... DataMatrix is used for encoding large amounts of alphanumeric data and / or marking small objects. It can encode all the standard ASCII and extended ASCII characters. 138 DeskPack Advanced The DataMatrix symbol size can adjust automatically depending on the amount of data. Dynamic Barcodes doesn't generate human readable characters for DataMatrix symbols. The data to be encoded in a DataMatrix symbol can contain an FNC1 character but only at the beginning of the data. Note: Dynamic Barcodes always generates DataMatrix symbols with the recommended ECC200 error correction scheme. Parameters DATAMatrix General Parameters • Rotation on page 170 • Code on page 170 Additional Parameters • Bar Width Reduction on page 174 • Device Compensation on page 174 • Symbol Type on page 179 • Cell Size on page 179 • Width / Total Height on page 180 • Box on page 181 EAN 8 About this Barcode... EAN 8 is an abbreviated version of EAN 13, for use on smaller packages. It contains eight digits of data. Parameters General Parameters 139 7 7 DeskPack Advanced • Rotation on page 170 • Code on page 170 Text Parameters • Add Human Readable Characters on page 171 • Light Margin Indicator on page 172 • Font Family, Style and Size on page 172 • Vertical Offset on page 173 Additional Parameters • Bar Width Reduction on page 174 • Device Compensation on page 174 • Magnification on page 174 • Height on page 175 • Snap Bars to Output Resolution on page 178 • Box on page 181 EAN 13 About this Barcode... European Article Numbering system or EAN is the standard for article numbering in Europe. It is also used in Japan where it is called JAN. Note: EAN is the European equivalent of the UPC system in the U.S.A. and Canada. Both systems use the same size requirements and a similar encoding scheme. This means that most European and American retail barcode scanners can read both EAN and UPC barcodes. For more information on UPC, see UPC-A on page 167. An EAN 13 is a numeric barcode of thirteen digits, and can have two or five additional digits. 140 DeskPack Advanced Parameters General Parameters • Rotation on page 170 • Code on page 170 Text Parameters • Add Human Readable Characters on page 171 • Light Margin Indicator on page 172 • Font Family, Style and Size on page 172 • Vertical Offset on page 173 Additional Parameters • Bar Width Reduction on page 174 • Device Compensation on page 174 • Magnification on page 174 • Height on page 175 • Snap Bars to Output Resolution on page 178 • Box on page 181 GS1 128 About this Barcode... GS1 128 (formerly EAN 128) is a Code 128 barcode designed primarily to identify products. It contains one or more FNC1 (GS1 Function Code 1) control characters and Application Identifiers. It shows parentheses around the human readable interpretation of the Application Identifiers, but those parentheses are not encoded in the barcode. It is alphanumeric and can also contain composite symbols. 141 7 7 DeskPack Advanced Parameters General Parameters • Rotation on page 170 • Code on page 170 • Composite Component on page 171 Text Parameters • Add Human Readable Characters on page 171 • Put on Top on page 172 • Multiple Text Lines on page 172 • Font Family, Style and Size on page 172 • Alignment on page 173 • Vertical Offset on page 173 Additional Parameters • Bar Width Reduction on page 174 • Device Compensation on page 174 • Magnification on page 174 • Height on page 175 • Narrow Bar on page 177 • Snap Bars to Output Resolution on page 178 • Box on page 181 GS1 DataBar Omnidirectional About this Barcode... Barcodes of the GS1 DataBar family (formerly Reduced Space Symbols or RSS) can identify small items, and encode more information than the current EAN or UPC barcodes. They can include GS1 Application Identifiers such as serial numbers, lot numbers, expiration dates... Note: GS1 DataBar codes are expected to replace most common EAN and UPC barcodes from 2010. GS1 DataBar Omnidirectional encodes Global Trade Item Numbers (GTIN) in a linear symbol that can be scanned omnidirectionally by suitably programmed slot scanners. 142 DeskPack Advanced Parameters General Parameters • Rotation on page 170 • Code on page 170 • Composite Component on page 171 Text Parameters • Add Human Readable Characters on page 171 • Put on Top on page 172 • Multiple Text Lines on page 172 • Font Family, Style and Size on page 172 • Alignment on page 173 • Vertical Offset on page 173 Additional Parameters • Bar Width Reduction on page 174 • Device Compensation on page 174 • Narrow Bar on page 177 • Snap Bars to Output Resolution on page 178 GS1 DataBar Stacked About this Barcode... GS1 DataBar Stacked is a variation of the GS1 DataBar barcode, that is stacked in two rows and used when the normal barcode would be too wide for the product. Parameters General Parameters • Rotation on page 170 • Code on page 170 • Composite Component on page 171 Text Parameters 143 7 7 DeskPack Advanced • Add Human Readable Characters on page 171 • Multiple Text Lines on page 172 • Font Family, Style and Size on page 172 • Alignment on page 173 • Vertical Offset on page 173 Additional Parameters • Bar Width Reduction on page 174 • Device Compensation on page 174 • Narrow Bar on page 177 • Snap Bars to Output Resolution on page 178 GS1 DataBar Stacked Omnidirectional About this Barcode... GS1 DataBar14 Stacked Omnidirectional is taller version of GS1 DataBar14 Stacked, that can be read by omnidirectional scanners. Parameters General Parameters • Rotation on page 170 • Code on page 170 • Composite Component on page 171 Text Parameters • Add Human Readable Characters on page 171 • Put on Top on page 172 • Multiple Text Lines on page 172 • Font Family, Style and Size on page 172 • Alignment on page 173 144 DeskPack Advanced • Vertical Offset on page 173 Additional Parameters • Bar Width Reduction on page 174 • Device Compensation on page 174 • Narrow Bar on page 177 • Snap Bars to Output Resolution on page 178 GS1 DataBar Truncated About this Barcode... GS1 DataBar Truncated (formerly RSS Limited) is similar to GS1 DataBar but the height of its bars is truncated. It encodes Global Trade Item Numbers in a smaller symbol for use on small items. It cannot be scanned omnidirectionally. Parameters General Parameters • Rotation on page 170 • Code on page 170 • Composite Component on page 171 Text Parameters • Add Human Readable Characters on page 171 • Put on Top on page 172 • Multiple Text Lines on page 172 • Font Family, Style and Size on page 172 • Alignment on page 173 • Vertical Offset on page 173 Additional Parameters • Bar Width Reduction on page 174 • Device Compensation on page 174 • Narrow Bar on page 177 145 7 7 DeskPack Advanced • Snap Bars to Output Resolution on page 178 GS1 DataBar Expanded About this Barcode... GS1 DataBar Expanded (formerly RSS Expanded) encodes regular barcode data (“primary item identification” data) and Application Identifiers. It can encode alphanumeric characters. This barcode can be scanned omnidirectionally by suitably programmed slot scanners. Parameters General Parameters • Rotation on page 170 • Code on page 170 • Composite Component on page 171 Text Parameters • Add Human Readable Characters on page 171 • Put on Top on page 172 • Multiple Text Lines on page 172 • Font Family, Style and Size on page 172 • Alignment on page 173 • Vertical Offset on page 173 Additional Parameters • Bar Width Reduction on page 174 • Device Compensation on page 174 • Narrow Bar on page 177 • Snap Bars to Output Resolution on page 178 GS1 DataBar Expanded Stacked About this Barcode... GS1 DataBar Expanded Stacked can encode the same amount of data as GS1 DataBar Expanded, but can also “stack” the barcode into several rows to save space. 146 DeskPack Advanced Parameters General Parameters • Rotation on page 170 • Code on page 170 • Composite Component on page 171 Text Parameters • Add Human Readable Characters on page 171 • Put on Top on page 172 • Multiple Text Lines on page 172 • Font Family, Style and Size on page 172 • Alignment on page 173 • Vertical Offset on page 173 Additional Parameters • Max. Row Width on page 173 • Bar Width Reduction on page 174 • Device Compensation on page 174 • Narrow Bar on page 177 • Snap Bars to Output Resolution on page 178 GS1 DataBar Limited About this Barcode... GS1 Databar Limited is smaller than the GS1 DataBar barcode and can only encode Global Trade Item Numbers whose data part starts with “1”. 147 7 7 DeskPack Advanced Parameters General Parameters • Rotation on page 170 • Code on page 170 • Composite Component on page 171 Text Parameters • Add Human Readable Characters on page 171 • Put on Top on page 172 • Multiple Text Lines on page 172 • Font Family, Style and Size on page 172 • Alignment on page 173 • Vertical Offset on page 173 Additional Parameters • Bar Width Reduction on page 174 • Device Compensation on page 174 • Narrow Bar on page 177 • Snap Bars to Output Resolution on page 178 GS1 DataMatrix About this Barcode... The GS1 Data Matrix barcode is a high density, high capacity, scalable 2D barcode. It is used to concentrate a lot of (alphanumeric) information in a very small space. Parameters General Parameters • Rotation on page 170 • Code on page 170 148 DeskPack Advanced Text Parameters • Add Human Readable Characters on page 171 • Put on Top on page 172 • Multiple Text Lines on page 172 • Light Margin Indicator on page 172 • Font Family, Style and Size on page 172 • Alignment on page 173 • Vertical Offset on page 173 Additional Parameters • Bar Width Reduction on page 174 • Device Compensation on page 174 • Symbol Type on page 179 • Cell Size on page 179 • Width / Total Height on page 180 • Box on page 181 GS1 U.S. Coupon Interim About this Barcode... GS1 U.S. Coupon Interim is an interim coupon barcode. It is used during the transition between UPC-A coupons and the new GS1 Databar Expanded Stacked coupons, that can encode more information. It is made of both an old UPC-A coupon barcode, and a new Databar Expanded Stacked coupon barcode, to be readable by both old and new scanners. Parameters General Parameters • Rotation on page 170 • Code on page 170 Text Parameters 149 7 7 DeskPack Advanced • Add Human Readable Characters on page 171 • Font Family, Style and Size on page 172 Additional Parameters • Use “992” Prod. Family in UPC on page 173 • Max. Row Width on page 173 • Bar Width Reduction on page 174 • Device Compensation on page 174 • Magnification on page 174 • Narrow Bar on page 177 • Gap on page 177 • Vertical alignment on page 177 • Snap Bars to Output Resolution on page 178 HIBC 128 About this Barcode... This barcode is based on the Code 128 symbology. It encodes the organization's primary and / or secondary Labeler Identification Code (LIC). This encoding begins with the “+” character. If both primary and secondary Labeler Identification Codes are encoded in one barcode, they are divided by the “/” character. Parameters General Parameters • Rotation on page 170 • Code on page 170 Text Parameters • Add Human Readable Characters on page 171 • Font Family, Style and Size on page 172 • Vertical Offset on page 173 Additional Parameters • Bar Width Reduction on page 174 • Device Compensation on page 174 • Magnification on page 174 150 DeskPack Advanced • Height on page 175 • Snap Bars to Output Resolution on page 178 • Box on page 181 HIBC 39 About this Barcode... This barcode is based on the Code 39 symbology. It encodes the organization's primary and / or secondary Labeler Identification Code (LIC). This encoding begins with the “+” character. If both primary and secondary Labeler Identification Codes are encoded in one barcode, they are divided by the “/” character. Parameters General Parameters • Rotation on page 170 • Code on page 170 Text Parameters • Add Human Readable Characters on page 171 • Font Family, Style and Size on page 172 • Vertical Offset on page 173 Additional Parameters • Bar Width Reduction on page 174 • Device Compensation on page 174 • Magnification on page 174 • Height on page 175 • Snap Bars to Output Resolution on page 178 • Box on page 181 ITF-14 About this Barcode... ITF-14 is a standardized version of the Interleaved 2 of 5 barcode, containing 14 digits, the last being a check digit. 151 7 7 DeskPack Advanced Parameters General Parameters • Rotation on page 170 • Code on page 170 Text Parameters • Add Human Readable Characters on page 171 • Font Family, Style and Size on page 172 • Vertical Offset on page 173 Additional Parameters • Text Format on page 174 • Bar Width Reduction on page 174 • Device Compensation on page 174 • Magnification on page 174 • Height on page 175 • Snap Bars to Output Resolution on page 178 • Total Height on page 180 • Smax / Smin on page 180 • Box on page 181 ITF-16 About this Barcode... ITF-16 is a standardized version of the Interleaved 2 of 5 barcode, containing 16 digits, the last being a check digit. 152 DeskPack Advanced Parameters General Parameters • Rotation on page 170 • Code on page 170 Text Parameters • Add Human Readable Characters on page 171 • Font Family, Style and Size on page 172 • Vertical Offset on page 173 Additional Parameters • Text Format on page 174 • Bar Width Reduction on page 174 • Device Compensation on page 174 • Magnification on page 174 • Height on page 175 • Snap Bars to Output Resolution on page 178 • Total Height on page 180 • Smax / Smin on page 180 • Box on page 181 Interleaved 2 of 5 About this Barcode... Interleaved 2 of 5 (or Int. 2 of 5) is a barcode originally used for transportation packaging, that can have any even number of digits. Since this type of packaging consists mainly of cardboard boxes printed in low quality, the Interleaved 2 of 5 barcode is more tolerant to distortion than other barcodes. Parameters General Parameters • Rotation on page 170 • Code on page 170 153 7 7 DeskPack Advanced Text Parameters • Add Human Readable Characters on page 171 • Font Family, Style and Size on page 172 • Alignment on page 173 • Vertical Offset on page 173 Additional Parameters • Bar Width Reduction on page 174 • Device Compensation on page 174 • Height on page 175 • Characters per unit on page 175 • Ratio on page 177 • Narrow Bar on page 177 • Snap Bars to Output Resolution on page 178 • Box on page 181 Laetus Pharma Code About this Barcode... This barcode was developed specifically to meet the requirements of the pharmaceutical packaging process. It has established itself as the worldwide pharmaceutical industry barcode standard. It can encode numeric or binary data. Parameters Laetus Pharma General Parameters • Rotation on page 170 • Code on page 170 Additional Parameters • Miniature: Use this option to create a miniature version of the bar code • Bar Width Reduction on page 174 • Device Compensation on page 174 • Height on page 175 • Ratio on page 177 154 DeskPack Advanced • Narrow Bar on page 177 • Wide Bar on page 177 • Gap on page 177 • Snap Bars to Output Resolution on page 178 • Decimal Input on page 178 • Box on page 181 M+S 7 About this Barcode... The M+S 7 barcode is an EAN 8 barcode modified by Marks & Spencer's, for use on own-brand products sold in their stores. To make the M+S 7 barcode, the initial “0” is removed and the extra letters “M” and “S” are added to the human readable characters. This means that the human readable characters contain seven digits plus the “M” and “S” letters. Note: This doesn't affect the data encoded in the barcode (it still encodes eight digits), so you should enter eight digits when creating a M+S 7 barcode. Parameters General Parameters • Rotation on page 170 • Code on page 170 Text Parameters • Add Human Readable Characters on page 171 • Font Family, Style and Size on page 172 • Vertical Offset on page 173 Additional Parameters • Bar Width Reduction on page 174 155 7 7 DeskPack Advanced • Device Compensation on page 174 • Magnification on page 174 • Height on page 175 • Snap Bars to Output Resolution on page 178 • Box on page 181 MSI About this Barcode... MSI, also known as Modified Plessey, was developed by the MSI Data Corporation, based on the original Plessey Code. It is a numeric barcode used primarily to mark retail shelves for inventory control. Parameters General Parameters • Rotation on page 170 • Code on page 170 Text Parameters • Add Human Readable Characters on page 171 • Font Family, Style and Size on page 172 • Alignment on page 173 • Vertical Offset on page 173 Additional Parameters • Bar Width Reduction on page 174 • Device Compensation on page 174 • Height on page 175 • Characters per unit on page 175 • Ratio on page 177 • Narrow Bar on page 177 • Snap Bars to Output Resolution on page 178 156 DeskPack Advanced • Box on page 181 Marks & Spencer's About this Barcode... The Marks & Spencer's barcode is also an EAN 8 barcode modified by Marks & Spencer's for use on own-brand products. Parameters General Parameters • Rotation on page 170 • Code on page 170 Text Parameters • Add Human Readable Characters on page 171 • Font Family, Style and Size on page 172 • Vertical Offset on page 173 Additional Parameters • Bar Width Reduction on page 174 • Device Compensation on page 174 • Magnification on page 174 • Height on page 175 • Snap Bars to Output Resolution on page 178 • Box on page 181 NDC / HRI About this Barcode... The NDC / HRI barcode is a variant of the UPC barcode with special human readable interpretation formats compliant to the US National Drug Code definition. 157 7 7 DeskPack Advanced Parameters General Parameters • Rotation on page 170 • Code on page 170 Text Parameters • Add Human Readable Characters on page 171 • Font Family, Style and Size on page 172 • Vertical Offset on page 173 Additional Parameters • Text Format on page 174 • Bar Width Reduction on page 174 • Device Compensation on page 174 • Magnification on page 174 • Height on page 175 • Snap Bars to Output Resolution on page 178 • Box on page 181 Paraf Italy About this Barcode... This barcode is a variant of Code 39 used by the Italian Health and Cosmetics Industry. It is also called Code 32. 158 DeskPack Advanced Use Code Base32 when your barcode data is encoded in the Base 32 format. This format uses caseinsensitive alphanumeric characters to encode data. Use Code Base10when your barcode data is in decimal format. Paraf Italy barcodes in decimal format should start with an “A” (included automatically by Dynamic Barcodes), have 8 digits of data and end with a check digit (calculated automatically by Dynamic Barcodes). Parameters General Parameters • Rotation on page 170 • Code on page 170 Additional Parameters • Bar Width Reduction on page 174 • Device Compensation on page 174 • Height on page 175 • Narrow Bar on page 177 • Snap Bars to Output Resolution on page 178 • Box on page 181 PDF417 About this Barcode... PDF417 is a 2D barcode mainly used in security printing (passports, identity cards, driving licences...). It is a “self-checking” barcode that can have different levels of error correction. It can encode data using one of three “compaction” modes: Text (to encode all alphanumeric and punctuation characters in the ISO-8859-1 character set), Numeric (to encode only numeric characters) or Binary (to encode 8-bit characters). It can use the three compaction modes in a single barcode if necessary, but you can choose to disable the Text and/or Numeric compaction modes. Parameters General Parameters • Rotation on page 170 • Code on page 170 Additional Parameters • Bar Width Reduction on page 174 159 7 7 DeskPack Advanced • Device Compensation on page 174 • Height on page 175 • Narrow Bar on page 177 • Box on page 181 Specific Parameters Columns You can give your barcode between 1 and 30 Columns. The number of columns corresponds to the number of PDF417 codewords. Rows You can give your barcode between 3 and 90 Rows. Truncated Choose Truncated to make the symbol less wide by truncating the end character (which is not part of the encoded data) and the end pattern. In the example below, the top PDF417 barcode is not truncated, and the bottom barcode is truncated (but encodes the same data). Initialize in Alpha Submode Choose this option to generate a “shift to Text mode” character at the beginning of the barcode when using Text compaction mode. This makes the encoding clear for barcode scanners. Allow Text Compaction Choose this to let Dynamic Barcodes switch to Text compaction mode automatically when your barcode contains text data. This encodes the text data in your barcode more efficiently (it makes that part of your barcode smaller). Allow Numeric Compaction Choose this to let Dynamic Barcodes switch to Numeric compaction mode automatically when your barcode contains numeric data. This encodes the numeric data in your barcode more efficiently. Note: Dynamic Barcodes can always switch to the Binary compaction mode if your barcode contains binary data. If you don't enable either Allow Text Compaction or Allow Numeric Compaction, Dynamic Barcodes will only use Binary compaction mode. Error Correction Level 160 DeskPack Advanced Error correction adds check sums to the barcode to detect and correct incorrect data. You can choose an Error correction level from 0 to 8. The higher the correction level, the more check sums are added to the barcode and the more incorrect data can be corrected. Keep in mind that a higher correction level makes the barcode bigger and may limit the maximum length of the encoded data. Note: Level 0 means that there is only one check sum added to the data, so incorrect data can be detected but not corrected. You can choose Automatic to let the plug-in pick the best error correction level for the data encoded. MicroPDF417 About this Barcode... MicroPDF417 is a 2D multi-row barcode derived from PDF417, for use on smaller areas. It can encode up to 150 bytes. Parameters General Parameters • Rotation on page 170 • Code on page 170 Additional Parameters • Bar Width Reduction on page 174 • Device Compensation on page 174 • Height on page 175 • Narrow Bar on page 177 • Snap Bars to Output Resolution on page 178 • Box on page 181 Specific Parameters Columns You can give your barcode between 1 and 4 Columns. Rows You can give your barcode between 4 and 44 Rows. Allow Text Compaction Choose this to let Dynamic Barcodes switch to Text compaction mode automatically when your barcode contains text data. 161 7 7 DeskPack Advanced This encodes the text data in your barcode more efficiently (it makes that part of your barcode smaller). Allow Numeric Compaction Choose this to let Dynamic Barcodes switch to Numeric compaction mode automatically when your barcode contains numeric data. This encodes the numeric data in your barcode more efficiently. Note: Dynamic Barcodes can always switch to the Binary compaction mode if your barcode contains binary data. If you don't enable either Allow Text Compaction or Allow Numeric Compaction, Dynamic Barcodes will only use Binary compaction mode. PZN About this Barcode... The PZN (Pharma-Zentral-Nummer) barcode is used for distribution of pharmaceutical and healthcare products in Germany. It encodes the letters “PZN” and up to seven digits of data. Parameters General Parameters • Rotation on page 170 • Code on page 170 Text Parameters • Add Human Readable Characters on page 171 • Font Family, Style and Size on page 172 • Alignment on page 173 • Vertical Offset on page 173 Additional Parameters • Bar Width Reduction on page 174 • Device Compensation on page 174 • Size on page 175 • Height on page 175 162 DeskPack Advanced • Characters per unit on page 175 • Ratio on page 177 • Narrow Bar on page 177 • Snap Bars to Output Resolution on page 178 • Box on page 181 PZN8 About this Barcode... The PZN8 (Pharma-Zentral-Nummer) barcode is used for distribution of pharmaceutical and healthcare products in Germany. It encodes the letters “PZN” and up to eight digits of data. Parameters General Parameters • Rotation on page 170 • Code on page 170 Text Parameters • Add Human Readable Characters on page 171 • Font Family, Style and Size on page 172 • Alignment on page 173 • Vertical Offset on page 173 Additional Parameters • Bar Width Reduction on page 174 • Device Compensation on page 174 • Size on page 175 • Height on page 175 • Characters per unit on page 175 • Ratio on page 177 • Narrow Bar on page 177 • Snap Bars to Output Resolution on page 178 • Box on page 181 163 7 7 DeskPack Advanced QR About this Barcode... The QR barcode is a 2-dimensional barcode used for commercial tracking and convenience-oriented applications aimed at mobile phone users (known as "mobile tagging"). QR codes storing addresses and URLs may appear in magazines, on signs, buses, business cards, or other objects... Users with a camera phone equipped with the correct reader application can scan the QR code to display text, contact information, connect to a wireless network, or open a web page in the phone's browser. QR codes have the following structure: • Position pattern (required) • Alignment pattern (required) • Timing pattern (required) • Version information • Format information • Data and error correction keys Parameters General Parameters • Rotation on page 170 164 DeskPack Advanced • Code on page 170 Additional Parameters • Bar Width Reduction on page 174 • Device Compensation on page 174 • Cell Size on page 179 • Width / Total Height on page 180 • Box on page 181 Specific Parameters Minimum Symbol Size Choose the number of cells to use for your barcode (in the format “horizontal cells x vertical cells”). Note: If the number of cells you choose for your symbol is too small to encode the data you entered in Code, Dynamic Barcodes will use a bigger symbol size automatically. Error Correction Error correction adds check sums to the barcode to detect and correct incorrect data. You can choose one of the following Error correction levels: • Level L: 7% of codewords can be restored. • Level M: 15% of codewords can be restored. • Level Q: 25% of codewords can be restored. • Level H: 30% of codewords can be restored. Note: Keep in mind that a higher correction level makes the barcode bigger (as more check sums are added to the barcode) and may limit the maximum length of the encoded data. Width / Height The Width and Height parameters depend on the Cell Size and the number of cells used for the symbol (Minimum Symbol Size). For example, a symbol of 25 x 25 cells where each cell is 2 mm gives a Width and Height of 50 x 50 mm. MicroQR About this Barcode... The Micro QR Code is a very small QR Code for use on smaller spaces (for example to encode the ID of printed circuit boards and electronics parts). It works with smaller amounts of data (maximum 35 numeric characters), and uses only one position pattern. 165 7 7 DeskPack Advanced Parameters General Parameters • Rotation on page 170 • Code on page 170 Additional Parameters • Bar Width Reduction on page 174 • Device Compensation on page 174 • Cell Size on page 179 • Width / Total Height on page 180 • Box on page 181 Specific Parameters Minimum Symbol Size Choose the number of cells to use for your barcode (in the format “horizontal cells x vertical cells”). Note: If the number of cells you choose for your symbol is too small to encode the data you entered in Code, Dynamic Barcodes will use a bigger symbol size automatically. Error Correction Error correction adds check sums to the barcode to detect and correct incorrect data. You can choose one of the following Error correction levels: • Level L: 7% of codewords can be restored. • Level M: 15% of codewords can be restored. • Level Q: 25% of codewords can be restored. • Level H: 30% of codewords can be restored. Note: Keep in mind that a higher correction level makes the barcode bigger (as more check sums are added to the barcode) and may limit the maximum length of the encoded data. Width / Height The Width and Height parameters depend on the Cell Size and the number of cells used for the symbol (Minimum Symbol Size). For example, a symbol of 15 x 15 cells where each cell is 2 mm gives a Width and Height of 30 x 30 mm. SICK Code About this Barcode... SICK is a bar code used in the German packaging industry. It's a binary bar code, using a thick bar for a 0, and a thin bar for a 1. It can have up to 12 bars. It can encode numeric or binary data. • In binary mode all digits are encoded including leading zeroes, ie. "0001" is encoded as a three thin and one thick bar. • In decimal mode you can define the number of bars in total, by enter e.g. "6/4". The first number (6) defines the total number of bars, the second (4) defines the valueto be encoded. If you don't 166 DeskPack Advanced define the number of bars, in other words if you enter a single number, the minimal number of bars needed for the value is used, and the code is adjusted accordingly. If you for example enter "9", the value will change to "4/9", as you need at least 4 bars to encode this value. • The defaults follow the mostly used standard "Codetype A", for generating the "Codetype B" should be changed the barcode parameters as following: Narrow Bar to 1.25mm (from 0.5mm), Wide Bar to 3.75mm (from 1.5mm) and Gap to 2.5mm (from 1mm) By default, the values for the Narrow Bar (0.5mm), Wide Bar (1.5mm) and Gap (1mm) are set for the mostly used standard "Codetype A". If you want to generate a SICK code using "Codetype B", you should set the Narrow Bar to 1.25mm, the Wide Bar to 3.75mm and the Gap to 2.5mm Parameters General Parameters • Rotation on page 170 • Code on page 170 Additional Parameters • Bar Width Reduction on page 174 • Device Compensation on page 174 • Height on page 175 • Ratio on page 177 • Narrow Bar on page 177 • Wide Bar on page 177 • Gap on page 177 • Snap Bars to Output Resolution on page 178 • Decimal Input on page 178 • Box on page 181 UPC-A About this Barcode... Universal Product Code or UPC is the standard for article numbering in the U.S.A. and Canada. It is similar to the EAN system and compatible with it. For more information on EAN, see EAN 13 on page 140. 167 7 7 DeskPack Advanced UPC-A is a numeric barcode of up to twelve digits, plus two or five additional digits. Parameters General Parameters • Rotation on page 170 • Code on page 170 Text Parameters • Add Human Readable Characters on page 171 • Font Family, Style and Size on page 172 • Vertical Offset on page 173 Additional Parameters • Bar Width Reduction on page 174 • Device Compensation on page 174 • Magnification on page 174 • Height on page 175 • Snap Bars to Output Resolution on page 178 • Box on page 181 UPC-E About this Barcode... UPC-E is an abbreviated version of UPC-A, for use on smaller packages. It is a numeric barcode of up to eight digits. You can also directly enter the 12-digit code of UPC-A codes that can be represented in 8 digits. 168 DeskPack Advanced Parameters General Parameters • Rotation on page 170 • Code on page 170 Text Parameters • Add Human Readable Characters on page 171 • Font Family, Style and Size on page 172 • Vertical Offset on page 173 Additional Parameters • Bar Width Reduction on page 174 • Device Compensation on page 174 • Magnification on page 174 • Height on page 175 • Snap Bars to Output Resolution on page 178 • Box on page 181 UPC-SCS About this Barcode... The UPC–SCS (Shipping Container Symbol) barcode is a version of the Interleaved 2 of 5 barcode that has a structure very similar to the Universal Product Code's (UPC) and specific formatting of the human readable interpretation. Parameters General Parameters • Rotation on page 170 • Code on page 170 Text Parameters • Add Human Readable Characters on page 171 169 7 7 DeskPack Advanced • Font Family, Style and Size on page 172 • Vertical Offset on page 173 Additional Parameters • Text Format on page 174 • Bar Width Reduction on page 174 • Device Compensation on page 174 • Magnification on page 174 • Height on page 175 • Snap Bars to Output Resolution on page 178 • Total Height on page 180 • Box on page 181 7.7.3 Barcode Parameters Rotation To rotate your barcode by 90, 180 or 270 degrees, use the Rotation buttons. To rotate it by any other angle, enter that angle in the Rotation field. Code Enter the data to encode in your bar code. Dynamic Barcodes checks that the data you have entered is valid for your chosen Barcode Type. If it isn't, a warning / error will pop up. Code for GS1 Bar Codes When entering data to be encoded in GS1 bar codes, you can either enter Application Identifiers (AI) including the brackets, or you can enter the code without brackets, using FNC1 code at the end of each variable-length element in the data. While entering GS1 data, following remarks should be taken into account: • Do not add the mandatory FNC1 character at the beginning of the data. Dynamic Barcodes will add it automatically. • For GS1 bar codes intended for encoding AI (01) only, AI has to be omitted, i.e. don't enter '01' at the beginning. It doesn't matter if entered with or without brackets. • The Composite Component can be created using the same rules for using brackets and [F1]. It's not necessary to keep the same way of entering the Composite Component and the main code. 170 DeskPack Advanced • If you don't use brackets for entering AI, type [F1] at the end of each variable-length element in the data, to represent a FNC1 terminating character, except when the variable-length element is placed at the end of the whole code. • You don't need to type [F1] at the end of fixed-length elements. • Do not mix using [F1] as terminators of variable AI and entering brackets around the AI. Dynamic Barcodes also checks the validity of the Application Identifiers you enter in the Code and / or in the Composite Component of GS1 bar codes. Composite Component A Composite Component is a 2D symbol placed on top of a GS1 barcode, that encodes extra information (batch number, expiration date...). If you want your barcode to have a Composite Component, enter the (alphanumeric) data to encode in this field. Note: Dynamic Barcodes checks the data you enter for the Composite Component (for example to see if the Application Identifiers you entered are correct), and displays a warning if it is invalid. Add Human Readable Characters This parameter adds “human readable” characters (numeric or alphanumeric characters) under your barcode. It is enabled by default. This is the same barcode with and without human readable characters: 171 7 7 DeskPack Advanced Put on Top This parameter allows you to put the Human Readable Characters above instead of below the barcode bars. Multiple Text Lines Select this parameter if you want the human readable characters to be printed on multiple lines below the barcode. Dynamic Barcodes will start a new line for every element of the barcode data (starting with the Application Identifier). Note: When opening your document in PackEdge, the characters will be placed back on a single line. Light Margin Indicator This parameter adds “<“ and “>” signs (or only “>” depending on the barcode type) at the bottom of your barcode. This indicates the width the barcode should have for optimal reading. Font Family, Style and Size These options can be used to define the font family, style and size to be used for the human readable characters. By choosing [default font], all other Text Parameters are disabled, as the default values are used. 172 DeskPack Advanced Note: If the font used in a bar code is not available when opening the file, Adobe Illustrator will warn about a missing font. You can however only fix the problem using the Dynamic Barcode palette, since Adobe Illustrator's "Find Font" feature can not be used. Alignment When using human readable characters, in combination with custom font settings, you can set text alignment to Left, Center or Right. Vertical Offset This parameter allows you to add extra space between your barcode bars and the human readable characters. Note: When opening your document in PackEdge, the characters will be placed just below the bars again. Use “992” Prod. Family in UPC Enable this parameter to use the special “992” product family in your barcode (for specific offers like discounts on the customer's next purchase or on variable weight items...). Max. Row Width Use this parameter to define how many segments of data (groups of bars encoding several digits) can fit in one row. If the barcode contains more segments, they will be stacked. In the example below, the first barcode has a Max. Row Width of 8 segments. When reducing this to 4 segments, the segments that don't fit in the row width anymore are stacked, forming a second row (second barcode). The GS1 Max Row Width parameter applies to the GS1 Databar Expanded Stacked component of the GS1 U.S. Coupon Interim barcode. 173 7 7 DeskPack Advanced Text Format Choose a text format for the human readable characters of your barcode. For NDC/HRI barcodes, you can chhose a variant of the U.S. National Drug Code. For ITF-14, ITF-16 and UPC-SCS barcodes, you can choose a variant of the Shipping Container Symbol. Bar Width Reduction Use this to adjust the width of barcode bars, in order to compensate for ink bleeding when printing on your substrate. Your printer or customer will usually provide you with the value to use. For example if your printer tells you that the line width will increase by 0.01mm, you should use a Bar Width Reduction value of 0.01 mm. You can enter the Bar Width Reduction in microns, milliinches (“mil”), millimeters or inches. Tip: You can enter a negative value if you want to print thicker and not thinner bars. Device Compensation Use this if your printer gave you a separate device bleed value. This parameter adjusts the bar's width to compensate for bleed caused by the plate or film making process. You can enter the Device Compensation in microns, milliinches (“mil”), millimeters or inches. Note: If you use both a Bar Width Reduction and a Device Compensation value, Dynamic Barcodes will add them to adjust the bar's width. Tip: You can enter a negative value if you want to print thicker and not thinner bars. Magnification Use this parameter to increase or decrease the barcode size proportionally. In the example below, you can see the same barcode at 80%, 100% and 120% magnification. 174 DeskPack Advanced Size Choose to give your PZN barcode a Small, Normal or Large size. Those are predefined sizes for this barcode. The actual Height, Characters per unit, Ratio and Narrow Bar values are shown underneath. By selecting Custom, you can manually edit these four parameters. Height Enter the height to give to your barcode's bars. They need to be tall enough to be read easily by barcode scanners. Code 128 In Dynamic Barcodes, you can create Code 128 barcodes shorter than the minimum height. Dynamic Barcodes will just display a warning, but if you export the document to EPF and open it in PackEdge, PackEdge will extend the barcode to its minimum required height. Bars and Digits For: • • • • • EAN 8 & 13 HIBC 128 and 39 M+S 7, and Marks & Spencer's NDC / HRI UPC-A and UPC-E For the bar codes listed above, the height you enter is the combined height of the bars and the human readable characters). Your barcode needs to be tall enough to be read easily by barcode scanners. Attention: Do not change the Height of the barcode before entering a Magnification value. The Height will change again according to the Magnification factor you define. Characters per unit This parameter allows you to define your barcode's width based on the encoding of (numeric or alphanumeric) characters. You can choose the unit to use: micron, mil (milliinches), mm or inch. For example, choose mm and use 1 Character per unit in the Dynamic Barcodes dialog if you want the bars needed to encode one character to take up 1 mm. 175 7 7 DeskPack Advanced Increase the Characters per unit value to make the barcode narrower, or decrease it to make the barcode wider. For example, if you choose 0.5 Character per unit, the bars needed to encode one character will take up 2 mm. Note: Barcodes like Interleaved 2 of 5 encode two characters together in a group of black and white bars. For these barcodes, Dynamic Barcodes takes half of the group of black and white bars to measure one character. 176 DeskPack Advanced Ratio The Ratio is the factor between the width of the narrow bar and the width of the wide bar in your barcode. For example, enter 3 if you want your wide bar to be three times as wide as your narrow bar. Narrow Bar This parameter determines the width of the narrowest bar of your barcode (and affects the width of your barcode proportionally). For GS1 barcodes, this affects the size (height and width) of your barcode proportionally. Wide Bar This parameter determines the width of the widest bar of your barcode. Gap Enter the width of the white space between the bars. Note: The Ratio influences the Gap size: increasing the Ratio also increases the Gap size. Vertical alignment Dynamic Barcodes allows you to resize either the UPC-A or the GS1 Databar Expanded Stacked coupon barcode, so they are aligned vertically with each other. You can choose: • None to keep the original size of both the UPC and the GS1 barcodes, 177 7 7 DeskPack Advanced • Resize UPC to GS1 to resize the UPC barcode so it has the same height as the GS1 barcode, • Resize GS1 to UPC to resize the GS1 barcode so it has the same height as the UPC barcode. Snap Bars to Output Resolution Use this to adjust the barcode size parameters (Bar Width Reduction, Device Compensation and Magnification) so that the bars' width and height take up a complete number of pixels or dots. Enable Snap Bars to Output Resolution and enter the resolution you will use to print your barcode in ppi. Decimal Input Use this parameter to change the type of data you can enter in the Code field. • Disable it to enter the data to encode in binary format. • Enable it to enter the data in decimal instead of binary format. 178 DeskPack Advanced Note: When using binary format for the Laetus Pharma Code/CLF-8 barcode data, you need to use a special "Pharma" binary format. To convert a decimal number into a Pharma binary number, do the following: 1. Add 1 to your decimal number. 2. Convert the result to a binary number using a regular binary conversion algorithm. 3. Remove the first digit (which is 1). You now have your Pharma binary input for the Laetus Pharma Code/CLF-8 barcode. For example, you want to encode the number 3. 1. 3+1=4 2. 4 in binary is 100. 3. Without the first digit, it's 00. Enter 00 in the Code field of your Laetus Pharma Code/CLF-8 barcode. Add Check Digit Use this parameter to add a check digit to your barcode data. Note: Code 39 doesn't usually contain a check digit but it can be required in some cases. Symbol Type Choose the number of cells to use for your barcode (in the format “horizontal cells x vertical cells”). Note: If the number of cells you choose for your symbol is too small to encode the data you entered in Code, Dynamic Barcodes will display an error. You can choose Best Fit to make Dynamic Barcodes automatically adapt the number of cells to the amount of data you entered in Code. Cell Size Enter the size you want to give to each cell of the symbol. This affects the size of the whole symbol. The unit used is the one you chose as Illustrator's General unit in the Units & Display Performance Preferences. In the example below, the first symbol has a 1 mm cell size (cells sides are 1 mm), and the second one a 2 mm cell size. 179 7 7 DeskPack Advanced Width / Total Height The Width and Total Height parameters depend on the Cell Size and the number of cells used for the symbol (Symbol Type). In the example below, a symbol of 10 x 10 cells where each cell is 3 mm gives a Width and Total Height of 30 x 30 mm. Total Height Enter the total height you want to give to your barcode. This is the combined height of the bars, the human readable characters and the box. If your barcode doesn't contain human readable characters or a box, the Total Height is the same as the bars' Height. Smax / Smin Use these parameters to define the width of the printability gauges (“H” marks) either side of your barcode. Smax defines the width of the left “H”, Smin defines the width of the right “H”. Enter 0 in both fields if you don't want printability gauges. In the example below, the top barcode has a value of 0 for both Smax and Smin, the middle one has a value of 4 and the bottom one has a value of 8 (the maximum). 180 DeskPack Advanced Box Use this parameter to create an opaque white box under your barcode. Note: For ITF, UCP and PDF417 bar codes, the box will be transparent, with bearer bars around it. Use the Top, Bottom, Left and Right fields to add a white margin around your barcode and make the box bigger. 181 7 7 DeskPack Advanced By default, Dynamic Barcodes links the four margins' values so that when you change one of them, the other ones are updated automatically. If you want to change them independently, click the link symbol to make it look detached . 7.8 Barcode Parameters from the Job Folder Automation Engine stores information related to the printing jobs within the Job Folder. Each Job Folder can hold various job-related technical information, including barcode parameters. The following barcode parameters can be set in Automation Engine Pilot: Parameter Note Link Type The type of barcode. You can't have two different bar codes of the same type in one job. Sub Type The size of the symbol for Datamatrix barcodes. Symbol Type on page 179 Code The encoded value including check digits. Code on page 170 Composite Code For barcodes with a Composite Component mainly GS1 Databar codes Composite Component on page 171 Output Resolution Snap Bars to Output Resolution on page 178 Bar Width Reduction Bar Width Reduction on page 174 Device Compensation Device Compensation on page 174 Narrow Bar Main size parameter for Code128, Int2of5 and GS1 Databar barcodes Narrow Bar on page 177 Magnification Main proportional size parameter for EAN and UPC based barcodes Magnification on page 174 Ratio Used for Int2of5 barcodes Ratio on page 177 Important: Automation Engine does not check the parameters. All listed parameters are available for all barcode types, even if they are not valid for the given barcode type. Make sure you're entering the valid inputs, including a correct Code with its check digit. 182 DeskPack Advanced Note: It is not necessary to have the parameters already set on the Job Setup when creating barcodes: as soon as the Job Setup contains the settings for connected barcodes, these barcode parameters will be applied. This allows you to create templates or placeholders before the actual data (code for the barcode, etc) is available. 7.8.1 Connecting to a Job Folder In order to take parameters from an Automation Engine Job Folder, you need to be connected to an Automation Engine, and open the file from the Automation Engine Job Folder. For easy locating the file on the server, you can use File > Job Folder > Open from Job folder For more information on how to connect to Automation Engine, and on opening from a Job Folder, we refer to the Esko DataExchange documentation. See http://help.esko.com/products/Esko%20Data %20Exchange%20for%20Adobe%20Illustrator 7.8.2 Connect Dynamic Barcodes to Job Setup To use the Barcode properties from the Job Folder, enable the Get Properties from Job Setup. When enabled, the icon on the right will indicate the status: • Gray: the feature is disabled • Green: the connection is established 183 7 7 DeskPack Advanced • Red: the file is not in a Job Folder, or the connection is down. 7.8.3 Use Barcode parameters from Job Setup To use the barcode parameters from Job Setup, select a barcode type from the Barcode Type list that is defined in the Job setup. You can recognize these barcode types by the green icon in front. As soon as you select one of the barcode types defined in the Job Setup, all parameters that are defined in the job setup will be entered (and no longer be editable), indicated by the same green icon. 184 DeskPack Advanced In the example above, only the Code is defined in the Job Setup. All other parameters can be entered freely. 7.8.4 Updating barcode parameters from Job Setup If a barcode is connected to the Job Setup, any changes to the barcode parameters in the Job Setup, whether it is a changed parameter or a newly added parameter, will automatically and immediately be taken into account in Dynamic Barcodes. When opening a file, all barcodes with the Get Properties from Job Setup option enabled will be updated automatically If a barcode type is removed from the Job Setup, the corresponding barcodes in the job will no longer be connected, so the Get Properties from Job Setup option is disabled. A barcode will also be disconnected and the Get Properties from Job Setup option will be disabled in case the barcode parameters in the Job Setup are invalid for the given barcode type. You will need to change the parameters in the Job Setup. Note that after correcting the parameters, you need to manually reconnect the barcode by enabling Get Properties from Job Setup. 185 7 8 DeskPack Advanced 8. Dynamic Marks 8.1 Copyright Notice © Copyright 2015 Esko Software BVBA, Gent, Belgium All rights reserved. This material, information and instructions for use contained herein are the property of Esko Software BVBA. The material, information and instructions are provided on an AS IS basis without warranty of any kind. There are no warranties granted or extended by this document. Furthermore Esko Software BVBA does not warrant, guarantee or make any representations regarding the use, or the results of the use of the software or the information contained herein. Esko Software BVBA shall not be liable for any direct, indirect, consequential or incidental damages arising out of the use or inability to use the software or the information contained herein. The information contained herein is subject to change without notice. Revisions may be issued from time to time to advise of such changes and/or additions. No part of this document may be reproduced, stored in a data base or retrieval system, or published, in any form or in any way, electronically, mechanically, by print, photoprint, microfilm or any other means without prior written permission from Esko Software BVBA. This document supersedes all previous dated versions. ® PANTONE , PantoneLIVE and other Pantone trademarks are the property of Pantone LLC. All other trademarks or registered trademarks are the property of their respective owners. Pantone is a wholly owned subsidiary of X-Rite, Incorporated. © Pantone LLC, 2015. All rights reserved. This software is based in part on the work of the Independent JPEG Group. Portions of this software are copyright © 1996-2002 The FreeType Project (www.freetype.org). All rights reserved. Portions of this software are copyright 2006 Feeling Software, copyright 2005-2006 Autodesk Media Entertainment. Portions of this software are copyright ©1998-2003 Daniel Veillard. All rights reserved. Portions of this software are copyright ©1999-2006 The Botan Project. All rights reserved. Part of the software embedded in this product is gSOAP software. Portions created by gSOAP are Copyright ©2001-2004 Robert A. van Engelen, Genivia inc. All rights reserved. Portions of this software are copyright ©1998-2008 The OpenSSL Project and ©1995-1998 Eric Young ([email protected]). All rights reserved. This product includes software developed by the Apache Software Foundation (http:// www.apache.org/). Adobe, the Adobe logo, Acrobat, the Acrobat logo, Adobe Creative Suite, Illustrator, InDesign, PDF, Photoshop, PostScript, XMP and the Powered by XMP logo are either registered trademarks or trademarks of Adobe Systems Incorporated in the United States and/or other countries. Microsoft and the Microsoft logo are registered trademarks of Microsoft Corporation in the United States and other countries. SolidWorks is a registered trademark of SolidWorks Corporation. 186 DeskPack Advanced Portions of this software are owned by Spatial Corp. 1986 2003. All Rights Reserved. JDF and the JDF logo are trademarks of the CIP4 Organisation. Copyright 2001 The International Cooperation for the Integration of Processes in Prepress, Press and Postpress (CIP4). All rights reserved. The Esko software contains the RSA Data Security, Inc. MD5 Message-Digest Algorithm. Java and all Java-based trademarks and logos are trademarks or registered trademarks of Sun Microsystems in the U.S. and other countries. Part of this software uses technology by BestTM Color Technology (EFI). EFI and Bestcolor are registered trademarks of Electronics For Imaging GmbH in the U.S. Patent and Trademark Office. Contains PowerNest library Copyrighted and Licensed by Alma, 2005 – 2007. All other product names are trademarks or registered trademarks of their respective owners. Correspondence regarding this publication should be forwarded to: Esko Software BVBA Kortrijksesteenweg 1095 B – 9051 Gent [email protected] 8.2 Getting started Using the Dynamic Marks plugin, you can create sets of marks, add them in a document, and have full control over these marks. 8.2.1 Creating a first Mark Set 1. Open a file in Illustrator. Create some objects you want to use as marks. 2. Go to Window > Esko > Dynamic Marks > Dynamic Marks to open the Dynamic Marks panel. 3. Click Create a Mark Set to start a new Mark Set. 187 8 8 DeskPack Advanced Note: This step is optional. If no Mark Set is present, you can also immediately start adding marks (see step 4), a new Mark Set will be created automatically. 4. You can add marks in two ways: • Select the objects you want to use as mark one by one, and click the Add Selected Art as Mark button • Click the Add Standard Mark button to add a standard mark to the set. 5. From the fly-out menu, select Save mark set Note: You can only save a Mark set if the Illustrator file is saved. If not, you will be prompted to do so before saving the Mark Set 8.3 The Dynamic Marks palette In the Dynamic Marks palette, you can manage the marks in a set. The palette will show the name of the latest loaded or saved mark set, and all the marks in the set. The icon in front of the mark name will show the type of mark: a standard mark, text, an object, ... In the palette, you can • change the name of a Mark by double-clicking it • • • 188 select and zoom in on a Mark, by clicking the button add the selected artwork as a Mark, by clicking the button Adding objects as Mark on page 190 add a Standard Mark, by clicking the button Mark on page 189 or from the fly-out menu or from the fly-out menu. See or from the fly-out menu. See Adding a Standard DeskPack Advanced • remove the selected Mark, by clicking the button or from the fly-out menu. Note: Removing a Mark will remove the entry in the Mark Set as well as the actual object. • expand a mark, by selecting the function in the fly-out menu. Expanding a mark replaces the Dynamic Mark by a normal object. • change the order of the Marks by clicking and dragging. • If the corresponding objects are in the same layer in the Layers menu, their order will be changed the same way. • If you change the order in the Layers palette, the Marks in the Dynamic Marks palette will change accordingly Note that the Marks list shows the topmost Mark at the bottom of the list, while the Layers palette works the other way around. Note: Same as in Adobe Illustrator's Layer palette, there are two different types of selecting in the Dynamic Marks palette: • If you click the name, the Mark is selected in a blue bar, but the actual art is not selected in Adobe Illustrator. This selection is used for Dynamic Mark palette operations (zoom, trash, expand, remove). • If you click at the right side of the row (or if you select the art using the Illustrator select tools), the Mark is showing a colored rectangle, indicating that the actual art is selected in Adobe Illustrator. This selection is used for the Marks Properties. 8.3.1 Adding a Standard Mark You can add one of the predefined Standard Marks to your Mark set: 1. Click the Add Standard Mark button or select Add Standard Mark from the fly-out menu 2. Select the Standard Mark you want to add. 3. Click Add The Standard Mark will be added to the Mark Set, and in the current document. You can change its properties in the Dynamic Marks Properties palette. See Dynamic Mark Properties on page 190 The Standard Marks currently available are: • • • • • • Cut Mark Bearer Bars Gradation Strip Grid Marks Corner Marks Color Patches For more information on the properties for the Standard Marks, see Specific Mark Properties on page 194 189 8 8 DeskPack Advanced 8.3.2 Adding objects as Mark You can add existing objects as a Mark to your set. 1. Select the object you want to use as a mark 2. Click the Add Selected Art as Mark button fly-out menu. . or select Add Selected Art as Mark from the The new Mark will appear in the Dynamic Marks palette. You can change its properties in the Dynamic Marks Properties palette. See Dynamic Mark Properties on page 190 Note: If you select multiple objects, these objects will be grouped and added as one single mark in your set. Note: You can not create a Mark from any linked image. 8.4 Dynamic Mark Properties You can open the Dynamic Mark Properties by choosing Window > Esko > Dynamic Marks > Dynamic Mark Properties or by choosing Open Properties Palette from the flyout menu of the Dynamic Marks palette. 8.4.1 Position The position of a Mark is based on 3 settings: Attach to The position of the Mark can be based on • Any page box: Media Box, Crop Box, Bleed Box, Trim Box or Art Box 190 DeskPack Advanced Note: • a Page Box that is not defined in the file, will be greyed out • If you load a Marks set that uses a page box not defined in the current file, the Trim Box is used instead, and a warning is shown • You can't delete a Page Box if there 's a mark attached to it. • another Dynamic Mark • a PowerLayout Repetition, such as "PowerLayout Grid 1" • Named Art Named Art is any art in your Illustrator document, that you gave a name in the Layers palette: browse to the object you want to name in the Layers palette, double click the default name (eg. <path>) and enter a name. When selecting Named Art..., you get a separate dialog, in which you can either type the name of the Named Art you want to use, or select it from the dropdown at the right. Once Named Art has been used, it remains available in the Attach To dropdown. Named Art is only possible on objects, not on groups. Named Art can't be hidden or locked. Note: Standard Marks will be automatically attached to a currently selected PowerLayout Standalone grid or another selected Dynamic Mark. If no grid or Dynamic Mark is selected, the Standard Mark is attached to the Trim Box. A PowerLayout Standalone grid is a Step and Repeat of a single file or object(s), generated by the PowerLayout Standalone plug-in. If such a grid is available in the document, you can select its name in the dropdown. For more information, see the PowerLayout Standalone documentation. Positioning The way the Mark is attached, can be chosen by clicking and dragging the blue square (representing the Mark) to the desired position on the grey square (representing the Attach To reference). Each square has 9 reference points (top left center and right, middle left center and right, and bottom left center and right), so you have 81 different ways of positioning the mark. This setting is not available for Bearer Bars and for Cut Marks. In the example underneath, the top center of the (bounding box of the) mark will be placed on the left bottom corner of the (bounding box) of the reference defined in the Attach to field. Note: If you create a Mark from an existing object, the Positioning settings (the blue rectangle) will be automatically set, using the smallest offset possible while keeping the object at the same location. 191 8 8 DeskPack Advanced Offset In the offset fields, you can move the mark based on the defined position. The direction of the offset (up, down, left or right) depends on the positioning, and is shown by the arrows. Note: You can also manually move Marks. In that case, the offset will automatically adjust to the new location. The other settings (Attach To and Positioning) will NOT change. Repeat For custom marks, you can use the Repeat buttons, to choose if the mark should be repeated or not. From left to right: • No repeat • Repeat on all 4 sides. The positions of the marks are rotated 90º around the center of the Attach To object. Examples: • Repeated horizontally. The positions of the marks are mirrored over the vertical center line. Examples: • Repeated vertically. The positions of the marks are mirrored over the horizontal center line. Examples: 192 DeskPack Advanced Note: For vertical and horizontal repeat, the position of the marks is mirrored, but the actual marks are rotated 180 degrees. 8.4.2 Color The color of a mark can be one of these settings: Registration The mark will be colored with 100% of every ink used in the document. If you change the tint to e.g. 42%, the mark will get 42% of every ink used in the document. Changing the inks in the document can change the color of the mark. Technical inks are not used in the mark. Note: If you manually change the color of a mark set to Registration, its color setting will change to "Static" (see below), using the newly set color. Static If color is set to "Static", the current color is stored, based on the actual inks. The color of the mark will not change if the order of the ink list is changed. Note: When placed on an existing document, "Static" marks are the only marks that affect the ink list: the inks used in the mark will be added if necessary. Dynamic If color is set to "Dynamic", the current color is stored, but based on the ink positions in the Ink Manager, and not the actual inks. For example, if the first ink is Cyan, a 100% cyan mark is stored as "100% of the first ink". If the first ink is different (by changing the ink order, or by placing the mark on a different file), the mark will become 100% of the first ink. Note: If the ink list in the document changes after adding the marks, you must click Update Ink List in the Ink Manager for the marks to adjust to the updated ink list. Darkest The mark will be colored with 100% of the darkest ink used in the document. You can't change the percentage for "Darkest" ink, it will always be 100%. Changing the inks in the document can change the color of the mark. Technical inks are not used in the mark. Note: If you manually change the color of a mark set to Darkest, the color will change back to the darkest ink at the next mark update. 193 8 8 DeskPack Advanced Fill / Stroke For custom marks and for Color Patch marks, you can define both the Fill and the Stroke Color. For Stroke, you have an extra option Same as fill Defaults Every Dynamic Mark has a default color attribute: Mark Type Custom mark (plain object) Cut Mark Text Image Mark Dynamic Objects (Barcode, Panel, Table) Bearer Bar Gradation Strip Grid Marks Corner Marks Color Patch Available Color Options all* Registration, Darkest, Static all Static, Dynamic** all Default Dynamic Darkest Dynamic Static Static all No Color Options Registration, Darkest, Static Registration, Darkest, Static only applicable for stroke: all Registration not applicable Registration Registration same as fill (*): A Custom mark created from a mesh or gradient object will always have color attribute "Static". This can't be changed. (**): An Image Mark will always be static, except for monochromatic images, which could be dynamic as well. Note: A Gradation Strip doesn't allow setting Color options. A Gradation Strip always uses every ink, except for technical inks. Inks When using Dynamic color, you can choose what inks to include: All inks, only technical inks or only printing inks. For any other color option, you can't change the drop down: for Static color and Registration it is fixed at "All", while for "Darkest" it is fixed at "Only Printing". 8.4.3 Specific Mark Properties Standard Marks have, beside Position and Color, some specific properties. Also Text Marks have specific properties, allowing to create dynamic Text Marks. Cut Mark Properties Cut Marks are created from a symbol named "CutMark", and are by default 0,1mm wide and 10mm long. 194 DeskPack Advanced Position: Cut Marks will be automatically attached to a currently selected PowerLayout Standalone grid or another selected Dynamic Mark. If no grid or Dynamic Mark is selected, the Cut Mark is attached to the Trim Box. Color: Cut Marks are by default in "Darkest" color. Offset: allows to define the offset for the Cut Marks. A positive offset will move the Cut Marks to the outside. Symbol: allows to change the symbol used for the Cut Mark. See Changing the Symbol on page 201, Bearer Bars Properties Adding a Bearer Bars mark will create two bars, one on each side, left and right (default) or top and bottom. The bars will automatically take the size (vertical or horizontal) of the "Attach" selection. 195 8 8 DeskPack Advanced Position: Bearer Bars will be automatically attached to a currently selected PowerLayout Standalone grid or another selected Dynamic Mark. If no grid or Dynamic Mark is selected, the Bearer Bars are attached to the Trim Box. If the Show on Both Sides option is selected, you will get a Bearer Bar on both sides (top and bottom, or left and right). By positioning the blue rectangles, you can choose between a vertical or horizontal orientation. Color: Bearer Bars are by default in Registration color. Width: The width of the Bearer Bar. Extend: allows to extend the Bearer Bar on both size. Entering e.g. +5mm will extend the Bearer Bar by 5 mm on both ends. Offset defines the distance between the Attach to object and the Bearer Bars. Gradation Strip Properties Gradation Strips are created from a symbol named "GradationStrip", and are by default 3 rectangles of 5 x 5mm, horizontally, colored 40%, 80% and 100%, one strip per ink. Position: Gradation Strips will be automatically attached to a currently selected PowerLayout Standalone grid or another selected Dynamic Mark. If no grid or Dynamic Mark is selected, the Gradation Strip is attached to the Trim Box. If you change the Positioning setting (the blue rectangle), the gradation strip will rotate automatically based on the position of the blue rectangle. Width: The width can be set to "One Strip per Ink" or to "Repeat to Fit". Symbol: allows to change the symbol used for the Gradation Strip Mark. See Changing the Symbol on page 201, You can use any type of art in the symbol, but only paths and compound paths will be colored. If you will use any text in your Gradation Strip symbol, it will be automatically colored with darkest ink. If you change the default Gradation Strip symbol, the default position will be based on the size of the symbol. If the width of the symbol is bigger than its height, the Gradation Strip will be created horizontally by default. If the height is bigger, the Gradation Strip will be created vertically by default. 196 DeskPack Advanced Flip: when set to "Normal", the gradation is built from left to right, when set to "Reverted", the gradation strip is built from right to left. Grid Mark Properties Grid Marks are created from a symbol named "GridMark", and are by default a rectangle of 5 x 5mm, in Registration color. Position: Grid Marks will be automatically attached to a currently selected PowerLayout Standalone grid. If no grid is selected, you will get an error message. Mark Positions & Copies: Using the Where buttons, you can define where you want the Grid Marks: • • • • • • on the left side of the Repeat on the right side of the Repeat on top of the Repeat below the Repeat in between the columns in between the rows. Note: The "in between" options can not be used in combination with stagger. If you enable stagger while grid marks are set to "in between", or if you load a mark set containing such a mark, the grid marks will be placed at the side, and a warning will be given. 197 8 8 DeskPack Advanced For the Mark Position, you can (besides the normal Position settings) set the Reference. The Reference defines what cell or column to use as a reference:. You can set the Reference to Outer Left Cell or Outer Right Cell, or to Outer Left Column or Outer Right Column. If the Grid Marks are placed on the top or bottom of the repeat, the options become top/bottom instead of left/right, and Row instead of Column. If a Column is used, a single Grid Mark is placed, using the column as reference. In case you use a Cell as Reference, you can choose to Repeat the grid mark every Row (or Column), every 2 rows, ect... The examples underneath shows a 5 by 5 repeat with staggering. The Position is always centered at the left side. 198 Outer Left Column: Outer Right Column: Outer Left Cell, no repeat: Outer Right Cell, no repeat: DeskPack Advanced Outer Left Cell, repeat every 1 rows: Outer Left Cell, repeat every 2 rows: Symbol: allows to change the symbol used for the Gradation Strip Mark. See Changing the Symbol on page 201. White Underprint: see White Underprint on page 212 Corner Mark Properties Corner Marks are created from a symbol named "CornerMark". Bounding Box Corners or Repetition Corners: 199 8 8 DeskPack Advanced Using the buttons, you can define if you want corner marks on the bounding box of the selected Attach To area, or on the corners of every one-up. This option is only available if you attached the corner mark to a Repeat Grid. Set Symbol: allows to change the symbol used for the Gradation Strip Mark. See Changing the Symbol on page 201. Offset allows to define the offset between the corner and the corner mark. If the lock is enabled, vertical and horizontal offset are kept the same. If the lock is disabled, you can enter different values for vertical and horizontal offset. If an offset of 0mm is used (in the image underneath on the left), the bounding box of the corner mark is placed on the outside of the selected page box. The page box is shown in red, the corner mark in black and the bounding box in blue. In the image on the right, the default offset of -8mm is used. You can see the Corner Mark being moved 8 mm to the inside, based on the original position. Since the default symbol is 10 mm by 10mm, this default setting places the corner mark at 2 mm to the outside of the selected page box. Color Patch Properties Color Patch marks are created from a symbol named "ColorPatch". 200 DeskPack Advanced Set Symbol: allows to change the symbol used for the Color Patch Mark. See Changing the Symbol on page 201. A Color Patch mark is dynamically colored in one ink. The Index defines the ink to use, based on the ink position in the Ink Manager. You can however define a different color for the text and for the stroke. The number of text fields depends on the number of text fields in the symbol. When using the default symbol, a Color Patch contains 3 text fields, set to the short ink name, the ruling and angle, and the index. Note: When you create a symbol for Color Patch using exact the same variable names (case sensitive), Dynamic Marks will automatically use these variables. This way, you can quickly create a Color Patch symbol with working variable text fields. Changing the Symbol You can change the Symbol used for a Standard Mark in the Dynamic Mark Properties, by clicking the Set Symbol button, and selecting the desired Symbol from the list. To change or add Symbols, 1. In the Dynamic Marks palette, select Open Symbol Library from the fly-out menu The file DynamicMarks.ai (CS5) or DynamicMarks_CS6.ai (CS6) will be opened 2. Open the Illustrator Symbol Library by choosing Window > Symbols and use the Illustrator tools to add, edit, remove, duplicate, ... the symbols defined in the file. 3. Save and close the DynamicMarks file The new and modified symbols will now be available when clicking Set Symbol in the Dynamic Mark Properties. 201 8 8 DeskPack Advanced Text Mark properties A Text Mark is a Custom Mark created from a text object. Text Marks can consist of static and dynamic text. 1. Create a text object, using the font and text settings you want to use, and add it as a Custom Mark. For more info on adding obejcts as Mark, see Adding objects as Mark on page 190 2. Open the Dynamic Mark Properties palette, by choosing Window > Esko > Dynamic Marks > Dynamic Mark Properties The existing text is static, which means it won't change when you use the Mark into another document, or if the document changes. You can make all or part of the text dynamic, to have it change with every document you use your mark into. Note: If you want to have some static text, just leave that part of the text as it is (or type in new text) in the Text area. 3. To get dynamic text, you need to insert dynamic fields. Place your cursor where you want the field to be, or select the text to replace with a field, and click the Insert / Modify ... button. 4. In the Insert Field dialog that opens, choose the fields to insert: 202 DeskPack Advanced a) Select Local Variables to select variables from the local file, or Server Variables to use SmartNames from the Automation Engine server. In that case, all Database queries defined on the server will be available, as well as all job and product parameters. b) choose a field Category, for example Barcodes, Date & Time... c) in that Category, choose the Field you want to use (see Categories and Types on page 203 for a list of available categories and fields), d) if applicable, choose the Format to use for your chosen Field (see Formatting Dynamic Fields on page 207 for details), Note: The Preview line shows how the field will be resolved in the current document. e) when you are satisfied with how your field will look like, click OK. The dynamic parts of a text object will appear between square brackets. White Underprint allows to add White Underprint to your Mark. See White Underprint on page 212 Categories and Types Local Variables Barcodes • Number of Barcodes • Barcode Type • Barcode Code 203 8 8 DeskPack Advanced • • • • Date & Time Document File Info (XMP) Inks Links System 204 Bar Width Reduction Barcode Magnification Barcode Device Compensation Barcode Narrow Bar • Date • Time • Date and Time • • • • • • • • • • • File Name Fonts Layer Names CMYK Profile RGB Profile Color Mode Trim Box Crop Box Bleed Box Media Box Art Box • • • • Description Author Document Title Author Title • • • • • • • • • • • Number of Inks Number of Technical Inks Ink Names Technical Ink Names Short Ink Names Abbreviated Ink Names Ink Types Ink Dotshapes Ink Angles Ink Rulings Printing Method • Placed Files • XML Content Files • Structural Design File • • • • • • Illustrator Version Creative Suite Version OS Type OS Version Short User Name Full User Name DeskPack Advanced Server Variables File Info Job Info • • • • • • Extension of File File File Type First Folder of File Folder of File Folder of Input • • • • • • • • • • • • • • • • • • • • • • • • • • • • • • • • • • • • • • • • Job Name Order ID Sub Order ID Description Due Date Project ID Last Actor Job URL Category Category2 Category3 Category4 Category5 Category6 Category7 Customer Ref CSR CSR Email Customer ID Customer Name Customer Description Due Day Due Time Job Container Name Job Container URL Job CT URL Job ID Name of Folder of Job JI Legacy Job (JDF) JI Originator (JDF) PS Printer Name PS Printer Name (JDF) Job Parameters Number of Barcodes Barcode Type Barcode Code Bar Width Reduction Barcode Magnification Barcode Device Compensation Barcode Narrow Bar 205 8 8 DeskPack Advanced • • • • • • • • • • Global Misc Path Info Product Info Job Barcodes 206 Number of Inks Number of Technical Inks Ink Names Technical Ink Names Short Ink Names Ink Types Ink Dotshapes Ink Angles Ink Rulings Ink Printing Methods <user defined smart names> • Server • • • • File URL Job Temp URL URL Folder of Input URL of Input • • • • • • • • • • • • • • • • • Customer's Product Reference Product Amount Product Custom Field 1 Product Custom Field 2 Product Custom Field 3 Product Customer Description Product Customer ID Product Customer Name Product Description Product ID Product Name Product Part Custom Field 1 Product Part Custom Field 2 Product Part Custom Field 3 Product Part Datazone Product Part Name Product Part Status • • • • • • • • • • • • 2of5 Bobst CLF8 Codabar Code 39 Code 128 Code 39 Extended Data Matrix ECC 200 EAN 8 EAN 13 GS1 128 GS1 Databar Omnidirectional DeskPack Advanced • • • • • • • • • • • • • • • • • • • • • • • • • • • • • • GS1 Databar Expanded GS1 Databar Expanded Stacked GS1 Databar Limited GS1 Databar Stacked GS1 Databar Stacked Omnidirectional GS1 Databar Truncated GS1 Datamatrix GS1 US Coupon Interim HIBC-39 HIBC-128 ITF-14 ITF-16 Int. 2of5 Kurandt Laetus Pharma MS7 MSI Marks and Spencer NDC-HRI PDF417 MicroPDF417 Plessey PZN PZN8 Paraf Italy QR MicroQR UPC-A UPC-E UPC-SCS Formatting Dynamic Fields You can format certain fields so they look a certain way (for example, have the date in European or American format). You can use predefined formats or create custom formats. You can also choose to use a different format for each field, or the same format for all fields. Using an Existing Format • You can choose an existing format to apply to your field in the Format list. For example, use [name][ext] to display the file name and extension when using the File Name field. 207 8 8 DeskPack Advanced Tip: Hover over to get more information about the different formats. Defining a Custom Format To define your own field format: 1. Choose Custom in the format list. 2. 208 Define your format in the box below (using the predefined formats and the information under for help). DeskPack Advanced Note: • The items in square brackets, like [major], are dynamic, the rest of the text is static. • Use the Enter key to get a new line. 3. Check how your format resolves for the current file in the Preview line. 4. Click OK when you are satisfied. Repeating the Format for All Items If the field you want to use can have several values (e.g. Fonts, Ink Names, Placed Files...), you can put them all in one dynamic object. You can also set the same format for all those values at once. After choosing an existing format or defining a custom one: 1. Select Repeat format for all items. 2. Choose the Separator you want to use between the values (Comma, Space...). 209 8 8 DeskPack Advanced Note: You can also specify your own separator by typing it directly in the Separator list. 3. When you are satisfied with what you see in the Preview, click OK. Reflow text If you create a custom mark based on text in a text frame, resizing using standard transform tools will resize the text "as is" instead of reflowing the text inside the resized text box. 210 DeskPack Advanced If the Reflow Text option is enabled, resizing using standard transform tools will resize the text box, and the text will reflow inside the resized text box. Barcode Mark properties A Barcode Mark is a Custom Mark created from a Barcode object. For more information on creating barcodes, please refer to the Dynamic Barcodes documentation. 1. Create a barcode, using the barcode type and settings you want to use, and add it as a Custom Mark. For more info on adding obejcts as Mark, see Adding objects as Mark on page 190 2. Open the Dynamic Mark Properties palette, by choosing Window > Esko > Dynamic Marks > Dynamic Mark Properties The existing Barcode is static, which means it won't change when you use the Mark into another document, or if the document changes. You can make all or part of the code dynamic, to have it change with every document you use your mark into. 211 8 8 DeskPack Advanced 3. To get a dynamic barcode, you need to insert dynamic fields. Place your cursor where you want the field to be, or select the text to replace with a field, and click the Insert / Modify ... button. 4. In the Insert Field dialog that opens, choose the fields to insert: a) choose a field Category, for example Barcodes, Date & Time... b) in that Category, choose the Field you want to use (see Categories and Types on page 203 for a list of available categories and fields), c) if applicable, choose the Format to use for your chosen Field (see Formatting Dynamic Fields on page 207 for details), Note: The Preview line shows how the field will be resolved in the current document. d) when you are satisfied with how your field will look like, click OK. The dynamic parts of a barcode will appear between square brackets. Note: Only the barcode's code can be changed after making. You can not change the barcode type or other settings after creating a Mark from a bar code. To change these settings, you have to delete the Mark and create a new one. White Underprint allows to add White Underprint to your Mark. See White Underprint on page 212 White Underprint White Underprint allows you to create a white background underneath the selected marks. This white background can be necessary when printing on transparent or metal material. White Underprint is available for Text Marks, Barcode Marks and Grid Marks 212 DeskPack Advanced White Underprint Object White Underprint objects will be created in a top-level "White Underprint" layer, and will be put in overprint. The White Underprint object will be • a solid rectangle, using the bounding box of a Text Mark • a solid rectangle, using the bounding box of a Barcode Mark • a solid rectangle, using the bounding box of a Grid Mark The Add Bar option, available for Grid Marks, will stretch the White Underprint over the full size of the Media Box (or Trim Box if no Media Box is defined). • For vertical grid marks, the White Underprint object will be a vertical bar, using the width of the grid mark, and the height of the Media Box • For horizontal grid marks, the White Underprint object will be a horizontal bar, using the height of the grid mark, and the width of the Media Box If the Mark is modified, deleted or expanded, the White Underprint will also be modified, deleted or expanded. White Underprint Ink The Ink used for White Underprint on Dynamic Marks can be defined by clicking the Ink Settings button, and entering the name of the Ink to be used for White Underprint. In case the defined ink doesn't exist yet, a new spot color will be added to the swatches, using the Ink name and the Color patch. When the name of an existing swatch is entered, this ink will be used for White Underprint. Note: White Underprint can only use Spot Colors. If an existing swatch name is entered, and the swatch is not a spot color, a warning will be generated: "A swatch by this name already exists but is not defined as a Spot Color". If you change the White Underprint ink, all White Underprint objects on Dynamic Marks in the open document will be changed as well. The White Underprint ink definition is saved in the Mark Set. If you load a Mark Set containing a different White Underprint ink definition as in the open document, you can choose if you want to keep your White Underprint ink, or if you want to load the White Underprint ink definition from the Mark Set. 8.5 Mark Sets When no mark set is loaded, you get the option to load a mark set, or to create a new set. From the Fly-out menu of the Dynamic Marks palette, you can • Load a Mark Set • Save the current Mark Set • Delete the current Mark Set 213 8 8 DeskPack Advanced • Manage Mark Sets 8.5.1 Load Mark Set To load a Mark Set: 1. In the Fly-out menu of the Dynamic Marks palette, select Load Mark Set The Load dialog will show the Esko Default Mark Sets, and Mark Sets saved at the location defined in the Dynamic Mark Preferences. See Esko Mark Sets on page 217 and Dynamic Marks Preferences on page 216 Note: Since Mark Sets are regular .ai documents, the list will show all Adobe Illustrator files at the defined location. When loading an Illustrator file that doesn't contain a Mark Set, nothing will happen. 2. Select a Mark Set from the list, and click Load. Note: If the Mark Set contains a mark with the same name as a mark already in the Dynamic Marks palette, an error message will be given, and the Mark Set will not be loaded. The marks from the loaded Mark Set are added in the Dynamic Marks palette. If you want to replace the current marks with the ones from the loaded Mark Set, you need to select all marks and delete them first. If you load marks with dependencies, the mark will be attached to the object (e.g. PowerLayout Grid or Named Art) with the same name as in the Mark Set file. If no such object exists, you will get an error message and the mark will be attached to the Trim Box. 8.5.2 Save Mark Set To save a Mark Set: 214 DeskPack Advanced 1. In the Fly-out menu of the Dynamic Marks palette, select Save Mark Set The Save dialog will show the Mark Sets already saved at the location defined in the Dynamic Mark Preferences. See Dynamic Marks Preferences on page 216 2. Enter a name for the Mark Set and click Save. If a Mark Set with this name already exists, you will get the option to overwrite it. Note: You can only save a Mark set if the Illustrator file is saved. If not, you will be prompted to do so before saving the Mark Set Mark Sets are saved as simple .ai documents, containing only the objects needed for the Mark Set. Note: All Marks in a set need to have a unique name. If not, an error message is shown, and the Mark Set is not saved. 8.5.3 Delete Mark Set To delete a Mark Set, select Delete Mark Set in the Fly-out menu of the Dynamic Marks palette. The Mark Set, including all Dynamic Marks will be removed from the file. Note: This does not remove a saved (and loaded) Mark Set from disk. To do so, select Manage Mark Sets from the Fly-out menu. See Manage Mark Sets on page 215 8.5.4 Manage Mark Sets To manage your Mark Sets: 1. In the Fly-out menu of the Dynamic Marks palette, select Manage Mark Sets 215 8 8 DeskPack Advanced The Manage Dynamic Mark Set dialog will show the Mark Sets saved at the location defined in the Dynamic Mark Preferences. See Dynamic Marks Preferences on page 216 Note: Since Mark Sets are regular .ai documents, the list will show all Adobe Illustrator files at the defined location. 2. Select a Mark Set from the list, and • Click Rename, enter a new name for the Mark Set, and click Rename to change the name of the Mark Set • Click Delete to remove the Mark Set from the list. The actual Illustrator file will be deleted. This can not be undone. 8.5.5 Export Mark Sets This option can only be used in combination with a DFE Server. 8.5.6 Dynamic Marks Preferences You can open the Dynamic Marks Preferences by choosing Illustrator > Preferences > Esko > Dynamic Marks Preferences on Mac, or Edit > Preferences > Esko > Dynamic Marks Preferences on Windows. 216 DeskPack Advanced In the Dynamic Marks Preferences, you can set the location to save and load Mark Sets. • Default Folder: Mark Sets will be saved to and loaded from the default Esko location. • on Mac OS X: /Users/Shared/EskoArtwork/DynamicMarks/ • on Windows Vista and 7: x:\Users\Public\Documents\EskoArtwork\DynamicMarks \ • on Windows XP: x:\Documents and \EskoArtwork\DynamicMarks\ Settings\All Users\Application Data • Custom Folder: Mark Sets will be saved to and loaded from a custom folder which you can select by clicking the Browse button. 8.5.7 Esko Mark Sets When installing Dynamic Marks, a number of default Mark Sets are installed as well. These sets can not be changed, but you can load one of these sets, change it and save it under a different name. Here is an overview of these Mark Sets: 1 x KAMA A Custom Mark, using these settings: • The mark is a circle of 3.2 mm diameter, and a vertical and horizontal line of 6.5 mm. All lines are 0.15 mm thick. • Attached to the Trim Box • The center of the mark is vertically centered, and 12 mm to the right of the left border of the trim box. • Using Darkest color 1 x Label Row A Grid Mark, using these settings: • attached to PowerLayout Grid 1 217 8 8 DeskPack Advanced • • • • on the right side, with a reference to the outer left cell using a 3mm offset in horizontal direction, 0mm in vertical direction repeat Every 1-up. symbol 10 x 5 mm in Registration color 1 x Sheet A Custom Mark, using these settings: • • • • The mark is a rectangle of 10 by 5 mm. Attached to the Media Box A 3 mm horizontal offset to the upper right part of the Media Box using Registration color 2x Label Row Two Grid Marks, using these settings: • attached to PowerLayout Grid 1 • Right mark is on the right side, Left mark is on the left side, both with a reference to the outer left cell • Right mark is aligned to the right bottom corner, Left mark to the upper left corner • using a 3mm offset in horizontal direction, 0mm in vertical direction • repeat Every 1-up. • symbol 5 x 5 mm in Registration color Mark Set 1 (Esko) A set for maximum 6 inks in the document, units: mm • • • • • • 1 Registration Mark placed on every side a Text Mark with the name of the document a Text Mark with the date a Gradation Strip on the left, with 1 rectangle per ink, colored in 100% a Gradation Strip on the right, with a 40%, 80% and 100% rectangle for every ink. 6 Text Marks, one per ink, with the name of the ink, and colored in 100% of the ink. Mark Set 2 (Esko) A set for maximum 6 inks in the document, units: mm same as Mark Set 1, but with different type of Registration Mark Mark Set 3 (Esko) A set for maximum 4 inks in the document, units: mm • 12 Gallus elements on left and right side of the document Mark Set 4 (Esko) A set for maximum 6 inks in the document, units: mm • Bearer Bars in vertical orientation and attached to the Trim Box • 6 Text Marks, one per ink, with the name of the ink, placed inside the Bearer Bar, and colored with 0,2% tint to knock out the Bearer Bar in the same separation 218 DeskPack Advanced Mark Set 5 (Esko) A set for maximum 12 inks in the document, units: mm • • • • • • • • • • • • • Bearer Bars in vertical orientation and attached to the Trim Box a Gradation Strip on the left, with one circle per ink, colored in 100%. a Gradation Strip on the right, with one circle per ink, colored in 50%. Registration Marks placed on the left and right side. 12 Gallus elements on left and right side of the document a Text Mark with the name of the document, colored in registration a Custom Mark setting a background for the above mentioned Text Mark 12 Text Marks, one per ink, with the name of the ink, and colored in 100% of the ink. a Custom Mark setting a background for the above mentioned Text Marks 12 Text Marks, one per ink, with the current Angle of the ink, and colored in 100% of the ink. 12 Text Marks, one per ink, with the current Ruling of the ink, and colored in 100% of the ink. a Text Mark with the date and time a Text Mark with the name of the author, based on the XMP info 8.6 Dynamic Marks Layer When adding a Dynamic Mark for the first time to a document, a layer named "Dynamic Marks" will be created. Standard Marks are created in the Dynamic Marks layer, Custom Marks are moved to the Dynamic Marks layer. If you rename the Dynamic Marks Layer, all Dynamic Marks created later will still be created in or moved to this layer already containing dynamic marks. Loading a Mark Set If you load a Mark Set, the Dynamic Marks in the set will be placed in the same layer as saved in the set. This means you can have two different layers containing Dynamic Marks at that point. Newly created marks will then be placed in one of those layers. Locking or hiding the Dynamic Marks Layer If the Dynamic Marks layer is locked, you will not be able to add any mark. A message will be shown in the message palette. However, all indirect operations are possible, for example changes in the Ink Manager will change the gradation strip, even if the Dynamic Marks Layer is locked. If the Dynamic Marks layer is invisible, marks will be created / moved in the Dynamic Marks layer, and will immediately turn invisible. 8.7 Dynamic Panels in Dynamic Marks When opening a document containing a Dynamic Panel, you will see those Dynamic Panels in the Dynamic Marks palette. By selecting a Dynamic Info Panel and choosing Convert Panels to Dynamic Marks from the flyout menu, you can convert the selected Dynamic Panel into one or more Dynamic Marks. 219 8 8 DeskPack Advanced • Every text item in the Dynamic Panel is converted to a separate Dynamic Text Mark, using the same variables. • If possible, other panel items with the same color attribute will be grouped and combined in one single mark. • The inks used in the Dynamic Panel are replaced by the corresponding Dynamic Marks color: • • • • • A Dynamic Panel ink will become Dynamic color with mode "Only Printing Inks" A Dynamic Panel Technical ink becomes Dynamic color with mode "Only Technical Inks" Darkest ink becomes Darkest color An object using Registration swatch becomes Registration color Other inks (not Dynamic) become a static color. • The position of converted panels will always be defined relative to the top left corner of the trim box • Panel items that can't be converted into a Dynamic Mark (e.g. a linked image) will remain as a panel item, while other items are converted. A message will be shown. 8.8 Tips and tricks I open a new document, create an object to be used as a mark, and as soon as I use "Add Selected Art as Mark", the color of the object changes or disappears. Why ? If you have a document with e.g. only one rectangle, colored with 100% cyan in your document, the Ink Manager will only contain one ink (Cyan). When you create a custom mark, the default color attribute is "Dynamic". At this moment, the color definition of the mark becomes "100% of the first ink in the ink manager". Because Ink Manager doesn't read inks from marks with color attribute "Registration", "Darkest" or "Dynamic", 220 DeskPack Advanced and because there are no other objects in the document, the inks list in the Ink Manager will be empty, and so will the custom mark be. As soon as another ink is used in the document, this ink will be the first ink in Ink Manager, and will be used by the Custom Mark. In the same way, if the original document would contain e.g. one object in cyan and one in magenta (and nothing else), creating a Custom Mark from the cyan object would make magenta the first ink in the ink manager, so the mark would change from cyan to magenta. Can I start from an existing standard mark to create my own mark symbols ? Yes, you can, as long as you remember to expand the mark / symbol first (i.e. making it a regular object instead of a symbol). What if I delete a symbol in the DynamicMarks(_CS6).ai file ? If you delete a symbol in the DynamicMarks.ai file, the symbol will obviously no longer be available in the Set Symbol list. If you delete the default symbol for a Standard Mark, creating the corresponding Standard Mark will result in an error message. To fix this, you have to create these symbols again manually. Existing marks will NOT be affected, since the symbol is internally copied in the file when creating the mark, or when setting a different symbol. This also means that you can open a file with marks using custom symbols (saved in your local DynamicMarks.ai file) on another computer without loosing the marks. 221 8 9 DeskPack Advanced 9. Image Extractor 9.1 Introduction This plug-in allows you to make internal images external in Adobe Illustrator. You can select an internal image in the document and export it. The internal image will be replaced by the link to the outside image. The reverse operation (make external images internal) is supported by this plug-in for Esko CTs only. You will be asked to select the format of the external file – TIFF, DCS2, Photoshop DCS2 or Esko CT. Formats not suitable for the image data are disabled. Part of the Image Extractor for Illustrator plug-in is support for placing (embedding/linking) Esko CT file formats into the Illustrator document. This document contains the following topics: • Supported embedded raster image types • Image Extractor for Illustrator workflow • Other features 9.2 Supported embedded raster image types • • • • 1bit rasters GrayScale + optional alpha CMYK - CMYK + alpha (including “PDF for Illustrator”) Device-N • “PDF for Illustrator” • “Photoshop PSD” - embedded object (every spot layer has its own path art object) • Device-N + alpha • “PDF for Illustrator” Rasters can be clipped. Special effects and transparency are supported only in the simple raster images (defined by one art object in Illustrator). Due to Illustrator's limitations Device-N embedded images are exported to TIFF file each time with empty CMYK channels. 9.3 Image Extractor for Illustrator workflow There are two ways of exporting images: • Export one image 222 DeskPack Advanced • Export all images in the document 9.3.1 Export one image 1. Select the image you want to export. 2. In the menu select: “ Window > Esko > Image Extractor > Export Image ”. The following dialog appears: 3. Select the appropriate file format and click 'OK'. The standard “Save As” dialog appears: 4. Enter the name of the exported file and click 'Save'. The image will be exported and relinked to the exported file in Illustrator. 223 9 9 DeskPack Advanced Caution: When you work in an Automation Engine or FlexRip environment, it is recommended to write exported files to the Automation Engine container. 9.3.2 Export of all images in the document 1. In the menu select: Window > Esko > Image Extractor > Export All Images . The engine of Image Extractor for Illustrator goes through the whole document and collects all images. The dialog “Export All Images” appears. The number of images that will be exported is indicated at the top. Folder specifies to which directory the images should be written. File Name starts with specifies the prefix of each exported image. The name of each image is created with the prefix and order in the export. File Format indicates the format in wich the image(s) will be exported. Only formats that can store every image in the document are displayed. 224 DeskPack Advanced 2. After exporting the images the directory may contain following files: e.g. c:\picture_0.ct; c: \picture_1.ct; c:\picture_2.ct; c:\picture_3.ct; … 9.4 Other features • Image Extractor for Illustrator supports placing (embedding/linking) of Esko CT files • What Image Extractor for Illustrator does not support 9.4.1 Placing (embedding/linking) of Esko CT files • Image Extractor for Illustrator can place (embed/link) Esko CT files into the Illustrator document. • If the Esko CT file contains a preview image, you will be asked if you want to place the preview or the actual image in the document, for embedding as well as for linking. • When the Esko CT file is linked and someone modifies the file, Illustrator displays a message box offering an update. Note: When using a preview of an Esko CT file, this preview will be used even for printing, etc… 9.4.2 What Image Extractor for Illustrator does not support • Some special types of embedded PSD (layered PSD, opacity mask used in a special way (CMYK raster art connected to the opacity mask), text in the hierarchy, special clipping paths for the layer…) • Export data to PSD file format 225 9 9 DeskPack Advanced • ICC profile of the document is not stored into an external image file. 226 DeskPack Advanced 10. Instant Trapper 10.1 Copyright Notice © Copyright 2015 Esko Software BVBA, Gent, Belgium All rights reserved. This material, information and instructions for use contained herein are the property of Esko Software BVBA. The material, information and instructions are provided on an AS IS basis without warranty of any kind. There are no warranties granted or extended by this document. Furthermore Esko Software BVBA does not warrant, guarantee or make any representations regarding the use, or the results of the use of the software or the information contained herein. Esko Software BVBA shall not be liable for any direct, indirect, consequential or incidental damages arising out of the use or inability to use the software or the information contained herein. The information contained herein is subject to change without notice. Revisions may be issued from time to time to advise of such changes and/or additions. No part of this document may be reproduced, stored in a data base or retrieval system, or published, in any form or in any way, electronically, mechanically, by print, photoprint, microfilm or any other means without prior written permission from Esko Software BVBA. This document supersedes all previous dated versions. ® PANTONE , PantoneLIVE and other Pantone trademarks are the property of Pantone LLC. All other trademarks or registered trademarks are the property of their respective owners. Pantone is a wholly owned subsidiary of X-Rite, Incorporated. © Pantone LLC, 2015. All rights reserved. This software is based in part on the work of the Independent JPEG Group. Portions of this software are copyright © 1996-2002 The FreeType Project (www.freetype.org). All rights reserved. Portions of this software are copyright 2006 Feeling Software, copyright 2005-2006 Autodesk Media Entertainment. Portions of this software are copyright ©1998-2003 Daniel Veillard. All rights reserved. Portions of this software are copyright ©1999-2006 The Botan Project. All rights reserved. Part of the software embedded in this product is gSOAP software. Portions created by gSOAP are Copyright ©2001-2004 Robert A. van Engelen, Genivia inc. All rights reserved. Portions of this software are copyright ©1998-2008 The OpenSSL Project and ©1995-1998 Eric Young ([email protected]). All rights reserved. This product includes software developed by the Apache Software Foundation (http:// www.apache.org/). Adobe, the Adobe logo, Acrobat, the Acrobat logo, Adobe Creative Suite, Illustrator, InDesign, PDF, Photoshop, PostScript, XMP and the Powered by XMP logo are either registered trademarks or trademarks of Adobe Systems Incorporated in the United States and/or other countries. Microsoft and the Microsoft logo are registered trademarks of Microsoft Corporation in the United States and other countries. SolidWorks is a registered trademark of SolidWorks Corporation. 227 10 10 DeskPack Advanced Portions of this software are owned by Spatial Corp. 1986 2003. All Rights Reserved. JDF and the JDF logo are trademarks of the CIP4 Organisation. Copyright 2001 The International Cooperation for the Integration of Processes in Prepress, Press and Postpress (CIP4). All rights reserved. The Esko software contains the RSA Data Security, Inc. MD5 Message-Digest Algorithm. Java and all Java-based trademarks and logos are trademarks or registered trademarks of Sun Microsystems in the U.S. and other countries. Part of this software uses technology by BestTM Color Technology (EFI). EFI and Bestcolor are registered trademarks of Electronics For Imaging GmbH in the U.S. Patent and Trademark Office. Contains PowerNest library Copyrighted and Licensed by Alma, 2005 – 2007. All other product names are trademarks or registered trademarks of their respective owners. Correspondence regarding this publication should be forwarded to: Esko Software BVBA Kortrijksesteenweg 1095 B – 9051 Gent [email protected] 10.2 Introduction Instant Trapper is the new interactive trapping tool from EskoArtwork, available as a plug-in for Adobe Illustrator. It allows pre-press professionals to compensate for mis-registration effects on graphical objects. With Instant Trapper, you can indicate adjoining colorpairs and create correctly shaped and colored trap objects in a very intuitive way. You always stay in control of where and how trap objects are created. Since Instant Trapper generates the trap objects in a separate layer, trapping becomes a nondestructive process. Any trap object is fully editable and can be shown or hidden for various proofing purposes. 10.3 Getting Started with Instant Trapper To introduce you to Instant Trapper, here is how to make your first trap. 1. Open the document you want to trap in Adobe Illustrator®. 2. In Illustrator’s Tools panel, double-click Instant Trapper’s Trap to Objects or Trap to All tool. 228 DeskPack Advanced 3. In the Instant Trapper palette that opens, choose your trapping parameters (Trap Distance, Truncate mode, Corners type and Trapping to White Objects or not). 229 10 10 DeskPack Advanced For more information about the trapping parameters, see Setting Instant Trapper Parameters on page 231. 4. Trap your object as follows: • To spread an object to another object, click into the first object with the Trap to Objects tool, drag the cursor into the second object and click. • To spread an object to all objects touching it, click into it with the Trap to All tool. Note: Use Option to change the direction from spread to choke. For more information about trapping an object to another object, or to all objects of the background / foreground touching it, see: • Using the Trap to Objects Tool on page 233, • Using the Trap to All Tool on page 236. 230 DeskPack Advanced 10.4 The Instant Trapper Plug-in The Instant Trapper plug-in consists of two tools (Trap to Objects and Trap to All), and a Instant Trapper palette. • The Trap to Objects tool enables you to do full or partial interactive trapping of objects to other objects. You can use it for more complex trapping, for example when part of an object has to spread to another object, while another part has to be choked by a third object. • The Trap to All tool enables you to do fast, simple interactive trapping of objects to all adjoining objects in the background / foreground. The background is everything under the object (flat paint, images, other objects...), the foreground is everything on top of it. You can use it to trap a single object, or several similar objects (e.g. letters of a text block). • The Instant Trapper palette contains trapping parameters. See Setting Instant Trapper Parameters on page 231. 10.5 Setting Instant Trapper Parameters 1. Double-click the Trap to Objects or the Trap to All tool to open the Instant Trapper palette. Note: For more information on the Trap to Objects and the Trap to All tools, see Using the Trap to Objects Tool on page 233 and Using the Trap to All Tool on page 236. 2. Set the Trap Distance. The unit used for the Trap Distance is the General unit defined in Illustrator’s Unit and Display Performance Preferences. 3. Choose how to Truncate your traps’ endings: On center edge (as in the left picture below) or On (as in the right picture below). 231 10 10 DeskPack Advanced 4. Choose how you want the Corners of your traps to be: Round or Mitered (as in the left picture below) (as in the right picture below). 5. Choose what you want to do when your file contains white objects. • Leave Trap to White Objects enabled to be able to trap colored objects to white objects / a white background. • Disable Trap to White Objects if you don’t want to trap colored objects to white objects / a white background. This will prevent you from accidentally trapping to white objects (and will give a warning when you do). 232 DeskPack Advanced Note: You can always trap a white object to another object, as the trap will not be visible. 10.6 Trapping Both the Trap to Objects and the Trap to All tools create traps in your document’s Trap Layer. If your document doesn’t contain a trap layer, Instant Trapper will create one. Note: The trap layer needs to be the topmost layer of your document and be called Trap Layer for Instant Trapper to recognize it. If it isn’t, Instant Trapper will create a new trap layer on top of the other layers. 10.6.1 Using the Trap to Objects Tool • You can find the Trap to Objects tool in Illustrator’s Tools panel. 233 10 10 DeskPack Advanced Trapping an Object to Another Object • To spread an object to another object: a) click into the object to spread, b) drag the cursor (that draws an arrow) into the other object (across the boundary between the two objects) and click. 234 DeskPack Advanced • To change the trapping direction (from spread to choke), hold Option while dragging the cursor’s arrow. Note: To cancel a trap while you are dragging the arrow, use Escape or Command + . (dot). To cancel a trap after dragging the arrow, use Command + Z (or Ctrl + Z on PC). Attention: The two objects you want to trap must have a common edge. When trying to trap two objects that appear to be touching but don’t actually have a common edge, you will get a warning message. This is the case for example when there is a small gap, or a third object like a stroke, in between the two objects. Trapping an Object to Several Other Objects • To spread an object to several other objects: a) click into the object to spread, b) click the background and hold the mouse down to drag a rectangle around the other objects. 235 10 10 DeskPack Advanced Note: This traps all objects in the rectangle you drag in the same direction (in the example above, the purple star and the orange circle are both choked by the green rectangle). If you need to trap different objects in different directions, you should use combined trapping (see Trapping using Combined Traps on page 240). • To change the trapping direction (from spread to choke), hold Option while dragging the arrow. Trapping Several Objects to One Object • To spread several objects to one object: a) drag a rectangle around the objects to spread, b) drag the arrow into the object to spread them into and click. Note: This uses the same trapping direction for all objects in the rectangle you drag. If you need to trap different objects in different directions, you should use combined trapping (see Trapping using Combined Traps on page 240). • To change the trapping direction (from spread to choke), hold Option while dragging the arrow. 10.6.2 Using the Trap to All Tool • You can find the Trap to All tool in Illustrator’s Tools panel. 236 DeskPack Advanced Trapping an Object to All Adjoining Objects • To spread an object to the background and the foreground (to all objects under it and on top of it), click in it. 237 10 10 DeskPack Advanced • To choke it instead of spreading it, hold Option while clicking in it. • To spread an object to the background only (to all objects under it), hold Shift while clicking in it. • To choke it with the background, hold Option and Shift while clicking in it. Note: Instant Trapper treats an object and its stroke as two different objects. Therefore it will not trap the fill object to the background as the stroke object is between the fill object and the background. Trapping Several Objects to All Adjoining Objects • To spread several objects to the background and foreground (to all objects under or on top of them), drag a rectangle around these objects. • To choke several objects with the background and foreground, hold Option while dragging the rectangle around the objects. • To spread several objects to the background only (to all objects under it), hold Shift while dragging the rectangle. • To choke several objects with the background, hold Option and Shift while dragging the rectangle. 238 DeskPack Advanced Note: Instant Trapper treats an object and its stroke as two different objects. When spreading a fill object and a stroke object to the background, Instant Trapper will only spread the stroke object to the background, as it is between the fill object and the background. It will not spread the fill object to the stroke object, as the stroke object is on top of the fill object in the file. 10.6.3 Combined Traps When trapping an object to two or more other objects, you can use Combined Trapping to get a smoother connection between the different traps, and thus a better visual result. Use this in particular to trap an object to other objects intersecting with each other. In the example below, you can see the difference between trapping with separate actions and Combined Trapping, when spreading an object to two intersecting objects. • When using two separate trapping actions, you may have a gap between the traps (at the boundary between the second -orange- and the third -purple- objects). • When using Combined Trapping to perform both traps at once, there is no gap at the boundary between the second and the third objects. 239 10 10 DeskPack Advanced Note: To know how to perform Combined Trapping, see Trapping using Combined Traps on page 240. Trapping using Combined Traps • With the Trap to Objects tool: a) click into the first object, b) hold Shift, c) drag the arrow into the second object to spread (hold Option to choke) and click. • Still holding Shift, a) click again into the first object, b) drag the arrow into the third object to spread (hold Option to choke) and click. • Release Shift. This traps the first object to both the second and the third objects. 240 DeskPack Advanced 10.7 Known Limitations Images OPI Images Instant Trapper doesn’t support OPI images. Foreign Art Instant Trapper does not support certain types of objects created in other applications, for example complex gradients. You will get a warning message when trying to trap a foreign art object. Non-Clipped Images When spreading an image, Instant Trapper uses the underlying image data (when the image is clipped) to create the trap. When there is no underlying image data (the image isn’t clipped), it will create an empty trap. 241 10 10 DeskPack Advanced Softmasks When trapping objects with softmasks, traps will stop at the edge of the softmask (as you can see below). This is because Instant Trapper treats the softmask as a single object. Patterns When trapping patterned objects, Instant Trapper will treat each individual pattern as a separate object. 242 DeskPack Advanced Tip: With the Trap to Objects tool, draw a rectangle around the whole patterned object before trapping it to another object. See Trapping Several Objects to One Object on page 236 for more details. Strokes Strokes in the Same Color as the Fill When an object has a stroke, it is not possible to trap its fill to other objects in the background, because the stroke is in between. When the stroke has the same color as the fill, it may not be immediately visible, either in Preview or in Outline view, so it may not be obvious to you why Instant Trapper won’t trap the fill to other objects in the background. Speed Database Synchronization When trapping a document for the first time (drawing the first trap), Instant Trapper needs to synchronize its internal database. This may cause some delay for larger files. Note: Instant Trapper uses the same internal database as the EskoArtwork viewX plug-in.This means that if you have already synchronized the database using viewX (by generating a preview), Instant Trapper won’t need to do it for the same document (and vice-versa). 1-bit Images You may experience speed issues when trapping complex 1-bit images (for example image masks). 243 10 10 DeskPack Advanced Progress Window When trapping big and complex files, you may get a progress window, and the cancel button in the progress window may sometimes not be immediately responsive. Tip: To cancel a trap in this situation, use the Escape key. Blend Modes Objects with Blend Modes When trapping objects containing blend modes, the traps will be flattened, but the visual result will be the same. Text Vectorizable Text Instant Trapper can only trap live text if the text’s font is vectorizable in Illustrator. 244 DeskPack Advanced 11. PDF Import 11.1 Copyright Notice © Copyright 2015 Esko Software BVBA, Gent, Belgium All rights reserved. This material, information and instructions for use contained herein are the property of Esko Software BVBA. The material, information and instructions are provided on an AS IS basis without warranty of any kind. There are no warranties granted or extended by this document. Furthermore Esko Software BVBA does not warrant, guarantee or make any representations regarding the use, or the results of the use of the software or the information contained herein. Esko Software BVBA shall not be liable for any direct, indirect, consequential or incidental damages arising out of the use or inability to use the software or the information contained herein. The information contained herein is subject to change without notice. Revisions may be issued from time to time to advise of such changes and/or additions. No part of this document may be reproduced, stored in a data base or retrieval system, or published, in any form or in any way, electronically, mechanically, by print, photoprint, microfilm or any other means without prior written permission from Esko Software BVBA. This document supersedes all previous dated versions. ® PANTONE , PantoneLIVE and other Pantone trademarks are the property of Pantone LLC. All other trademarks or registered trademarks are the property of their respective owners. Pantone is a wholly owned subsidiary of X-Rite, Incorporated. © Pantone LLC, 2015. All rights reserved. This software is based in part on the work of the Independent JPEG Group. Portions of this software are copyright © 1996-2002 The FreeType Project (www.freetype.org). All rights reserved. Portions of this software are copyright 2006 Feeling Software, copyright 2005-2006 Autodesk Media Entertainment. Portions of this software are copyright ©1998-2003 Daniel Veillard. All rights reserved. Portions of this software are copyright ©1999-2006 The Botan Project. All rights reserved. Part of the software embedded in this product is gSOAP software. Portions created by gSOAP are Copyright ©2001-2004 Robert A. van Engelen, Genivia inc. All rights reserved. Portions of this software are copyright ©1998-2008 The OpenSSL Project and ©1995-1998 Eric Young ([email protected]). All rights reserved. This product includes software developed by the Apache Software Foundation (http:// www.apache.org/). Adobe, the Adobe logo, Acrobat, the Acrobat logo, Adobe Creative Suite, Illustrator, InDesign, PDF, Photoshop, PostScript, XMP and the Powered by XMP logo are either registered trademarks or trademarks of Adobe Systems Incorporated in the United States and/or other countries. Microsoft and the Microsoft logo are registered trademarks of Microsoft Corporation in the United States and other countries. SolidWorks is a registered trademark of SolidWorks Corporation. 245 11 11 DeskPack Advanced Portions of this software are owned by Spatial Corp. 1986 2003. All Rights Reserved. JDF and the JDF logo are trademarks of the CIP4 Organisation. Copyright 2001 The International Cooperation for the Integration of Processes in Prepress, Press and Postpress (CIP4). All rights reserved. The Esko software contains the RSA Data Security, Inc. MD5 Message-Digest Algorithm. Java and all Java-based trademarks and logos are trademarks or registered trademarks of Sun Microsystems in the U.S. and other countries. Part of this software uses technology by BestTM Color Technology (EFI). EFI and Bestcolor are registered trademarks of Electronics For Imaging GmbH in the U.S. Patent and Trademark Office. Contains PowerNest library Copyrighted and Licensed by Alma, 2005 – 2007. All other product names are trademarks or registered trademarks of their respective owners. Correspondence regarding this publication should be forwarded to: Esko Software BVBA Kortrijksesteenweg 1095 B – 9051 Gent [email protected] 11.2 The PDF Import plug-in The PDF Import plug-in allows opening Esko Normalized PDF files in Adobe Illustrator. Almost every PDF object or construction that can be present in an Esko Normalized PDF is supported, and no non-native art (also known as foreign art) is created. In addition to the artwork content, various high-level information or metadata is preserved. It also improves speed and memory allocation of Adobe Illustrator when a single raster file is linked multiple times into the Illustrator document,even when PDF Import is not directly used to import the document. Errors and warnings generated during the import are logged to the Messages palette. Known limitations: Gradients of type Conical, Rectangle and Parallellogramic created by PackEdge cannot be imported in Adobe Illustrator, because Adobe Illustrator doesn't support those types of gradients 11.3 Opening a PDF file The behavior of the PDF Import plug-in and Illustrator depends on the type of file being opened: • .inpdf : When the file being opened has the suffix .inpdf, it is automatically opened by PDF Import. • .pdf with Illustrator data: When the file being opened is an Adobe PDF with preserved Illustrator editability, it is opened as Illustrator document. 246 DeskPack Advanced • Regular .pdf : For all other PDF files, the following dialog is shown. PDF Import is used when the first option (Esko PDF) is chosen. Adobe Illustrator shows this dialog automatically when multiple file import filters support the file being opened. When the PDF file has multiple pages, a dialog will pop up, allowing you to specify the page you want to import If you enter a page number that is not in the PDF file, the nearest possible page number will be taken. 11.4 High-level information preserved by PDF Import 11.4.1 Layers All Layer names are preserved, as well as the locked status and the printability flag. 247 11 11 DeskPack Advanced Note: The Normalized PDF format does not support the hidden/visible flag, therefore all layers (and artwork) present in the PDF file are imported as visible. 11.4.2 Named objects For named objects, the names of the artwork are preserved. 11.4.3 Inks Esko screenings, ink types, ink books, ink order and Printing Method as shown in the Ink Manager are preserved. 11.4.4 Object based screening Object based Esko screening is preserved and shown in the InkManager. The Screening plug-in is not needed for this functionality. 11.4.5 Structural Design (CAD) data The original structural design file is reimported using the Structural Design plug-in that is part of Esko Data Exchange . The original placement origin, rotation angle, front/back side, and printable part selection are preserved. When the structural design file cannot be found, the user is asked to browse for it. When it still can’t be found or importing fails, the original Structural Design layer is imported in expanded state and the link to the external file is lost. 11.4.6 Page boxes Media Box and Trim Box are imported and shown by the Trim Box and Media Box plug-in. 11.4.7 Text and fonts When importing text, only the PDF content is imported. High-level editor-specific features such as styles are not in the PDF, and thus not preserved. Text paragraphs are not preserved, and in general text lines are not preserved as well, depending on the formatting. It may happen that text is split into several text objects, where each object has a constant font style. In very rare circumstances, when it is not possible to determine the encoding, the text is contourized. 248 DeskPack Advanced Any font available to Illustrator can be used without any limitations. When a font not available to Illustrator is used, a substitution is used. However, the original font name is preserved in the Illustrator document. Illustrator gives the following warning in such cases: When such a document is saved and reopened on a system with the font installed, it will be correctly rendered without any warning. 11.4.8 Linework with mixed (DeviceN) colors Adobe Illustrator does not support mixing multiple inks (combinations of multiple spot inks or process inks and a spot ink) in a single fill or stroke. Instead, they are simulated by multiple fills resp. strokes visible in the Appearance palette. When PDF Import encounters a path object with a DeviceN fill or stroke, it is imported as multiple appearances with additional fills resp. strokes put into overprint. Such appearances are supported by boostX Ink Mix which can work with them further. However, the Ink Mix plug-in is not needed for this functionality of PDF Import. 11.4.9 Linked images PDF Import supports links to external images. The links are preserved. Some file formats for external images are supported in a (Normalized) PDF, but are not supported by Adobe Illustrator. For example multichannel PSD files can be placed in PackEdge or ArtPro, but it is not possible to open such Normalized PDF using this plugin because Adobe Illustrator does not support this variant of PSD. A workaround is to embed the PSD in PackEdge or ArtPro first. The following error is shown by Adobe Illustrator in such cases: 249 11 11 DeskPack Advanced The Image Extractor plug-in is used for linked Esko CT/LP files. This is a free (non-licensed) functionality of Image Extractor. Linked files with remapped inks are imported as Channel Mapped images. The visual representation will be correct, however a valid license for the Channel Mapping plug-in is needed to edit the channel mapping. Adobe Illustrator has performance problems when a single document contains many linked rasters, or few linked files are referenced many times. It may sometimes cause that only Outline preview can be used. The PDF Import plug-in improves the handling of such documents. Note: This optimization works also for non-Normalized PDF files, including native Adobe Illustrator documents, but only as long as the PDF Import is installed. Missing images It sometimes happens that the referenced file is not found. Then the following dialog pops up: There are 3 options: • Leave Unresolved : Only a single-pixel placeholder is embedded. The link to the original file is lost. The Links palette can be used to relink to the original file when it becomes available (or to any other file). 250 DeskPack Advanced • Use Embedded : The image preview embedded in the PDF is used. Normalized PDF often contains a preview with a low resolution (up to 72 dpi). However, often there is just a single-pixel placeholder. The link to the original file is lost. The Links palette can be used to relink to the original file when it becomes available (or to any other file). • Relink : the standard file dialog opens, asking the user to find the missing linked file. When this option is selected, the Use path for the rest of missing images option becomes enabled. 11.4.10 Dynamic Barcodes Barcodes in Normalised PDF, created by PackEdge or an Automation Engine server task, are preserved and recognised as barcode objects. If the Dynamic Barcode plug-in is installed and licensed, it allows user to modify parameters of the barcodes supported by the Dynamic Barcode plugin. 11.5 Working with Notes Using the Notes tool, you can add and edit notes in your document. Importing and saving notes Notes are saved in the Normalized PDF file as regular PDF Comments, and will show up as "Sticky notes" in Adobe Acrobat. Sticky notes created in Acrobat will also show up in Adobe Illustrator, while other types of comments (text corrections, highlights, ...), and note properties or statusses are disregarded when opening a PDF file in Adobe Illustrator. When importing a Normalized PDF containing notes created in ArtPro, PackEdge, Plato or DeskPack, these notes will also show up in Adobe Illustrator. 251 11 11 DeskPack Advanced Notes in Adobe Illustrator When selecting the Notes tool from the toolbox, all Notes become visible in the document. A note consists of two parts: the Note itself, the yellow balloon indicating the location of the note, and the Note Pop-up, containing text, the name of the user that created it, and the time of creation. When hovering over a note, the Note Pop-up is temporarily shown. When clicking the note, the Note Pop-up is opened, and you can edit its content. It will stay open until you close it using the X button. Adding and editing notes • To create a note, select the Note tool and click in your document. • To move a note, click and drag the note. • Select another tool to hide all notes and note pop-ups. Selecting the Note tool will make all notes visible again. The note pop-ups that were open before will be reopened. • To delete a note, hover over the note, and click the red cross. • To hide a note pop-up, click the X in the top right corner. This doesn't affect the note itself, it only hides the pop-up 252 DeskPack Advanced 12. Preflight 12.1 Copyright Notice © Copyright 2015 Esko Software BVBA, Gent, Belgium All rights reserved. This material, information and instructions for use contained herein are the property of Esko Software BVBA. The material, information and instructions are provided on an AS IS basis without warranty of any kind. There are no warranties granted or extended by this document. Furthermore Esko Software BVBA does not warrant, guarantee or make any representations regarding the use, or the results of the use of the software or the information contained herein. Esko Software BVBA shall not be liable for any direct, indirect, consequential or incidental damages arising out of the use or inability to use the software or the information contained herein. The information contained herein is subject to change without notice. Revisions may be issued from time to time to advise of such changes and/or additions. No part of this document may be reproduced, stored in a data base or retrieval system, or published, in any form or in any way, electronically, mechanically, by print, photoprint, microfilm or any other means without prior written permission from Esko Software BVBA. This document supersedes all previous dated versions. ® PANTONE , PantoneLIVE and other Pantone trademarks are the property of Pantone LLC. All other trademarks or registered trademarks are the property of their respective owners. Pantone is a wholly owned subsidiary of X-Rite, Incorporated. © Pantone LLC, 2015. All rights reserved. This software is based in part on the work of the Independent JPEG Group. Portions of this software are copyright © 1996-2002 The FreeType Project (www.freetype.org). All rights reserved. Portions of this software are copyright 2006 Feeling Software, copyright 2005-2006 Autodesk Media Entertainment. Portions of this software are copyright ©1998-2003 Daniel Veillard. All rights reserved. Portions of this software are copyright ©1999-2006 The Botan Project. All rights reserved. Part of the software embedded in this product is gSOAP software. Portions created by gSOAP are Copyright ©2001-2004 Robert A. van Engelen, Genivia inc. All rights reserved. Portions of this software are copyright ©1998-2008 The OpenSSL Project and ©1995-1998 Eric Young ([email protected]). All rights reserved. This product includes software developed by the Apache Software Foundation (http:// www.apache.org/). Adobe, the Adobe logo, Acrobat, the Acrobat logo, Adobe Creative Suite, Illustrator, InDesign, PDF, Photoshop, PostScript, XMP and the Powered by XMP logo are either registered trademarks or trademarks of Adobe Systems Incorporated in the United States and/or other countries. Microsoft and the Microsoft logo are registered trademarks of Microsoft Corporation in the United States and other countries. SolidWorks is a registered trademark of SolidWorks Corporation. 253 12 12 DeskPack Advanced Portions of this software are owned by Spatial Corp. 1986 2003. All Rights Reserved. JDF and the JDF logo are trademarks of the CIP4 Organisation. Copyright 2001 The International Cooperation for the Integration of Processes in Prepress, Press and Postpress (CIP4). All rights reserved. The Esko software contains the RSA Data Security, Inc. MD5 Message-Digest Algorithm. Java and all Java-based trademarks and logos are trademarks or registered trademarks of Sun Microsystems in the U.S. and other countries. Part of this software uses technology by BestTM Color Technology (EFI). EFI and Bestcolor are registered trademarks of Electronics For Imaging GmbH in the U.S. Patent and Trademark Office. Contains PowerNest library Copyrighted and Licensed by Alma, 2005 – 2007. All other product names are trademarks or registered trademarks of their respective owners. Correspondence regarding this publication should be forwarded to: Esko Software BVBA Kortrijksesteenweg 1095 B – 9051 Gent [email protected] 12.2 The Preflight for Illustrator Concept 12.2.1 What is Preflight for Illustrator ? Preflight for Illustrator is a plug-in designed to evaluate the contents of your Adobe Illustrator document by comparing each object attribute to a user-defined set of design or print specifications. After checking, Preflight for Illustrator locates every problem object and allows you to edit. Validation can be done interactively. Another feature of Preflight for Illustrator lets you collect all items related to the job, which makes it the ideal companion plug-in if you regularly transfer files to printshops. 12.2.2 Import/Export of parameter sets A pre press shop could create some parameter sets, which are distributed to all the design houses they work with. These companies can check their designs with these parameter sets. This will reduce costs at both sides: the design houses deliver better artwork (avoiding potential additional costs for fixing problems in the print shop), and the print shop knows upfront if a job is good quality or not. 12.2.3 How Preflight for Illustrator works Preflight for Illustrator compares the values of object attributes to the values stored in a Parameter Set. This means that relations between objects are ignored. The above has an impact on the Preflight 254 DeskPack Advanced for Illustrator definition of “NEGATIVE” strokes: A 3% cyan stroke with a 1 mm width on top of a dark background is regarded as “negative”, while 2 dark rectangles with a 1 mm gap inbetween on a 3% cyan background do not trigger a “negative” situation. Actually, the program does not look at the background (since only individual object attributes are regarded), if a stroke has a color of which the sum of percentages of ink components is below the predefined value, the stroke will be assigned “negative”, regardless of the underlying color. Finally, the detection of a negative line (or color, for “negative fonts”) is based on the sum of all ink percentages, and so NOT on the luminance of an object. 5% yellow is as negative as 5% black or 2% cyan plus 3% magenta. 12.2.4 Units Note: Preflight for Illustrator adapts the Units and Undo settings from the AI preferences menu. 12.3 The Window Submenu Preflight for Illustrator adds a new sub menu to Window menu, containing the following entries: Thin Parts allows to search for areas where objects are thinner than a given minimum width. Collect Files... opens a preferences dialog box which lets you collect all external files of the current job, and write them to a separate directory. External files include images, fonts and ICC profiles. 255 12 12 DeskPack Advanced Preflight Parameters shows the palette for editing parameters that will be used when checking. Validator shows the check palette which is used for checking and selecting objects that do not match the specified values. The Font List tool is used to manage the classification of used fonts. Depending on the installation sequence, the order of appearance of the above items can change. In this guide, they will be explained according to what we think is a preferred workflow. Note: The first time that Show Check or Show Edit Parameters is activated, either of the windows will open together with the other in one window. Corresponding with the standard Illustrator windows, this window is subdivided in tabs. The selected menu item will be shown as the tab in front. As with the other Illustrator window tabs, these tabs can be dragged outside the window to create a new window with only this tab. 12.4 The Preflight for Illustrator Parameter Tabsheet This tabsheet contains all parameters that can be specified for checking. The window is divided in tabs: • Color on page 257: color and/or ink related settings • Image on page 259: external image settings • Line on page 259: line width and other line settings • Font on page 259: text setttings • Other on page 261: miscellaneous settings. Each tab can be enabled/disabled. The bottom of the dialog contains the ‘current parameter set’ name, and a hint whether this set has been modified or not: if modified, the name is suffixed with a ‘+’ sign. The Revert button at the bottom right restores the saved parameter settings from the current set. Many parameters or parameter groups have an info button at the right side of the dialog box. Clicking this button opens a text entry dialog, where user information related to that particular parameter can be entered. When the Preflight for Illustrator Custom User Help Info Dialog Box has opened, clicking inside the text window allows you to add or edit text. Clicking the OK button stores the text to the current parameter set, while clicking Cancel disregards the changes. The info can be seen either by clicking the info button, or in the info window of the Validator when the appropriate rule is selected. 256 DeskPack Advanced The Info Dialog Box can be particularly useful for explaining non-experienced users why certain parameters require specific values. It helps you to understand the printing process and, therefore, to avoid more mistakes. 12.4.1 Color This tab allows you to define parameters regarding color and ink usage in a job. Following parameters can be set: • Maximum Number of Allowed Process Inks determines how many process inks can be used in the job. • Maximum Number of Allowed Spot Colors determines how many spot colors can be used. • Maximum Number of Allowed Inks determines how many inks can be used altogether. • Always Include in Ink Count: determines the process colors that must be counted as a used ink even when not used in the job (see remark). • Warn on RGB Inks Usage: Preflight for Illustrator will report all objects that use an RGB color specification. Only RGB colors defined in Illustrator are considered, if e.g. an RGB image is imported, Illustrator does not generate extra colors. • Treat Registration Color as Process Color: When activated, the color “registration” is regarded as CMYK components, thus counted as 4 inks, even if no or less than 4 process inks are in the job. This is useful in a composite workflow, where often registration marks are converted to CMYK by default. Note: Always Include in Ink Count: This feature can be important if changing an ink in a printing tower is not allowed. Some printers always keep all process colors on their press because changing an ink comes too expensive. This means that, for example on a five color press, only 1 spot color can be used on that press. This is a traditional CMYK setup, for a 4 tower press which only prints process inks. If any spot colors are defined and used in the 257 12 12 DeskPack Advanced job, Preflight for Illustrator will report this and request to convert to CMYK. In this setup, the 4 process colors plus one spot color may be used. If more than one spot color is used in the design, Preflight for Illustrator will notify you. This is an example for a 5 tower press, where 3 spot colors can be used. If the design contains 2 process inks only, and 3 spot colors, there is a valid situation. Other valid combinations are: 3 process / 2 spot 4 process / 1 spot. 258 In this example the C, M and K ink should always be counted, even if they are not used. This means that, if the job contains e.g. black, cyan, yellow and 2 spot colors, an error will be reported, although only five inks are used. DeskPack Advanced 12.4.2 Image This tab allows you to define parameters regarding imported images. Following parameters can be set: • Check on EPSF images If any EPSF (EPS) images are referred to in the job, Preflight for Illustrator will notify you. • Check on TIFF images, If any TIFF images are referred to in the job, Preflight for Illustrator will notify you. • Check on Other images, this option will invoke notification if the design references external images which are not EPSF and/or TIFF. • Check on Embedded images, this option signals if the design contains embedded images (not linked). • Check on RGB images, this option signals whether the design uses RGB images of any type. • List Resolution of Images when enabled, the resolution of all images will be compared to the specified values. A minimum and a maximum resolution setting is available for both Contone and Bitmap images. 12.4.3 Line The line tab sets parameters for linewidths. Min Width for Negative Line will report a problem for negative lines that are thinner than the specified width (see How Preflight for Illustrator works for a definition of “negative”).The value for “negative “ color can be defined in the Other tab, with the Color is Negative if Percent Below... parameter. Min Width for Single Ink Line will report a problem for single color lines that are thinner than the specified width (single color means that the color of the line only contains one ink component). Min Width for Multi Ink Linewill report a problem for multi ink lines that are thinner than the specified width (multi ink means that the color of the line contains more than one ink component). Warn if Line has More Than 1 Ink will report a problem if the design contains stroked objects where the stroke color contains more than 1 ink. Caution: Preflight for Illustrator does not take brushstrokes into account. 12.4.4 Font The Font tab parameters search your job for fonts that may cause difficulties in printing because their size is too small or some parts of the characters are too small. Also, text which is perceived as ‘negative’ will be more difficult to print in the same small sizes as ‘positive’ characters. 259 12 12 DeskPack Advanced Small text built up with more than one ink can be misregistered and, as a consequence, look fuzzy in print. Following parameters can be set regarding Fonts: Minimum size for Single Ink text will report a problem if single ink text is found that has a smaller font size than the specified value (where single ink means that the color of the text only contains one ink component). Minimum size for Negative text will report a problem if negative text is found that has a smaller font size than the specified value (negative is defined later in this document). Minimum size for Multi Ink text will report a problem if negative text is found that has a smaller font size than the specified value (where multi ink means that the color of the text contains more than one ink component). By default, the same settings apply for all types of fonts. However, separate settings can be entered for Serif fonts and Bold fonts (Serif fonts have a short decorative line at the start or finish of a stroke in a letter, and are therefore more difficult to print). The following logic applies when checking fonts: • if a font is both Serif and Bold: If ‘Check on Serif Fonts’ is enabled, the Serif parameter setting is applied. If ‘Check on Bold Fonts’ is enabled, the Bold parameter setting is applied. If both items are checked, the highest value will apply (see examples). • For Bold fonts: If ‘Check on Bold Fonts’ is enabled, the Bold parameter is applied. Otherwise the ‘standard’ settings are applied. • For Serif fonts: If ‘Check on Serif Fonts’ is enabled, the Serif parameter is applied. Otherwise the ‘standard’ settings are applied. • For all other fonts, the ‘standard’ settings are applied. 260 DeskPack Advanced The font in this example (Times New Roman) has been defined as ‘Bold’ in the Font List (see the Preflight Fonts List part). 3 lines of text are placed in the job, at respective font sizes of 6, 8, and 10 points. The parameters for standard single ink fonts are set to 12 points, for serif fonts to 14 points and for bold fonts to 10 points. After checking, Preflight for Illustrator reports 3 small text object, while only the 6 and 8 point text is lower than what was defined for bold text: 10 points. Minimum x-height allows to check for a minimum x-height of the font family. The x-height is the height of the letter "x" Build Font List This option will build a list with all fonts available on your system. Clicking this button has the same result as selecting the Show Font List option in the Window Submenu. This list is automatically created or updated when launching Illustrator, but in some situations (e.g. when activating new fonts while working on a job) an update might be necessary. For more details on this, refer to the chapter The Font List. 12.4.5 Other The Other tab contains all parameters that are difficult to be catalogued within one of the other tabs: Minimum Dot percentage will report a problem, if colors are used that have an ink component using a density value below the specified percentage. Zero percent will always be ignored. Maximum Dot percentage will report a problem, if colors are used that have a component using a density value above the specified percentage. 100% is treated as an exception: if ‘Include Solid’ is enabled, 100% components will also report a problem, while if disabled, no problem will be reported. Minimum Object size will report a problem, if objects are found that have a bounding box that is smaller than the specified value in horizontal and/or vertical direction.The unit of measurement is adapted from the current settings in the Illustrator Units & Undo Preferences. 261 12 12 DeskPack Advanced Maximum Total Density will report a problem if the total sum of color components of a color exceeds the specified value. Color is Negative determines the total sum of percentages of ink components that still determine whether a color is negative: if the sum is below the specified value, the color is regarded as negative. Check for Non-Printing Layers will report a problem if a layer is non-printable. Note: A known limitation: Assume the check parameters are set as follows: min: 3%, max 97 %, assume that you have a gradient from 0% to 97%. This gradient will not be flagged as wrong even though the minima are not respected. This is because white (0%) is always ignored and because Preflight for Illustrator does not check in between stops, it only checks the actual stops, in this case: 0% and 97%. 12.4.6 Parameter options When the Parameters Tab is active, clicking the arrow in the top right corner of the window folds out a management menu for Parameter sets: Open Parameter Set... allows you to open a previously saved parameter set. There is no need to browse, Preflight for Illustrator stores its parameter sets in a dedicated directory. If a set is password protected, the password must be entered in order to load the set. Save Parameter Setwill save the current parameter set in a predefined Preflight for Illustrator directory on the BackStage Server or on a DeskPack Container. Enter an appropriate name for the set, according to company workflow standards. If applicable, enter a password in the password field. It then will be requested when loading the set. 262 DeskPack Advanced Save Parameter Set as... allows you to save the current parameter set with a different name. New Parameter Set... creates a new parameter set with the default values. Import Parameter File... allows you to browse to a user-defined folder or location, imports a previously exported parameter set and adds it to the used parameter set list. Export Parameter File... allows you to browse to a user defined folder or location and save the parameter file with the current parameter file name, or allows you to enter a new name, possibly with a password. 12.5 The Validator Tabsheet The actual checking is performed using the Validator palette. This dialog contains an overview of all rules that will be checked.The list can grow or shrink according to the options or tab sheets that are enabled. First, a parameter file is selected. This is done either by interactively defining the parameters in the Parameters tab, or by selecting a parameter file in the Parameter Options menu. Parameter sets can also be selected in the Validator tab. A pulldown menu allows you to choose from sets which were previously imported with the Import Parameter File... option in the Validator Options Menu. The Check button will perform the actual inspection. The list is then updated to reflect the reported problems and/or occurances. Stop at violating rule This option determines whether Preflight for Illustrator will perform all tests or stops at the first one that reports problems. The indicator on the right, above the list box is the overall status indicator. Whenever one or more rules indicate irregularities, this icon reflects this, to avoid missing out an error while scrolling the list: 263 12 12 DeskPack Advanced • A grey dot means that the job has not been checked yet, or the design was changed after the latest check, possibly introducing new problems, which makes a new inspection necessary. • A green dot indicates the job has been checked and no problems have been found. • An exclamation sign means that anomalities have been found. Each rule can be in 4 states: 1. 2. 3. 4. The rule has not been checked, or the latest check is no longer valid. The rule has been checked successfully. The rule has been checked, and 4 anomalities were found. The rule has been checked, 6 anomalities were found, and the 2nd irregular object is currently selected in the Illustrator job. After checking, the dialog changes as follows: If Stop at Violating Rule is enabled, the rule indicators will turn green upto the one that reports an irregularity. This one shows a yellow exclamation mark. The following rule indicators will stay grey. If Stop at Violating Rule is disabled, all rule indicators will show green except for those with a problem, which will be yellow. In both cases, the Select First button will be enabled after a check. Clicking it will select the first violating object. The button then changes to Select Next. After every violating object has been selected, the button is disabled again. Activating the Select All button selects all violating instances for the currently selected rule. Clicking Check again will recheck the design, from the selected rule onwards. Note: If AI Units and Undo preferences are set on pixels, the Valdator will provide no information (e.g. on minimum object size and such. 12.5.1 The Validator Options Menu Clicking the black triangle in the top right corner of the Validator tab sheet displays following options: Show/Hide Info This toggle adds or removes an extra info field at the bottom of the Validator window. After checking your job, selecting individual report lines then shows extra information, like the parameters used for that particular report line. If the button Show Parameter Values is disabled above the info field, the text window will only show user defined info. Import Parameter File... imports a parameter file that was exported with Preflight for Illustrator. The parameter file is saved automatically in a dedicated directory, and added to the parameter file list in Preflight for Illustrator Ignore Invisible Layers This feature will prevent Preflight for Illustrator from analyzing invisible layers, 264 DeskPack Advanced hereby overruling the setting in the Preflight for Illustrator Parameters Other tab. Auto Select First Violation If any, this option automatically selects the first anomalies found after a check. Zoom to Selection When activated, the object which reports anomalities will be zoomed into, and centered in the Document Window. 12.6 Select by Attributes The Select by Attributes option opens the Select by Attributes palette, from which you can define a custom selection filter based on the attributes of the objects in the Illustrator document. Select By Attribute is both a productivity and a QA tool. It allows you to quickly select all elements in the file (or sub-select within a selection) that comply with your criteria; color, object type, appearance and even the shape of the object. Use it as a QA tool to trace elements in your document that are outside the printing specifications (small text, thin lines, ...). Click Select > Esko > Select By Attributes, to open the Select By Attributes palette. Why Select by Attributes? By combining multiple selection criteria in the Select by Attributes panel, you can create your own special, tailor-made selection filter. The Select By Attributes option comes with four buttons Select, Refine, Deselect and Collect. • Select: Select all objects in the document that match the criteria that are currently selected . • Refine: Refine the current selection by adding additional selection criteria. This allows you to quickly fine tune your result. • Deselect: Deselect all objects that match the new selection criteria within the current selection. • Collect: Make a Collection of all the objects in the document that match the criteria that are curently selected. See Collection on page 79 Selection groups The following groups of selection criteria are available: • • • • • Object Type General Attributes Fill and Stroke Appearance Color 265 12 12 DeskPack Advanced It's good to know that Select By Attributes works differently when combining selections within the same selection group or when combining selection criteria in different selection groups. When adding selection criteria in the same selection group, Select by Attributes will simply add the search criteria, e.g. searching in "Object Type" for a "Path", "Text" and a "Mesh" will result in a selection of all paths, all text and all mesh objects. However when combining selections in different selection groups, Select by Attributes will combine the selection criteria. e.g. searching for "Text" in "Object Type" and "Stroke" in "Fill and Stroke" will only select text objects colored with a stroke. Note: Click on a triangle to collapse or expand the section. Alt-click on an expanded section to open all the sections. Alt-click on a collapsed section to expand that secttion and collapse all others. 12.6.1 Object Type The Object Type group has ten options: Path: Select objects based on the path type: Open, Closed or Compound. Using Any option, the selection is made between objects which are Open, Closed or Compound. Text: Select all text, or all text smaller than the point size you specify in the Text field. Symbol: Select all the objects that are Adobe Illustrator symbols. Linked File: Select objects or images which have been linked to (and not embedded into) the Adobe Illustrator file. Image: Selects all placed image files of the file type defined in the list. The image has to be embedded in the file. Mesh: Select all objects that are Adobe Illustrator Mesh objects. Dynamic Barcodes: Select dynamic barcode objects generated by the Esko Dynamic Barcodes plug-in. Dynamic Table: Select dynamic table objects generated by the Esko Dynamic Tables plug-in. Dynamic Object: Select XML-driven dynamic objects generated by the Esko Dynamic Content plugin. 266 DeskPack Advanced Thin Part Fix: Select objects created by using the Fix button in the Thin Parts function of the Preflight For Illustrator plugin. 12.6.2 General Attributes The General Attributes group has three options: Name: Select an object by typing its name. The name of an object can be found and modified in the Illustrator Layer palette. Object names are by default placed between angled brackets (< >). Note that you do not need to type the brackets, and that object names are case sensitive. Size: Select the size of the object (smaller or bigger than the typed size in mm). Shape: Select the objects which are of the same shapes as defined in the list. Note that the Similar as Selected Objects option will only function if an object is selected. 12.6.3 Fill and Stroke The Fill and Strokes group has two options: Fill: Select the objects with a fill. Stroke: Select all strokes, or strokes smaller than the size you specify in the Text field. 12.6.4 Appearance The Appearence group has seven options: 267 12 12 DeskPack Advanced Current Style: Select objects similar to the selected object. The selection is tied to the style of the Illustrator color palette. This means that you can also search for any object with a certain style. Fill Type: Select the objects with a certain Fill type. You can choose between Solid, Gradient or Pattern. Opacity : Select the objects that have a fill or a stroke with an opacity level or transparency lower than a certain percentage. Blending: Select objects that have a fill or a stroke set with one of the blending types, for example darken or multiply . Select a blending mode from the drop down list. Overprint: Select the objects set in overprint. Opacity Mask: Select any objects with an Opacity mask linked to it. Opacity masks are used to alter the transparency of objects and can also be selected via the "Opacity" option. Effects: Select any object that has an Adobe Illustrator Effect applied to it. 12.6.5 Color The Color group has several options: Fill Color is: Select an object based on the color used for its fill. By clicking once the color patch will take the color of the object currently selected or when no selection is made it takes the Illustrator current style. When multiple different objects are selected and you click once the default color black is chosen. Double-clicking the patch will open the Illustrator Color Picker. 268 DeskPack Advanced StrokeColor is: Select an object based on the color used for its stroke. By clicking once the color patch will take the color of the object currently selected or when no selection is made it takes the Illustrator current style. When multiple different objects are selected and you click once the default color black is chosen. Double-clicking the patch will open the Illustrator Color Picker. Tip: Change your current style for fill or stroke to "None" (see Tools palette or Appearance) and select all objects with no fill or no stroke. Fill Contains Ink: Select an object based on the ink used for its fill. This can be a process color ink or a spot color ink. • Use the "Lower than" and "Higher than" options to only select the objects with certain percentages of the ink. • Select the No other inks present check box if you only want to select objects with a fill in the selected ink, but without other additional inks. Stroke Contains Ink: Select an object based on the ink used for its stroke. This can be a process color ink or a spot color ink. • Use the "Lower than" and "Higher than" options to only select the objects with certain percentages of the ink. • Select No other inks present check box if you only want to select objects with a stroke in the selected ink, but without other additional inks. White: Select any object with a white fill or stroke. 12.7 Collection A Collection is a temporary set of objects, based on a selection. It allows to navigate through the objects in the Collection, automatically zooming in on them. A collection is temporary, and only kept until it is cleared, or until the document is closed. 1. Select a number of objects. You can select objects manually, or by using e.g. Select by Attribute 2. Choose Window > Esko > Collection... to open the Collection dialog 3. Click the Make Collection button to make a collection based on the selection 269 12 12 DeskPack Advanced Note: By clicking the Collect button in the Select by Attribute palette, you can skip step 2 and 3, and immediately create a collection based on the properties set in the Select by Attribute palette . See also Select by Attributes on page 75 4. Browse through the collection The Collection dialog will show the number of objects in the Collection • • • • Use the browse buttons to navigate through the different objects in the collection The Info field shows the type of object currently selected Select the Zoom option to automatically zoom in on the currently browsed object. Select the Select option to automatically select the currently browsed object. Note: Selecting or deselecting objects doesn’t change the collection. You can still select and/or edit objects, without loosing your collection. 12.7.1 Modifying a Collection You can modify the Collection using one of the functions in the fly-out menu of the Collection palette: • Click the Make New Collection button or select Make Collection from the fly-out menu to "forget" the current collection, and create a new collection based on the current selection. • Select Clear Collection from the fly-out menu to "forget" the current collection. • Select one or more objects in the job, and select Add Selection from the fly-out menu to add the selected objects to the collection. • Browse to an object in the collection, and select Remove Selection from the fly-out menu to remove the selected objects from the collection. Note: Objects that are removed in the job, are automatically removed from the collection. • Select Select All from the fly-out menu to select all objects in the collection. 270 DeskPack Advanced 12.8 Thin parts The Thin Parts function allows to search for areas where objects are thinner than a given minimum width. The Thin parts dialog can be opened by selecting Window > Esko > Preflight > Thin Parts Clicking the Collect button, will create a Collection of all occurrences, showing all locations where parts of objects are thinner than the entered Threshold. Note: Keep in mind that strokes are NOT considered. Note: Patterns are not supported. Objects with patterns might cause unexpected results when using the Thin Parts functions. The Collection palette will open, so you can browse through all occurences found. See Collection on page 79 for more information on using a Collection. Be aware that the Collection generated by Thin Parts, unlike normal collections, does NOT contain any real objects. Instead it contains "occurences", virtual outlines of places where objects are thinner than the entered Threshold, possibly including the suggested fix. In the example underneath you can see that at the ends, the lines around the logo are smaller than the Threshold. The red (virtual) objects show the suggested fix. 271 12 12 DeskPack Advanced Note: Since the Collection doesn't contain real objects, the Select option is disabled in the Collection palette. 12.8.1 Fixing all Thin Parts You can use the Thin Parts function to automatically create fixes: 1. Open the Thin Parts palette, enter the desired Threshold, and click Collect 2. In the Collect palette, browse through the Thin Parts, and check the suggested fixes. 3. In the Thin Parts palette, click the Fix All button. The Fix All Thin Parts function will create objects (as shown in the Collection), immediately on top of the original objects, fixing all Thin Part occurrences. 4. In the Select By Attribute palette, select "Thin Parts" in the Object Type section. 5. Click the Collect button 6. In the Collection palette, browse through all fixes, and correct or delete them as necessary. 12.8.2 Fix Thin Parts tool You can use the Thin Part Tool to interactive create fixes: 1. Open the Thin Parts window, enter the desired Threshold, and click Collect. 2. In the Collect palette, browse through the Thin Parts, and check the suggested fixes. 3. Select the Fix Thin Part tool 4. Click the Thin Parts you want to fix 272 DeskPack Advanced The Fix Thin Parts function will create objects (as shown in the Collection), immediately on top of the original object. Thin Part fixes created with the Fix Thin Part tool can also be selected using Select By Attribute. See Select by Attributes on page 75 12.8.3 Thin Parts settings Threshold: the minimum width below which parts of objects are shown as a "Thin Part" occurence. Between thick parts: If this option is chosen, all thin parts will be flagged. (In the example underneath: the result on top) If this option is enabled, parts of objects are only flagged as Thin Parts if the thin part is in between two parts of the object above the Threshold. (In the example below: the result shown at the bottom) Suggest Fixes (in the Fly-out menu): If this option is enabled, Thin Parts will show the suggested fix, instead of just highlighting the Thin Part itself. Show Centerline (in the Fly-out menu): If this option is enabled, the centerline of the thin part is shown. 273 12 12 DeskPack Advanced 12.9 The Font List 12.9.1 Why would you use font classification? Some font families are less printable than others when it comes to small font sizes. “Serif” fonts, like e.g. Times Roman, have small decorative extensions at corners or extremities of each character. These extensions tend to disappear or fade in print when using extremely small font sizes. Not every printing process suffers equally from this phenomenon. The “bold” font family members, on the other hand, facilitate the printing of small, thus allowing smaller font sizes than normal typefaces. The information on which characteristics a specific typeface has, is not consistently stored in the fontdata, making it impossible to automatically detect the nature of the font. The font list menu brings a solution to this, allowing the user to manually classify typefaces. This may seem to be a tedious job at first, but after initial classification, the font database can gradually be updated when more fonts are added. However, this classification is not compulsory. If there is no need to distinguish between bold, serif and normal fonts in the workflow, assigning a minimum value for normal fonts only will work in most cases, every type instance will be compared to this value only, which can be an average for bold, serif and normal fonts. Also bear in mind that not every “sans serif” font (a font without these decorative extensions) is easier to print than a serif font, since some font types have both thin and thick parts, which makes it more logical to classify them as “serif” fonts than as “sans serif”. The assigned values will be stored locally, allowing Preflight for Illustrator to use this database for every job to be checked. This database can be exported for use at other sites where Preflight for Illustrator is applied. 12.9.2 Parameter Fonts Each font family member occupies one line in the font list. Next to the font name, 2 checkboxes allow you to classify the typeface with a single click. For serif fonts, mark the box preceded by a capital ‘S’ with the caps accented in red. Bold fonts get a checkmark in the box prededed by a capital ‘B’. The combination of the two is also possible of course. 274 DeskPack Advanced When Illustrator is launched, your system is scanned for active fonts. These can be fonts residing in your system folder, or fonts activated with a font management tool like ATM, Suitcase or others. If new fonts are active at that moment, they will be added to the Preflight for Illustrator font list. Depending on the availability and the state of classification of the font, each font entry can have one of four different colors: 1. 2. 3. 4. White: the font is classified and available on your system. Blue: the font is NOT classified yet, but detected as active on your system. Yellow: The font has been classified before, but is now unavailable on your system. Purple: The font has not been classified yet and is currently unavailable on your system. The latter case will happen only rarely, but it may occur in a situation in which a font scan is done on one system, without assigning some fonts, then exporting the font list to another site where the font is currently not unavailable. 12.9.3 Font List Options menu Clicking the black triangle in the top right corner of the Font List tab sheet reveals additional options: Accept All Fonts will change the state of every unclassified font entry to ‘classified’. Import Font File ... Allows you to import a font classification database generated on another system. Selecting this option invokes a standard file browser. After selecting the font database file, an import control dialog opens. 275 12 12 DeskPack Advanced It prompts the action Preflight for Illustrator should perform if the imported list contains other classification parameters for the same fonts than those in the current font List. The options are: • Completely Replace Font Database: this option specifies that all entries in the current Font List will be removed, and the parameters from the imported file will be kept. • Accept New Attributes on Conflicts: the imported entries are merged with the current Font List, and if there are conflicts, the settings from the import are assigned. • Maintain Original Attributes on Conflicts: the imported font classification entries are merged with the current font list, and if there are conflicts, the settings from the original font list are assigned. • Ask on Each Conflict: the imported entries are merged with the current font list, and in case of conflicts, the user will be prompted to assign the desired classification. If the last option is selected, a dialog appears when a conflict occurs: For every conflicting classification, the name of the font is displayed, followed by the original (local) classification, and then the new (imported) classification. Following options can be selected: • Keep Original: leaves the classification for this font face as defined on this machine. • Use New: will assign the classification from the imported file. • Always Use Original: stops prompting the user, keeping the local classification for every conflicting font face. • Always Use New: stops prompting the user, assigning the classification from the imported file for every conflicting font face. Export Font File will export the current font list settings into an external file. Revert Font List will revert any change made in the Font List to the last Save version of the Font List. Save Font Listwill save the current Font List settings on your hard disk. Scan for changed fonts refreshes the font list. 276 DeskPack Advanced 12.10 Collect Files... This function will collect all necessary items needed to successfully open the current job on a remote site. Collected files include: • The actual Illustrator file. • External referenced objects (images, imported linework EPS...) • Fonts used in the design • Used ICC profiles The collected items can be saved in a folder as native files, or they can be packed in a zip file. Successful completion The collection of files will be successful if following criteria are met. • All linked objects are found (images, fonts) • the target disk has enough free space. If collection fails, every item collected so far will be removed again. Note: A frequently occurring situation for failed collection is when an Illustrator file is opened, and a warning about missing fonts is ignored. Note: Collection fails if Preflight for Illustrator cannot locate the external files or used fonts. Caution: Collection will not work with multi file DCS2 files. 277 12 13 DeskPack Advanced 13. Screening 13.1 Introduction The current version of DeskPack for Adobe Illustrator can only handle 1 specific Ink parameter set per separation. To be able to apply specific DGC strategies, or to be able to have multiple lineatures and/or multiple angles or screening into a single separation this concept needs to be extended. The usage of these mixtures is very common in Packaging jobs. In addition to the ability to have different DGC strategies applied to different parts of a job, in specific cases it is necessary to exclude certain objects from DGC e.g. compensation might be necessary in specific halftone areas, but not in flat logo tints, since it might damage the integrity of the corporate color. The FlexRip has support for such concepts in case properly tagged objects are provided to the Rip. When exporting to Normalized PDF file, the additional technical parameters of ink and objects tagged with these inks are exported as well. This document contains the following topics: • Screening for Illustrator overview • Screening for Illustrator workflow • Added features of the InkManager table 13.2 Screening for Illustrator overview InkManager allows you to set the technical parameters of the inks. Thanks to InkManager every ink can have its own type, ruling, angle and dotshape set. For some objects Screening for Illustrator allows you to make exceptions to these inks parameters. 13.3 Screening for Illustrator workflow The Screening for Illustrator workflow : 1. InkManager shows you the actual settings of all inks. 278 DeskPack Advanced 2. Select the objects of which you want to change the ink settings. 3. On the menu select “Window > Esko > Screening”. The 'Change Ink Options' dialog appears. The dialog shows you all inks that are used in the selected objects including their ruling, angle and dotshape. You can change the settings of these inks. You can either change one specific ink or set the value to all inks by using the “Apply To All” edit boxes. If several technical parameters of one ink correspond to the selection, the appropriate edits in the “Change Ink Options” are empty. 4. After applying the inks, the specific ink’s parameters are set to the object. 5. The variable inks are shown in the InkManager table. 279 13 13 DeskPack Advanced Note: Currently we do not have the possibility to apply DGCs per object or region. The best workaround would indeed be the (slight) adjustment of angles of a screen. This method is based on the fact that only a limited set of angles of screens is available in our FlexRip and that a "map to nearest" rule will be applied to choose the screen.This way 2 screens with a very small difference in angle, will eventually map to the same screen but with different DGCs applied to them. Job : object A with screen A and e.g. angle of 7.5 object B with screen A and e.g. angle of 8.5 Screens on rip: screen A with e.g. angles of 0, 7.5, 15,... DGC strategy (*.icpro): Angle of 7.5 --> dgc_1.dgc Angle of 8.5 --> dgc_2.dgc What will happen on the rip? 1. There is a DGC selection (based on the *.icpro file that was sent along): screen A with angle 7.5 will get dgc_1.dgc applied to it, screen A with angle 8.5 will get dgc_2.dgc applied to it 2. A screen will be chosen (and the DGC will be kept) screen A with angle 7.5 will stay screen A with angle 7.5 (and dgc_1.dgc) screen A with angle 8.5 will "jump" to the nearest available angle, thus becomes screen A with angle 7.5 (and dgc_2.dgc !) Result : Object A and object B will both be ripped with screen A and angle 7.5, but with different DGC's. 13.4 Added features of the InkManager table • Each ink can visualize all the technical parameters (ruling, angle, dotshape) it contains. Note that you are free to enter a name of your own choosing for dotshape • For each ink, each specific technical parameter can be selected and edited via the InkManager dialog (by double-clicking the specific ink). 280 DeskPack Advanced • You can select all the objects that use the specific ink, or specific ink parameters by the 'Select Art Using Ink' button 281 13 14 DeskPack Advanced 14. Viewer 14.1 Welcome to Viewer Benefits of using Viewer Viewer is a very accurate separation viewer with a lot of extra production tools. It eliminates the need for separated proofs and will help you to avoid bad plate-making. You can preview the separations of your document as they would be produced by exporting the document using Launch Workflow, and rasterizing it on an Esko FlexRip. Note: Separations shown in Viewer may differ from the final output when an alternative workflow is used. Basic concepts Viewer works with Press Settings. The Press Settings allow you to define press-specific characteristics such as the first printable dot, dot gain, dot gain curves, and more. After defining your Press Settings, you can generate an accurate separation preview. In this preview, you have access to advanced tools such as the Densitometer, TAC Limit Preview, Plate Preview, Print Preview and Registration Error Preview. 14.2 Define Press Settings Before you can start working with Viewer in a meaningful way, you should define your Press Settings. Without basic information on the properties of the press you are using, Viewer cannot simulate accurately. You can open the Press Settings window by selecting Press Settings... in the fly-out menu 14.2.1 The Default Press Settings If no Press Settings Folder is defined in the Viewer Preferences, a fixed setting will be used, and you will not be able to change or create Press Settings. See Viewer Preferences on page 295. In the list of Press Settings, there is always one Press Setting called Default, which you can edit but not delete. 282 DeskPack Advanced You can select it by selecting it in the Press dropdown in the Viewer dialog, and edit it using Press Settings... in the fly-out menu 14.2.2 Creating a Press Setting To create a Press Setting in Viewer: 1. Select Press Settings... in the fly-out menu . 2. Click New... in the Press Settings dialog. 3. Enter the name of the new press setting in the New dialog. 4. Click OK 14.2.3 Copying a Press Setting To copy (duplicate) a Press Setting: 1. Select it in the Press Settings dialog. 2. Click the Copy... button. 3. Give it a new Name. 4. Change its parameters as you wish (see The Press Settings in Detail on page 284). 5. Click OK. 14.2.4 Editing a Press Setting To edit a Press Setting: 1. Select it in the Press Settings dialog. 2. Click the Modify... button. 3. Change its parameters as you wish (see The Press Settings in Detail on page 284). 4. Click OK. 14.2.5 Deleting a Press Setting To delete a Press Setting: 1. Select it in the Press Settings dialog. 2. Click the Delete button. 283 14 14 DeskPack Advanced 3. Confirm that you want to delete it. 14.2.6 Choosing a Press Setting • To select a Press Setting, select it in the Press dropdown in the Viewer dialog 14.2.7 The Press Settings in Detail First Dot (%) Specifies which minimal gray value (expressed in %) in the file still will yield a dot on the plate, provided the RIP and platemaking occur under normal conditions. Note: Normal conditions indicate that the DGC must have been set up completely. The value does not correspond with any measurement that has been made prior or during DGC set up, nor does it correspond with any densitometer measurement on plate or on print. In fact, this value is (implicitly) chosen by the person who set up the DGC and plate-making. Typical values range from 0.4% to 1.6%. Adobe Illustrator uses 8-bit precision, yielding 256 different possible gray values. A single gray value in an image may make the difference between a dot or no dot on a flexo plate. To allow for this precision, Viewer uses percentages with one decimal digit. 8-bit gray value in Illustrator Percentage 0 0.0% 1 0.4% 2 0.8% 3 1.2% ... ... 254 99.6% 255 100% Note: If you do not specify a first dot, you will not be able to use the following Viewer view modes for this press setting: • The Flexo Plate Preview • The Flexo Print Preview Dot Gain in Highlights When you have specified a First Dot job percentage, you can also specify how dark it should actually print. Enable Dot Gain In Highlights and specify the dot gain parameters: 284 DeskPack Advanced • First Dot Prints As: indicates the dot gain for the first dot. Typical values range from 5% to 15% depending on the substrate. The value is a job percentage, that will print on an ideal reference press as dark as the first dot prints on this press. • Range: while the previous value measured the amount of dot gain in the highlights, this value expresses how far this effect penetrates into the midtones. Typically plate making is configured in such a way that the mid-tones print like an offset press. Note: If you do not specify Dot Gain In Highlights, you will not be able to use the following Viewer viewing mode: Flexo Print Preview. Limited Total Area Coverage The Total Area Coverage is the sum of percentages of the different channels on the same location. A higher total area coverage means more of the various inks is printed on top of each other. If you want, you can specify the Maximum Total Area Coverage to specify the maximum amount of ink that the substrate can take on the same spot on your press. Note: Exceeding the Maximum Total Area Coverage for the press may cause drying problems, unexpected color results, and other problems. Registration Error Specifies the average maximum Registration Error on your press. If you enable this option in the Press Settings, you can use the Registration Errors preview in Viewer to check whether your trapping is sufficient to compensate for possible registration errors on the press. Moiré Settings In the Moiré Detection settings of the Press Settings, you can define the default values for the settings in the Moiré Detection window. For more info on the different settings, see Moire Detection on page 295 14.3 Generate the Preview Before you can use Viewer, you have to generate a preview of the current document, based on your specific Press Settings. After you make changes to the document, you need to update the preview. This is reflected in the Viewer palette: the Generate button changes to the Update button. • Click the Generate or Update button to render a Viewer preview on your computer. The preview is displayed in the Viewer palette once the rendering finishes. You can also use the shortcuts: • Command+option+V (Mac) or Control+option+V (Windows) to open the Viewer window 285 14 14 DeskPack Advanced • Command+shift+7 (Mac) or Control+shift+7 (Windows) to generate / update the Viewer preview 14.3.1 Navigating in the Preview The Viewer window shows the preview of your document in the left pane, and the list of used inks in the right pane of your Viewer palette. At the bottom of the palette, you will find: 1. a zoom-in and zoom-out button and a dropdown menu with several zoom percentages, and two extra zoom factors: fit artboard and fit graphics. 2. a zoom-link button. When in link mode, the Viewer window will reflect what your Adobe Illustrator Document window does. 3. a Densitometer (see Measure Ink Densities on page 288), Measure tool (see Measure Tool on page 288) and Zoom tool (see below). 1. a Pan tool (see below), a Zoom tool (see below) and a Densitometer tool (see Measure Ink Densities on page 288) 2. a zoom-in and zoom-out button and a field showing the current zoom percentage. 3. the Refresh button. 4. the Minimize button. Zoom in - zoom out To zoom in the preview pane of the Viewer palette, select the zoom tool and just click, and the view will zoom in using the clicked point as center point. To zoom out, click while holding the ALT key pressed, and the view will zoom out using the clicked point as center point. You can also drag a rectangle to zoom in, and the new viewport will be a closest match to the rectangle you dragged. To pan the view, hold down the spacebar and drag a line in the preview pane. The view will move the direction and the length of the line you drag. 286 DeskPack Advanced Note: You can minimalize the user interface by selecting Hide options from the dropdown menu. 14.4 The Viewer window 14.4.1 Viewing options Options particular to certain Viewer previews are grouped under View Options. You can expand or collapse them using the triangle beside View Options. The following options are available in all Previews: Separation visibility In the Ink list, you can: • Click the eye icon in front of a separation/color name to show or hide it. • Alt-click an eye button to quickly hide all other separations and go in single-separation mode. Altclick the same eye button again to show all separations. Note: If Show Technical Inks in the fly-out menu of the Viewer is enabled, Technical Inks are also shown in this list. See also Technical inks in Viewer on page 295 287 14 14 DeskPack Advanced Measure Ink Densities • To use the Densitometer, select Separations from the Viewer preview list, and click in the Viewer preview window while holding down the ALT and CONTROL key (Windows) or ALT and Command key (Mac). The densitometer will correctly measure through linework and images, even placed DCS2 multichannel images that normally cannot be measured in Adobe Illustrator. Viewer is compatible with Xinet fullpress and Helios OPI systems and is able to show the high resolution images stored on the OPI server. The densities are shown to the right of each separation. The total density of all inks on the point that is being measured (the TAC value) is shown at the bottom of the separation list. Note: When the TAC value exceeds the TAC limit specified in the currently selected press settings, a warning icon will be displayed next to the TAC value. Note: The percentages of technical Inks are not included in the TAC. See also Technical inks in Viewer on page 295 Measure Tool Measure tool helps you to measure the: • Horizontal and vertical distance from the Adobe Illustrator axis zero point. • Horizontal and vertical distance between first and second point. • The total distance and the angle between first and second point. To use the Measure Tool: 1. Click the Measure tool 288 on the Viewer pallet. DeskPack Advanced 2. Click the first point and then click or drag to the second point on the Preview. The following details are displayed on the right hand side; • • • • • • X: x-axis Y: y-axis D: Distance between the first and second point. W: Width H: Height A: Angle Scale Ink Densities When viewing a document containing very dark overprinting areas (e.g. traps into dark colors) it is sometimes difficult to examine the color composition of such areas in Viewer. Therefore the Separations view mode offers a slider control to temporarily dim (= reduce the density of) one or more selected separations. For example: setting the density value to 50% will reduce the actual density values of the selected separations by 50% when computing the composite (RGB) view. • Select the ink(s) you want to dim in the ink list and use the Density (%) slider or the edit field to scale down the density of the selected separations. 14.4.2 Separations The first viewing mode shows a list of all used inks. Mode By default a separation is displayed in color. In order to see a separation as it would appear on film, you can switch to “Show as Film: Positive”. By switching to “Show as Film: Negative”, the visible separation will be shown in negative. Note: As both “Show as Film: Positive” and “Show as Film: Negative” are only useful on a single separation, the Mode radio buttons are disabled if more than one separation is shown. Highlight Transparency This will highlight all objects that have an opacity percentage, a blend mode or an opacity mask (regardless of what is underneath). 289 14 14 DeskPack Advanced Overprint Highlight Overprint will highlight the areas where an “overprint” setting in the paint style takes effect. Screening Conflict The Screening Conflict checkbox highlights areas where a screening conflict can occur. They can occur if an object with transparency (opacity mask, opacity percentage or blend mode) is overlapping on an object with another screening. The PDF definition clearly states that screening is always taken from the topmost object, even if that object is completely transparent in some areas. In most cases, this is not what you would expect. In the example underneath, you can see a cyan rectangle, and a circle on top, with an opacity mask. The objects have a different screening. Where the circle is on top of the cyan rectangle, the cyan will take the screening of the blended circle. Therefore, as shown on the right, these areas will be highlighted as Screen Conflict. Color When you enable a Highlight option, the objects are highlighted in the color you chose in the Color Picker. 14.4.3 Total Area Coverage The Total Area Coverage (TAC) is the sum of all separation-densities at a certain point in your document. TAC Limit The TAC Limit is the maximal Total Area Coverage that your document may contain. This value depends on the press and the substrate your design will be printed on. Your printer should provide you with the TAC Limit value to use. Defining the TAC Limit 290 DeskPack Advanced The TAC limit is defined in the Press settings. See Define Press Settings on page 282). By default the TAC Limit is set to 270%. Viewing areas over the TAC Limit When you switch to the Total Area Coverage preview, the image in the preview pane will be dimmed and all areas where the sum of the densities is higher than the TAC limit specified in the current Press Setting will be displayed in 100% black. Note: You can Alt-Control-click (Windows) or Alt-Command-click (Mac) the black pixels to use the densitometer tool, and to measure the actual TAC amount in that specific area. See Measure Ink Densities on page 288. To quickly see the maximum TAC in your document, use the TAC Limit slider. Move the slider to the right to use a TAC Limit value higher than that used by your current Press Setting. The more you move the slider to the right, the less pixels will typically be over the TAC Limit. Note: Technical Inks are not taken into account. See also Technical inks in Viewer on page 295 14.4.4 Flexo Plate If you change the Viewer Preview mode to Flexo Plate, a single separation (by default the first in the list) will be shown as a simulated flexo plate. Note: In this Preview mode, only one separation can be viewed at a time. 291 14 14 DeskPack Advanced Note: Viewer uses the same technology as the Esko Flexo Tools for Photoshop. First Visible Dot The Flexo Plate preview will use the First Visible Dot percentage from the press settings (see Define Press Settings on page 282). Pixels with a percentage lower than the First Visible Dot percentage will be shown as areas without dots. Pixels with a percentage equal or higher than the First Visible Dot percentage will be shown as areas with dots. Plate Color The Flexo Plate preview predicts how clean your flexo plates will be. Especially in very light or very dark areas, you could end up with isolated dots or holes on the flexo plate, and those areas are difficult to hold on the plate or the substrate. You can choose the plate color (Cyrel Red, Blue, Green or Safran Yellow, or a High Contrast Blue&White) to match the type of plate you are using. 14.4.5 Flexo Print This Viewer preview mode shows the effect of highlight dot gain on the image. 292 DeskPack Advanced This effect is equivalent to a curve adjustment. To determine this curve, the Flexo Print Preview will use the First dot and the Dot gain in highlights settings from the Press Settings (see Define Press Settings on page 282). Going from light to dark: • The Flexo Print Preview will display percentages below the First visible dot percentage as 0%. • The First visible dot percentage will be shown using the First Dot Prints as percentage. • Percentages above the First visible dot percentage will be shown darker. • Towards the midtones this darkening effect will fade out until the Range value. • Percentages above the Range value are displayed unchanged. 14.4.6 Registration Error The Registration Error Preview is a simulation of a design printed with registration errors of a specific press (defined in the Press Settings, see Define Press Settings on page 282). It can be very helpful to see if trapping is applied sufficiently and correctly. The Registration Error value is taken from the Press Setting you selected. The separations are randomly shifted. In fact, all separations are moved exactly the distance of the Registration Error, but all under a random angle. If you want to see another random registration error simulation, click the Simulate Again button. 293 14 14 DeskPack Advanced In the example above, you can see a small area of a job in regular preview (left) and with registration errors (right). In this case, you can clearly see no trapping was applied, so white lines appear at the registration shifts. 14.4.7 Breakout A Breakout is an area where the percentage of a single separation is lower than the First Visible Dot value. This can be used to track areas that won’t show up on print because the values are too low. Your printer should provide you with the First visible Dot value. The First visible dot is set in the Press Settings: see Define Press Settings on page 282.When switching to Breakout mode, the preview will be dimmed and all areas where a single separation has a value lower than the First Visible Dot value (but higher than 0%), will be displayed in highlight color. You can measure the actual percentages in that specific area using the densitometer (see Measure Ink Densities on page 288). 294 DeskPack Advanced Note: Technical Inks are not taken into account. See also Technical inks in Viewer on page 295 14.4.8 Moire Detection Moire Detection allows to detect possible screening problems (Moire) in the file. You can set the options to highlight overlapping areas, to detect situations in which Moire might occur: • when the two overlapping areas have screening angles that do not differ 30 degrees. • when the two overlapping areas have the same angle • when the two overlapping areas have different rulings • when the two overlapping areas have different dot shapes. You can use the Ignore inks option to ignore inks that have • a density lower than a certain value, • a density higher than a certain value • a Luminance higher than a certain value as in all those cases, the Moire patterning will hardly be visible. All these Moire Detection options are stored in the Press Settings. See Define Press Settings on page 282 Note: Technical Inks are not taken into account. See also Technical inks in Viewer on page 295 14.4.9 Technical inks in Viewer By default, all technical inks are shown in Viewer, and rendered as opaque inks. You can disable Show Technical Inks in the fly-out menu of the Viewer. In that case, technical inks will not be shown in the Viewer, nor in the separation list. However, if a technical ink influences another separation (e.g. if an object in a technical ink is knocking out the background), this will still be visible. Even when shown, technical inks have no influence on the TAC limit, Breakout or Moire Detection. See Total Area Coverage on page 290, Breakout on page 294 and Moire Detection on page 295 Technical inks are also not included in the total ink value below the separation list when measuring a color. See Measure Ink Densities on page 288 14.5 Viewer Preferences Open the Viewer Preferences dialog by choosing Preferences > Esko > Viewer Preferences to set one or more of the following options: Image Display Quality: Allows you to selected the preferred quality for displaying the contone images present in a document. Following options can be selected: 295 14 14 DeskPack Advanced • Low: A low resolution preview image (< 72dpi) will be used (if present). When such preview image is not available, a gray box will be displayed. • High: A preview image of at least 150dpi will be used. When such preview image is not available, a gray box will be displayed. This is the default option. • Very High: If sufficient memory is available, the real data (not subsampled) of the image will be displayed. When the image is too large to fit into memory (typically if the size is larger than 64MB) a high resolution display image will be shown. Anti-Aliasing: This preference offers control over the Anti-Aliasing method used to prevent displayartifacts like rough (“blocky”) edges in rendered artwork. Following settings are available: • Off: Do not perform any anti-aliasing (default value, fastest). • Low: Some anti-aliasing (slower). • High: Highly accuracte anti-aliasing (slowest). Note: Setting Anti-Aliasing to “High” will result in high-quality preview at the expense of significantly slower rendering / viewing speed (up to ten times slower than when Anti-Aliasing is turned off). It is advised to only use the “High” setting on fast workstations (Macintosh with a 1.8 Ghz G5 processor or higher). Densitometer Mode: This option lets you select the preferred resolution of the densitometer. Following options are offered: • Exact: Ink densities will be measured with an accuracy (resolution) of 1/255 percent. This corresponds to the (8 bits per pixel) accuracy typically used by a Rip for outputting (unscreened) separations. In other words what is measured will correspond “exactly” to the digital output of the Rip. • Rounded: Ink densities will be measured and presented with an accuracy of 1%. Densities with a non-integral (e.g. 33.2%) value will be rounded to the nearest integral value (e.g. 33%). If Densitometer Mode is set to "Rounded", the values shown in the Ink Coverage palette will also be rounded. Press Settings Folder: allows to define the folder from which the Press Settings should be loaded. If no folder is set up, Viewer will try to use the default location: DeskPack Container/ Settings/Press. If there is no DeskPack Container mounted or available, then it will automatically switch to Users/Shared/EskoArtwork/Settings/Press on Mac OS, or C:/Users/Public/ Documents/EskoArtwork/Settings/Press on Windows. The Viewer installer will automatically create these folders. If no Press Settings Folder is available (e.g. the defined or default folder has been removed), you will not be able to change or create Press Settings. 14.6 Viewer Compare Tool You can use the Viewer Compare tool to compare the active document with another document. To compare the active job: 1. Go to Window > Esko > Viewer > Compare... The Compare dialog opens, and the name for the Current Document is shown. 296 DeskPack Advanced 2. Select the file you want to compare the active document to: • If you want to compare it to an open document, select its file name from the dropdown list • If you want to compare it to a document on disk, click the browse button and select the file 3. Define what to compare: • • • • all artwork the current Artboard only Trim Box or Media Box (if they are defined) only the selected area. 4. Click OK A Viewer Compare window will open, showing a comparison between the two jobs. Note: If you have a Trim Box defined in the Illustrator job, the Viewer Compare tool will only show what’s inside the trim box. 14.6.1 The Viewer Compare window The Viewer Compare window shows the two jobs and their differences, and contains a number of tools and buttons to inspect these differences in various ways. Move over a button with the cursor and the tooltip will indicate what it stands for. Buttons with a triangle in the lower right corner contain additional options: Control-click (Windows) or Command-click (Mac) the button, or click and hold the button to see the extra options. 297 14 14 DeskPack Advanced 14.6.2 Navigating the Viewer Compare window The Viewer Compare window contains different ways to navigate: The Inspect tools • The Zoom tool. Under the zoom tool you find • Zoom out • Fit document in view • Fit document width / height • Zoom to 1:1 view • Show Zoom Options (showing all these options as individual buttons) 298 DeskPack Advanced • The Zoom out tool • The Pan tool The Navigator By dragging the red rectangle (when zoomed in), you can navigate through the job. The View options The View options allow to go back to the previous view, or use additional settings, such as rotate, invert or mirror the view. 14.6.3 Compare modes Using the Compare butons, you can choose different Compare modes / views • View Current version only • View Reference version only • View Both documents on top of each other. Additional options: 299 14 14 DeskPack Advanced • View Both in their original colors • View Both - Show difference: the differences will be shown in the "Added" and "Substracted" highlight colors. • View Both - highlight difference: same as above, but the identical parts are dimmed. • View Both - only difference: same as above, but the identical parts are hidden. • Change "Added" Highlight Color, Change "Substracted" Highlight Color and Change Both Highlight Color, to change the colors in which differences are shown • Reset Difference Highlight Colors to reset the default colors • Channel Matching, to match corresponding channels/inks for the two documents. • View Both - side by side shows both versions next to each other. You can choose between • Automatic tiling • Horizontal tiling • Vertical tiling. • View both - mirror reference shows the current document on top of the mirrored reference document. 14.6.4 Alignment Comparing files with different sizes may seem like a challenge as they are not aligned in the Viewer Compare window, but it provides some tools that make it very easy. • Alignment • on one of 9 corner / center points • Align From Ruler: see Align from Ruler on page 300 • Auto Align From Ruler: see Auto Align from Ruler on page 301 • Auto Align: see Auto Align on page 302 • Auto Align: see Auto Align on page 302 • Use trim box for alignment • Offset, Horizontal and Vertical Align from Ruler The ruler tool works by defining two points (one in each file) that have to be aligned. 300 DeskPack Advanced 1. Select the reference version of the file by clicking the icon. 2. Select the Ruler tool 3. Indicate the ruler anchor point 4. Switch to the other version by clicking the icon (or use Ctrl + S). The anchor point, here in the red circle, will be in a different location in the second file version. 5. Indicate the point that should be positioned on the ruler anchor point (here in the blue circle) 6. Click the Alignment button and select Align From Ruler. The files are now aligned. Note: Depending on how precisely you defined the second ruler point, you may have to zoom in and repeat the alignment procedure to align your files with more precision. Auto Align from Ruler Auto Align from Ruler is used the same way as the Align from Ruler tool, but is more accurate at high resolution. 301 14 14 DeskPack Advanced If the details of the alignment points match, the viewer will be able to increase the alignment precision (and have a good alignment with fewer iterations). Auto Align Auto Align does not use the ruler, but rather the currently visible view of the two compared images to attempt an automatic alignment. For convenience, a separate tool button is available to perform an Auto Align operation without having to open the Alignment pop-up menu. Clicking this button will perform an Auto Align from Ruler if a ruler selection is active, otherwise an Auto Align (from view). 14.6.5 Viewer Compare Preferences You can open the Compare Preferences by choosing Illustrator > Preferences > Esko > Viewer Compare Preferences (on Mac OS) or Edit > Preferences > Esko > Viewer Compare Preferences (on Windows). You can define the resolution for the Viewer Compare previews: either based on the document size, or at a fixed resolution. "Based on Document Size" will result in a low resolution for big documents, so e.g. aligning will become more difficult when zooming in. On the other hand, a "Fixed Resolution" can result in a very heavy preview calculation if the fixed resolution is high and the document is large. You can define if anti-aliasing should be applied. 14.7 Ink Coverage With Ink Coverage, you can calculate the ink usage for every ink. 1. Click Window > Esko > Viewer > Ink Coverage... to open the Ink Coverage dialog. 302 DeskPack Advanced 2. In the dropdown, select the area you want to scan. By default, Ink Coverage is calculated on the Current Artboard 3. Click Calculate For every separation, the size (in square mm or square inch) and percentage of the total surface is shown. Note: By setting the Densitometer Mode to "Rounded" in the Viewer preferences, the values in the Ink Coverage palette will be rounded off. 4. Click Save as XML... to save the result of the Ink Coverage calculation into an XML file. 5. Click Close to close the Ink Coverage dialog. Note: Technical inks will not be presented in the list, nor in the exported XML. 303 14 15 DeskPack Advanced 15. White Underprint 15.1 Copyright Notice © Copyright 2015 Esko Software BVBA, Gent, Belgium All rights reserved. This material, information and instructions for use contained herein are the property of Esko Software BVBA. The material, information and instructions are provided on an AS IS basis without warranty of any kind. There are no warranties granted or extended by this document. Furthermore Esko Software BVBA does not warrant, guarantee or make any representations regarding the use, or the results of the use of the software or the information contained herein. Esko Software BVBA shall not be liable for any direct, indirect, consequential or incidental damages arising out of the use or inability to use the software or the information contained herein. The information contained herein is subject to change without notice. Revisions may be issued from time to time to advise of such changes and/or additions. No part of this document may be reproduced, stored in a data base or retrieval system, or published, in any form or in any way, electronically, mechanically, by print, photoprint, microfilm or any other means without prior written permission from Esko Software BVBA. This document supersedes all previous dated versions. ® PANTONE , PantoneLIVE and other Pantone trademarks are the property of Pantone LLC. All other trademarks or registered trademarks are the property of their respective owners. Pantone is a wholly owned subsidiary of X-Rite, Incorporated. © Pantone LLC, 2015. All rights reserved. This software is based in part on the work of the Independent JPEG Group. Portions of this software are copyright © 1996-2002 The FreeType Project (www.freetype.org). All rights reserved. Portions of this software are copyright 2006 Feeling Software, copyright 2005-2006 Autodesk Media Entertainment. Portions of this software are copyright ©1998-2003 Daniel Veillard. All rights reserved. Portions of this software are copyright ©1999-2006 The Botan Project. All rights reserved. Part of the software embedded in this product is gSOAP software. Portions created by gSOAP are Copyright ©2001-2004 Robert A. van Engelen, Genivia inc. All rights reserved. Portions of this software are copyright ©1998-2008 The OpenSSL Project and ©1995-1998 Eric Young ([email protected]). All rights reserved. This product includes software developed by the Apache Software Foundation (http:// www.apache.org/). Adobe, the Adobe logo, Acrobat, the Acrobat logo, Adobe Creative Suite, Illustrator, InDesign, PDF, Photoshop, PostScript, XMP and the Powered by XMP logo are either registered trademarks or trademarks of Adobe Systems Incorporated in the United States and/or other countries. Microsoft and the Microsoft logo are registered trademarks of Microsoft Corporation in the United States and other countries. SolidWorks is a registered trademark of SolidWorks Corporation. 304 DeskPack Advanced Portions of this software are owned by Spatial Corp. 1986 2003. All Rights Reserved. JDF and the JDF logo are trademarks of the CIP4 Organisation. Copyright 2001 The International Cooperation for the Integration of Processes in Prepress, Press and Postpress (CIP4). All rights reserved. The Esko software contains the RSA Data Security, Inc. MD5 Message-Digest Algorithm. Java and all Java-based trademarks and logos are trademarks or registered trademarks of Sun Microsystems in the U.S. and other countries. Part of this software uses technology by BestTM Color Technology (EFI). EFI and Bestcolor are registered trademarks of Electronics For Imaging GmbH in the U.S. Patent and Trademark Office. Contains PowerNest library Copyrighted and Licensed by Alma, 2005 – 2007. All other product names are trademarks or registered trademarks of their respective owners. Correspondence regarding this publication should be forwarded to: Esko Software BVBA Kortrijksesteenweg 1095 B – 9051 Gent [email protected] 15.2 White Underprint White Underprint allows you to create a white background underneath the selected objects. This white background can be necessary when printing on transparent or metal material. The White Underprint plug-in can generate white underprint objects for all kinds of Illustrator objects. To open the White Underprint palette, click Window > Esko > White Underprint . The White Underprint palette appears. 305 15 15 DeskPack Advanced 15.3 Adding and Removing White Underprint White Underprint objects will be created in a top-level "White Underprint" layer, and will be put in overprint. A new White Underprint layer will be created: • If a different White Underprint ink is used • If the White Underprint layer doesn't exist yet • If the White Underprint layer was locked, hidden or no longer positioned as top layer. 1. Click Window > Esko > White Underprint to open the White Underprint palette. 2. Select one or more objects in the Illustrator document. 3. Set the White Underprint settings: see White Underprint settings on page 306 4. In the White Underprint palette: • Click Add to add White Underprint for the selected artwork: the plug-in will compute the union of the selected artwork and add the resulting paths at the top of the White Underprint layer • Click Subtract to subtract the selected artwork from the White Underprint layer. The plug-in will compute the union of the selected artwork, and put the resulting paths at the top of the White Underprint layer, in overprint, and at 0% of the selected White Underprint ink. Note: If you want the White Underprint to be slightly bigger than the original objects, you should use a spread (an outward offset) when adding to the White Underprint layer, and a choke (an inward offset) when subtracting from the White Underprint layer. If the White Underprint should be slightly smaller, you should do it the other way around. 15.4 White Underprint settings To set up White Underprint: 1. Select Window > Esko > White Underprint to open White Underprint dialog box. 2. Define the Offset: the distance between the edge of the White Underprint layer and the edge of the object under which White Underprint is applied. By default the offset is set to Spread (outward offset). You can also choose to Choke (inward offset). 3. Set the Miter Limit as you would for trapping. Miter limit determines whether sharp corners in objects appear pointed or beveled. You can also select Bevel and Round options. Note: The Miter Limit option is only available when using mitered corners. 4. Define if White Underprint should be generated only on visible parts of selected objects, by setting the Only Visible Parts option. 5. In the Gradients section, set how to handle Gradients. • None: By default objects with a gradient fill will be backed using a 100% solid white 306 DeskPack Advanced • Choke by distance: a gradient will be added to the White Underprint layer. The gradient will be choked over the entered distance, and run from the minimum % to 100%. • Bump minimum %: a gradient will be added to the White Underprint layer. The gradient will follow the same density as the original object, but values below the minimum % will be bumped up to the minimum value. • Clip to minimum %: a gradient will be added to the White Underprint layer. The gradient will follow the same density as the original object, but values below the minimum % will be clipped to 0%. 15.5 White Underprint Ink The Ink used for White Underprint can be defined by selecting Options from the fly-out menu of the White Underprint palette, and entering the name of the Ink to be used for White Underprint. In case the defined ink doesn't exist yet, a new spot color will be added to the swatches, using the Ink name and the Color patch. When the name of an existing swatch is entered, this ink will be used for White Underprint. Note: White Underprint can only use Spot Colors. If an existing swatch name is entered, and the swatch is not a spot color, a warning will be generated: "A swatch by this name already exists but is not defined as a Spot Color". Multiple White Underprint inks can be used in 1 document. After you've applied White Underprint using a first ink, just change the name and color patch of the White Underprint ink in the Options dialog. As of then, any new White Underprint objects will be generated using the new White Underprint ink. Note: In order to prevent changes to existing White Underprint objects, be sure not to have any active selections while changing the White Underprint ink. If you wish to modify the color values of the existing White Underprint ink, please do so directly in the Swatch library. 15.6 Include White Objects The Include White Objects option can be set by selecting Options from the fly-out menu of the White Underprint palette. If the option is disabled (default), no White Underprint is generated for white objects (colored with CMYK 0/0/0/0). By selecting the option, those objects will also get a White Underprint. 307 15