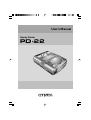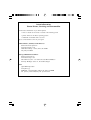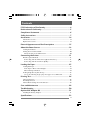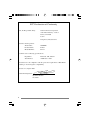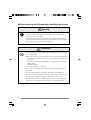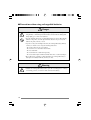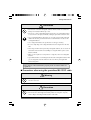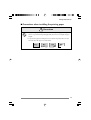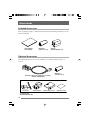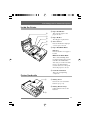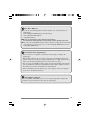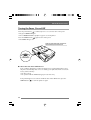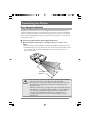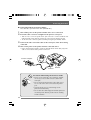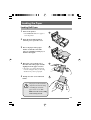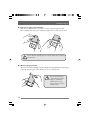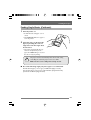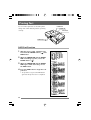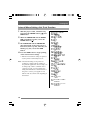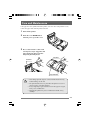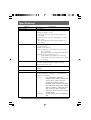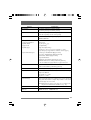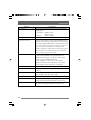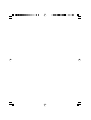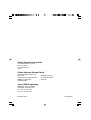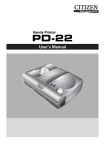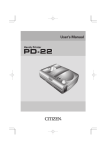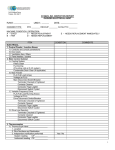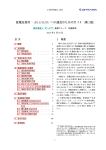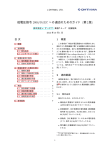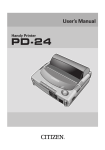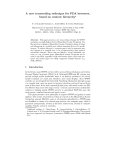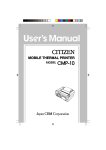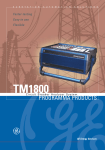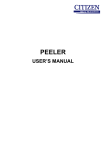Download User`s Manual
Transcript
User’s Manual Handy Printer PD-22 Latest Information Printer Drivers, Servicing and Consumables For the latest information on you PD-22 printer: • where to obtain service inside or outside of the warranty period • printer drivers for the latest operating systems • additional consumables and accessories please contact Citizen’s office in your region: United States, Canada, South America: Citizen America Corporation www.citizen-america.com 2102 Alton Parkway – Unit A, Irvine, CA 92606 Tel: (949) 838-0327 Europe, Middle East & Africa: Citizen Systems Europe www.citizen-europe.com UK: Park House, 643 – 651 Staines Road, Feltham, Middlesex Germany: Mettinger Strasse 11, D-73728 Esslingen. Asia Japan CBM Corporation www.jcbm.co.jp CBM Bldg., 5-68-10, Nakano, Nakano-ku, Tokyo 164-0001 Tel: (+81-3) 5345-7540, Fax: (+81-3) 5345-7541 Contents FCC Declaration of Conformity ................................................ 4 Declaration of Conformity ....................................................... 5 Compliance Statements ........................................................... 6 Safety Instructions ................................................................... 7 Accessories ............................................................................ 14 Included Accessories ...................................................................................................... 14 Optional Accessories ..................................................................................................... 14 External Appearance and Part Descriptions ............................ 15 About the Power Source .........................................................18 Loading the Batteries ..................................................................................................... 18 Turning the Power On and Off ..................................................................................... 20 About the Auto Power Off Function ....................................................................... 20 Connecting the Printer .......................................................... 21 Data Reception Methods .............................................................................................. 21 Connecting with the Infrared Port (Optical Interface) ...................................... 21 Connecting with the Serial Port (Cable) ............................................................... 22 Loading the Paper.................................................................. 23 Loading Roll Paper .......................................................................................................... 23 If the Paper is Not Loaded Straight ........................................................................ 24 When Printing is Finished .......................................................................................... 24 Feeding Single Sheets (Cut sheets) ........................................................................... 25 Use of the following single (cut) sheet paper is recommended ...................... 25 Printing Test .......................................................................... 26 Self-Print Function .......................................................................................................... 26 Hex Dump Function ........................................................................................................ 27 Internal Menu Settings List Print Function ............................................................... 28 Care and Maintenance ........................................................... 29 Troubleshooting .................................................................... 30 Optional AC Adaptor Kit ....................................................... 31 Installing the Battery Adaptor...................................................................................... 31 Specifications ........................................................................ 32 3 FCC Declaration of Conformity We, the Responsible Party: declares that the product: Trade Name: Product Name: Model Number: Citizen America Corporation 2102 Alton Parkway – Unit A Irvine, CA 92606 U.S.A. Telephone (949) 838-0327 CITIZEN Printer PD-22 confirms to the following specifications: Regulation: FCC Part 15B, Class B Test Method: ANSI C63.4-1992 and therefore is in compliance with the protection requirement of FCC Rules relating to electromagnetic compatibility. issued on 1, August 2003 Authorized Signature: Ryuhzoh Kondoh President 4 DECLARATION OF CONFORMITY We, Citizen Systems Europe GmbH Park House 643-651 Staines Road Feltham, Middlesex TW14 8PA. United Kingdom declare under our sole responsibility that the product: Product Type: Thermal Printer Model Name: PD-22 manufactured by :Crown Young Industries Ltd Block 10, Tung Fu Yue Industrial Area Hang Tse Town Lung Kong District Shenzhen 518122 China in 2002, to which this declaration relates is in conformity with the following standards: EMC: EN 55022 / 1998, EN61000-3-3 / 1995, EN 50024 / 1998 Following the provisions of EMC (89/336/EEC) based on the following documents: 1. EMI Test Report issued by OHTAMA CO., LTD. 2. Immunity Test Report issued by OHTAMA CO., LTD. (European Representative) London, 1st August 2003 Norimitsu Katoh Managing Director Citizen Systems Europe GmbH 5 Compliance Statements FCC Compliance Statement for American Users This equipment has been tested and found to comply with the limits for a Class B digital device, pursuant to Part 15 of the FCC Rules. These limits are designed to provide reasonable protection against harmful interference in a residential installation. This equipment generates, uses, and can radiate radio frequency energy and, if not installed and used in accordance with the instructions, may cause harmful interference to radio communications. However, there is no guarantee that interference will not occur in a particular installation. If this equipment does cause interference to radio or television reception, which can be determined by turning the equipment off and on, the user is encouraged to try to correct the interference by one or more of the following measures: • Reorient or relocate the receiving antenna. • Increase the separation between the equipment and receiver. • Connect the equipment into an outlet on a circuit different from that to which receiver is connected. • Consult the dealer or an experienced radio/TV technician for help. CAUTION: Use shielded cables to connect this device to computers. Any changes or modifications not expressly approved by the grantee of this device could void the user’s authority to operate the equipment. EMI Compliance Statement for Canadian Users • This Class B digital apparatus complies with Canadian ICES-003. • Cet appareil numérique de la classe B est conforme à la norme NMB-003 du Canada. CE Declaration for European Users CE marking shows conformity to the following criteria and provisions. • EMC Directive (89/336/EEC)/EN55022, EN55024 & EN61000-3-3 6 Safety Instructions The Symbols Instructions that must be followed to prevent any risk to the user and other people and any damage to property are indicated as shown below. The degree of risk and damage that will occur if a user operates the machine improperly by failing to obey any of the indicated instructions are categorized as follows. Read the User’s Manual after you fully understand this categorization. Danger Indicates a situation where there is a high probability of the death or serious injury of a person. Warning Indicates that if a person uses the machine improperly by failing to obey this instruction, there is a possibility of death or serious injury. Precaution Indicates that if a person uses the machine improperly by failing to obey this instruction, there is a possibility of serious injury or of property damage. Meaning of symbols This symbol indicates that something must be handled carefully. This symbol indicates something that must not be done. This symbol indicates something that must be done. 7 7 Precautions to be followed when handling the printer Warning • If the printer is used after it has become hot or produced smoke, a strange smell, etc., it will start a fire. Immediately cut off the power, remove its battery, and contact your service representative. • If any foreign matter (metal scraps, water, or other fluid) gets inside the printer, first cut off the power and remove the battery, then contact your service representative. If you use it in this condition, it will start a fire. Precaution • Do not put in on top of a shaky stand or other unstable place. If may fall or topple over causing an injury. • Neither uses it nor stores it in the following locations. If you do, it will malfunction. – In a car that is exposed to the sun, in any place exposed to direct sunlight, near a heater etc. – Place where the temperature and humidity are very high or low or where they fluctuate widely. – Extremely dusty place – Place exposed to water or other fluid • Do not drop it or vigorously strike or vibrate it. If you do, it will be damaged or malfunction. • Keep all foreign material out of the printer. This will cause it to malfunction. • Do not use a volatile fluid (thinner, benzine, etc.) or wet cloth to clean the printer. If you do, it will be degraded or discolored. Clean it with a dry soft cloth. • During printing or when it is in standby status, do not move, shake or strike the printer. There is a danger that the power will be cut off, losing printing data. 8 Safety Instructions 7 Precautions to be followed when operating the printer Warning • Be extremely careful not to touch the print head or paper cutter when replacing the paper. When the print head has become heated, there is a danger of it burning your hand. And part of the cutter might cut your hand. Precaution • If you use any paper other than the designated kind, the print quality will fall and the service life of the print head (printing unit) will be reduced. • Do not perform printing and do not push the paper feed button while there is no paper in the printer. The heat of the print head will deform the platen (roller) and friction with the platen will damage the print head. • Do not tap or rub the print head with a sharp or hard object. • If moisture has condensed on the print head, be sure to wait until it is completely dry before performing printing. If you print while the print head is moist, there is a danger of damage to the print head. • Do not use any batteries other than AA rechargeable NiMH batteries, AA rechargeable NiCd batteries, and AA alkaline batteries. • Always use four identical batteries at the same time. 9 7 Precautions when using rechargeable batteries Danger • If the fluid of a rechargeable battery gets in your eyes, you will be in danger of being blinded, so immediately wash them with clean water without rubbing them and promptly go to a doctor for treatment • The plus and minus directions of rechargeable batteries are preset. When placing batteries in the printer, check the plus and minus directions. If you do not, the batteries may leak, overheat, or crack. • If you do not obey the following instructions, the rechargeable battery will leak, overheat, or crack. Be sure to obey the following instructions. – Do not place them in a fire or heat them. – Do not remove nor scratch their external tube. – Do not solder them. – Do not throw them or strike them vigorously. – Do not touch their plus and minus terminals with a wire or other metal object. • Do not take apart or modify a rechargeable battery. If a rechargeable battery is taken apart or modified, it will leak, overheat, or crack. Warning • If fluid from a rechargeable battery touches your skin or clothing, there is a danger of it harming your skin, so wash it off with clean water immediately. 10 Safety Instructions Precaution • Do not touch or moisten rechargeable batteries with fresh water or seawater. If a battery is moistened, it will heat up or rust. • Do not use or leave rechargeable batteries in hot places. If a rechargeable battery is used or left in a hot place, it will leak, reducing its performance and service life. • Store rechargeable batteries where they are out of the reach of infants and small children. Be extremely careful that an infant or small child does not take out the rechargeable batteries. • Use a charger that matches the specifications of each type of battery. • Be sure to fully charge new rechargeable batteries before using them for the first time. • After using a machine that is powered by rechargeable batteries, be sure to turn off the machine. If the machine is left standing for a long time with its power on, the batteries will leak. • When you do not plan to use the printer for a long time, remove its rechargeable batteries. • If you think that there is something unusual about the rechargeable batteries while you are using them, return the batteries to the store where you bought them without using them. Please dispose of the used batteries properly and in accordance with local regulations. 7 Precautions when using the specialized RS-232C cable Warning • When using one of the connectors on the printer, do not touch the metal part of the other connector. Precaution • There is a danger of static electricity damaging the internal circuits of the product. • Do not leave the cable wrapped around the product for a long time. If you do, there is danger of breakage and discoloration of the cable. 11 7 Precautions when using thermal paper (printing paper) Precaution • The darkness (density) of printing varies according to the type of printing paper used. The printing darkness (density) is adjusted either in the printer driver or using a software command. For details of this command, please refer to the Command Reference Manual available from your supplier. • When using copy type printing paper, set two sheets of copy paper with either in the printer driver or using a software command. For details of this command, please refer to the Command Reference Manual available from your supplier. • When using copy type printing paper, occasionally, the first or second sheet feeds incorrectly, blurring the printing. When this happens, start the printing over from the beginning. • When using thermal printing paper, take the following precautions. Thermal printing paper becomes discolored or degenerates, resulting in faint printing. – Do not put printed paper in bright light for a long period. – Avoid high temperature, humidity, fluids, and sunlight. – Do not use glue, adhesive, or adhesive tape containing a volatile organic solvent to retain printed thermal paper by applying it to ground paper. – When you want to retain the paper for a long time, we recommend that you either use deterioration-resistant type thermal paper or make a copy on a copier and retain the copy. – Do not keep the paper in contact with a PVC film etc. for a long time. – Avoid ammonia. Keep it away from paper copied on a copier that uses ammonia. – Do not let perspiration on your hands or oil touch the printed surface of thermal printing paper (surface to be printed or surface that has been printed). – When the thermal printing paper will be stored, store it in a dark place where the average temperature is 25C° or less and the humidity is 65% or less. • Roll paper curls as it is ejected from the printer, so be careful to prevent it from entering the single sheet insertion opening. • It may be impossible to assure the printing quality if the paper thickness is 80µm or more. 12 Safety Instructions 7 Precautions when installing the printing paper Precaution • Begin printing only after you have made sure that the printing paper is straight where it is ejected from the printing (thermal) head. If it is not straight, the paper will jam. • To prevent the paper from being bent as it is fed into the printer, make sure that the front end of the paper is as shown below. 13 Accessories Included Accessories After opening the package, confirm that the printer and the following standard accessories have been included. User's Manual (This Volume) Roll Paper (φ30 mm x 10 m) Size AA Alkaline Batteries (4) Optional Accessories The following optional accessories are available for use with this printer. Purchase as needed. RS-232C Cable (9-pin D-sub type connector) (Part No. PD79901-0S) AC Adaptor AC Adaptor Kit (Part No. PD69957-0S) 14 Battery Adaptor Roll Paper (φ30 mm x 10 m) Battery Adaptor Cover Installation Guide External Appearance and Part Descriptions 9 - 0 8 1 2 5 6 7 4 3 1 POWER LED (POWER: Green) The green indicator lights up when the power button ( ) is pressed continuously for 2 to 3 seconds. Additionally, the indicator blinks according to the printer mode (refer to the Error Indication Table). The indicator blinks more slowly when the batteries are running low. Replace the batteries when this occurs. 2 ERROR LED (ERROR: Red) The red indicator lights or blinks when the printer is unable to print because of the following conditions. Type of Error POWER LED (Green) Batteries running low No paper (used up) Offline after paper ON ON Paper feed motor overheated Black mark (p. 17) not detected OFF ON loaded*1 Printhead overheated ERROR LED (Red) OFF ON OFF ON ON OFF ON ON OFF ON Roll paper cover open ON Hardware error OFF OFF ON OFF ON OFF ON OFF ON OFF OFF ON OFF ON ON ON Time Axis ON, *1: Indicated only when the printer’s internal “offline operation with No-paper error cancelled” setting (p. 28) is set to “ON.” OFF Error Indication Table 15 External Appearance and Part Descriptions 3 Optical Receiver Receives printing data through infrared transmission. 4 Serial Port Connect the optional RS-232C cable here when using the cable for printing. 5 POWER Button( ) Turns the printer’s power on and off. To turn on the power, press this button continuously (2 to 3 seconds) until the power LED lights up. 6 FEED Button (Paper Feed/Clear Error) The paper is fed while this button is held down. The feeder does not operate unless the paper is set in the printer. 7 Cover Open Button Slide this button to open the cover. Close the cover after loading a roll paper. 8 Paper Check Window Use to confirm that paper is loaded in the printer. 9 Cut Sheet Insertion Slot Insert single sheets (cut sheets) of paper here. 0 Paper Exit Slot/Paper Cutter The printed paper exits from the printer here. The slot includes a cutter (tear bar), which is used to cut the paper from the roll after printing. - Roll Paper Cover Open the cover to load a roll paper. Close the cover after the paper is loaded. 16 External Appearance and Part Descriptions Inside the Printer = Paper Feed Roller = ~ ! @ # This feeds the paper to the paper exit slot. ~ Paper Holder The roll paper is placed here. ! Cover Sensor Detects whether the roll paper cover is open or closed. @ Paper End/Black Mark Detector Detects whether or not paper is loaded. 7 About the Black Mark This is a black marking that is pre-printed on the paper’s print side. Once the black mark is detected, you can then feed the paper as needed with more accurate detection of the point where the paper is to be cut. # Print Thermal Head This is the actual printing component. Printer Underside $ $ Battery Cover Remove the cover to load the batteries (see p. 18). % Battery Release Strip Pull it upwards to release the batteries. % 17 About the Power Source The printer only runs on four AA rechargeable or dry cell batteries. This section explains how the batteries are loaded and provides additional information about the batteries. Loading the Batteries Have on hand the four AA alkaline batteries provided with the printer. (Follow the same sequence of steps when replacing the batteries.) 1 2 Slide the battery cover downwards to open the cover. Place the batteries in the compartment with each battery’s “+” and “–” terminal oriented as shown in the figure. 1 2 • Set each battery from the [+] side. They cannot be inserted from the [–] side. 3 18 Slide the battery cover up again to close. 3 Use These Batteries 7 You can use the following batteries with this product. Use only four batteries of identical type. • AA rechargeable NiMH batteries (Recommended) • AA rechargeable NiCd batteries • AA alkaline batteries 7 Do not use any batteries other than those listed above. Use of batteries other than those specified may result in damage to the unit. 7 The service life of AA alkaline batteries may be reduced according to the environment or the way they are used. In such cases, use AA rechargeable NiMH batteries or AA rechargeable NiCd batteries. Precautions when using batteries • The electric power consumption of this printer varies greatly according to the printing type. When batteries that have been stored for a long time or AA alkaline batteries that have been drained of energy are used, the printing may be too light or printer power may be cut off without any indication of a power reserve error (P. 15). • The service life of AA alkaline batteries may be shortened depending on the manufacturer and utilization temperature (particularly low temperatures) and the amount of time that has passed since the batteries were manufactured. • Remove the batteries from the printer if you are not going to use it for a long time. If you do not, the batteries may leak. About Battery Chargers When using NiMH or NiCd batteries, be sure to obtain an appropriate charger that conforms to the specifications for the respective battery type. 19 About the Power Source Turning the Power On and Off Press the power button ( ) continuously for 2 to 3 seconds to turn on the power. • The green POWER LED lights. • The red ERROR LED blinks rapidly if no paper is set in the printer. Press the POWER button ( ) again to turn off the power. • The POWER LED goes off. Lights in green when power is turned on. Goes off when power is turned off. POWER Button 7 About the Auto Power Off Function If the conditions listed below continue unchanged over a predetermined time period, the printer automatically shuts off to save battery power (this shutoff time is set at the factory at three minutes). • No data received • No operation with the FEED button (paper feed/clear error) If the printer happens to be turned off with the Auto Power Off function, press the POWER button ( ) to turn the printer on again. 20 Connecting the Printer Data Reception Methods The printer provides two interfaces for receiving print data and other information: the serial port and the infrared port (optical interface). The interface selection automatically switches according to whether or not the RS-232C cable is connected to the serial port. Data is transferred through the serial port only if the RS-232C cable is connected before the printer is turned on. 7 Connecting with the Infrared Port (Optical Interface) 1 Direct the printer's infrared port straight at the port of device to be linked. • Transmission can be achieved within a 15˚ angle horizontally and vertically from center. • Confirm that there are no obstacles in the space between the printer and the device to be connected. Data cannot be transmitted correctly if any obstructions are present in this space. 15° vertically and horizontally 60 cm (approx. 2 feet) Maximum • Data may not be received correctly when transmitted in direct sunlight, under fluorescent lamps, and in other areas with strong light. • Data may not be received correctly after the printer has been left for an extended period in temperatures outside the recommended storage temperature range. • Transmission distance varies according to the device used and the surrounding conditions, so it may be impossible to establish a connection within the connection range provided in the specifications. There are devices that cannot be connected within 10 cm (0.33 feet) of the light receiver. • A communication error may occur if it is used connected to another infrared device. 21 Connecting the Printer 7 Connecting with the Serial Port (Cable) First obtain the optional RS-232C cable (PD79901-0S). 1 2 Turn off the power to the printer and the device to be connected. Insert the cable connector straight into the printer’s serial port. • Take care not to connect it upside down. (The connector is connected with the side marked “PUSH” facing upwards). Forcing the connection may damage the unit. • To disconnect the connector, pull it out while pressing the part marked “PUSH”. 3 Connect the other end of the cable to the serial port of the device being connected. 4 Turn on the power to the printer and the connected device. • Data is transferred through the serial port (through the RS-232C cable) only if the cable is connected before the printer is turned on. Connect to Computer Serial Port Connector Precautions When Using the Connector Cable • Ensure you are using the correct cable. For example, do not try to force a USB connector cable in this serial port. • Do not touch the metal portion of the cable connector once the other end is connected to the printer port. • Static electricity poses a risk of damage to the printer’s internal circuitry. • Do not leave the cable wrapped around the printer for extended periods. This may result in short circuiting and discoloration. 22 Loading the Paper Loading Roll Paper 1 Turn on the printer. • The ERROR LED blinks if no paper is set in the printer. 2 Slide the Cover Open button towards you to open the cover. 3 Place roll paper in the paper holder so that the end of the paper is extending toward you, as shown in the figure. 4 Move the cover towards you so that the end of the paper extends slightly from the paper exit slot. 2 3 4 • Close the cover after removing slack from the roll paper that you are using. Slackness may cause a paper jam. 5 Firmly close the cover with both hands. 5 The paper is loaded automatically when the internal setting controlling the automatic paper feed is set to “ON.” Make sure the cover is fully and securely closed. 23 Loading the Paper 7 If the Paper is Not Loaded Straight Slide the cover OPEN button to open the cover, then adjust the paper by hand. After confirming that the paper is completely straightened, securely close the cover. Do not allow the printed paper to enter the single sheet (cutsheet) insertion slot. 7 When Printing is Finished When you have finished printing using the roll paper, slowly pull back the printed paper at an angle along the paper cutter, allowing you to cut it from the roll. Do not touch the paper cutter. This may result in injury to your hand or whatever part of your body comes into contact with the cutter. 24 Loading the Paper Feeding Single Sheets (Cutsheets) 1 Turn the printer on. • Confirm that the roll paper cover is closed. • The ERROR LED blinks if no paper is set in the printer. 2 Insert the paper as shown in the figure, by feeding the end of a single sheet into the single sheet insertion slot. • The printer automatically takes up about 15 mm (0.6 inch) of the paper, the ERROR LED goes off, and the unit is ready for printing. The paper is loaded automatically when the internal setting controlling the automatic paper feed is set to “ON.” Make sure the cover is fully and securely closed. 7 Use of the following single (cut) sheet paper is recommended. Normal thermal paper (1 sheet type): TF50KS-E2C (Nippon Seishi) Copy thermal paper (2 sheet type): TLC#25 Black (Naigai Carbon Ink) Special Labels: HW54S (Nippon Seishi) 25 Printing Test You can conduct print tests to check the printer settings and confirm that the printer is operating correctly. POWER Button ( POWER LED ERROR LED FEED Button ) Self-Print Function 1 With the paper loaded, simultaneously hold down the POWER button ( ) and FEED button. 2 When the POWER LED and the ERROR LED are blinking together, release the POWER button ( ). 3 When the POWER LED and the ERROR LED begin to blink alternately, release the FEED button. 4 Press the FEED button to begin the selfprint test. • To repeat the test, press the FEED button again after the previous test is completed. 26 Hex Dump Function The HEX dump function is used to judge whether or not the transmitted data is correct or not. 1 With the paper loaded, simultaneously hold down the POWER button ( ) and FEED button. 2 When the POWER LED and the ERROR LED are blinking together, release the POWER button ( ). 3 The POWER LED and the ERROR LED start blinking alternately, slowly at first. When the LED starts blinking faster, release the FEED button. 4 Press the FEED button to execute the hex dump. 27 Printing Test Internal Menu Settings List Print Function 1 With the paper loaded, simultaneously hold down the POWER button ( ) and FEED button. 2 When the POWER LED and the ERROR LED are blinking together, release the POWER button ( ). 3 The POWER LED and the ERROR LED alternately blink, slowly at first, then a little faster, then very fast; when they are flashing very fast, release the FEED button. 4 Press the FEED button to begin printing of the internal menu settings. • When the internal menu settings are printed out, the printer automatically turns off. Note: The Internal Settings of the printer are usually pre-configured by the supplier for the particular application. These settings can be changed by software commands from a computer or using a special configuration utility under Windows. For further details of this, please contact your supplier or visit Citizen’s web sites shown at the beginning of this manual. 28 Care and Maintenance If the paper becomes jammed inside the printer, or if some other such problem occurs, remove the paper and clean the printer's interior. 1 Turn off the printer. 2 Slide the cover OPEN button towards you to open the cover. 3 Use a cotton swab or other such soft object to wipe any grime and paper dust from the feed roller and print (thermal) head. Print head Feed roller Paper feed roller • Never bring any hard object in contact with the head. This may result in damage to the unit. • The print head becomes very hot. Allow the printer to rest for a short to protect yourself from burns. • If any foreign object gets inside the head or the paper feed gear, it may cause a malfunction. • Dropping the printer may cause a malfunction. Handle it very carefully. 29 Troubleshooting No malfunction may be indicated in the following situations. Check these points before considering malfunction as the cause of your problem. Problem Printer not operating Cause • Printer is not turned on. • Battery “+” and “–” terminals are reversed. • Batteries are running low. • Rechargeable batteries are not Solution • Press the POWER button ( ). • Install the batteries so that they are in the proper direction. • Replace all batteries with fresh batteries. • If using rechargeable batteries, fully charge the batteries. • Change the batteries again. sufficiently charged. Paper cannot feed • A foreign object is caught on the gear. • Remove the foreign object. Error results when executing print command • Printer is not properly connected to other device with cable. • Make sure the printer and the device issuing print commands are connected correctly with the RS232C cable, then turn on the power to the printer. • Printer is not turned on. • Paper is jammed in the printer. • Turn on the power. • Open the paper roll cover and remove the jammed paper or other obstruction. • Devices are either too close together or too far apart. • Adjust the distance between the two devices so that they are in the range given in the specifications (p. 21). • Align both ports so that they are directly facing each other. Cannot print using infrared transmission • Infrared ports are not on axis. Note: The service life of AA alkaline batteries may be reduced according to the environment or the way they are used. In such cases, use AA rechargeable NiMH batteries or AA rechargeable NiCd batteries. 30 Optional AC Adaptor Kit Installing the Battery Adaptor 1 Remove the battery cover from the printer. (Remove batteries if there are any loaded.) 2 Push in the battery adaptor as shown in the figure. 3 Connect the AC adaptor cord. 4 Attach the battery adaptor cover. Notes: • This kit is for use with this printer only. You cannot use it with other products. • Be sure to insert the battery adaptor before connecting the AC adaptor. • When the AC adaptor is connected, there is voltage at the battery adaptor’s terminals. Do not create a short between the two terminals. • When using batteries, be sure to use the original battery cover. Align 2 1 Batter y adaptor Battery Notes: • Do not create a short between the twoterminals. • Be careful not to insert incorrectly. 31 Specifications Category Specification Printing Method Direct Thermal Print Speed Normal thermal paper (1 sheet type): 300 dotlines/second (maximum) (64 dots/line or less) • Print speed with batteries fully charged and printer set to fast printing Copy thermal paper (2 sheet type): 100 dotlines/second (64 dots/line or less) • Print speed with batteries fully charged and printer set to fast printing Printhead Total Dot Count: 384 dots/dotline Dot Pitch: 8 dots/mm Print Width: 48 mm (1.89 in.) Head Life: 50 million pulses (12.5% print ratio, normal temperature, rated energy) But not if the head has been damaged by a foreign object. Durability: Recommended designated paper. 30 km (32808 yd.) or greater (w/specified paper). 10 km (10936 yd.) or greater (transfer paper: original + one sheet) Print Direction Portrait: Normal print mode (printing while receiving data) Page mode: Printing after reception of data for one page Landscape: In page mode only Emulations Conforms to ESC/P commands, barcode commands (ESC/POS compatible) Fonts Roman, Sans serif, Courier, Prestige, Script Character codes ASCII 96 Normal Characters International Characters: 16 Languages +1 Legal Character set IBM Characters and Graphics Code page: USA, MULTILINGUAL, PORTUGAL, FRENCH-CANADA, NORWAY, SCANDINAVIA, YUASCII, LATIN 2, CYRILLIC, RUSSIAN, HUNGARIAN, KAMENICKY, TURKEY, ICELANDIC, WELSH, MAZOVIA, UKRAINIAN, NEW HEBREW, OLD HEBREW, DEC HEBREW, GREEK 437, GREEK 851, GREEK ABC, GREEK ELOT 928, CYPRUS, MALTA, ARABIC NLS, ARABIC EXT, UNISYS, BRAZIL ASCII, BRAZIL ABICOMP, LATIN 1 Windows Page: US ANSI, CYRILLIC, ANSI, EAST EUROPEAN ANSI 32 Category Specification Print Columns 21 columns (10 CPI), 25 columns (12 CPI), 32 columns (15 CPI), 36 columns (17 CPI) Character Font Dot Matrix Sizes 18 H x 24 V (10 CPI), 15 H x 24 V (12 CPI), 12 H x 24 V (15 CPI), 10.5 H x 24 V (17 CPI) Barcodes UPC-A, UPC-E, JAN13(EAN), JAN8(EAN), ITF, CODABAR, CODE39, CODE128 Print Paper 1) Paper Feed Method 2) Media Width 3) Paper Path 4) Media Types 5) Recommended Papers Interfaces Friction Feed 0 0 58–1 mm (2.28 –0.04 in.) Rear (Clamshell) Single Sheet (Cut Sheet)/ Continuous 1-sheet or copy paper (original + 1 sheet) (only folded paper supported for continuous transfer paper) 1-sheet Paper: TF50KS-E2C (Nippon Seishi) Copy Paper: TLC#25 Black (Naigai Carbon Ink) Special Labels: HW54S (Nippon Seishi) • Paper Roll Diameter: Maximum outer diameter φ30 mm (φ1.18 in.) Minimum diameter for starting roll φ8 mm (φ0.32 in.) * Do not fold back or apply adhesives to paper rolls ends Optical Interface <IrDA 1.0> Serial Port <RS-232C> Special Cable (optional) IrDA Interface Transfer Rate: 115200 bps (maximum) Serial Port Transfer Rates: 4800, 9600, 19200, 38400, 57600, 115200 bps Parity: Even, Odd, No Data Length: 7- or 8-bit Stop bit: 1- or 2-bit IR Transfer Range Figures apply with printer and computer ports on-axis and directly facing each other, with the computer IR port within a vertical and horizontal angle ±15° from center IrDA: Maximum 60 cm (approx. 2 ft.) (may vary according to the computer and environmental conditions; see p. 18) Input Buffer Size 64 KB LED Color POWER LED: Green ERROR LED: Red 33 Specifications Category Specification Power Source 4 x AA cells (Rechargeable NiMH/Rechargeable NiCd/Alkaline) Supply Voltage Rechargeable NiMH: 4.8 V DC NiCd: 4.8 V DC Dry Cell Alkaline: 6.0 V DC Power Check Functions Auto Power Off, Low Power Detect Continuous Print Lines Approximately 14000 Lines (with rechargeable NiMH batteries) Count for continuous print of slide patterns at 25˚C (77˚F), with unused AA rechargeable NiMH batteries loaded and print density set to 0; the number of lines that can be printed continuously varies according to the manufacturer of the batteries, the utilization temperature, and the amount of time that has passed since the batteries were manufactured. The above numbers of lines are criterion that cannot be assured. Environmental Conditions Warranted Operating Temperature: 0˚C (32˚F) to +45˚C (113˚F) (with rechargeable NiMH/rechargeable NiCd batteries) Warranted Print Temperature: 5˚C (41˚F) to +40˚C (104˚F) (with rechargeable NiMH/NiCd batteries) Storage Temperature: –20˚C (–4˚F) to +60˚C (140˚F) Operational Humidity: 30% to 90% RH (no condensation) Storage Humidity: 30% to 90% RH (no condensation) Applicable Standard FCC Part 15B, Class B/EN55022/EN55024/EN61000-3-3 Power Consumption 7 W (with rechargeable NiMH/NiCd batteries), 8 W (with alkaline batteries) Dimensions 77.4 mm (W) x 108.3 mm (D) x 35.4 mm (H) (3.05 in. (W) x 4.26 in. (D) x 1.39 in. (H)) Weight Printer (including four AA alkaline batteries) 215 g (0.474 lb.) or less Included Accessories User’s Manual, Size AA Alkaline Batteries (4), 30 mm (1.18 in.) diameter Roll Paper (length approximately 10 m (32.8 ft.)) Optional Accessories RS-232C cable (9-pin D-sub type connector/Part No. PD799010S), Roll Paper, AC Adaptor Kit (Part No. PD69957-0S) 34 Citizen America Corporation 2102 Alton Parkway – Unit A Irvine, CA 92606 Tel: (949) 838-0327 U.S.A. Citizen Systems Europe GmbH http://www.citizen-europe.com Park House 643-651 Staines Road, Feltham Middlesex, TW14 8PA United Kingdom Mettinger Strasse 11 D-73728 Esslingen Germany Japan CBM Corporation CBM Bldg., 5-68-10, Nakano Nakano-ku, Tokyo 164-0001 Tel: (+81-3) 5345-7540 Fax: (+81-3) 5345-7541 Printed in China PD74939-02