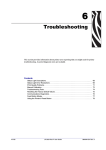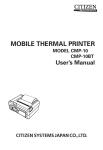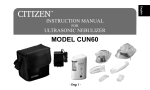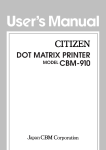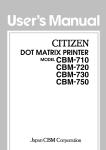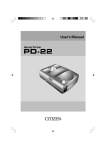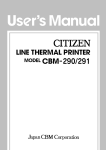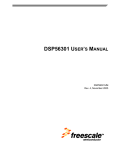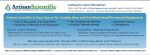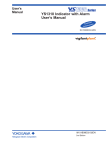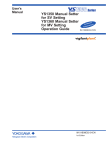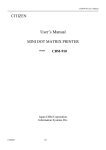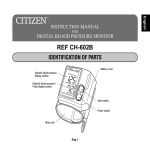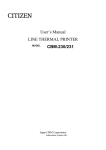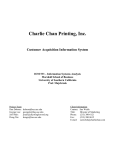Download User`s manual - Infiniti Medical
Transcript
MOBILE THERMAL PRINTER
FCC Declaration of Conformity
We, the Responsible Party
declares that the product:
Trade Name
Product Name
Model Number
: CBM America Corporation
363 Van Ness Way
Suite 404
Torrance, CA 90501, U.S.A
Telephone (310) 781 1460
: Japan CBM Corporation
: Mobile Printer
: CMP-10
confirms to the following specifications:
Regulation
: FCC Part 15B, Class B
Test Method
: ANSI C63.4-1992
and therefore is in compliance with the protection requirement of FCC
Rules relating to electromagnetic compatibility.
issued on August 2002
Authorized Signature:
Toru Morimoto
President
Compliance Statements
FCC Compliance Statement for American Users
This equipment has been tested and found to comply with the limits for a Class B
digital device, pursuant to Part 15 of the FCC Rules. These limits are designed to
provide reasonable protection against harmful interference in a residential
installation. This equipment generates, uses, and can radiate radio frequency
energy and, if not installed and used in accordance with the instructions, may
cause harmful interference to radio communications. However, there is no
guarantee that interference will not occur in a particular installation. If this
equipment does cause interference to radio or television reception, which can be
determined by turning the equipment off and on, the user is encouraged to try to
correct the interference by one or more of the following measures:
• Reorient or relocate the receiving antenna.
• Increase the separation between the equipment and receiver.
• Connect the equipment into an outlet on a circuit different from that to which
receiver is connected.
• Consult the dealer or an experienced radio/TV technician for help.
CAUTION: Use shielded cables to connect this device to computers.
Any changes or modifications not expressly approved by the grantee of this device
could void the user’s authority to operate the equipment.
EMI Compliance Statement for Canadian Users
• This Class B digital apparatus complies with Canadian ICES-003.
• Cet appareil numérique de la classe B est conforme à la norme NMB-003 du
Canada.
CE Declaration of Conformity
Manufacturer’s Name
: Japan CBM Corporation
Manufacturer’s Address : CBM Bldg., 5-68-10, Nakano, Nakano-ku
Tokyo, 164-0001, Japan
Declaration on the Product
Product Name
Model Number(s)
Mobile Printer
CMP-10
(S. No. 0270001 ~
Conforms with the Following Standards
LVD
: EN60950
EMC
: EN55022
: EN61000-3-2
: EN61000-3-3
: EN55024
)
: A4: 1997, A11: 1997
: 1994 Class B
: 1995+A1: 1998+A2: 1998+A14: 20α
: 1995
: 1998
Supplementary Information
“The product complies with the requirements of the Low Voltage
Directive 73/23/EEC, 93/68/EEC and the EMC Directive 89/336/EEC, 92/
31/EEC, 93/68EEC.”
Place
Tokyo, Japan
Date
August, 2002
Signature
Full Name : Mikio Moriya
Position : General Manager
R & D Department
European Contact:
CBM Europe
Narzissenweg 2 a
D-21502 Geesthacht, GERMANY
This declaration is applied only for 230 V model.
GENERAL PRECAUTIONS
● Before using this product, be sure to read through this manual. After
having read this manual, keep it in a safe, readily accessible place for
future reference.
● The information contained herein is subject to change without prior
notice.
● Reproduction or transfer of part or all of this document in any means is
prohibited without permission from CBM.
● Note that CBM is not responsible for any operation results regardless
of missing, error, or misprinting in this manual.
● Note that CBM is not responsible for any trouble caused as a result of
using options or consumables that are not specified in this manual.
● Except explained elsewhere in this manual, do not attempt to service,
disassemble or repair this product.
● Note that CBM is not responsible for any damage attributable to incorrect
operation/handling or improper operating environments which are not
specified in this manual.
● Data are basically for temporary use, not stored for a long period or
permanently. Please note that CBM is not responsible for damage or
lost profit resulting from the loss of data caused by accidents, repairs,
tests or other occurrence.
● If you find loss of information, error, or uncertain matter, please contact
your CBM dealer.
● If you find any disordered or missing page (s), contact you CBM dealer
for replacement.
Company names and product names in this manual are
trademarks or registered trademarks of relevant companies.
Copyright © 2002 Japan CBM Corporation
—1—
SAFETY PRECAUTIONS
About Pictogram
Precautions and notices necessary to follow for preventing hazards to the user or
other person or their properties are defined as shown below. Hazards and degrees
of damage that may be caused by ignoring the instructions are categorized as
shown below. Please be familiar with the content of these definitions before
reading this manual.
Danger
Indicates the case that may result in
death or serious injury.
Warning
This symbol indicates that using the
product improperly in defiance of this
symbol may result in death or serious
injury.
Caution
This symbol indicates that using the
product improperly in defiance of this
symbol may result in injury or damage
to properties.
Definition of Pictogram
This symbol indicates the hazard that needs precautions.
This symbol indicates prohibited actions.
This symbol indicates mandatory actions.
—2—
Precautions in Handling Printer
WARNING
● If the product is kept in use under abnormal condition such as
generation of heat, smoke, or abnormal odor, a fire may occur.
Immediately turn the printer power off, remove the battery, and
contact our service agent.
● If any foreign matter (metal tip, water, liquid) enters the product,
immediately turn the printer power OFF, remove the battery, and
contact our service agent. Ignoring this instruction may result in
a fire.
CAUTION
● Do not place the printer on a shaky table or other unbalanced
place. The printer may drop or fall resulting in injury.
● Avoid using or storing in the following place. Damage to printer
may be caused.
• In a car parked in a sunny place, a place exposed to direct
sunlight, near heat generating equipment, or the like.
• A place where temperature or humidity is excessively high or
low, or its change is radical.
• A dusty place.
• A place likely to get a splash of water or liquid.
● Never drop nor give strong shock or vibration. Fault or damage
may be caused.
● Avoid entry of foreign material. Otherwise, fault may occur.
● Do not use volatile liquid (thinner, benzine, etc.) or wet cloth when
cleaning the printer. Deterioration or discoloration may occur.
Use a dry, soft cloth for cleaning.
● Do not move the printer or give any shock or vibration to it while
the printer is in operation or in standby operation. The printer
power may be disconnected and the print data may be lost.
—3—
Precautions on Using Printer
WARNING
● Do not touch the print head or paper cutter while replacing print
paper. Heated print head may cause burn. The cutter may cause
injury to the hand.
CAUTION
● Use of print paper other than specified may result in not only
deteriorated print quality but shortened life of print head (printing
portion).
● Do not tap or rub the print head with edged or hard material.
● When dew condensation is present on the print head, dry it
completely before printing. Printing with dew condensation may
damage the print head.
● Do not use the battery other than specified.
—4—
Precautions on Using Battery
DANGER
● Entering battery liquid may result in loss of eyesight. Immediately
wash eyes with fresh water and get medical care.
● Keep the following in mind when handling battery. Otherwise,
liquid leakage, heat generation, and explosion may result.
• Do not throw battery into fire or do not apply heat.
• Do not peel or scratch the external tube.
• Soldering is prohibited.
• Do not give strong shock to battery or throw it away.
• Do not short-circuit the positive and negative terminals with a
metal such as metal wire.
● Never disassemble or modify battery. Otherwise, liquid leakage,
heat generation, or explosion may occur.
WARNING
● If battery liquid attaches to skin or cloth, immediately wash it out
with fresh water. Otherwise, skin disorder may be caused.
—5—
CAUTION
● Do not dip battery in water or sea water. Wet battery may generate
heat or may be subject to corrosion.
● Do not use or leave battery at high temperature. Using or leaving
battery in a place of high temperature may result in liquid leakage,
deteriorated performance, or shortened lifetime.
● Keep battery beyond the reach of a baby or child. Pay attention
not to let a child take out the battery.
● If the battery is used for the first time, be sure to charge it
completely before use.
● If any abnormality is found while the battery is in use, stop the
operation and carry the battery in local sales agent.
● The battery in the printer is shipped partially charged. Please fully
charge the battery prior to using the printer.
Carry used battery in recycling agent.
Precautions on Setting Print Paper
CAUTION
● Before printing, confirm that print paper is set straight forward at
the exit from the print (thermal) head. Skewed setting may result
in paper jamming.
● To prevent skewed insertion of paper, use the following form for
the end of paper.
OK
NG
—6—
NG
NG
Precautions on Using Thermal Paper (Print Paper)
CAUTION
● Print density may change with the kind of print paper. Print
density is adjusted by the Print Density Set command in
Command Reference. For details, refer to Command Reference
(Separate sheets).
● Observe the following when using thermal paper. Thermal paper
is not resistant to discoloration, deterioration in quality, and thin
printing.
• Do not let printed thermal paper exposed to light for a long
time.
• Avoid exposure to high temperature, humidity, liquid, or
sunlight.
• When keeping the printer thermal paper on a board, do not
use paste, adhesive, or adhesive tape containing volatile
organic solvent.
• For long-time storage, use thermal paper of high storage type
or copy it with plain paper copier.
• Avoid contact with a film of vinyl chloride for a long time.
• Avoid using ammonia. Do not put thermal paper near the paper
copied by use of ammonia.
• Avoid putting sweat or grease from your hands on the surface
(printed or to be printed) of thermal paper.
• Store thermal paper in a dark place with average temperature
below 25°C and relative humidity below 65% .
● Using print paper with a thickness outside the recommended
range may cause improper print quality.
—7—
Precautions on Using Special Serial Cable
WARNING
● With one side of the connector connected to this product, do not
touch the metal part of the other connector.
CAUTION
● Static electricity may cause breakdown of internal circuit of this
product.
● Do not leave this product with a cable wound around it for a long
time. Disconnection or discoloration may result.
● Plugging and unplugging the contactor shall be done securely in
the correct direction.
Precautions on Using AC Adapter
CAUTION
● Do not use the product at a voltage and frequency other than
specified.
● Do not use AC adapter other than specified.
● Before use, confirm that the power receptacle has sufficient
capacity.
● Do not connect to the power receptacle where multiple
connections are used.
● Do not step on, tap, or put any object, on the cable of the AC
adapter.
● Before connecting or disconnecting AC adapter, turn the printer
power OFF. Do the operation securely.
—8—
THE TABLE OF CONTENTS
1. INTRODUCTION ............................................................. 10
1.1 Features ............................................................................. 10
1.2 Included and Optional Accessories ................................. 11
1.3 Type Classification ............................................................ 11
2. GENERAL SPECIFICATIONS .......................................... 12
3. EXPLANATION OF PRINTER PARTS .............................. 15
3.1
3.2
3.3
3.4
3.5
3.6
LED Indicators ...................................................................
Communication Port and Switch .....................................
Inside of Paper Cover ........................................................
Buzzer .................................................................................
Bottom Surface and Battery Cover ..................................
Dimensions and Views .....................................................
15
16
17
17
18
19
4. OPERATION .................................................................... 20
4.1
4.2
4.3
4.4
4.5
Replacing the Paper Roll ..................................................
Method of Charging ..........................................................
Communication by IrDA ...................................................
Communication Via Serial Port (Cable) ...........................
Reading Mag Stripe Card (Only Model with
Built-in Mag Stripe Card Reader) .....................................
4.6 Removing the Battery Pack ..............................................
4.7 Installing the Battery Pack ................................................
20
21
22
23
24
25
26
5. FUNCTION ...................................................................... 27
5.1
5.2
5.3
5.4
5.5
5.6
Auto Power OFF ................................................................
Interface Selection ............................................................
Low Battery Detection ......................................................
Monitoring the Print Head Overheating ..........................
Self Testing and Internal Settings ....................................
Print Area ...........................................................................
27
27
27
28
28
28
6. LIST OF COMMANDS .................................................... 29
7. MAINTENANCE AND SERVICE ..................................... 31
8. APPENDIX HANDLING BELT CLIP KIT .......................... 32
8.1 How to Mount Belt Clip .................................................... 32
8.2 Mounting Rubber Feet ...................................................... 32
—9—
1. INTRODUCTION
CMP-10 is a compact, full featured portable line thermal printer, which
can be used in a large variety of job environments ranging from door-todoor sales through small and mid-sized catering establishments, carrentals, parking lots, field services to on-board sales on land, sea and
air.
IrDA communication with a PDA or similar device is useful for business
activities at the point of sale or service.
Easily worn on the belt it is a highly efficient device for printing plain
text and graphic receipts on demand plus logos, bar codes and other
graphic elements.
1.1 Features
● Small and lightweight.
● High speed and low noise emission of the line thermal printing
mechanism.
● Long-life printing head with high reliability.
● Easy paper-handling, owing to the paper-drop-in style.
● The large-capacity Lithium-ion rechargeable allows an extensive
amount of printing with a single charge.
● Built-in IrDA.
● Built-in mag stripe card reader. (Option)
● Choice of paper-roll diameters – Max. 40 or 50 mm.
— 10 —
1.2 Included and Optional Accessories
When unpacking the package, confirm the availability of:
● Printer unit:
● Sample paper roll:
● AC adapter:
● User’s manual:
1 piece
1 roll
1 piece
1 copy
E (European) model
● Belt clip kit
1 set
(Belt clip, 2 × screws, 2 × rubber feet)
Please refer to the Appendix for how to mount belt clip and rubber
feet.
U (North America) model
● Mask sheet for screw hole
If you remove belt clip, it is recommended that the mask sheet for
screw hole supplied be attached to the square frame for belt clip to
prevent entry of foreign substance into the screw hole.
● Serial cable
Optional Accessory for E model: Serial Cable CA10-01
1.3 Type Classification
Classified by the following designation.
CMP - 10 - U 5 M
Magnetic stripe reader
None: Without reader
M: With reader
Diameter of paper roll in stock (Paper cover)
5: Max φ50 mm
4: Max φ40 mm
Destination (AC adapter and characters)
E: For Europe etc.
J: For Japan
U: For North America
This user’s manual is compiled for E/U destination model.
— 11 —
2. GENERAL SPECIFICATIONS
Feature
Printing system
Parameters
Direct thermal printing
Printing speed
50 mm/sec
Printing head
Total dots: 384
Dot density: 8 dots/mm
Printing width: 48 mm
Emulation
ESC/POS commands plus extra commands for specific
printer features
Characters
ASCII Code, Alphanumeric characters,
International characters, Windows Code page
Characters per line
FONT A: 32 characters/line, FONT B: 42 characters/line
Dot matrix
FONT A: 12H × 24V, FONT B: 19H × 16V
Bar code type
UPC-A/E, JAN(EAN)13/8 columns, ITF,
CODE39, CODE128, CODABAR, CODE93
Paper feed system
Friction feed
Paper width
58 ±0.5 mm
Paper thickness
60 - 65 µm
Recommended paper
TF50-KS-E2D (Nippon Paper)
Paper roll maximum diameter
40 mm (CMP-10-×4), 50 mm (CMP-10-×5)
Minimum core diameter
8 mm
Interfaces
IrDA version 1.0
Serial interface (by serial cable - option)
IrDA Interface
Mode: Infrared transceiver mode
Transport wave: Wave length - 850 to 900 nm
Communication speed: 9600, 19200, 38400, 57600,
115200 bps
Data length: 8 bits
Start bit: 1 bit
Stop bit: 1 bit
Parity: none
Communication: Half duplex
Flow control: IrDA standard
Communication distance: Max. 80 cm
— 12 —
Feature
Serial interface
Parameters
Speed: 1200, 2400, 4800, 9600, 19200, 57600,
115200 bps
Interface: Bidirectional serial communication
Signal level: RS-232C
Data lenght: 8 bits
Start bit: 1 bit
Stop bit: 1 bit
Parity: None
Flow control: Xon/Xoff
Connector: Motorola Star Tac
Input buffer
64 KB
Mag stripe reader
Track 1, 2, 3
LED color
Power LED: GREEN and RED
Charge LED: GREEN and RED
Operation switches
Power switch 1, LF switch 1
Sensors and error monitoring
Paper end sensor, Open cover sensor,
Head temperature, Low battery
Power consumption
Idle - approximately 2W
When printing - approximately 15W
Battery
Battery type: Li-ion battery pack
Cell Voltage: 3.7 V
Number of cells: 2
Battery pack voltage: 7.4 V
Battery pack capacity: 2000 mAh
Battery charging time
Approximately 3 hours by main unit + AC adapter
Maximum lines printed with
fully charged battery
40,000 lines
(At temperature 20°C, standard setting, alphanumeric
slide pattern printing. The number of lines may be
changed by such condition as temperature, etc.)
Power supply monitoring
Auto Power OFF (programmable - from 1 to 60 min.)
Low battery monitoring included.
AC Adapter
Model: 10AD-JU (for Japan, USA, and Canada)
10AD-E (Europe)
Input voltage 90 V - 264 V AC
Output voltage 9.0 V DC 1.0 A
Operating Environment
Temperature: 5 – 40°C
Humidity: 35 – 80% RH (No dew condensation)
Storage Environment
Temperature: –20 – 60°C
Humidity: 10 – 90% RH (No dew condensation)
— 13 —
Feature
Reliability
Parameters
Print head: 100,000,000 pulses or 50km
(Normal temperature, 12.5% density, rated energy)
Mechanism: 15,000,000 lines
Safety standard and EMI
UL, C-UL, TUV, GS, CE Marking
FCC Class B, VCCI Class B
Dimensions
116 (W) × 104 (D) × 63 (H) mm
(50 mm paper cover + Mag stripe reader)
Weight
Approx. 370 g (with battery and belt clip without
paper)
Options
Serial Cable, Mag Stripe card reader (Factory option)
— 14 —
3. EXPLANATION OF PRINTER PARTS
(8)
(3)
(9)
(1)
(5)
(4)
(7)
(2)
(6)
3.1 LED Indicators
(1) Charge LED
RED on: Battery is charging
GREEN on: Battery is Fully charged
(2) Power (Error) LED
GREEN on: Lights when printer is powered ON.
RED/GREEN blinks fast: No paper or cover open.
RED/GREEN blinks slow: Print head is overheated or macro is in
process and awaiting LF switch operation.
Red on: Lights red under the following condition.
• When LF switch is pressed
• When waiting for reading mag stripe card (When card reading is
finished or after 10 seconds, it lights green.)
• While pressing and holding the Power switch to turn the printer
off (When releasing the switch after the LED changes to green,
the printer power is turned OFF.)
The LED will light red momentary at the time of IrDA communication.
— 15 —
3.2 Communication Port and Switch
(3) IrDA interface unit
Receives data from host and transmits printer status.
For communication with IrDA communication, refer to 4.3.
(4) Serial port
For serial cable (option) connection to host.
For the method of communication with cable and connecting cable,
refer to 4.4.
(5) Power switch (ON/OFF)
Press and hold the Power switch for 1 second to turn the printer
power ON.
To turn OFF the printer, press and hold the Power switch till the
Power LED changes from red to green.
(6) Line feed switch (LF)
Press once for 1 line paper feed.
Press down and hold for continuous paper feed to any required
length.
If print data still remains in the printer when printing is suspended
due to no paper or the like, recover the printable condition and then
press this switch to resume printing.
(7) Open cover switch
Press down to open the paper cover (9) for replacing the paper roll.
(8) Manual cutter
To cut the printed paper, gently pull the paper from the edge of the
paper at the angle so that paper firmly contacts the manual cutter.
Improper direction of pull may result in poor cutting or excessive
unwinding of paper, or opening the cover. In some case, characters
may be destroyed at the first printing after the paper is cut.
(9) Paper cover
Set print paper inside this cover.
— 16 —
3.3 Inside of Paper Cover
(10)
(11)
(10) Paper feed roller
Feeds paper through the printing mechanism.
(11) Printing (thermal) head
Records print data on the thermal paper.
3.4 Buzzer
The built-in buzzer sounds in the following cases.
When low battery is detected (sounds 3 times)
When magnetic card was successfully read (sounds once)
When buzzer command is sent (the number of sounding times is
controllable)
— 17 —
3.5 Bottom Surface and Battery Cover
(12)
(14)
(13)
(12) Belt clip
Attaches to the printer on your belt.
(Not installed at the time of shipment. To use the belt clip, please
install the belt clip by yourself.)
(13) Strap holder
Metals for holding a strap.
(The strap shall be prepared by the user.)
(14) Groove for rubber foot
If you want to use rubber feet for stationary use, attach rubber feet
here.
(15)
(15) Battery cover
Cover of battery compartment
— 18 —
3.6 Dimensions and Views
(Unit: mm)
DC Jack
— 19 —
4. OPERATION
4.1 Replacing the Paper Roll
Press Cover Open switch (1).
Open Paper Cover (2).
Place the new paper roll as shown on illustration and pull out enough
paper to reach the control panel of the printer (3).
Close the Paper Cover.
If data to be printed still exists, press the LF switch to resume printing.
(2)
(3)
(1)
CAUTION!
Be sure to use specified paper rolls!
Make sure that the paper is correctly placed.
If print paper is tilted in one direction or another and does not come out straight
from under the cover, open the cover and set the paper roll again.
WARNING
When the paper cover is open, use care not to touch the print head or manual
cutter. Burn or cutting hand may result.
— 20 —
4.2 Method of Charging
If any of the following conditions occur, charging the battery is required.
• “Low Battery” is printed.
• The buzzer sounds 3 times.
To charge the battery, plug the connector of the AC adapter to the DC
jack of the printer and the AC adapter to the AC outlet. The charge LED
lights red. If the LED changes to green, charging has completed.
In case of a trouble while charging the battery, the charge is suspended
with blinking of charge LED in red. Try unplugging and plugging AC
adapter, then charge should resume and charge LED changes to continue
to light red.
CAUTION!
Charge the battery at room temperature (5 - 35°C).
After completion of battery charging, do not try recharging. Battery performance
may be deteriorated.
When the battery is used in a cold environment, the operation time may be
shortened.
If the operation time is excessively shortened even after full charging, battery
life may be assumed.
— 21 —
4.3 Communication by IrDA
Set the infrared port of the device to face straight to the printer’s infrared
port.
Communication is available in the range of 15° up, down, left, and right.
Avoid blocking between the printer and the device to be connected.
Otherwise, data may not be sent correctly.
Max. length 80 cm
The IrDA beam
Left, Right, Top,
Bottom 15°
CAUTION!
• Communication in a place exposed to strong light such as direct sunlight and
fluorescent lighting may fail in receiving correct data.
• Communication may fail in receiving correct data after leaving the printer
unused for a long time in other than storage temperature.
• The range of communication may differ depending on the device used or the
environmental condition.
(Communication may be disabled even within the range given in the
specification.)
— 22 —
4.4 Communication Via Serial Port (Cable)
For communication with RS-232C, prepare dedicated serial cable.
Open the serial port cover and while holding the connector with the
wording marked “Push” faciing upward, insert the connector into the
serial port.
Here, hold the connector with the surface marked “Push” down.
Connect the other end of the cable of the cable to the device to be
connected.
To disconnect the connector, securely do it while pressing the portion
marked “Push”.
This part is fixed to the body;
therefore, it cannot be detached
as shown in the figure.
Rubber projection
Serial port cover
Lift and open the serial port cover.
Insert serial cable:
To replace the serial port cover, press in the rubber packing till the cover
seats firmly.
CAUTION!
If the cable is connected with Power ON, turn the Power OFF once and then turn
the Power ON again to activate the connection with serial cable.
Set the flow control setting of the device to be connected to Xon/Xoff. In case
of hardware control (DTR/DSR control), the Power switch may become disabled.
— 23 —
4.5 Reading Mag Stripe Card (Only Model with Built-in Mag Stripe Card Reader)
To read the mag stripe card, it is necessary to send a special command
to the printer.
For the command, refer to Command Reference supplied separately.
If mag stripe card command is entered, Power LED lights red.
While the Power LED continues to light for 10 seconds, swipe the card
be read during that time.
If 10 seconds has passed or reading is completed, the printer returns to
normal mode.
Slide the card with the magstriped surface down to pass the magstripe
over the reader part.
When reading has completed, buzzer sounds momentarily and Power
LED changes to green.
— 24 —
4.6 Removing the Battery Pack
1. Set the printer Power switch to OFF and unplug the AC adapter from
printer.
2. Remove the battery cover by (1) pressing the battery cover as shown
in the figure, lift it upward.
(1)
3. Remove cover as shown in the illustration.
4. Remove battery pack from compartment and disconnect battery
connector from main unit.
— 25 —
4.7 Installing the Battery Pack
1. Insert the battery connector to the connector of the printer.
2. Insert the battery connecting cable into the opening above the battery
connector.
Confirm that the battery connector is seated deeply.
3. Insert the battery into its compartment.
4. Place battery cover back by sliding it from the back of the printer.
Battery Connector
CAUTION!
Be sure to place the battery cover firmly in its position after installing the new
battery pack!
— 26 —
5. FUNCTION
5.1 Auto Power OFF
Power is automatically cut off after a specified period of time, during
which no command is sent to the printer and the LF switch has not been
pressed.
The default setting of this time duration is 10 minutes, however, the period
can be custom set by the user with a special command to the printer.
(see Command Reference List)
The behavior of the printer at the operation of Auto Power OFF is the
same as that when power is turned OFF by the Power switch.
5.2 Interface Selection
The interface is automatically selected depending on the presence or
absence of connection to the serial port with a serial cable connector.
● At POWER ON, no cable is connected, the IrDA interface is selected.
● At POWER ON, the cable is connected, the Serial interface is selected.
CAUTION!
If cable is connected with printer power ON, selecting IrDA interface remains
valid. If you want to use the serial interface, turn the printer power OFF once,
connect the serial cable, and then turn the printer power ON again.
5.3 Low Battery Detection
Battery charge level is monitored at Power ON, before paper feeding,
and before printing.
When the buzzer sounds three times or “Low Battery” is printed,
immediately charge the battery.
— 27 —
5.4 Monitoring the Print Head Overheating
If the temperature exceeds 65°C for some reason, the printer
automatically stops printing with Power LED indication of “Error” to
protect the print head.
If the head temperature returns to 60°C or below, the printer is ready for
printing.
5.5 Self Testing and Internal Settings
● Keep the LF switch pressed down.
● Press the ON/OFF switch down.
● Release the ON/OFF switch.
● Release the LF switch.
Immediately after releasing the LF switch the printer will print out a SELF
TEST report.
At the end of the report, density, auto-power off time, head temperature,
battery output voltage, communication mode, baud rate (for serial
communication) are printed.
The number of marks * in the parentheses aside battery output voltage
shows a level of battery charge in 5 steps.
5.6 Print Area
4 mm
Paper width - 58 mm
Print area - 48 mm
Print area
Thermal paper
— 28 —
6 mm
6. LIST OF COMMANDS
1
BEL
Sound the buzzer
2
HT
Horizontal tab command
3
LF
Printing and paper feed
4
CR
Print command
5
ESC RS
Sounds the buzzer
6
ESC SP
Setting the right space amount of the character
7
ESC $
Specifying the absolute positions
8
ESC %
Selecting user character set
*
*
9
ESC &
Define user characters
10
ESC !
Collective specifying printing mode
11
ESC *
Specifying the bit image mode
*
12
ESC +
Switch OFF the printer
*
13
ESC –
Specifying/canceling underline
*
14
ESC .
Self test/demo print
15
ESC 2
Specifying 1/6-inch line feed rate
16
ESC 3
Setting line feed rate of minimum pitch
17
ESC =
Data input control
18
ESC ?
Mag stripe reader settings
19
ESC @
Initializing the printer
20
ESC D
Setting horizontal tab position
21
ESC E
Specifying/canceling highlighting
22
ESC G
ESC G Specifying/canceling double printing
23
ESC J
Printing and feeding paper
24
ESC R
Selecting code table
25
ESC S
Setting Baud rate for the serial port
*
26
ESC T
Printing diagnostic information
*
27
ESC V
Specifying/canceling 90°-right- turned characters
28
ESC Y
Selecting intensity level
*
29
ESC Z
Returning diagnostic information
*
30
ESC \
Specifying the relative positions
31
ESC _
Setting the printer in default state
*
32
ESC '
Reading battery voltage and thermal head
temperature
*
33
ESC a
Aligning the characters
— 29 —
*
34
ESC c5
Enabling/disabling the panel switches
35
ESC d
Printing and feeding the paper by n lines
36
ESC v
Transmitting the printer status
37
ESC x
Setting the time interval for automatic Power OFF
38
ESC {
Specifying/canceling the inverted characters
39
GS )
Setting printer flags
40
GS *
Defining the Download Bit Image
41
GS /
Printing the download, bit image
42
GS :
Starting/ending macro definition
43
GS H
Selecting of printing Position of HRI Code
44
GS L
Setting the left margin
45
GS W
Setting the print area width
46
GS ^
Executing the macro
47
GS a
Enabling/Disabling Automatic Status Back (ABS)
48
GS f
Selecting the font of HRI code
49
GS h
Selecting the height of the bar code
50
GS k
GS k Printing the bar code
51
GS w
Selecting the horizontal size (scale factor) of bar
code
* indicates a unique command or a non-compatible command.
— 30 —
*
*
7. MAINTENANCE AND SERVICE
For information on maintenance and service, please contact your CBM
dealer or at the following addresses:
Northern America
CBM America Corpora-on
Service Center
363 Van Ness Way
Suite 404
Torrance, CA 90501, U.S.A
TEL:
+1-310-781-1460
FAX:
+1-310-781-9157
E-mail: [email protected]
http://www.cbma.com/
Other Areas
Japan CBM Corporation
Information Systems Division
CBM Bldg. 5-68-10, Nakano
Nakano-ku, Tokyo 164-0001,
Japan
TEL:
+81-3-5345-7540
FAX:
+81-3-5345-7541
E-mail: [email protected]
http://www.jcbm.co.jp/
ESC/POS is a trade mark of Seiko Epson Corporation.
— 31 —
8. APPENDIX
HANDLING BELT CLIP KIT
This kit consists of a belt clip, two screws, and two rubber feet.
8.1 How to Mount Belt Clip
Peel off the cover seal in the square frame at the bottom of the CMP-10
carefully.
Mount the belt clip in the square frame using the two screws supplied.
The direction of the belt clip should be as per the drawing below.
Note: Do not use screws without mounting the belt clip. The screws
when mounted alone reach too deep and may come in contact with the
internal circuit board and cause a failure.
8.2 Mounting Rubber Feet
Confirm that the grooves for the rubber feet are clean and neither dust
nor oil is present on the grooves for rubber feet.
Peel off the liner sheet of the adhesive seal for rubber foot and carefully
fit the rubber foot to the groove. Press and hold to secure the rubber
foot.
Belt clip
Grooves for rubber feet
— 32 —
MEMO
— 33 —
MEMO
— 34 —
MEMO
— 35 —
Information Systems Division
CBM Bldg., 5-68-10, Nakano, Nakano-ku,
Tokyo 164-0001, Japan
Tel: (+81-3) 5345-7540 Fax: (+81-3) 5345-7541
0201E-0212 Printed in Korea