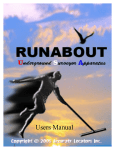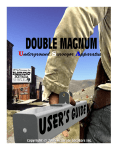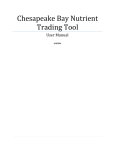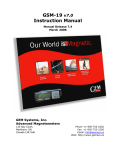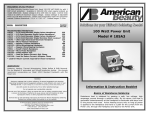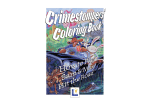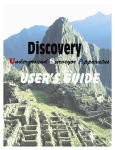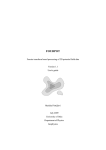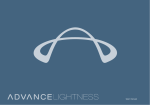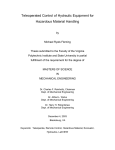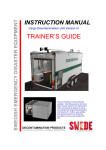Download Discovery Manual - Imaging Locators
Transcript
USA DISCOVERY User Manual 5/6/2005 1 Underground Surveyor Apparatus DISCOVERY User’ s Guide Copyright © 2005 Accurate Locators Inc. All rights reserved. Duplication of this manual strictly prohibited in either print, electronic, or any other media without express writ of consent from Accurate Locators Inc. USA DISCOVERY User Manual 5/6/2005 2 Table of Contents Section I Introduction Existing Potential Method (USA) What EM Measures Magnetic Surveying What Magnetic Measures Principles of Magnetics 6 7 7 7 7 8 Section II Packing Contents Viewing VideoCD Unit Assembly Connecting the DISCOVERY Control Unit Detailed Photos of Unit Assembly 11 12 13 14 15 Section III Software Introduction Software Installation Screen Breakdown Top Menu Bar Status Bar Side Menu Bar Keyboard Shortcuts Analysis of Scanned Data 2D Measurement Mode Nulling a High Signal USA DISCOVERY User Manual 5/6/2005 32 33 34 35 38 38 39 40 41 44 3 Section IV Unit Operation Quick Start Guide (Normal Grid) Quick Start Guide (Tunnel Scan) Grid Pattern Importance of the Grid Pattern Tunnel & Void Locating Searching an Area Double-X-ing a Target 46 46 48 49 50 51 53 54 Section V Examples Training 55 58 Section VI Troubleshooting Unexploded Ordnances (UXO) Alternative Power Supply Instructions Resetting / Configuring IP address connection Technical Specifications Technical Support Information Limited Warranty USA DISCOVERY User Manual 5/6/2005 59 60 62 65 68 69 70 4 Notes USA DISCOVERY User Manual 5/6/2005 5 Introduction Thank you for your purchase of the Underground Surveyor Apparatus (USA). Before operating the unit, please read this manual thoroughly and retain manual for future reference. With the UNDERGROUND SURVEYOR, you will be able to locate anomalies, buried objects and faults. The SURVEYOR works on the principle of detecting electromagnetic field changes that are emitted from the Earth. With the UNDERGROUND SURVEYOR, there is no need to transmit a signal into the earth, because of the existing signals that are already present in the earth. The SURVEYOR has very sensitive broadband receivers, enabling it to receive electromagnetic and magnetic signals. When there is an item buried in the ground, a FERF (Free Electron Radiation Field) is created enabling the receiving antennas in the UNDERGROUND SURVEYOR to identify its presence. When a hole is dug, it creates a scar on the Earth’ s surface; this scar is visible to the SURVEYOR. Like any other detector ever built, it is looking for the difference, which enables the operator to locate anomalies. The software that was created exclusively for the USA is designed to highlight items in the ground, anomalies, disturbances, etc… You can see subsurface objects in Real-Time with the GeoSurveyor 3-D Software. Also a feature that assists in detecting a target area is Auto Ground Balancing. Auto Ground Balancing defines the compensation for the varying amount of minerals in the soil by sensing the mineralization and automatically adjusting the ground balance to achieve the best performance, thus producing a more “ clearly defined target area” . One of the main items to note, is to do a large enough scan allowing you to see the background. When scanning in only one small area, determining the difference between the target and the background can be somewhat difficult. Another note to remember is to isolate suspected targets so that there is only one target per scan. This way you will be able to determine the approximate size of the object. As advancements in the software are available you may purchase upgrades, critical updates will be available free of charge. Please contact your sales representative for more information. It is very important to read this manual through completely. If there are problems, our technical support staff will be able to assist you in the better understanding of the unit and its functionality. Our technicians will assist you in analyzing data and operation of the unit. In addition, a technician will explain the analyzed data giving you one-on-one attention. Personalized training courses are also available at Accurate Locators in Oregon, USA. We have a dedicated test facility with buried objects of both Ferrous and Non-Ferrous metals. The training requires and entire afternoon and is by appointment only. Please contact your sales representative for more information on obtaining premium technical support services and personalized training for your unit. Of course, every unit comes with one (2) hours of free telephone technical support. A free product demonstration, not to exceed two (2) hours can be scheduled at the Accurate Locators, or Imaging Locators test sites. USA DISCOVERY User Manual 5/6/2005 6 Existing Potential Method (USA) When using specifically designed sensors the earth’ s self-potential of direct currents can be measured. The sensors become very useful when using a single forward motion just above, without contacting, the earth. With this rather simple technique, the geophysicist can trace zones of mineralization, having a strong signal, or tunnels having a weak signal. By receiving a combination of AC/DC and frequency to map potentials, we can map fields of interest. These rapid changing signals are amplified and analyzed by the software. The UNDERGROUND SURVEYOR allows for the rapid collection and interpretation of large quantities of data, making it a cost effective technique. EM equipment measures the background of the emitted signals from the earth; it then detects any differences that are present. Differences can be caused by anything in the subsurface that has disturbed the earth (like a void, metal objects, fault, tunnels, etc…). Other available geophysical techniques that are sensitive to the presence of both ferrous and non-ferrous metal objects include metal detectors, pulse induction, resistivity, ground penetrating radar, etc… What EM Measures EM measures the apparent electromagnetic field of the ground, including effects of the soil, bedrock fractures, contaminants, metal objects, and ground water. Variations in the electromagnetic field may indicate changes in composition, layer thickness, or moisture content. The presence of buried metal such as drums, and/or other objects create a large variation. The UNDERGROUND SURVEYOR is specifically designed to detect subsurface anomalies by receiving varying signals from the ground. Magnetic Surveying Magnetic surveying is ideal for both reconnaissance and focused surveys. It is expedient and cost effective, covers more ground in less time, and requires a minimum of field support. The portability of the instruments makes magnetic surveying well suited to sites with topographic variations. What Magnetic Measures Magnetic surveys measure the earth's magnetic field very accurately. Buried ferrous materials, and in some cases, changes in bedrock lithology, produce disturbances in the local magnetic field that can be readily detected by magnetic surveys. The UNDERGROUND SURVEYOR instrument is one such device that takes measurements in order to find anomalies that lie beneath the surface. Instruments like the “ Discriminator” , uses “ Pulse Induction”to measure conductivity and in combination with a Magnetometer to discriminate ferrous and to see non-ferrous objects. USA DISCOVERY User Manual 5/6/2005 7 Principles of Magnetics The earth’ s geomagnetic field has three principal components: the main field itself, an external field and local perturbations superimposed on the main field. Caused by processes in the interior of the earth, the main field has a large magnitude which varies slowly over time. At present, the earth’ s field amplitude (T) ranges from a low of about 25,000 nanoTeslas (formerly gamma) (nT) near the geomagnetic equator to almost 70,000nT at the geomagnetic poles. The field inclination is horizontal at the equator and vertical at the poles. The external field originates outside the earth’ s crust and is associated mainly with electric currents in the ionized layers of the outer atmosphere because of interaction with the solar winds. Traveling along magnetic flux lines solar winds are ionized plasma or hot-charged particles, which transmit energy by wave motion. Local variation in the rock and mineral assemblage of the near-surface crust produce local perturbations that are the anomalies of exploration interest. The earth’ s magnetic field (a vector field having both amplitude and direction) is described by an intensity (total field intensity, T), an inclination (I) and a declination (D), Figure 1.1. For Specific applications, horizontal and vertical field components can be derived from T, D. and I Figure 1.1 USA DISCOVERY User Manual 5/6/2005 8 Rock units in the crust acquire a magnetization in the direction of the earth’ s field, which is referred to as induced magnetization or magnetic polarization. The resulting induced field of a typical finite source body is dipolar: that is, it contains positive and negative elements. In the middle-to-high magnetic latitudes of the Northern Hemisphere, the dipolar nature of an induced anomaly is typified by a positive (high) and related, but subdued, negative (low) on its north side. Anomalies of interest range in amplitude from a few nanoTeslas (nT) for deep basement or sedimentary anomalies to 1,000’ s of nT for near-surface mafic rocks or iron formation to 10,000’ s nT for magnetite iron ore deposits. Several time-variant or temporal variations occur in the geomagnetic ambient field. A long period, or secular change, occurs slowly over many decades or centuries and modifies inclination, declination and intensity. Such a change can be observed as a change in the magnetic declination as noted on old maps when compared to today’ s version. A complete reversal of the total field direction, occurring over tens-to-hundreds of thousands of years, is a more dramatic effect of the secular change. More important to prospecting are the diurnal variations. A diurnal variation of 10 – 100+ nT occurs regularly on a daily basis, (Breiner, 1973). This diurnal is also related to solar winds, the small effects of which vary with the level of the ionosphere and intensity of solar winds. Micro pulsations of 0.001 to 10s nT are random effects lasting from 0.02 to tens of minutes. Magnetic storms also produce a short period random “ noise”which may vary up to many 100s nT over periods of a few minutes to hours. Storm effects are unpredictable but are related to and follow solar flaring, commencing abruptly and decreasing slowly over hours or days. Principles of Magnetics are an excerpt from: Practical Geophysics II for the Exploration Geologist © 1992 Northwest Mining Association ISBN: 0-931986-05-2 USA DISCOVERY User Manual 5/6/2005 9 Notes USA DISCOVERY User Manual 5/6/2005 10 Section II Packing Contents (Actual and Optional Accessories Shown) 1. Field Pack (front and rear pack) 2. CamelBak® (potable water container) 3. Batteries & Chargers in pack* 4. DISCOVERY Control Unit in Pack 5. Pre-Configured Laptop** 6. DISCOVERY Control Unit 7. Carrying Case*** 8. DISCOVERY Multi-Sensor Antenna 9. Control Unit Battery and charger 10. Additional Power Supply Wiring Harness 5 8 6 9 7 10 *Standard Battery and Charger shown. Additional batteries are available. **Laptop makes and model subject to change without notice. ***Upgraded Pelican® watertight carrying case shown USA DISCOVERY User Manual 5/6/2005 11 Viewing Installation CD / Operational Videos This Screen will generate on your laptop when the cd is inserted providing you the ability to install the software for the DISCOVERY and view the PDF Manual for the unit. Included with this CD demonstration is not only the software and reference, but also the programs associated to view the documents, also the videos. These videos provide explanation on scanning technique, unit assembly, and Software installation and analysis. You may also find helpful information regarding our company, but contact information, and helpful product testimony and description via our (3) Websites. USA DISCOVERY User Manual 5/6/2005 12 Unit Assembly 1. Laptop Computer (Fits inside of the Front pack with the screen on the bottom for better viewing.) 2. Camelbak® (Fits inside of the Backpack in the first pocket.) 3. Battery Supply (Fits inside of the Backpack on the outside of the first pocket where the Camelbak® is connects via the straps.) 4. UNDERGROUND SURVEYOR Control Unit (Fits inside of the backpack in the bottom pocket. The wiring harness has been pre-built into the front/backpack for your convenience. In the front pack there is a RJ-45, connect that to the laptop computer and place the computer in the front pack with the laptop screen on the bottom (1) In the backpack, the “ Camelbak”(2) goes into the pocket and secures with the clip. The battery supply (3) and the control unit (4) also are placed in the open area of the backpack. USA DISCOVERY User Manual 5/6/2005 13 Connecting the DISCOVERY Control Unit On the face of the Control Unit, several ports can be connected. The DISCOVERY does not utilize all of the port connections. 1. Connect the DIO (Digital Input Output) cable to COM4 2. Connect the Power connector 3. Plug in the RJ-45 into the ETHERNET port The DISCOVERY does not use COM1, COM2, COM3 and the USB ports. VERY IMPORTANT: DO NOT DISCONNECT / CONNECT WITH POWER CONNECTED FAILURE TO DO SO CAN CAUSE DAMAGE TO INTERNAL CIRCUITRY AND VOID WARRANTY. USA DISCOVERY User Manual 5/6/2005 14 Detailed Photos of Unit Assembly Empty backpack showing all compartments. Insert Water Reservoir into pocket. Hook the top part of water reservoir onto male side of clip band. USA DISCOVERY User Manual 5/6/2005 15 Clip male and female ends together. Feed water out spout through hole located in between the shoulder straps. Feed water out spout through inside of shoulder strap. USA DISCOVERY User Manual 5/6/2005 16 Water out spout shown coming out of shoulder strap to front pack. Pull water out spout all the way through shoulder strap. At this moment let it hang from pack. USA DISCOVERY User Manual 5/6/2005 17 In backpack insert control unit into Velcro holder. Tightly secure control unit with Velcro. Take wiring harness. USA DISCOVERY User Manual 5/6/2005 18 Locate black plug. Disconnect black plug and set it to the side. Take “ Off/On”box and secure it to Velcro pad located on front pack. USA DISCOVERY User Manual 5/6/2005 19 “ Off/On”shown on front shoulder strap. Feed harness wires through shoulder strap. Harness ends shown on rear shoulder strap. USA DISCOVERY User Manual 5/6/2005 20 Reconnect black plug which was placed on the side. Connect Velcro side of battery to control unit. Battery shown on back of control unit. USA DISCOVERY User Manual 5/6/2005 21 Take green power plug. Connect green power plug and connect it to control unit. Connect Red power supply. USA DISCOVERY User Manual 5/6/2005 22 Power supply connected. Plug in “ Ethernet”cable to control unit. Control unit with Ethernet cable attached. USA DISCOVERY User Manual 5/6/2005 23 Feed Ethernet cable through slot located between shoulder straps. Feed Ethernet cable through rear shoulder strap Pull Ethernet cable through front shoulder strap. USA DISCOVERY User Manual 5/6/2005 24 On side of front pack open zipper. Push Ethernet cable through front zipper. Close zipper. USA DISCOVERY User Manual 5/6/2005 25 Feed excess black strap back into shoulder strap/ Repeat for other side. Shown with both straps tucked into shoulder straps. USA DISCOVERY User Manual 5/6/2005 26 Partially feed water out spout through shoulder strap. Water out spout shown ready for use. Fold center part of front flap. USA DISCOVERY User Manual 5/6/2005 27 Be sure that Velcro is on outside. Secure flap to inside of bag. Take computer and open the Ethernet port cover. USA DISCOVERY User Manual 5/6/2005 28 Insert Ethernet cable into Ethernet port. Shown with Ethernet cable attached to PC. At an angle slide PC into front pack. USA DISCOVERY User Manual 5/6/2005 29 Slide hands through side slots to align PC in front pack. Once PC is aligned, secure to front pack. Open PC and move screen to below the front pack braces. USA DISCOVERY User Manual 5/6/2005 30 Shown with PC screen opened. With hands in through sides of front pack computer is easily operated. Shown with “ Off/On”switch in the “ On”position. USA DISCOVERY User Manual 5/6/2005 31 Software Introduction The software has been designed for both the hobbyist as well as the professional. For a better understanding of the software and the functionality that has been built in, the following pages will give a detailed breakdown of all the menu functions and quick control features. In the development of the software, the goal was to create total functionality that completely frees the user of actually having to set any controls on the unit itself. This way everything is controlled from the software directly rather than having to handle two separate pieces of equipment. Though the functionality of the software is very easy to understand, it is imperative that the proper grid pattern be completed. Ninety percent of the work with the UNDERGROUND SURVEYOR is the proper completion of the grid pattern. Afterwards, the software and target identification are quite simple. There are many different techniques for taking the actual scan. When the scans are complete, the data must be analyzed to locate the target. We will go over many scans and show examples of anomalies and buried targets that are in our training area. Unit training is available at our test area where we have several buried items. Our training area's design creates a similar many real life conditions for buried targets. 2+ Hour training courses are offered by appointment only. Please contact a sales representative for exact details and pricing. USA DISCOVERY User Manual 5/6/2005 32 Software Installation Insert the CD into the CD-ROM drive. The CD has an “ autorun”feature so it should start automatically. In the event that it does not start automatically, find the CD-ROM on your system and double click the “ setup.exe”file. Installation should start at that moment. After inserting the CD, a small window should open verifying the data and then the following window (Figure 3.1) will appear. You can select an installation directory other than the default. We recommend that you keep all of the files in their default location. Click on the Install button and the software will install. Once installed there will be a final box verifying that the software has installed correctly. Figure 3.1 Please click the “ Install”button only once. USA DISCOVERY User Manual 5/6/2005 33 Screen Breakdown Top Bar Side Bar Status Bar Figure 3.2 In Figure 3.2 is an outline of the screen. Top Menu Bar This menu provides full software functionality and quick views. Side Menu Bar The Side Bar contains many of the features Status Bar In the Status Bar information of the Crosshair Point and the name of the file that is open is displayed at all times USA DISCOVERY User Manual 5/6/2005 34 Top Menu Bar File –This file (Figure 3.3) has the following options and links to the keyboard shortcuts. In here, you can begin a new scan, open a saved scan, save a scan, or save a scan as a different type of file, export a scan, print a scan, or quit the program. Where you see writing like "Ctrl+N" means a keyboard shortcut. By holding down the control “ Ctrl”key and the letter “ N”at the same time will start a new scan. Edit –This menu (Figure 3.4) will allow you to change the values in a given area on a scan. Occasionally there will be an extremely high or low signal. Using the “ Copy”and “ Paste”functions, you can alter your scan to make it easier to understand. View –This menu (Figure 3.5) is the most important menu to learn. With this menu, you will be able to set the views necessary to identify the anomalies. You can also see a partial View Menu by Right Clicking on the screen. USA DISCOVERY User Manual 5/6/2005 Figure 3.3 Figure 3.4 35 Toolbars –This function sets which toolbars the user wants to see at the top of the menu. o User Defined Rotations –Shows/Hides the toolbar. o Pre-Defined Rotations –Shows/Hides the toolbar. Wireframe Mode –This changes the view from a solid to a wireframe. Add/Remove Guides –This function will Hide/Show the side and bottom guides that are in a scan. Users when in “ Wireframe Mode”commonly remove these. Show Data Under Crosshairs –This function is done by moving the cross hairs over a desired point and then when selected it will show the following data as in Figure 3.6: Figure 3.6 o Data Coordinates –gives the position of the crosshairs on the screen, o X, Y and Z Rotation –gives the rotation of the scan in degrees of variance from the original position. o Depth of Point –software calculates approximate depth only. Depths will vary in different soil dielectric constants (soil types), i.e. weather, temperature, solar conditions, etc… o Data Value –gives the data value at the specific coordinate. The value can be changed by using the crosshairs to highlight a point on the image to determine the value. Highlight Strongest Points –will show the strongest signal values that were recorded during the scan. Highlight Weakest Points –will show the weakest signal values that were recorded during the scan. 2 Color Mode –is a preset filter to highlight the strongest recorded signals in a scan. 2D Measurement Mode –a very useful tool to highlight areas of a scan. Please see details on 2D Measurement Mode on page 27 Show Comments –allows you to view or change comments regarding the scan. Typical comments given are GPS coordinates, markers, distance of survey line, etc… USA DISCOVERY User Manual 5/6/2005 36 Switch Color Mode – shows a single color perspective. This is most commonly used when in the Wireframe Mode Change Perspective –changes the view so that all of the upper objects will appear on the bottom and vice versa. This is extremely helpful to identify certain anomalies and areas previously excavated. Detail Mode –put the scan into a very fine detail mode. Each point is represented by a single color. Display All Probable Targets – is a preset filter that uses automatic highlighting of areas that show a significant difference. Reset Display –changes all setting and returns the scan to all original colors and rotations. Define Rotations - Enables the user to pre-program views and angles of scans for easier recognition of targets. o To set the “ User Defined Views”first put the scan in the view that you would like have as a preset then click on the “ View”button then scroll down the list to “ Define Rotations”then click on the desired View to set the view. You can change any of the “ User Defined”views by repeating the above procedure. Help –This menu (Figure 3.7) allows you to view the manual and to see the exact software release as stated in the “ About GeoSurveyor”option. Figure 3.7 Pre-Defined Rotations (Figure 3.8) Side View –Rotates the scan to a side view. Reverse Side View –Rotates the scan to the opposite of “ Side View” Oblique View –Rotates the scan to an oblique view. Reverse Oblique View - Rotates the scan to the opposite of “ Oblique View” . End View –Rotates the scan to an end view. Reverse End View –Rotates the scan to the opposite of “ End View” Figure 3.8 User Defined 1 -4: Enables the user to pre-program views and angles of scans for easier recognition of targets (Figure 3.8). To set the “ User Defined Views”first put the scan in the view that you would like have as a preset then click on the “ View”button then scroll down the list to “ Define Rotations”then click on the desired View to set the view. You can change any of the “ User Defined”views by repeating the above procedure. USA DISCOVERY User Manual 5/6/2005 37 Status Bar The status bar (Figure 3.2 and Figure 3.9), which is located at the bottom of the screen, shows current Crosshair Point location and also the name and directory of the file that is currently open. Crosshair Point –This give the exact location in terms of a counter (0:0). The first number of the counter is how many pulses forward from the start point. The second number of the counter is how many survey lines to the right of the start point. The start point is always “ 0:0” . Figure 3.9 Side Menu Bar Rotation control buttons. With these buttons, you can rotate the scan up, down, left and right. The “ C”button will clear all rotation and set the scan back to a top 2-D View. The two lower buttons rotate the scan on the Z-axis. Scan Position Button With these buttons, you can move the entire scan towards the top, bottom, left, or right of the screen. You can also Zoom In or Zoom Out of your current view. Cross Hair Buttons With these buttons, you can move the Cross Hairs to any desired point on the scan. Color Filter Buttons With these buttons, you can either increase the amount of red or blue in the scan. USA DISCOVERY User Manual 5/6/2005 38 Color Legend The color legend signifies what the colors on the screen represent in terms of signal strength. Typically, steel, iron and other ferrous metal targets will appear in the reds or yellows. Non-ferrous metal, caves, tunnels, and voids will appear in the light and dark blues. Keyboard Shortcuts The Keyboard shortcuts were created for the power user who does not want to rely upon the laptop-pointing device. The following shortcuts are performed by pressing the combination of keys either together, shown with the “ +”symbol, or consecutively, shown with the “ →” symbol. File Tab o Create a New scan Ctrl + N o Open an existing scan Ctrl + O o Save current scan Ctrl + S o Quit the program Ctrl + Q Edit Tab o Copy crosshair value Ctrl + C o Paste crosshair value Ctrl + V View Tab o Toolbars (show / hide) User Defined Predefined o Wireframe Mode o Add/Remove Guides o Show Data Under Crosshairs o Highlight Strongest Points o Highlight Weakest Point o 2 Color Mode o 2D Measurement Mode o Show Comments o Switch Color Mode o Change Perspective o Detail Mode o Display All Probable Targets USA DISCOVERY User Manual 5/6/2005 Alt+F→N Alt+F→O Alt+F→S Alt+F→Q Alt+E→C Alt+E→V Alt+V→T Alt+V→T→U Alt+V→T→P Alt+V→W Alt+V→G Alt+V→S Alt+V→H Alt+V→I Alt+V→2 Alt+V→M Alt+V→C Alt+V→W→W Alt+V→P Alt+V→E Alt+V→A 39 o Reset Display o Define Rotations Define User Key 1 Define User Key 2 Define User Key 3 Define User Key 4 Help Tab o Manual o About Alt+V→R Alt+V→D Alt+V→D→1 Alt+V→D→2 Alt+V→D→3 Alt+V→D→4 Alt+H→M Alt+H→A Analysis of Scanned Data Analysis of data is by far the most important of all operations with the UNDERGROUND SURVEYOR. Even though properly conducting the grid pattern is 90% of the task, identifying the target is the entire purpose of owning the UNDERGROUND SURVEYOR. Take note of the locations of the scans and properly note your locations to find them again. Review your data immediately in the field. Very strong or very weak signals (Figure 3.10) should be marked for further scanning. Be sure to re-scan any strong anomalies to see if they are repeatable. The technique “ Double X-ing”is critical in the process of pin pointing the location. If an object is suspected to be in a particular location and further scans show that the object is constantly moving, be suspicious of mineralized soil conditions in the area. Real targets do not move, although the shapes that appear on the laptop screen may change. When initially reviewing a scan, look for greater changes (i.e. Strong reds or blues with the rest of the scan having a single color.); apply some filtering to the scan to enhance masked areas (Figure 3.11, Figure 3.12 and Figure 3.13). If the targets are larger, look to see if they have a synthetic or manufactured shape. In regards to shapes, imagine the buried item or anomaly. Is it perfectly level? Is it skewed or inverted? The larger the item is and the closer to the surface the target is; the better of an image you will receive. Look for the initial shape of the target. A silhouette like image is shown on the software screen. Figure 3.10 Figure 3.11 Figure 3.12 USA DISCOVERY User Manual 5/6/2005 40 When analyzing the data, use the given filters and wireframe mode to view the scan from many different angles and perspectives. In addition to changing colors and wireframe, rotate the images using either the rotation buttons or the pre-defined view. Unlike looking at an item from the top, a skewed view allows for better interpretation. Please refer to the “ Screen Breakdown”for functionality and description of menus and commands. Errors while scanning which can be quickly detected are obvious lows on the very first scan point. When viewing a scan and the very first point has the most difference then “ null”that difference to better view the rest of the data. Figure 3.14 An example scan, Figure 3.14, shows that the first scan point is the strongest difference. This can be caused when first starting and not having the sensor in the correct position in reference to the ground. It is important to be ready when clicking on the go button. A helpful tip; have your hand on the mouse or spacebar ready to click and then line yourself up with the first survey line. Try not to look at the screen when clicking. After clicking and starting your grid, look at the screen to be sure that you successfully clicked on the go button and that you are actually receiving data. Another possibility with a scan of this caliber, is that the sensors will actually “ reverse polarity”based on the ferrous nature of the element that the sensor has come in contact with. In that case the blue void would signify a ferrous objectivity. The red the common ground. USA DISCOVERY User Manual 5/6/2005 41 2D Measurement Mode Perhaps one of the most useful tools built into the program is this one. Using the 2D Measurement Mode, you can look at a “ Side View”of each individual crosshair. In addition, the rotation functionality is still available in the top right hand corner of the screen. Figure 3.15 In Figure 3.15, there are several parts to the screen. In the top right hand corner there is a small view of the scan that would be seen normally. In the center, bottom left, this is the 2-Dimensional image. This view is from the top looking down. On the top of the screen and the right of the screen is a side view of what is being seen as if you were to look directly down the perspective crosshair. In Figure 3.16, the view here shows a strong rise with a fast fall. In relation to the overall image, the analysis will show a possible anomaly at this position. USA DISCOVERY User Manual 5/6/2005 42 Figure 3.16 As previously mentioned, the main characteristics that we are looking for in the scans are the difference in the signal values. When first scanning an area a rough scan will normally be conducted. The 2D Measurement Mode works very well on both the larger scans and the smaller scans. When analyzing a larger scan, the differences, for the most part, are not as much as when doing a smaller scan. The 2D mode will highlight stronger points and show more of the background in relationship to those points. Figure 3.17 In this example, Figure 3.17, of a larger scan, the difference shown here does not clearly stand out by itself when looking at the whole picture. By using this mode, a tunnel or void stands out clearly. The background of the image, Figure 3.17, is the upper portion shown in the red and orange on this particular scan. The larger your background area is on a rough scan the better. Once an anomaly is detected, it is important to mark that area and perform additional scans to narrow down and pinpoint the location of the target. When making smaller scans around a target, ensure that you are leaving enough room to see the background. A common mistake that tech support sees quite regularly are scans that start in or just before the target. An old saying says, “ You cannot see the forest through the trees.”The same applies with analyzing data. USA DISCOVERY User Manual 5/6/2005 43 Nulling a High Signal Nulling a signal means to change the value of a high or low point on the scan to match the background. Occasionally there are times when a scan point value is far too high or far too low, when this happens then we need to null the signal. The process of nulling a signal is quite simple. If the initial scan appears like the one in Figure 3.18, there is a very high signal that is masking most items under it. Move the crosshairs by clicking on the crosshair buttons (Figure 3.19). Position the crosshairs so that they are on point away (in any direction) from the scan point that you wish to change (Figure 3.20). Hold down the control key (Ctrl) and push on the letter “ C” , this is the copy command. Move the crosshairs directly over the spot that you wish to change. Hold down the “ Ctrl”key and push on the letter “ V” , this is the paste command. Figure 3.18 The image should immediately change (Figure 3.21) after the signal has been changed. If more points need to be changed, then repeat the process until all scan points are changed. Figure 3.19 USA DISCOVERY User Manual 5/6/2005 Figure 3.20 Figure 3.21 44 This Page Intentionally Left Blank USA DISCOVERY User Manual 5/6/2005 45 Unit Operation The following is a “ Quick Start Guide”to getting the unit up and running for the first time. There are two different methods that will be explained here in detail. Please remember the importance of the “ Grid Pattern”in order to achieve better data and make analysis easier. Normal Grid 1. 2. 3. 4. 5. 6. 7. 8. 9. 10. 11. 12. 13. 14. 15. 16. Make sure that batteries are fully charged (not more than 3 hours for the UNDERGROUND SURVEYOR battery—See Section 6) for both the Laptop computer and the UNDERGROUND SURVEYOR. Ensure that the laptop and the control unit are properly in the Front/Backpack. Put pack on over shoulders and secure the side belts so the pack will not slide and so that the pack is balanced. Turn on the power to the SURVEYOR. Turn on the power to the laptop. Once the laptop has started select the “ GeoSurveyor”software. After the software is running click on “ File”then click on “ New” . You can also use the keyboard shortcut by holding down the “ Ctrl”and “ N”keys. The “ New Scan Setup Wizard”will appear, click on the “ Next”button. In the next dialog box are your options, select the amount of time, in seconds, that it will take you to cover one survey line (Figure 4.1a). You can either click on the up and down arrows located next to the actual second count. For instance five seconds, or you can click on the “ More”or “ Less”buttons on the right hand side of the dialog box. Next you can select the DISCOVERY’ s option of “ Live Mode”to view data in real time mode by clicking on the “ Live Mode”button. After selecting the amount of time, click on the “ Next”button. The next dialog box (Figure4.2) is for comments about the scan that is going to be taken. Comments that are typically entered include weather, soil condition, adverse terrain, location of scan, etc... Once completed with the comments, which of course, can be entered after completing the scan as well, click on the “ Next”button. A small dialog box will open in the top left hand corner waiting to establish a connection. At this time the sensors will “ Ground Balance”allowing a more “ easy to read”evaluation of the scanned data for target identification. Once the connection is established, you will be able to click the “ Go/Pause” button or the “ Quit”button. Before you click on the “ Go”button, align yourself with the desired path of the survey line. Set the mouse over the “ Go”button and be prepared to click it. Click on the “ Go”button and immediately begin your survey line. The timer will automatically stop after the preset amount of time. Turn around and align yourself with the second survey line. Be sure that after you turn your body to start the second survey line that you turn the sensor 180° so that it is facing exactly the same way it was in the first survey line. For a more detailed instruction about the “ Grid Pattern” , please see the section called “ Grid Pattern” . Follow the same routine as in #13. When scanning whatever direction you are traveling (S/N/E/W) etc. always keep the side of the sensor marked “ N”facing North. When completed click on the “ Quit”button, and save data. USA DISCOVERY User Manual 5/6/2005 46 Figure 4.1a Figure 4.1 Figure 4.1b Figure 4.2 USA DISCOVERY User Manual 5/6/2005 47 Tunnel Scan When conducting a scan for tunnels, please remember to follow the analysis description for tunnels in this section called “ Tunnel and Void Locating” . 1. Make sure that batteries are fully charged for both the Laptop computer and the UNDERGROUND SURVEYOR. 2. Ensure that the laptop and the control unit are properly in the Front/Backpack. 3. Put pack on over shoulders and secure the side belts so the pack will not slide. The pack is secured so the operator will not have a shift in weight causing the operator to lose balance and fall. 4. Turn on the power to the UNDERGROUND SURVEYOR. 5. Turn on the power to the laptop. 6. Once the laptop has started, select the “ GeoSurveyor”software. 7. After the software is running click on “ File”then click on “ New” . You can also use the keyboard shortcut by holding down the “ Ctrl”and “ N”keys. 8. The “ New Scan Setup Wizard”will appear, click on the “ Next”button. 9. In the next dialog box are your options, select the amount of time, in seconds, that it will take you to cover one survey line (Figure 4.1a). You can either click on the up and down arrows located next to the actual second count, or you can click on the “ More”or “ Less”buttons on the right hand side of the dialog box. Select a higher amount of seconds because you will only do one (1) survey line. Next you can select the Discovery’ s option of “ Live Mode”to view data in real time mode by clicking on the “ Live Mode”button. 10. After selecting the amount of time, click on the “ Next”button. 11. The next dialog box (Figure4.2) is for comments about the scan that is going to be taken. Comments that are typically entered include weather, soil condition, adverse terrain, location of scan, etc... Once completed with the comments, which of course, can be entered after completing the scan as well, click on the “ Next”button. 12. A small dialog box will open in the top left hand corner waiting to establish a connection. Once the connection is established, you can click on the “ Go/Pause” button or the “ Quit”button. 13. Before you click on the “ Go”button, align yourself with the desired path of the survey line. Set the mouse over the “ Go”button and be prepared to click it. Click on the “ Go”button and immediately begin your survey line. 14. The timer will automatically stop after the preset amount of time. 15. When completed with the only survey line click on the “ Quit”button. 16. See “ Tunnel & Void Locating”for viewing of scan. (Figure 4.6) USA DISCOVERY User Manual 5/6/2005 48 Grid Pattern Let us create a Grid, in this example (Figure 4.3) we will go 14 second long reading on the survey line by 6 Survey lines wide. The grid pattern would look like the one below. Typical scans are a minimum of four or more survey lines. The larger your scan, the more background will be available to find your target. The length in between the pulses is only relevant to the previous reading. For example, if the distance between the first and second reading was 4 ft. (100cm) then each reading, including the turn should be 4 ft. (100cm) away from one another, this scan is commonly referred to as a rough scan. If the distance between the first and second reading was next to the last row, then this scan is typically referred to as a Fine Scan. *Tip Raise sensor at least 1 Foot from ground to find larger targets faster with minimum filtering. The SENSOR MUST ALWAYS FACE THE SAME DIRECTION , unless in “ Live Mode”In that case, you must pause the sensors from receiving data in order to change directions in “ Live Mode”by pressing the space bar or the left mouse button the arrow on “ pause” . Continue by clicking “ go”or by pressing the spacebar once more to continue scanning in “ Live Mode”Each time you complete this action, the sensors will once again “ Ground Balance”This is relevant if it is going up a survey line or down a survey line. (See Figure 4.3a) Rotating the sensor itself will cause erroneous readings and the data collected will most likely be unusable. Figure 4.3 Figure 4.3a A typically scanned area would be like the image above. Always moving to the Right of the first survey line and working in the same direction to the last survey line. In addition, since this is an Electromagnetic instrument it is very important to know where magnetic North is. It is best to bring a compass to set magnetic declination for your area. In the Northern Hemisphere, it is always best to start from the North, go towards the South on the first survey line, in the Southern Hemisphere start from the South, and go towards the North. Although scans in the East/West direction also work, just not as well as the North/South directional scans. Remember that a fine scan and a rough scan are performed using the same Grid Pattern. Any variance from the grid pattern will result in an inaccurate reading, most likely producing erroneous results and leading to extra work in the field. If an object, like a tree, is blocking a survey line then shorten your grid to accommodate for the tree. In the event that you need to walk around a tree, “ Live Mode”is a great approach to the target identification. USA DISCOVERY User Manual 5/6/2005 49 Importance of the Grid Pattern The grid performed is ninety percent of the work. If your grid does not align correctly then the scan that appears on the laptop may not be correct. An example of the grid pattern importance is shown below. In the example to the left (Figure 4.4) is a filtered view of an actual target. When the grid pattern is properly conducted, the image will show a definite man made anomaly very clearly. Figure 4.4 In the example to the left (Figure 4.5) is a filtered view of an actual target. When the grid patters is NOT properly conducted the target is not so easily identified. The image that you see to the left is common of mineralization, which can be quickly overlooked. Figure 4.5 In the two examples above, one can clearly see the difference. When training with the unit, it is always helpful that a second person watch the operator to ensure that the unit not be rotated at the end of the turn and that the operator is walking a straight line. The operators pace determine the distance of each scan and time set in the software. USA DISCOVERY User Manual 5/6/2005 50 Tunnel & Void Locating Being able to locate tunnels, voids, caverns, sinkholes, etc… is a major function of the UNDERGROUND SURVEYOR. Using EM technology the UNDERGROUND SURVEYOR Sensor Array is able to pick up the signals emitted by a void or tunnel. The following is the proper procedure for locating a tunnel. The grid pattern does change when looking for tunnels or voids. Instead of the pattern going forward and to the right, all you do is one straight line without turning the instrument at all. When doing the line please be sure that there is enough area on both sides of the suspected tunnel to get enough of the background area in so that the tunnel will stand out clearly. This technique can also be used to locate other anomalies but is best used for tunnels or larger voids in the earth below you. When you begin with your setup, please be sure that you have enough room within the time allotted on the software to travel the desired distance. If there is too much time then you can “ Pause”the scan and then stop the scan by clicking on the “ Quit”button. Figure 4.6 In the above image (Figure 4.6), there is an example of how a tunnel may appear. As you can see, there is enough background on either side of the void to allow it to stand out better. Here are the exact procedures for obtaining this image. 1. After stopping scan your screen should only have a single line. 2. Click on the “ Side View”button on the top menu bar. Now you should see that same line but sideways. (Figure 4.7) USA DISCOVERY User Manual 5/6/2005 51 Figure 4.7 3. By clicking only one time on the rotate buttons (Figure 4.8), the view will change from a direct view to a slightly off-center view, which will enable you to see the tunnel. Figure 4.8 4. The final view will allow you to see where the tunnel begins and where it ends. 5. In Figure 4.9, all of the points of this type of tunnel are explained. 1. Beginning of the tunnel. 2. First lowest signal generated by the tunnel. 3. Peak in the center of the tunnel. (This typically represents the highest point on the inside of the tunnel.) 4. Last lowest signal generated by the tunnel. 5. End of the tunnel. Figure 4.9 To verify that it is a tunnel, do the scan multiple times perpendicular to the tunnels paths. Most tunnels are fairly long and will produce a semi-constant signal over a larger distance. In the event that a tunnel ends abruptly and you can narrow down both sides of it, it will most likely be a void or sinkhole under the surface. Searching an Area When searching an area, the first thought is always to do the whole area in one shot. We recommend breaking up the area into smaller pieces if it is a large area (Figure 4.10). For example if the area to be searched is the size of a football field, we suggest cutting it up into USA DISCOVERY User Manual 5/6/2005 52 several sections so that your scans can be more accurate with less chance of error. The search pattern is very easy to do and as mentioned previously, 90% of the work is performing a proper grid. Figure 4.10 Suppose in the drawing above that the area in the red is the total area to search. In this example, we will say that the width of the field is 50 yards or 50m and the length is 100 yards or 100m. By breaking up the scans into smaller sections, like the area in the green, you can search much quicker with better data. Be sure to mark off the areas already searched and to enter the data into the comments in the scan itself. Also, make note on the fields so in the event that you find an object in section 4 you will be able to return directly to section 4 rather than having to repeat the entire process again. USA DISCOVERY User Manual 5/6/2005 53 Double -X-ing your Target One of the most commonly asked questions is, “ How do I know I’ m looking at a real target?” We call this procedure “ Double X-ing” . This routine is extremely important, especially with Electromagnetic devices that can see deeper than most detectors. Figure 4.11 is a typical visual example of a found cache. The more times that you cross over a target at different angles and times of day will help in validating a good target (Figure 4.12). Temperature, radio frequency transmitters, solar energy, ground mineralization, clay, salt water, etc. can interfere and cause erroneous conclusions. Figure 4.11 Figure 4.12 Before you mark your location for excavation be sure to go over every target at least 4 times but it is recommend 6 or more times to be sure that you end up with the same or similar image over the location. The finer the scan, the horizontal and vertical position of the antenna, automatic or manual modes are all contributing factors as to what image will appear on your screen. For finer scans, we recommend to lay out a grid (string or chalk lines) and scanning the suspect location several times in manual mode. If the target moves from one area to another, it may not be a real target. When targets move, it typically is mineralization. Mineralization often fools the software. Using the “ Double-Xing”technique you can rule out what is and what is not real. Targets may vary; attempt to isolate the cache to its closest points prior to considering excavation. Remember to fill in all holes after recovery. USA DISCOVERY User Manual 5/6/2005 54 Section V Examples The following examples are a collection of actual targets, from both our dedicated training facility and scans taken in the field. This is an example of a 55-gallon drum that is buried at our test facility in Oregon. The background is mainly blue and green while the target shows as a red. This is the same barrel as above and is on a lot smaller grid size. The one above was a very large grid (rough grid); the one below is a fine grid of the same barrel. USA DISCOVERY User Manual 5/6/2005 55 This is an example scan of clear soil. The soil in this scan is free of any anomalies or surface mineralization. This scan has three targets. All of the targets are buried under 6 inches of concrete. They are shown as the blue holes in the center of the scan. The first and third targets are ferrous metal and the middle target is non-ferrous. This tunnel scan shows the location of two tunnels, both circled. When looking for tunnels, it is important to see both the down side and the up side. Be sure that there is enough background to see the differences of the tunnels. USA DISCOVERY User Manual 5/6/2005 56 This is the “ End View”of a scan that is showing an error. The error occurred by rotating the sensor at the end of every scan. In order to correct this error, do not rotate the unit. This is a top view of the same type of error that is caused by rotating the sensor at the end of each survey line. The exception to this error is that you can still see the targets in the ground. The targets in this scan appear as a red color. This is the end view to the image directly above. Although it has an error, you can still see the large difference, the blue point down, showing that there is an anomaly. USA DISCOVERY User Manual 5/6/2005 57 Training Training at the Accurate Locators facility in Southern Oregon is quite extensive and hands on. Training is conducted on a one and one basis. Students learn more and have a better chance of mastering the equipment in a shorter amount of time. Buried object locating. One on one instruction on how to be able to identify buried objects and to pin point them. We have indoor and outdoor training areas that are similar to buried anomalies found in other parts of the world. We have targets that are buried in clear soil for learning how to recognize a target and targets in mineralized soil to give an enhanced training experience. For more information on receiving personalized training on your equipment, please contact your sales representative for details. Many applications with many features to satisfy even the most adventurous. USA DISCOVERY User Manual 5/6/2005 58 Section VI Troubleshooting Improperly charged batteries cause the #1 reason for errors with the USA DISCOVERY. Please be sure that your batteries are fully charged. –DO NOT CHARGE THE BATTERIES FOR MORE THAN 3 HOURS AS THIS MAY CAUSE BATTERY FAULT AND POSSIBLE INJURY. The best way to test for fully charged batteries is to use a Multimeter. Q. My laptop screen saver came on and an error window appeared. When I closed the window the software closed, where is my data? A. Since the software is in an always-ready state, disable your screen saver or increase the time prior to activation. To avoid this if you are taking a scan and the screen saver appears while in the middle of a scan, do not close the error window until after you are done with your scan and it is saved. Increase the time in your control panel on the screen saver or disable it completely when taking scans. Q. I am getting high peaks and low valleys on every scan, why is this? A. This is caused by the unit rotating at the end of each survey line. Please double check that your sensor is always pointing the same direction. For example, if a scan is being conducted in front of a wall and the connector is pointing towards the wall on the first survey line, on the return survey line, the connector still needs to be pointing towards the wall. This is probably the most common mistake and the data becomes very difficult to interpret. Q. I am not turning the unit and am still getting high peaks and low valleys on every scan, why? A. Most probable explanation is that the sensor is at an angle. Loosen the sensor so that it can easily swing back and forth. Let the sensor hang naturally so that it is not at an angle to the ground and that it remains perpendicular the entire time. USA DISCOVERY User Manual 5/6/2005 59 Unexploded Ordnances What is UXO? UXO, which stands for Unexploded Ordnance, results from the military's use of munitions in training. Military munitions include bullets, bombs, rockets, pyrotechnics, grenades, blasting caps, shells, fuses, pyrotechnic and explosive simulators, and other explosive items. Most military munitions contain some form of propellants, explosives, or pyrotechnic (PEP) mixes to make them function (explode, propel, or produce intense smoke or light) properly. When military munitions do not function as intended (do what it is supposed to do) during use, they normally become Unexploded Ordnance or UXO. Many people also refer to UXO as "duds." These items are extremely dangerous and should never be touched or moved because they can still explode and cause serious injury or death. What does UXO look like? Production of military munitions comes in many different sizes, shapes, and colors. Their size and shape depends on how the military intends to use them. (For example: small arms munitions, which are used for training soldiers on how to shoot their individual weapons, like pistols or rifles, are small; artillery and tank rounds, which are used to train soldiers in the use of crew-served weapons, like tanks and artillery weapons, are large; and rockets, fired from helicopters, aircraft or ground vehicles, can vary in size, as can bombs dropped from aircraft.) Explosives safety experts know that, overtime, the paint on military munitions that have been used in training and that did not function properly (UXO) will wear off or fade. They also know that because UXO are normally exposed to the weather they will normally rust, making them more difficult to spot or recognize. It is important to know that UXO: o Come in many shapes and sizes. (Some will look new and other will look old and rusty. Some will look like bullets or bombs. Some will look like pointed metal pipes, soda cans, small balls, or even an old car muffler.) o May not be easy to spot, most are partially or completely hidden. USA DISCOVERY User Manual 5/6/2005 60 UXO can be found: o On top of the ground, or partially or completely buried in the ground or even by sand or snow. o In or under high grass or bushes. o Under water, in lakes or streams or, even, the ocean. o May be look like a bullet or bomb, or be in many pieces. (Even small pieces of UXO can be fatal) All UXO should be considered extremely dangerous! What types of areas would I encounter UXO? What areas are the most dangerous? Areas that the military uses for weapons training or for testing weapons or munitions are most likely to contain UXO. Signs, like those below, normally mark these areas, which are normally on military installations or bases. Signs It is; however, important to know that some areas that were used in the past to prepare our military for war (i.e., World War I, World War II, the Korean War, and Viet Nam) are no longer used by the military. Some of these areas, from which the government attempted to remove any dangerous UXO, are now being used for other purposes, like recreational or industrial parks, or even housing areas. Some of these areas may also be marked with signs warning that UXO may be found on them. What should you do if you see UXO? 1) Do not continue to move toward a suspected UXO. Some UXO are sensitive to motion and could explode if you come too near. 2) Do not move or disturb UXO. It could explode, resulting in injury or death. 3) Do not move any object on or near UXO. UXO can become unstable over time and 4) 5) 6) 7) detonate with any motion. Note the location. Note the direction, any landmarks, or other features that would aid in locating the UXO. Leave the UXO hazard area the same way area was entered. If there is one, there may be more UXO. Contact the local law enforcement agency and report the UXO. Stay away from areas of known or suspected UXO. Do not enter fenced areas or areas with posted UXO warnings. This is the best way to prevent injury or death. USA DISCOVERY User Manual 5/6/2005 61 ALTERNATIVE POWER SUPPLY assembly for the Pre-Configured Laptop 1. Using the Vector Power Inverter and supplied wiring harness, assemble the Male/Female adapters as such. + = 2. Then connect the 12V battery (small thick one) and adapter to the assembled wiring harness connector detailed below + = USA DISCOVERY User Manual 5/6/2005 62 3. The final product should look like below (Note) Make sure when charging the green control unit battery (24V) and the green Alternative power battery (12V) to use the appropriate chargers as indicated below [24V charger with 24V battery] [12V charger with 12V battery] USA DISCOVERY User Manual 5/6/2005 63 4. After the final product is assembled, you may now connect the Laptop AC Adapter Cord to the Laptop as shown below AC Adapter plug in 5. Finally plug in the prong-style plug into the Inverter plug in (Note: Laptop Model/Make may differ based on laptop chosen for purchase) Operation: When all steps have been connected, turn on the above red power switch and let the inverter run till an audible sound is emitted (low voltage warning) At this point, turn off the inverter power switch, and let the Laptop run on its own battery power. The purpose of this setup is to give you an extra (~2-2.5 hours) battery time before running on the laptops main power (~2-4 hours) USA DISCOVERY User Manual 5/6/2005 64 How to reset the IP address to talk to the control unit WINXP, 2000 Click on Start > Settings > Control Panel Double Click on Network Connections Double Click on Local Area Connection USA DISCOVERY User Manual 5/6/2005 65 Click on Properties Double Click on Internet Protocol (TCP/IP) USA DISCOVERY User Manual 5/6/2005 66 Click on the “ use the following ip address”selection and set the IP to the above listed parameters in the IP Address Field, then click on the subnet mask line…and the listed above numbers will automatically appear, click on OK 2 times, might seem slow during this process as the IP address is changing (be patient) and close the remaining dialog boxes open. USA DISCOVERY User Manual 5/6/2005 67 Technical Specifications USA - DISCOVERY Control Unit Control Unit Voltage Current Consumption Control Unit Processor Operating System RAM Operating Temperature Data Transfer Rate Battery Run Time Sensor Voltage Sensor Current Consumption Control Unit H x W x L Control Unit Weight Sensor H x W x L Sensor Weight 12-38 VDC 250 mA AMD 133MHz ELAN SC520 Linux 32 MB SDRAM 32°F - 155°F 100 MB/S 8 Hours 5 VDC ±4% max 2.50 mA ±0.50 mA 2-3/8”x 5-1/2”x 7”(61mm x 140mm x 179mm) 2.5 lbs (1.14 Kg) 2”x 2”x 20”(51mm x 51mm x 51cm) 1.75 lbs (0.8 Kg) Laptop Computer* AMD Athlon XP-M 1600+/ Pentium 4 Equivalent 256 MB DDR (minimum) 20GB Hard Drive (minimum) 12.1" XGA TFT (minimum size) 3 Hour L-ION Battery Windows XP Home 4.3 lbs (1.95 Kg) Combo DVD+CDR/CDRW 10.6" x 9.6" x 1.2" (270mm x 244mm x 31mm) GeoSurveyor Software Supported Operating Systems Windows 2000, XP Linux Kernel 2.4+ System Requirements 700 MHz+ CPU 256 MB RAM 16 MB Video Card 12 MB Hard Drive Space 10/100 NIC *Laptop makes and model specifications may change without notice. USA DISCOVERY User Manual 5/6/2005 68 Technical Support Information Unit Serial Number: Date of Purchase: Invoice Number: Technical Support Telephone Number +01 (541) 855-1590 Technical Support Fax line +01 (541) 855-1023 Technical Support Email [email protected] Standard Technical Support is available Monday through Friday 9 AM to 5 PM. Premium Technical Support is available Monday through Friday 9AM to 8 PM, Saturday and Sunday 10 AM to 4 PM All times are -8 UTC/Pacific Standard Time USA DISCOVERY User Manual 5/6/2005 69 Limited Manufacturer’ s Warranty Accurate Locators Inc. ("Accurate") warrants your consumer or industrial product ("Product") against defects in material or workmanship for a period of one (1) year from the date of purchase. If Accurate determines the product to be defective in materials or workmanship, Accurate will replace or repair the product to the original purchaser only. To obtain warranty service worldwide, call +1 541-855-1590 or visit us at www.accuratelocators.com. Please include a written description of the problem encountered. A Return Merchandise Authorization ("RMA") must be obtained prior to returning the equipment. If equipment is returned without a RMA, it will not be accepted. REPLACEMENT OF THIS PRODUCT AS PROVIDED UNDER THIS LIMITED WARRANTY SHALL BE THE EXCLUSIVE REMEDY OF THE CONSUMER. ACCURATE SHALL NOT BE LIABLE FOR ANY LOSS OR DAMAGES, INCLUDING CONSEQUENTIAL, INDIRECT AND INCIDENTAL DAMAGES, ARISING OUT OF THE USE OF, OR INABILITY TO USE, THE PRODUCT OR FOR BREACH OF ANY EXPRESS OR IMPLIED WARRANTY OR CONDITION ON THIS PRODUCT. EXCEPT TO THE EXTENT PROHIBITED BY LAW, ANY IMPLIED WARRANTIES OR CONDITIONS OF MERCHANTABILITY AND FITNESS FOR A PARTICULAR PURPOSE ARE LIMITED IN DURATION TO THE DURATION OF THIS WARRANTY. Some states/jurisdictions do not allow limitations on how long an implied warranty or condition lasts or exclusions or limitations of consequential or incidental damages, so the above limitations or exclusions may not apply to you. This warranty gives you specific legal rights, and you may also have other rights which vary from state to state in the U.S. and Puerto Rico or from province to province or territory in Canada. Accurate's warranty is for repair or replacement only of products that proves to be defective in workmanship or material subject to the warranty period and any other conditions set forth on the package. Physically damaged merchandise or merchandise where control seals are removed or damaged is not covered under warranty. Customer is responsible for all shipping costs to and from Accurate. Accurate Locators, Inc 1383 2nd Ave. Gold Hill, OR 97525 USA Technical Support: [email protected] +1 541 855 1590 USA DISCOVERY User Manual 5/6/2005 70