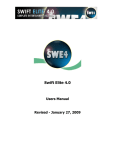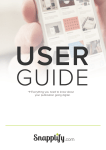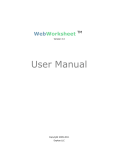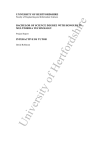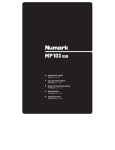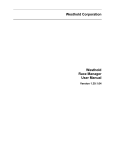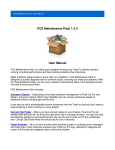Download Elite Mix 1.0 User Manual
Transcript
Elite Mix 1.0 User Manual
Introduction:
Elite Mix 1.0 is the Mixing Solution for the PC brought to you by TriceraSoft.
For the DJ that requires the hands-on interaction with the player to mix audio, video and/or karaoke
along with powerful effects and transitions.
Elite Mix 1.0 provides the seamless looping features for the club DJ and includes powerful and popular
features from our flagship products.
Features Include:
•
•
•
•
•
•
•
•
•
•
•
•
•
•
•
•
•
•
•
•
•
•
•
•
Mix Audio, Video, and Karaoke
Live BPM and Seamless Loops
Denon DN-HC4500 MIDI Controller Native Support
Singer History
Remote Request Tool
Auto Gain Control (Maintains 0dB to 4dB)
Beautiful Video and Audio Crossfading
48 Unique Video Transitions
32 Band Equalizer
Master Pitch and Tempo
Monitor Feature
Multi-Soundcard Support
ASIO Soundcard Support (Multi-Channel Cards)
Large Previews
Key/Tempo Settings Save in Playlist Files
Independent Picture Slideshow
Video Montage (BlueScreening/ChromaKey)
MIDI Controller Support
Numark DMC-1 and DAC-2 Controller Support
Firefly Remote Control
ATI Remote Wonder
Customize Any Function to a KEY!
Visualizations (Particle and WinAMP AVS support)
Provided with MP3 and MP3+G Import ("Ripping") features
Elite Mix User Manual
Copyright © TriceraSoft
-1-
Requirements:
System Requirements:
Windows XP SP 2 or Windows Vista
Pentium 4, 2.0 GHz (AMD 3000+ equivalent or greater) or Duo 2 Core 2.0Ghz+
512 MB RAM
3D Accelerated Video Card
128 MB Video Memory
16-bit Sound Card
70 MB Hard-Drive space
Latest Video Drivers
Latest Windows Updates
Interface Overview:
Elite Mix User Manual
Copyright © TriceraSoft
-2-
Interface Descriptions:
1. Waveform: displays the audio waveform of the songs loaded (regardless of video, audio or
karaoke).
The waveform is the visible representation of the audio playing. The center is the position of the song
playing. Use the waveform to align your songs when mixing. The song loaded in Deck A will appear
above and the song loaded into Deck B will appear below. When a song is playing the left mouse
button can be used to drag the song slower or faster and align your song. A right mouse button select
and drag will create a quick loop which can be adjusted later by the Loop Controls. A created loop can
also be phased (moved) if the Phase button is enabled and the right mouse button is used to select
and drag.
2. Deck: The deck (or player) performs actions to present a song.
When a song is loaded in the player (which means you selected a song in the playlist to be played in
the Deck), pressing Play will start the song. The Pause button ( || ) is used to pause the song inplace, pressing Pause again will release the pause state. The Stop button (or Square) will fully stop
the song and position it at the start.
The “CUE” button is used to set the CUE start position – there is ONLY ONE. Position your song in any
way you wish and click CUE – pressing Play will position the song on the CUE point and play (whether
already playing or not – if playing it will perform a stutter effect). To proceed the Deck to the next or
previous item in the Playlist, click the Next or Previous Button respectively. To clear the CUE rightclick the button and it will clear. Te CUE also has a second function, it is used to set the “Outro”. An
Outro is a stop position for the song. An Outro can also be used to crossfade the song short, this is
very useful if the song has a lot of silence at the end and needs it trimmed. To set the Outro, hold
any of the SHIFT keys on the keyboard while you Left-Click the CUE button – it is recommended that
you pause the track in position first. To Clear an Outro, hold the SHIFT key and Right-Click the CUE
button.
When a Deck completes playback it will reposition to the start of the song, it will not proceed
automatically to the next item from the Playlist unless Auto Crossfade is enabled and a crossfade
completes. A deck can play the song forwards and backwards – use the Forwards or Backwards
buttons respectively.
The Playback position bar can be used to gauge the time left, however refer to Display Information for
more details. To position a song simply left-click the position on the bar – you can also drag and let
go.
The match BPM buttons are used to adjust the tempo of the song so that the Tempo values are
matched – this does not synchronize the song, do that by dragging the song and aligning your beat
peaks. You can then simply fade over.
3. Loop Controls: These buttons control how the deck handles loops for the playing song
You can create a loop either on the waveform or on your own through the Loop Controls. To set a
simple A to B position loop, click Set A when the song arrives at the first time and then follow that
with Set B on the ending time, the song will now automatically loop. Click Clear loop to let the song
continue – this applies to any type of loop). However if you need some more accuracy you can allow
the program to use the BPM value to calculate a loop – click the numbered buttons (representing the
size of beats) to achieve an “X” size loop (X representing number of beats). Usually the beginning of
a song does not yield a BPM value, so confirm that a BPM value is present before clicking the button.
If you find that the BPM value is calculated at half or double the value of the song, which may happen
with rhythmic songs with hard to calculate tempos, you can use the BPM Multipliers near the left of
the Forward and Backwards buttons – remember to reset the multiplier to 1x when you finish. You
can always adjust the loop by frame on either the A or the B side by clicking the + or – buttons. If
you wish to keep the loop on the waveform but to ignore it, click the Enable/Disable button and the
song will return back to the loop. Clicking Enable/Disable again will release the song from the loop,
but it will not clear. To clear the loop, press the Clear button.
Elite Mix User Manual
Copyright © TriceraSoft
-3-
Interface Descriptions Cont’d:
3. Loop Controls Cont’d: The Phase button controls the mode used for dragging the visible loop, the
dragging is described under Waveform. Backspin is used to change song direction for a brief time –
backspin can be used to help adjust your loop, however you can use backspin for effect or whatever
suits you.
4. Volume Control: Controls the volume or relative gain of the song playing
The volume control will adjust the relative level of the song. This volume level is how loud the song
plays in the player ONLY. If the crossfader is not faded to the Deck or the computer volume controls
are muted or set low you will not hear much. Make sure all appropriate volume levels on the system
and the player are correctly set.
5. Display Information: Displays information about the song playing
Readouts on all the information provided from the song playing. The Title appears on the left and the
Artist (if available) is displayed on the right. The song remaining or song elapsed is displayed in
Hour:Minutes:Second:Millisecond – right-clicking on this readout will reverse the option from elapsed
to remaining. The BPM value is updated as the song progresses and below it is the BPM Multiplier –
the real BPM multiplied by the BPM Multiplier is the value that appears.
6. DSP Controls (Key and Tempo): Key and Tempo controls that adjust the song Digital Signal
Processing (DSP)
These controls adjust the key and tempo of the song playing. The Key will change the “pitch” of the
song but will not affect its Tempo. Key is shown in Semi-Tones (or Half-keys) which is an industry
known standard. The Tempo will adjust the actual timing or length of the song played which changes
the speed of playback but does not affect the Key. When you drag the song in the waveform you are
actually adjusting the speed, not Tempo. When Tempo is adjusted you will see the song stretch or
contract to help you align the song waveforms. Use the Match BPM buttons to help you with
accuracy.
7. Crossfader Control: Adjusts the position of the fader, which adjusts volume of the song relative to the
position of the slider
You can adjust the slider manually, when you do this the gain of each deck will adjust using the
“Manual Level” setting in the Preferences. If you want the Fade to occur automatically and use the
Crossfade Triangles, click the Fade to A or B buttons. Refer to the Crossfade Options for details on
the features you have available.
8. Mode Buttons: Adjusts the modes of playback, includes Queue Mode, Shuffle, Auto and Monitor
These modes will change how the decks play and/or perform actions after they complete – this also
reflects to how the Playlist is managed. Auto Crossfade will control how the crossfader reacts to a
song that is near completion - as the song nears completion, if the Auto is enabled, the crossfader will
start the opposite Deck, perform some changes (including Random Visuals and Transitions), begin the
actual Crossfade and then follow the rules of the enabled modes. Queue Mode: The “Queue” means
a line up or a first in first out (FIFO) behaviour – this means that when a song completes and
crossfades the song selected on the Deck is removed from the Playlist. Shuffle: The next song
selected after Fade will be random rather than the direct next. Monitor: When Monitor is enabled the
song will play on both the main output and the Monitor output (earphones, second output, etc) – refer
to Preferences.
Elite Mix User Manual
Copyright © TriceraSoft
-4-
Interface Descriptions Cont’d:
9. VU Meters: Represents the levels at which the song audio is playing and also represents the Gain
level used to adjust the real level
If VU Meters do not appear it means that song has failed to play or the DSP component has failed to
load – this usually means that the song is a problem or if a constant issue that the computer system
has conflicting components installed affecting playback.
10. Disable Video Options: Disables the output of the video and allows any song to play as “audio”
only
If you intend to play a video or graphical song that you do not wish to show the audience, enable this
option and the song will react as an audio only song – if Audio visuals are enabled then they will begin
to appear. The Preview Monitor will not disable, it still represents the source you are playing and will
therefore always continue to function.
11. Preview Monitor: Displays the video (if any) of the song playing
Use this Preview to review the source playing – if you wish to see the screen larger, double-click (leftmouse button) the preview area and it will cover full-screen. To return the Preview back to regular
size, double-click again on preview area.
12. Playlist: The list of songs used in the live rotation and represents the songs to load into the
decks
The Playlist is a key component which must be well understood. Items added into the playlist are
managed all from here. Decks load songs from items listed in the Playlist, however the Playlist is
NOT the Decks – it is only a container for a list of songs that play.
To assign a song to a Deck, select the song with a Left-click, then either; 1) Right-click and select
Load
Deck A/B, 2) Click Items.., Make Next, or 3) Double-click. Items can be removed either by; 1)
Selecting an item and pressing “Del” on your keyboard, 2) Click Items.., Remove Song, or 3) RightClick, Remove Song.
13. Playlist Items Options: Item options that affect the items in the playlist (remove, edit, etc)
Various options that are used for management of the items are presented in the menu. Move the
song position up/down, to a particular position, make the song the Next to play, Remove the song or
Edit elements of the item listed (such as the Singer, Key or Tempo). Adjusting this information will be
made available when the song is played or loaded into a Deck.
14. Collections: A list of “Collections”, the tree representing an assortment of named categories or
genres used to sort your songs
Collections are used for categorization and order. Collections can have unlimited subcollections,
however we recommend that you do not exceed a level of 10 subcollections or you would be over
doing it. Collections are helpful for manual searches, however they are not necessary. It is good
practice to atleast divide up the types of content into collections; video, audio and karaoke – this will
help with creating lists or exported books.
Elite Mix User Manual
Copyright © TriceraSoft
-5-
Interface Descriptions Cont’d:
15. Collections Options: Options used to modify the “Collections”
These are options that relate to the creation and editing of Collections. Create, Rename or Remove a
collection from these options. The Compact Database is an important option to Note - Compact
Database cleans up the entire database after many changes or “removes” are made. If a compact is
not performed after a lot of database changes, the database will appear to react slow – be sure to
compact to increase performance.
16. Collections Song List:
The list of song references (information that points to songs somewhere on your machine) categorized under the
selected collection
This portion of the screen will list the songs (song references) that belong under the Collection which
is selected. Items can be dragged into the playlist or can be right-clicked and modified or
manipulated.
17. Collections Song List Options: Options used to modify, edit or add more items into the
collection
These options only apply to the items above. You can move, copy or edit the songs item information.
The Import/Rip features perform dual actions; 1) performs a conversion or ripping of a disc to the
hard-drive, this however is not a process of a collection but the feature is made available to make
importing easier, 2) it then lists the items that get converted into the current collection – this is what
makes the importing complete since you get the items listed automatically.
18. Search Button: This button opens the Search window which allows to search songs from either
one of more collections
The search button opens the Search window. Use the Search window to easily locate any song in
your collections. The Search window remains on-top of all other windows, in exception to working on
Windows Vista which breaks all Windows on-top rules. To find items you should enter keywords, you
do not have to enter the entire name and it does not have to be in order – for example, to find all
Elvis Presley songs you can enter Elv Pres which is enough. All the options in the Search window are
as follows:
Search Options:
Search Text – enter your keywords here
Match All Keywords – all the keywords listed will be found in the selected column. If using “All
Fields” then the field that first includes all the keywords will return as a positive.
Match At Least One – only one of the keywords must be found in the selected column. If using “All
Fields” then the field that first includes one of the keywords will return as a positive.
Column – the column to search on, All Fields searches all the fields available in a song.
All Collections – all the songs in the database are searched regardless of the collection selected.
w/ Subcollections – all the sub collections that belong to the selected collection will be searched. If
your collections has many sub collections (exceeding several hundred), do not use this feature. If All
Collections are also selected then this option is ignored. If none of these options are selected then
the search will only take place on the selected collection.
Elite Mix User Manual
Copyright © TriceraSoft
-6-
Interface Descriptions Cont’d:
Search Options Cont’d:
Show Keyboard – if you open the Search window again with this option enabled, a touch keyboard
will appear. Close the keyboard and unselect this option if you do not wish to use it.
Search Button – begins the search.
Close Button – closes the Search window.
Status – if the status is busy you should wait till the search completes before performing another
search.
File Menu – use the “Save Search As Collection” option to save your search as a collection, handy for
creating various categories and quick selections.
Insert – can be used to quickly insert multiple selections or “Copy to Collection” (copy an item from
the search to a specified Collection).
19. Quick Samples Controls: Loaded samples which play independent of the Decks (also known as
“Jingles”)
The 20 buttons provided reflect 20 jingles or samples noted in the Preferences in Quick Sound FX.
Each 20 items noted in the list represent a page. The order of the pages is in the order of this list in
sets of 20. The Next and Previous page buttons can change the pages and the Tooltips for each
button will reflect the respective item. To play a sample, click the numbered button. If the sample is
long you can stop or pause it. Click pause again if you want to un-pause it (only if you first paused
it). The volume of the samples appears as the slider below the buttons. A time clock is provided
above to provide a time of day display.
20. Preferences Button: Opens the Preferences which allow to control and modify behaviors of features
unseen on the interface
This button will open up the array of preferences provided with the program. A lot of the core
features will be selected from this dialog. Select the appropriate preference dialog and make
adjustments as necessary. Refer to the section Preferences for details on each preference dialog.
21. Zoom Waveform Controls: The zoom factor buttons control how much information you see on the
waveform at one time
Elite Mix User Manual
Copyright © TriceraSoft
-7-
Preferences Overview:
Preferences Button
CDG Image Rotation
The CDG Image Rotation is used to change the background image that appears behind a MP3+G. The
image can be prepared ahead of time or changed live during a show.
Add: Click Add to insert new pictures into the list, pictures of type BMP are only accepted in this list.
Remove: Select and click this button to Remove the picture from the list.
Set Current: This will prepare the item to be used the next time a CDG is played, this is an override
on rotation to choose the item of choice.
Deck A Now: This will force the current playing Deck A using a CDG to reset the picture and use the
Current
Deck B Now: This will force the current playing Deck B using a CDG to reset the picture and use the
Current
Clear Now: This will clear the images off the playing decks immediately.
Enable Rotation: Check this option to begin the slideshow rotation – the rotation will only continue
as songs complete to select the next picture.
Note: folder in zip – If a zipped folder contains a picture with the same base name as the CDG file,
once the folder is opened and loaded the picture will be recognized and will load in the background
instead of image rotation.
The picture would be 320x240 and would not be scaled. If the picture is smaller than 320x240 it will
expand, however if it is larger it would be clipped. Picture can be in JPG or Bitmap format.
Elite Mix User Manual
Copyright © TriceraSoft
-8-
Company Logo
Have you ever wanted to overlay your logo over videos or always show your presence at a gig (just
like a TV Channel or Much Music video)? This option will allow you to do this effectively. Select the
scaled size (in comparison to the actual size of the image supplied), the opacity/transparency, and the
position on the screen. You can enable the option through the checkbox or use the Quick Key function
120. Note that the company logo colors are important, a pure black will be made a full transparent.
Enable: This will enable the company logo overlay feature.
Auto Fade Out: The number of seconds before the end of a song that the Company Logo will start.
Auto Fade In: The number of seconds that the Company Logo will stay on for from the start of the
song.
Spinning Logo: Will spin the 2D logo around in 3D space.
3D Cube Spinning: Will build a 3D Cube and spin around in 3D space.
Logo Padding: If you are presenting a standard picture and wish it to appear at the edge do not
enable the padding, this allows you to “Cron” the screen as you wish (like a News introduction).
Padding will add a small gap between the edge and the Logo for logos that need to hover on their own
away from the screen edge.
You may also use an Animated GIF file as your Logo or a Video.
Stay on for: Select to have Company Logo remain on during playback of the selected.
Screen Position: Pick a corner to position the logo.
Scale: This is the size relative to the image. The screen size is considered t 640x480 (regardless of
window size), so if a logo 320x240 (quarter) it will show up as quarter screen if the scale Full is
selected (1:1).
Transparency: Unless you wish the logo to be completely Opaque, a level of transparency will be
important to allow videos, slideshow, or pictures to show through.
How to Overlay your logo:
Go to the ‘Preferences’ menu
Select ‘Company Logo’
Click ‘Browse’ to locate the image
Select the image and click ‘Open’
Use the Arrows (Top-Left, Top-Right, Bottom-Left, or Bottom Right) to select a position for the logo
Select the Size and Transparency settings you wish
Click ‘Close’
Elite Mix User Manual
Copyright © TriceraSoft
-9-
Crossfade Options
The Crossfade Options are focused on determining how the crossfade will act and react during a show.
Do Not Fade Audio: The Crossfade will only affect the Visual crossfade when the bar is changed and
the Audio will only be controlled by the volume sliders. This can be simulated with a Crossfade Entry
Level of 100% (except the volume does not drop at +/- 100%).
Manual Level: Sets the crossfade level. Default is 7% cross level (adjust to 95% and 4 seconds for
a nice dance video crossfade).
Crossfade Automatic Time: The crossfade time setting which can be 1 through 25 and set via the
slider. Default value is 10 seconds.
Engage Player w/ Manual Crossfade: By default if this option is not enabled, when the crossfade
is started manually it simply fades from one deck to the other. To auto engage the destination deck
with a manual crossfade, enable this option.
Deck Does Not Engage If Playlist Is Empty: There are instances where you would not wish a
Deck to continue playing if the Deck is loaded yet the Playlist source is empty, enable this option if
you wish to account for this.
Select Random Transition (when Crossfade Completes): When a crossfade completes either via
Manual or Automatic, a new crossfade Visual Effect is selected from random and prepared for the next
fade.
Do Not Cue (Engage) On Auto Fade: When selected, the auto fade will start crossing over but the
deck will not start. It sits waiting for you to press play (or rather it doesn’t restart your mix).
Do Not Engage On Empty Playlist: If both playlists are empty, the last song will play and then the
decks will stop.
Denon HC4500
Enable Denon Display: Pick the MIDI device that represents your Denon 4500 unit (or 2500 unit),
this is usually USB Audio Device. Once selected click this option and the display on the Denon will
welcome you to Elite Mix. ** Note ** you MUST first enable the MIDI Controller communication
under MIDI Controller to receive input information.
Elite Mix User Manual
Copyright © TriceraSoft
- 10 -
General Options
Remove Program Splash: Disables the splash screen at the beginning of the program.
Snap to Border: When enabled the windows snap to the desktop border when the interface is
moved.
Always on Top: The Video Window is set to be on top of all other windows and cannot be covered
by any other.
Video Always on Top: The Video Window is set to be on top of all other windows and cannot be
covered by any other.
Cue Sheet Per Media File: This will allow each song to keep Cue information rather than a general
cue sheet for the deck. Good when you need to remember the cues for dance parties or mixes.
Lock All Skin Panels: This will lock all skin panels in place.
Reset DSP Settings: When enabled, if either the pitch and tempo settings are not set in the playlist
item being played, the respective slider and settings are reset (0 pitch and 100% tempo setting).
12-Hour Clock/Time: This will show the clock in 12-hour time (those who are not comfortable with
24-hour clocks).
Onscreen Information: When enabled, if onscreen information is displayed on the output screen
(like a vcr or dvd player … Play, Stop etc.).
Reverse Elapsed Time: Changes the playing time displayed for a playing media item from time
lapsed (past) into time remaining (left).
Log Events as Collection: Used for logging the songs that are played through the playlist during the
night. Great for referring back to history or previous singer information. Even the BPM at the time is
recorded with the entry.
Ignore ID3 Tags: If you are using MP3 files that are not tagged or tagged incorrect, and you may
be using a Parse Filename format such as Artist – Title – Album, then select this option to read the
information in clear to allow the Parse Filename Titles to take control.
Parse Filename Titles: If enabled, Files with no tags such as videos (or MP3s when the Ignore ID3
Tags is checked) will be checked for the “space,dash,space” character dividers to reveal information
fields on the filename title. Very handy for entering information into the Song Collection.
Sub Collections w/ Add: If you are using Add Folder to add items into the Song Collection and you
wish to maintain the subfolder structure (rather than enter all items into the same collection), enable
this option.
Add Folder Media Types: This is a list of types that will be included when adding media files via
Add Folder. The intention is to avoid duplication and unintended entry of faulty types. For example:
to play MP3+G files it is not required to add the MP3 and CDG media files, only the MP3. Therefore
Add Folder is done only when the MP3 files in the folder are to be listed.
Playing/Singing tape: When enabled, a ticker tape goes across the bottom of the output screen
displaying the song and artist playing. If a singer is defined the ticker changes to Now Singing.
Elite Mix User Manual
Copyright © TriceraSoft
- 11 -
Import Options
Import Folders: For selecting the default folder as the Song Collection Import Folder and where
Song Collection songs will be located when imported.
MP3 Options: For selecting the Conversion Sample Rate and Conversion Bit Rate when converting to
MP3 files. The higher the rates, the better the quality for the playback and also the larger the file
size. The default Sample Rate is 44100 Hz (stereo). Default Bit Rate is 160 bits. Some Windows
installations which have components required for playing MP3s in DirectX have a hard time playing
songs greater than 192 bitrate, since going higher serves very little purpose please be sure to stay
between 128 and 192 for best compatibility and quality.
Media Defaults
In some instances when working with particular media types like karaoke, it is important to tighten
the sensitivity of the sliders – with karaoke the Pitch sliders would be of interest. When working with
Audio or beat matching, the Tempo slider is key focus. Use these values to adjust the ranges.
Elite Mix User Manual
Copyright © TriceraSoft
- 12 -
MIDI Controller
MIDI: MIDI stands for Musical Instrument Digital Interface.
This option will allow you to assign MIDI Keys to a specific task (play, pause, stop, etc.).
MIDI Devices: This window will list all MIDI devices available on the system.
Profile: This drop down menu provides a list of all MIDI devices installed/attached. If a MIDI device
has MIDI keys already assigned, they will be displayed in the ‘Function’ window. For example,
Function 101 (Play Deck A) could be MIDI Key 144 0 48 0 1.
Enable MIDI: Check this box to enable MIDI Controller Support.
Add MIDI Key: Make sure the MIDI device is properly connected to your computer. Select the MIDI
device you wish to assign keys to, left click once on the ‘Add MIDI Key’ button. A dialog box will
display two sections: MIDI Input, and Options.
MIDI Input: This will show the data read from the MIDI device. There are four or five data items that
will be filled when you press a key, move a slider, or change a pot; Command, Channel, Data1,
Data2, and/or Note ON/OFF. When a MIDI command is registered then you can use the exact
command (note that CC buttons send different information when pressed down and lifted up – you
can make the program react to either). When using a MIDI Note, the item is by default going to
respond to the Note ON command.
Options
Function: Drop down menu will list all the functions available to use for MIDI Key additions (which
function do you wish to use for the key, button, or slider)
Range: Drop down menu will list range options for sliders (this only applies to MIDI sliders). Be sure
you select the correct range for the slider (or if you wish to flip/reverse the reaction be sure to select
127-0 or 255-0). Move the physical slider around to each limit and verify the data on the MIDI Input
status.
Trigger on Note OFF: If you wish the Note to trigger the function on the Note OFF position, be sure to
enable this checkbox.
Edit MIDI Key: Selecting this button enables you to make changes to an existing assigned key. In
the ‘Function’ window, select the MIDI Key you wish to change (by left clicking once to highlight it),
click the ‘Edit MIDI Key’ button. Make changes as desired.
Remove MIDI Key: Selecting this button will delete the key assignment. In the ‘Function’ window,
select the MIDI Key you wish to remove (by left clicking once to highlight it), click the ‘Remove MIDI
Key’ button. The assigned MIDI Key will be removed from the list.
Elite Mix User Manual
Copyright © TriceraSoft
- 13 -
Single Track Mode
During Single Track Mode the Deck will only play one track from the playlist. If the Stop Song (Do
Nothing) option is selected the Deck will simply stop after completion of the song.
The Next 3 Singer List is used when you do not wish a Deck to take over to present the Next Singer
and you wish to list the Next Three Singers (remember this is the Next Three, therefore those listed
after the Deck which is loaded will appear). New options include the “As Ticker” which will ticker tape
the Next Three like a text message proceeded by a Microphone Symbol.
Next Singer (List) Options
The Next Singer List appears either as a list on the screen or a ticker tape on the bottom of the
screen. These options are changed in the Singer Track Mode. However the font selection is done in
this dialog – pick the font type and size.
Elite Mix User Manual
Copyright © TriceraSoft
- 14 -
Numark DMC-1 or DAC-2 Controller
These options pertain to the Numark DMC-1 Controller. To enable the use of the controller you must
check the Enable Controller on Startup option and restart the program for this to take effect. Select
your COM Port setting that is assigned to your controller. By default the main left and right vertical
sliders are used to control volume, you can change the option to control Key and Tempo, this option
can be changed during the normal operations. If you are using, for instance, the Tempo with the
sliders and wish to center the tempo at 100 then offset with -25. The Window on the right will preset
the last 10000 lines of code received from the controller.
Note that COM1 through COM10 are available.
Output Options
Audio Output Options provide the functionality for selecting different sound cards as output in
different players (Deck A, Deck B and Monitor A/B). All the available sound cards on the system are
listed for selection. By default it is recommended that you leave the main Deck outputs on the
Primary and if you are using a second soundcard to select it for the monitors. The Monitor outputs
become live when you press “Monitor” on the interface, however if you never change this or it
matches the Main outputs then this option is ignored.
Elite Mix User Manual
Copyright © TriceraSoft
- 15 -
Output Options (Advanced)
The Advanced output options are only for advanced users who know how to use ASIO. ASIO is for
extreme experts and should not be played with lightly. Only those that are sure that they have an
ASIO soundcard and know that this feature is what they require should even think to enable this. If
you simply enable this and you are not aware of what it does, you should expect serious issues – DO
NOT ENABLE THIS IF YOU DON’T KNOW WHAT IT DOES!
To use ASIO, check the Enable ASIO Output. If you installed your driver correctly and it is ASIO 2.0
compatible then it will appear in the ASIO Driver list, however it does not mean it will Initialize
correctly. You must now look in the “Deck A Plays From” drop down box and make sure that you see
more than a “1-2” pair. If only one “1-2” pair appears either of the following is true; 1) The driver
failed to initialize hence “DO NOT USE THAT DRIVER”, 2) Your soundcard only has one stereo pair (or
mono two channels) dedicated to the output there DO NOT USE ASIO. The Monitor is only made
available if the Main Output pairs do NOT equal the Monitor – for example, if you only have two pairs
“1-2” and “3-4”, then Deck A and B must be “1-2” (which means they will mix the fade on 1-2 live)
and the Monitor (or Headphones) will mix the outputs in full volume on “3-4”. If you try to be use
the selection “1-2” for Deck A and “3-4” for Deck B (which is basically to split the players to separate
channels), regardless of what you try to set the Monitor to it will ignore the selection and disengage.
Of course if you had a third pair, go ahead and use it.
Elite Mix User Manual
Copyright © TriceraSoft
- 16 -
Playlist Options
Autoplay on Playlist load: After loading a playlist file the current selected will begin to play
automatically.
Clear Playlist before load: The playlist is cleared before a playlist file is loaded.
Insert List To Top (Stops Decks): The playlist is inserted to the top of the playlist, both decks stop
and the first 2 songs are loaded into the decks ready to press play.
Playlist Numbering: Playlist numbers are displayed for each media file listed. Playlist numbering is
a good aid to figure out the position of the media file and is used to type the number for the Quick
Play.
Save Playlist DSP Settings: Saves the Tempo and Key settings configured in the playlist, this helps
recall the last settings configured for all the items in the playlist.
Save Playlist Singer Names: For those intending to save the Singer Names (not only the DSP
settings) for each song in the playlist, enable this option and you can recall the entire playlist settings
from your last show.
AutoShow Dedication: If selected, and a song in the playlist has been tagged with a dedication, the
dedication will automatically display when the song starts.
Block Load Deck: For those who are worried that they may be loading a Deck while it is playing live,
enable this option and the option to load the deck will be grayed when the deck is playing. Keep this
option disabled if you wish to have the flexibility to load a deck at any time.
Log Singer History: If selected, any song that has a singer name attached will be logged in the
singer history under the singer name. All DSP settings are also saved.
Playlist Scheduler
Enable Scheduler enables the scheduling of entire playlists. A playlist that is scheduled will load the
playlist when the time specified is met.
The time to specify can be a date, time, day and exact
minute. Create a playlist and save it to file. Enter the Playlist Scheduler dialog and click Add. Browse
and select the playlist file. Select the date and time, etc. Click OK to add it to the list. To Edit the
list at a future date, select it and click Edit… To remove the item, select it and click Remove. To test
the scheduled item and see it load (or force the load), select it and click Load Now. Clicking Clear will
clear the entire list of scheduled items. Make sure that under Playlist Options you have the respective
options when loading a playlist – the loading of the playlist will respond to those options.
Elite Mix User Manual
Copyright © TriceraSoft
- 17 -
Quick Key Management
Quick Key Management is for mapping single keys on the keyboard (Quick Keys) to the available
functions in Elite Mix 1.0. There is a default set of Quick Keys already available to the current skin
which will load automatically. It is possible to change quick key and override the Skin Key using the
new Override Key (Default is the Skin Key), a new Remote Key, a Hercules DJ Console button, and/or
a Numark DMC-1 button. An Extended Key from F1 to F10 can also be applied to some functions. To
Enable the Override click the Override button and the picture on the left of the function entry will
change - the Override key will now be in effect. Cancel the Override Key and recall the Skin Key state
at any time by any pressing the From Skin button.
Refer to What is a Skin? for information on skins.
Refer to Quick Keys for information and some default skin keys assigned.
Refer to Quick Function Reference for information on the set of functions available in Elite Mix 1.0.
Quick Sound FX (Quick Samples)
Quick Sound FX is available from the main interface as FX# buttons, these effects are used during a
show and played through the Preview Player.
This list makes visible the Sound FX available in the SFX subfolder. To add additional effects you
must copy WAV or MP3 files into the SFX subfolder. Press the Refresh button to update the list and
modify the order of the effects, note that only the first 8 will be used for the Quick FX buttons. Use
the Move Up and Move Down buttons to organize the items and assign them to their positions (for
instance: item 1 will be assigned to button FX1).
Elite Mix User Manual
Copyright © TriceraSoft
- 18 -
Slideshow Options
The Slideshow is an independent presentation of pictures which appears instead of (or behind) the
videos playing on the Decks. The picture formats supported here are JPG, BMP, TGA, and PNG. Add a
set of pictures, assign a time lapse per picture, and enable the slideshow.
Add: Press this to browse and add a picture item into the list.
Add Folder: Use this option to add an entire list of pictures from a Folder (and sub-folders).
Remove: Select a picture in the list and click this button to remove an item from the list.
Set Current: This will change the picture showing to the one selected.
Clear: Will clear the entire list of pictures.
Time Lapse: The time setting for each picture is in seconds
Enable Slideshow: Check this box to enable the slideshow and begin presentation.
Random Slideshow: When enabled each picture to appear next will be randomly selected rather
than selecting the picture directly after.
Single Step: If selected, each slide will display and wait for Click for Next to be clicked.
Edit Path: Allows for programming articulation of slides.
Click for Next: Selects the next slide.
Startup Options
Startup options affect the launch of Elite Mix 1.0. Elite Mix 1.0 can start with a Blank playlist, the
Last items in the playlist, a particular playlist File, or a Folder full of Media files (this includes
subfolders). To include a file or folder click browse and select a file. To use the folder rather than the
file, remove the name of the file from the entry field (This is to ensure that you have selected a folder
with existing media files).
Elite Mix User Manual
Copyright © TriceraSoft
- 19 -
Text Messaging
Text Messaging presents announcements scrolling on the video window. The Text Message is not
affected by the Crossfade. Add a list of Messages to run/display at the times prescribed.
Messages can be Added, Edited, or Removed from the list. Each message can be played in either
direction from Right to Left or Left to Right, and at the Top or Bottom of the screen during the set
Start and Finish time. By pressing the Current Time button the current time is filled as the Start and
Finish time to make it easier to modify.
The Font, Colour, Size, and Style of the message can be selected in the Add Message dialog. The
Message text entry will change to the font selected to sample the look of the style.
Add your own Symbol, these items are customizable – if you need additional information on adding
your own symbol please contact TriceraSoft support.
How to Add a Text Message:
Go to the ‘Preferences’ menu
Select ‘Text Messaging’
Click ‘Add’
In the message field, type the desired message
Select the ‘Scroll Type’ to choose either Right to Left or Left to Right
Select ‘Position’ to choose where the message will appear on the screen (Top, Middle, or Bottom)
Select ‘Speed’ for the message to go across the screen (Slow – 7 seconds, Fast – 5 seconds, or
Fastest – 3 seconds)
Choose the Font settings you wish (Font type, size, colour, and type – 2D or 3D)
Select the ‘Start’ time for when you wish the message to begin scrolling across the screen (you can
also use ‘Current Time’ – this time is determined by your computer global settings)
Click ‘Time’ to select the duration time of the message
Click ‘OK’
Click ‘Close’ to exit the ‘Preferences’ menu
How to Edit a Text Message:
Go to the ‘Preferences’ menu
Select ‘Text Messaging’
Select the message you wish to edit by left-clicking on it once to highlight
Click ‘Edit’
Make the appropriate changes (scroll type, position, speed, font type, font size, font colour, font depth
type, start time, and/or duration)
Click ‘OK’
Click ‘Close’ to exit the ‘Preferences’ menu
How to Delete a Text message:
Go to the ‘Preferences’ menu
Select ‘Text Messaging’
Select the message you wish to delete by left-clicking on it once to highlight
Click ‘Remove’ to delete the message
Click ‘Close’ to exit the ‘Preferences’ menu
Elite Mix User Manual
Copyright © TriceraSoft
- 20 -
Video Montage
Video Montage (Overlay) lets the participants become part of the scene. It allows the user to make a
certain color range invisible, allowing the background color to show through instead (similar to
Chroma-Key or Blue Screening). This can add "depth" to an image. When you specify a transparent
color, ALL instances of that color will be made transparent
Enable Video Montage: Check this box to start the montage (be sure to select the correct Video
Source Device first)
Top Left Arrow: Positions the Video Montage window at the top left
Bottom Left Arrow: Positions the Video Montage window at the bottom left
Top Right Arrow: Positions the Video Montage window at the top right
Bottom Right Arrow: Positions the Video Montage window at the bottom right
Size: Use this drop down menu to select the window coverage of the video montage (Half, 75%, Full,
125%, 150%, Double)
Level of transparency: Use this drop down menu to select the level of transparency of the video
montage (40%, 50%, 60%, 70%, 80%, 90%, Opaque) – this is the overall transparency of the
overlay (the opaque parts of the montage actually become see through)
The colour of a pixel is specified using three numbers, to denote how much red, green and blue there
is in it. RGB (Red, Green, Blue) measures each channel from 0 to 255 because that's the range you
get from 8 bits of data, and 8 bits make a byte. The amount of data used to represent a color is called
color depth.
Hue: this is the degree or angle used on colour wheel under the HSL model to determine the
approximate colour (primary colours that circulate around a circle).
Angle: The span of the degree or angle, in other words the angle plus or minus from the Hue (allows
a range of colour to be picked).
Saturation: Saturation is the location of the colour on the diameter of the colour circle, the colour
becomes brighter as you reach the edge – however this option is a range that tightens a narrow band
from the center. The larger the range the more brighter and darker colours it will accept.
Luminance: The higher the luminance the closer the colour is to WHITE. This option uses a range
rather than the actual value to tighten the range from dark to light, this ensures that ranges of colour
brighter or shadowy areas are ignored.
Elite Mix User Manual
Copyright © TriceraSoft
- 21 -
Video Options
Video Startup Options:
These options determine the size of the Video window when Elite Mix 1.0 is started. This takes
precedence over Save Window Positions where width and height of the window are taken into
account. “1x”, “2x” or “3x” resizes from the last position of the window. “Max” maximizes the video
window from the last location. “Last” recalls the last position and size of the Video Window.
Video CD+G Options:
These options apply to CD+G content. “Use Channel Zero” is the default channel used by most CD+G
songs and is recommended to be selected, only remove it if the CD+G content is using multiple
channels to control content such as language or text sweeping. Same applies to Channel 1 through
15 if one of them selected to be used. CD+G content for manufacturers such as Pioneer require
channel 4 to be selected to view the song lyrics.
To override the background see: Overriding the CD+G Background
Visual Ambients
Enable Ambients: Enables the Ambients.
Add: Add an individual video file to the list
Add Folder: Adds an entire folder of videos to the list
Remove: Removes a selected item
Max Time: Sets the time which the videos fade – if set for example to 10 seconds, the videos will
fade every 10 seconds. If Full Length is selected, the video will play to it’s end and fade a few
seconds before to the next.
Random Ambients: Will select the next ambient randomly, it will not follow the order of the list
sequentially.
Elite Mix User Manual
Copyright © TriceraSoft
- 22 -
Visual Effects
Crossfade Effects: To select the crossfade effect of your choice, select an item from this list and
press the Select Crossfade Effect button to confirm your selection. The effect will be active the second
you press the button. Test the crossfade effect by playing video in either or both Decks and moving
the crossfade slider left and right.
How to select a crossfade effect:
Go to ‘Preferences’ Menu
Select ‘Visual Effects’
On the ‘Effect Name’ list, click on the effect you wish to use. Click ‘Select Crossfade Effect’. Click
‘Close’ to exit the ‘Preferences’ menu. Remember on auto crossfade, the effects will go down the list
one after the other. You can of course have the crossfade effects go in random by selecting the
‘Select Random Transition’ in the ‘Crossfade Options’ menu. Once the option is selected, the
crossfade effects will be chosen at random off the list.
Enable Deck A/B: Enable the visualization for either Deck. Enabling this option will load
visualizations for audio only songs and display the visual effect on the output screen. Select from the
list the type of visual.
How to select visualizations:
Go to ‘Preferences’ Menu
Select ‘Visual Effects’
Click on either ‘Enable Deck A’, ‘Enable Deck B’, or check both boxes to select the applicable deck for
the visualizations
Select the visualization effect desired from the list
Click ‘Close’ to exit the ‘Preferences’ menu
Play your audio file
Random Visual: Makes the visuals change randomly. Random visuals only change when a song is
started.
Visual Effects AVS
Third Party Effects provided from the Free NullSoft AVS library.
Elite Mix User Manual
Copyright © TriceraSoft
- 23 -
Window Options
Elite Mix 1.0 includes the Save Window Positions option that affects information saved at shutdown
of the program. Save Window Positions remembers the location of all windows (including the Video
window) and repositions them when the program is loaded again. Refer to Video Options for options
to set the size of the video window at startup.
Autodetect and Place on Second Monitor: If you are unsure of the Monitor and Adapter selection
enable this option and restart the program. Elite Mix 1.0 will attempt to detect the correct
combination that is optimal for your system. If the Autodetect finds a second monitor it will place it
on that monitor and attempt to select the last adapter. If you find that the Autodetect is selecting the
wrong combination, remove the Autodetect checkbox and configure the options manually.
Manual Adapter/Monitor Placement: select this only if you wish to override the option to
AutoDetect – otherwise you should not enable it.
Adapter Selection: If you intend to override the AutoDetect and you have more than two adapters
(for example, a third output that you must specify), you then specify it here.
Backup/Restore
This feature is used to backup your database, preferences, profiles and other configurations. If ever
something happens to the live information, you can always use the Restore option to return
everything to a previous state. Make sure to change the folder first to one you know exists and can
be used for a reliable backup. Click the “…” button to select and browse for a folder. Click Backup…
to perform the backup process. When a restore is required first make sure the folder is correct then
click Restore…, restart the program and everything will return to the last state you had before the
backup.
Elite Mix User Manual
Copyright © TriceraSoft
- 24 -
How to…:
How to overlay your logo:
Create a company logo on any graphics program and place it on a black background box, save on a disc or
your hard drive.
A. Go to the ‘Preferences’ menu
B. Select ‘Company Logo Options’
C. Click ‘Browse’ to locate the image, select the image and click ‘Open’
D. Select position of logo using location arrows
E. Select the Scale setting you wish
F. Select the Transparency settings you wish
G. Click ‘Enable Company Logo’
H. Click ‘Close’
How to add a text message:
1. Go to the ‘Preferences’ menu
2. Select ‘Text Messaging’
3. Click ‘Add’
A. In the message field, type the desired message (For example, Happy Birthday Fred)
B. Select ‘Scroll Type’ (Right to Left or Left to Right)
C. Select ‘Position’ to choose where the message will appear on the screen (Top, Middle, or Bottom)
D. Select ‘Speed’ for the message to go across the screen
I. Slow – 7 seconds;
II. Fast – 5 seconds; or
III. Fastest – 3 seconds
E. Choose the Font settings you wish
a. Select ‘Font Name’ (Verdana, Arial…)
b. Select ‘Font Style’ (Regular, Bold…)
c. Select ‘Font Size’ (8, 12…)
d. Select ‘Font Effects’ (Strikeout, Underline)
e. Select ‘Font Color’ (Red, Blue)
f. Click ‘OK’
F. Select ‘Text Type’ (2D)
G. Select the ‘Start’ time for when you wish the message to begin scrolling across the screen (you can also
use ‘Current Time’ – this time is determined by your computer global settings)
H. Click ‘Time’ to select the duration time of the message
I. Click ‘OK’
4. Click ‘Close’ to exit the ‘Preferences’ menu
How to edit a text message:
1. Go to the ‘Preferences’ menu
2. Select ‘Text Messaging’
3. Select the message you wish to edit by left-clicking on it once to highlight it
4. Click ‘Edit’
5 Make the appropriate changes (scroll type, position, speed, font type, font size, font colour, font depth type, start
time, and/or duration), click ‘OK’
6. Click ‘Close’ to exit the ‘Preferences’ menu
Elite Mix User Manual
Copyright © TriceraSoft
- 25 -
How to… Cont’d:
How to delete a text message:
1. Go to the ‘Preferences’ menu
2. Select ‘Text Messaging’
3. Select the message you wish to edit by left-clicking on it once to highlight it
4. Click ‘Remove’
5. Click ‘Close’ to exit the ‘Preferences’ menu
How to create a new collection:
1. Click ‘Create’
A. Select ‘New Collection’, or ‘New Sub Collection
How to name a new collection:
1. Select the collection you wish to rename
A. Click ‘Edit’
B. Select ‘Rename Collection…’, and type new name
C. Click Ok or press Enter
How to remove a collection:
1. Select the collection you wish to remove
A. Click ‘Edit’
B. Select ‘Remove Collection’
C. You will be asked Yes or No to confirm.
How to copy items between collections:
1. Select items you wish to copy
A. ‘Left-Click’+’CTRL’ on wanted items; Or
B. ‘Left-Click’ on first item in series, then ‘Left-Click’+’SHIFT’ on last item in series
2. Click ‘Edit’
3. Select ‘Copy To…’
4. Select the destination collection
How to move items between collections:
1. Select items you wish to move
A. ‘Left-Click’+’CTRL’ on wanted items; Or
B. ‘Left-Click’ on first item in series, then ‘Left-Click’+’SHIFT’ on last item in series
2. Click ‘Edit’
3. Select ‘Move To…’
4. Select the destination collection
Elite Mix User Manual
Copyright © TriceraSoft
- 26 -
How to… Cont’d:
How to add items to a playlist: (Drag N’ Drop to Playlist)
1. Select an item you wish to insert into playlist
2. ‘Left-Click’ + Hold and drag over to the playlist
The item will be inserted into the playlist in order. In other words, if the playlist is empty the item will
appear first on the list, if there are already items in the list, the item selected will go to the bottom of the list
(see ‘How to Add items using ‘Insert As Next’ if you wish for the item to come in on the list as the next
track)
How to add items to a playlist: (Drag N’ Drop to Deck)
1. Select an item you wish to insert into deck and playlist
2. ‘Left-Click’ + Hold and drag over to the deck
A. When applying directly to the deck, the item is automatically inserted into the playlist.
How to add items to a playlist: (Insert to Playlist)
1. Select an item you wish to insert into the playlist
2. ‘Right-Click’ and select ‘Insert Into…)
How to add items to a playlist: (Insert as Next…)
1. Select an item you wish to insert into the playlist next
2. ‘Right-Click’ and select ‘Insert as Next…’)
How to use manual cross fade:
1. Make sure the ‘Auto’ button underneath the cross fade slider is disabled
2. Select ‘Single Track’ mode
3. Add files to playlist
4. Load and Play Deck A/B
5. When media file in Deck A is near completion, left click and hold the cross fade slider and slide left or
right to cross fade to Deck B
Elite Mix User Manual
Copyright © TriceraSoft
- 27 -
How to… Cont’d:
How to use semi-automatic cross fade:
1. Make sure the ‘Auto’ button underneath the cross fade slider is disabled
2. Go to ‘Preferences’ Menu
3. Select ‘Cross Fade Options’
4. Check ‘Engage Player w/Manual Cross Fade’
5. Click ‘Close’ to exit the ‘Preferences’ menu
6. Select ‘Single Track’ mode
7. Add files to both playlists
8. Load and Play Deck A/B
9. When media file in Deck A is near completion click on one of the two fader control keys (the A or B
buttons near the Crossfader) to cross fade to other deck.
How to use automatic cross fade:
1. Enable the ‘Auto’ button underneath the cross fade slider
2. Go to the ‘Preferences’ menu
3. Select ‘Cross fade Options’
A. Adjust the ‘Cross fade Level’ (we recommend 87%)
B. Determine the ‘Cross fade Overlap Time’ (default is 5 seconds)
4. Click ‘Close’ to exit the ‘Preferences’ menu
5. Select ‘Single Track’ mode
6. Add files to both playlists
7. Load and Play Deck A/B
8. When media file in Deck A is near completion/at overlap time selected, the cross fade will engage
Note: If there are cues set, the cross fade on either option will engage the destination deck at the cue point.
If no cues are set, the destination deck will start at the beginning of the media file.
How to add next singer:
1. Select the file you wish to input a singer’s name and:
A. ‘Right-Click’ and select ‘Enter Singer’s Name’; Or
B. Click ‘Edit Items’ and select ‘Enter Singer’s Name
2. Enter singer’s name by:
A. Using your mouse and the on-screen tablet; Or
B. Using your keyboard
3. Click ‘OK’ to close
Elite Mix User Manual
Copyright © TriceraSoft
- 28 -
How to… Cont’d:
How to change singer pitch:
1. Select the file you wish to change the pitch
2. Click ‘Items’
3. Select ‘Edit Song Pitch’
4. Adjust the song’s pitch by either:
A. Type in the value in the box; Or
B. Move the slider up or down to the value
5. Click ‘OK’ to close
How to change singer tempo:
1. Select the file you wish to change the tempo
2. Click ‘Items’
3. Select ‘Edit Song Tempo’
4. Adjust the song’s tempo by either:
A. Type in the value in the box; Or
B. Move the slider up or down to the value
5. Click ‘OK’ to close
Activation:
Elite Mix 1.0 uses an activation code license. Refer to our ordering page on the website to purchase a Elite
Mix. Once you receive your activation code, you can either open the Activation Information dialog by rightclicking on the player and selecting Activation… or open the Preferences and click “Activate…”. Copy and
Paste your code as provided into the Activation Code field (make sure it is clear of spaces before and after
the code – try not to carry any extra garbage from the email), enter your name and click Activate. A Thank
You prompt will appear if it was done correctly.
Ordering:
To order TriceraSoft Elite Mix please visit the order page as follows:
https://www.tricerasoft.com/cgi-bin/products/purchaseform2.asp?productcode=SFT-MIX1
Please be sure to try all features under the trial version to ensure it is functional on your machine.
Elite Mix User Manual
Copyright © TriceraSoft
- 29 -
Support and Feedback:
Further Support is available on our website under the Support Tab. You have 2 options for Support via
the web, either fill in a Support Ticket or Search the TriceraSoft Support Forum. Support Tickets are
handled quickly and effectively once you have filled in the information required. We are also available
via phone at 905-846-8460 during the hours of 11 AM until 6 PM Monday to Friday EST.
If after trying the above you still have problems, contact TriceraSoft. In your email please provide
the following information:
•
•
•
•
•
•
•
•
Which OS you are running (98/2000/XP/Vista etc)
Which version of the Windows Media Player you have installed
Which version of Internet Explorer you have installed
The make and model of the CD+G compatible reader you are using (If applicable)
A detailed description of the problem
The exact text of any error messages that are displayed
Please DO NOT send screen shots or file attachments unless requested!
When replying to any email from TriceraSoft Tech Support please QUOTE previous emails so we
may more easily follow the details of your problem.
If you have any comments or suggestions, requested features etc please don't hesitate to contact
TriceraSoft. E-mail your questions/comments to: [email protected]
Please include the words "Elite Mix Support" or "Elite Mix Feedback" and a brief problem title in the
subject line along with a detailed message body
Elite Mix User Manual
Copyright © TriceraSoft
- 30 -