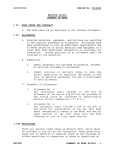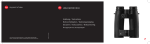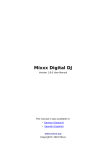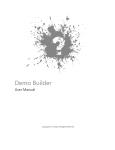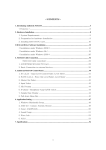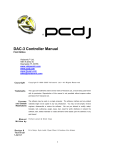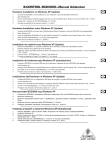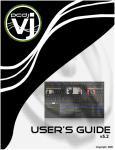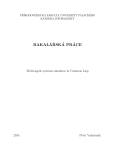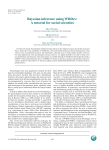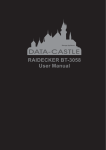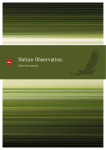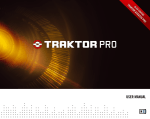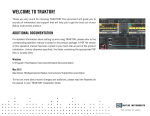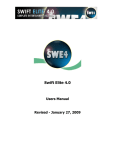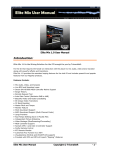Download VJ6 USER MANUAL
Transcript
VJ6 USER MANUAL INTRODUCTION SECTION 1 PRODUCT OVERVIEW 1.1 FEATURES 1.2 SUPPORTED FORMATS 1.3 SYSTEM REQUIREMENTS SECTION 2 USER INTERFACE 3.1 TOP MENU 3.2 WAVEFORM DISPLAYS 3.3 DECKS (A and B) 3.3.1 HOW TO USE THE AUTOMIX FEATURE 3.3.2 HOW TO SET CUE POINTS 3.3.3 HOW TO USE THE LOOP FEATURE 3.3.4 HOW TO AUTO BEAT-MATCH 3.3.5 MANUAL BPM EDITOR 3.3.6 HOW TO USE THE HEADPHONE / PREVIEW CONTOLS 3.4 MIXER 3.5 BROWSER / FILE MANAGEMENT 3.5.1 MEDIA LIBRARY 3.5.2 TREEVIEW RECORDCASE 3.5.3 GROUPS 3.5.4 EXPLORER 3.5.5 PLAYLISTS 3.5.6 REQUEST LIST 3.5.7 HISTORY LIST 3.6 SOUND SAMPLER 3.7 TAG EDITOR SECTION 3 TEXT TICKER & IMAGE / LOGO OVERLAY 4.1 TEXT DISPLAY SCROLLING TEXT STATIC TEXT 4.2 LOGO DISPLAY 4.3 BACKGROUND DISPLAY SECTION 4 PREFERENCES 5.1 5.2 5.3 5.4 5.5 5.6 5.7 GENERAL OPTIONS START-UP OPTIONS VIDEO OPTIONS VISUALIZATIONS SOUND SET-UP SKINS CONTROLLER MAPPING SECTION 5 HARDWARE CONTROLLERS SECTION 6 BEST PRACTICES SECTION 7 TROUBLESHOOTING & FAQ SECTION 8 LEGAL INFORMATION 1 VJ6 USER MANUAL INTRODUCTION Thank you for choosing ClubDJPro.com This User Manual will provide you with operational instructions of VJ6’s feature-rich mixing tools, and also set-up instructions for your optional hardware devices. This software is very feature rich and as a result the User Interface may seem initially complex. However, once you become familiar with the interface you will see how user friendly and intuitive it really is. The user interface is set up in a manner to allow for maximum efficiency for the disc jockey. The information in this operator’s manual is subject to change without notice. The software described in this document is subject to the User License Agreement (Copyright © 2013 Cube Software Solutions Inc. and ClubDJPro.com. All rights reserved). We are constantly upgrading our software with new features and enhancements. Please visit ClubDJPro.com for the latest News, Updates and Product Information. SECTION 1 PRODUCT OVERVIEW Whether you mix Audio only, or require the added visual dynamics of Video & Karaoke mixing, VJ6’s innovative feature-set, reliable mixing platform and easy-to-use interface will insure that you "Rock the House" every night. Automated beat matching, custom looping, tempo shifting, pitch shifting, ambient visualizations, video mixing, plus many more great features are all at your finger tips. 1.1 FEATURES VJ6’s FEATURE SET INCLUDES: Perfect Automated Beat-Matching! Always stay in perfect beat with VJ6's automatic beat-matching technology. Load your audio, video or Karaoke tracks, and the DJ Software will automatically change the tempo of your 2nd track for pin-point synchronization. Interactive Waveform Display The Waveform Displays show each track’s frequency band in real-time; displaying each beat & break in advance. When using the “Automated Beat-Matching” feature to mix your tracks, you will see visual representation of each track in perfect sync with the next. Synchronize Beat-Looping & Remixing Intelligent beat-loop and cue functions let you easily remix tracks on the fly. Use your favorite MIDI Controller VJ6 now supports 13 of the most popular MIDI Devices (Visit ClubDJPro.com to learn more) 6 Video Crossfade Options VJ6 gives you the most complete crossfade control of any VJ software. Choose from 6 Video-Fade effects, 5 TimelineFade-Presets, or manually adjust the "Visual Crossfade Controller" for complete control. Plus, use the "Mix Now!" button for mixing the current track with next one at any time. Text / Image / Logo Overlay Display your logo, sponsor logos, photos, even text message to your audience (Text Ticker), all imposed over music videos, live video & ambient visualizations. 2 VJ6 USER MANUAL COMPLETE FEATURE LIST • • • • • • • • • • • • • • • • • • • • • • • • • • • • • • • • • • • • • • • Automated Beat-Matching MIDI Controller Support for 13 of the most popular MIDI devices. Cue Point selection & marker Looping & Remixing controls Dual interactive waveforms Track progress waveform Custom device mapping control BPM manual editor Tag & Database editor Precise playback control: play, pause, position, tempo, pitch, pitch bend (Audio/Video) Dual audio/video/karaoke playback with dual video preview displays Frame-exact audio and video synchronization Full High Definition (HD) videos are supported and can be played using low CPU resources even in dual-screen setup. Live internet video streams (mms://) supported as Background and/or Logo. Up to 2 internet streams simultaneously. Audio/video mixing (crossfader) with 6 different video mixing effects Dual video output system. The mixed output is projected full-screen to output devices (TV, projector, etc.) while maintaining preview on your PC monitor Support for up to 2 live cameras (USB, 1394...) simultaneously with the dual video playback Customizable image & logo overlay On screen text messaging: scrolling tape, static text Ambient Visualizations! Aspect-ratio video playback Dual audio outputs for using an external audio mixer Built-in emulated audio mixer with full PFL capabilities Playlist editor with auto-mix and auto-fade capability, seamlessly mixing audio, video and karaoke files Fade Now! Function for mixing current track with next one at any time Auto Crossfade control 6 different video transition effects Album artwork displays for each deck 8 mixing Sampler decks Volume Normalization Treeview record case Drag and Drop Media Library Quick Media Search Preview tracks through headphones Save & Load Playlist Custom video performance options +12db/-24db 3-band equalizers automatic gain correction Special effects including distortion, reverb, delay and more Acceleration 3D card support 3 VJ6 USER MANUAL 1.2 SUPPORTED FORMATS Audio - MP3, MP2, MP1, OGG, WMA-DRM, WAV, audio CDs, MOD and now M4A (for iTunes) Additional audio formats maybe supported with BASS add-ons. Plugins for FLAC, AAC and AC3 are available among many others Video - MPEG, MPEG-2, MP4, AVI, DivX, XVid, DVDs (unencrypted VOB files), WMV/ASF, WMV-DRM, DVR-MS, VCD, QuickTime, FLV (YouTube, Google...), DVR-MS (recorded in Media Center), 3GP, Real Media Karaoke - MP3+G, CD+G, BIN, LRC, ZIP MP3+G External Controller Devices - Support for all MIDI devices (Including; Denon DN-HC4500, Numark Omni Control, Behringer BCD3000, Hercules DJ Console Remix, Hercules DJ Control Steel, Hercules DJ Control Steel, KontrolDJ KDJ500) Output Video Devices - secondary DVI/VGA output, composite video, S-Video Input Video Devices - Firewire/1394, USB webcam, PCI TV/Video capture cards 1.3 SYSTEM REQUIREMENTS • • • • • • • • • • Windows® 8, Windows® 7 and Windows® Vista 2 GHz or faster processor 2GB RAM 300MB free disk space Enough free disk space for music and videos DirectX 9.0 or greater 128MB or greater Primary video display device 128MB or greater Secondary video display device (needed for video mixing) 32 bit (high color) 1024 x 768 screen resolution 1 Soundcard (2 soundcards are needed for cueing up music/video tracks). You may use an external USB soundcard as your 2nd card. 4 VJ6 USER MANUAL SECTION 2 USER INTERFACE Before beginning to use VJ6, familiarize yourself with the Interface & Controls of the software. This software is very feature rich and as a result may seem initially complex. However, once you become familiar with the interface you will see how user friendly and intuitive it really is. The user interface is set up in a manner to allow for maximum efficiency for the disc jockey. 5 VJ6 USER MANUAL 2.1 TOP MENU BAR The TOP MENU BAR provides status information as well as icons which allow quick and easy access to VJ6’s basic functions. 1. Clock: For your convenience 2. CPU Meter: The CPU Meter lets you quickly see how your computer system is performing, and the amount of system resources are being used. 3. Skins: Change the look and color pallet of VJ6 to best suit your tastes and/or lighting environment. VJ6 offers 6 ultra-modern and easy-to-use skins to help you maximize your mixing performance. 4. Preferences: The Preferences window serves for configuring VJ6 to your hardware devices and to your own personal specifications. (SEE SECTION 5 for detailed operational instructions). 5. User Manual: The User Manual will provide you with operational instructions of VJ6’s feature-rich mixing tools, and also set-up instructions for your optional hardware devices. 6. Text Ticker & Image/Logo Overlay: Display your logo, sponsor logos, photos, even text message to your audience (Text Ticker), all imposed over music videos, live video & ambient visualizations. (SEE SECTION 4 for detailed operational instructions). 7. Audience Video Screen Display: Quickly display or hide your audience video screen(s) (Secondary monitor(s)). 8. Minimize Application: Minimize VJ6 to your windows taskbar. 9. Full Screen Mode: Allows you to expand the VJ6 interface to the maximum height & width of your display. This mode will provide you with an expanded view of the “Browser Area” (Media Library, Treeview Recordcase, Group Lists, Playlist, Request List, etc) 10. Close Application: Shutdown VJ6 software. 2.2 WAVEFORM DISPLAYS Each Waveform display visually represents a portion of the playing track. This representation displays the “beat” and “audio frequency bands” in real-time, enabling you to anticipate each beat & break in advance. The Waveform Display also indicates manually set “Loop Points”, and set “Cue Points”. 1. Waveform: The waveform displays each loaded-track’s “ audio frequency band” in real-time 6 VJ6 USER MANUAL 2. Beatmarkers: Each Beatmarker, within the waveform, provides you with visual reference of each individual beat within the load track. The display of multiple beatmarkers forms a “Beatgrid”. See Section 3.3.4 to learn more about “Beat-Matching”. 3. Cue Point Marker: The Cue Point Marker within the waveform display provides you with visual reference (Flag) of the set cue point in relation to the loaded track 4. Downbeat Marker: Each Downbeat Marker within the waveform indicates the first beat of a musical measure. See Section 3.3.4 to learn more about “Beat-Matching”. 5. Master Tempo Indicators 6. Looping Display Marker: the Looping Display Marker provides you a with visual view of the set loop, within the waveform (for more information on using the “Loop Function” please refer to Section 3.3.3). 2.3 DECKS The VJ6 interface has Two Decks (Deck A and Deck B) designed for maximum efficiency and ease-of-use for mixing of your support media files. Deck A Shown Below: 1. Track Info Display: Each deck has a Deck Display Window that shows you information about the loaded track for each particular deck. Information’s includes; Title, File Type, BPM, Track Number, Cue Point, Pitch/Tempo %, Elapsed Time and Remaining Time. Loading Tracks to either Deck: VJ6 offers users multiple loading deck options. Users may “drag & drop” tracks from any list (Playlist, Request List, Media Library, Treeview Recordcase, Group Lists and History List) or Windows folder. Users may also “Double Click” on tracks from the Playlist or Request list, and the track will automatically be added to the next available deck (For “Auto-loading” please see Section 3.3.1 How to use the AUTOMIX feature). 7 VJ6 USER MANUAL 2. Volume Control: Allows you to adjust the volume for each deck. 3. Progress Waveform Display: The progress waveform lets you see visually how much time is left in a song as well as lets you set the position of song by clicking and dragging it. 4. Album Artwork Display: Visual reference of the Album & Artist loaded into one of your playing decks 5. Play/Pause Button: The Play button will start the corresponding Deck (A or B) when depressed. If you press the Play the button once more, the deck will go into a pause mode and the play button will begin to blink. Pressing the button once again will cause the corresponding deck to resume playing. 6. Seek Buttons: The Seek buttons will let you enter Seek Mode so that you can step through the currently loaded media item and set the currently selected cue point. Skip Buttons: The Skip Track buttons will let scroll through the Playlist loading the next/previous tracks. 7. Cue Controls: Allow you to pre-set multiple Cue Points for each track. For more detailed Cue setting instructions please see Section 3.3.2. 8. Looping Controls: The Loop Controls allow you to repeat (loop) any section of a track seamlessly. For detailed Loop setting instructions please refer to Section 3.3.3. 9. Sync Button: The Sync Button syncs the playing track to the current tempo source (opposite Deck). The Sync button provides the fastest way to match beats. Click on Sync to automatically match the tempo and the phase of the playing track in the opposite Deck. Note: It is not possible to activate the Sync feature (Auto Beat-Matching) if a track that has not been pre-scanned for BPM. For more information on “Auto Beat-Matching” please refer to Section 3.3.4 Set BPM Button: Allows you to manually adjust the beats per minute of currently loaded track in the event that the BPM that was automatically calculated is incorrect. You may tap the button next to the BPM field to the beat or you can type the value of the BPM manually. Once you click ok the beat grid will automatically adjust to account for the newly entered BPM. 10. Headphone Preview Buttons allows you to enable monitoring for each deck if in Master - PFL Mode. If in Player A/Player B Mode these buttons have no effect. 11. Tempo/Pitch Slider: Move the slider up or down to manually decrease or increase the tempo of the track currently playing. 12. EQ Controls: Provides a 3-band-EQ for manually adjusting the frequency content of the playing track. Gain Controls: Allows you to manually adjust the gain of the loaded track. 13. Sound Effects: Modify the sound of the audio output by choosing from 6 different Sound Effects. 14. Deck Video Preview Display: Allows you to preview loaded video & karaoke tracks from each individual deck. You can choose to output the current video display to the main display by turning on the Video Output A and Video Output B buttons or you can turn them off if you do not want to display them on the main display. Note: The output buttons are controlled for you automatically when "Auto Fade" is turned on. 15. Video Output Button: This button allows you to "Activate" or "De-Activate" output to the "Main Video Display" (displaying to your audience the video, karaoke or visualizations playing on each particular deck). 2.3.1 How to use the AUTOMIX feature (Autoplay) 8 VJ6 USER MANUAL In order to start the Automix function, please follow these 4 simple steps: 1. Ensure the “Automix Icon” is activated (located on the Playlist menu bar) 2. 3. 4. You will need to initially load both Deck A and Deck B with the first 2 tracks you wish to play. Once the decks are loaded, you may start the Automix function by clicking the play button (>) on either deck. The remaining playlist will automatically load and mix through your loaded playlist (in loaded sequence, or select the “Shuffle Icon” to randomly mix your playlist. 2.3.2 How to SET CUE POINTS To set “Cue Points” to a loaded track, simply: 1. 2. 3. 4. Click one of the seek buttons (<< or >>) to enter seek mode (A). Once you do this you will hear the music stutter over and over, you can use the seek buttons to find your Cue Point. After you have found your desired Cue point, select the cue bank you want to save it in by using the cue seek buttons (B) Once you have selected the desired bank, click the Cue button (C). The waveform display will provide you with visual marker of your selected Cue Point (D) 2.3.3 How to use the LOOP feature The Loop Controls allow you to repeat any section of a track seamlessly. 1. Click the “Loop In” button (A) at the point where you wish the loop is to start. You will see the looping start point indicated within the track’s waveform display (B). See following diagram 2. Click the “Loop Out” button (C) when you reach the desired end point. The looping end point will also be marked within the track’s waveform display (D). The audio and/or video will immediately begin to loop continuously between the two indicated points. To quickly adjust the length of your loop into half length or double length increments (synchronized with the track’s BPM), use the “Loop Length Adjustment” controls (E). 3. 4. To end the loop, and continue playing the track, press the already engaged “Loop Out” button (C). 9 VJ6 USER MANUAL 2.3.4 How to AUTO BEAT-MATCH The Sync buttons sync the playing track to the current tempo source (opposite Deck). The Sync button provides the fastest way to match beats. Click on Sync to automatically match the tempo and the phase of the playing track in the opposite Deck. Note: It is not possible to activate the Sync feature (Auto Beat-Matching) if a track that has not been pre-scanned for BPM. 2.3.5 Manual BPM Editor In the event that the BPM that was automatically calculated is incorrect, you may tap the button next to the BPM field to the beat or you can type the value of the BPM manually. Once you click ok the beat grid will automatically adjust to account for the newly entered BPM. 10 VJ6 USER MANUAL 2.3.6 How to use the HEADPHONE / PREVIEW controls (Monitor Next Track) The Headphone Preview Buttons allow you to enable monitoring for each deck when in “Headphones Mode”. If in “External Mixer Mode” or “Single Output Mode” these buttons have no effect. In order to Preview & Cue your tracks, your system will require 2 Sound Cards and you will need to ensure that your "Sound Settings" are set up properly in your "Preferences Settings". Go to your "Preferences" settings and select "Headphones". This will output both decks and samples to a master output device selected by you. The monitor buttons will clone the audio output from their respective deck and send that audio to your headphone output selected by you. You have the option of using 2 soundcards (1 for master output and 1 for headphones) or you if you have a multi-channel sound card you can select "4.1 Card" and use front/rear channels for your Master/Headphone outputs. 11 VJ6 USER MANUAL 2.4 MIXER 1. Master Crossfader: The crossfader blends audio or video between the two decks. By sliding this fader from channel to channel you can isolate the left and right deck or blend them together. 2. Mix Button & Mix Controls: For mixing current track with next one at any time. 3. Main Video Display: Allows you to see exactly what the audience is seeing. You will see video, visualizations, text output, logos, or whatever is currently being displayed to the audience via the secondary display. 4. Visuals (Visualizations) ON/OFF Button: The “Visuals” button allows you to quickly enable or disable visualizations. 5. Visuals (Visualizations) Dropdown Menu: The dropdown allows you to quickly choose the visualization effect that you would like to display to the audience. 6. Video Crossfader: Move the Video Crossfader to the left or right to perform video/karaoke or visualization transitions between the Decks. 2.5 BROWSER & FILE MANAGEMENT VJ6 offers users 4 File Management Options to help you organize your gigs in the manner that best suits you. 1. 2. 3. 4. Media Library - Imported and Pre-scanned filing system for all your media tracks (Similar to iTunes music library) Treeview Recordcase - Browse your media files in VJ6 integrated “Windows Explorer” file management system Groups - Create and manage your media files in your own custom group folders Windows Explorer – Browse your media all in Windows Explorer, and then drag-and-drop your desired files into either of VJ6’s Decks, playlists or Request list. 12 VJ6 USER MANUAL 2.5.1 MEDIA LIBRARY (option 1) The Media Library’s primary design is to help you quickly manage your music. VJ6’s Media Library can manage over 200,000 music, video & karaoke tracks. You may organize your music by Artist, Title, File Name, Album, Genre, BPM, Comments and Path. Plus, the Media Library also enables you to use the “Quick Search” feature. Adding files to your Media Library allows your media tracks to be pre-scanned by ProVJ5 for BPM, Waveform and ID Tags. Adding Files (importing) to your Media Library To add files to your Media Library, simply click on the “+ Files", or "+ Directory" buttons, found below the Media Library. Load/Scan Progress Display (shown below): Using the Media Library • • • You may add files or directories to the Media Library by using the "+ Files" and "+ Directories" buttons located below the Media Library. You may also “Drag and Drop” media items from this list on to the Playlist, Deck A, Deck B, or onto the Sound Sample Buttons. “Double Mouse Click” on a selected file to quickly add to the bottom of the Playlist 13 VJ6 USER MANUAL • • You may “click on the column headers to sort list” by the correspond column ascending or descending Drag and drop the column headers to arrange them in whatever way you like The Media Library also has a full featured “right mouse click menu” with many options as shown below: Quick Search: VJ6’s Quick Search allows you to scan through thousands of media tracks in mere seconds. Browse by artist, title, album, BMP, length, year or genre for immediate mixing, or organize your tracks into savable play-lists. • • • You may search through the Media Library by typing into the search text box above. As you type the Media Library will begin to only show items that match your search criteria. You may also choose the column that you would like the search to be performed; by choosing from the dropdown list directly to the right of the search text box. You can also filter your search by “file type” by choosing from the dropdown list that is located second from the right of the search text box. 2.5.2 TREEVIEW RECORDCASE (option 2) 14 VJ6 USER MANUAL The Treeview Recordcase allows you to view your media files in the same folder structure as “Windows Explorer”. With the Treeview Recordcase you may conveniently drag & drop your files to each deck directly, or add files to your “Playlists” and/or “Request Lists”. • • • • Using the Treeview, you may select any folder. All supported media files will appear in the “List Control” You may “Double Mouse Click” items in the List Control to add them to the bottom of the Playlist. You may also “Drag and Drop” media items from the List Control to the Playlist or either Deck You may search through the Media Library by typing into the search text box shown above. As you type the Media Library will begin to only show items that match your search criteria. Browse by artist, title, album, BMP, length, year or genre for immediate mixing, or organize your tracks into savable play-lists. The Treeview also has a full featured “right mouse click menu” containing the options as shown below: 15 VJ6 USER MANUAL 2.5.3 GROUPS (option 3) Create and manage your media files in your own custom group folders: 2.5.4 WINDOWS EXPLORER (option 4) Simply use Windows Explorer to drag & drop your files to each Deck directly, or drag & drop files to your “Playlists” and/or “Request Lists”. 16 VJ6 USER MANUAL 2.5.5 PLAYLIST VJ6 has a single Playlist that is shared between Deck A and Deck B (shown below). • • • • • • • • • • • This list allows you to create, save, and load existing playlists You can drag and drop media items from this list on to the Deck A, Deck B, or onto the Sound Sample Buttons. You can load items into the Playlist by double clicking items in the Treeview, Media Library, or History List. You can also load media items in the Playlist by dragging and dropping media items from the lists mentioned above. You can load winamp (*.m3u) Playlist and of course VJ6 (*.mpl) Playlist. You have 8 columns of data, Track, Filename, Artist, Title, BPM, Album, Genre, Comment & Path. You can drag and drop these column headers to arrange them in whatever way you like. You can drag and drop media items in the Playlist and arrange them in whatever order you like as well. The track column shows you what (if any) media item is loaded in which deck. There is an "Auto Fade" button above the Playlist. If this is toggled on then VJ6 will auto fade between decks and automatically load songs from the Playlist. The songs are loaded randomly if "Shuffle" is on and the songs are loaded in order of track number if "Shuffle" is off. If "Shuffle" is off and VJ6 gets to the bottom of the Playlist then VJ6 Pro is smart enough to start back at the top of the Playlist again. There is an option in the "Preferences" / "General Options" / called "Auto Delete Playlist Media". If this is checked then whenever a media item is played in a deck it is automatically removed from the Playlist. Your Playlist always loads up exactly as it was the last time you close down VJ6. The Playlist also has a full featured “right mouse click menu” (as shown below), that allows the user to quickly: • • • • • • • • • Load selected track into Deck A or Deck B Move selected track to the top or bottom of the Playlist Edit Tags & BPM Load a previously saved playlist Save current playlist Clear BPM/Waveform data Delete selected media file Clear playlist Export playlist to .csv format 17 VJ6 USER MANUAL 2.5.6 REQUEST LIST VJ6 has a single Request List that is shared between Deck A and Deck B shown below. This list allows you to create, save, and load existing Request Lists. The request list is useful for putting any requests you receive there to keep it separate from your Playlist. You can move the items in the request list into the playlist at any time by right clicking on the item and choosing one of the "Move to Playlist" options. • • • • • • • • You can drag and drop media items from this list on to the Deck A, Deck B, or onto the Sound Sample Buttons. You can load media items in the Request List by dragging and dropping media items from the lists mentioned above. You can load winamp (*.m3u) Playlist and of course VJ6(*.mpl) Playlist. You have 9 columns of data, Track, Filename, Artist, Title, BPM, Album, Genre, Length, and Year. You can drag and drop these column headers to arrange them in whatever way you like. You can drag and drop media items in the Request List and arrange them in whatever order you like as well. There is an option in the "Preferences" / "General Options" / called "Auto Delete Playlist Media". If this is checked then whenever a media item is loaded into a deck it is automatically removed from the Request List. Your Request List always loads up exactly as it was the last time you close down VJ6. The Request List also includes a full featured “right mouse click menu” (as shown below), that allows the user to quickly: • Load selected track into Deck A or Deck B 18 VJ6 USER MANUAL • • • • • • • • Move selected track to the top or bottom of the Playlist Edit Tags & BPM Load a previously saved playlist Save current playlist Clear BPM/Waveform data Delete selected media file Clear playlist Export playlist to .csv format 2.5.7 HISTORY LIST The VJ6 History List is a collection of media that you have played. This list is useful for creating new Playlist from or just to be aware of what songs you played at a particular event. • • You may “drag and drop” media items from this list on to the Playlist, Deck A, Deck B, or onto the Sound Sample Buttons. “Double Mouse Click” items in this list to add them to the bottom of the Playlist 19 VJ6 USER MANUAL • You may also “drag and drop” the column headers to arrange them in whatever way you like The History List also includes a full featured “right mouse click menu” (as shown below), that allows the user to quickly: • • • • • • • Load selected track into Deck A or Deck B Move selected track to the top or bottom of the Playlist Load a previously saved playlist Save current playlist Delete selected media file Clear playlist Export playlist to .csv format 2.6 SOUND SAMPLER The VJ6 “Sound Sampler” provides the ability to load, save and play audio samples on the fly. The “Sound Sampler Panel” is accessed by clicking on the “Sampler” tab (located in the lower left “Browser Panel”) and features 9 audio sample slots that are available to use at any given point in time. 2.7 TAG EDITOR The VJ6 “Tag Editor allows you to edit the database fields for any tracks loaded into the ProVJ database. Below each field you will see a button with the text “(tag: ….)” next to it which allows you to replace the current field text with the tag from the actual file (if any). 20 VJ6 USER MANUAL You can manually edit the BPM field or you may use the “Tap to Beat” button to tap in time to the beat of the music to help you calculate the beats per minute of the track accurately. 21 VJ6 USER MANUAL SECTION 3 TEXT TICKER & IMAGE OVERLAY 3.1 TEXT DISPLAY Here, you can output text to the main display either statically or scrolling. • • • Show: Clicking this button will show the text in the textbox on the right. Hide: Clicking this button will hide the text currently being displayed. Font: Clicking this button will allow you to choose the font that the text will be displayed in. Text Scroll: If this option is selected the text will be scrolling. • • • Position: This slider allows you to control the position in which the text will appear on the screen. Speed: This slider allows you to control the speed in which the text will scroll. Repeat: If this option is enabled the text will scroll repeating forever, if not the text will scroll across the screen 1 time. Text Static: • • • Text Static: If this option is selected the text will be static. Position: This grid will allow you to select where you want the text to appear. Auto Hide: If this option is selected the text will fade out after the number of seconds specified. 3.2 LOGO DISPLAY Here is where you can put in your own company logo as well as control the position, size, and transparency. 22 VJ6 USER MANUAL • • • • • • • File: Clicking this button will allow you to choose an image for your logo. Camera: Clicking this button will allow you to use a live camera to display the video inside the logo area instead of using the selected image. None: Clicking this button will clear out the logo so that it no longer displays anything on the screen. Size: This slider allows you to control the size of the logo. Margin: This slider allows you to control the margin around the logo. Alpha: This slider allows you to control the opacity of the logo. Position: This grid allows you to select the position in which you want the logo to appear. 3.3 BACKGROUND DISPLAY Here is where you can select a background image to show on the main display when there is no video or visualization being displayed. • File: Clicking this button will allow you to choose an image for your background. 23 VJ6 USER MANUAL • • • • Camera: Clicking this button will allow you to use a live camera to display the video inside the background area instead of using the selected image. None: Clicking this button will clear out the background so that it no longer displays anything on the screen. Brightness: This slider allows you to control brightness of your background. Stretch Background: If enabled this option will stretch your background to fit the screen SECTION 4 PREFERENCES The Preferences window serves for configuring VJ6 to your hardware devices and to your own personal specifications. To open the Preferences window, click the Preferences icon located in the “Top Menu Bar”. 4.1 OPTIONS GENERAL: Safe Drag & Drop: When this option is on VJ6 will prompt you before loading a song in Deck A or Deck B if it already has a track playing. Safe Exit: If this option is enabled VJ6 will prompt you before closing down if there is a track playing in either of the Decks. Save Playlist: If this option is enabled VJ6 will save your playlist in the database and load it up for your next session. Save Request List: If this option is enabled VJ6 will save your request List in the database and load it up for your next session. Auto Delete Playlist Media: Delete your Playlist on exit. Show ToolTips: The ToolTip option provides new users to quickly learn the VJ6 interface (Player/Mixer) by displaying quick descriptions of key components (on mouse/cursor rollover). Auto Show Album Art: Display Album Art within each deck. Link Crossfaders: When this option is on the video fader is linked with the Crossfader. When this option is off, the video crossfader controls the audio fade and the video fader controls the video fade. 24 VJ6 USER MANUAL Auto Visual FX: When this option is on then Visual FX are automatically turned on when an audio file is loaded and Visual FX are automatically turned off when video or karaoke files are loaded. Show Song Title: When this option is on VJ6 will display the song title in a sliding animation on the video screen when it first starts playing. Enable VU Meters: When this option is on VJ6 will display the VU meters otherwise the VU meters will do nothing. Enable Waveform Enable Album Art Download AUDIO: Auto-Cue: If this option is enabled VJ6 automatically skips the silence at the beginning of your media files after they have been loaded into the deck. Invert Pitch/Tempo Sliders: When this option is on the pitch/tempo sliders work opposite as they normally would. Volume Normalization: If this option is enabled VJ6 tries to keep the volume for all of your media files at the same level dynamically so that you don't have to ride the volume control all night. Fine Tempo Interval: This option allows you to set the interval in which the up/down arrows (next to each tempo slider) will affect the tempo. PITCH/TEMPO RANGE: Pitch Range: This slider allows you to determine the pitch range for both decks. Key Changer: If this option is enabled VJ6 will change the pitch slider into a key changer with range from -5 to +5 half steps. This is useful for karaoke files. AUTO FADE: Auto Fade: If this option is enabled VJ6 will auto fade between tracks using the playlist as its source for media. Auto Reverse Crossfade: If this option is enabled VJ6 will reverse the lines on the crossfade control so that it keeps the same mix no matter which deck you are fading from. Fade Length: This slider allows you to control the length of the auto fade. Fade Start Time: This slider allows you to control at what point the auto fade will take place. For instance, 05 s left would start the fade with 5 seconds remaining in the currently playing deck. Sample Boost Gain Level: This slider allows you to determine the gain level of the samples. You can use this to control how loud the sample will play relative to the currently playing track(s). List Font Size: Adjust the size of the fonts displayed within your lists (Media Library, Playlist, Request list, History List, etc). Advanced Seek Loop Length: This slider allows you to control the length of the repeating loop in seek mode. App Priority: Control Windows application resource priority for VJ6 4.2 START-UP OPTIONS Startup option is where you can configure VJ6 in regards to how the program loads. 25 VJ6 USER MANUAL Enable Secondary Display Choose to either enable the secondary display upon startup, or set default to not enable the secondary display. Refresh ID3 Tags If this option is enabled, VJ6 will automatically refresh all your ID3 Tags upon start-up (for media files previously loaded into your media library only). If you edit or update your media tags frequently, this is a very convenient feature. Compact Database: Automatically compact your VJ6 Database. Maximize to Full screen: You may choose to have the VJ6 interfaced open to maximum screen resolution (width & height) on startup. Disable Aero Theme: If this option is checked the windows “Aero Theme” will be disabled. On some Windows Vista configurations checking this box may increase the performance (in particular video framerate performance) dramatically. Only check this box if you are having performance problems. 4.3 VIDEO OPTIONS Video Options is where you can configure VJ6 in regards to how it performs Video Playback. Many of these options can help greatly in terms of getting an acceptable CPU usage for you system. 26 VJ6 USER MANUAL Options: • • • Image Smoothing If this option is enabled it applies a filter to the video images in order to smooth pixels when the images are scaled. Video Fade Options: Choose from 6 different video crossfade options (Fade, Cut, Horizontal Stretch, Vertical Stretch, Horizontal Scroll and Vertical Scroll) Adjust Video Size: This slider allows you to choose a lower/higher resolution for your videos to be rendered at. The lower the video size the better the performance, but the more pixilated your video will become. Note: This option takes effect the next time a video is loaded. Adjust Preview Frameskip: This slider allows you to set the video preview windows to be updated less frequently while still maintain a regular frame rate on the secondary output! 10 means that no frames will be skipped. A lower number means that more frames will be skipped resulting in much less CPU usage! Aspect-Ratio: • • • • Auto: This option will try to keep the best aspect ratio according to you screen setup. Ignore: This option will stretch the image to the screen ignoring the aspect ratio. Shrink to Frame: This option will shrink the picture for showing the entire image while keeping the aspect ratio. May add black bars at borders. Zoom to Fit: This option enlarges the picture for filling the entire screen while keeping the aspect ratio. Portions of the image may not be visible beyond the borders. Master Video Screen Size • • • • Auto: This option will use the screens resolution as the size. For instance 1024x768 is 4:3. 4:3: This option will use a size of 4:3. 16:9: This option will use a size of 16:9. Specify: This option allows you to specify the master screen size. You can even measure you screen and enter the measurements here. 4.4 VISUALIZATIONS 27 VJ6 USER MANUAL Here is where you can select a cool visualization to display on the master screen that will react and move in response to the currently playing audio or video file. Visual FX • Visual FX This is a list of Visual FX that you can select from. Our visualization engine uses sonique visualization Plugins therefore if you wish to add more you can just copy any plugins you want into the folder called "vis" located in the installation directory. Resolution • Resolution: This allows you to enter in the resolution to display the Visual FX at. The higher the resolution the more CPU the visualization will use up. • Slow Fade: This slider allows you to control how slow/fast any fades will take place for all plugins. • Fade Time: This slider allows you to control how long a fade will last for all plugins. • FFT Amp: This option allows you to control how intense the visualization will respond to certain frequencies of the audio. • FFT Zoom: This option allows you to control how many FFT samples the visualization will skip over kind of like a zoom out. • Wave Zoom: This option allows you to control how many PCM samples the visualization will skip over kind of like a zoom out. Effects 4.5 SOUND SET-UP 28 VJ6 USER MANUAL Sound Setup is where you can choose what type of sound setup you would like. There are three options: Single Output, Headphones, or External Mixer. Single Output will output both decks and all samples through the selected soundcard. The monitor buttons will have no function. This is mainly useful for testing the software or any situation where you just need to play music without the need for monitoring or cueing. Sound Cards allows you to choose between “Simple” or “ASIO Driver” mode. Simple mode uses DirectSound drivers to output the audio. ASIO Driver requires an ASIO compatible soundcard and/or ASIO4ALL software installed on your system. ASIO Driver mode outputs audio directly to the hardware with very low latency. 29 VJ6 USER MANUAL Headphones will output both decks and samples to a master output device selected by you. The monitor buttons will clone the audio output from their respective deck and send that audio to your headphone output selected by you. You have the option of using 2 soundcards (1 for master output and 1 for headphones) or you if you have a multi-channel sound card you can select "4.1 Card" and use front/rear channels for your Master/Headphone outputs. External Mixer will output each deck to separate output selected by you. The monitor buttons will have no function. You have the option of using 2 soundcards (1 for Deck A output and 1 for Deck B output) or you if you have a multi-channel sound card you can select "4.1 Card" and use front/rear channels for your Deck A/Deck B outputs. The sound samples will play to both Deck A and Deck B outputs. 30 VJ6 USER MANUAL 4.6 SKINS Skins allow you to select a different look for VJ6. Simply click on the skin you want, and it will automatically load. 4.7 CONTROL MAPPER The Control Mapper allows you to map the controls on your Keyboard as well as the Visiosonic DAC-2, Numark DMC-1, Hercules DJ Console, Hercules MK2, Hercules DJ Control MP3, Vestax VCI-100, Denon DN-HC4500, Behringer BCD-2000, Behringer BCD-3000, Numark OMNI CONTROL, Hercules DJ Console Remix, Hercules DJ Control Steel, Kontrol DJ KDJ-500, or any other MIDI controller that has been properly added to the MidiDevices.xml file (located in the “plugins” folder) to any “action” available in VJ6. Checking “Generic MIDI Controller” and clicking “Apply” will enable any compatible midi controller that is plugged into your computer. After you click apply you may start assigning keyboard keys or controller controls to actions. For example, if you wanted to assign a keyboard key or controller button to the “cue” “action” on DeckA you would first click on the action on the “Current Control Mappings” list and then click the “Add” button under “Controls”; an input window will popup waiting for you to press the key or button that you would like to assign to the selected “action”. Once you have done this the input window will disappear and the mapping will be complete. 31 VJ6 USER MANUAL SECTION 5 HARDWARE CONTROLLERS VJ6 can use any controller compatible with the MIDI standard. You only need to write a configuration file in XML format. MIDI controllers supported by VJ6are defined in the file plugins\MidiDevices.xml. Default control mappings are in the Plugins\MidiDefaults.xml. Do not edit these files because they are updated in each new version of VJ6, and you would lose your changes. You can write your own definitions of controllers in the file Plugins\UserMidiDevices.xml, with their default mappings in Plugins\UserMidiDefaults.xml. Create the files if they don't exist. VJ6will load them at startup. 32 VJ6 USER MANUAL SECTION 6 BEST PRACTICES Video Screen Display Settings We recommend that you use the lowest possible secondary display resolution for best performance. A secondary display resolution of 1024X768 is the recommended setting for the best results. We recommend that you do not change your display settings while running VJ6. Please close the VJ6 application and change your display settings then restart VJ6. Video Mixing Performance VJ6 can run alongside other applications without problems. However please keep in mind that “Video Mixing” is fairly CPU heavy. If your computer is having CPU performance issues of any kind, we recommend closing all other running applications while running VJ6 software. SECTION 7A TROUBLESHOOTING Performance Tips: If you are operating VJ6 on a computer system with only the minimum system requirements, you may wish to improve overall video performance by: • Open your Preferences > Video Tab > set "Adjust Video Preview" slider to a lower number. This will force VJ6 to update the preview windows less frequently (while still maintaining a regular frame rate on the secondary display) resulting in much better performance. • VJ6 can run alongside other applications without problems. However please keep in mind that “Video Mixing” is fairly CPU heavy. If your computer is having CPU performance issues of any kind, we recommend closing all other running applications while running VJ6 software. “UNSUPPORTED FORMAT” format errors: • All supported Video & Karaoke formats require the installation of the ProVJ Codec Pack. This Codec is available to all users as an optional install item when installing the VJ6 trial version. If you did not install this Codec during installation, you may download the ProVJ Codec Pack directly from our Online Customer Care Center (www.ClubDJPro.com) Videos blink, slow down, or are blocked: Please ensure you have installed the last version of driver(s) for your graphics card. Also make certain you have installed the recommended Codec Pack Verify that your equipment has sufficient resources to play your videos. • • • The videos with higher resolution need more resources (CPU and video memory). Some formats need more resources to decode themselves, even in low quality. You can increase the playback performance by reducing the quality of the video previews in VJ6. To do so, open > Preferences > Video Tab > set "Adjust Video Preview" slider to a lower number. This will force VJ6 to update the 33 VJ6 USER MANUAL preview windows less frequently (while still maintaining a regular frame rate on the secondary display) resulting in much better performance. Loading a video produces “jumping” or freezing in the videos already loaded: The most probable cause is that an external software program is slowing down file access on your hard disk. Possible solutions: • • Disable your antivirus software, or use an antivirus that does not slow down the system. Uninstall all the video software that you do not use (editors, players, etc), since sometimes these install an additional codec. The fewer codec’s you have installed, the faster it will load the videos and more stable the videos already loaded will play. Please uninstall any unused video players and/or video codec. I cannot see the second screen video output in full screen mode: First make sure that you have correctly connected the second screen and that the screen is powered on. Normally the second screen can be: • • • a monitor connected to the VGA/DVI connector on the graphics card (in graphics cards with dual outputs VGA or DVI) a television or connected projector when connected to the graphics card(RCA for Composite video or S-Video connector). Start the program. At the beginning it will detect the secondary monitor automatically and it will offer the option to activate it. Click YES. It is possible to activate the secondary screen manually and configure the specific options (ex. resolution, refresh rate) in Start> Control Panel > Display> Settings: • • • The monitor marked as [2] must be extended or dual desktop view (click in [2] > “Extend my Windows desktop onto this monitor”). Both monitors [1] and [2] must have the color quality set to highest (32 bits). Both screens must have the same refresh rate (Advanced > Monitor; repeat for both screens [1] and [2]). The screens should have their refresh rate set to at least 75 Hertz. Some videos show the wrong duration and/or in “AUTO-PLAY” they are mix prematurely: VJ6 asks the codec for the duration of each video. If codec indicates a non-precise value, VJ6 cannot do anything other than use that value. The duration will also be used to mix the videos in AUTO-PLAY mode, reason why they could be mixed before time. 34 VJ6 USER MANUAL SECTION 7B FAQs Q: How much does VJ6 cost in my own currency? When you visit the ProVJ online store http://www.ClubDJPro.com/store.php and select your currency from the “drop-down list” and the final price will be automatically adjusted according to current exchange rate. If your currency doesn't appear in the list, you can make the conversion yourself by visiting: http://www.xe.com/ucc/ Q: Can I use VJ6 on more than one computer? As stated in the EULA (End User License Agreement) included with the VJ6 trial installation: You agree not to install or use any individual Key on more than one computer at a time. However, you may install an individual copy simultaneously on one computer at work, one computer at home, and one portable computer, IF (and ONLY if) all usage of VJ6 is by the same individual (DJ). If you wish to use VJ6 on more than one machine at a time (for example, you manage two clubs and want to make use of VJ6on both of them) you must purchase one license per computer. Q: Can I watch and mix videos on a unique screen? Yes. With one screen you can press ALT-Enter to go to full screen mode. Press ESC or ALT-Enter again to get back. If you mix videos manually, you'll have to swap frequently between normal and full screen mode. In AutoPlay mode you can set the program on full screen and forget about it. Q: Can I play Flash animations or PowerPoint presentations? Not natively, but you can convert Flash animations or PowerPoint presentations to video using tools like GeoVid http://www.geovid.com and SWF-to-VIDEO http://www.swftovideo.net and use the resulting videos. Q: Can I play DVDs "on the fly"? You can play any non-encrypted content. To play DVDs just drag and drop the .VOB files. If the content is encrypted or you experience problems trying to play it directly, you need to store the DVD contents on your hard drive (see next question). Playing files from the hard drive is always faster and safer than using an optical device (DVD, CD). Q: How can I copy my DVDs to my hard drive? You may use VJripper (available at www.ClubDJPro.com) to convert your DVD music collection to your hard drive Q: How do I install two identical sound cards? The main problems you will face are related to the joystick port and the compatibility option with old software (ms-dos). These elements require system specific resources (port, irq, dma) which tend to conflict when two or more sound cards are installed. It's recommended that you deactivate both the joystick port and the compatibility option to resolve conflicts. You can do this from Window's Device Manager. Additional comments: • • • Creative sound cards call this compatibility option "legacy emulation". Drivers should be installed once. They run for the two (or more) cards. Some drivers aren't ready to support more than one sound card, this problem is because of the bad design of the drivers and it's pretty common on Creative sound cards. 35 VJ6 USER MANUAL Q: Can I use sound cards with multiple outputs? Yes, but you can't realize its full potential. Sadly most of the sound cards with multiple outputs offer just one DirectSound device. Right now VJ6can only handle DirectSound devices, so you cannot take advantage of the multiple outputs. Future enhancements are planned to develop multiple output support for this devices. This way it will be possible to use multiple outputs independently. Q: How do I Preview and Cue my next track without allowing the audience to hear? In order to Preview & Cue your tracks, your system will require 2 Sound Cards and you will need to ensure that your "Sound Settings" are set up properly in your "Preferences Settings". Go to your "Preferences" settings and select "Headphones". This will output both decks and samples to a master output device selected by you. The monitor buttons will clone the audio output from their respective deck and send that audio to your headphone output selected by you. You have the option of using 2 soundcards (1 for master output and 1 for headphones) or you if you have a multi-channel sound card you can select "4.1 Card" and use front/rear channels for your Master/Headphone outputs Q: What is the philosophy behind VJ6 development? Every new function is carefully studied to determine its practical usefulness. Special attention is given to trying to find out the best way to incorporate new functionality. Then, it is developed and tested until it's completely functional. At this point it is included in the VJ6main program. Finally, a test in real conditions is made (live session) to be sure about the advantages this new function can offer to the product. Q: I would like VJ6to be able to play "x" format VJ6 supports every BASS library plug-in. Some of them come with the standard VJ6distribution. To add new ones just copy them to the Plugins directory, under the installation path, and restart the program. NOTE: VJ6only supports BASS Plugins related to new audio formats. New functionality or sound effects Plugins are ignored. It is possible to play any video provided the right codec is installed on your system. We encourage you to install the VJ6 KLite Codec Pack to be sure you have support for the most common formats. Q: Is there a Mac version of VJ6? VJ6 has been developed for Windows Platforms. However, VJ6 can run on a Mac with one of these methods: • • • Install Windows with the Boot Camp Assistant, included in Mac OS. Use a Virtual Machine with Parallels Desktop (it can run the same Windows installed with Boot Camp). Run VJ6 directly under Mac OS with Wine Note: Under Parallels Desktop VJ6 will run in single screen mode only. Parallels Desktop doesn't support multiple displays in virtual machines. Note 2: Under Wine VJ6 won't show any video output at all, only audio. This is caused by a bug in the Apple X11 application included in Mac OS X 36 VJ6 USER MANUAL SECTION 8 LEGAL INFORMATION Cube Software Solutions Inc. ClubDJPro.com & VJ6 Copyright: Copyright 2004-2013 Cube Software Solutions Inc. All Rights Reserved License and restrictions: According to the EULA (End User License Agreement) accepted by every user upon installation of VJ6 trial version and/or Activated version: You MAY NOT make or distribute copies of VJ6, or electronically transfer VJ6from one computer to another over a network. You MAY NOT decompile, reverse engineer, disassemble, modify or create reproduce works from VJ6. You MAY NOT sell, to rent, to transfer or sublicense the software. You may not sell, to rent, to transfer or Sublicense hardware on which the software is installed, without written prior agreement of Cube Software Solutions Inc. 37