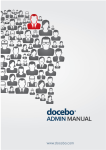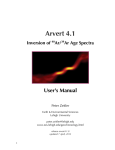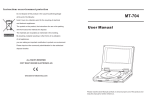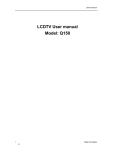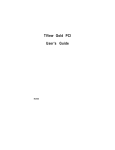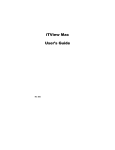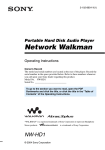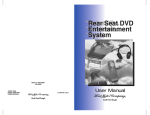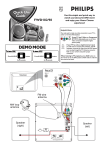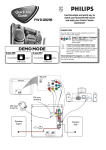Download DVD RSES Users Manual
Transcript
DVD REAR SEAT ENTERTAINMENT SYSTEM USER’S GUIDE Table of contents Quick Start — How to get going 2 Introduction 3 Features 6 Accessories 25 General operating tips 27 Troubleshooting 28 All rights reserved. Reproduction by any means, electronic or mechanical including photocopying, recording or by any information storage and retrieval system or translation in whole or part is not permitted without written authorization from Mazda Motor Corporation. Mazda may change the contents without notice and without incurring obligation. Copyright © 2002 Mazda Motor Corporation 1 Quick Start — How to get going To operate the DVD system: 1. Install two batteries into the remote control and 2 batteries into each of the headphones. 2. Turn the ignition switch to the ACC or ON position. 3. Insert a DVD disc into the DVD player. The DVD player will turn on and the DVD will start playing. When the DVD menu appears, press the (PLAY) button to start viewing the movie. 4. To listen to the DVD on the vehicle’s radio, turn the radio on. 5. Press and release the FM Transmitter ON/OFF button on the remote control. 6. Press the FM TRANSMITTER SELECT button on the remote control until 88.3 MHz is shown on the screen. 7. Tune the radio to 88.3 MHz. (Note: If 88.3 MHz is a local station, use the FM TRANSMITTER SELECT button to select another frequency and tune the radio to that frequency). 8. To listen to the DVD through the headphones, press and release the “POWER” button on the headphones to turn the headphones on. To play a video game: 1. Ensure that the audio and DVD system are on and vehicle ignition is in the RUN or ACCESSORY position. 2. Connect the auxiliary device (i.e., game station, camcorder) to the auxiliary input jacks located on the side of the unit. Note: The AUX jacks are located under the black plastic cover on the left side of the unit. Yellow jack = video Red jack = right audio White jack = left audio 3. Press the SOURCE control on the right side panel or the remote to enable the auxiliary inputs. AUX will appear in the LCD display. Note: AV1 and AV2 are not utilized in this unit. 4. Turn the Headphones ON (control on left ear piece) to activate the wireless headphones. Use the rotary dial on the right ear piece to adjust the headphone volume. 2 Introduction INTRODUCTION Your vehicle is equipped with a Rear Seat DVD Entertainment System which allows you to listen to audio CDs, watch DVDs and to plug in and play a variety of standard video games. The DVD player is capable of playback of standard DVDs, CDs and CD-R/RW media. This includes CDs with MP3 format. Please review this user manual to become familiar with the features and controls as well as the very important safety information. If you have any questions regarding the operation of your system, please call 1 (800) 231–6096. For system repair or warranty repairs, please contact your local Mazda Dealer. Safety information Read all of the safety and operating instructions before operating the system and retain for future reference. Do not attempt to service, repair or modify the Rear Seat DVD System. See your dealer. Do not insert foreign objects into the DVD compartment. WARNING: The front glass on the liquid crystal display (LCD) flip-down screen may break when hit with a hard surface. If the glass breaks, do not touch the liquid crystalline material. In case of contact with skin, wash immediately with soap and water. WARNING: The driver must not attempt to operate any function of the DVD system while the vehicle is in motion. Give full attention to driving and to the road. Pull off the road and park in a safe place before inserting or extracting DVDs from the system. A remote control is included in the system to allow the rear seat occupants to operate the system functions without distracting the driver. Do not expose the liquid crystal display (LCD) flip-down screen to direct sunlight or intensive ultraviolet rays for extensive periods of time. Ultraviolet rays deteriorate the liquid crystal. Be sure to review User Manuals for video games and video game equipment when used as auxiliary inputs for your Rear Seat DVD System. 3 Introduction Do not operate video games or video equipment if the power cords and/or cables are broken, split or damaged. Carefully place cords and/or cables where they will not be stepped on or interfere with the operation of seats and/or compartments. Disconnect video games and video equipment power cords and/or cables when not in use. Avoid touching auxiliary input jacks with your fingers. Do not blow on them or allow them to get wet or dirty. Do not clean any part of the DVD player with benzene, paint thinner or any other solvent. Federal Communication Commission (FCC) Compliance Changes or modifications not approved by Mazda could void user’s authority to operate the equipment. This equipment has been tested and found to comply with the limits for a Class B digital device, pursuant to Part 15 of the FCC Rules. These limits are designed to provide reasonable protection against harmful interference in a residential installation. This equipment generates, uses and can radiate radio frequency energy and, if not installed and used in accordance with the instructions, may cause harmful interference and radio communications. However, there is no guarantee that interference will not occur in a particular installation. If this equipment does cause harmful interference to radio or television reception, which can be determined by turning the equipment off and on, the user is encouraged to consult the dealer or an experienced radio/TV technician for help. Care and service of the DVD player Environmental extremes DVD players which are subjected to harsh environmental conditions may be damaged or perform at less than maximum capability. To avoid these outcomes, whenever possible avoid exposing your DVD player to: • extremely hot or cold temperatures. • direct sunlight. • high humidity. • a dusty environment. • locations where strong magnetic fields are generated. 4 Introduction Temperature extremes When the vehicle is parked under direct sunlight or in an extremely cold place for a long period of time, wait until the cabin temperature of the vehicle is at normal temperature before operating the system. Humidity and moisture condensation Moisture in the air will condense in the DVD player under extremely humid conditions or when moving from a cold place to a warm one. Moisture condensation may cause damage to the DVD and/or player. If moisture condensation occurs, do not insert a CD or DVD into the player. If one is already in the player, remove it. Turn the DVD player ON to dry the moisture before inserting a DVD. This could take an hour or more. Foreign substances Exercise care to prevent dirt and foreign objects from entering the DVD player compartment. Be especially careful not to spill liquids of any kind onto the media controls or into the system. If liquid is accidentally spilled onto the system, immediately turn the system OFF and consult a qualified service technician. Cleaning the liquid crystal display (LCD) flip-down screen Clean the display screen by using a damp soft cloth. Rub the screen gently until the dust, dirt or fingerprints are removed. Do not spray the screen directly with water or glass cleaning solvents. Overspray from these fluids could drip down into the internal electronics of the screen and cause damage. Do not apply excessive pressure while cleaning the screen. Cleaning compact discs Inspect all discs for contamination before playing. If necessary, clean discs only with an approved CD cleaner and wipe from the center out to the edge. Do not use circular motion. Cleaning the DVD player Clean the exterior of the DVD player with a damp cloth. Do not use CD cleaning kits or CDs intended to clean the interior of your DVD player. Use of these products may damage your system. 5 Features FEATURES • 7 inch Thin Film Transistor (TFT) Active Matrix Liquid Crystal Display (LCD) Monitor • On Screen Display (OSD) for control of picture quality and functions • Full Function Remote Control • Five frequency FM modulator with remote control and OSD (Channel 1, 88.3 MHz, Channel 2, 88.7 MHz, Channel 3, 89.1 MHz, Channel 4, 89.5 MHz, Channel 5, 89.9 MHz) • Infrared Transmitter for IR Wireless Headphones • One Audio/Video Input (AUX) • Headphone/Amplifier • Two Headphone Jacks • Forward and Side Remote Sensor • Dome Lights with Switch (if equipped) • Backlit Controls for low light operation 6 Features CONTROLS AND INDICATORS 1. DVD disc insertion slot ) button 2. PLAY ( 3. STOP ( ) button 4. Infrared Transmitter and Sensor — Used to transmit audio to wireless headphones. Also allows the remote control to operate unit. 5. EJECT ( ) button 6. POWER button — Bright red when system is on, dim when off 7. Unit Ventilation Opening 8. Dome Lights (if equipped) — Provides additional interior illumination. 9. Three position Dome Light Switch (if equipped) • Auto — Automatically switches on the dome lights in conjunction with the vehicle’s interior illumination. • Off — The dome lights will not turn on in this position. • On — Turns on the dome lights. 7 Features 10. SCREEN RELEASE — Moves in direction of the arrow to release the drop down screen. 11. HEADPHONE JACK — Allows the use of wired headphones with a 1/8” plug for listening to video program audio. 12. FM TRANSMITTER CHANNEL SELECT — (Channel 1, 88.3 MHz, Channel 2, 88.7 MHz, Channel 3, 89.1 MHZ, Channel 4, 89.5 MHz, Channel 5, 89.9 MHz). 13. HEADPHONE JACK — Allows the use of wired headphones with a 1/8” plug for listening to video program audio. 14. SOURCE SELECT — (AV1, AV2, DVD, AUX). Note: AV1 and AV2 are not utilized with this unit. 15. Screen Mode Button — Allows the user to change screen format (Aspect Ratio, 4:3 or 16:9). Note: The Screen Mode Button is located on the inside of the screen and is accessable when the screen is in the open position. 16. Drop Down LCD Panel. 17. Auxiliary AUDIO RIGHT INPUT. 18. Auxiliary AUDIO LEFT INPUT. 19. AUXILIARY VIDEO INPUT. 20. IR Side Remote Sensor Eye — Allows the remote control to operate the unit. 21. LCD Panel Backlight Switch — This switch turns off the LCD backlighting when the screen is in the closed position. Note: The LCD Backlight Switch is located on the inside of the screen housing. 8 Features REMOTE CONTROL OPERATION Battery installation Before attempting to operate your Remote Control, install the batteries as described below. 1. Turn the Remote Control face down. Lift the battery cover off. 2. Install two “AAA” batteries as shown. Make sure that proper polarity (+ or -) is observed. 3. Align the cover tabs with the remote control and press down until the cover clicks. The remote control will only operate this unit. It is not a universal remote control and will not control equipment from other manufacturers. Note: If the remote control is not used for an extended period of time, remove the batteries to prevent damage. 9 Features DVD AND REMOTE CONTROL FUNCTION DESCRIPTIONS 1. DVD POWER on/off button* Press this button to turn the unit on. The DVD or selected video source will be displayed on screen and the picture will appear in a few seconds. Press the button again to turn the unit off. 2. DISPLAY button Press to display current DVD information. • Press once to display current TITLE, CHAPTER and elapsed time. • Press twice to display current SUBTITLE. • Press three times to display current AUDIO language, channel and elapsed time. • Press four times to display current SURROUND status and elapsed time. • Press five times to display current ANGLE and elapsed time. • Press six times to display current A-B status and elapsed time. • Press seven times to display current REPEAT status and elapsed time. • Press eight times to turn display off. * The function control is available on the unit and the remote control. 10 Features Use the cursor buttons to select TITLE/CHAPTER. Press ENTER to confirm selection. Press ENTER repeatedly for subtitle, Audio, Surround, Angle A to B & Repeat. These options may vary from disc to disc. 3. ANGLE button Press to display and select the camera angles. The angle changes with each press. Note: The number of angles vary from disc to disc. Some DVDs may not contain this feature. 4. SUBTITLE button Press to display and select the subtitle language of the DVD. With each press, the subtitle language changes. Note: The type and number of languages for subtitles vary from disc to disc. 5. AUDIO button Press to display and select the AUDIO language and channel. With each press, the language or channel change. Note: The languages and channel you can select vary from disc to disc. 6. UP button Press this button to scroll upwards in the menu options. 7. LEFT ( ) button Press this button to shift left in the main menu. 8. MENU button Press this button to access the main root menu. 9. RETURN button Press this button to remove the screen saver and return to the previous display. When same image is displayed for a long period, the DVD will enter a screen saver mode. 10. VOLUME down (-) button Press this button to decrease the volume level of the headphone jacks. This button is also used to make picture adjustments in picture select mode. * The function control is available on the unit and the remote control. 11 Features 11. VOLUME up (+) button Press this button to raise the volume level of the wired headphones. This button also used to make picture adjustments in the picture select mode. Note: The volume down and volume up buttons will not affect the volume of wireless headphones or a wired RF modulator. When using these devices the volume must be adjusted with the wireless headphone volume control or with your radio’s volume control. See Headphones or Wired FM Modulator under Accessories. 12. SLOW button Press this button to reduce the DVD viewing speed at 1/2, 1/4, 1/8 times of the normal speed. 13. PIX button (picture select) Each time this button is pressed, the on-screen picture adjustment display (OSD) cycles through “adjustment bars” for brightness, contrast, color, and tint. Once the desired adjustment bar is displayed, use the Volume up/down (+ and -) buttons to adjust the setting. The OSD will automatically turn off if no adjustments are made within 6 seconds, or if any other button is depressed. 14. PAUSE ( ) button DVD disc play will be paused. 15. STOP ( ) button DVD disc play will be stopped. 16. EJECT ( ) button* The disc will be ejected from the disc compartment. 17. FM SELECT button Press this button to select the FM modulator frequency (Frequency 1, 88.3 MHz, Frequency 2, 88.7 MHz, Frequency 3, 89.1 MHz, Frequency 4, 89.5 MHz, Frequency 5, 89.9 MHz). * The function control is available on the unit and the remote control. 12 Features 18. FM ON/OFF button* Turns FM modulator power on/off. 19. Numbers buttons Use these buttons to enter the numbers 0 to 9 for selection of CD tracks, DVD chapters, and password setting. 20. SOURCE button* Video signals from video equipment connected to the audio/video inputs can be displayed on the monitor by pressing this button. Each time the button is pressed, the audio/video source will change in the following sequence: DVD, AV1, AV2 and AUX. Note: AV1 and AV2 video inputs are not used with this system. 21. MUTE button Press this button to mute the audio. Pressing the button again restores sound to the previously set level. 22. ENTER button Press this button to switch display menu option. 23. RIGHT ( ) button Press this button to shift to the right in the menu options. 24. SETUP button Allows the user to select the DVD player’s options (Display, OSD Language, Defaults, Parental Control, Password, Exit Setup). 25. DOWN ( ) button Press this button to scroll downward in the menu options. 26. Repeat button Press this button to repeat a title, chapter, or track of a DVD, CD or MP3 and to display the repeat menu. 27. A-B REPEAT button Press this button to repeat play of a DVD or CD from point A to point B. * The function control is available on the unit and the remote control. 13 Features 28. Next ( ) button Press this button to skip to the next chapter or track. 29. Previous ( ) button Press this button to return to the previous chapter or track. 30. Scan forward ( ) button Press this button to search in a forward direction at 2,4, 6 and 8 times the normal speed. 31. Scan backward ( ) button Press this button to search in a backward direction at 2, 4, 6 and 8 times the normal speed. 32. PLAY ( ) button* Press this button to activate the play mode while a disc is loaded into the disc compartment. The play button will cancel Pause, Slow or Scan modes. 33. ZOOM button Press this button to view a scene in a close-up mode. The picture can be enlarged 1.5, 2, or 4 times normal size. The picture on the screen can be shifted using the cursor keys. • Press once to zoom 1.5 times normal size. • Press twice to zoom twice normal size. • Press three times to zoom four times normal size. • Press four times to turn zoom off and return picture to normal size. * The function control is available on the unit and the remote control. 14 Features TURNING THE DVD REAR SEAT ENTERTAINMENT SYSTEM ON OR OFF 1. Sliding the screen release lock forward will unlock the LCD screen and it will drop down slightly. Pivot the screen downward until a comfortable viewing angle is reached. The internal friction will hold the screen in position while the system is in use. 2. Pressing the power button on the unit or the remote control will turn the system on or off alternately. When in use the internal backlighting will illuminate the controls. 3. After the unit has been turned on and is displaying a picture, adjust the viewing angle by pivoting the screen to optimize the picture quality. 4. Remember to turn the unit off and pivot the LCD to the locked position when not in use. Note: When the LCD is in the locked position, the LCD screen will turn off. The unit will play audio CDs and MP3s in this mode. OVERHEAD DOME LIGHTS (IF EQUIPPED) OPERATION The lights integrated into the unit are controlled by a three position slide switch. Sliding the switch to the on position will turn the lights on. The off position will prevent the lights from turning on at all times, and the auto position will allow the lights to turn on and off with the vehicle’s interior lighting. Do not leave the vehicle unattended with the dome light switch in the on position as this could result in a discharged battery. 15 Features SPECIAL OPERATION FEATURES When the unit is off and a disc is inserted, it will automatically turn on and load the disc. When the unit is off, the disc can be ejected by pressing the EJECT button. The source will be automatically change to the DVD when the disc is inserted. The DVD player will retain in memory and return to the same point in the movie if the DVD player is turned off before the vehicle’s ignition is turned off. REMOTE SENSOR Two infrared sensors relay signals from the remote control to allow the unit to be controlled by pointing the remote control at the remote sensor eye. 16 Features DVD BASICS To get the optimum use out of the DVD section, make sure you read this section completely. REGIONAL CODING Both the DVD player and DVD discs are coded by region. These regional codes must match in order for the disc to play. If the codes do not match, the disc will not play. This unit’s code is region 1. Other regional codes cannot be played in this unit. The unit will display “REGION CODE VIOLATION”. TYPES OF DISCS YOUR DVD WILL PLAY DVD discs — DVDs disc which contain video. Audio discs — Audio CDs contain musical or sound content only. MP3 discs — A disc that contains audio files (for example, a CD-R with downloaded MP3 files). LOADING AND PLAYING DISCS Before you load a disc, make sure that it is compatible with the player. Note: The following Discs CANNOT be used with this player: • MiniDisc • Laserdisc • CD-I, CD-ROM, DVD-ROM TO LOAD AND PLAY A DISC When you press the Power button the unit will turn on and display the source selected. Insert the disc (label up) into the disc compartment. When the disc is halfway in, the unit will automatically switch to DVD mode and the disc will be automatically pulled in and play will begin. 17 Features SETTINGS AND ADJUSTMENTS This chapter describes how to set and how to adjust using the on-screen SETUP menu. USING THE SETUP MENU Using the setup display, you can configure the initial setup and adjust the picture quality. You can also select a language for the on-screen menu and Setup Menu. You can also select viewing ratings to limit play back by children. 1. Press the SETUP button to display the “setup menu” on the TV screen. ) buttons, 2. Select the main item you want using the cursor ( and then press button to enter option selection. Press ENTER to confirm selection. button to return to the Setup Menu or press the Setup 3. Press the button to exit the Setup Menu. To Cancel Using the Setup Display: Press SETUP button on the remote. Settings for Display: This menu allows the user to select the aspect ratio of the monitor. Press SETUP and select ‘Display’. The DISPLAY SETUP allows you to adjust the aspect ratio. Press and then press ( ) to select the appropriate settings. • 4:3 / PS —Displays a wide picture on the screen with a portion of the left and right side removed. • 4:3 / LB — Displays a wide picture with black bands on the upper and lower portions of the screen. • 16:9 — This displays a picture with black bands on the upper and lower portion of the screen. Press ENTER to confirm your selection. 18 Features SETTING THE LANGUAGE FOR ON-SCREEN DISPLAY Press SETUP and using the ( ) buttons select “OSD LANGUAGE”. button to enter option menu. Press ON SCREEN DISPLAY (OSD) LANGUAGE MENU The OSD Language Menu allows the user to select the language for the ) on-screen display. Use the ( buttons to select the desired language. The user can select either English, French, or Spanish for the OSD language. Press ENTER to confirm your selection. DEFAULTS SETTINGS Press the SETUP button and select DEFAULTS. The DEFAULTS SETUP allows you to reset ALL options to the original factory settings. button and then press Press ENTER to confirm the reset. Note: The DEFAULTS SETUP will not reset the parental control setting. SETTINGS FOR PARENTAL (PARENTAL CONTROL) This section of the SETUP Menu allows the user to control the viewing of movie content from 1 (Child) to 6 (Adult) or no parental. The parental control function allows you to limit viewing to your preference. 19 Features Use the buttons to select from: 1. G (Children) 2. PG 3. PG-13 NO _PARE NTAL 4. R 5. NC-17 6. Adult No_Parental (No parental control) The lower the value, the more strict the limitation. Press the ENTER button to confirm the selection. The unit will prompt you for a password. The default password is 3308. SETTINGS FOR PASSWORD (PARENTAL CONTROL PASSWORD) Press the SETUP button and select PASSWORD. The PASSWORD SETUP allows you to change the parental control password. Press button and then press ENTER. • OLD PASSWORD — Input the old password (4 digits) or the default password. • NEW PASSWORD — Input a new password (4 digits) using numeric buttons. • CONFIRM PASSWORD — Confirm the new password by entering the same new password again. Press ENTER to implement the change. The default password is 3308. 20 Features PLAYING AUDIO CDS When playing an audio CD, the OSD (On-Screen-Display) appears automatically. The OSD displays the current track playing, the total playing time of the track, the total playing time of the disc and the elapsed time of the track Press the DISPLAY button on the remote control to access audio disc information. • Press DISPLAY once; SINGLE ELAPSED appears along with the current track playing, and time elapsed. • Press DISPLAY twice; SINGLE REMAIN appears along with the current track playing and amount of time remaining. • Press DISPLAY three times; TOTAL ELAPSED appears along with the current track playing and total elapsed time. • Press DISPLAY four times; TOTAL REMAIN appears along with the current track playing and the amount of time remaining on the CD. • Press DISPLAY five times to turn off the OSD. USING THE REPEAT FEATURE Press the REPEAT button on the remote control to select and change repeat options. • Press REPEAT once; REP-ONE appears and the track that is playing is repeated. • Press REPEAT twice; REP-ALL appears and repeats the disc that is playing. • Press REPEAT three times to turn repeat off. USING THE A-B REPEAT FEATURE Press the A-B button on the remote control. SET A will appear as it is the starting point. Press the A-B button again and SET B will appear. It is the ending point. The DVD player will repeatedly play the part between point A and point B. Press the A-B button a third time to cancel the A-B feature. 21 Features USING THE RANDOM PLAY MODE During CD playback, the random play mode can be accessed by pressing the (STOP) button, followed by the ZOOM button, followed by (PLAY) button. RANDOM will appear on the monitor. the PLAYING MP3 DISCS MP3 is a format for storing digital audio. An audio CD quality song can be compressed into the MP3 format with very little loss of quality, while taking up much less space. CD-R/RW discs that have been encoded in MP3 format can be played on your DVD player. SELECTING FOLDERS AND SONGS When an MP3 disc is inserted in the DVD player, the Smart Nav screen appears automatically. You can change folders and songs through Smart Nav. The DVD player plays the songs in the order they were burned on to the disc. or button to go through the folder list on the right 1. Press the side of the Smart Nav screen. 2. Once the folder you want is highlighted, press ENTER (the folder list shifts to the left side of the screen and the songs in the folder appear on the right). or arrow button to go through the song list and 3. Press the highlight the song you want. Press ENTER to begin playback of the highlighted song. SKIPPING SONGS ) button on the remote control to move to the next Use the Next ( ) button to move to the beginning of the song. Use the Previous ( currently playing song. Press the ( ) button again to move to the previous song. 22 Features SELECTING A PLAY MODE You can choose the playback order of the songs on a disc. The FOLDER play mode is the default. To access the play mode options, press STOP if the disc is playing. Press the button until the PLAY MODE option is or button to choose an option. The play highlighted. Use the mode options are: • SINGLE: Play a selected song. • REP_ONE: Repeats the song that is playing. • FOLDER: Plays the folder in the order the songs were recorded. • FOLDER R.: Repeats playback of the entire folder. • DISC: Repeats the entire disc. • RANDOM: Plays the songs in random order. • SHUFFLE: Plays the songs in random order (from within the selected folder). • PROG- END (Program End) : Plays the songs on the disc in the order you have programmed (you must create a play list to set the order of the tracks on the disc you want to play). USING THE RANDOM PLAY MODE During CD playback, the random play mode can be accessed by pressing (STOP) button, followed by the ZOOM button, followed by the (PLAY) button. RANDOM will appear on the monitor. the PROGRAM PLAY To use the program play option, you must create a play list of songs in the order you want them to play. Note: Once you begin adding songs from a folder to create your play list, you cannot add songs from a different folder. 1. Choose the PROG-END option from the PLAY MODE then press ENTER to change the option to PROGRAM. 2. Using the cursor keys, select the folder which contains the songs you want to program. 23 Features 3. Use the button to access the song list of the folder. Use the or to highlight a song. Press ENTER to add the song to the play list. The song you have chosen and the number of songs you have chosen appear at the top of the screen. For example, if you choose the number five song within the folder and it is the first song you have chosen, PROGRAM PO1:05 appears. 4. You can continue to add songs to the list from within the same folder by using the or button and then pressing ENTER to add it to the list. 5. When you are done creating the list, press STOP to end the programming. Then press PLAY to begin the program play mode. DELETING THE PLAY LIST To delete the entire play list, press STOP while the disc is playing. USING THE REPEAT FEATURE Pressing REPEAT consecutively changes the repeat options: • REP—ONE: repeats the song that is playing. • FOLDER–REP: repeats the folder that is playing. • FOLDER: turns off repeat and returns to regular play mode. • Repeat Dir — Repeat the directory that is playing. Press the DISPLAY button on the remote control to access audio disc information. The following list provides the results of pressing the DISPLAY button. • Press DISPLAY once — TIME REMAIN appear with the amount of playing time remaining in the song. This audio information will remain on-screen until you press DISPLAY again. • Press DISPLAY twice — TIME ELAPSED appears along with the elapsed time of the currently playing song. This audio information will remain on-screen until you press DISPLAY again. • Press DISPLAY three times — OFF appears along with the elapsed time of the song that is playing. 24 Accessories ACCESSORIES Wireless headphones The system includes a built-in infrared transmitter for use with wireless headphones. To obtain additional wireless headphones, contact your Mazda dealer. Adjust the volume by using the controls on each headset. The wireless headphones must be used within a line of sight from the transmitter. See the manufacturer’s instructions accompanying the wireless headphones. Headset special features • Automatic level control prevents input signal overloading • Uses high frequency infrared light to assure a clean signal for clear reception. To operate the headphones, do the following: 1. On the left-hand earpiece press the On/Off button to turn the headphones on. • Press the On/Off button again to turn the headphones off. ON OFF POW ER 2. Adjust the headphones to comfortably fit your head. 3. Adjust the volume control to a comfortable listening level. VOL 4. When not using the headphones, shut them off to preserve battery power. The headphones will automatically turn off after three minutes if they have not received an infrared audio signal from the overhead pod. 25 Accessories Wired headphones There are two 1/8 inch headphone jacks on the unit that can be used with any standard wired stereo headphones. These jacks are controlled by the volume up/down buttons on the system’s remote control. Remove the protective plastic cover to access the jacks. Remember to replace the cover when the jacks are not in use. Wired FM modulator The system is equipped with an RF modulator that allows you to listen to the audio signal by tuning your vehicle’s radio to the selected frequency (88.3, 88.7, 89.1, 89.5 or 89.9). Access this feature by using either the FM transmitter buttons on the remote (On/Off, Select) or the FM select button on the unit located under the plastic cover. Whenever the RF modulator is on, the radio reception will be poor. Switching off the FM modulator will allow normal radio reception. AUX video input The unit will accept an audio/video input through the RCA jacks located on the side of the unit. The audio/video device could be a video game system, video camera, or other input device. AV1 and AV2 This function is not utilized with this unit. 26 General operating tips GENERAL OPERATING TIPS • When the engine is not running, use the system sparingly otherwise it will run the battery down. • When the ignition is turned to OFF, the Rear Seat DVD Entertainment System is also turned OFF. • The DVD player is only capable of reading the bottom side of a disc. When inserting a single sided disc, ensure that the label is up. For a multi-sided disc, the desired play side should be down when the disc is inserted into the player. • The DVD player is only capable of playback of DVDs and audio CDs. • DVDs are formatted by regions. This DVD system can only play region 1 DVDs (DVDs intended for use in U.S and Canada). CD units are designed to play commercially pressed 12 cm (4.75 in) audio compact discs only. Due to technical incompatibility, certain recordable and re-recordable compact discs may not function correctly when used in Mazda CD players. Irregular shaped CDs, CDs with a scratch protection film attached, and CDs with homemade paper (adhesive) labels should not be inserted into the CD player. The label may peel and cause the CD to become jammed. It is recommended that homemade CDs be identified with permanent felt tip marker rather than adhesive labels. Ball point pens may damage CDs. Please contact your dealer for further information. 27 Troubleshooting TROUBLESHOOTING If it appears that the RSES is not working properly, first consult this checklist. It may be something that has been overlooked. Do not attempt to repair the system on your own as it will invalidate the warranty. For repairs, see your Mazda Dealer. Look for the specific symptom(s) below. Only perform the action listed to remedy the specific symptom(s). Problem Poor in vehicle radio reception (FM modulator installed) Remote inoperative Disc will not play Play starts, but then stops immediately 28 Solution • Check the condition of the vehicle’s radio antenna. • Verify that the antenna is fully raised. • A wired RF modulator has been installed, verify that it is turned OFF by pressing the FM transmitter ON/OFF button. • Verify that the batteries in the remote are fresh. • Verify that the remote sensor eye is not obstructed. • Insert a disc with the label side facing up. • Check the type of disc you put into disc tray. This unit plays DVDs, audio CDs and MP3s. • Both the unit and the disc are coded by region. If the regional codes don’t match, the disc cannot be played. This unit’s DVD Region is Number 1. • The disc is dirty. Clean it. • Condensation has formed. Allow player to dry out. Troubleshooting Problem No sound or distorted sound Cannot advance through a movie The ( screen ) icon appears on the Picture is distorted Solution • Make sure your unit is connected properly. Make sure all cables are securely inserted into the appropriate jacks. • If you are using the IR headphones, make sure you turn on the power to the headphones. • Make sure the Modulator is ON and the proper frequency has been selected. • You cannot advance through the opening credits and warning information that appears at the beginning of movies because the disc is programmed to prohibit that action. The feature or action cannot be completed at this time because: • The disc’s software restricts it. • The disc’s software does not support the feature (e.g., angles). • The feature is not available at the moment. • You’ve requested a title or chapter number that is out of range. • The disc might be damaged. Try another disc. • It is normal for some distortion to appear during forward or reverse scan. 29 128-6316 5/02 Part No. 0000 8F F48 Mazda North America Operations PRINTED IN USA