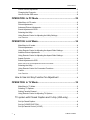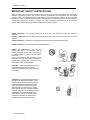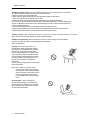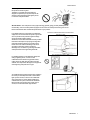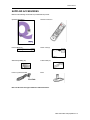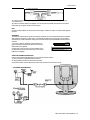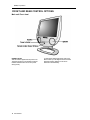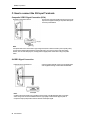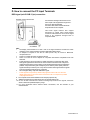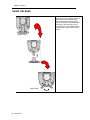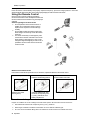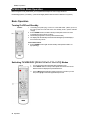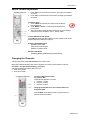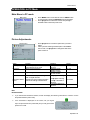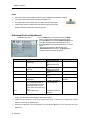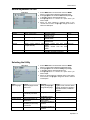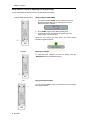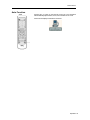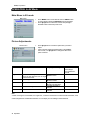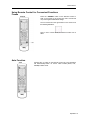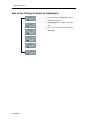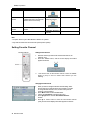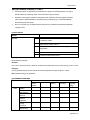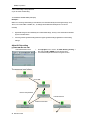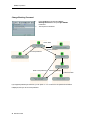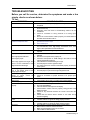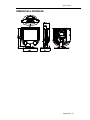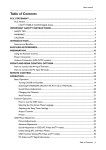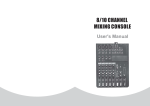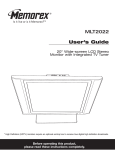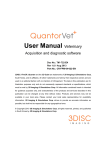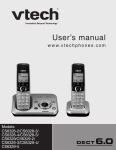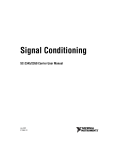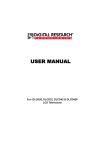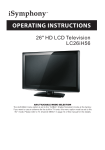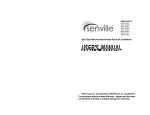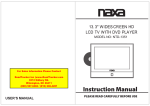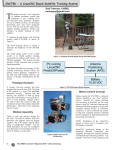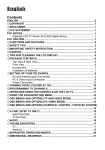Download LCDTV User manual Model: Q150
Transcript
User’s manual LCDTV User manual Model: Q150 Table of Contents 1 iii BENQ Corporation Table of Contents INTRODUCTION............................................................................. 5 Features and Benefits ................................................................................................. 5 IMPORTANT SAFETY INSTRUCTIONS ........................................ 6 SAFETY TIPS...................................................................................................................10 WARNING ...........................................................................................................................11 CAUTION.............................................................................................................................11 SUPPLIED ACCESSORIES ......................................................... 13 PREPARATION............................................................................. 14 A. Power Connection ..................................................................................................14 B. Antenna Connection (USA NTSC system) ............................................14 FRONT AND REAR CONTROL OPTIONS................................... 16 C. How to connect the AV Input Terminals ...................................................20 D. How to connect the PC Input Terminals ..................................................21 USING THE BASE ........................................................................ 22 REMOTE CONTROL.................................................................... 23 Using the Remote Control .......................................................................................24 OPERATION: Basic Operation.................................................... 26 Basic Operation...............................................................................................................26 Turning On/Off and Standby...........................................................................................26 Switching TV/VIDEO/PC [PC/AV/Y Pb Pr/Y Cb Cr/TV] Modes .................................26 2 Safety Precaution User’s manual Sound Volume Adjustment..............................................................................................27 Changing the Channels...................................................................................................27 How to use the OSD menu .............................................................................................28 OPERATION: In PC Mode ........................................................... 29 Main Menu in PC mode...................................................................................................29 Picture Adjustments .........................................................................................................29 Advanced Picture Adjustments ......................................................................................30 Sound Adjustment in OSD ..............................................................................................31 Selecting the Utility...........................................................................................................31 Using Remote Control to Adjusting the Utility Settings ..............................................32 Auto Function .....................................................................................................................33 OPERATION: In AV Mode ............................................................ 34 Main Menu in AV mode....................................................................................................34 Picture Adjustments .........................................................................................................34 Using Remote Control to Adjusting the Aspect Ratio Settings..................................35 Advance Picture Adjustments .........................................................................................35 Using Remote Control to Adjusting the Aspect Ratio Settings..................................36 Aspect Controls ................................................................................................................36 Sound Adjustment in OSD ..............................................................................................36 Please refer to the sound adjustment section in PC Mode. .......................................................36 Selecting the Utility...........................................................................................................36 Using Remote Control for Convenient Functions ........................................................37 Freeze................................................................................................................................37 Auto Function .....................................................................................................................37 How to Use Hot Key Function for Adjustment ...........................................38 OPERATION: In TV Mode ............................................................ 39 Main Menu in TV Mode ...................................................................................................39 Selecting TV Options .......................................................................................................39 Setting Favorite Channel.................................................................................................40 Using Remote Control to Adjusting TV Options ..........................................................41 TV system with Closed Caption and V-chip (USA only) .....................42 Set Up Closed Caption ....................................................................................................42 Set Up CLOSED CAPTION ............................................................................................42 Set Up Parental Control (V-CHIP) .................................................................................43 Table of Contents 3 iii BENQ Corporation TROUBLESHOOTING .................................................................. 47 SPECIFICATIONS ........................................................................ 49 FRONT ACRYLIC SHEET CLEANING Error! Bookmark not defined. SUPPORTED OPERATING MODES ............................................ 50 DIMENSIONAL DRAWINGS......................................................... 51 FCC STATEMENT..................................................................... 52 FCC Notice .........................................................................................................................52 LCD TV Q150: A CLASS B digital device.....................................................................52 4 Safety Precaution User’s manual INTRODUCTION Congratulations on your purchase of the BenQ LCD TV Q150. Your Q150 will provide you with many years of enjoyment no other LCD TV can match. It is compatible with today’s current NTSC, PAL and SECAM systems, as well as tomorrow’s DTV standards. This TV is extremely easy to use and features high performance picture quality. The Q150 is extremely versatile; it can be mounted on a wall or table stand, and it can be easily carry to use in any environment. This manual will explain how to use your LCD TV Q150, as well as its features, benefits and other important information. Please be sure to read this manual before installing or operating your LCD TV, especially the safety precautions! Features and Benefits Your LCD TV Q150 has many useful features, including: ?? 1024 x 768 native resolution ?? 450 nit brightness ?? 500:1 contrast ratio ?? Accepts all DTV formats (via outboard tuner), including 1080i, 720p, 480p ?? Easy-to-use on-screen menus ?? Dynamic Cinema Scanning ?? Hot keys as follows: 1. Freeze 2. MTS 3. Sleep Timer 4. Back Light Adjustment 5. Auto Calibration 6. Aspect Ratio Adjustment 7. Graphic OSD Introduction 1 BENQ Corporation IMPORTANT SAFETY INSTRUCTIONS Electrical energy can perform many useful functions, but it can also cause personal injuries and property damage if improperly handled. This product has been engineered and manufactured with the highest priority on safety. But IMPROPER USE CAN RESULT IN POTENTIAL ELECTRICAL SHOCK OR FIRE HAZARD. In order to prevent potential danger, please observe the following instructions when installing, operating and cleaning the product. To ensure your safety and prolong the service life of your LCD TV product, please read the following precautions carefully before using the product. 1.Read instructions —All operating instructions must be read and understood before the product is operated. 2.Retain instructions— These safety and operating instructions must be kept in a safe place for future reference. 3.Observe warnings—All warnings on the product and in the instructions must be observed closely. 4.Follow instructions—All operating instructions must be followed. 5.Water and moisture—Do not use this product near water - for example, near a bathtub, washbowl, kitchen sink, or laundry tub, in a wet basement, or near a swimming pool, and the like. Do not use immediately after moving from a low temperature to high temperature environment, as this causes condensation, which may result in fire, electric shock, or other hazards. 6.Cleaning— Unplug this product from the wall outlet before cleaning. Do not use liquid cleaners or aerosol cleaners. Use a damp cloth for cleaning. 7.Ventilation—The vents and other openings in the cabinet are designed for ventilation. Do not cover or block these vents and openings since insufficient ventilation can cause overheating and/or shorten the life of the product. Do not place the product on a bed, sofa, rug or other similar surface, since they can block ventilation openings. This product is not designed for builtin installation; do not place the product in an enclosed place such as a bookcase or rack, unless proper ventilation is provided or the manufacturer’s instructions are followed. 6 Safety Precaution User’s manual 8.Heat sources—Keep the product away from heat sources such as radiators, heaters, stoves and other heat-generating products (including amplifiers). 9.Grounding or Polarization—This product may be equipped with either a polarized 2 -wire AC line plug (a plug having one blade wider than the other) or a 3-wire grounding-type plug, a plug having a third (grounding) pin. The 2 -wire polarized plug will fit into the power outlet only one way. This is a safety feature. If you are unable to insert the plug fully into the outlet, try reversing the plug. If the plug still fails to fi t, contact your electrician to replace your incompatible outlet. Do not attempt to bypass the safety purpose of the polarized and grounded plug. The 3-wire grounding-type plug will fit into a grounding type power outlet. This is a safety feature. If you ar e unable to insert the plug into the outlet, contact your electrician to replace your incompatible outlet. Do not attempt to bypass the safety purpose of the grounding type plug. 10.Power cord protection—The power cords must be routed properly to prevent people from stepping on them or objects from resting on them. Check the cords at the plugs and product. Power-supply cords should be routed so that they are not likely to be walked on or snagged by items placed upon or against them. Pay particular attention to cords at doors, plugs, receptacles, and the point where they exit from the product. 11.Attachments—Do not use attachments not recommended by the manufacturer. Use of improper attachments can result in accidents. 12.Accessories—When the product is used on a trolley, care should be taken to avoid quick stops, excessive force, and uneven surfaces that may cause the product and trolley to overturn, damaging equipment or causing possible injury to the operator. Do not place this product on an unstable trolley, stand, pedestal, bracket, or table. The product may fall, causing serious injury to a child or adult and serious damage to the product. The product should be mounted according to the manufacturer’s instructions, and use only with a trolley, stand, pedestal, bracket, or table recommended by the manufacturer. 13.Servicing—Do not attempt to service the product yourself. Removing covers can expose you to high voltage and other dangerous conditions. Request a qualified service person to perform servicing. 14.Replacement parts—In case the product needs replacement parts, make sure that the service person uses replacement parts specified by the manufacturer, or those with the same characteristics and performance as the original parts. Use of unauthorized parts can result in fire, electric shock and/or other danger. 15.Power source—This product is inten ded to be supplied by a listed power supply, output rated 19 V DC, 3A minimum , indicated on the marking label. If you are not sure of the type of power supply to your home, consult your product dealer or local power company. For added protection for this product during a lightning storm, or when it is left unattended and unused for long periods of time, unplug it from the wall outlet and disconnect the cable system. This will prevent damage to the product due to lightning and power line surges. When the unit has to be used with another power supply voltage, the power cable must be changed. Consult your product dealer. The socket outlet should be installed near the equipment and easily accessible . The power supply voltage rating of this product AC adaptor is AC100 -240V. The power cord attached conforms to the following power supply voltage. Use only the power cord designated by our dealer to ensure safety and EMC. When connecting other products such as VCRs and personal computers, you should turn off the power of the unit for protection against electric shock. If the AC adapter is misplaced or needs to be replaced, obtain the same type of adapter from a BenQ service center or your dealer. 16.Overloading—Do not overload wall outlets, extension cords, or convenience receptacles on other equipment as this can result in a risk of fire or electric shock. 17.Entering of objects and liquids—Never insert an object into the product through vents or openings. High voltage flows in the product, and inserting an object can cause electric shock and/or short internal parts. For the same reason, do not spill water or liquid on the product. Introduction 1 BENQ Corporation parts. For the same reason, do not spill water or liquid on the product. 18.Damage requiring service—If any of the following conditions occurs, unplug the power cord from the AC outlet, and request a qualified service person to perform repairs. a. When the power cord or plug is damaged. b. When a liquid is spilled on the product or when objects have fallen into the product. c. When the product has been exposed to rain or water. d. When the product does not operate properly as described in the operating instructions. Do not touch the controls other than those described in the operating instructions. Improper adjustment of controls not described in the instructions can cause damage, which often requires extensive adjustment work by a qualified technician. e. If the product has been dropped or the cabinet has been damaged in any way. f. When the product displays an abnormal condition or exhibits a distinct change in performance. Any noticeable abnormality in the product indicates that the product needs servicing. 19.Safety checks —Upon completion of service or repair work, request the service technician to perform safety checks to ensure that the product is in proper operating condition. 20.Wall or ceiling mounting—When mounting the product on a wall or ceiling, be sure to install the product according to the method recommended by the manufacturer. This is a safety feature. 21.Stand—Do not place the product on an unstable trolley, stand, tripod or table. Placing the product on an unstable base can cause the product to fall, resulting in serious personal injuries as well as damage to the product. Use only a trolley, stand, tripod, and bracket or table recommended by the manufacturer or sold with the product. When mounting the product on a wall, be sure to follow the manufacturer’s instructions. Use only the mounting hardware recommended by the manufacturer. Notice: For “Location Free” function, Q150 provides “Simple Stand“ and “ Regular Stand” options. When putting the simple stand on the base, please make sure the key to lock the base. This prevents the base from falling down when picking the set up. 22.Careful move — When relocating the product placed on a trolley, it must be moved with the utmost care. Sudden stops, excessive force and uneven floor surfaces can cause the product to fall from the trolley. 8 Safety Precaution User’s manual 23.Panel protection—The LCD panel used in this product is made of glass. Therefore, it can break when the product is dropped or impacted upon by other objects. Be careful not to be injured by broken glass pieces in case the LCD panel breaks. 24.Pixel defect—The LCD panel is a very high technology product, giving you finely detailed pictures. Occasionally, a few non-active pixels may appear on the screen as a fixed point of blue, green or red. Please note that this does not affect the performance of your product. If an outside antenna is connected to the television equipment, be sure the antenna system is grounded so as to provide some protection against voltage surges and built-up static charges. Section 810 of the National Electrical Code provides information with respect to proper grounding of the mast and supporting structure, grounding of the lead-in wire to an antenna discharge unit, size of grounding conductors, location of antennadischarge unit, connection to grounding electrodes, and requirements for the grounding electrode. EXAMPLE OF ANTENNA GROUNDING AS PER NATIONAL ELECTRICAL CODE NEC—NATIONAL ELECTRICAL CODE For added protection for this television equipment during a lightning storm, or when it is left unattended and unused for long periods of time, unplug it from the wall outlet and disconnect the antenna. This will prevent damage to the equipment due to lightning and power-line surges. An outside antenna system should not be located in the vicinity of overhead power lines or other electric light or power circuits, or where it can collide with such power lines or circuits. When installing an outside antenna system, extremecare should be taken to keep from touching such power lines or circuits, as contact with them might be fatal. Introduction 1 BENQ Corporation Important Information WARNING: TO REDUCE THE RISK OF FIRE OR ELECTRIC SHOCK, DO NOT EXPOSE THIS PRODUCT TO RAIN OR MOISTURE. The exclamation point within a triangle is intended to alert the user to the presence of important operating and maintenance (servicing) instructions in the literature accompanying the product. The lightning flash with arrowhead symbol, within an equilateral triangle, is intended to alert the user to the presence of uninsulated “dangerous voltage” within the product’s enclosure that may be of sufficient magnitude to constitute a risk of electric shock to persons. WARNING: FCC Regulations state that any unauthorized changes or modifications to this equipment not expressly approved by the manufacturer could void the user’s authority to operate this equipment. (U.S.A. ONLY ) CAUTION: TO PREVENT ELECTRIC SHOCK, MATCH WIDE BLADE OF PLUG TO WIDE SLOT, FULLY INSERT. “Note to CATV system installer: This reminder is provided to call the CATV system installer’s attention to Article 820 -40 of the National Electrical Code that provides guidelines for proper grounding and, in particular, specifies that the cable ground shall be connected to the grounding system of the building, as close to the point of cable entry as practical.” SAFETY TIPS Please read and follow the safety tips listed below to ensure the equipment is free from damage, and to ensure that no injury will occur as a result of improper use. ?? Do not insert any object, especially metal or liquids, into the TV. ?? Do not place any objects containing water or any other liquid on top of the TV. ?? Do not place the unit in direct sunlight, near heaters or in extremely dusty or humid locations. ?? Do not install this system outdoors or otherwise expose it to the elements. ?? Do not place heavy objects on top of the TV. ?? If the power cord is damaged or frayed in any way, electrical shock and/or fire may result. ?? Please do not place objects on the power cord, and keep the cord away from heat-emitting devices. Should the power cord become damaged in any way, please contact your dealer for a replacement cord. ?? Do not remove the cover of the TV for any reason. If any problems arise with the unit, please contact your dealer for service. Removing the covers will void the warranty. 10 Safety Precaution User’s manual WARNING Before Setting Up Do not place the TV on sloped or unstable surfaces. ?? The TV may fall or tip over. Do not place any objects on top of the TV. ?? If water spills onto the Q150 or foreign objects get inside it, a short-circuit may occur which could result in fire or electric shock. If any foreign objects get inside the Q150, please consult an Authorized Dealer. Do not cover the ventilation holes. Doing so may cause the Q150 to overheat, which can cause fire or damage to the set. AC Power Supply Cord The Q150 is designed to operate on 100~240 V AC, 50/60 Hz. Securely insert the power cord plug as far as it will go. ?? If the plug is not fully inserted; heat may be generated which could cause fire. If the plug is damaged or the wall socket plate is loose, they should not be used. Do not handle the power cord plug with wet hands. ?? Doing so may cause electric shocks. Do not do anything that might damage the power cable. When disconnecting the power cable, hold the plug, not the cable. ?? Do not make any modifications, place heavy objects on, place near hot objects, heat, bend, twist or forcefully pull the power cable. Doing so may cause damage to the power cable, which can cause fire or electric shock. If damage to the cable is suspected, have it repaired at an Authorized Service Center If the Q150 is not in use for a long period of time, unplug the power cord from the wall outlet. If problems occur during use If a problem occurs (such as no picture or no sound), or if smoke or an abnormal odor is detected from the Q150, unplug the power cord immediately. ?? Continuous use of the Display under these conditions might cause fire or permanent damage to the unit. Have the Display evaluated at an Authorized Service Center. Services to the Display by any unauthorized personnel are strongly discouraged due to its dangerous high voltage nature. If water or foreign objects get inside the TV, if the TV is dropped, or if the cabinet becomes damaged, disconnect the power cord plug immediately. ?? A short-circuit may occur, which could cause fire. Contact an Authorized Service Center for any repairs that need to be made. CAUTION When using the LCD TV Q150 To turn off the main power, be sure to remove the plug from power outlet. The power outlet socket should be Introduction 1 BENQ Corporation installed as near to the equipment as possible, and should be easily accessible. Be sure to disconnect all cables before moving the LCD TV. ?? Moving the Display with its cables attached might damage the cables, which, in turn, can cause fire or electric shock. Disconnect the power plug from the wall outlet as a safety precaution before carrying out any cleaning. ?? Electric shocks can result if this is not done. Clean the power cable regularly to prevent it from becoming dusty. ?? Built-up dust on the power cord plug can increase humidity, which might damage the insulation and cause fire. Unplug the cord from the wall outlet and clean it with a dry cloth. ?? Do not insert any objects or liquids into the unit. ?? Do not expose the unit to water or moisture, or otherwise to the elements ?? Do not open the unit for any reason. Doing so will void the warranty! ?? Unplug the unit if it will not be used for an extended period of time ?? Avoid placing the unit near sources of heat ?? Avoid placing the unit in direct sunlight ?? In any event, if any problems arise, contact your dealer immediately! 12 Safety Precaution User’s manual SUPPLIED ACCESSORIES Make sure the following accessories are provided with the product. Operation Manual (x1) Remote Control (x1) Power Adapter (x1) Power Cord (x1) Size AAA Dry Battery (x2) D-Sub Cable (x1) D-sub to component cable Base Note: The AC Power core type is different in different territories. Basic information and preparations 13 BENQ Corporation PREPARATION A. Power Connection 1. 2. 3. Connecting the female plug to the AC socket on AC adaptor. Connecting the AC adaptor to the DC power input of the set. Connecting the male plug to the wall outlet as illustrated. Notes: ?? Use a commercially available AC plug adapter, if necessary, depending on the design of the wall outlet. ?? ?? This product should be operated only from the type of power source indicated on the marking label (AC 100~240 50/60 Hz) Always unplug the AC adapter from the product and power outlet when not using for a long period of time. B. Antenna Connection (USA NTSC system) CABLE TV (CATV) CONNECTION A 75-ohm coaxial cable connector is built into the set for easy hookup. When connecting the 75- ohm coaxial cable to the set, screw the 75-ohm cable to the ANT. terminal. Some cable TV companies offer “premium pay channels”. Since the signals of these premium pay channels are scrambled, a cable TV converter/descrambler is generally provided to the subscriber by the cable TV company. This converter/descrambler is necessary for normal viewing of the scrambled channels. For more specific instructions on installing cable TV, consult your cable TV company. One possible method of utilizing the converter/descrambler provided by your cable TV company is explained below . Please note: An RF switch provided with two inputs (A and B) is required (not supplied). 14 Basic information and preparations User’s manual “A” position on the RF switch (not supplied) : You can view all unscrambled channels by using the TV’s channel keys. “B” position on the RF switch (not supplied) : You can view the scrambled channels via the converter/ descrambler by using the converter’s channel keys. Note: Consult your BenQ Dealer or Service Center for the type o f splitter, RF switch or combiner that might be required. ANTENNAS The antenna requirements for good color television reception are more important than those for black & white television reception. For this reason, a good quality outdoor antenna is strongly recommended. The following is a brief explanation of the type of connections that are provided with the various antenna systems. 1. A 75-ohm system is generally a round cable with Ftype connector that can easily be attached to a terminal without tools (not supplied). 2. A 300-ohm system is a flat “twin-lead” cable that can be attached to a 75-ohm terminal through a 300-75-ohm adapter (not supplied). OUTDOOR ANTENNA CONNECTION Use one of the following two diagrams if you connect an outdoor antenna. A: Using a VHF/UHF combination outdoor antenna. B: Using separate VHF and/or UHF outdoor antennas. Connect the outdoor antenna cable lead-in to the ANT. terminal on the rear of the TV set. Basic information and preparations 15 BENQ Corporation FRONT AND REAR CONTROL OPTIONS Main unit (Front view) POWER indicator A BLUE indicator lights when the power is on. The light is off when in the standby mode (the indicator will flash when the set is in power saving mode.). 16 Connections To change the vertical angle of the LCD TV set, tilt the screen up to 20 degrees forward. Please adjust the angle so that the TV set can be watched most comfortably. User’s manual Front Control Panel 1. Power: The Q150 must first be plugged into the wall outlet. Press this button to turn the Q150 ON from STANDBY mode. P ress it again to turn the set OFF to STANDBY mode. 2. Menu: Press this button to display the OSD main page. Each time you press Menu button, the OSD main page will display in sequence. 3. Volume (+)/(-): Press the Volume Up” +” or Down” –“ button to directly increase or decrease the sound volume level. In OSD Menu, press these buttons to adjust the value or setting of each item and press Volume (+) as an “Execute”, “?” or “ENTER” action. 4. Channel (?)/(?): Press these two buttons to directly adjust the TV channel. In OSD Menu, press these buttons to choose the OSD items. 5. Input: Press this button to open and select the TV/Video/PC input source. If the OSD menu is displayed, press this button for 1 sec. to exit the OSD menu. Note: Power, Channel (?)/(?), Volume (+)/(–), Input and Menu on the main unit have the same functions as the same buttons on the remote control. Fundamentally, this operation manual provides a description based on operation with the remote control. Connections 17 BENQ Corporation Main unit (Rear view) 1.Power Input terminal (DC 19V): Connect this terminal to the power Adapter and power cord supplied with the TV. 2.Antenna terminal: Connect this terminal to the antenna cable (not supplied) 3.Composite video Input (RCA Connector): Connect this terminal to the Composite Video output terminal of your DVD Player or other Video source. 4.Audio Input (L/R): Connect this terminal to the sound output terminal of you DVD Player or other Video source. This terminal is for composite, S-video and component signals. 5.S-Video Input: Connect this terminal to the S-Video output terminal of your DVD Player or other Video source. 6.PC signal input (D -Sub 15 pin): Connect this terminal to the PC’s display (analog RGB) output terminal. This terminal also supports the component video output (color different output) of a progressive, standard DVD Player or HDTV unit. 7.PC audio: Connect this terminal to the sound output terminal of your PC or Notebook. 8.DC output (DC 19V): Connect this terminal to the wireless kit (optional accessory). Removing the Back Cover Before linking a connection cord to the rear terminal, remove the back cover. Push up the button to open sign “¦” and remove out the back cover carefully. To mount the cover, insert the hooks on the left of the cover into the cabinet and push left the back cover. Finally push down the button to lock sign “¦” to make sure the back cover lock ready. 18 Connections User’s manual Listening with Headphones Plug the headphone mini-plug into the HEADPHONE jack located on the rear of the TV set. Notes: Headphones are not included in the supplied accessories. No sound will be heard from the main unit speakers when a headphone mini -plug is connected into the HEADPHONE jack. CONNECTIONS ?? Carefully check the terminals for position and type before making any connections. ?? Loose connectors can result in image or color problems. Make sure that all connectors are securely inserted into their terminals. ?? You can enjoy picture and sound by connecting a DVD Player, VCR or a home video game system to the terminals located on the rear of the TV set. ?? When connecting an external device, turn off the power of the main unit first to prevent any pos sible damage. ?? Q150 signal terminal introduction: Terminal Antenna input Composite Video Input S-Video Input RGB Input PC Audio input AV Audio Input Connector Antenna Terminal x 1 RCA x 1 S terminal x 1 Min D -sub 15-pin x 1 Pin jack x 1 RCA (L/R) x 2 Connections 19 BENQ Corporation C. How to connect the AV Input Terminals Composite VIDEO Signal Connection (RCA) Example of input signal source Connect the composite signal terminal on the TV to the output of AV equipment through composite cable (RCA connector) as illustrated Note: Composite video is the most common type of signal used, but is also the lowest in picture quality. Many sources have outputs that are limited to Composite video, such as some VCR’s and camcorders. Others, such as Laser Disc players, actually produce slightly better results when using Composite video. S-VIDEO Signal Connection Example of input signal source Connect S-video terminal on the TV to the signal output of AV equipment through S-video cable as illustrated Note: S-Video is the second-best type of signal that can be used, but is MUCH better than Composite video. Using such sources as satellite receivers, high-quality VCRs and DVD players (with no Component output) will produce a MUCH cleaner and sharper signal. 20 Connections User’s manual D. How to connect the PC Input Terminals RGB signal (min D-SUB 15 pin) connection Example of input signal source Connect the D -sub signal terminal on the TV to the output of PC equipment through min Dsub 15 pin cable as illustrated. Connect a cable, which matches the audio output terminal on the computer. This D-sub signal terminal also support Component (Y Cb/Pb Cr/Pr) Signal. Please connect D-sub terminal on the TV to the signal output of AV equipment through D-sub to component cable. Note: The display native resoluti on is 1024 x 768. If the signal resolution exceeds the native resolution, it may not be possible to show fine detail with sufficient clarity. 2. An adapter is required to use the PC cable (D-sub 15P) to connect a Macintosh computer to the set. 3. Some PC models cannot be connected to the set. 4. There is no need to use an adapter for computers with DOS/V compatible D-sub 15P terminals. 5. D-sub supports PC and Component (Y Cb/Pb Cr/Pr) signal. Component video is the best type of signal that can be used. The most common sources that use Component outputs are DVD players, and it is highly recommended that Component be used when possible. Component video goes one step beyond S -Video in picture quality. All HDTV signals must be input into this port. It may also be used for other high-resolution signals such as progressive DVD players or computers. 6. We can support 480p, 720p and 1080i HDTV signal. 7. D-sub supports Component (Y Cb/Pb Cr/Pr) signal in TV/AV mode. It is normal to display green page on the screen when choose PC mode in Component (Y Cb/Pb Cr/Pr) signal connection. 8. The computer shown in the illustration is for example purposes only. 9. Additional equipment and cables shown are not supplied with this set 10. Do not set the horizontal and vertical scanning frequencies for PC signals, which are above or below the specified frequency range. 11. For more information about external device connections, see the manuals of your external devices. 1. Connections 21 BENQ Corporation USING THE BASE Q150 provides “Location Free” function . Users can choose to use“Simple Stand“ or “ Regular Stand” to place Q150. When using “Simple Stand”, please press the button on the back of the regular stand and take the grip in the set to pull it out from the regular stand. Then, separate the legs of simple stand to make it stand firmly on surface. Regular Stand Simple Stand 22 Connections User’s manual REMOTE CONTROL There are 37 keys on the remote control: 1.POWER: Press this button to turn on the TV set. Press again to enter the standby mode. 2.INFO: Press this button to turn on the TV channel message and any signal message (Including Video and PC). Press again to turn off. 3.Channel Select: Press these buttons to select the TV channel you want to enter. 4.CHRTN: Press this button to jump between two channels. 5.FAVOR Press this button to jump to user’s favorite channel. 6.MENU: Press this button to display the OSD menu for adjusting the image, sound and functions and choose the menu content from right or left page sequence. 7.INPUT: Press this button to open the input source selection menu or directly choose the input source. 8.EXIT: Press this button to exit the controls of OSD menu directly. 9.?/?/?/?(Cursor control) and ENTER: ??: Use these Up/Down buttons to select items or settings and to adjust settings. ??: Press these Right/Left buttons to adjust the OSD menu setting. And Press ?button as a “Select”; “Execute” or “Enter” sub menu setting. Press this “ENTER” button to “Execute” the selection or “Enter” the sub menu you desire. 10.CH+and CH -: Press these two buttons to change the TV channel. 11.VOL+ and VOLPress the Volume Up “+” or Down “-” button to increase or decrease the sound volume level. 12.PRESET: Press this button to select between 5 user situation modes. 13.MUTE: Press this button to silence the sound system. Press again to activate it. 14.CH+/-: Press this button to add the current TV channel. Press again to erase the current TV channel. 15.MTS: Press this button to choose different audio system. (Different TV systems have different selections.) 16.TV/CATV: Press this button to choose the mode for TV and Cable TV systems. 17.SLEEP: Press this button to set up the LCD TV auto turn off time. 18.FREEZE: Press this button to freeze the screen (the video source still runs). Press again to exit this function. 19.ASPECT: Press the button to adjust the image display screen format. 20.BACK LIGHT: Press this button to adjust the LCD backlight brightness. Operation 23 BENQ Corporation 21. “i” key Press this button to automatically and properly adjust the frequency, phase and Image position in PC mode and automatically search the video source and properly display the video format in Video mode. Using the Remote Control Use the remote control by pointing it towards the remote sensor window of the set. Objects between the remote control and sensor window may prevent proper operation Cautions regarding use of remote control ?? Do not expose the remote control to shock. In addition, do not expose the remote control to liquids, and do not place in an area with high humidity. ?? Do not install or place the remote control under direct sunlight. The heat may cause deformation of the unit. ?? The remote control may not work properly if the remote sensor window of the main u nit is under direct sunlight or strong lighting. In such a case, change the angle of the lighting or LCD TV set, or operate the remote control closer to the remote sensor window. Batteries for the Remote Control If the remote control fails to operate the LCD TV functions, replace the batteries in the remote control. Open the battery cover. Insert batteries (two size-AAA batteries, supplied with product). (Slide the cover while pressing down.) (Place the batteries with their terminals corresponding to the (+) and (–) indications in the battery compartment. Replace the cover and slide in reverse until the lock snaps. Precaution on battery use Improper use of batteries can result in a leakage of chemicals and/or explosion. Be sure to follow the instructions below. ?? Place batteries with their terminals corresponding to the (+) and (–) indications. ?? Different types of batteries have different characteristics. Do not mix batteries of different types. ?? Do not mix old and new batteries. Mixing old and new batteries can shorten the life of new batteries and/or cause 24 Operation User’s manual old batteries to leak chemicals. ?? Remove batteries as soon as they are non-operable. Chemicals that leak from batteries can cause a rash. If chemical leakage is found, wipe with a cloth. ?? The batteries supplied with the product may have a shorter life expectancy due to storage conditions. ?? If the remote control is not used for an extended period of time, remove the batteries from the remote control. Operation 25 BENQ Corporation OPERATION: Basic Operation Before using the TV set, please check your TV system first and adjust TV set to comply with the TV broadcasting system in your territory. (There will be slightly different selection items in different TV systems) Basic Operation Turning On/Off and Standby POWER 1. Connecting the power plug of LCD TV to the Wall Outlet. (When you do so, the main power turns ON and enters into standby mode. (Power Indicator: no light) 2. Press “POWER “button, located on the top control panel of the main unit or on the Remote Control, to turn on the TV. 3. The BenQ logo appears on screen (Power Indicator: Blue) 4. The display will automatically search last selected signal input and display it if it connects to any source. To turn off the LCD TV 5. Press “POWER ” button again to enter standby mode (Power Indicator: no light (standby)). Switching TV/VIDEO/PC [PC/AV/Y Pb Pr/Y Cb Cr/TV] Modes INPUT 1. 2. 3. 26 Operation Turn on the power of the connected video equipment or PC. Press “INPUT” button on the top control panel of the main unit or on the Remote Control to display the input selected menu. Press “INPUT” button directly to select input source you want or you can also press ?or? to select the applicable input source. User’s manual Sound Volume Adjustment SOUND FUNCTION 1. 2. Press “VOL+” to increase the sound volume. The length of the indicator increases. Press “VOL– “to decrease the sound volume. The length of the indicator decreases. To mute the sound 1. Press “MUTE” to temporarily turn off the sound. The MUTE mark is displayed. 2. Press “MUTE” or “VOL+/–“ to restore the sound back to the previous level. 3. The mute function is automatically turned off when any of the following buttons are pressed: ”POWER”, ”VOL+/-“, ”MUTE”, “MTS”. To select different TV audio system Press “MTS” to display and select different TV audio systems (There will be different selections in different TV systems). Example 1: NTSC MTS system: [STEREO]: stereo audio [SAP]: second audio program [MONO]: monophonic audio Example 2: PAL Nicam [STEREO], [MONO], [LANGUAGE A], [LANGUAGE B] Changing the Channels Changing channels by using Channel Select on the remote control. Depending on different territories, this LCD TV set allows you to select a varied number of channels. To select a 1- or 2-digit channel number (e.g., Channel 7): Complete the following procedure within 3 seconds. 1. Press the “0” button. 2. Press the “7” button. CHANNEL FUNCTION To select a 3-digit channel number (e.g., Channel 120): Complete each digit within 3 seconds. 1. Press the “1” button. 2. Press the “2” button. 3. Press the “0” button. Changing channels with CH +/- on the remote control or on Front control panel. Press ”CHRTN ” on the remote control to quickly return to the previous channel you selected Operation 27 BENQ Corporation How to use the OSD menu This LCD TV set allows you to adjust the various settings using the menu screen. Select the desired menu item by following the steps below and then refer to the indicated page for details. MENU FUNCTION 28 Operation 1. Press “MENU” buttons on the Remote Control as in the illustration or “Menu” button on Control Panel to show the “Main Menu” page, which appears as follows: 2. 3. 4. 5. Press ?or?buttons to select the option items in the Main Menu. Press ? or Enter button to choose the menu you want to adjust. Follow the instruction in the sub menu to adjust the functions. Choose “Return” function to go back to the main menu or press “EXIT” button to leave the menu in each situation. User’s manual OPERATION: In PC Mode Main Menu in PC mode Main menu 1. 2. Press “MENU” button on the Remote control or “MENU” button on control panel to display the Main Menu page as illustrated. Press ?or?button to choose the “Picture” and press ? or “ENTER” button to enter the picture menu. Picture Adjustments Picture menu 1. 2. Option Auto Adjustment Press ?or?button to choose the option items you want to adjust. When you finish selecting a desired option in the “Picture” menu screen, use ?or?button to change the value for the option or select it.` Brightness Function Automatically adjusts Phase, Clock, Picture Position in PC mode. Adjusts screen brightness. Contrast Adjusts image contrast. DPMS Resolution Notifier Reset Protects screen and power saving when no signal received. Reminds user of the Optimal resolution. Restores all settings to default values. Return Return to Main menu Operation Press ? or “ENTER” to execute it. ?Brighter screen. ?Darker screen. ?Higher contrast. ?Lower contrast. Use?or?for switching. Range Use?or?for switching. Press? or “ENTER” to execute it. Press ? or “ENTER” to execute it. On and Off 0 to 100 0 to 100 On and Off Note: Resolution Notifier ?? If you activate the Resolution Notifier, the Set will display the following information if it doesn’t receive the optimal resolution (1024 x 768) ?? If the information is displayed on the screen, set your signal input as optimal resolution (1024x768) and you will get the best picture in PC mode. Operation 29 BENQ Corporation DPMS ?? When set is ready to go into DPMS mode, the screen will display the information as follows: ?? The power indicator lamp flashes blue while the DPMS is on. ?? The power turns ON automatically when the display receives a signal again. ?? “DPMS” which stand for “display power management signaling” allows the display to maintain an automatic power saving function. Advanced Picture Adjustments Advanced Picture menu 1. 2. 3. 4. Press “MENU” button on the Remote control or “MENU” button on control panel to display the Main Menu page. Press ?or?button to choose the “Advanced Picture” and press ?or “ENTER” button to enter the picture menu. Press ?or?button to choose the option items you want to adjust. When you finish selecting a desired option in the “Advanced Picture” menu screen, use ?or?button to change the value for the option or select it. Option H. Position Function Adjusts the horizo ntal position of the image. V. Position Phase Adj. Adjusts the vertical position of the image. Adjusts the Phase. Sync. Adj. Adjusts the Sync. Color Temp. Adjusts preset color temperature. Adjusts and memorizes the Color Temperature based on user special preference. (If you don’t choose “User” in Color Temp. option, this function is no use.) Return to Main menu User Color Temp. Range 0 to 100 0 to 100 0 to 31 0 to 100 Warm, Standard, Cool and User Press ? or “ENTER” to enter the sub menu. Press ? or “ENTER” to execute it. You may find that images blur, depending on the clock phase of your PC’s Processor. If you experience Return ?? Operation ?Moves screen to the right ?Moves screen to the left ?Moves screen up ?Moves screen down Use?or?to select a value. Use?or?to select a value. Use? or?for switching. blurring, you can obtain a clearer image by adjusting the “Phase”. ?? Adjusts the clock frequency of the set’s internal clock signal. If shimmering or rainbow -like noise is apparent in the image, try adjusting ”Sync”. ?? Flickering and distortion can be eliminated by using the ? and ?buttons to carry out Phase and Sync. Adjustment. 30 Operation User’s manual Sound Adjustment in OSD Audio Menu 1. 2. 3. 4. Option Volume Treble Bass Balance Mute Return Press “MENU” button on the Remote control or “MENU” button on control panel to display the Main Menu page. Press ?or?button to choose the “Sound” and press ? or “ENTER” button to enter the picture menu. Press?or?buttons to choose the option items you want to adjust. When you finish selecting a desired option in the “Sound” menu screen, use ?or?to change the value or select it for that option. Function Adjusts volume value. Operation ?Stronger volume. ?Weaker volume. ?Stronger treble. Adjusts Treble (high sounds). ?Weaker treble. ?Stronger bass. Adjusts Bass (low sounds). ?Weaker bass. Adjusts volume balance (left ?Higher volume from right hand and right volumes). speaker. ?Higher volume from left hand speaker. Use?or?for switching. Mutes the sound. Press ? or “ENTER” to execute it. Return to Main menu Range 0 to 63 -7 to +7 -7 to +7 -63 to +63 On and Off Selecting the Utility Utility Menu 1. 2. 3. 4. Press “MENU” button on the Remote control or “MENU” button on control panel to display the Main Menu page. Press ?or?button to choose the “Utility” and press ? or “ENTER” button to enter the picture menu. Press?or?buttons to choose the option items you want to adjust. When you finish selecting a desired option in the “Utility” menu screen, use ?or?to change the value or select it for that option. Option OSD Language Function Selects language used for OSD menus. Operation Directly press?or?to change the language. Sleep Timer Set the Sleep Timer to automatically turn off the Set. Adjusts the panel backlight. Restores all functions to default values. To display the signal information (TV, AV or PC) on the screen Return to Main menu Use?or?to select it. Backlight Reset to default Information Return Use?or?to select it. Use?or “ENTER” confirm action. Press ? or “ENTER” to execute it. Range English, French, German, Italian, Spanish, Portuguese, Japanese, Simplified Chinese, Traditional Chinese. 0,30,60,90,120,150 Min. Bright, Normal, Soft Light Press ? or “ENTER” to execute it. Operation 31 BENQ Corporation Using Remote Control to Adjusting the Utility Settings You can set the utilities on the menu screen or by the remote control directly SLEEP TIMER & BACKLIGHT Directly setting the SLEEP TIMER 1. You can directly press “SLEEP” button on Remote Control as illustrated to set the sleep timer (in minutes) and the screen display information as follows: 2. 3. Press “SLEEP ” again to select different setting value. The time can be set in increments of 30 minutes and in the range between 0 and 150 minutes. When the set is going into sleep mode, the screen display information appears as follows: Backlight Adjusting the Backlight To adjust the panel backlight, you also can directly press the “BACKLIGHT” button on the Remote Control Info Display the Signal Information You can press the “INFO” button on the Remote Control to display the signal information. 32 Operation User’s manual Auto Function AUTO Pressing the “i” button on the Remote Control as in the illustration will automatically adjust Phase, Clock, Picture Position in PC mode. And the screen display information is as follows: Operation 33 BENQ Corporation OPERATION: In AV Mode Main Menu in AV mode Main menu 1. 2. Press “MENU” button on the Remote control or “MENU” button on control panel to display the Main Menu page as illustrated. Press ?or?button to choose the “Picture” and press ? or “ENTER” button to enter the picture menu. Picture Adjustments Picture menu 1. 2. Press ?or?button to choose the option items you want to adjust. When you finish selecting a desired option in the “Picture” menu screen, use ?or?button to change the value for the option or select it. Option Preset Mode Function Adjusts the preset user situation mode. Brightness Adjusts screen brightness for easier ?Brighter screen. viewing of dark pictures such as night ?Darker screen. scenes and black hair. ?Higher contrast. Adjusts image contrast ?Lower contrast. ?Higher color saturation. Adjusts color saturation. ?Lower color saturation. Press?or “ENTER” to Restores all settings to default value. execute it. Press ? or “ENTER” to Return to Main menu execute it. Contrast Saturation Reset Return Operation Use?or?for switching. Range Standard, Vivid, Colorful, Bright Room, Dark Room , Personal 0 to 100 0 to 100 0 to 100 Note * While choosing the Preset Mode, the brightness, contrast and saturation will be blocked in Standard, Vivid, Colorful, Bright Room and Dark Room Modes. You can adjust your own settings in Personal Mode. 34 Operation User’s manual Using Remote Control to Adjusting the PRESET Settings To select between 6 user situation modes(Standard, Vivid, Colorful, Bright Room, Dark Room and Personal), you can directly press the “PRESET” button on the Remote Control Advance Picture Adjustments Picture menu 1. 2. Press ?or?button to choose the option items you want to adjust. When you finish selecting a desired option in the “Advanced Picture” menu screen, use ?or?button to change the value for the option or select it. Option Aspect Ratio Function Adjusts the image aspect ratio. Hue Adjusts for nice skin color. Sharpness Adjusts image sharpness and display a sharp image. Color Temp. Adjusts Image color temperature. Operation Use?or?for switching. ?More green-tinged colors. ?More purple-tinged colors. ?Sharper images. ?Less sharp images. Use?or?to specify a desired color temperature. Range Fill Screen, HDTV (4:3) 0 to 100 0 to 100 ?? ?? ?? ?? User Color Temp. Adjusts and memorizes the color Temp. based on user special preferences. (If you do not choose “User” in Color Temp. option, this function is no use) Return Return to Main menu Anamorphic, Warm: More red-tinged colors Standard: Standard color temperature Cool: More blue-tinged colors User Use? or “ENTER” to enter the sub menu. Press ? or “ENTER” to execute it. Operation 35 BENQ Corporation Note * The ”Hue” setting can be adjusted for NTSC signal, Composite and S-Video signal only. Using Remote Control to Adjusting the Aspect Ratio Settings You can set the utilities on the menu screen or by the remote control directly Aspect Controls ASPECT Mode Fill Screen Anamorphic HDTV (4:3) 1. You can directly press “ASPECT” button on Remote Control as illustrated to select the Image Aspect Ratio you prefe r and the screen display information appears as follows: Explanation Any input signal scale to fit the 4:3 full screen. This mode is suitable for HDTV signal and DVD titles marked with "Squeeze" or "Anamorphic". When playing this kind of DVD title, remember to set the TV type setting in DVD player to 16:9 mode (wide screen). And use "Anamorphic" mode to present the movies in correct aspect ratio and better image quality. It will lose a little information of both sides and a little bit of the picture will be cropped from each side. This mode is suitable for HDTV signals that directly translate 4:3 material to 16:9 format. This kind of HDTV signal will have black areas on both sides. Use this mode to remove the black area and present the 4:3 materials in full screen. This mode will cause more of the picture on each side to be cropped and will cause a little loss of the 16:9 HDTV signal. Sound Adjustment in OSD Please refer to the sound adjustment section in PC Mode. Selecting the Utility Please refer to the sound adjustment section in PC Mode. 36 Operation User’s manual Using Remote Control for Convenient Functions Freeze FREEZE Press the “FREEZE” button on the Remote Control to hold on the image on the screen (the video sources still run). Press again to reactivate the image. The icon will show on the right bottom on the screen as in the following illustration. Note: In PC or Y/Pr/Pr mode, the freeze function has no effect. Auto Function AUTO Pressing the “i” button on the Remote Control as in the illustration will automatically search for correct Video formats (NTSC, PAL, SECAM) in Video mode. Operation 37 BENQ Corporation How to Use Hot Key Function for Adjustment 1. You can directly press”?”or”?” buttons to start the hot key function ? 2. Press?or?buttons to adjust the option value . ? 3. The hot key function sequence appears as illustrated. ? ? ? 38 Operation User’s manual OPERATION: In TV Mode Except the TV Options and CC/Parental Control functions, most adjustments on the screen in TV Mode are the same in AV Mode. The guide of above 2 functions is as following, as for other adjustments, please refer to the previous AV Mode section. Main Menu in TV Mode Main menu 1. 2. Press “MENU” button on the Remote control or “MENU” button on control panel to display the Main Menu page as illustrated. Press ?or?button to choose the “Picture” and press ? or “ENTER” button to enter the picture menu. Note CC/Parental Control function provide to USA NTSC system only Selecting TV Options TV Options menu 1. 2. Press ?or?button to choose the option items you want to adjust. When you finish selecting a desired option in the “TV Options ” menu screen, use ?or?button to change the value for the option or select it. Option MTS Function Selects TV audio system. Operation Press “ENTER” button on the Remote control or ? button on control panel to select it. Range STEREO, SAP, MONO (NTSC) STEREO, MONO, LANGUAGE A, LANGUAGE B (PAL) TV/CATV Selects the mode for TV and Cable TV system. Press “ENTER ” button AIR, CATV STD, CATV HRC, on the Remote control CATV IRC or ? button on control panel to select it. Add Channel Adds weak or additional channels or erases unwanted channels from TV memory. Use?or?to select it. Added and Erased Operation 39 BENQ Corporation Option Function Operation Auto Scan Channel The tuner will search through all available channels in your area and add them to the TV’s memory. Use “ENTER” or?to search the channel Save Favorite Channel Return Save and change as favorite channel. Return to Main menu Range Press ? or “ENTER” to execute it. Note * The option items may be a little different in different TV systems. * Only USA has CATV HRC and CATV IRC options (NTSC system) Setting Favorite Channel Favorite Channel Setting Favorite Channel 1. 2. 3. Select the channel you want to set as the favorite channel, for example, CH2. Press th e “Favor” button, and the screen display information appears as follows: CH2 will be save as the favorite channel. Press the “Favor ” button to jump to CH2 no matter what channel you are watching. Changing Favorite Channel 1. 2. 3. 4. 5. 40 Remote control When you want to change the favorite channel setting, select the new channel you want to set first. For example, if you want to change favorite channel to CH5, choose CH5 by remote control or control panel first. Press ”Menu” button to enter the Main Menu. Choose the “TV Options” to enter the sub menu. Press ?or?button to choose “Save Favorite Channel” function. Press ? or “Enter” button to save the new favorite channel (CH5), and the screen display information appears as follows: User’s manual 6. Favorite Channel will be change from CH2 to CH5. Press the “Favor” button will jump to CH5 after changing the setting. Using Remote Control to Adjusting TV Options TV/CATV CH+/- To choose the TV/CATV system, you can also directly press the “TV/CATV ” button on the Remote Control. To add or erase channel, you can also directly press the “CH+/-“ button on the Remote Control . Operation 41 BENQ Corporation V system with Closed Caption and V-chip (USA only) Set Up Closed Caption CC/Parental Control menu 1. 2. Press ?or?button to choose the option items you want to adjust. When you finish selecting a desired option in the “CC/Parental Ctrl.” menu screen, use ?or?button to change the value for the option or select it. Set Up CLOSED CAPTION SETTING CLOSED CAPTION ?? This TV set is equipped with an internal Closed Caption decoder. “Closed Caption” is a system which allows conversations, narration, and sound effects in TV programs and home videos to be viewed as captions on the TV screen (see the illustration). ?? Not all the programs and videos will offer closed captioning. Please look for the “ ” symbol to ensure that captions will be shown. Notes: ?? Closed Caption may malfunction (white blocks, strange characters, etc.) if signal conditions are poor or if there are problems at the broadcast source. This does not necessarily indicate a problem with your set. ?? If no TEXT broadcast is being received while viewing in the [TEXT] mode, the screen may become dark and blank for some programs. Should this occur, switch the Closed C aption mode to OFF. 42 Remote control User’s manual Set Up Parental Control (V-CHIP) ?? This function allows TV programs to be restricted and TV usage to be controlled based on FCC data. It prevents children from watching violent or sexual scenes that may be harmful. ?? Restriction of TV programs includes two ratings that contain information about the program: the MPAA rating and the TV Parental Guidelines. The MPAA rating is restricted by age. TV Parental Guidelines are restricted by age and content. ?? Since a TV program may use either the MPAA rating or the TV Guidelines, both should be adjusted for complete control. [1] MPAA RATING RATING Age base G PG GENERAL AUDIENCES. All ages admitted. PARENTAL GUIDANCE SUGGESTED. Some material may not be suitable for children. PG-13 PARENTAL STRONGLY CAUTIONED. Some material may be inappropriate for children under 13. RESTRICTED. Under 17 requires accompanying parent or adult guardian. R NC-17 X NO ONE 17 AND UNDER ADMITTED. X is an older rating that is unified with NC-17 but may be encoded in the data of older movies.: MPAA RATING (examples) Example 1: PG-13 in the age-based rating is blocked, this will also automatically block the higher ratings R, NC-17 and X. Example 2: R in the age-based rating is blocked, this will also automatically block the higher ratings NC-17 and X. Note: The MPAA rating is only age-based. [2] TV PARENTAL GUIDELINES RATING Age Base TV-Y (All children) TV-Y7 (Direct to Older Children) TV-G (General Audience) TV-PG (Parental Guidance Suggested) TV-14 (Parents Strongly Cautioned) TV-MA (Mature Audience Only) FV (Fantasy Violence) V X V (Violence) Content base S (Sexual L (Adult Situation) Language) D (Sexually Suggestive Dialog) V V V V V V V V V V V V X X X X X X X X X X X Operation 43 BENQ Corporation V: The content rating is always blocked. X: you can set the content rating. TV PARENTAL GUIDELINES (examples) Example 1: When TV-Y7 in the age-based rating is set to BLOCK, this will automatically block the higher ratings: TV-G, TV-PG, TV-14 and TV-MA. In addition, D, L, S, Settings are blocked automatically and FV can be set manually. ?? Age-based ratings can be modified by the content-based ratings, but only in the combinations indicated by an X in the table above. ?? Choosing a lower age-based rating blocks the higher age-based ratings regardless of content rating settings. Adjust V-Chip setting [1] FIRST TIME SET UPV-CHIP CC/Parental Control menu 1. 2. Press?or?buttons to select “V-CHIP Blocking Setting…” item and Press?or “ENTER” to enter the sub menu. You should set the pas sword before using this function. The sequence is as follows: Input 4 digit. Back to new password Password match Password mismatch. 44 Remote control User’s manual 3. Press ?or? buttons to select “MPAA” or “TV Guide” items. 4. Use ?or?to switch between available choices for the selected option or change the option value. [2] MPAA RATING 1. 2. 3. 4. Repeat the steps 1 and 2 of [1] FIRST TIME SET UP Parental Control “Enter Password” will be displayed. Input the password you have set before. Input the 4-digit secret number by using the channel select keys. Press ?or?buttons to select “MPAA” item. Use ?or?to switch between available choices for the selected option. [3] TV GUIDELINES 1. 2. 3. 4. Repeat the steps 1 and 2 of [2] MPAA RATING. Press?or?buttons to select “TV Guide” setting. Each time you select different settings, it display different V(FV), L, S, D settings. Press ?or?buttons to select V (FV), L, S, D items and press?or?to select Block or Show. [4] CANCELING THE V -CHIP BLOCK SCREEN WHILE V-CHIP BLOCK IS ACTIVATED 1. “The program is blocked” will be displayed if you watch the program with Program Rating data as same as you configured. 2. Input the 4-digit secret number by using the channel select keys; V CHIP BLOCK is temporarily canceled. If you input an incorrect secret number, it cannot be unblocked. 3. The sequence is as follows: Incorrect password Correct password Operation 45 BENQ Corporation Change Blocking Password 1. 2. Press ?or?buttons to select the “Change Blocking Password” item and press?or “ENTER” to execute it. The sequence is as follows: Press “EXIT” Correct password Incorrect password Back to new password Password mismatch Password match If you forget the password you set before, you can press “2” “4” “6” “8” when the “old password” information is displayed, then you can set a new password. 46 Remote control User’s manual TROUBLESHOOTING Before you call for service, determine the symptoms and make a few simple checks as shown below. TV set: SYMPTOMS POSSIBLE CAUSES Power does not turn ON ?? There is no picture or sound ?? ?? ?? ?? The screen is greenish while using ?? D-Sub to Component cable There are spots on the screen ?? ?? Degraded colors or tints ?? Improper screen position or size ?? The image appears distorted The image is purple ?? ?? The image appears too bright, and ?? there is a loss of definition in the ?? ?? brightest areas of the image. The image appears too 'washed out', or the darkest areas of the image appear too bright. If “xxx searching” appears, the image or signal cannot be produced by display. Power indicator lamp appears flashes blue “Out of range” appears Remote Control does not function properly ?? ?? ?? ?? ?? ?? ?? ?? ?? ?? ?? ?? ?? There is no picture or sound, just noise. Picture is not clear. No sound ?? ?? ?? ?? ?? ?? ?? ?? Ensure whether the power plug is securely inserted into the receptacle. Ensure the LCD TV power is ON (Indicated by the blue LED on the front of the unit) Reception other than those of broadcasting stations can be considered. Check for connection to wron g terminal or for wrong input mode. Ensure the communication cable is properly connected between the Video Source and the LCD TV. Check whether you select the right input. The screen will be greenish if choose PC input. Select YPbPr input. Check whether your AV equipments is affected by interference from automobiles, trains, high-voltage transmission lines, neon signs or other potential sources of interference. Check whether all image adjustments have been properly adjusted. Check whether screen position and size have been properly adjusted. Ensure the TV's aspect ratio is properly set. Check the "Component" or "RGB" setting in the LCD TV and set it for the appropriate signal type. Check whether the contrast setting is too high. The DVD player is set for a high-level output. The video signal has not been terminated properly somewhere in the system. Check whether Brightness is set too high. The DVD player may be set at too high a brightness level. Check the cable for disconnection. Check for connection to proper terminal or for proper input mode. Check the cable for disconnection. Check whether the screen is on power saving status (DPMS) Check whether the input signal is acceptable to the display. Check for incorrect battery orientation. Check for dead batteries Check for distance and angle from the display. Check whether remote control is properly being pointed at the display’s receiver. Check for any obstacle between the remote control and the display. Check that the remote sensor window is not under strong fluorescent lighting. Make sure the antenna cable is properly connected. Consider whether TV signals are being properly received. Make sure the antenna cable is properly connected. Consider whether TV signals are being properly received. Check whether you have selected “Mute” for Audio setting. Make sure the volume is not set to minimum. Make sure that headphones are not connected. Check cables for disconnection. Troubleshooting 47 BENQ Corporation Some lines occur at the bottom of pictures when playing VHS tapes. ?? The video picture is abnormal. ?? VHS tapes sometimes can't provide stable pictures when playing or pausing. And the unstable pictures may cause the LCD TV to display incorrectly. If this situation happens, please press "i" key on the remote controller to let the LCD TV check the signal again and display the pictures correctly. Press "i" key on the remote control to force the LCD TV to check the signal system again and auto select the correct video system. Antenna: The picture is not sharp or the picture moves. The picture is doubled or tripled. The picture is spotted. ?? ?? ?? ?? ?? ?? ?? ?? There are stripes on the screen or colors fade. ?? ?? 48 Troubleshooting The reception may be weak. The state of the broadcast may also be bad. Make sure the outside antenna is not disconnected. Make sure the antenna is facing the right direction. Make sure the antenna is facing the right direction. There may be reflected electric waves from mountains or buildings. There may be interference from automobiles, trains, high voltage lines, neon lights, etc. There may be interference between the antenna cable and power cable. Try positioning them further apart. Is the unit receiving interference from other devices? Transmission antennas of radio broadcasting stations and transmission antennas of amateur radios and cellular phones may also cause interference. Use the unit as far apart as possible from devices that may cause possible interference. User’s manual SPECIFICATIONS Model Name Size Aspect Ratio Resolution Pixel Pitch Brightness Contrast Ratio Audio amplifier Signal Input Terminal Q150 15” 4:3 1024 x 768 0.297 x 0.297 (mm) 450 nit 500:1 Satellite speaker 2.5W x 2; Subwoofer 5W TV: TV Tuner x1 Video: Composite video input (RCA pin) x 1 S-Video (Mini din 4 pin) x 1 Audio input (L/R RCA pin) x 2 PC: PC D-sub (Mini D-sub 15 pin) x 1 PC Audio (M3.5 jack) x 1 Output Terminal Headphone (Mini-jack) x 1 19V DC 1A (Maximum) NTSC, PAL, SECAM 480p, 720p, 1080i 31.5~ 60 kHz 50~ 70 Hz DC 19 V, AC 100–240 V, 50/60 Hz Manual, Remote control, Batteries x 2, AC Power adapter, AC cord, PC D-sub cable, D-sub to component cable Video Color System Scanning format PC Horizontal Frequency PC Vertical Frequency Power supply Accessories Note: Design and specifications are subject to change without notice. Weight and dimensions shown are approximate. Specifications and external appearance may be changed for the sake of improvement. Specifications 49 BENQ Corporation SUPPORTED OPERATING MODES Resolution 720×400 640×480 640×480 640×480 640×480 800×600 800×600 800×600 800×600 832×624 1024×768 1024×768 1024×768 Horizontal Vertical Dot Clock Frequency(Khz) Frequency(Hz) Frequency(Mhz) 31.47 70.08 28.322 31.50 60.00 25.18 35.00 67.00 30.24 37.50 75.00 31.50 37.86 72.81 31.50 35.16 56.25 36.00 37.90 60.32 40.00 46.90 75.00 49.50 48.08 72.19 50.00 49.00 74.00 57.27 48.40 60.00 65.00 56.50 70.00 75.00 60.00 75.00 78.75 50 Dimensional drawings Remark DOS DOS Mac. (SOG) VESA VESA VESA VESA VESA VESA Mac. (H+V) VESA VESA VESA User’s manual DIMENSIONAL DRAWINGS Specifications 51 BENQ Corporation FCC STATEMENT FCC Notice LCD TV Q150: A CLASS B digital device This equipment has been tested and found to comply with the limits for a Class B digital device, pursuant to part 15 of the FCC Rules. These limits are designed to provide reasonable protection against harmful interference when the equipment is operated in a commercial environment. This equipment generates, uses, and can radiate radio frequency energy and, if not installed and used in accordance with the instruction manual, may cause harmful interference to radio communications. Operation of this equipment in a residential area is likely to cause harmful interference in which case the user will be required to correct the interference at his own expense. FCC CAUTION: Pursuant to 47CFR, Part 15.21 of the FCC rules, any changes or modifications to this monitor not expressly approved by BENQ Corporation could cause harmful interference and would void the user's authority to operate this device. WARNING: This is a CLASS B product. In a domestic environment this product may cause radio interference in which case the user may be required to take adequate measures to counter interference. WARNING: To reduce the risk of fire and electric shock, do not expose this product to rain or moisture. 52 Dimensional drawings