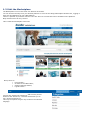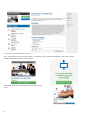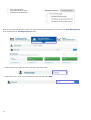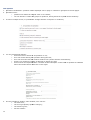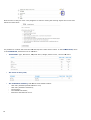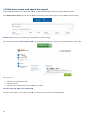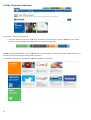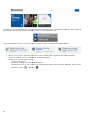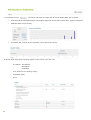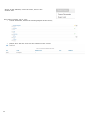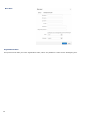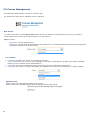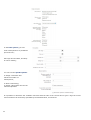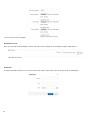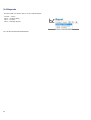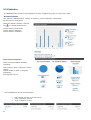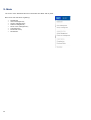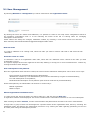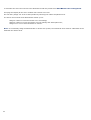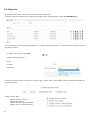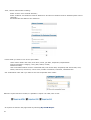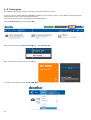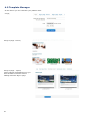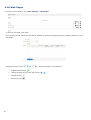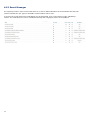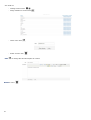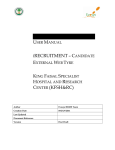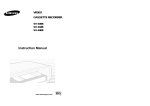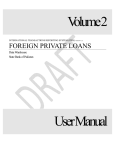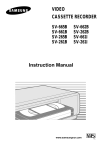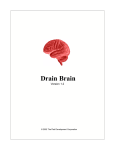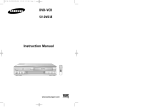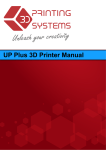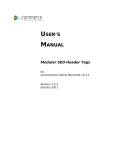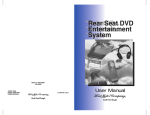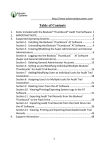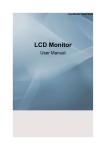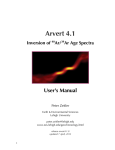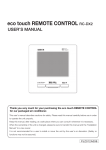Download pdf manual
Transcript
Index 1. First access ........................................................................................................................................................ 4 1.1 Start Delivering Online Training................................................................................................... 5 1.2 Visit the Marketplace ......................................................................................................................... 6 1.3 Set Up a New Course ....................................................................................................................... 9 1.4 How to create a test ........................................................................................................................ 13 1.5 Get more users and check the report ....................................................................................... 19 1.6 My Courses: functions ..................................................................................................................... 20 1.7 My Courses Area: enter and view the course ........................................................................ 23 1.8 Change view ....................................................................................................................................... 26 2. Admin Area .................................................................................................................................................... 27 2.1 Dashboard ........................................................................................................................................... 27 2.2 User management ............................................................................................................................ 28 2.3 Course Management ....................................................................................................................... 30 2.4 Reports .................................................................................................................................................. 34 2.5 Statistics ............................................................................................................................................... 35 3. Main ................................................................................................................................................................ 36 3.1 User Management ............................................................................................................................ 37 3.2 Groups Management ....................................................................................................................... 40 3.3 Admin Management – Admin Profile ......................................................................................... 41 3.4 Power User .......................................................................................................................................... 42 3.5 Competencies ..................................................................................................................................... 44 3.6 Functional Roles ................................................................................................................................ 46 3.7 Newsletter ........................................................................................................................................... 47 4. My LMS ............................................................................................................................................................ 48 4.1 Courses ................................................................................................................................................. 49 4.2 Reports ................................................................................................................................................. 51 4.3 Certificates .......................................................................................................................................... 54 4.4 Curricula ............................................................................................................................................... 56 4. 5 Catalogues ......................................................................................................................................... 58 4.6 Enrollment rules................................................................................................................................ 60 4.7 E-Commerce Transaction .............................................................................................................. 61 4.8 Edit Settings ........................................................................................................................................ 62 4.9 Template Manager ........................................................................................................................... 63 4.10 Web Pages ........................................................................................................................................ 65 4.11 My Courses Layout ....................................................................................................................... 66 4.12 Labels .................................................................................................................................................. 67 4.13 Settings .............................................................................................................................................. 68 4.14 Language Management ................................................................................................................ 72 4.15 Event Manager ................................................................................................................................ 73 4.16 Additional Fields ............................................................................................................................. 74 4.17 Manage Menu .................................................................................................................................. 75 4.18 Locations ........................................................................................................................................... 77 4.19 Questions Category....................................................................................................................... 78 3 1. First access To get into your Docebo platform you have to log-in. The first access to the account will be done with Super administrator level created during the installation. If you have lost your password or username, username click Add your e-mail mail address if you don’t remember your username or your UserID Use if you can’tt remember your password. An e-mail mail with some instruction will be sent to your e-mail e address. 4 1.1 Start Delivering Online e Training After the log- in procedure, you will see this page. Start to customize your new LMS: upload load your logo, choose layout colors and the login image. After that, click Continue. Fill in the blanks with all the information about you and your company, then click The trial is a platform available for 14 days. In that period you can use all Docebo LMS functions without limitations. Besides you can create or import an limitless number of users. This manual gives you indications about every platform function. At the end of these 14 days you will be able to go ahead with the he purchase of your platform, choosing a subscription plan. Otherwise, the platform will be not accessible anymore. Contact our sales team in order to arrange an extension of the trial. 5 1.2 Visit the Marketplace The Marketplace is one of the main new features of Docebo. You can access it directly from your Docebo platform or from the site http//marketplace.docebo.com, logging in with User and Password of your LMS platform. There it’s possible to purchase courses. There are also free courses that can be installed on the platform. Only Docebo users can buy courses. This is what the Marketplace looks like: On top there is: • Home button; • Go back to the LMS button; • Change language button; • Logout button. Courses are divided into categories and are easy to find thanks to the search bar, a function that allows you to set a search language too. This way the system will give only results in the selected language. Besides the categories there are: • • the top 5 rated courses: A window with all of the latest courses Selecting a course it’s possible to visualize a preview and all main course information: description, category, duration, language. You can also rate the course and add a comment using your Facebook, Yahoo, Aol or Hotmail account. 7 The courses in the Marketplace can be: Free: under the course there is the option to “install for free”. After the installation, the course can be visualized selecting Play the course button. Purchased: under the course there is the option to “buy now”. 8 1.3 Set Up a New Course You can create a new course from the hom mepage, selecting the Set Up a New Course ta ab. The first step to take is to choose a title and a a thumbnail for your course. Then, click Cre eate Your Course button. After that, this page will be shown Now, you can start uploading Your training g resources, selecting first Training Resources s and than Upload Your training material. 9 Choose what kind of file you need to upload among: • • • • A Scorm; A File that students can download; A video; A test: to create test assessment using the Docebo built-in tool. Insert a title, Select to find the fil ile on your Pc, wait until the upload is complete When the operation is done, click Close. Once you have Uploaded the training materials, ma you can choose a learning path among:: 10 • • • Free learning path; Sequential learning path; Conditional learning path; Now you can add new students, select the instructors and subscribe them to courses in the User Management area, located next to Training Resources area. To add instructors, write their name in the box and press enter. To add a new user, insert his email address in the box and select Add. 11 To subscribe or unsubscribe users from th his course, add or remove the flag. The checkbox will be green if the student is enrolled or white if he is not. You can also use the quick research bar on o the right, writing the name of users you wantt to enroll. While you are managing user and contentts, your course is still unpublished, so no one can see it. To publish your course, press Publish. ’s always possible to change the course status sele electing Unpublish. Now, your course has been published. It’s < The course created is visible in My Courses page. nage your courses tab If you want to modify the course click Man 12 1.4 How to create a test It’s possible to add a test to an existing course or to a new course. Only users subscribed to a course as Teachers or Administrators can create a test. The first step is to access a course, select Upload your training material and choose the option Create a test. Give your test a Title and a Description and click Save Changes. At this point, You can add questions and answers by clicking cli on the icon in the middle. This page will be shown. 13 Selecting Add question, you can choose among different kind of questions. It’s possible to mix various types of questions in the same test. To create a question, You have to complete this form which allows you also to add a picture into the question text. Now You can insert the answers. Two options are already available, but You can add others selecting Add Answer. In this page it’s possible to select the correct option, to add a comment comment that the user will see after the test and to decide a score for every single answer. When the test is done, You can customize its options. 14 Test options: 1. Questions visualization: questions can be displayed one for page or collected collected in groups over several pages. 2. Questions order: • questions can follow the original order or be random; • You can decide to create sub-groups sub groups of questions, among which the system choose randomly. 3. In case of multiple choice, it’s possible to arrange answers answe in sequence or randomly. 4. You can set attempts options: • If the user has to answer to all questions or not; • If he can browse among the questions during the test; • If he can leave the test and continue another time (all the answers will be saved); • If there re is a maximum number of attempts to answer the test; • Iff the test will be suspended after a number of failed attempts. In that case it’s possible to establish also if the student has to follow the course again. again 5. It’s also possible to decide if, after the test, user can see: • The final score; • The score grouped by question category; • The answers given; • Correct answers. 15 Administration points: it’s possible to 1. Establish the minimum score required to pass the test; 2. If the score will be expressed as points point or percentage; 3. Select a different score for each question. Feedback management: in this page, You are able to decide also to: 1. Give a textual feedback based on a score range; 2. Assign a competency; 3. Subscribe the user to a course rse according to his score. 16 Test properties can be customized. Switch to the Advanced Version, Version, select the course that contains your test and go to Teacher Training resources management Properties In this way You are able to decide: • If the test is hidden or not; • A start and end date of publishing; • The number of views: until not completed or passed, infinite times, only one time; • If You want to set the test as an end object marker. In the same page, You can customize prerequisites prerequisites too. This means you can establish, a hierarchy of the object completion. Student will has to complete the contents as per the organization you set. After setting the prerequisites, the test will be marked by this icon 17 Now the test is ready y for users. They only have to select it among the learning objects of a course and follow the instructions. It’s possible to visualize who took the test and keep the results under control. In the Teacher Area, Area there is the Grade Book,, that allows You to visualize: 18 • Test Details: Type, Max Score, Required Score, Weight, Show to user, Use for final score. • The score of every user; • The evaluation summary,, that shows some statistics about: How many students passed the test t or not; How many students checked in; The average; The standard deviation; Maximum and Minimum score. 1.5 Get more users and check the report As the LMS administrator you have the chance to edit the subscription plan and control all the accesses. acce Click Active users report if you want to control how many users made login into your LMS in the last month. Active users: Unique Users that sign in the platform within 30 days Click the green button "Active Active more users" users if you need to increase the number of users subscribed to your LMS. Here you can: • • • Choose your subscription plan; Visualize prices; Choose if the payment have to be monthly or annual. You can only pay with your credit card. From the same page you are able to choose to confirm con the purchase of the APP installed. 19 1.6 My Courses: functions The function of My courses area are: • The green button to get more users, the grey button to access to the courses marketplace, the orange button to activate APPS and the blue button to contact the help desk. APPS: As super-administrator administrator you can activate and set-up set up the APPS on your Docebo LMS. An APP allows you to activate some useful tools like catalog and e-commerce. e The APPS are divided into: My APPS, Free APPS and APPS (on payment) pay 20 Help Desk: it’s possible to contact the help desk selecting the Help Desk button (the blue one). Fill in the form and choose to direct your request to Technical area or Pre-Sales Pre Sales team. You can also attach a file to show your problem. • The user panel,, that allows to change profile photo and password. • The localization tool,, to change the LMS language and manage the translation of all the voices of the LMS. • Settings: this menu includes the Template manager, manager the Localization Tool and the function func to switch from one version of the LMS to another (simplified(simplified advanced). If you switch to the Advanced version, the same button • Sign-out button allows you to access to the Administration. to logout. Further down there is the menu: you can activate activate or deactivate all the functions in the Admin aria, aria except for the Catalog that have to be activated using the APP function. In the same page you can see all the courses you are subscribed to. This page is visible also by the students. 21 The star icon on the left (close to my courses) is a filter that allows you to visualize the category that includes all your courses and the sub-category category of all the courses you have completed yet. Using the simplified version, you can find 3 tabs useful to create, reate, activate and manage courses. • • • Set-up up a new course: redirects you to the course creation panel, explained in the 2.2 paragraph; Access to existing courses: redirects you to the Marketplace; Manage your courses, allows you to: Create a new course; Choose an existing one from the Marketplace; Visualize the list of all your courses, the subscriptions made and the learning materials. Here you can also edit a course 22 or delete it . 1.7 My Courses Area:: enter and view the course My courses Area includes all the courses you’re subscribed to. Pass the mouse through a course icon to visualize all the information about your activities and your subscription level. To access to a course, you have just to select it. This is the course page. In the center of the page, there is a list of all the Learning Objects of the course. Select one of them to begin. The Learning Objects could be in different formats: • • • Scorm; A file to download; A Test. Next to every learning object there is: • A flag, that will be green yet. • This icon takes you to the statistics. Here you are able to find all the additional information about the accesses and the score. if the learning object is completed or yellow In that page there is also all of the info ormation about your activities: • • • 23 How many times you have visited this course; The time spent on it; The progress made, indicated by the progress bar. if it has not been completed By selecting the icon , you will be redirected to a page with all of the details about your progress: • A tab with all the information about: subscription date, last access date, session time, objects completed; • Statistics about course access; • A timeline that reports all the important events about the course; Progress made with all the learning objects of the course. You can view: - The status: Not started Incomplete Completed 24 - Time spent on the learning object; - Completion date; - Score Above all the statistics, under the menu, there is the student area. This section permits you to view: • Course documents, with all the Learning Objects of the course; • 25 Report card, with the score for the activities of the course. 1.8 Change view In the menu on top of the page, you can see which version version of LMS you are using: simplified or advanced. You are always able to switch from one to another. The difference between these two versions is that the Simplified View gives you the chance to administer the platform without access to the Admin in Area. Clearly, there are less function compared to admin area, but you can manage routine processes like courses creation and editing, users subscription and enrollment, change of language. The switch between simplified and advanced version it’s completely complet free. 26 2. Admin Area If you need a deeper managing of platform rm functions, you have to go to the Admin Area, switch to the Advanced Area and select the icon next to the language icon. 2.1 Dashboard You’ll be redirected to the Dashboard, with w all the functions of admin area. On the top there are still the buttons that we have explained earlier, while further down there is: • A menu that divides the function in Main, My LMS, Language and settings. Here you have all the information informati about your subscription plan; • 3 tabs with shortcuts to user mana agement, course management and report functio tions; • Some statistics about recent activities, course performance, less visited, less completed and best performer courses. 27 2.2 User management Here, there are some quick links to main activities for use management: User profile, change password, new user, organization chart, import users. To complete these actions, you only have to select one of the quick links and complete the form. User Profile You can visualize a user profile finding him thanks to the searching bar. Insert the name of use you want to find and press confirm. The system gives you his personal file with all the information about the student and his progresses. Change Password 28 New User Organization chart This quick link will take you to the organization chart, where it’s possible to create a user cataloguing tree. 29 2.3 Course Management The second tab helps manage courses, in a quicker way. It’s divided into: New course, available courses, subscribe New Course To create a new course, select New course and fill in the form with all the information of the course you want to create. Beside code, course name and description, you can choose: Type of course: E-learning: a course studied online; Classroom: a course that can be studied in the classroom or in a blended formula with which the management of physical classrooms can be associated. Course Status: • • • • Confirmed/ Available: the course is accessible to the users; Under construction: the course is only accessible to the users responsible for preparing its content (normally teachers, tutors, mentors and/or administrators); Concluded: the course is finished and only those users who have concluded it have access; Cancelled: the course is no longer accessible, and registration from the course catalogue is no longer possible. Options of use: Direct access to the first learning object of the course; Direct access to the statistics link for the first learning object of the course. 30 Numerous Details can be established, including: The menu (self training, collaboration); Course language; Level of difficulty; Credits; Labels. It is also possible to manage the enrollment policy, defining whether: subscription is exclusively reserved to the administrator; subscription is subject to the approval of an administrator; subscription is free, in self-registration; And the course subscription: Subscriptions are closed; Subscriptions are open; Subscriptions are available during a defined period; If there is the possibility to unsubscribe (only administration can, on approval or free); If there is a date limit to unsubscribe; If there is a code for the automatic subscription to a course; If the course has a price. You can also set the display mode options: to show this course to everyone, only to logged in users, or only to subscribed users; to show progress, time and advanced info on course interface to show users online in this course (only number of connected, only connected with instant messenger, or no one); to select levels of user shown on information course page; to deny access to this course if the user status is: subscribed, in progress, completed, or suspended. 31 In the time options, you can: Limit subscriptions to a predefined period of time; Set begin and end date, and days of course validity; You can use the special options: to assign a minimum and maximum number of subscriptions; to allow overbooking; to assign a disk space limit for the material uploaded. It is possible to determine the variables connected with the sale of the courses and to give a logo the course. Course material can be directly uploaded by the administration, if so desired. 32 Now it’s time to save changes made to your course. Available courses Here you can find all the available courses, add new course categories and manage multiple subscriptions. Subscribe To easily subscribe someone to a course, fill the form with course name, user name and level of subscription. 33 2.4 Reports This third tab is a quicker way to review reports about: courses – users; users – 30 days delay; users – courses; users – learning objects You can also find and download data. 34 2.5 Statistics The Dashboard also presents some statistics, all static, updated every day on a period of 7 days. Recent Activities Here there are statistics about: number of sessions; course completion; enrollments. All referred to a week period. Under the statistic could be a warning icon to indicate that there are: courses with no enrollments; courses with no materials; courses with no completion. Performance Indicators There are other available statistics regarding: course status (under construction, active, closed); student status (to start, in progress, completed); most popular courses. In the Dashboard there is also data about: • • • 35 less opened courses in the last week; least completed courses; most completed courses. 3. Main The menu of the e Administration Area is divided into Main and My LMS. Main menu has functions regarding: • • • • • • • • 36 Dashboard Users management; Groups management; Admin management; Power user management; Competencies; Functional roles; Newsletter. 3.1 User Management By selecting MainUsers - Management you will be redirected to the Organization Chart. By dividing the users into folders and subfolders, it is possible to create a user map with a configuration similar to the company’s organization chart or a tree reflecting the needs of the HR or Training office for managing subscription to the courses. Folder names can always be changed, subfolders created, by inserting a new branch within one that has Been selected, and individual folders dragged and dropped inside others. New Sub-node To create a subfolder in an existing node, select the node you wish to create a sub-node in and select the link “Add node”. Associate a user to a node To associate a user to an organization chart node, select the icon “Associate users” closest to the node you wish to associate a user to. The system displays all the users registered on the LMS, allowing us to flag one or more interested users. Confirm by clicking the button “Save changes”. User subscription to the platform Once the organization chart has been created, the users must be subscribed. Subscription can be done in four ways: Direct creation by an administrator/super administrator; “Moderated” creation by a sub-administrator (this must be confirmed by a higher level administrator); Free self-subscription to the platform; Moderated self-subscription to the platform (this must be confirmed by an administrator). Direct subscription by an administrator can be done in various ways: Manual registration Massive import Manual registration of individual users To create a new user select the folder you want to place it in, and click the link New user. A registration window will be displayed. This screen contains all the information needed for a new user subscription. After selecting the button Confirm, a notice with username and password will be sent to the user’s email address. A single user or group of users can be assigned to a specific branch of the organization chart, either by selecting the destination folder and starting the subscription procedure or by entering the data regarding positioning on the tree at a later point during the subscription process. 37 Once the users have been imported, changes can be made to each profile. It is possible to: View the users’ personal information files; Delete associations with the organization chart branch; Suspend and later reactivate users; Change data on the personal information files; Delete users from the platform. Importing Users Choose the file to import. The system can automatically determine the separators to be used for separating fields (commas or semicolons), or else this can be set manually. The first line of the table can be assigned as a heading for the imported file. If this is done, the first line of the file, which normally contains data headings, will then be ignored. Assign the organization chart node with which the users should be associated. Once the file is imported, assign each column to the required values. In the example shown in the figure, the imported file contains the first line as a header, making it is easier to recognize the values to assign to each column. At the end of the process the system provides feedback on the number of users successfully imported or signals import errors. Through the icons close to the organization chart nodes we can: Associate a registered user to a node; Associate one or more additional fields to an organization chart node; Modify the name of the node; Delete an organization chart node. NOTE: By deleting an organization chart node, the users associated will NOT be deleted. User search/sort In the User management page there are search filters allowing subscribers to be sorted or searches to be made through specific modes. The system automatically displays the search by individual users and shows the list of all users subscribed to the platform. To select the user to subscribe, use the search engine on the right and enter the user ID, name or surname of the user. An advanced search can be activated through Advanced search. 38 This option enables a search to be made based on the fields of the personal information file used in the platform, including supplementary fields. Select the search parameter from the drop down menu, click on the Add button, add the required data and then click on the Apply dyn filter button. The system will show the name or names corresponding to the chosen search criteria. The users can be listed by Name, Surname, e-mail, most recent access to the platform or subscription date, by clicking the buttons at the top of the users list. If multiple users are selected, a series of “batch” operations can be performed. Clicking on the More functions button provides the options of: suspending, restoring or cancelling selected users, exporting a .CSV file for the selected users containing all the data fields, or disassociating the group of users from the present branch. 39 3.2 Groups Management As well as through branches of the organization chart, users can also be categorized on the basis of groups they belong to. The creation of groups is useful whenever a group of users with different characteristics than those determining the branches of the organization chart is to be subscribed to a course. To create a new group, select Main Groups Management. Click New and then proceed to complete the form. Through the active menu beside each group, it is possible to: • • • associate users with a group; change the name and description of the group; delete the group. By selecting the icon “associate users”, as well as per the organization chart nodes, the system will display the 2 procedures to associate one or more users to the interested group: • Assign users- select manually the interested users through all the users, groups, orgchart nodes and roles, and confirm; • Import users – by uploading a .CSV file with a single column containing the usernames of registered users we wish to assign to that given group. Note: a user can be assigned to more groups. 40 3.3 Admin Management – Admin Adm Profile To create an administrator, the level of th he designated user must be raised by changing his/her h profile: Two fundamental tasks must be performe ed in order to define the administrator's roles an nd powers: • • creating the administrator profile, with w assignment of the respective permissions to each profile; associating the users branches and d course categories to be managed with the profile. To create an administrator dministrator profile, you have to select the Edit Settings button and choose the Admin Profile option. ile allows you to: The active menu beside each created profil Manage the permissions for that profile; p Assign the administration and publi blic area modules that the profile can manage; Manage the languages that the prrofile can change; Manage the subscriptions, to assig ign a number of users this profile can manage th he subscription for. Special settings This setting aims to define the limits of permission pe in terms like user creation limit or cou urse subscription limit. Edit settings This function aims to define the modules that t a profile can manage in the Administration area and LMS area. There are different permissions related to each module m like faculty to create, modify or delete a user or a course. In the Framework tab are displayed all the t functions related to user management and LMS L settings. Under LMS we find all the modules concerning course management ma and training reports Assign a language Through the red flag icon it is possible to assign one or more languages to the interested d profile. When the administrator profile is completed ted, you can manage it by going to Main 41 Adm Management. Admin 3.4 Power User The power user is an administrator with limited li powers who does not have access to the administration area but can access his administrative functions throug gh a panel in the public area. In order to create a Power User, the levell of the designated user must be raised by changi ging his/her profile. As with administrators, for power users it is also necessary to: • • ning the respective permissions to each profile; create a Power User profile, assign associate the user’s branches and course categories to be managed with the profile ile. To create a power user profile, select Editt Settings Power User Profile. Create a profile by clicking Add The active menu beside each created profile allows you: • • • To Manage the permissions for th hat profile; To Assign the administration and public area modules that the profile can manage ge; To Manage the subscriptions, to assign ass a number of users this profile can manage e the subscription for; Special settings This setting aims to define the limits of permission pe in terms like user creation limit or cou urse subscription limit. Edit settings This function aims to define the modules that t a profile can manage in the Administration area and LMS area. There are different permissions related to each module m like faculty to create, modify or delete a user o a course. Different from the Administrator profile, there t is no distinction between Framework and LMS, L meaning that the power user has less permissions. 42 To associate the users and courses to be administered with the profile select Main Power User management. This page will display all the users created with a Power User level. We can easily assign one of the created profiles by selecting the relative dropdown menu. The active menu beside each administrator allows you to: Assign a number of users this Power User will manage; Assign a number of course this Power User will manage the subscriptions for; Assign one or more communications to monitor. Note: To successfully assign an Administrator or Power User profile, the interested users must be subscribed on the LMS with the relative level. 43 3.5 Competencies Docebo can create and manage a system that matches the competencies that a user/group/corporate department must obtain to a series of activities that the teacher/administrator determines as being necessary for acquiring them. To access the Competencies area, select Main Competences. Creating and categorizing competencies is a preliminary operation for developing the system. Categorization is done by creating a tree divided into various folders, each of which corresponds to a category. To create a new branch, click the Add button. To create a competency, select the branch of the tree to which the competency belongs and click Map a new competency. This page will be shown. Here you have to select a category, a language, give a name and a description to the competency. Assign a Category Assign a Typology to the competency: Skill: technical competencies Attitude: behavior Knowledge: knowledge and an Evaluation method: 44 Score: competencies with an assignable score Flag: acquired (YES) / not acquired (NO) Through the active menu beside each competency, it is possible to: view who has attained the competencies and assign them to users, manually specifying the score achieved; change the details regarding the competency; delete the competency. Note: To associate a competency to a course follow the path E-Learning – E-Learning – Course and select the icon Competency. 45 3.6 Functional Roles The competencies system can monitor the difference between competencies actually acquired by persons in a specific company position and the level of competencies considered as the ideal to attain (defined and set by the administrator). In order to make this assessment, Functional roles must be created to which the respective competencies can be associated. With more complex organizations, various roles can be grouped together for more streamlined management. To access Functional roles select Main Functional Roles. Create a role through the specific Groups management option. Through the active menu beside each role, it is possible to: • • • • • • Associate the users occupying that role; Associate the competencies assigned to the role; View the courses through which the competencies associated with the role can be acquired; Perform a gap analysis to see the difference between the level of competence achieved by the user and the required level; Change the name of the role; Delete the role. Gap analysis: by clicking the appropriate icon, the system displays an exportable table showing the analysis and monitoring. By clicking the last icon (gap analysis), the system shows a detailed analysis for each user: Note: To assign one or more users to a role it is necessary to create a group with those users assigned. 46 3.7 Newsletter The Docebo platform allows you to send newsletters directly from the administration to all the LMS users or to just a specific group of them. To activate this function, select Main 47 Newsletter: 4. My LMS This menu is divided into: • • • • • • • • 48 Courses; Reports; Certificates; Curricula; Catalogues; Content Library; Enrollment Rules; E-Commerce Transactions. 4.1 Courses Another way to create a new course is to s select My LMS 49 Courses To add a new course select The active menu on the right • Approve users waiting for subscription • See if the course is a classroom edition • Assign a certificate • Assign competencies • Assign a menu to the course • Make a copy of the course • Edit the course • Delete the course it’s useful for some routine activities: Courses can be divided into categories. To add a new category, click and choose a name. How to sell courses You can decide to sell your courses using the e-commerce e tool. First thing to do is to buy and setup the E-Commerce E APP. Go back to the Administration and select My LMS Courses. Create a new course to sell or choose one of those created. Click the Sell courses button and decide a price. Now, users can decide to buy the course. 50 4.2 Reports This section goes deeper into what is mentioned in the dashboard. To obtain a Report monitoring the progress of training activity in the platform, select My LMS Reports. The system allows you, as Super administrator, to create a new report anytime or view the details of another report previously created. To create a new report, click New. Assign it a name and type: Users; Courses; Aggregate. Choose the users for whom you wish to create a report; all the users on the platform can be selected by clicking the specific check box. Select Columns data: Relates users to courses; Make delay analysis; Relates users to Learning Objects; Relates users to communications. 51 Then, choose columns filter’s setting: Select courses: all or manual selection; Select condition: all conditions must be satisfied or at least one condition must be satisfied (filters can be changed); Set a start and end date for the classroom. Decide what you want to view in the report table: Users custom fields: last name, first name, email, join date, suspended, suspend date. Course information: category, code, path, status, credits; Classroom fields; User’s information about courses: subscribed date, first access date, completed, last access date, level, status, start score, final score, course score, number of sessions, total time, estimated time. Set visualization order and if you want to also see suspended users results When the report has been created, it’s possible to export it in HTML, CSV or XLS. All reports are listed in the page shown by selecting My LMS 52 Report. Here, the active menu beside each report can be used for: Making the reports public for other administrators; Viewing and updating data; Exporting reports in .csv format; Exporting reports in .xls format; Making report schedules so that they are produced and sent to specific people at regular intervals; Change the data structure of a report; Delete reports. To schedule automatic report delivery: Select “Add” Give the schedule a name and specify how often the report should be created and sent to the person concerned. Select the user to whom you wish to send the reports and conclude the operation by clicking on the Save Changes button. 53 4.3 Certificates The platform allows you to create certificates to award users for completing activities. Certificates are forms whose content can be customized on the basis of the course with which they are to be associated. To access the Certificates function, select My LMS Certificates. To create a new certificate model, click Add and assign it a code, a name and a description. Then create the content: Enter the text for the certificate in the certificate template box; by adding the items listed in square brackets [] at the foot of the page, the system will automatically create a certificate displaying that specific data for each user. Here is a list of customizable data: 54 An example of the text could be: I certify that the user [firstname] [lastname] has participated in the course [course_name] and gained [course credits] training credits. Note: It is advisable to only use background images and not to import HTML images by entering tags such as <p>, <div>, <centre>, as errors could occur due to limitations in the PDF conversion. Through the active menu beside each certificate, it is possible to: view and download an example of the model; change the model; change the code, title and description; verify the courses to which the certificate has been assigned, checking how many users have created it for each course. By selecting the name of a course to which the certificate has been assigned, the administrator can verify the status of the course certificates in real-time for each subscribed user and create certificates for all of them or just for a group of users. The administrator can download and, if necessary, delete certificates already created by users. 55 4.4 Curricula The Docebo platform allows you to create e mandatory educational programs (curricula) to o assign to individual users, organization chart branches or grou ups. The program consists of a list of course es that the user must follow in the given orde der through a system that regulates the level of necessity and access. ss. To create a curriculum, select My LMS Curr Curricula. Create a new curriculum by selecting “Add dd” and then assign it a code, a name and a descr scription. After setting all the fields select Save chan nges. 56 Through the active menu beside the curriculum, it is possible to: Monitor the number of users awaiting subscription; Subscribe users to the program; Assign courses to the curriculum, establishing their priorities and whether they are mandatory; Delete completed subscriptions; Modify data: code, name, description and subscription policy; Delete the curriculum. End path certificate At the end of a curriculum, every user could download a certificate with all the relative courses and credits listed. Select the certificate icon relative to the interested curriculum; Assign one of the prepared certificate through the dropdown menu, selecting one of the displayed status, usually “Assign” for users that have completed the course. Click “Save Changes” to confirm. Selecting the number of released certificates, will make it possible to: • Check the users that already downloaded the certificate; • Download a copy of certificate of each user; • Generate or re-generate certificates already downloaded. 57 4. 5 Catalogues The catalogue allows the creation of vario ious course lists divided into types. It can be useful to create different catalog gues according to user types or topics, in line wit ith the company policies that determine users’ course subscription choices. This tool can be used only if you activate it in the APP section. Click the APP button on the top of the page One you have found the Courses catalog App, click Activate APP Now, you have to do the set-up up to use the tool To create a new catalog, select E-Learning Learning 58 Catalogs in the admin area Create a new catalogue by selecting New w catalog, and assign it a code, a name and a description. Each new menu has on his right a menu. Some icons are replaced by alerts icons to indicate the need to add courses and assign users to the catalog. Through the active menu beside each cata alogue, it is possible to: • • • • • add and change the courses to include i in the catalogue; assign users to the catalogue:: users can view the catalogue courses and d subscribe independently when permitted to do so by the policy assigned to the course; subscribe users to the catalogue e: users are directly subscribed to all the cours rses in the catalogue; change the catalogue name and description; delete the catalogue. Users can access to Catalogs they are subscribed subscr to selecting the option Catalogs in My courses area. 59 4.6 Enrollment rules With this function you can create a system m for automatically regulating user subscriptions s to courses. By associating a number of courses to one orr more organization chart nodes, all the users associated ass to those nodes will be automatically subscribed to the link nked courses. This function is very useful with a defined d training offer for different groups of users. To access this area, select My LMS Enrollment Enro rules. Click “Add” to create a new rule, then assign ass it a name and specify the languages for whiich the rule is valid. Define the type of rule you want to creatte and click “Confirm”. Through the active menu beside each rule, it is possible to: • Activate the rule; • Configure the rule in relation to groups and courses; • Change the details; • Delete the rule. Once created, the rule will be ready to be b edited through the icon “Manage” To configure the rule, first select the app ppropriate icon in the menu and then click “add group” g and “add course”. 60 4.7 E-Commerce Transacttion The Transactions function permits you to o monitor payments and assign the “paid” status s to users who have purchased an available course through deferred de payment so that they can take the cours rse. To access the Transactions area, select My LMS E- Commerce transaction. The list of users that have confirmed making ma the transaction will be displayed. Through the active menu, it is possible to: to • • verify whether a user has “paid” sttatus; assign “paid” status to a user. You have the chance to export data of this area as XLS file. 61 4.8 Edit Settings The administrator Area has a section usefu ful to manage settings. To access, select the icon The function of this panel are: • • • • • • • • • • • • • • 62 Template manager; Web Pages; User area in LMS; Label; Settings; Language Management; Event Manager; Additional Fields; Administrator Profile; Public Administrator Profile; Manage Menu; Locations; Question Category; Switch to simplified version 4.9 Template Manager In this section you can customize your platform with: A logo; A Sign In page - Picture; A Sign In page – Layout; Layout options will disappear once you have decided to show the Course Catalog within the Sign in page. 63 A General Layout – Colors; Customize CSS (only for experts) 64 4.10 Web Pages To create a new web page, select Edit Settings Web pages. To insert a new page, click “Add”. Give the page a title, insert text and decide whether to publish the page directly (by checking Publish) or at a later stage. Through the active menu 65 beside each page, it is possible to: • publish/hide the page • change the page order (using the arrows) • change the text • delete the page 4.11 My Courses Layout It is possible to manage the menu in My courses area, deciding what functions users can see. To do that, you have to go to Settings User area in LMS. In this page you can customize policy view of: • Certificates; • Competences; • Community; • Activate courses; • Catalog; • Messages. Next to every entry there are two icons: • • 66 a flag: selecting it, this will be green, indicating that this content will be seen by users; a people icon: selecting it, you’ll be able to decide who can see that content, among users, groups, organization chart e company roles. 4.12 Labels Labels allow you to group together the courses in the “My courses” page. To access the label function, select Settiings Labels. To add a new label, click “Add” and ente ter the Ttile for the label and a description. Choose a color anc a language. ectly displayed in the LMS If the module “Label” will be activated, courses associated to those labels will be corre page. 67 4.13 Settings Is a function to customize your platform rm settings. It is possible to manage: Main options: - page title, - website URL, - default language, - template, - sender email address for alert messages, - default color scheme, - session lifetime, - visual HTML text editor Users Users: limit user to change just his pass assword - if the user is prompted to fill in the e mandatory fields during the login - if you want to keep a record of all the deleted users ber of - You can decide a maximum numbe consecutively failed login attempts - If you want to save info about faile iled login attempts - Set the customer helpdesk e-mail address - 68 Password: You are able to establish if the passw word must be composed of letters and numbers, rs, Password length (a minimum numbe ber of characters), If users are forced to change their password p at the first login, If the password will be valid only forr a determined period of time, Decide that the password has to be different from a determined number of last used d passwords. - Register: Choose the registration type: free sel elf, moderated self, supervised by administrator, r, Set an email sender address for regi egistrations and lost passwords, Establish a limit, in hours, for the ex xpiration of the subscription request, Decide if the first and last name are required for the registration, If privacy policy must be accepted, If you want to use advanced registra ration form, You can prefer a registration code among: am a tree code entered manually by the use er, a tree code chosen by the user from a list in a dropdown menu, m a combination of tree code and course cod ode that must be entered manually by the user, or no code. E-Learning: - 69 It’s possible to decide the cours rses sorting order in my courses (by name, statu tus, code, none), If the course catalog must be viewed v in the main page, If the user can also see other courses c and curriculum, If you want to show forum list in i a table, If you want to enable tags featu ure inside the forums, It is possible to set a limit for th he maximum total size of content uploaded into o the courses, If you want the “no answer” option optio in test and/or in poll questions, If the users are traceable, If, in the results area of the con ntent library searches, objects not directly availa able to the user are also shown, If, in the results of the content library searches, objects that aren’t fully catego tegorized are also shown. Videoconference: you can enable this s service and choose your provider amon ng DimDim and Teleskill. LDAP: it’s possible to activate LDAP authentication, add the number of serv ver, the port, and a username. 70 Advanced: You can manage advanced d options about debug, newsletter, uploa ad, and security. Docebo and SSO Google: enable Google Analytics 71 4.14 Language Management Manage languages selecting Settings Language Management You can Add, Import or Translate a Language. To add a language click the Add button and fill the form Through the active menu beside each lan nguage it is possible to: • • • • view all the translations included in n platform and change the text by clicking on th he required translation; export the entire translation to impo port it into another program; modify the language data (name and a description); delete the language. The search engine can be used to search arch for the word in the translation. Simply ente ter the word that you wish to change in the text. The search can also consult the “Module les” search engine, by specifying the module in which the text to be changed is located. 72 4.15 Event Manager The system provides a list of events with which an e-mail or SMS notification can be asso ociated and the final column indicates the user types to which the t communication will be sent. To choose the events with which notificatiions may be associated, click on the buttons in the t “Mandatory” column. The notification text can be custo tomized through the Languages section of the pla atform. 73 4.16 Additional Fields The users in the platform are catalogued according to different fields that are characterized as follows: mandatory/non-mandatory fields User-editable or non-user-editable fields The standard users’ personal information file includes the following fields: User ID, Name, Surname and E-mail. Often the company needs to increase the set of fields for an individual user, adding entries regarding, for example, the user's matriculation number, department or tax code. Select the type of field that you wish to add from the drop-down menu (for example, the Fiscal code field, a blank Text field or an MSN account) and enter the name you wish to assign to the new field, if this is different from that shown in the menu. The new additional field must now be assigned to the user, the organization chart branch or the entire organization chart. Admin and Power user profile These functions are described in the admin and power user part. 74 4.17 Manage Menu The menu located in the LMS area is customizable. You can: Add a custom menu. Selecting this page will be shown To create a new menu, you have to add a title and a description and decide if this will be a copy of another existing menu. • Manage the existing menus (self training, collaboration, full menu), choosing one of the icons on the right Make a copy Edit 75 allows you to create a copy of an existing menu, changing title and description redirects to that page It’s useful to: Edit - manage menus order - assign modules to menu items - edit a menu item - delete a menu item to change title and description of a menu Delete a menu 76 4.18 Locations Through this function you can directly manage the reservation of physical classes from the e-learning platform. Click “Add” to create a new Location, or site in which classrooms are located. Through the active menu beside each location, it is possible to add one or more classrooms to the same location, providing details for each classroom, such as: name, description, layout, subject, capacity and equipment. There is an active menu beside each classroom that allows you to: • • • View the classroom reservations; Change the classroom details; Delete the items. Classroom reservations are made automatically when dates and times are assigned during the creation of a classroom course. Available locations and classrooms can be chosen at that moment and the reservations calendar is automatically updated. 77 4.19 Questions Category The tests managed in the platform courses allow management of the questions to be shown to users, dividing them into sets, each of which corresponds to a category. Tests can be arranged so that users are given a specific number of randomly chosen questions in varying proportions from different categories. Create a new category by clicking and entering a name and description. From the active menu it is possible to: • change the description of the category; • delete the category. After creating all the interested categories, we can use them with the LMS Test module through the Learning Object Management function in each course. When creating every question in a test, it will be necessary to associate each question with one of the created categories. If we associate each question correctly and set the right procedure of test generation, the system will automatically display a defined number of questions out of each category pool. 78 FOLLOW US www.docebo.com READ OUR BLOG http://www.docebo.com/elearning/blog/ 79