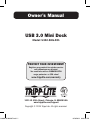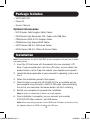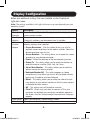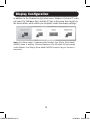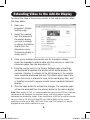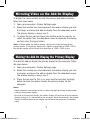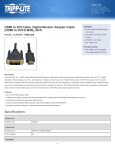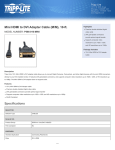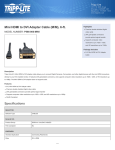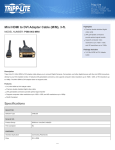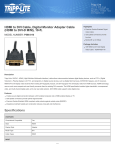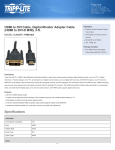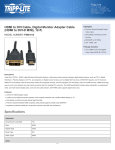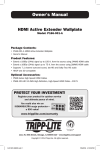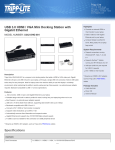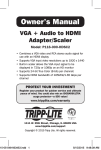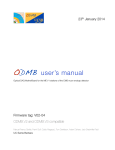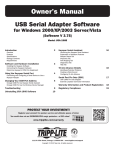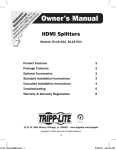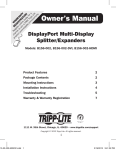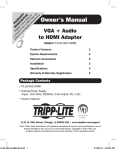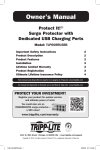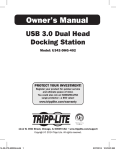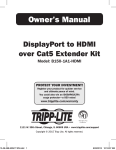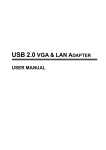Download Owner`s Manual USB 3.0 Mini Dock
Transcript
14-08-078-93339C.indd 1 Owner’s Manual USB 3.0 Mini Dock Model: U342-SHG-001 PROTECT YOUR INVESTMENT! Register your product for quicker service and ultimate peace of mind. You could also win an ISOBAR6ULTRA surge protector—a $50 value! www.tripplite.com/warranty 1111 W. 35th Street, Chicago, IL 60609 USA www.tripplite.com/support Copyright © 2014 Tripp Lite. All rights reserved. 1 8/19/2014 9:49:49 AM Product Features • Add a monitor, USB 3.0 port, and Gigabit Ethernet to your computer or laptop • Portable design with built-in cable is perfect for travel, tucking into your laptop bag when not in use • USB 3.0 is 10 times faster than USB 2.0, supporting data transfer rates up to 5 Gbps • Backward compatible with USB 2.0 and 1.1 • Connect a DVI*, HDMI or VGA monitor or projector • Supports video resolutions up to 2048 x 1152 • Automatically resumes from hibernation and suspend modes • Gigabit Ethernet port supports true 10/100/1000 Mbps network speeds • A USB 3.0 port is available for the connection of a USB peripheral device * Requires an HDMI to DVI adapter, such as Tripp Lite’s P566-Series cables System Requirements • Supports computers running Windows® XP, Vista, 7, 8, and 8.1 • Supports Surface™ tablets running non-RT Windows 8 or 8.1 • USB port (USB 3.0 port required for USB 3.0 speeds) • DVI*, HDMI or VGA monitor * Requires an HDMI to DVI adapter, such as Tripp Lite’s P566-Series cables 14-08-078-93339C.indd 2 2 8/19/2014 9:49:49 AM Package Includes •U342-SHG-001 • Driver CD • Owner’s Manual Optional Accessories • N201-Series Cat6 Snagless Patch Cables • P502-Series High Resolution VGA Cables with RGB Coax • P566-Series HDMI to DVI Adapter Cables • P568-Series High Speed HDMI Cables • U322-Series USB 3.0 A/B Device Cables • U326-Series USB 3.0 A/Micro-B Device Cables Installation Note: Do not connect the U342-SHG-001 to your computer until you have installed the product driver. 1. Insert the CD that came with the product into your computer’s CD drive. If your computer does not have a CD drive, you can obtain the product drivers via the Tripp Lite website (www.tripplite.com/support). 2. Locate the driver applicable to your computer’s operating system and run it. 3. Follow the installation prompts that appear. 4. When finished, connect the U342-SHG-001 to an available port on your computer using the built-in USB 3.0 A/B cable. Upon connecting the unit to your computer, the device drivers will finish installing. 5. Restart your computer to complete the installation. Note: A restart is needed for all drivers to install properly. 6. Once installation is complete, you can connect your monitor, 10/100/1000 Mbps network, and USB device. Note: When connecting monitors to the HDMI and VGA ports at the same time, the adapter defaults to HDMI, disabling the VGA port. 14-08-078-93339C.indd 3 3 8/19/2014 9:49:49 AM Display Configuration Below are additional settings that are available via the DisplayLink right-click menu. Note: The settings available in this right-click menu may vary depending on your operating system. Option DisplayLink Manager Check for Updates MultiFunction Adapter Audio Setup Video Setup 14-08-078-93339C.indd 4 Description Opens the About DisplayLink Manager box, which displays the current version number. Connects to the internet and checks for newer versions of the DisplayLink software, and downloads them if available. The Multi-Function Adapter option opens a list that includes the following settings when selected. • Screen Resolution – Click this option to bring up a list of available screen resolutions for the add-on monitor. Select the desired resolution from this list. • Screen Rotation – This setting allows you to rotate the screen according to your desired orientation. • Extend – Extend the desktop to the corresponding monitor. • Extend To – This setting allows you to select the direction to extend the add-on monitor: Right, Left, Up, Down. • Set as Main Monitor – This setting allows you to make the add-on monitor the primary display. • Notebook Monitor Off – This setting appears on laptop computers only, and allows you to turn off the laptop monitor, leaving only the add-on monitor displayed. • Mirror – This setting allows you to mirror the video of the primary display to your add-on monitor, so that the same content is displayed on both screens. • Off – This setting turns off the add-on monitor. • Fit to TV – When using your dock to connect a TV to your computer, the desktop may not always completely appear on the screen. Use this setting to adjust the picture so it displays properly. Opens your computer’s sound settings screen. Opens your computer’s display settings screen. 4 8/19/2014 9:49:50 AM Display Configuration In addition to the DisplayLink right-click menu, Windows Vista and 7 users can press the [Windows Key] and the [P] key at the same time to pull up the menu below, which allows you to quickly switch the display settings. Note: Only Mirror mode is supported under Windows Vista Display Driver Model (WDDM) mode. In addition, the Aero Experience (Flip 3D effect) will be disabled under Windows Vista Display Driver Model (WDDM) mode as long as the dock is connected. 14-08-078-93339C.indd 5 5 8/19/2014 9:49:50 AM Extending Video to the Add-On Display To extend the video of the primary monitor to the add-on monitor, follow the steps below: 1. Open your computer’s Display Settings page. 2. Select the monitor icon that represents the add-on display you wish to change, or choose the add-on display from the drop-down menu. The primary display is always icon 1. 3. Once you’ve selected the monitor icon for the add-on display, check the checkbox to extend video onto the monitor, or select the extension option from the drop-down list. 4. Drag the monitor icons in the Display Settings page so that they are positioned to replicate the location of the actual displays. For example, if display 1 is directly to the left of display 2, the monitor icons should be positioned that way. This affects which side of the screen the mouse is allowed to move to the next display from, and is therefore essential to ensure smooth mouse movement between displays. 5. Click the Apply button to activate the changes. The computer video will now be extended from the primary display to the add-on display. Note: When playing a DVD, it is recommended that you play the DVD on a monitor connected to the computer via standard cabling, and not an add-on monitor connected via the docking station. If you need to play a DVD on an add-on monitor, you must have a 2.0 GHz Dual Core CPU with 1GB of RAM, and the screen resolution must be set to 800 x 600 with 32-bit color. DVD content can only be displayed on one add-on monitor at a time. 14-08-078-93339C.indd 6 6 8/19/2014 9:49:50 AM Mirroring Video on the Add-On Display To display the same content on both the primary and add-on displays, follow the steps below: 1. Open your computer’s Display Settings page. 2. Select the monitor icon that represents the add-on display you wish to change, or choose the add-on display from the drop-down menu. The primary display is always icon 1. 3. Un-check the box next to Extend the desktop onto this monitor, or select the option from the drop-down menu to duplicate the display, and then click the Apply button. Note: In Mirror mode, the add-on display settings are limited by those of the primary display. If the primary display only supports a resolution of 1280 x 1024, the add-on monitor will be limited to a resolution of 1280 x 1024 or less. Making the Add-On Display the Primary Display To make the add-on display the primary display for the computer, follow the steps below: 1. Open your computer’s Display Settings page. 2. Select the monitor icon that represents the add-on display you wish to change, or choose the add-on display from the drop-down menu. The primary display is always icon 1. 3. Check the box next to This is my main monitor and click the Apply button to make the add-on display the primary display for the computer. Notes: •Some computers require you to first un-select the original primary display before setting a new primary display. •Once set as the primary display, the add-on display will continue to be the primary display as long as it is connected to the computer. Once disconnected, the primary display will default back to the monitor connected to the computer via standard cable. 14-08-078-93339C.indd 7 7 8/19/2014 9:49:50 AM Troubleshooting Q: Why is the display on the add-on monitor blank? A: If the monitor power LED is Green, wait a moment for the monitor to display the video, as it may take some time for the video to be displayed on the add-on monitor. If after a few minutes the video does not display, restart your computer. Also, make sure the computer is not in standby or hibernation mode, which will cause the add-on monitor to be blank. If the monitor power LED is Red, check if the connection is properly made. If the connection is fine and the problem still exists, uninstall the driver, unplug the adapter and reinstall the driver. Q: Why is the add-on monitor flickering? A: This is usually caused by a low refresh rate. When in “Mirror Mode,” increase the refresh rate of the main monitor. This will in turn increase the refresh rate of the add-on monitor, which should stop the flickering. When in “Extended Mode,” increase the refresh rate of the add-on monitor. Q: When I play an MPEG file in Windows Media Player on the extended monitor, why does the display become abnormal when I switch it to full screen mode? A: If your system is Windows XP SP1, upgrading to SP2 will solve this problem. Q: Why does the video not display properly when in “Full-Screen” mode? A: Try the following tips to improve the smoothness of the movie playback: • Reduce the resolution of the display to 640 x 480 or 800 x 600. • Use the adapter in extended mode. • Terminate any other CPU intensive applications running on the computer. • As some media players require DirectX hardware support to correctly operate, try a different media player which requires less DirectX support. 14-08-078-93339C.indd 8 8 8/19/2014 9:49:50 AM Troubleshooting • Drag the media player to the add-on screen and close the player. Restart the player and it should open on the add-on monitor. Try playing the media file again. • The video playback may be unusual when the add-on monitor is mirroring the primary display and there is another extended screen connected to the computer. The extended screen must be disabled before the content will be correctly cloned to the add-on monitor. Q: In “Extended Mode,” why does the add-on monitor have a black border around the desktop? A: This happens when the resolution used by the add-on monitor is higher than the resolution used by the primary monitor. To solve this problem, configure the add-on monitor to use the same resolution as the primary monitor. Q: In “Extended” mode, why does the cursor disappear? A: If you’re in extended mode but have not yet connected the add-on monitor, the desktop will still pan to the add-on monitor. It’s possible that your cursor has moved to the extended desktop and is no longer visible on the primary display. When this occurs, try the following: • Connect the add-on monitor to the docking station. You should be able to see the mouse cursor once the computer screen is displayed. • Move your mouse to try and drag the cursor back onto the primary monitor. • Unplug the docking station from the computer to restore the cursor. 14-08-078-93339C.indd 9 9 8/19/2014 9:49:50 AM Specifications Feature Source Connector Display Connector Gigabit Ethernet Connector USB 3.0 Hub Port Color Depth Power Supported Operating Systems Specification USB 3.0 A Male HDMI Female, VGA Female RJ45 Female USB A Female Supports up to 24-bit True Color (8-bits per channel) Pulls power from USB port. 500mA from USB 2.0, and 900mA from USB 3.0. Windows XP (32-bit), Vista (32- and 64-bit), 7 (32- and 64-bit), 8 (32- and 64-bit), 8.1 (32- and 64-bit) Warranty and Product Registration 1-Year Limited Warranty TRIPP LITE warrants its products to be free from defects in materials and workmanship for a period of one (1) year from the date of initial purchase. TRIPP LITE’s obligation under this warranty is limited to repairing or replacing (at its sole option) any such defective products. To obtain service under this warranty, you must obtain a Returned Material Authorization (RMA) number from TRIPP LITE or an authorized TRIPP LITE service center. Products must be returned to TRIPP LITE or an authorized TRIPP LITE service center with transportation charges prepaid and must be accompanied by a brief description of the problem encountered and proof of date and place of purchase. This warranty does not apply to equipment which has been damaged by accident, negligence or misapplication or has been altered or modified in any way. EXCEPT AS PROVIDED HEREIN, TRIPP LITE MAKES NO WARRANTIES, EXPRESS OR IMPLIED, INCLUDING WARRANTIES OF MERCHANTABILITY AND FITNESS FOR A PARTICULAR PURPOSE. Some states do not permit limitation or exclusion of implied warranties; therefore, the aforesaid limitation(s) or exclusion(s) may not apply to the purchaser. EXCEPT AS PROVIDED ABOVE, IN NO EVENT WILL TRIPP LITE BE LIABLE FOR DIRECT, INDIRECT, SPECIAL, INCIDENTAL OR CONSEQUENTIAL DAMAGES ARISING OUT OF THE USE OF THIS PRODUCT, EVEN IF ADVISED OF THE POSSIBILITY OF SUCH DAMAGE. Specifically, TRIPP LITE is not liable for any costs, such as lost profits or revenue, loss of equipment, loss of use of equipment, loss of software, loss of data, costs of substitutes, claims by third parties, or otherwise. Product Registration Visit www.tripplite.com/warranty today to register your new Tripp Lite product. You’ll be automatically entered into a drawing for a chance to win a FREE Tripp Lite product!* * No purchase necessary. Void where prohibited. Some restrictions apply. See website for details. 14-08-078-93339C.indd 10 10 8/19/2014 9:49:50 AM Warranty and Product Registration FCC Notice, Class B This device complies with part 15 of the FCC Rules. Operation is subject to the following two conditions: (1) This device may not cause harmful interference, and (2) this device must accept any interference received, including interference that may cause undesired operation. Note: This equipment has been tested and found to comply with the limits for a Class B digital device, pursuant to part 15 of the FCC Rules. These limits are designed to provide reasonable protection against harmful interference in a residential installation. This equipment generates, uses and can radiate radio frequency energy and, if not installed and used in accordance with the instructions, may cause harmful interference to radio communications. However, there is no guarantee that interference will not occur in a particular installation. If this equipment does cause harmful interference to radio or television reception, which can be determined by turning the equipment off and on, the user is encouraged to try to correct the interference by one or more of the following measures: •Reorient or relocate the receiving antenna. •Increase the separation between the equipment and receiver. •Connect the equipment into an outlet on a circuit different from that to which the receiver is connected. •Consult the dealer or an experienced radio/TV technician for help. Any changes or modifications to this equipment not expressly approved by Tripp Lite could void the user’s authority to operate this equipment. WEEE Compliance Information for Tripp Lite Customers and Recyclers (European Union) Under the Waste Electrical and Electronic Equipment (WEEE) Directive and implementing regulations, when customers buy new electrical and electronic equipment from Tripp Lite they are entitled to: •Send old equipment for recycling on a one-for-one, like-for-like basis (this varies depending on the country) •Send the new equipment back for recycling when this ultimately becomes waste WARNING Use of this equipment in life support applications where failure of this equipment can reasonably be expected to cause the failure of the life support equipment or to significantly affect its safety or effectiveness is not recommended. Do not use this equipment in the presence of a flammable anesthetic mixture with air, oxygen or nitrous oxide. Tripp Lite follows a policy of continuous improvement. Product specifications are subject to change without notice. 14-08-078-93339C.indd 11 11 8/19/2014 9:49:50 AM 14-08-078-93339C.indd 12 1111 W. 35th Street, Chicago, IL 60609 USA www.tripplite.com/support 12 14-08-078 • 93-339C_rev A 8/19/2014 9:49:50 AM