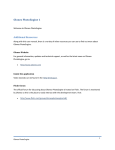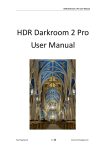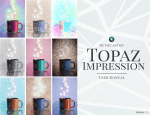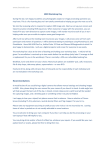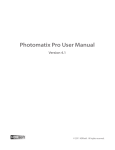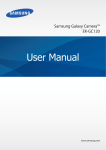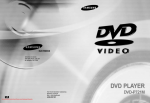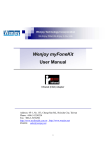Download User Manual
Transcript
Oloneo HDRengine 1 Welcome to Oloneo HDRengine. Additional Resources Along with this user manual, there is a variety of other resources you can use to find out more about Oloneo HDRengine. Oloneo Website For general information, updates and technical support, as well as the latest news on Oloneo HDRengine, go to: http://www.oloneo.com Inside the application Video tutorials can be found in the Help Workspace. Flickr forum The official forum for discussing about Oloneo HDRengine is hosted on Flickr. The forum is monitored by Oloneo so this is the place to easily interact with the development team. Visit: http://www.flickr.com/groups/oloneohdrenginetalk/ Oloneo HDRengine 1 Table of Contents Oloneo HDRengine 1 ..........................................................................................................................1 Additional Resources ................................................................................................................................ 1 Table of Contents ...................................................................................................................................... 2 Overview: Main Features ...................................................................................................................5 Introduction .............................................................................................................................................. 5 Accessible and fast .................................................................................................................................... 5 Accurate and Pro....................................................................................................................................... 6 Overview: the User Interface..............................................................................................................7 Introduction .............................................................................................................................................. 7 The Browse Workspace ............................................................................................................................ 7 The Edit Workspace .................................................................................................................................. 8 The Help Workspace ................................................................................................................................. 9 Managing the Workspaces ..................................................................................................................... 10 The Browse Workspace .................................................................................................................... 11 Overview ................................................................................................................................................. 11 The Browsing toolbar .............................................................................................................................. 12 The Thumbnail list................................................................................................................................... 13 The Image Info panel .............................................................................................................................. 15 The project creation panels .................................................................................................................... 16 The Recent Projects panel ...................................................................................................................... 16 The Edit Workspace ......................................................................................................................... 18 Overview ................................................................................................................................................. 18 The edited image .................................................................................................................................... 19 The Info panel ......................................................................................................................................... 19 The Image toolbar ................................................................................................................................... 20 The image setting panels ........................................................................................................................ 21 The Timeline panel .................................................................................................................................. 22 The Help Workspace ........................................................................................................................ 23 User Interface Main Controls............................................................................................................ 24 Oloneo HDRengine 2 Overview ................................................................................................................................................. 24 The Setting Panel .................................................................................................................................... 24 The Slider ................................................................................................................................................ 26 The Color Wheel ..................................................................................................................................... 28 File Drag and Drop ........................................................................................................................... 29 HDR ToneMap: Creating a Project..................................................................................................... 31 Overview ................................................................................................................................................. 31 Step 1, locating the photos ..................................................................................................................... 33 Step 2, selecting the photos.................................................................................................................... 34 Step 3, adding the photos to the project selection panel ...................................................................... 35 Step 4, creating the HDR ToneMap project ............................................................................................ 36 HDR ToneMap: Single Raw Processing .............................................................................................. 39 Overview ................................................................................................................................................. 39 Step 1, locating the photo....................................................................................................................... 39 Step 2, creating the project .................................................................................................................... 40 Using the file menu ................................................................................................................................. 40 HDR ToneMap: Editing a Project ....................................................................................................... 41 Overview ................................................................................................................................................. 41 HDR ToneMap: Tone Mapping tools ................................................................................................. 42 HDR ToneMap: Auto Tone Mapper ................................................................................................... 44 Overview ................................................................................................................................................. 44 Using the Auto Tone Mapper.................................................................................................................. 45 HDR ToneMap: Local Tone Mapper .................................................................................................. 46 Overview ................................................................................................................................................. 46 Main Tone Mapping settings .................................................................................................................. 46 Exposure settings .................................................................................................................................... 49 Contrast settings ..................................................................................................................................... 50 HDR ToneMap: Global Tone Mapper ................................................................................................ 51 Overview ................................................................................................................................................. 51 Working with the Global Tone Mapper .................................................................................................. 51 HDR ToneMap: the Natural HDR Mode ............................................................................................. 53 Oloneo HDRengine 3 Overview ................................................................................................................................................. 53 Using the Natural HDR Mode.................................................................................................................. 53 HDR ToneMap: Basic Image Settings................................................................................................. 55 Low Dynamic Tone settings .................................................................................................................... 55 HDR ToneMap: Presets .................................................................................................................... 57 HDR ToneMap: the Timeline............................................................................................................. 60 HDR ToneMap: Saving and Exporting ................................................................................................ 64 Export Options ................................................................................................................................. 69 Overview ................................................................................................................................................. 69 Exporting to JPEG .................................................................................................................................... 69 Exporting to TIFF ..................................................................................................................................... 71 Color Management .......................................................................................................................... 74 Overview ................................................................................................................................................. 74 Display Preferences................................................................................................................................. 74 External Editor Preferences .............................................................................................................. 76 Legal Notices ................................................................................................................................... 77 Oloneo HDRengine 4 Overview: Main Features Introduction HDRengine simplifies the process of creating and editing high-quality HDR images by offering an easy-touse, intuitive workflow along with a full range of real-time tone mapping tools and options. Whether using multiple bracketed exposures or a single photo, HDRengine allows you to easily recover lost details in overexposed areas of a photo, restore low-light areas in underexposed photos, or create infinite variations of an image, from the most realistic look to the utmost creative tone-mapping style, without compromising details and color appearance. Accessible and fast Presets and automated tools: be productive instantly Beginners will feel comfortable instantly thanks to a wide range of presets and HDR styles that can be previewed and applied in real-time. HDRengine also features many automated tools such as Auto Tone Mapper, auto contrast or auto alignment to rush the whole HDR process. Blazing performance: revolutionary real-time HDR for a unique creative experience HDRengine features the fastest HDR engines available today, allowing full real-time tone mapping and HDR manipulations, whether working with multiple exposures or a single photo. Real-time HDR means more time being creative and less time waiting for an image to refresh or a tool to respond. Single image HDR: make your best shots even better While HDRengine makes the tone mapping of bracketed exposures a very simple task, photographers can also dramatically enhance an existing single view by using a large selection of HDR effects along with highlights, shadows, brightness, contrast, saturation and even white balance controls. Intuitive and responsive: easy to learn and master HDRengine is an intuitive HDR application, easy to learn and master: the application’s responsive, elegant interface offers a well-organized and efficient workflow so each step of the HDR process is extremely easy to understand. Other notable features include instant raw previews and image thumbnails, full, real-time edition history with animated replay and help videos directly accessible from within the application. Oloneo HDRengine 5 Accurate and Pro Best imaging technologies: no compromise on quality and precision While aimed at beginners and amateurs, HDRengine share the same high-end image editing technologies and color model used in Oloneo PhotoEngine, the company’s flagship application for professional HDR and image processing. This full real-time, 32-bit floating-point per channel (96-bit per pixel), ultra-wide gamut, full resolution and non-destructive image-editing engine is combined with Oloneo’s unique color model to guarantee photographers against any loss of image data and quality during the HDR process. State-of-the-art HDR: make an impact with professional looking images HDRengine offers the best possible tools to create spectacular, professional quality HDR images: three tone mapping engines, auto-exposure correction with fine-tuning, auto-contrast, ghost removal tools, auto-align, auto-orientation, and more. Full raw and image file support HDRengine handles over 380 different RAW photo formats, with thumbnail and preservation of key EXIF metadata, as well as the popular JPEG and TIFF file formats (export and import). Oloneo HDRengine 6 Overview: the User Interface Introduction HDRengine uses a tabbed interface to allow you to focus on the task at hand. There are three main tasks grouped in three Workspaces: Browsing files and creating projects in the Browse Workspace Editing an image in the Edit Workspace Getting help in the Help Workspace The Browse Workspace This is where HDRengine starts. Use the Browse Workspace to: Display and browse your photos Select photos Create an HDR ToneMap project Oloneo HDRengine 7 The Edit Workspace HDRengine switches to the Edit Workspace after loading or creating a new project. Use the Edit Workspace to: Edit your photos Save the current project Export the edited photo Oloneo HDRengine 8 The Help Workspace The Help Workspace is where you get help on Oloneo HDRengine. Use the Edit Workspace to: Watch tutorial videos Read the user manual Oloneo HDRengine 9 Managing the Workspaces HDRengine automatically switches from workspace to workspace when needed. You can also select which Workspace is displayed at any time. Selecting the Workspace to be displayed: Click on the Browse, Edit or Help buttons located in the top menu bar Or, select Browse, Edit or Help in the Tools menu Oloneo HDRengine 10 The Browse Workspace Overview The Browse Workspace is where you display your photos and create new projects. There are five main areas in the Browse Workspace: 1: Browsing toolbar where you select the directory to be displayed 2: Photo thumbnails of the currently displayed directory 3: Image Info panel showing the currently selected photo 4: Project creation panels 5: Recent Projects toolbar and panel Oloneo HDRengine 11 The Browsing toolbar The Browsing toolbar allows you to select the folder displayed by HDRengine and to set the size of thumbnails. There are multiple ways to select an image folder: Direct selection using the system File or Folder Dialog Selecting a recently browsed folder Typing the path of the folder Selecting a folder: Click on the “…” button Using the system File Dialog navigate to a folder containing image files Select a file then click the Open button HDRengine starts displaying the thumbnails Selecting a folder using the menu: Click on the Down Arrow button Click on Browse (Using File Dialog) ... Or, click on Browse (Using Folder Dialog) ... Using the File or Folder Dialog, navigate to your image folder Close the dialog HDRengine starts displaying the thumbnails Oloneo HDRengine 12 Selecting a recent folder using the menu: Click on the Down Arrow button Select one of the listed folders HDRengine starts displaying the thumbnails Editing the folder path: Click in the address bar Type or cut and paste the path to your folder Press the Return or Enter key to validate HDRengine starts displaying the thumbnails Setting the thumbnail size: Click and drag the slider located at the right of the Browsing toolbar The Thumbnail list After selecting a folder, HDRengine displays the photos and project files contained in the folder. There are two file categories: HDRengine Project files, displayed on a blue background Image files, displayed on a gray background with the file extension displayed at the top left corner Oloneo HDRengine 13 Opening a project file: Double click on the Project file thumbnail HDRengine switches to the Edit Workspace and load the project Opening a Single JPEG, TIFF or Raw file: Double click on the file thumbnail HDRengine switches to the Edit Workspace and load the image Selecting several image files: Scroll the thumbnail list until you see the set of photos you want to use Oloneo HDRengine 14 Click on the first photo in the set Shift-Click on the last photo in the set Scroll the thumbnail list until you see the set of photos you want to use Control-Click on each photo Or: A green frame is displayed around the selected photos. You can create a new project after selecting the images. Read the following chapters to learn how to create an HDR ToneMap project from the selected images. The Image Info panel The Image Info panel displays key Exif data of the selected photo. Oloneo HDRengine 15 The project creation panels Several panels located at the right of the screen allow you to create new HDRengine projects. Read the following chapter to learn how to create an HDR ToneMap project. The Recent Projects panel All the projects that you create or edit are automatically added to the Recent Projects panel located at the bottom of the screen. This panel allows you to quickly open and edit a recent project without having to locate the folder where the project file is stored. Oloneo HDRengine 16 Opening a recent project file: Double click on a project thumbnail located in the Recent Projects panel HDRengine switches to the Edit Workspace and load the project Setting the number of displayed files: Click on the menu located at the top left of the Recent Projects panel Select the number of files to be displayed Oloneo HDRengine 17 The Edit Workspace Overview The Edit Workspace is where you edit your photos and projects. There are five main areas in the Browse Workspace: 1: Edited image 2: Image Info panel 3: Image toolbar 4: Image setting panels 5: Timeline panel Oloneo HDRengine 18 The edited image The displayed image is not just a preview. This is the final image with all the settings applied. HDRengine has the unique capability of displaying in real time all your changes including Tone Mapping. Seeing the image at full resolution: Click anywhere in the image Click again to zoom back Panning the image at full resolution: Click anywhere in the image to zoom Click and drag to pan the image The Info panel The Info panel displays the image histogram and the RGB values of the pixel currently under the mouse pointer. The histogram is updated in real time and is always up to date. Oloneo HDRengine 19 The Image toolbar The Image toolbar is located at the top of the image. It allows you to zoom, rotate, flip the image and set the white balance. Seeing the image at full resolution: Click on the button located at the left of the Image toolbar Click again to zoom back Rotating the image: Click on the second or third button located in the Image toolbar Flipping the image: Click on the fourth or fifth button located in the Image toolbar Oloneo HDRengine 20 Using the white balance tool: Click on the Eye Dropper button located in the Image toolbar Click anywhere in the picture to set the neutral point. When done, click again on the Eye Dropper button to turn it off The image setting panels The panels located at the right allow you to edit the image settings. The available settings depend on the type of project you are working on. Read the following chapters to learn how to edit an HDR ToneMap project. Oloneo HDRengine 21 The Timeline panel Everything you do is automatically recorded in the Timeline panel located at the left of the screen. You can click on a Timeline level to go back in time and see the image at a previous step of the edition process. To learn more about the timeline read: HDR ToneMap: the timeline. Oloneo HDRengine 22 The Help Workspace Use the Help Workspace to learn how to use Oloneo HDRengine. Watching a video tutorial: Click on one of the links located in the Video Tutorials panel HDRengine opens a new web page in your default web browser and displays the video Reading the user manual in a web browser: Click on the Open Page in Browser button located at the top HDRengine opens a new web page in your default web browser Oloneo HDRengine 23 User Interface Main Controls Overview HDRengine uses several User Interface Controls that are important to master. These main controls appear in many places in the user interface. The main controls are: Setting panels Sliders Color Wheels The Setting Panel The Setting Panel is a box that groups related settings. Panels have three main areas: 1: Title bar 2: Video Help button 3: Contents box You can hide and reveal the contents of a Setting Panel. Oloneo HDRengine 24 Hiding the contents: Double click on the Title Bar located at the top of the panel Double click again to unhide Getting help: Click on the Video Help button located at the top right of the panel Oloneo HDRengine 25 The Slider The slider allows you to edit a setting using the mouse pointer, the keyboard or by entering a value. Dragging the cursor: Click on the blue slider cursor Drag to change the value Dragging the cursor with high accuracy: Hold the Control-key Click on the blue slider cursor Drag to change the value Moving the cursor with the keyboard: Click on the blue slider cursor Press the keyboard arrows to move the cursor Entering a value: Click in the numeric box located at the right of the slider Type the value Press the Enter, Return or Tab key to validate Oloneo HDRengine 26 Resetting a slider to default value: Double-click the numeric box The slider returns to its default value Oloneo HDRengine 27 The Color Wheel The slider allows you to quickly select the tint and saturation of a color. There are three parts in the color wheel: 1: Tint wheel 2: Saturation bar 3: Color preview Setting the color saturation: Click on the cursor located in the horizontal bar Drag to change the value Setting the tint: Click on the cursor located in the circular part Drag to change the value Oloneo HDRengine 28 File Drag and Drop Instead of using the Browse Workspace to select or open files, you can directly drag and drop images from the Windows Explorer to HDRengine. Drag and Drop images to the Image Selection panel: Locate your files using the Windows Explorer Select the images, start drag Drop over the Image Selection Panel in the Browse Workspace You can drag and drop JPEG, TIFF or Raw photos to the Image Selection Panel. Oloneo HDRengine 29 Drag and Drop images to the Browse Workspace: Locate your file using the Windows Explorer Select one image or project file, start drag Drop over Edit Workspace You can drag and drop JPEG, TIFF, Raw photos and project files to the Edit Workspace. Oloneo HDRengine 30 HDR ToneMap: Creating a Project Overview An HDR ToneMap project requires two or more photos. For better results the photos must share the same aperture and same ISO. Each of the photos should show the same scene taken at different shutter speeds. The easiest way to achieve that is to set your camera in Aperture Priority mode (Av or A mode) and enable the bracketing feature. The three or more photos should cover the entire dynamic range of the photographed scene. In other words: The photo with the shortest shutter speed should not contain overexposed highlights The photo with the longest shutter speed should not contain underexposed shadows A good starting point is to take three photos spaced of 2 EV (Exposure Value). For instance: Photo 1: -2EV, 1/1000s Photo 2: 0EV, 1/250s Photo 3: +2EV, 1/60s Scenes with a very high dynamic range may require more than three photos. For high quality results, it is recommended to reduce the Exposure Value and increase the number of photos. For instance: Photo 1: -2EV, 1/1000s Photo 2: -1EV, 1/500s Photo 3: 0EV, 1/250s Photo 4: +1EV, 1/125s Photo 5: +2EV, 1/60s Oloneo HDRengine 31 Creating the project is done in four steps: Step 1: locating the folder containing the photos Step 2: selecting a set of bracketed photos Step 3: adding the set to the Project Image Selection panel Step 4: creating the project Oloneo HDRengine 32 Step 1, locating the photos In order to create a new HDR ToneMap project, you have to first display the photos needed for the project in the Browse Workspace. Selecting a folder and displaying the thumbnails: Return in the Browse Workspace Click on the “...” button located in the top Browsing toolbar Using the File Dialog, navigate to the folder containing your photos Click on the Open button The Browse Workspace now displays the photos contained in the folder you just selected. Oloneo HDRengine 33 Step 2, selecting the photos Selecting photos: Scroll the thumbnail list until you see the set of photos you want to use Click on the first photo in the set Shift-Click on the last photo in the set Scroll the thumbnail list until you see the set of photos you want to use Control-Click on each photo Or: A green frame is displayed around the selected photos. Oloneo HDRengine 34 Step 3, adding the photos to the project selection panel Add the photos selected at the previous step to the Project Image Selection panel. Adding photos to the Project Image Selection panel: Select the images as explained in step 2 above Click on the Add button located at the bottom of the Project Image Selection panel If the panel already contains photos from a previous project, you have first to clear the Project Image Selection list. Removing all photos from the Project Image Selection panel: Click the Clear button located at the bottom of the Project Image Selection panel Removing one photo from the Project Image Selection panel: Click on one of the small thumbnails located in the Project Image Selection list Click on the Remove button located at the bottom of panel You are now ready to create an HDR ToneMap project. Oloneo HDRengine 35 Step 4, creating the HDR ToneMap project At this point, HDRengine can create the HDR ToneMap Project. The HDR ToneMap panel should display: “Ready to create HDR ToneMap Project!” HDR ToneMap projects have two options: Auto Align and Ghost Removal. What is Auto Align? If you are not using a tripod the camera may move when bracketing. The Auto Align feature attempts to align the photos when assembling the images. When to use Auto Align? Use Auto Align only when taking photos handheld. Never use Auto Align when using a tripod. The additional processing always slightly degrades the resulting image. For high quality results, use a tripod and turn Auto Align off. What is Ghost Removal? The Ghost Removal feature attempts to detect and remove moving peoples and objects in a set of photos. When to use Ghost Removal? Use Ghost Removal only when photographing non static scenes such as: crowds, cars, trees in windy condition, waves, etc. Never use Ghost Removal for static scenes such as: architecture, real estate, interior design, etc. The additional processing always slightly degrades the resulting image. How to help the Ghost Removal feature? Ghost Removal is a very complex technology and may fail. For instance, it is not possible to remove Oloneo HDRengine 36 several moving objects when they overlap across several photos. The reason is that none of the photos contains the background. The best way to avoid issues is to increase the number of photos. Instead of taking just one set of bracketed photos, you can take two. Though the exposures remain the same for the two sets, the additional images give HDRengine more data to work with. What is the difference between Ghost Removal Method 1 and Method 2? The two methods use very different approaches to detect and remove moving objects. In most cases, Method 2 is superior to Method 1 especially with photos containing many moving objects. By default, it is recommended to use Method 2. If Method 2 fails, try Method 1. Enabling Auto Align: Click on the Auto Align checkbox located in the HDR ToneMap panel Click again on the checkbox to turn it off Enabling Ghost Removal: Click on the Ghost Removal menu located in the HDR ToneMap panel Select Method 1 or Method 2 Select No Ghost Removal to turn it off Oloneo HDRengine 37 After choosing the HDR ToneMap options, you are ready to create the project. Creating the HDR ToneMap project: Click the Create HDR ToneMap Project button located at the bottom of the HDR ToneMap panel HDRengine automatically switches to the Edit Workspace and starts loading the photos. What to do when the HDR ToneMap panel displays an error message? When your photos do not contain Exif data or have missing Exif data, the HDR ToneMap Panel will display an information message such as: “Shutter speed values are required to build an HDR ToneMap Project”. If this happens you can enter missing data by hand. The Project Image Selection panel works like a small spreadsheet. You can click in any cells to enter a missing value. Manually setting missing data: Click in the cell with the missing value in the Project Image Selection panel Type the missing Shutter Speed, F-Number or ISO value Press the Tab key to validate Repeat until all missing values are entered Oloneo HDRengine 38 HDR ToneMap: Single Raw Processing Overview HDR ToneMap is also a powerful Raw processing tool. Tone mapping can greatly improve a single Raw photo. In addition to Raw files, HDR ToneMap can be created from a single TIFF or JPEG file. Single files supported by HDR ToneMap: Raw Photo 8-bit or 16-bit TIFF image JPEG image How to create an HDR ToneMap from a single file: Step 1: locate the folder containing the photo Step 2: double click the photo thumbnail Step 1, locating the photo In order to create a new HDR ToneMap project, you have to first display the folder containing the photo you want to process. Selecting a folder and displaying the thumbnails: Return in the Browse Workspace Click on the “...” button located in the top Browsing toolbar Using the File Dialog, navigate to the folder containing your photos Click on the Open button The Browse Workspace now displays the photos contained in the folder you just selected. Oloneo HDRengine 39 Step 2, creating the project Simply double-click on the photo thumbnail to create the project. Creating an HDR Project from a single file: Scroll the thumbnail list until you see the photo you want to use Double-click on the photo thumbnail HDRengine automatically switches to the Edit Workspace and starts loading the photo. Read the next chapter to learn how to edit an HDR ToneMap project. Using the file menu You can also create an HDR ToneMap project with the File menu. Opening a file with the File menu: Press Ctrl-O or select Open... in the File menu In the File Dialog, set the filter to the type of file you want to open: JPEG, TIFF, RAW or All Using the File Dialog, locate the file Click on the OK button HDRengine automatically switches to the Edit Workspace and starts loading the photo. Read the next chapter to learn how to edit an HDR ToneMap project. Oloneo HDRengine 40 HDR ToneMap: Editing a Project Overview To learn how to create an HDR ToneMap project read the previous chapter. After creating or loading a project, the image is displayed in the Edit Workspace with default settings. When editing an HDR ToneMap project the Edit Workspace contains three main areas: 1: the Timeline and Presets panels on the left of the screen 2: the edited image 3: the Tone Mapping and image settings on the right To edit the image simply click and drag the various sliders located in the right panels. HDRengine automatically updates the image in real-time. Oloneo HDRengine 41 HDR ToneMap: Tone Mapping tools HDRengine offers three Tone Mapping tools: Auto Tone Mapper Local Tone Mapper Global Tone Mapper What is the Auto Tone Mapper? The Auto Tone Mapper uses a single slider to control all the Tone Mapping effects. It uses sophisticated algorithms that control Tone Mapping, exposure, contrast, brightness and saturation parameters in a fully automated way. Except setting the overall strength of the effect, you have no additional controls. If you are new to HDR and Tone Mapping, it is probably where you want to start. If you are experienced, use the Local Tone Mapper tool which offers more detailed controls. What is the Local Tone Mapper? The Local Tone Mapper is a default Tone Mapping tool. It offers a right balance between control and complexity. What is the Global Tone Mapper? The Global Tone Mapper offers an entirely different approach to Tone Mapping. Use it for medium dynamic range images and when you are looking for natural results. Images produced with the Global Tone Mapper tend to be soft with low contrast. What is the best tool to use? All of them! HDRengine always work in real time. You can switch instantly from one tool to the other. Whether an expert user or not, try not to stick to a single workflow. Explore the possibilities: you will be pleased by what you discover! Oloneo HDRengine 42 Selecting the Tone Mapping tool: Click on the Menu located at the top of the High Dynamic Tone Mapping panel Select the tool you want to use HDRengine immediately updates the image and displays the options of the selected tool. Remark: You can entirely turn off the Tone Mapping module by selecting None. Use this option when you want to edit the image the traditional way using exposure, brightness and contrast while still benefiting from the high precision of the 96-bit per pixel rendering engine. Oloneo HDRengine 43 HDR ToneMap: Auto Tone Mapper Overview The Auto Tone Mapper works in an entirely automated way. Use it if you are new to HDR and Tone Mapping. With only one setting to play with, it is fun and easy to use. When you have gained more experience, you can switch to the Local Tone Mapper which gives more control. The Auto Tone Mapper settings are displayed in the High Dynamic Tone Mapping panel when Auto Tone Mapper is selected in the menu located at the top. Oloneo HDRengine 44 Using the Auto Tone Mapper The Auto Tone Mapper is easy to use. Simply drag the Strength slider and watch the image change in real time. Editing the Tone mapping setting: Drag the Strength slider Strength value range: 0 to 100: low Tone Mapping effect, medium high light recovery, natural image 100 to 150: medium Tone Mapping effect, full highlight and shadow recovery, natural image 150 to 200: high Tone Mapping effect, full highlight and shadow recovery, detail increase 200 to 300: extreme Tone Mapping effect, unnatural image Oloneo HDRengine 45 HDR ToneMap: Local Tone Mapper Overview The Local Tone Mapper is the default Tone Mapping tool. It is selected by default when creating a new project. The Local Tone Mapper settings are displayed in the High Dynamic Tone Mapping panel when Local Tone Mapper is selected in the menu located at the top. The settings are grouped in three categories: Tone Mapping settings Exposure settings Contrast settings Main Tone Mapping settings The main Tone Mapping settings are controlled by the TM Strength and Detail Strength sliders. Editing the Tone mapping settings: Drag the TM Strength slider Drag the Detail Strength slider Oloneo HDRengine 46 What is TM Strength? TM Strength stands for Tone Mapping Strength. It is the Tone Mapping master control. Increase the value to reduce global image contrast while keeping the detail contrast unchanged. The higher the value the more you will recover burned highlights and underexposed shadows. TM Strength values: By default the value is 0 meaning no Tone Mapping. The image is displayed “as is”. For most images, use values from 0 to 65. In this range, Tone Mapping varies from low to fairly high while maintaining a natural image. For special effects, use values from 65 to 100. Around 85 the Tone Mapping becomes extreme with global contrast near to zero. High values usually require an increase in Detail Strength. Summary: 0: default value, no Tone Mapping 0 to 65: regular range, low to high Tone Mapping, natural rendering 65 to 100: high to extreme Tone Mapping, special effects TM Strength value can become negative?! Absolutely and it is a unique feature! For negative values, HDRengine switches to a special mode and applies an Anti-Tone Mapping to the image. This mode is usually needed for very peculiar applications such as artificially increasing the Dynamic Range of a low dynamic image or for special effects. Anti-Tone Mapping can bring interesting effects to black and white photos. With it, you can easily add a film noir effect to your black and white photos. Oloneo HDRengine 47 What is Detail Strength? Detail Strength controls the detail contrast (also called micro contrast). Increasing its value will increase details visibility. Detail Strength values: By default the value is 0 meaning that the image details are unchanged. For most images, leave the value to zero or slightly increase it up to 100. In this range, detail contrast varies from low to medium and maintains a natural image. For special effects, use values from 100 to 300. High values are useful to create busy images with a high level of detail (the “grunge effect”). Summary: 0: default value, image details are unchanged 0 to 100: regular range, low to medium details, natural rendering 100 to 300: medium to extreme details, special effects Detail Strength value can become negative?! Yes and it is again a unique feature! For negative values, HDRengine actually removes details from the image. At -100, all image details are removed. Use this special value range for impressionist effects, to simulate old photos, to create soft, ethereal black and white photos, etc. Oloneo HDRengine 48 Exposure settings Exposure settings are controlled by the Auto-Exposure checkbox and the Exposure and Fine Exposure sliders. Editing the Exposure settings: Turn on or off Auto-Exposure by clicking the Auto-Exposure checkbox Drag the Exposure slider Drag the Fine Exposure slider What is Auto-Exposure? By default, HDRengine automatically computes the best possible exposure. The exposure is changed when you modify the TM Strength and Detail Strength values. In most cases, leave the Auto-Exposure enabled. Auto-Exposure may fail when working with photos incorrectly bracketed or with severely underexposed images. In that case, disable Auto-Exposure and set the exposure manually with the Exposure and Fine Exposure sliders. What is Exposure and Fine Exposure? The Exposure and Fine Exposure sliders allow you to correct the exposure that was automatically computed by HDRengine. For most images, the Exposure slider should remain unchanged unless you disable Auto-Exposure. Use the Fine Exposure to fine tune exposure after using TM Strength and Detail Strength. Oloneo HDRengine 49 Contrast settings Contrast settings are controlled by the Auto-Contrast checkbox and the Contrast slider. Editing the Contrast settings: Turn on or off Auto-Contrast by clicking the Auto-Contrast checkbox Drag the Contrast slider What is Auto-Contrast? By default, HDRengine automatically computes the best possible contrast. The contrast is changed when you modify the TM Strength and Detail Strength values. You should leave the Auto-Contrast enabled in most situations. Auto-Contrast may fail when working with photos incorrectly bracketed or with severely underexposed images. In that case, disable Auto-Contrast and set the contrast manually with the Contrast slider. What is Contrast? The Contrast slider allows you to correct the contrast that was automatically computed by HDRengine. Use the Contrast slider to fine tune contrast after using TM Strength and Detail Strength. Oloneo HDRengine 50 HDR ToneMap: Global Tone Mapper Overview The Global Tone Mapper offers an entirely different approach to Tone Mapping. Use it for medium dynamic range images and when you are looking for natural results. Images produced with the Global Tone Mapper tend be soft with low contrast. The Global Tone Mapper settings are displayed in the High Dynamic Tone Mapping panel when Global Tone Mapper is selected in the menu located at the top. The settings are: Strength Compression Working with the Global Tone Mapper The Global Tone Mapper works in two steps: Highlight recovery with the Strength slider Shadow recovery with the Compression slider Step 1: Highlight recovery Increase the Strength value to reveal details in the highlights. Step 2: Shadow recovery Increase the Compression slider to reveal details in the shadows. Oloneo HDRengine 51 Remark: The Global Tone Mapper works best with medium dynamic range photos. Use it when you want a soft and natural Tone Mapping effect. As the effect is much lighter than the other Tone Mapping tools, the image will tend to have a low contrast. Use the Low Dynamic Tone panel to modify Exposure, Brightness and Contrast. Editing the settings: Drag the Strength slider Drag the Compression slider Oloneo HDRengine 52 HDR ToneMap: the Natural HDR Mode Overview The Natural HDR Mode is the result of years of research in Tone Mapping, image processing, color theory and psychophysiology. This feature is unique to Oloneo HDRengine. Unlike other products, the Natural HDR Mode is not just based on mathematical algorithms. It is a mix of sophisticated algorithms and empirical corrections based on how humans perceive color, brightness and contrast. In order to get always the most natural results, the Natural HDR Mode is actually built-in HDRengine and always running. The Natural HDR Mode checkbox allows you to turn the effect entirely on or partially off. Using the Natural HDR Mode Enabling or disabling the Natural HDR Mode: Click on the Enable checkbox located in the Natural HDR Mode panel When to use the Natural HDR Mode? Most images can benefit from the Natural HDR Mode when you are looking for a natural result. Natural HDR Mode and Raw processing: The Natural HDR Mode combined with light Tone Mapping can have a dramatic effect on your Raw photos. Try it, you won’t be disappointed! Oloneo HDRengine 53 When not to use the Natural HDR Mode? Turn it off when you want to create images with very high contrast and saturation. When working with Raw photos of monochromatic scenes or with muted colors, the Natural HDR Mode may apply too strong a correction. How come the Natural HDR Mode has no effect on my photo? The effect is highly dependent on the photo and the settings you are using. HDRengine may find that the particular setting and photo you are using do not need a correction to look natural. Also, the effect can be quite subtle and imperceptible at first glance. The Natural HDR Mode is usually more obvious on photos with saturated colors and fairly high Tone Mapping settings. Oloneo HDRengine 54 HDR ToneMap: Basic Image Settings Low Dynamic Tone settings When you are done with Tone Mapping, you can start working on general image settings: Brightness, Contrast, Saturation and White Balance. Editing key image settings: Scroll the panels located on the right of the screen to display the Low Dynamic Tone panel Click and drag the Exposure, Brightness, Contrast and Saturation sliders. For high precision edition, hold Control-Key while dragging a slider. Oloneo HDRengine 55 Editing white balance: Scroll the panels located on the right of the screen to display the Low Dynamic Tone panel Use the Temperature, Tint sliders, Color Wheel or the Illuminant local menu. Setting white balance with the Eye Dropper: Click on the Eye Dropper icon located in the top tool bar Click anywhere in the picture to set the neutral point. When done, click again on the Eye Dropper icon to turn it off Oloneo HDRengine 56 HDR ToneMap: Presets HDRengine includes over 40 factory presets. Use this preset library to quickly modify all the settings of an image and apply special effects. The Preset panel is located at the bottom left corner of the screen. Using presets is also a good way to learn how to use HDRengine. Apply a preset and then look at the various image settings. The Preset panel allows you to: Preview a preset Apply a preset Sort presets Oloneo HDRengine 57 Previewing a preset: Move the mouse pointer without clicking over any preset located in the Preset panel HDRengine immediately updates the image with the preset settings Move the pointer away to restore the current settings Oloneo HDRengine 58 Applying a preset: Click on a preset located in the Preset panel Sorting presets: Click on the Category Menu located at the top of the Preset panel Select a category Select the All category to show all presets Select the Favorite category to show your favorite presets Oloneo HDRengine 59 HDR ToneMap: the Timeline As with all HDRengine projects, everything you do is automatically recorded in the Timeline panel located at the left of the screen. You can click on a Timeline level to go back in time and see the image at a previous step of the edition process. The Timeline is saved in the HDRengine project files (.rcd). Your changes are never lost. By reloading the project file later on, you will recover all your edition history. Oloneo HDRengine 60 Selecting a previous level in the Timeline: The latest change is displayed at the top of the Timeline list The original image is displayed at the bottom of the list Click anywhere in the list to restart from a previous step. All steps above the selected level will be deleted at the next change (in case of a mistake, this can be undone by pressing Control-Z) To restart from scratch, select the first level at the bottom It is worth spending a bit of time mastering the Timeline! The Timeline can greatly increase your productivity later on. HDRengine also works as a regular application with undo/redo: Press Control-Z or use the Edit > Undo menu to undo a change Press Control-Y or use the Edit > Redo menu to redo To undo several changes, press Control-Z several times Oloneo HDRengine 61 Comparing images with the Timeline: Check the Interactive Preview checkbox located at the top of the Timeline panel Move the mouse pointer, without clicking, over any Timeline levels HDRengine immediately updates the image based on the level’s settings By moving the mouse pointer up and down along the Timeline panel you can visually compare different image settings. By moving the mouse pointer inside and outside of the Timeline panel you can visually compare the current settings with a previous one, including the original picture (last line at the bottom of the Timeline). Oloneo HDRengine 62 Adding a version: Click on a level in the Timeline list Click the Add Version button located at the top of the Timeline panel Re-playing the Timeline: Click the Play! button located at the top of the Timeline panel Press the Escape key to stop the animation. You have worked hard on that project! Enjoy watching all your changes in one short animation. Oloneo HDRengine 63 HDR ToneMap: Saving and Exporting If you plan to work again on the current project, it is critical to save the project as a HDRengine project file (.rcd file). If you do not plan to work again on the project, you can simply export the final image without saving the HDRengine project (not recommended). The HDRengine project file provides the following benefits: Full edition history (Timeline) is saved and restored at next load Nondestructive edition. The HDRengine project file contains a reference to your original photos: your original photos are never modified by the application Project files are small and are saved instantaneously Saving the project: Press Ctrl-S or select Save in the File menu The current project file is overwritten with the current settings When the project file is new, a file dialog will appear to allow you to name the project file Oloneo HDRengine 64 Renaming and saving the project: Press Ctrl-Shift-S or select Save As... in the File menu In the File Dialog, select: HDRengine file (*.rcd) Enter the file name Click the Save button In order to further edit the image in another tool, to publish it online or other tasks, you need to export it in a standard format. Exporting to TIFF or JPEG: Press Ctrl-Shift-S or select Save As… in the File menu In the File Dialog, select: TIFF (*.tif) or JPEG (*.jpg) Enter the file name Click the Save button Select the TIFF or JPEG settings Click the OK button Oloneo HDRengine 65 Direct export to TIFF: Press Ctrl-T or select Export > To Tiff... in the File menu Enter the file name Click the Save button Select the TIFF settings Click the OK button Oloneo HDRengine 66 Direct export to JPEG: Press Ctrl-J or select Export > To Jpeg... in the File menu Enter the file name Click the Save button Select the JPEG settings Click the OK button Exporting directly to an external editor: Press Ctrl-E or select Export To My Tool... in the File menu Enter the file name Click the Save button Select the save settings Click the OK button Oloneo HDRengine 67 By default HDRengine exports to Adobe® Photoshop ®. You can select a different external editor by selecting External Editor Preferences... in the Edit menu. To learn more about export options, read: Image Export Options. Oloneo HDRengine 68 Export Options Overview When you are done with your image editing, it is time to export your work in a standard image file format. Exporting the image allows you to further edit the image in another tool, to publish it online or other tasks. HDRengine can export images in the JPEG and TIFF formats. Exporting to JPEG The JPEG should only be used when exporting an image for web publishing. Use the TIFF format if you plan to archive your image or edit it in another tool. Exporting to JPEG: Press Ctrl-J or select Export > To Jpeg… in the File menu Enter the file name Click the Save button Select the JPEG settings Click the OK button Oloneo HDRengine 69 During the export process HDRengine displays the JPEG Options dialog. Selecting the Color Space: Click the Color Space menu Select the sRGB, Adobe RGB or ProPhoto RGB option As JPEG is an 8-bit file format, it is recommended to only use the sRGB or Adobe RGB color space. Selecting the Resolution: Enter the resolution Select the pixels/inch or pixels/cm unit The Resolution does not change the image pixel size (the width and height remains unchanged). The resolution sets the physical size of the printed image. Oloneo HDRengine 70 Selecting the Quality: Click and drag the Quality slider The Quality defines the level of compression of the JPEG file. The lower the value, the lower the file size will be. It is recommended to use a value of 80 or higher for an adequate quality. Setting the Artist Info: Check the Add Artist Info checkbox to add your name and copyright to the image file Enter your name Enter your copyright The copyright and artist name data are stored in the relevant image Exif fields. Exporting to TIFF The TIFF format is the recommended file format for exporting images from HDRengine. TIFF images are using a lossless compression method that entirely preserves the image quality. If you plan to edit the image in another tool, the recommended settings are: Color space: ProPhoto RGB Bit Depth: 16-bit Compression: None or LZW (both methods are lossless) Exporting to TIFF: Press Ctrl-T or select Export > To Tiff… in the File menu Enter the file name Click the Save button Select the TIFF settings Click the OK button Oloneo HDRengine 71 During the export process HDRengine displays the TIFF Options dialog. Selecting the Color Space: Click the Color Space menu Select the sRGB, Adobe RGB or ProPhoto RGB option Oloneo HDRengine 72 Selecting the Bit Depth : Click the Bit Depth menu. Select the 16 bits/component or 8 bits/component for a depth of 16 or 8 bits per channel. Selecting the Resolution: Enter the resolution Select the pixels/inch or pixels/cm unit The Resolution does not change the image pixel size (the width and height remains unchanged). The resolution sets the physical size of the printed image. Selecting the Compression: Click the Compression menu Select the LZW or None option Setting the Artist Info: Check the Add Artist Info checkbox to add your name and copyright to the image file Enter your name Enter your copyright The copyright and artist name data are stored in the relevant image Exif fields. Oloneo HDRengine 73 Color Management Overview Oloneo HDRengine is a fully color managed application. From input to output, HDRengine keeps track of the various color spaces used and automatically applies the required color transformations. The application also converts the displayed image using your display color profile. HDRengine is compatible with most ICC files created by display calibration devices. Display Preferences By default, HDRengine automatically locates and uses your display color profile. You can turn off this feature or choose a custom color profile. Unless you have specific reasons to do so, you should not modify the display color profile settings. Oloneo HDRengine 74 Showing the Display Color Profile Settings dialog: Select Display Preferences... in the Edit menu Turning off display color management: Open the Display Color Profile Settings dialog Check the Use sRGB Color Space button Click the OK button Using a custom display color profile: Open the Display Color Profile Settings dialog Check the Use Custom ICC Profile button Click the Browse... button Select an ICC file Close the file dialog Click the OK button Restoring the default display color management: Open the Display Color Profile Settings dialog Check the Use Monitor Color Profile button Click the OK button Oloneo HDRengine 75 External Editor Preferences Oloneo HDRengine can export the edited image to an external image editing tool. By default HDRengine exports to Adobe® Photoshop®. Selecting an external editing tool: Select External Editor Preferences... in the Edit menu Click the Choose... button Select an application (.exe) Close the file dialog Click the OK button Choosing the export file format: Select External Editor Preferences... in the Edit menu Click the File Type menu Select TIFF or JPEG Click the OK button Oloneo HDRengine 76 Legal Notices © Copyright Oloneo 2011. Oloneo, the Oloneo logo, Oloneo PhotoEngine, Oloneo HDRengine, HDR ReLight, HDR ToneMap, HDR DeNoise, Color Curve Equalizer and Natural HDR are either registered trademarks or trademarks of Oloneo SAS. Adobe, the Adobe logo, Lightroom and Photoshop are either registered trademarks or trademarks of Adobe Systems Incorporated in the United States and/or other countries. All other trademarks belong to their respective owners. Oloneo HDRengine 77