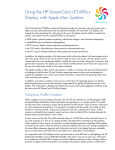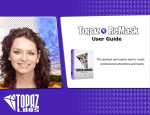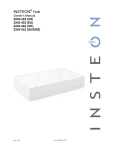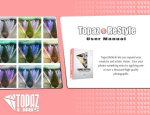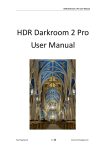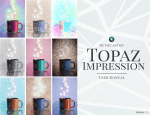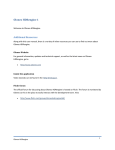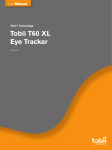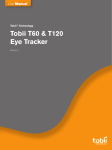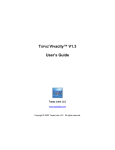Download Your One-Stop Topaz Workshop
Transcript
Your One-Stop Topaz Workshop User Guide Contents I. Installation and Registration A. How to Install.....................................................4 B. Host-Specific Installation...................................5 C. How to Enter Your Key......................................6 D. How to Uninstall................................................7 II. Introduction A. Introducing phofoFXlab....................................9 III. Interface A. Interface Overview...........................................11 B. Effects Tab.........................................................12 C. InstaTone...........................................................14 D. Adjustments Tab...............................................15 E. Brushes Tab.......................................................16 F. Tools Tab............................................................17 G. Masks Tab.........................................................18 H. Layers Panel.....................................................19 IV. Additional Resources A. FAQ’s................................................................21 B. Company Information.....................................24 C. Connect with Topaz.........................................25 page User Guide Installation page User Guide Learn How To: Install Before you install photoFXlab, please close all applications, including Photoshop, Photoshop Elements, Lightroom, iPhoto, Aperture, etc. Please do not open any other applications during the installation process. To Begin Installing Double-click on the installation file provided from your download from the Topaz Labs website. A window will appear displaying the photoFXlab setup wizard. The Installer will walk you through the process After you have read the Read Me and accepted the End User Licence Agreement, your installation will be completed and you can close the Wizard. Important for Mac Users After installation, photoFXlab will be installed in the following folder: “ Applications->photoFXlab”. Important for PC Users After installation, photoFXlab will be installed in the following folder: “C:\ ->Program Files ->Topaz Labs ->photoFXlab PhotoFXlab is compatible with Photoshop, Photoshop Elements, Lightroom, Aperture, and iPhoto. Please see below on how to properly install into all of these programs. Photoshop and Photoshop Elements When your installer is complete it should automatically install in to your Filters tab under Topaz Labs->photoFXlab . If you can’t see photoFXlab after you quit and restart Photoshop, try the following: For Mac : Go to Applications -> photoFXlab. Copy and paste the photoFXlab.plugin file to your Photoshop Plug-Ins folder. This is usually located in Applications -> Adobe Photoshop -> PlugIns. Delete the photoFXlab shortcut already in that folder, if there is one. Restart Photoshop and you’ll see it in the Filters menu. For Windows: Go to C:\Programs Files -> Topaz Labs -> photoFXlab and copy and paste the photofxlab.8bf file into your Photoshop Plug-Ins folder. This is usually located in C:\Program Files -> Adobe -> Adobe Photoshop -> Plug-Ins. Delete the photoFXlab shortcut already in that folder, if there is one. Restart Photoshop and you’ll see it in the Filters menu. For setup help in PaintShop Pro, Serif Photo Plus, or IrfanView please visit topazlabs.com/setup page 4 User Guide Learn How To: Install Lightroom When you right click on a photo, and go to ‘Edit In’, it should be automatically listed as a preset. If for some reason it is not listed there, then you will need to configure photoFXlab as an external editor by doing the following steps: Aperture Aperture users have the option of using photoFXlab as an external editor. For Mac: 1) Go to “Lightroom -> Preferences … -> External Editing”, in the Additional External Editor panel, choose photoFXlab (located in “Applications -> photoFXlab”) as the external editor 1. Go to: Aperture -> Preferences and select Export. Here you will make several selections to configure Aperture’s external editing options and to set photoFXlab as your default external editor. 2. Click the Choose... button underneath the External Image Editor Field and navigate to: Applications-> photoFXlab Select the photoFXlab program and select “Open” or “Choose” 3. Make sure that the External Editor File Format field is set to Tiff. 2) Select TIFF in File Format pull-down menu 3) Select the Color Space choice and Bit Depth. It is recommended to use 16-bit ProPhoto RGB for Color Space for best preserving of color details from Lightroom. For Windows: Open Lightroom (if you had it open during installation you will need to first restart it). Go to your Lightroom menu -> Preferences. Navigate to the External Editing section. You will need to make several selections here in order to configure Lightroom’s external editing options: Under the Additional External Editor section please click on the Choose button next to Application. This will bring up a finder window allowing you to navigate your system files. For 32-bit Windows find it here: C: -> Program Files -> Common Files -> Topaz Labs -> photoFXlab folder->photoFXlab application For 64-bit Windows find it here: C: -> Program Files (x86) -> Common Files -> Topaz Labs -> photoFXlab folder>photoFXlab application Under the file format option please select Tiff Under the Color Space option please select ProPhotoRGB Under the Bit Depth option please select 16bits / component To configure photoFXlab as your external editor in Aperture, follow the steps: After configuring photoFXlab as the additional External Editor in Aperture, a menu item called, “Edit in photoFXlab”, is added under Apertures “Photo -> Edit In” pull-up menu. iPhoto To use photoFXlab in iPhoto you will need to configure photoFXlab as your external editor in iPhoto by following the simple steps below: 1) Go to iPhoto -> Preferences …-> General 2) Locate the Edit Photos Option and select “In Application ...” to launch your finder window. 3) Then you will need to navigate to Applications -> photoFXlab and then click Open - this will save your selection back to your iPhoto preferences. 4) Make sure that the box next to “Save edit as 16-bit TIFF”. page 5 User Guide Learn How To: Enter Your Key Entering Your Key Having Trouble Entering Your Key? Entering your trial key allows you to save your projects and print them during your evaluation period. Entering your purchased license key allows you do the same, except without any time limitations. 1. Start by opening up photoFXlab 2. Once photoFXlab opens go to Help -> Enter key. 4. You can then copy and paste or type your key in. When you go to enter your key please click in the key field and press Ctrl-A (CMD-A if you are on Mac) at the same time and then hit delete to make sure that absolutely nothing is in that key field before you paste in the key. Also, please verify that you are entering the key in the “Activation Code” field and not the “Name” field as this is sometimes confusing. If you are typing it in please make sure that you are entering the dashes – but it is always easier to just copy & paste. This should fix the issue. 5.When you get the message below, your photoFXlab program has been sucessfully registered. Need to request your license key? Sure, no problem! You can request your keys online at: www.topazlabs.com/ support. Please click on the blue customer service button and select Retrieve License Key, then enter the email address that you purchased with to have your license keys sent to you. Important: To install the product on another computer, you will need to download photoFXlab and then enter your same license key. page 6 User Guide Learn How To: Uninstall To uninstall photoFXlab follow these instructions: Mac 1. Quit photoFXlab or any program that is running photoFXlab. 2. Navigate to the photoFXlab folder located in your Applications folder. 3. Locate the photoFXlab folder and move it to the trash. You will need to enter your system password to OK this change. Windows XP* 1. Quit photoFXlab or any program that is running photoFXlab. 2. Click on the Start Menu and select Control Panel. 3. Double-click on Add / Remove programs. Windows Vista* 1. Quit photoFXlab or any program that is running photoFXlab. 2. Click on the Start Menu and select Control Panel. 3. Select Programs, then Uninstall a Program. 4. Select photoFXlab and click remove. Windows 7* 1. Quit photoFXlab or any program that is running photoFXlab. 2. Click on the Start Menu and select Control Panel -> Programs -> Programs and Features. 3. Select photoFXlab and click uninstall. *Please note that if you also have the 64-bit version of photoFXlab installed, then you will need to first uninstall this version before you can uninstall the regular version. 4. Select photoFXlab and click remove. page 7 User Guide page User Guide Now Introducing: PhotoFXlab is a one-stop Topaz workshop! It will connect you to all of your Topaz plug-ins instantly. This application includes convenient basic editing tools for a more simplified and streamlined Topaz workflow. Program features include: Instantly explore and apply presets from any of your Topaz plug-ins. Convenient selective adjustment brush with edge detection technology. Layered workflow with intuitive edge aware masking tool. Instantly tone images with the fun and intuitive InstaTone™ technology. And many more of the features you’ve been waiting for! page 9 User Guide Uninstalling To uninstall Topaz InFocus follow these instructions: 3. Select Programs, then Uninstall a Program. Mac 1. Quit Photoshop (or other editing program). 4. Select Topaz InFocus and click remove. 2. Navigate to the Topaz Labs support files and frames located at: Macintosh HD -> Library -> Application Support -> Topaz Labs. Windows 7* 1. Quit Photoshop (or other editing program). 3. Locate the Topaz InFocus file and move it to the trash. You will need to enter your system password to OK this change. 4. Navigate to your Photoshop plug-ins folder located at: Applications -> Photoshop -> Plug-ins 5. Locate any leftover Topaz InFocus files and move it to the trash. 2. Click on the Start Menu and select Control Panel -> Programs -> Programs and Features. 3. Select Topaz InFocus and click uninstall. *Please note that if you also have the 64-bit version of InFocus installed, then you will need to first uninstall this version before you can uninstall the regular version. Windows XP* 1. Quit Photoshop (or other editing program). 2. Click on the Start Menu and select Control Panel. 3. Double-click on Add / Remove programs. 4. Select Topaz InFocus and click remove. Windows Vista* 1. Quit Photoshop (or other editing program). 2. Click on the Start Menu and select Control Panel. page User Guide Get to Know Your: Interface The middle of the interface is where you will be able to view your image and all of the changes being made. The crop tool will enable you to crop your image. The hand can be used to grab and pan accross your image. The arrow buttons will allow you to undo and redo any changes made to your photo. The minus and plus buttons can be use to zoom in and out. The FIT button will fit your image inside the interface. And the 1:1 button will put your image at 100% view. And you can close your image by clicking the ‘X’. You will then be prompted to save your image. The left hand portion of the interface houses all of your individual Topaz presets. You are able to give the preset a ‘star’ to add it to your favorites list. Please read more about the Effects tab on pages 12 and 13. You can also access all Topaz programs within the Plugins tab. And please note: you will only see installed plug-ins if you have the latest version installed. The left side of the interface also holds our InstaTone feature. With InstaTone you are able to instantly mimic tone and contrast from one image, and apply it to your image. For a deeper look at InstaTone please look at page 14. You can also find your history panel on this left side of the interface. You are able to view all of the changes that you have made to your photo here. The upper right hand side of the interface houses all of the settings and parameters of the program. It provides various sliders and tools within the Adjustment, Brushes, Tools and Masks tabs to fine tune your image. To read more about these tabs look to pages 15 - 18. The lower half is your Layers Panel. This panel will allow you to use a layered workflow in your editing. For more details on using the Layers Panel go to page 19. page 11 User Guide Get to Know Your: Effects Tab You are able to filter the effects through different categories by clicking the drop down menu that is located at the top of the panel. By Keywords Search for a certain type of effect by manually inputting words that describe the type of effect you are looking for. My Favorites Put your favorite effects in your own “My Favorites” folder for quick and easy access by clicking the star button (located next to the apply button). By Category Filter the effects by one of 8 different categories such as HDR, Vintage Effects, or Vibrant Effects. By Product Filter the effects by one of our 6 featured programs: Adjust, B&W Effects, Clean,Detail, Lens Effects, and Simplify. Show All See all of the avalaible effects in the Effects library. page 12 User Guide Get to Know Your: Effects Tab (cont.) A preset preview menu will pop out if you click on the effect, and you will be able to preview your image with the preset you select. The name of the effect that you selected will appear at the top of the pop-out box in light blue. A brief description of the effect will appear below the effect name in white. Before - After You will see a before and after stock image only when the ‘Preview With My Photo’ box is not checked. This will show you what the effect will look like before (on the left) and after (on the right) the selected effect is applied. Preview With My Photo See what your photo will look like with the selected effects applied. Apply Effect Apply the selected effect to your selected layer. Previous/Next These buttons will allow you to scroll through the effects in the order that they are displayed in the effects tab. ‘X’ This willl allow you to close the effect preview box and return to the main interface. page 13 User Guide Get to Know Your: InstaTone Tab Trash Click this button to clear remembered thumbnail images. Website Click this button to open your web browser to the website where the last selected image is hosted. Apply to Layer Click this button to apply tone and process to the layers palette. Remember Click this button if you want to remember a certain image while continuing to browse others. It will remember a thumbnail and when the thumbnail is clicked, the image tone and light will again be applied to your preview.You can remember up to 6 images at one time. You are able to browse through many different photography websites, as well as your own photos when choosing an image for your tone selection. You can also do your own web search for images by using the my web search button. Back Click this button to return back to the main interface view. First you will need to click on one of these buttons to find your images. For this example, we clicked on the 500px.com link. Next you are able to scroll through a library of images and select a tone and lighting structure that you like. Then that tone will be aplied to your preview image that is on the left hand side. You can then choose to “Remember” the InstaTone that was applied, or instantly apply the Instatone Effect to your image. Note: You must be connected to the Internet to browse images through 500px, 1x, and Web Imagae Search . page 14 User Guide Get to Know Your: Adjustments Tab Temp Controls the color temperature. Taking the slider left will create a colder (blue) image and taking it right will create a warmer (yellow) image. Tint Effects the overall color cast of your image. Sliding it to the left will give a green tint, while going to the right introduces a magenta tint. Saturation Increases or decreases the color saturation of the image. Slide it to the right to brighten and deepen colors. Slide to the left to decrease depth and brightness in colors...a value of -100 will produce a monochrome image. Exposure Controls or corrects the overall exposure and effects the luminosity of the image. Sliding to the right will lighten the image and sliding to the left will darken it. Contrast Adjusts definition between areas of light and dark to add more depth. Dynamics Effects the contrast and tonal balance on a local level, versus global. Sharpness Determines the degree of detail enhancement. A value greater than 0 strengthens the details in the image while a value less than 0 reduces and smooths details. Highlights Advanced contrast control. A value greater than 0 will boost highlight tones closer to white. A value less than 0 will close up and darken highlight tones. Shadows Advanced contrast control. A value greater than 0 will open up shadow tones and a value less than 0 will darken shadow tones. The Reset All button will set all of the slider values back to zero. Whites Advanced contrast control. A value greater than 0 will boost lighter tones closer to white. A value less than 0 will close up and darken lighter tones. Blacks Advanced contrast control. A value less than 0 will boost darker tones closer to black. A value greater than 0 will open up and lighten darker tones. page 15 User Guide Get to Know Your: Brushes Tab With the photoFXlab Brushes you are able to selectively apply image adjustments using an advanced brush. Adjustments include brightness, color and detail. The Burn/Dodge brush allows you to dodge or burn areas of image selectively, controlling the brightness of the area. The Saturation brush allows you to increase or decrease saturation in image. The Smooth/Detail brush allows you to add or reduce image detail selectively. Strength Controls the strength of the brush selected. Brush Size Controls the size of the brush. Hardness Controls the edge hardness of the brush. A value of 0 is 100% hard, while a value of 1 is 100% soft. Flow Controls the rate of the brush value being applied. At 1, the flow is 100% and will apply at the full strength setting of the brush. At lower values, it will only apply a percentage of the strength each time the mouse button is pushed, however it cannot exceed the overall strength value Edge Aware Controls how edge aware the brush is. Higher values indicate an increase in awareness, which is good for precise selections. Lower values indicate less awareness, allowing for a more natural brush stroke and transition. page 16 User Guide Get to Know Your: Tools Tab Rotate Tool Rotate the layer that you have selected.You can click the 90 CW button to rotate your image 90 degrees to the right, or the 90 CWW button to rotate your image 90 degrees to the left. The wheel in the middle allows you to rotate your image manually, and you are able to type in the amount of degrees you want your image rotated in the box that is provided. You can also flip your image horizontally or vertically with the filp buttons. Move Tool Move your selected layer around your image. The arrow pointing up will move your photo up. The arrow pointing to the right will move your image right. The arrow pointing down will move your image down And the arrow pointing left will move your image to the left. Resize Tool Resize the layer that you have selected. You are able to manually enter in your desired image Width and Height in pixels. You are also able to resize using the scale sider which ranges from 20% - 500% or you can also manually type in your desired percentage in the given box. page 17 User Guide Get to Know Your: Masks Tab What is a layer mask? A Layer Mask is linked to a layer and hides part of the layer. What is painted black on the layer mask will not be visible in the final picture. What is grey will be more or less transparent depending on the shade of grey. Brush Value Determines the value of the mask brush, from 0 (black) - 255 (white). Brush Size Controls the size of the brush. Hardness Controls the edge hardness of the brush. A value of 0 is 100% hard, while a value of 1 is 100% soft. Flow Controls the rate of the brush value being applied. At 1, the flow is 100% and will apply at the full strength setting of the brush....at lower values it will only apply a percentage of the strength each time the mouse button is pushed, howeve it cannot exceed the overall strength value. Edge Aware Controls how edge aware the brush is. Higher values indicate an increase in awareness, which is good for precise selections. Lower values indicate less awareness, allowing for a more natural brush stroke and transition. Invert Click to invert your layer mask. page 18 User Guide Get to Know Your: Layers Panel Opacity Slider The opacity slider controls how transparent the selected layer is. When it is at 100%, it will show no transparency and at 0% it will be completely transparent. Blending Mode Menu Blending modes determine how layers react with other layers. You can choose from 27 different Blending Modes. From File This button allows you to add a new layer from a file source. This can be a new photo to create a collage effect. From Stack This button will create a new layer from what is showing on the screen at the time of the click. This is very similar to a snapshot. Duplicate This button will duplicate the selected layer. Delete This button will delete the selected layer. What are layers? Layers are images or effects stacked on top of one another. They can be clear, opaque, or anywhere in-between. Layers can hold part of an image or a whole image. You can stack layers together to enhance adjustments to your images, combine multiple images, or create new images all together. Learning About Layers (1.) Eye Icon - This icon wil show and hide your layer. (2.) Photo Thumbnail - This will display a small preview of your photo within that layer. Also the brackets aroundthe thumbnail mean that it is selected (you can also select the layer mask). (3.) Layer Mask - This box will show your layer mask. It will turn black for parts that are completely masked out and gray for parts with the opacity turned down. (4.) Layer Name - You can customize the names of your layers. page 19 User Guide page User Guide Here are some: FAQ’s How do I do a 30-day trial? Visit http://www.topazlabs.com/trials for an automatic download of the program. You will then need to enter in your email address in the given field for a trial key for photoFXlab to be sent to you. Be sure to check your spam folder if you think it has not come through. Where do I input my license key? Just go to Help->Enter Key. For more information how how to do this as well as some troubleshooting, go to page 6. How many computers can I put photoFXlab on? Your photoFXlicense key is valid on up to 2 computers. This can be 2 PC, or 2 Mac, or 1 PC and 1 Mac. How do I access my Topaz plug-ins, like Adjust or B&W Effects? When you have photoFXlab open, you can go to Filter>Topaz Labs-> And select the program you want to work in. You can also add individual presets by going to your effects tab. “If I use the 30-day trial version will I need to uninstall the trial version before I upgrade to a full version?” No, the trial software is designed to be unlocked to become the full version when you purchase. You will just need to type in your purchasing license key, and you will have full access to the program. Why don’t I see anything in the Effects tab? If you have not yet purchased the program, or if you do not have the latest version installed, then you will not be able to see any effects. You can first trial out some of the Topaz plug-ins and once you download them, they should show up in your Effects tab. And if you need to upgrade your programs to the latest versions you can do so at topazlabs.com/downloads How do I add a favorite to ‘My Favorites’ folder in the effects tab? All you need to do is click on the star, and then it will show up in your favorites folder. How do I see the “before” view of my photo? You can go to your history tab (located on the left panel) to see all changes made. Click on the first posting in the history tab to see your original photo. Are RAW file formats supported? PhotoFXlab does not support the use of RAW files at this time. You can edit your RAW file through another editor first, and then bring it into photoFXlab for further editing. page 21 User Guide Here are some more: FAQ’s Are there any program tutorials? Yes, you can access tutorials for your Topaz programs online at: www.topazlabs.com/tutorials. And many of our tutorials can be located at youtube.com/topazlabs as well. Why are my Topaz programs not being recognized in photoFXlab? PhotoFXlab should automatically recognize all of your Topaz plug-ins that are currently installed with valid license keys. You must be running the latest version of the programs. If the application is still not recognizing your plug-ins affer those steps, please contact customer support at [email protected] I dont know if my graphics card is compatible? photoFXlab will run on systems with a graphics card that supports OpenGL 2.1 or above. You can visist http://www. topazlabs.com/photofxlab/compatibility.html to see extensive details on compatibility for photoFXlab. I own DeJPEG, Star Effects, InFocus and/or DeNoise and they do not show up in my Effects tab. Where are they? How do I retrieve my license keys for my Topaz plug-ins? You can request your keys online at: www.topazlabs.com/ support. Please click on the blue customer service button and select Retrieve License Key, then enter the email address that you purchased with to have your license keys sent to you. Can I save as a PSD? No, you cannot save as a .psd. You can save as a .tiff, .png, or a .jpg. Can I access ReMask through photoFXlab? Yes! ReMask needs the layers editing capabilities in order to run, which photoFXlabs has. I have a question not listed here. Please visit our knowledge base online at: http://www.topazlabs.com/support/kb/ If you are not able to find the answer there then contact our support specialists online at: www.topazlabs.com/ support or e-mail customer support at: [email protected] These four programs along with ReMask, and about half of the Lens Effects presets were not added to the effects library because they require selective adjustments. page 22 User Guide page User Guide We would love to hear from YOU! Topaz Labs LLC 5001 Spring Valley Road Suite 400 East Dallas, TX 75244 Technical Support Visit: http://topazlabs.com/support/ Email: [email protected] Topaz Labs LLC, a privately owned company in Dallas, Texas, focuses on developing advanced video and image enhancement technology. With today’s widespread use of digital still cameras, digital video cameras, and HDTV, the need for highquality digital images and videos has greatly increased. Topaz Labs’ mission is to bring practical state-of-the-art image and video enhancement technology to both professionals and consumers. Copyright © 2012 Topaz Labs, LLC. All rights reserved. http://www.topazlabs.com page 24 User Guide Connect with Topaz Labs We would love to see you on some of our social networking sites. Come visit us on the Topaz forum, the Topaz blog, twitter, facebook, flicker, and YouTube! Check out our Forum and our blog for tutorials, tips and updates from Topaz Labs! Follow us on Twitter for notifications of recent news and easily get in touch with us whenever you feel like it! Find us on our Facebook page and network with other Topaz users! Participate in the entirely user-led Topaz Flickr group for a helpful and highly active community for Topaz Photoshop plug-ins! Subscribe to our YouTube channel to keep up with any newly released product video tutorials! page 25