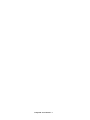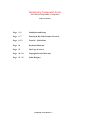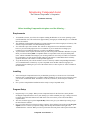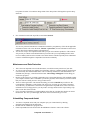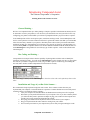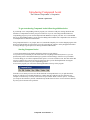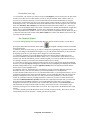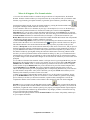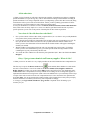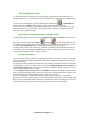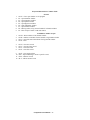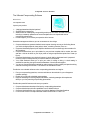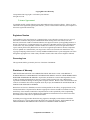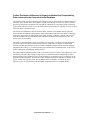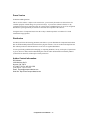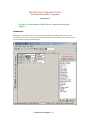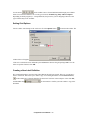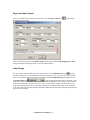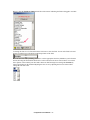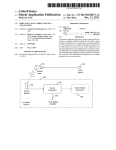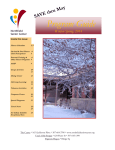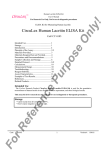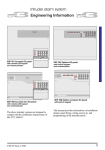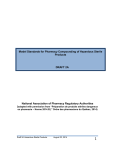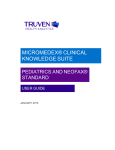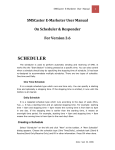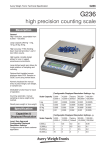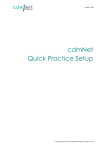Download View the Compound Assist User Manual
Transcript
Compound Assist Manual -- 2 Introducing Compound Assist The Ultimate Compounder’s Companion Table of Contents Page 4 –5 Installation and Setup Page 6 –7 Printing & Bar Code Scanner Overview Page 8 –13 Tutorial – Quick Start Page 14 Keyboard Shortcuts Page 15 One Page Overview Page 16 –18 Copyright/License/Warranty Page 19 –23 Label Designer Compound Assist Manual -- 3 Introducing Compound Assist The Ultimate Compounder’s Companion Installation and Setup Before installing Compound Assist please read the following… Requirements 1. 2. 3. 4. 5. To install this software you will need a computer running the Windows 95 or newer operating system (98/NT/2000/XP). You will need between approximately 35megabytes of hard disk space. A CD-ROM drive is also needed. The minimum recommended configuration is an Intel Pentium 166 with 16 megabytes of memory. The software will perform better on a faster Pentium processor. You will need a super VGA monitor. The software is designed to be run at 800x600 resolution; however you can run the program at a lower resolution. If you are unsure how to change your resolution you can contact RS Software or consult your Windows manual. To print out the various reports and claim forms you will need a printer installed in Windows. To print labels you will need Avery 8160 or compatible labels or an optional Costar (or Dymo) label printer (Note: with the included Label Designer you can design labels for use on any size label). To utilize the bar code features you will need a keyboard wedge bar code scanner. Contact RS Software with any questions about bar code scanners or other optional equipment. To get the most from your software and have access to extremely valuable compounding information we recommend internet connectivity on your Compound Assist machine. Discussion groups, live seminars and auto ordering are just a few of the internet extras we have in place or will be available in the near future. Installing 1. 2. After inserting the Compound Assist CD you should be greeted by a welcome screen. Click ‘Install Products’ then ‘Compound Assist’ to continue with the installation. If you do not get a welcome screen you can click START then RUN. Then Browse to the file, Launch.exe, located on your CD ROM drive. Now you have completed the installation and are ready to setup Compound Assist. Program Setup 1. 2. 3. Program setup is very simple. When you start Compound Assist for the first time (start by doubleclicking the Compound Assist icon on your desktop) you will be told that your copy is being converted to a demo. Press OK and continue. Press OK on the next screen where you are told of the demo’s expiration date. The next screen that pops up is the Tip of the Day. This screen gives you random tips to help you get the most from this software. Next you will be told “You will need to choose a printer”. Press OK and you are taken to the Program Options screen. To choose your printers simply click the drop-down button to the right of the ‘Standard Printer’ selection. When you select a printer here the same printer will be placed in the other Compound Assist Manual -- 4 two printer selections. You can then change either of the other printers clicking their respective dropdown box. 4. Now click the first tab at the top of this screen labeled General. 5. You are now presented with the basic information needed for your pharmacy. Fill in all the applicable information. Please refer to the document, Tutorial – Quick Start, for more information on this form and the other forms contained within Compound Assist. You are now ready to let Compound Assist make your job easier and more productive. This software will provide you with the tools and information you need to take your compounding business to the next level and beyond. Do not be hesitant to use all the features available especially those educational resources available through the Compound Assist internet community. Maintenance and Data Protection 1. 2. 3. 4. 5. This is the most important section in this document, one which concerns protection of your data. As you are aware through your probable use of pharmacy software, computer hardware (and software) can occasionally have technical difficulties. CPUs can burn up, hard drives crash and Windows can flash that nasty message, “General Protection Fault”. These things will happen. The best thing you can do is be prepared. Because of the unique way in which Compound Assist is released RS Software will continually update your computer software (This is included in your license payment). In this fashion you will be assured that your software is doing its best to keep your data secure. There are still no guarantees. The absolute best thing you can do is BACKUP your software. We recommend at a minimum a weekly backup. The easiest way is to back up your entire Compound Assist directory (by default this is located at C:\Program Files\Compound Assist). This is too much information to fit on a floppy disk so you may need to use larger media such as a tape backup, a Zip disk or some other form of media. If you want more information or recommendations on backing up your data don’t hesitate to contact RS Software. We value your data highly and do not want to see hard work go to waste. Uninstalling Compound Assist 1. 2. 3. To remove Compound Assist from your computer open your Control Panel by choosing Settings|Control Panel from the Start menu. Double click the Add/Remove programs icon. Find CompoundAssist in the list and click the Add/Remove button to remove the software. Compound Assist Manual -- 5 Introducing Compound Assist The Ultimate Compounder’s Companion Printing & Bar Code Scanner Overview General Printing… We have set Compound Assist up to make printing as simple as possible. In the documents ahead you will be shown how to select your printer(s). You will select your Standard Printer and your Label Printer. By configuring your printers in this fashion you will not be prompted each time you print to choose a printer. Your standard printer will be used to print reports, worksheets and log records. Your standard printer will also be used to print the Universal Claim Form from the Log Formula window (We think you will find this claim form extremely valuable to your practice) The label printer will be used to print stock bottle labels and labels for hard copy documentation. If you choose to use your ink jet printer as your label printer you will need Avery 8160 or compatible labels to use the label definition included with the install (NOTE: Use our Label Designer to design labels for use with any type of label or printer – Refer to the tutorial on the Label Designer.). Bar Coding and Printing… Compound Assist is unique in that it has the capability of printing labels with bar codes to identify the formula or particular log entry. You can use the Label Designer to place formula, log entry or prescription bar codes on your labels. Using these bar codes you go to their respective windows by just scanning the bar code (other windows within Compound Assist will need to be closed). The above image is taken from the Label Designer to show how a bar code can be placed anywhere on the label. Installation and Usage of you Bar Code Scanner… We recommend a simple keyboard wedge bar code scanner. These scanners connect between your keyboard and your computer. Contact RS Software to purchase a scanner that has been successfully tested with this software. To install one of these scanners: 1. Turn your computer off (Start|Shut Down in Windows then turn the power off if required) 2. Disconnect your keyboard from the back of your computer. Note: if you have a PS2 keyboard you will most likely need to purchase an adapter to plug your scanner into the computer and possibly one to plug your PS2 keyboard into the scanner. 3. Now plug your scanner into the keyboard connector on the back of your computer. 4. Plug your keyboard into the other connector coming from your scanner. 5. Now turn the power back on your computer and you are ready to begin scanning bar codes. Compound Assist Manual -- 6 First print out a few test labels with bar codes so you can see how the system works. Follow these steps to utilize the bar code scanner: 1. Make sure all windows are closed within Compound Assist. (ie – no open formulas, chemicals, etc…). After all windows are closed you should see a scanner icon become visible on the status bar. The arrow in the graphic below points to this icon, which is not visible with a window open within Compound Assist. 2. 3. Now simply swipe the scanner over one of the bar codes and watch the formula, log entry or prescription pop up on the screen. Viola ! We are working with chemical companies to implement more bar code features, as you can see throughout the software. For now the internal usage of bar codes as mentioned above can save you a significant amount of time. Compound Assist Manual -- 7 Introducing Compound Assist The Ultimate Compounder’s Companion Tutorial - Quick Start To get started using Compound Assist follow the guidelines below If you already own a compounding software program you will want to add your existing chemicals and formulas to Compound Assist from your present software. If you are converting from PKS Software's compounding program you can use the Import Paradox Database to import your data. It is recommended that, if you import PKS formulas, you do so before adding other formulas into Compound Assist. Do this to avoid duplication of chemicals and formulas. Using Compound Assist is very simple; however, beneath this simplicity lies a turbo charged program with many powerful and time-saving features. Now let's begin using the software. In the paragraphs that follow we will go through a typical process of entering chemicals and formulas. Starting Compound Assist 1. Open Compound Assist by double-clicking the shortcut on your desktop. 2. If you have not yet licensed you will not be able to do everything in this tutorial; however, you can perform many of the actions described and get a good feel for those things, which are not yet available. 3. The first thing you see when Compound Assist opens is a License or Demo screen. Just click OK on this screen to continue. Next you will see the Tip of the Day. Here you can find helpful hints on using the software and also resources for your compounding practice. 4. Now in the program you will see the following Menu Bar at the top of the program: From this row of menus you can access all the functions in Compound Assist. As you pull down these menus you will also see keyboard shortcut keys to make data entry and retrieval more efficient. One example of a shortcut key is Ctrl-X, used to close an open window. When a form is open (ie - Formulas), you can press the Control key and "X" simultaneously and the form will close. Learn to use these shortcut keys and you will become more proficient. Compound Assist Manual -- 8 Personalize your copy 1. To personalize your software you will need to press View|Options (you will need to have all other forms closed to access this screen). Under Options you can set your personal data: Name, address, email, etc... You will see several tabs. Primarily you will set information on the General and Printing (or Program Options) tabs. Under Printing you can set your printer options. Under General you will set the information mentioned previously. Two fields under General can dramatically affect how the program works. First, the check box, Pharmacy Info on Reports, will determine if information (Name, address, etc...) about your pharmacy will be included on many of the reports. Check this box to include that information on applicable reports. The second field, Hourly Rate, is a little more complicated. By setting a value here you will enable Compound Assist to calculate a value for your time needed to compound a formula. When you place a value here and a time in the formula, under Time to Make, the software will add this cost for time to the cost of the formula ingredients. The Chemical Window 1. Now let's starting entering some compounding data. First open the chemical window. You do this by pressing the third button from the left on the toolbar , pressing F2 or finding Chemicals listed under the Activities menu. 2. When the chemical screen comes up you will see a simple but elegant display of pertinent chemical data. Here you can change or add chemicals and supplies. As you edit chemical information you do not need to do anything special to save your changes, these changes are saved automatically. 3. To add a new chemical you press the New button; then after entering data press Save to keep the chemical or Cancel to cancel chemical addition. Don't worry if you do not know all the details of a new chemical, just enter the information you can, remembering that you can always update this info when you are entering a formula or come back to the chemical window later for editing. 4. You can have as many as five chemical windows open at one time, each possibly displaying a different chemical. You can copy & paste throughout Compound Assist by highlighting text and using the standard Windows editing shortcuts or by using the right mouse button (Press the right mouse button with the mouse cursor over the highlighted text). 5. Fortunately with over 2500 chemicals in your database you may not need to add many chemicals. Remember to always search for the chemical you need in the database to avoid duplication. 6. In the chemical window there are two very important fields relative to your perpetual inventory. As you compound Compound Assist tracks how much chemical you use and deducts this from your current stock. Inventory management can be a big time saver and prevent inventory problems. To activate inventory control for a particular chemical you simply determine at what level you want to reorder and enter this value into the Minimum Reorder Quantity field. This tells Compound Assist that when your stock falls below this point it will add this chemical to your Virtual Wantbook. If this value is zero inventory management is disabled for this chemical. The second field in this equation is the Current Stock field. This field needs to be kept accurate to make inventory control work correctly. Current Stock is kept accurate by entering invoices in when orders are received. We will get back to the Wantbook later in this tutorial. 7. You have probably noticed the drop-down arrows on fields for numerical entry. These arrows activate Compound Assist's built in calculator -- another great timesaving feature. Compound Assist Manual -- 9 Where it all happens...The Formula window 1. Now close the chemical window or windows and get to the heart of Compound Assist, the Formula Window. From the Formula window you can perform most day-to-day functions with your formulas. Add formulas, copy formulas, get template formulas, log formulas, print worksheets, print labels, and access chemicals listed in the formula. Access the formula window by pressing the formula toolbar button , pressing F7 or finding Formulas under the Activities menu. 2. Take a minute to look at a few formulas (If your copy is licensed print a few out to see the hard copy). Notice that most pertinent information is contained in a small space on the first tab, Compound Information. Here you see name, strength, ingredients and instructions. On the Details tab you will find additional information, which you can use if you wish. One of the things you will find on the Details tab is the Time to Make field which we mentioned earlier (For Example - if you had entered $24 into your Hourly Rate field and entered 15 minutes into the Time to Make field then this formula when compounded / logged with its default quantity would be worth $6 of your time). 3. In the Chemical Ingredients section you will see a grid containing each chemical in this formula. You will also notice that when a row is selected a black arrow will appear to the left of that row in the grid. This indicates that this is the current chemical and will accept any action you perform on the grid. For instance, if Ketoprofen was the current chemical denoted by a black arrow to the left of it, and you pressed the delete button this chemical would be deleted (of course, you will be given an opportunity to cancel). If you press Insert then the chemical you choose will be placed above the ketoprofen. If you choose to go to the chemical window by pressing F2, clicking the chemical Toolbar button or choosing Chemical under Activities you will be presented with the current chemical for editing. Try this: go to a formula and notice which chemical is selected, now press F2 and you will see that chemical come up in the chemical window. If you make changes to the chemical these changes can be reflected in the formula if you answer YES when prompted. 4. Let's add a new formula. If the chemical window is still open close it by pressing Ctrl-X. Now press the New button in the formula window to create a new formula. You are given four choices: BLANK, COPY, TEMPLATE or CANCEL. Well, we need a ketoprofen gel formula. I am sure there must be a template for this formula. So press TEMPLATE. Now you are asked for all or part of the formula template name. Type KETOPRO and press ENTER. Now a list of formulas beginning with these letters comes up. Choose the Ketoprofen PLO gel 10% by highlighting that row and pressing ENTER. Next you are asked to give this formula a unique name. After you have done this you can press SAVE. In this fashion you can add many of the formulas you need in a matter of seconds. 5. When you are ready to compound this formula, which we are, you first print out a worksheet. So now press the WORKSHEET button to print out a worksheet. Use this worksheet to guide the compounding process. When you are done you fill in the lot numbers, expiration dates, and suppliers as well as the compounder's and the verifier's initials on the worksheet. We can then use this work sheet to Log the Formula. To log you simply press the Log button on the toolbar, . After you enter initials and click New you are presented with a window similar to the Formula window. In the log window you can enter the information you gathered on the worksheet, print log entry reports, print original formula reports and print labels for your stock bottle and hard copy documentation. Any changes you make to chemicals in the log entry are reflected in the chemical database. 6. Spend some time getting familiar with the Formula Window. This window will probably remain open on your computer at all times. Compound Assist Manual -- 10 All the other data 1. When you log a formula you will notice that it has the capability of attaching prescriptions (containing patients and doctors) to a specific log entry. This is ideal for those wishing to track formulas according to patients and doctors or for using Compound Assist as your dispensing system. This data is also used (along with insurance info) to print a Universal Claim Form. And as you have probably guessed this will allow you to print out a prescription label for each of these prescription entries. 2. Next you should take a few minutes to look at the Doctor, Patient, Insurance, Hazard and Wholesaler forms. These forms are fairly simple so we won't cover them in great detail in this tutorial. If you have specific questions you can refer to the portion of the help file for those forms in questions. Now what do I do with these bar code labels? 1. 2. 3. 4. Now you have labels with bar codes which you printed above, let’s use these to save possibly hundreds of keystrokes from your day and insure accuracy. Close down all open windows in Compound Assist except the main screen (remember to use Ctrl –X). Now pass the bar code scanner across the bar code you printed from the formula window above. Unless you have since deleted the referenced formula the formula window will appear containing the formula you scanned. With all windows closed again scan the bar code you generated from your log entry of a formula. Unless you have since deleted this log entry you will be presented with the Log Formula window containing the log entry referenced by this bar code. You can do the same with the bar code from the prescription label (RX – Bar Code field in the Label Designer). Okay...I just got some chemical stuff from my supplier...What do I do? 1. When you receive an order it is a very simple procedure to enter this information into Compound Assist. The first step is to press the Receive Order button on the toolbar, F9 or find Receive Order under Activities on the menu bar. You will be asked for the Invoice Number, Date, Supplier, and Invoice Dollar Amount. From here you can also choose Edit to look at previous invoices. You might also notice the Bar Code button. Compound Assist is fully enabled for bar coding. We are working with suppliers to implement this ultimate timesaving feature. (With a bar code enabled invoice you would only need to swipe a couple of bar codes to enter an invoice into Compound Assist). For now answer the four questions and press New Entry. You are presented with a window similar to the Formula form. At this point you simply enter the chemicals received and your inventory will be adjusted accordingly. 2. As long as you Log Formulas and Receive (Log) Orders Compound Assist will manage your inventory for you. Compound Assist Manual -- 11 What is a Virtual Wantbook? 1. You've done everything correctly: Entered a Minimum Reorder Quantity into the chemicals for which you want inventory control enabled, Logged Formulas after compounding, and Received Orders into the computer. How do you know when you need to order something? As you use chemicals, the stock falls and these items get added to your Wantbook at the appropriate times. If there are any items in your wantbook you will see a Red Notebook on the toolbar, which wasn't there when you first started using Compound Assist. To look at your wantbook you can press the WANTBOOK button or choose View|Wantbook from the menu. 2. Once the Wantbook is open you can add and delete items. You can print your wantbook for ordering via phone or fax. Once ordered you can clear your Wantbook. (Note: the stock isn't actually adjusted until you Receive an Order) 3. You might notice the Auto Order button. We are working with chemical companies to implement auto ordering over the internet at some point in the future. This function is currently in Beta Test so keep in touch with RS Software for the latest information. This is just one of many timesaving features we are working on for Compound Assist users. Compound Assist Manual -- 12 The Custom Reports Engine... 1. Compound Assist has an extremely powerful report engine. Depending upon which data source (ie Formulas, Chemicals, etc...) you choose you are presented with criteria choices specific to that data source. You can access Custom Reports by pressing the appropriate toolbar button or Utilities|Reports from the menu bar (the Utilities menu bar choice is only available with all forms closed). 2. Take some time to familiarize yourself with the different types of reports you can generate. You will soon find that this is a very user-friendly way to generate reports. Only those options pertinent to your report selection are available for input. Importing and Exporting between Compound Assists... 1. With all other windows closed you can access both Import & Export from Utilities on the menu bar or the respective buttons on the toolbar, Import or Export . You can import and export up to 20 formulas at one time. These files are small enough to copy to a diskette or transfer via email. You can also attach Usage & Marketing advice to each formula for your colleague(s) to consider. 2. When you feel you have some formulas you would like to contribute to the Compound Assist web site for evaluation you can choose Export to Internet from within your Export form (*You need an internet connection on the Compound Assist computer to do this). The tip of the iceberg... 1. We are working non-stop to make your compounding operations easier and more efficient. Compound Assist in itself contains a wealth of information and data about compounds and chemicals. But this is just the tip of the iceberg. 2. Our goal is provide a community on the internet for the exchange of information and ideas. From inside Compound Assist you can access most of these areas by pressing Help|Compound Assist on the Web. Go to the Discussion Forum to place your question or to answer a colleague's question. Send inquiries to RS Software about program usability or support. 3. Use the Import & Export Forms available under Utilities on the menu to exchange formulas across the internet. Upload formula suggestions via the Export form for our Compound Assist staff to evaluate. Then through the Import form download formulas that are available for you to use. 4. We are just beginning.... Compound Assist is already the ultimate companion for compounding pharmacists but we don't intend to stop there. We are already thinking about what we will be adding next to help you in your compounding business. Whether it is educational or advances in technology we will be at the forefront to bring you the tools that will help you succeed in the realm of compounding. Compound Assist Manual -- 13 Keyboard Shortcuts for Common Tasks 1. 2. 3. 4. 5. 6. 7. 8. 9. General Ctrl-X – Close open window or exit program F2 – Open chemical window F3 – Open insurance window F4 – Open patient window F5 – Open physician window F6 – Open wholesaler window F7 – Open formula window F8 – Edit log entries or log current formula if in formula window F9 – Enter receipt of order or edit order entries 1. 2. 3. 4. Available if a window is open Ctrl-W – Print worksheet if in formula window Ctrl-B – Print bar code label if in the formula or log formula window Ctrl-U – Print Universal Claim Form if in log formula window Ctrl-P – Print 5. 6. 7. 8. Ctrl-N – Goto next record Ctrl-V – Goto previous record Ctrl-L – Goto last record Ctrl-F – Goto first record 9. 10. 11. 12. Alt-X – Close and exit form Alt-F – Open find dialog to locate a specific record Alt-N – Add new record Alt-T – Delete current record Compound Assist Manual -- 14 Compound Assist for Windows The Ultimate Compounding Software RS Software Let Compound Assist: Improve your practice: ¾ ¾ ¾ ¾ “Helping pharmacists help their patients” Simplifies daily management Allows access to contemporary compounding techniques, formulas & chemical information – including a constantly updated set of formula templates from our experienced team of compounding pharmacists. Provide ways for you to market your expertise via the internet Streamline management duties so you can concentrate on other things: ¾ ¾ ¾ ¾ ¾ ¾ Compound Assist can generate detailed custom reports choosing as many or few limiting factors you wish including therapeutic class, patient, doctor, containing chemical, form, etc… Compound Assist will prepare & print helpful worksheets to serve as hard-copy documentation for all formulations. Compound Assist allows you to print labels for your products complete with lot number, bar code and date – this can be done on your ink jet printer or using an optional label printer from Costar (or Dymo). Compound Assist keeps your chemical inventory in check with its virtual want-book. A perpetual inventory is kept on those products you wish this feature to be enabled. Your virtual wantbook allows you to print your order for calling or faxing. A visual catalog is available for searching through an extensive database of chemicals and supplies. You can use Compound Assist’s optional bar code scanning to further simplify and speed receiving orders and entering new formulas. This feature is the ultimate time saver. Provide the most valuable reference tool a compounding pharmacist can imagine: ¾ ¾ ¾ Post your compounding questions, concerns and ideas on the web-site for your colleagues to consider and reply Engage in live chat with scheduled guest speakers Enjoy the advantage of receiving helpful formulations, marketing strategies & therapies sent directly to you from practicing compounding pharmacists Provide other powerful features to enhance your practice: ¾ ¾ ¾ ¾ Compound Assist was developed & written by compounding pharmacists Compound Assist has multi-user capabilities & a true Windows format Compound Assist will allow you to import your existing database of formulas & patients For a free trial version of Compound Assist contact us toll-free at 877-290-7774. Compound Assist Manual -- 15 Copyright/License/Warranty Compound Assist® Copyright © 1997-2002 by RS Software. All rights reserved. License Agreement You should carefully read the following terms and conditions before using this software. Unless you have a different license agreement signed by RS Software, your use of this software indicates your acceptance of this license agreement and warranty. Registered Version Upon purchase of one usage license for Compound Assist you are allowed to operate up to two copies of this software within the same physical establishment and/or running on the same LAN (Local Area Network) which itself would be contained within the same physical location. Upon upgrading hardware or moving a licensed copy of Compound Assist you will need to contact RS Software for special instructions for this action. Any use beyond this would be considered a violation of your license agreement without express written permission by RS Software or one of its recognized representatives. Because Compound Assist is updated on a continual basis your usage license will need to renewed on an annual basis. Any copying or tampering of this software is strictly forbidden and RS Software is protected against such action through the copyright© laws of this country and other countries where this software might be marketed. Governing Law This agreement shall be governed by the laws of the State of Oklahoma. Disclaimer of Warranty THIS SOFTWARE AND THE ACCOMPANYING FILES ARE SOLD "AS IS" AND WITHOUT WARRANTIES AS TO PERFORMANCE OF MERCHANTABILITY OR ANY OTHER WARRANTIES WHETHER EXPRESSED OR IMPLIED. In particular, RS Software can not be held responsible for loss of data (ie formulas and chemicals) by the use or misuse of this program. In no way is RS Software responsible for hardware damage occurring while using this software. Because of the various hardware and software environments into which Compound Assist may be put, NO WARRANTY OF FITNESS FOR A PARTICULAR PURPOSE IS OFFERED. RS Software or NACP (or Meridian) can not be held responsible for the efficacy or appropriateness of any formula found in the Compound Assist database. Appropriate references should be consulted. The safety and efficacy of the formulas contained in Compound Assist are the responsibility of the compounding pharmacist. This is only software intended to store pharmacists' information for more efficient use and is not intended as the final source for pharmaceutical data. Good data processing procedure dictates that any program be thoroughly tested with non-critical data before relying on it. The user must assume the entire risk of using the program. ANY LIABILITY OF THE SELLER WILL BE LIMITED EXCLUSIVELY TO PRODUCT REPLACEMENT. Compound Assist Manual -- 16 Further Disclaimer of Warranty in Regards to Medical and Compounding Data contained in the Compound Assist Database The inclusion in this software (or database) of any drug in respect to which patent or trademark rights may exist shall not be deemed, and is not intended as, a grant of or authority to exercise any right or privilege protected by such patent or trademark. All such rights or trademarks are vested in the patent or trademark owner, and no other person may exercise the same without express permission, authority, or license secured from such patent or trademark owner. The inclusion of a brand name does not mean the author, marketer or the publisher has any particular knowledge that the brand listed has properties different from other brands of the same drug, nor should its inclusion be interpreted as an endorsement by the author, marketer or publisher. Similarly, the fact that a particular brand has not been included does not indicate the product has been judged to be in any way unsatisfactory or unacceptable. The nature of drug information is that it is constantly evolving because of ongoing research and clinical experience and is often subject to interpretation. End users of this software program are advised that decisions regarding drug therapy must be based on the independent judgment of the clinician, changing information about a drug (e.g., as reflected in the professional literature and manufacturers’ most current product information), and changing medical practices. The author, marketer and publisher have made every effort to ensure the accuracy and completeness of the information presented in this software package. However, the author, marketer and publisher cannot be held responsible for the continued currency of the information, any inadvertent errors or omissions, or the application of this information. Therefore, the author, marketer and publisher shall have no liability to any person or entity with regard to claims, loss, or damage caused, or alleged to be caused, directly or indirectly, by the use of information contained within Compound Assist or its attached database. Compound Assist Manual -- 17 Demo Version Evaluation and Registration This is not free software. Subject to the terms below, you are hereby licensed to use this software for valuation purposes without charge for a period of 21 days. If you use this software after the 21 day evaluation period you are required to apply for a usage license with RS Software or one of its recognized distributors. Upon registration you will receive the most current update of the software. Unregistered use of Compound Assist after the 21-day evaluation period is in violation of U.S.and international copyright laws. Distribution Provided you follow the licensing parameters stated above you can distribute the Compound Assist demo disk to another health professional interested in trying this software. You are not allowed to duplicate the disk without permission from RS Software or one of its recognized distributors. You are specifically prohibited from charging, or requesting donations, for any such copies (if permission is given), however made; and from distributing the software and/or documentation with other products (commercial or otherwise) without prior written permission. Author Contact Information: RS Software 2330 McKown Ste B Norman, OK 73072 877-290-7774 Fax: 405-321-5352 Tech Support – 405-321-5356 Email: [email protected] Web Site: http://www.compoundassist.com Compound Assist Manual -- 18 Introducing Compound Assist The Ultimate Compounder’s Companion Label Designer Welcome to an introduction to RS Software’s powerful custom label designer… Introduction RS Software’s custom label utility is a state-of-the-art program allowing RS Software users to create custom labels to meet their exact specifications with surprising ease of use. Below is the window you will see when initially opening the Label Designer. Compound Assist Manual -- 19 , on the toolbar to move forward and backward through your available Use the arrows, labels. You will notice that there are several types of labels: Formula, Log Entry and Prescription. Depending on which program (ie – Compound Assist, Script Assist) you are designing a label for some types of labels may not be available. Setting Grid Options First let’s make some changes to the work area. Click the Options button, , located on the toolbar. The window below will appear: Click twice on the down arrow indicated by the red arrow to decrease the grid spacing to 60. Leave the other two options checked. Click OK. Creating a New Label Definition We recommend starting a new label with a label that has already been created. This way you can have a basis to work from. The first step is to make a copy of an existing definition. Click the forward arrow, , on the toolbar once so that the Standard Formula Label is shown in the workspace. Now click File, and then Save As, definition. , on the menu bar. Confirm you want to make a copy of the Compound Assist Manual -- 20 Page (and Label) Layout Now we will change the size and layout of the label. Click the Page Layout button, The window below appears: , on the toolbar. Click the drop-down arrow for the Standard Labels (Avery). Select Avery 8163 (Shipping) 2in x 4in to change the dimensions and page layout of your new label definition. Label Design , to place We now will alter this new label to meet our specifications. Click the Edit Record button, the label in edit mode. You would rather the software not prompt you for a message every time you print a label so we will delete the prompt message field. Right Click the Prompted Message field and then click the Delete Field button, , on the popup toolbar (Hint: The word, Delete, to the right of the toolbar button means that the Delete key would accomplish the same function). Also delete the Custom Text field to the left, which reads Note. Next, we want to place another field, Short Description, on the label and change the Font Size and Color for this field. To add the field left click on the field name on the list on the right side of the designer, and while holding the left mouse button down drag the field and drop it on your new label. Compound Assist Manual -- 21 Below is what the Field List Window looks like with an arrow indicating the field we dragged to our label: To change the font size of a field left click the field once to select the field. You can tell a field is selected because six black boxes will appear around the perimeter of the field: You can resize the field by holding your mouse over the appropriate black box, hold down your left mouse button, then drag the field until the desired size is achieved. Resize the above field so that it covers about three quarters of the width of your label and is about one-half inch high. Now change the Font Size by either right clicking on the field and adjusting the font size or by adjusting the font size in the toolbar. Change the font size to 12. Compound Assist Manual -- 22 Now change the font color to a dark blue by clicking on the drop down arrow beside the Font Color button, . Change the name of your label by typing the new definition name in the Label Name text box in the toolbar, to commit your changes to the definition. . Now click the Save Record button, Now this definition will be available within Compound Assist for printing Formula Labels. Compound Assist Manual -- 23 , on the toolbar