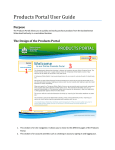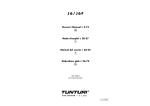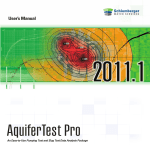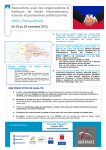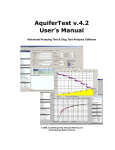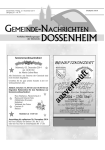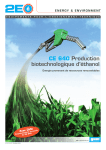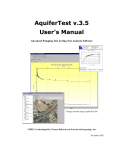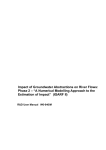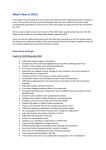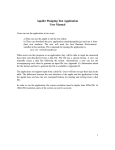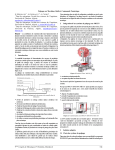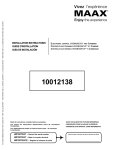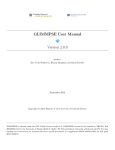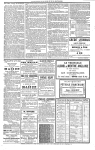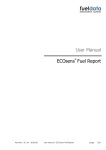Download +49-4180-259
Transcript
Vertrieb Nord/West Eigenbrodt GmbH & Co. KG Baurat-Wiese-Strasse 68 D-21255 Königsmoor Fon: +49-4180-732 Fax: +49-4180-259 E-Mail: [email protected] Vertrieb Süd/Ost: UTK - EcoSens GmbH Zeitz Platanenweg 45 D-06712 Zeitz Fon: +49-3441-224 224 Fax: +49-3441-224 223 E-Mail: [email protected] GETTING STARTED GUIDE Copyright notice: © 2010 Schlumberger Water Services. All rights reserved. No portion of the contents of this publication may be reproduced or transmitted in any form or by any means without the express written permission of Schlumberger Water Services. Printed in Canada 2010 2 Contents Software Maintenance and Support ..................... 4 How to Contact SWS ................................................ 4 What’s New in AquiferTest ..................................... 5 System Requirements ............................................... 6 Hardware Requirements .................................................. 6 Software Requirements ................................................... 6 Installing AquiferTest ............................................... 7 Software Licensing ................................................. 10 Types of Licenses ........................................................... 10 Requesting a License ..................................................... 11 Installing a License ......................................................... 13 Frequency Asked Questions.................................. 15 Demonstration Exercise......................................... 16 3 Software Maintenance and Support How to Contact SWS Schlumberger Water Services’ Annual Maintenance Contracts are designed to reduce the amount of time and effort required to keep your modeling software up-to-date. With automatic reminders of updates and upgrades, users will never have to wonder if their software is out-dated. Additionally, with unlimited technical support available during the term of the Maintenance Contract, you can obtain rapid resolution to all of your software issues. Annual Maintenance Benefits Include: If, after reading this guide and using your software, you would like to contact Schlumberger Water Services. with comments or suggestions, or if you need technical assistance with your software, you can reach us at: Schlumberger Water Services 460 Phillip Street - Suite 101 Waterloo, Ontario, CANADA, N2L 5J2 Phone: +1 (519) 746-1798 Fax: +1 (519) 885-5262 • Major Software upgrades, and version updates • Unlimited Telephone Support • Unlimited Email Support • Priority Response to Error Reports • Direct Bug Fix Updates Technical Support: [email protected] • Documentation Updates Web: www.swstechnology.com, www.water.slb.com • On-Demand FTP Downloads • Showcase Your Projects in SWS E-News • Option to Beta Test New Products • Annual Reminder for Contract Renewal For more information about Maintenance Contracts, please contact our Sales department via phone at +1 (519) 746 1798, or via email at [email protected] General Inquiries: [email protected] Sales Inquiries: [email protected] Technical Support is available from 7:00 am to 6:00 pm EST, Monday through Friday, except Canadian holidays. When contacting the Technical Support department, please have the following information available: • • • your Name, Company Name, and Address your Product Serial Number, Version, and Build number the full pathname to your software installation, and to your program files 4 What’s New in AquiferTest AquiferTest is designed by hydrodeologists for hydrogeologists giving you all the tools you need to efficiently manage hydraulic testing results and provide a selection of the most commonly used solution method for data analysis. The following new features have been added to AquiferTest 2010.1: Other Features • • Pumping and Slug Testing Analysis Methods • • • • Improved Neuman analysis is more than 90 times faster than the previous implementation 1 • Horizontal Wells Pumping Test solution, based on 2 Clonts and Ramey (1986) Account for skin effects and well bore storage using the 2 Agarwal (1970) solution Analyze slug tests in High-K formations that exhibit inertial effects and oscillatory response. Butler (2000) Use your mouse to do manual curve fitting provides more flexibility and improved accuracy Display family of type curves on the Analysis graph to improve manual curve fitting; available for traditional methods (Neuman, Hantush) Derivative smoothing improves the quality of drawdown derivative data to improve identification of aquifer conditions. Bourdet (1989), Horne (1995), and Spane 2 and Wurstner (1993) For a complete list of new features and bug fixes, please refer to the readme file (available on your computer after the software installation). 1 2 Results from benchmark testing Only available in AquiferTest Pro Statistics • Generate a scatter plots showing the quality of fit of observed and calculated drawdown, and include this in reports 5 System Requirements Hardware Requirements Software Requirements AquiferTest requires the following minimum hardware configuration: The AquiferTest installation package requires the following software configuration: • • • • • • Supported Operating Systems: o Windows 7 Professional, Enterprise or Ultimate o Windows Vista Business, Ultimate or Enterprise o Windows XP Pro (SP3) Note: Home and Starter Versions are not supported. Processor: 32-bit or 64-bit CD or DVD Drive: CD-ROM Drive Hard Disk: 100MB RAM: 512 MB Networking Hardware: Network Card (required for licensing) • Microsoft .NET Framework 2.0 or higher If you intend to work with large quantities of data, it is recommended that you upgrade to the recommended specifications in the above list. If you have any problems with your system configuration, please make sure that you followed the installation instructions precisely. If the problem is not resolved, contact your system administrator. Finally, if you continue to experience difficulties, see the section on How to Contact SWS. 6 Installing AquiferTest 6. The License Agreements will appear on your screen. If you agree with both license agreements, select “I accept both license agreements”, and then select the [Next>>] button. 7. The User Information dialog will appear. Type in your AquiferTest Serial Number, along with your Full Name and Organization. Select the Anyone who uses this computer option if you want other user accounts on the computer to be able to run AquiferTest. Select the Only for me (User Account) option if you only want the current user account to be able to run AquiferTest. With this option, other user accounts will not have access to the program. Follow the steps below to install AquiferTest: 1. Log in as the Local Administrator of your computer. 2. Close all other application running on your desktop. 3. Insert the installation CD into your CD-ROM drive to initiate the CD Navigator. If the navigator does not automatically open the Product Installation screen, explore the CD-ROM (using Windows Explorer) and double click on the AquiferTest_Setup.exe file. 4. To begin installing your software, click on the “Install Software” screen. 5. The “Welcome to the AquiferTest 2010.1 Installation Wizard” window will appear. Click the [Next>] button to continue. 7 8. Choose the desired Installation Type: If you choose Typical, all features will be included in the installation. If you choose Custom, you can choose to exclude various optional features from the installation, such as the HASP drivers (required for dongle licensing). Make a selection and then click the [Next] button. 9. The Destination Folder dialog will appear. Here you may specify the desired destination folder, or accept the default directory (C:\Program Files\AquiferTest). Select the Next> button. 8 10. The Ready to Install the Application dialog will appear. If you are using the dongle licensing system, please ensure that no dongles are connected to your computer. If you are running the dongle network License Manger Utility, please disable it. Click the [Next> ] button to start the installation. 11. Once AquiferTest is installed on your computer, the dialog below will appear on your screen. Click the [Finish] button to exit the installation wizard. 9 Software Licensing Types of Licenses Standalone Trial A Standalone license provides one computer with one license to run one SWS program for a limited time. Standalone licenses are “node-locked” meaning that they are only valid for the computer from which the license is requested. A Trial license is a time-limited standalone node-locked license used for evaluating fully-functional SWS software free-of-charge. Once a trial license is expired, the SWS software will become inoperable until a commercial license is purchased. For more information on SWS software licensing, please contact SWS Sales ([email protected]) . Network A Network license provides your organization with the flexibility to manage and administer multiple time-limited licenses from a central license server in a network environment (LAN or WAN). Using the License Manager tool, workstations on the network equipped with SWS software can access and use the available licenses on the license server. 10 Requesting a License Standalone licenses must be requested electronically by the user from the computer on which the license will be used. Network licenses must be requested from the computer that will host the license server. 4. Once SWS has received your license request, the appropriate license file will be returned as soon as possible. Once you have received the license file, you can proceed to install the license (see following section). Requesting from AquiferTest The SWS software must already be installed before you can request a license using this method. When starting SWS software for the first time, you will be prompted with a “No License Found” dialog box. 1. Select the “Request License” option and click the [OK] button. 2. Fill out the “License Request” form, specifying customer information, the license type, and if applicable, the number of licenses. 3. If the computer is setup to send e-mail, click the [Email Request] button to email the request information to SWS Support ([email protected]). If the computer is not setup for e-mail, click the [Create Request File] button to save the request file to a location on your computer. Make a copy of the file, and transfer it to a computer that is configured for email. Attach the file to a new e-mail message, and send it to [email protected]. 11 Requesting from a License Server If the computer acting as the license server does not have an installation of the SWS software, you can request a license using the License Request tool. This tool is automatically installed to your computer when you install the License Manager. If you haven’t done so already, please install the License Manager (see Installing Network Licenses in the following section). Once the license manager is installed, follow the steps below. 1. Select Start > SWS Software > License Manager > Generate License Request 2. Fill out the “License Request” form, specifying customer information, the license type, and if applicable, the number of licenses. 3. If the computer is setup to send e-mail, click the [Email Request] button to email the request information to SWS Support ([email protected]). If the computer is not configured for e-mail, click the [Create Request File] button to save the license file to a location on your computer. Make a copy of the file, and transfer it to a computer that is configured for e-mail. Attach the file to a new e-mail message, and send to [email protected]. 4. Once SWS has received your license request, the appropriate license file will be returned via e-mail. 12 Installing a License Network Licenses Once you have received a license file from SWS, you can install the license on your computer. Please note, that the license can only be installed on the computer that was used to generate the license request. For standalone licenses, the SWS software must already be installed before you can install a license. For network licenses, the License Manager tool must already be installed before you can install a license. The license installation is different depending on the license type, e.g., standalone or network. For network licensing, the license file must be installed on the license server and on each client machine that requires access to the network licenses. Before a license can be installed on the license server, you must install the License Manager tool on the computer acting as the license server: 1. On the license server, insert the installation CD in your CDROM drive to initiate the CD navigator. 2. Once the Product Installation screen appears, click the Install License Manager button. Follow the steps below to install a standalone license. 3. Follow the on-screen instructions to complete the installation. 1. Run the SWS software by double-clicking the desktop icon or by selecting the shortcut from the Windows start menu. 4. Once the installation is finished, select Start > Programs > SWS Software > License Manager > Install License 2. The software will automatically detect that a license does not exist and will prompt you with the No License Found dialog box. Select the Install License option button and click the [OK] button. 5. Click the Add button, and navigate to the location on the computer where the license file is saved. Select the license file and then click the [Open] button. 3. The Install License dialog will appear on your screen. Select the Open button (folder with a green arrow), and navigate to the location on your computer where the license file is saved. Select the license file and then click the [Open] button. 6. The license server service should start automatically, once the license is installed. The “Red” indicator will switch to “Green” when the license service has been successfully started, and information pertaining to the installed license will be displayed in the table below. 4. Click the [OK] button. Standalone Licenses 13 You may also monitor the status of the license server service through the web administration page. You can access this page by selecting Start > Programs > SWS Software > License Manager > Web Administration Page. For more information on navigating the web administration page, please see the End-User Guide available along the side menu of the web administration page. 7. The network license file must also be installed on each client computer, using the method described under the section “Standalone Licenses” (see above). 14 Frequency Asked Questions The following is a list of Frequently Asked questions concerning software licensing. If your question is not addressed here, please feel free to contact your sales representative to send message to [email protected] How do I request a license? For information on how to request a software license, please refer to Requesting a License on page 11. How do I install a license? For information on how to install a software license, please refer to Installing a License on page 13 When does my software license expire? Once your license is installed, it is valid for a 24 month period. As you approach the expiry date, the SWS software will automatically remind you to renew your license. What happens when my license expires? When your software license expires, the SWS software will become inoperable. However, your data will remain intact. You will be able to resume normal operation of the software once you have renewed your software license. How do I renew my software license? Once your software license has expired, you must request a new license by following the steps described in section “Requesting a License on page 11”, and then forward it to your sales representative or [email protected] for a renewal. If you wish to renew your license prior to the expiry date, please contact your sales representative or [email protected]. What happens if I lose my license file? If you lose your license file, please contact your sales representative or [email protected]. SWS will e-mail you copy of the original license file free-of-charge. However, the license will only be valid for the computer for which the license was originally installed. Can I transfer a license to another computer? Yes. To request a license transfer, please contact your SWS sales representative or [email protected]. What happens if my network card is damaged and needs to be replaced? SWS software licenses are linked to your computer’s network card. If your network card is removed and replaced with a new one, your software license will become invalid. In the event that you need to replace your network card, please contact your SWS Sales representative or email [email protected] . 15 Demonstration Exercise Various example exercises are available electronically at the end of the AquiferTest User’s Manual (.PDF) and Online Help. To access the PDF document, insert the installation CD into your CDROM. The CD installation interface should appear on your screen. On this screen there is a link to the User documentation. If the CD installation interface does not appear on your screen, browse to the Manuals folder on the installation CD, using Window’s Explorer. 16