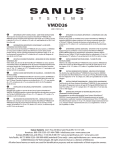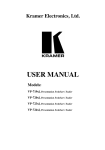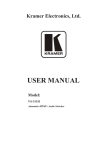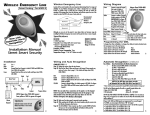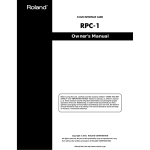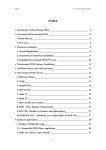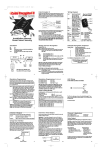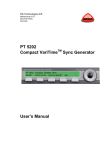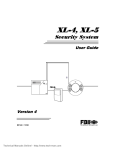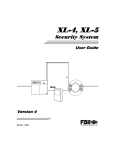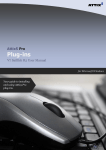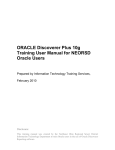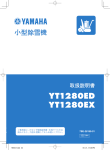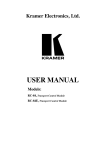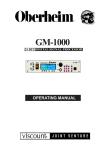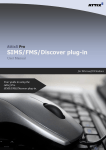Download Rc Configuration And Installation Guide
Transcript
Kramer Electronics, Ltd. RC Configuration and Installation Guide Revision 8 Intended for Kramer Technical Personnel or external System Integrators. To check that you have the latest version, go to the DOWNLOADS section of our Web site at: http://www.kramerelectronics.com/support/downloads.asp Contents Contents 1 1.1 2 2.1 Introduction Quick Start Overview Requirements for Using the Kramer RC Configuration 1 2 3 4 2.1.1 2.1.2 System Requirements The Required Operating System 4 4 3 4 4.1 5 5.1 5.2 6 6.1 6.2 6.3 7 7.1 7.2 Initial Planning The RC Configuration Software Installing the Software Downloading and Installing the Drivers via the Driver Manager Window Download the Drivers Install the Drivers Connecting to the RC Device The “Discover” Connection Method The “Connect” Connection Method Changing the Network Settings Creating a Driver Command Creating a Serial Command Creating an IR Command 5 6 6 8 8 8 13 13 14 15 16 16 17 7.2.1 7.2.2 7.2.3 Write the IR Commands via the IR Learner Connect the RC Device to your PC Read the IR Commands from the RC Device to the PC 17 19 20 8 9 10 10.1 10.2 Port Mapping The Kramer RC Configuration Main Window Creating a Macro Labeling the Buttons Adding Commands to the Macro 21 24 27 30 31 10.2.1 10.2.2 10.2.3 10.2.4 A Relay Command – Turn Lights ON The Driver Command – Switch a DVD Player to the Projector The IR Command –Audio Follows Video in a Matrix Switcher The Self Command 31 32 34 35 10.3 Connecting via the ETHERNET 37 10.3.1 Connecting the ETHERNET Port Directly to a PC (Crossover Cable) 10.3.2 Connecting the ETHERNET Port via a Network Hub (Straight-Through Cable) 37 40 11 11.1 11.2 11.3 11.4 41 41 41 42 42 The Kramer RC Configuration Menus The File Menu The Edit Menu The Configuration Menu The Device Menu i Contents 11.4.1 The Discover Command 43 11.5 12 12.1 12.2 13 13.1 13.2 13.3 13.4 13.5 14 14.1 15 44 45 45 45 46 46 47 47 48 48 48 49 50 The Help Menu Assigning the Macros to the RC Device Saving a Configuration Writing a Configuration to the RC Device Installation of the RC System Connecting the RS-232 Port Connecting the RS-485 Port Connecting the Relays Connecting the IR Emitter Inserting the Button Labels Ethernet Flash Memory Upgrade Uploading the Applet The UDP Protocol Figures Figure 1: Media Room Components List Figure 2: Driver Data Base Notice Figure 3: Setting a Working Directory Figure 4: The Driver Manager Window Prior to Installing the Drivers Figure 5: Importing a Kramer Driver File Figure 6: Exporting a Kramer Driver File Figure 7: The Driver Manager Window Figure 8: Connecting a Device to your PC – Device Selection Dialog Box Figure 9: The Connection Method – via the Ethernet Figure 10: The Connection Method – via the Serial Port Figure 11: Kramer RC Configuration – Set Device Details Dialog Box Figure 12: New Serial Command Window Figure 13: Writing the Serial Commands Figure 14: Initializing the IR Learner Procedure Figure 15: New IR Command Window Figure 16: Creating the IR Commands Figure 17: The IR Command Area Figure 18: The Kramer VP-724xl in the RC Command Area Figure 19: The Port Manager Window Figure 20: Setting the Default Driver Figure 21: Updating the Port Default Driver Figure 22: Updated Port Manager Window Figure 23: The Kramer RC Configuration Main Window Figure 24: Event Macros Tab Figure 25: Using the Toggle 1-2-3-4 Behavior Figure 26: Selecting a Button to Write a Macro Figure 27: Creating a New Command Figure 28: Selecting the Port ii 5 7 7 9 9 10 11 13 14 14 15 16 16 18 20 20 20 21 22 22 23 23 24 27 27 28 28 29 KRAMER: SIMPLE CREATIVE TECHNOLOGY Contents Figure 29: Setting the Delay Time and Button Lighting Figure 30: Labeling the RC Buttons Figure 31: Typing the Label Figure 32: Lights ON RC Command Figure 33: Switch a DVD to the Projector Command Figure 34: IR Command Setting Figure 35: Self Command Front Panel Setting Figure 36: Self Command Setting Figure 37: Local Area Connection Properties Window Figure 38: Internet Protocol (TCP/IP) Properties Window Figure 39: Local Area Connection Properties Window Figure 40: The Advanced Tab Figure 41: Selecting Manual Link Speed Figure 42: The File Menu Figure 43: The Edit Menu Figure 44: The Configuration Menu Figure 45: The Device Menu Figure 46: Device Selection Dialog box Figure 47: The Help Menu Figure 48: Saving a Configuration Figure 49: RS-232 PINOUT Connection Figure 50: RS-232 Port Wiring Figure 51: RS-485 Port Wiring Figure 52: Relay Wiring Figure 53: IR Emitter Wiring 29 30 30 31 33 34 35 36 37 38 39 39 40 41 41 42 42 43 44 45 46 46 47 47 48 Tables Table 1: Room Controller Commands Available Table 2: Driver Manager Window Features Table 3: Machine Connection Method Table 4: The Port Manager Window Features Table 5: Kramer RC Configuration Window Features Table 6: File Menu Features Table 7: Edit Menu Features Table 8: Configuration Menu Features Table 9: Device Menu Features Table 10: Device Selection Dialog Box Table 11: Help Menu Features Table 12: RS-232 PINOUT Connection Table 13: Relay PINOUT 3 12 13 22 24 41 41 42 42 43 44 46 47 iii Introduction 1 Introduction Welcome to Kramer Electronics! Since 1981, Kramer Electronics has been providing a world of unique, creative, and affordable solutions to the vast range of problems that confront the video, audio, presentation, and broadcasting professional on a daily basis. In recent years, we have redesigned and upgraded most of our line, making the best even better! Our 1,000-plus different models now appear in 11 groups 1 that are clearly defined by function. Congratulations on purchasing your Kramer RC device, which is ideal for controlling A/V equipment and media room items. The software package includes the following items: • The program on a CD • This RC Configuration and Installation Guide on CD 2 1 GROUP 1: Distribution Amplifiers; GROUP 2: Switchers and Matrix Switchers; GROUP 3: Control Systems; GROUP 4: Format/Standards Converters; GROUP 5: Range Extenders and Repeaters; GROUP 6: Specialty AV Products; GROUP 7: Scan Converters and Scalers; GROUP 8: Cables and Connectors; GROUP 9: Room Connectivity; GROUP 10: Accessories and Rack Adapters; GROUP 11: Sierra Products 2 Download up-to-date Kramer user manuals from the Internet at this URL: http://www.kramerelectronics.com 1 Introduction 1.1 Quick Start To configure your Room Controller, follow these basic steps (see section 4): 1. Download the software from our Web site at: http://www.kramerelectronics.com 2 2. Extract the ZIP file 3. Install the software application 1. Check, according to your list of peripheral devices, that you have all the required drivers 2. Download the required drivers to a folder (for example, C:\Media-Room1\Peripheral Device Drivers) 1. In the Driver Manager window, select the required driver from the Vendor, Device and Revision areas 2. Create a command via the Serial Command area or the IR Commands area Click the “Port Manager...” Item in the Configuration menu and define as required KRAMER: SIMPLE CREATIVE TECHNOLOGY Overview 2 Overview The Kramer RC devices are a series of highly sophisticated machines, used for controlling A/V equipment and room items in media rooms. An RC system includes A/V equipment (for example, DVD players, audio amplifiers and switchers) and media room items, such as blinds, lights and so on. Before operating an RC system 1, you have to: • Carefully plan the installation layout • Install the drivers of the peripheral devices • Configure your RC device • Assign the macros to the RC device • Install the RC system The RC Configuration Software V1.26.0.38 is used to configure the following room controller families (RC-6, RC-8, RC-7 and VP-23RC) 2: RC-6IR RC-6IRE RC-6IRP RC-8IRP RC-8RK RC-8RKL RC-7B RC-7BE RC-8IR RC-8IRE RC-7RL RC-7RLE RC-7LC RC-7LCE VP-23RC Since each Room Controller includes different ports 3, you will find that not all the available commands apply to your Room Controller. Table 1 defines the sections that apply to each Room Controller: Table 1: Room Controller Commands Available The Commands [Section Number] Machine IR [10.2.3] RS-232 [10.2.2] RS-485 [10.2.2] RELAY [10.2.1] ETH [10.2.2] SELF [10.2.4] RC-8IR, RC-8IRE Yes Yes Yes Yes Yes Yes RC-6IR, RC-6IRE Yes Yes Yes Yes Yes Yes RC-6IRP, RC-8IRP Yes Yes Yes Yes Yes Yes RC-8RK, RC-8RKL Yes Yes Yes Yes Yes Yes RC-7B, RC-7BE Yes Yes Yes RC-7LC, RC-7LCE Yes Yes Yes Yes RC-7RL, RC-7RLE Yes Yes Yes Yes VP-23RC Yes Yes VP-23RC (internal) [10.2.2] Yes Yes Yes Yes Yes Yes Yes 1 An RC system includes the RC device and the peripheral devices it controls 2 For each machine, the installation process is described in the separate user manual. you can download the up-to-date Kramer user manuals and guides from the Internet at this URL: http://www.kramerelectronics.com 3 For example, RC-7B does not include relays or ETH connectors, so these commands are not available for this machine 3 Overview 2.1 Requirements for Using the Kramer RC Configuration This section describes the system requirements for the Kramer RC Configuration software. 2.1.1 System Requirements The minimum system requirements include: • A 400MHz processor • 128MB RAM • 300MB free hard disk space • Microsoft Internet Explorer 6.0 • A network connection for configuring devices 2.1.2 The Required Operating System Microsoft® Windows XP® is the recommended operating system 1. 1 Windows NT does not support .NET 2.0. 4 KRAMER: SIMPLE CREATIVE TECHNOLOGY Initial Planning 3 Initial Planning Carefully plan your RC system layout to ensure a smooth and easy configuration, and installation. To do this: • Define your requirements • List the peripheral devices and room items that will be included in the system • Plan the location of each device • Plan the function of each device Make a detailed list of the functions and commands required of the system devices, as illustrated in the partial list in Figure 1 Figure 1: Media Room Components List Once this list is finalized and approved, you can carry on with the configuration and installation process Note that the RC configuration and installation processes are independent of each other. You do not have to connect the RC device before starting the configuration 5 The RC Configuration Software 4 The RC Configuration Software The RC can be configured via the Kramer RC Configuration software, an easy-to-use software that lets you set a sequence of RC commands (the macro) and assign them to any of the buttons on the RC device. The Kramer RC Configuration software lets you: • Create your own device drivers manually or via the IR learner feature • Modify or delete commands • Change the order of commands within the macro • Set delay times between commands in a macro • Save multiple sets of RC device configurations • Read macros from the RC device The RC buttons can be configured prior to installation The following sections describe how to: • Install the software (see section 4.1) • Download the device drivers via the Driver Manager window (see section 5) • Create a driver command (see section 7) • Map the ports (see section 8) • Create a macro to the device (see section 10) 4.1 Installing the Software Prior to using the Kramer RC Configuration software, make sure that the “.NET Framework”, Revision 2.0 software is installed on your PC. If it is not, you need to install it: • If you have a fast Internet connection, this software is automatically installed during the installation of the Kramer RC Configuration software • If you do not have a fast Internet connection, insert the CD-ROM into the CD-ROM drive, double click the dotnetfx.exe 1 file and follow the on-screen instructions 2 Before getting started with your Kramer RC Configuration, you must download the software and then install it. 1 File names are liable to change 2 Installation may take about 15 minutes 6 KRAMER: SIMPLE CREATIVE TECHNOLOGY The RC Configuration Software You can download the Configuration program 1 from the Internet. To do so: 1. Go to our Web site at http://www.kramerelectronics.com and download the file: “Kramer RC Config.zip” from the DOWNLOADS section. 2. Extract the file “Kramer RC Config.zip” package, which includes the Kramer RC configuration application setup and the Kramer device drivers2, to a folder (for example, C:\Program Files\Kramer RC Configuration). 3. Install the Kramer RC Configuration application. When running Setup, you are prompted to set the working directory (see Figure 2): Figure 2: Driver Data Base Notice 4. Click OK. The following window appears (see Figure 3): Figure 3: Setting a Working Directory 5. Select or create a new working directory3. 6. Continue to run the setup according to the installation instructions. 1 File names are liable to change from time to time 2 Mostly for matrix switchers and switchers 3 The working directory will keep the information that is essential for operating the software. This information will remain unchanged while upgrading the software 7 Downloading and Installing the Drivers via the Driver Manager Window 5 Downloading and Installing the Drivers via the Driver Manager Window The RC system peripheral devices have device drivers that let them communicate with computers. The device driver needs to be installed so that the computer can recognize it and control it. The Kramer RC Configuration software uses driver commands to control these peripheral devices. 5.1 Download the Drivers Check, according to the peripheral devices list (see Figure 1), that you have all the required drivers: • Kramer machines have drivers that are provided within the package • Other peripheral device drivers are either provided within the package, provided by the manufacturer or can be downloaded from the Internet Download the required drivers, according to the instructions provided for each driver, to a folder (for example, C:\Media-Room-1\Peripheral Device Drivers). 5.2 Install the Drivers The peripheral device drivers are installed via the Driver Manager window, defined in Figure 7 and Table 2: To access the Driver Manager window: 1. Open the Kramer RC Configuration program. 2. In the File menu, click Driver Manager…1. The Driver Manager window appears (see Figure 4). Once the Driver Manager window is open, you can: • Import one or more drivers (Import Drivers…, see Figure 5), or export an existing driver (Export Driver…, see Figure 6) • Add a new device driver • Rename or delete devices, revisions and commands, as defined in Table 2 • Set the driver revision date • Write new driver commands 1 If you are opening this program for the first time, the Driver Manager window appears automatically 8 KRAMER: SIMPLE CREATIVE TECHNOLOGY Downloading and Installing the Drivers via the Driver Manager Window Figure 4: The Driver Manager Window Prior to Installing the Drivers Figure 5: Importing a Kramer Driver File 9 Downloading and Installing the Drivers via the Driver Manager Window Figure 6: Exporting a Kramer Driver File 10 KRAMER: SIMPLE CREATIVE TECHNOLOGY Downloading and Installing the Drivers via the Driver Manager Window Figure 7: The Driver Manager Window 11 Downloading and Installing the Drivers via the Driver Manager Window Table 2: Driver Manager Window Features # 1 2 3 4 5 6 7 8 9 10 11 12 Feature Vendors Area Function Lists the downloaded vendors New: press to enter a new vendor name manually Rename: press to rename the vendor name Delete: erases the selected vendor Devices Area Lists the names of devices of a selected vendor (in the Vendors area) New: press to enter a new device name manually Rename: press to rename the device name Delete: press to erase the selected device Revisions Area Lists the revision of a selected device New: press to enter a new revision manually Rename: press to rename the revision number Delete: press to erase the selected revision Driver Area Displays the selected Vendor, Device Model and Revision. Lets you set the Revision Date Serial Settings Area Select the serial settings for the device: the Baud Rate, the Data Bits, the Parity and the Stop Bits Serial Commands Area Lists the serial command names for a specific device New: press to enter a new command name manually Rename: press to rename the Command editing tab Delete: press to erase the selected command IR Commands Area Lists the IR command names for a specific device New: press to enter a new command name manually Rename: press to rename the Command editing tab Delete: erases the selected command Command Area Displays the command type or lets you manually write a new command 1 Drivers Area Import Drivers…: press to import one or more driver files Export Driver…: press to export a driver file OK Button Apply changes and close window Cancel Button Close window without applying changes Apply Button Apply changes, but do not close window 1 See section 7.1 12 KRAMER: SIMPLE CREATIVE TECHNOLOGY Connecting to the RC Device 6 Connecting to the RC Device Table 3 defines the connecting ports available for each machine and the connecting methods: Table 3: Machine Connection Method The Machine Name RC-8IR, RC-8IRE The Connection Port Ethernet, RS-232 The Connection Method Discover (see section 6.1) Connect (See section 6.2) 3.5mm Serial configuration Jack Connect (See section 6.2) RC-6IR, RC-6IRE RC-6IRP, RC-8IRP RC-8RK, RC-8RKL VP-23RC RC-7B, RC-7BE RC-7LC, RC-7LCE RC-7RL, RC-7RLE 6.1 The “Discover” Connection Method To connect the RC device to your PC via the Discover connection method, do the following: 1. Connect the RC device to the PC via the Ethernet port, as described in section 10.3. 2. Click the appropriate shortcut in the Start menu’s Programs folder. The Kramer RC Configuration main window opens. 3. Open the Device menu and click Discover1. The Device Selection window opens. 4. The Device Selection dialog box lists the devices found, and their IP number (see Figure 8). Select the device and then click OK. Figure 8: Connecting a Device to your PC – Device Selection Dialog Box 1 To automatically search for devices 13 Connecting to the RC Device 6.2 The “Connect” Connection Method To connect the RC device to your PC via the Connect connection method, do the following: 1. Connect the RC device to the PC via either of the following: Ethernet port (see section 10.3) Serial CONFIG serial configuration jack 1 2. Select the connection method to: Ethernet (Figure 9), and enter the IP address Serial Port (Figure 10), and enter the select the PC serial port to which the RC machine is connected Figure 9: The Connection Method – via the Ethernet Figure 10: The Connection Method – via the Serial Port 3. Click OK. 1 Via the CONFIG cable (C-A35M/D9F-6) from the CONFIG port to the serial port on a PC for devices that do not have an Ethernet connector (for example, the RC-7BE) 14 KRAMER: SIMPLE CREATIVE TECHNOLOGY Connecting to the RC Device 6.3 Changing the Network Settings If the RC device has an Ethernet port you can change the settings according to your network requirements. To change the settings according to your network requirements: 1. Open the Device menu and click Properties. The Device Properties dialog box opens. 2. Click the Set button to apply the settings (see Figure 11). Figure 11: Kramer RC Configuration – Set Device Details Dialog Box 15 Creating a Driver Command 7 Creating a Driver Command You can write new driver commands via the Driver Manager window. You can write two types of commands for a device (for example, a DVD player, projector, A/V receiver, and so on): • Serial commands (see section 7.1) • IR commands (see section 7.2) 7.1 Creating a Serial Command To write the serial commands for a selected device: 1. Click the New button in the Serial Commands area. The New Serial Command window appears. 2. Type the new command name: A Serial command type area appears, as illustrated in Figure 13. Figure 12: New Serial Command Window 3. Type in the command string in the command area. You can test the serial commands from the driver manager, using a local serial port. Figure 13: Writing the Serial Commands The serial commands created can be sent via RS-232, RS-485 and Ethernet ports. 16 KRAMER: SIMPLE CREATIVE TECHNOLOGY Creating a Driver Command When writing a serial command: - Enclose the strings in quotation marks (for example, "MUTE OFF") - Prefix the hex characters with 0x or "$" (for example, 0x0D), unprefixed values are in decimal (for example, 13) - String and byte values should be separated by commas or spaces (for example, "BRIGHT DEC",0x0D) - If a protocol command states Carriage Return (<CR>) and/or Line Feed (<LF>) following the command line, add 0x0D or 0x0A, respectively, outside the command quotation marks, separated by a comma. For example, “PWR” <CR> <LF> should appear as “PWR”,0x0D,0x0A 7.2 Creating an IR Command In addition to installing driver IR commands, you can write new IR commands via the IR Learner feature. To create an IR command: • Write the required IR command to the RC device via its IR Learner function (see section 7.2.1) • Connect the device to your PC (see section 6) • Read the IR commands from the RC device to the PC 7.2.1 Write the IR Commands via the IR Learner This procedure does not require that the RC device be connected to your PC, although it can be. To learn an IR command, do the following: 1. Connect the IR device to the power source. 2. Blot out or lower1 the room lighting as much as you can. 3. Simultaneously press and hold the two buttons (illustrated in Figure 14) for 2 seconds. The buttons (as illustrated in Figure 14) on the RC device blink sequentially2. 1 Bright lights (especially fluorescent lights) may interfere with the IR learning process 2 The RC-8RK and RC-8RKL behave the same as the RC-8IRE 17 Creating a Driver Command RC-8IRP RC-8IR RC-6IRE RC-6IR RC-8IRE and RC-8IRK VP-23RC RC-7RL, RC-7LC, RC-7B Figure 14: Initializing the IR Learner Procedure 4. Push the button to which you want the IR commands to be read (for example, button 6). Button 6 is now ready to accept the command. 18 KRAMER: SIMPLE CREATIVE TECHNOLOGY Creating a Driver Command 5. Point the DVD’s remote control transmitter directly at the IR receiver on the RC device. 6. Press the desired command on the remote control (for example, Play). Button 6 on the RC device is now learning the IR command. If the learning process is successful, button 6 on the RC device blinks several times, pauses, and then all the buttons blink sequentially. If the button did not accept the IR command (after about 10 seconds) or if an incorrect command was read (for example, due to some kind of interference), the RC device buttons blink twice simultaneously and then the device exits the IR Learner mode. The last command will not be registered to the button. To restart the IR Learner mode, repeat this procedure from step 3 onwards. Note that: • The IR learning process overwrites any previous command or macro on the selected button • Only one IR command can be written at a time, per button • Learned IR commands can be immediately tested by pressing the buttons they were learned into; an act that will send the same IR command over port IR1 (see note 9 below). 7. You can continue the learning process for each button, until each button has an IR command, and you can also overwrite previously learned buttons. In this way, an IR command is transmitted to each button and then can be read in sequence to the driver. 8. To exit the IR learner state, wait several seconds without pressing any button, until the lights cease to blink. 9. If the peripheral device (the DVD player in this example) is connected to the RC device via the IR1 port, you can press the relevant button (button 63 in this example) to verify that the command signal has been transmitted correctly. 7.2.2 Connect the RC Device to your PC After writing the IR command to button 6, connect the RC device to your PC to read the command data to the Kramer RC configuration program, as described in section 6. 19 Creating a Driver Command 7.2.3 Read the IR Commands from the RC Device to the PC To read the new IR commands from the RC device, click the New button in the IR commands area to type the new command name. An IR command type area appears, as illustrated in Figure 16. To write a new IR command to the RC device: 1. Click the New button in the IR commands area to type the new command name. The following window appears: Figure 15: New IR Command Window Figure 16: Creating the IR Commands 2. The button layout appears under the Command area. The button that includes the IR command appears red. 3. Click the Read IR button. After reading the command, an “IR data successfully read” window appears. The IR command is now included in the selected driver file. Figure 17 shows the IR Command area after reading the IR command: Figure 17: The IR Command Area 20 KRAMER: SIMPLE CREATIVE TECHNOLOGY Port Mapping 8 Port Mapping The Port Manager window defines the ports on the Room Controller (see section 2) and lets you write a description and assign a default driver for each port. For example, if the Kramer VP-724xl Presentation Switcher/Scaler is connected to the RC-8IR via the RS-232_2 port, you can change the description next to that port to “Kramer Switcher” and assign the switcher/scaler driver to this port 1. In this way, the Kramer VP-724xl driver will be associated with the Kramer Presentation Switcher/Scaler port 2 when creating a command sequence as illustrated in Figure 18, making it easier to select the commands. The same applies to all the ports in the Port Manager window. Figure 18: The Kramer VP-724xl in the RC Command Area For the RS-232 and RS-485 ports on the unit, the Port Manager window also lets you set the baud rate, data bits, parity and stop bits. These definitions will override the definitions written in the driver manager. To open the Port Manager window, click the “Port Manager…” item in the Configuration menu (see section 11.3). Figure 19 shows the port manager window for an RC-8IR unit. 1 This applies also to any other machine connected to the room controller, such as DVD's projectors and so on 2 Although you can assign it with a different Vendor or Device 21 Port Mapping Figure 19: The Port Manager Window Table 4: The Port Manager Window Features Port The Item Description Lists the number of ports available for the selected machine Description Type a description of the port Settings For serial ports, press the white area to open the serial Settings window and define the baud rate and parity For Ethernet ports, press the white area to open the Ethernet Settings window and define the IP address and TCP port Default Driver Press the white area to open the Drivers Tree window and select the default driver for this port Press to clear the Default Driver data Reset Press to reset to default definitions You can also set or update the port default driver settings in the RC Command area by clicking the Update button, as illustrated in Figure 20: Figure 20: Setting the Default Driver 22 KRAMER: SIMPLE CREATIVE TECHNOLOGY Port Mapping After clicking the Update button, the Port default driver box displays the new updated port default driver, as illustrated in Figure 21: Figure 21: Updating the Port Default Driver The Port Manager window, illustrated in Figure 22, shows the default driver set for the RS485 port, as well as the default driver and description set previously for the RS232_2 port . Figure 22: Updated Port Manager Window 23 The Kramer RC Configuration Main Window 9 The Kramer RC Configuration Main Window Once the drivers are imported and the ports are defined, use the Kramer RC Configuration main window to assign a sequence of commands (the macro) for each RC button. Figure 23 illustrates the Kramer RC Configuration main window, and Table 5 defines it: Figure 23: The Kramer RC Configuration Main Window Table 5: Kramer RC Configuration Window Features # Feature 1 Menu Bar Device Area 2 Name Box 3 Connection Box 4 5 Type Display Box Change… Button Function Menus are described in section 11 Displays the name of the specific device 1 Displays the connection properties with the device (IP address and port)1 Select the device type 2. Press the Change… to change the device type (from a list) 1 The name and IP number are initially set by the Device Selection dialog box (see section 11.4) 2 The device type can be selected only if there is no device connected to the computer. If a device is connected, the device type is selected automatically 24 KRAMER: SIMPLE CREATIVE TECHNOLOGY The Kramer RC Configuration Main Window # 6 7 8 9 10 11 12 Feature Front Panel Tab Function Shows the layout of the RC buttons according to the device type selected, with the labels on the button. Click to Select a button to configure, modify, read, or delete its macro. When the button is: • Blue, it is assigned a macro • Green, it is selected • Gray, it is not assigned a macro Event Macros Tab By default, two event macros are assigned and can have commands added to them: Startup – a series of commands to be executed when the machine is turned on Inactivity timeout – a series of commands to be executed after a set amount of inactivity time (during which no button is pressed) has expired (see Figure 24) 1 Button Area Label Text Box Select a button and type the required button label Behavior Drop Assign the button response to press and release actions Down Box Button Definition Behavior Activate on Release The macro is executed upon releasing the button (default) Activate while The macro is activated and repeated for as Pressed long as the button is pressed Hold for 2 seconds Press and hold the button for 2 seconds to execute the macro Toggle 1-2-3-4 Cycling macro behavior: The button can be assigned with up to 4 different macros. Each time it is pressed, the next macro in the set will be activated in a cyclic fashion 2, provided the Automatic Advance box is checked (the default). If the automatic advance button is not checked, the macros will advance only as part of a macro sequence in a different button (see section 10.2.4) Toggle PressDual macro behavior: Release One macro is activated when pressing the button and the other is activated when releasing the button Disabled The button is disabled Write Configuration Button 3 Press to write the configuration of all the buttons to the device Read Configuration Button3 Press to read the configuration of all the buttons from the device Enabled for RS-232, RS-485 and Ethernet communication Response querying Area (shows after checking this option Wait for response Check Box – check for the command to wait for a in the configuration menu, see response before continuing with the macro section 11.3) Max. … Seconds– type the response wait timeout in seconds (from 0 to 999 seconds) Check for specific response Check Box – specify an exact response to wait for (otherwise any response will do) If there is no response or the response doesn’t match, the button will flash and the macro will be aborted 1 The Button area appears only after selecting a button in the Front Panel tab 2 The number of toggle states can be determined (from 1 to 4). The selected number of toggle states appears above the Button Macro area (see Figure 25) 3 This button is enabled only when a device is connected to the PC. Otherwise it is disabled 25 The Kramer RC Configuration Main Window # Feature Button Macro Area 13 Button Macro Display Box New Command Button Duplicate Command Button Delete Command Button Button 14 15 16 Button RC command Area Function Displays the macro RC commands’ Description, Delay and Port in sequence. Select an RC command to duplicate, delete, or change its position in the sequence Click to add a new command to the Button Macro display box 1 (see section 10) Duplicate a command in the Button Macro display box Delete a command from the Button Macro display box Move up the selected command Move down the selected command Includes the following features of the command selected in the Button Macro display box: Description Text Box Optional descriptive text for the command Port Drop Down Box Displays the port associated with the RC command: Select a port when modifying or writing a new RC command. When selecting an IR port, a serial port, or an Ethernet port, the Vendor, Device, Revision and Driver command drop down boxes appear, as well as the Port default driver box and an Update button to update the port default driver. The command bytes box appears for the serial and Ethernet ports. When selecting a relay port, the Relay command drop down box appears. Vendor Drop Down Box Displays the current vendor. Select the vendor when writing a new RC command or modifying a selected command Device Drop Down Box Displays the device driver name. Select the device driver when modifying or writing a new RC command Revision Drop Down Box Displays the device driver revision. Select a revision when modifying or writing a new RC command Driver command Drop Down Displays the current driver command. Select a driver command Box when writing a new command or modifying a selected command Relay command Drop Down Box Select the Relay command: Open – N.C. and Common are connected (default) Close – N.O. and Common are connected Port default driver Box and The port default driver box shows the current port default driver. It can Update Button be updated by setting a different driver through the RC command and then clicking the Update button (see section 8) Command bytes Box Displays the command bytes Button lighting Area2 Select the buttons that will illuminate, turn dark or remain the same following a command (the lighting configuration can be different for each command within the sequence). Toggle between ON (yellow), OFF (black) and No Change (gray). You can also click reset to reset the buttons to No Change (gray) Delay after command Text Box 2 Set a delay time in seconds or milliseconds following the command 3. The delay between the commands can be set from 0.01 seconds up to 640 seconds. Also, multiple commands with delays can be cascaded to create a longer delay, if required, up to about 2.5 hours (15 delays of 10 minutes each). 1 The button macro display box displays <No Description> under Description and None under Port 2 Shows after checking this option in the configuration menu (see section 11.3) 3 In seconds or milliseconds, via check box 26 KRAMER: SIMPLE CREATIVE TECHNOLOGY Creating a Macro Figure 24: Event Macros Tab Figure 25: Using the Toggle 1-2-3-4 Behavior 10 Creating a Macro A macro includes a sequence of commands assigned to a selected button on the RC device These commands can be derived from: • Relay Open and Close commands • The driver files of the peripheral devices that are to be controlled by the RC device • IR remote control transmitters, via the IR Learner feature 1 To create a sequence of commands: 1. Press a button in the Front Panel Keypad tab to select the button to which you want to write the macro. The button turns green: 1 For RC devices that have the IR learner feature 27 Creating a Macro Figure 26: Selecting a Button to Write a Macro 2. Click the New button in the Button Macro area: Figure 27: Creating a New Command 3. Select a port1 from the drop-down box (for example, the RS-232_1 Port). The default driver appears. 4. Select the required Vendor, Device and Revision from the appropriate dropdown box, and then select a command from the Driver command dropdown box and write its description. The Command bytes (and the number of bytes in the command) appear in a box below the Revision and Driver command dropdown boxes. 1 This is an example. The RC command area appears different for different ports, as described in section 10.2 28 KRAMER: SIMPLE CREATIVE TECHNOLOGY Creating a Macro Figure 28: Selecting the Port You can update the default driver for this port by clicking the Update button beside the Port default driver box (see section 8) 5. Click the up or down arrow to save the command to the macro. 6. Repeat this process to add new commands. Click Duplicate to duplicate the command and delete a command by clicking the Delete button. 7. If required, set a delay time after the command or set the button lighting: Figure 29: Setting the Delay Time and Button Lighting 29 Creating a Macro 10.1 Labeling the Buttons For your convenience, you can label the buttons in the Front Panel keypad tab area, as illustrated in the example in Figure 30. Figure 30: Labeling the RC Buttons To label a button: 1. Open the Kramer RC Configuration main window. 2. Select a button. 3. Type the button text in the Label area: Figure 31: Typing the Label 30 KRAMER: SIMPLE CREATIVE TECHNOLOGY Creating a Macro 10.2 Adding Commands to the Macro Each room controller includes a different set of commands, as defined in Table 1. The following sections describe how to write a new command for the different ports. 10.2.1 A Relay Command – Turn Lights ON To write a relay command on an RC button (for example, turn the lights on), do the following: 1. Open the Kramer RC Configuration main window. 2. Select a button from the RC buttons layout. The button turns green. 3. Click the New button (in the Button Macro area) to add a new command to the Button Macro. 4. In the RC command area, write the command description (for example, Lights ON). 5. Select the Port1 you want to assign (for example, RELAY_1) 6. Select the relay command (for example, Close). Figure 32 illustrates the RC Command area as it appears after writing the command: Figure 32: Lights ON RC Command 1 When selecting a relay as a port, the Vendor, Device and Revision drop down boxes disappear and the Driver command drop down box is replaced with a Relay Command drop down box 31 Creating a Macro 10.2.2 The Driver Command – Switch a DVD Player to the Projector This section applies to Serial (RS-232, RS-485) and ETH commands, as well as the VP-23RC (internal) command, specific to the VP-23RC machine. To add a Driver command to a macro (for example, to switch the DVD player to the projector 1), do the following: 1. Open the Kramer RC Configuration main window. 2. Select a button from the RC buttons layout and label it “DVD”. 3. Click the New button (in the Macro area). 4. In the RC command area, write the command description (for example, Projector -- Input B (DVD)). 5. Open the Port drop down box and select the relevant port2 from the list. The default driver associated with this port appears (or you can select a new one and then update the port manager). 6. Select the Driver command (for example, “switch”) from the drop down box. The Command Bytes area shows the command string. Figure 33 illustrates the Button Macro display box and the RC Command area as it appears after writing the driver command: 1 In this example, the projector driver was added manually via the New buttons in the Driver Manager window 2 Once the port is selected, the default driver details appear 32 KRAMER: SIMPLE CREATIVE TECHNOLOGY Creating a Macro Figure 33: Switch a DVD to the Projector Command 33 Creating a Macro 10.2.3 The IR Command –Audio Follows Video in a Matrix Switcher To add an IR command to the macro, do the following: 1. Open the Kramer RC Configuration window. 2. Select the RC button to which you want to add the command. 3. In the Description text box, type the new command’s description (for example, Audio Follows Video). 4. From the Port drop down box, select the desired IR port1 (for example, IR_1). 5. From the Command drop down box, select the relevant command (for example, AFV). Figure 34 shows the IR command setting: Figure 34: IR Command Setting 1 Once the port is selected, the default driver details appear 34 KRAMER: SIMPLE CREATIVE TECHNOLOGY Creating a Macro 10.2.4 The Self Command The self command is used to change the toggle state of another button. The example in Figure 35 shows the front panel tab of an RC-8IR device: Figure 35: Self Command Front Panel Setting Button 3 and button 7 are labeled DVD and VCR respectively. Buttons 5 and 6 are labeled Play and Stop respectively, their behavior is set to 2 toggle states and the Automatic Advance box is not checked. The Play button macros consist of a: • Toggle 1 macro that includes a Play command for the VCR player • Toggle 2 macro that includes a Play command for the DVD player The Stop button macros consist of a: • Toggle 1 macro that includes a Stop command for the VCR player • Toggle 2 macro that includes a Stop command for the DVD player For both the Play and Stop buttons the Automatic Advance check box must NOT be checked. 35 Creating a Macro When creating a macro for the DVD button, the self command can change the toggle state of the Play and Stop button so that the "Play" and "Stop" buttons will transmit an IR signal based on whether the DVD or the VCR are selected. To add a self command to the macro, do the following: 1. Open the Kramer RC Configuration window. 2. Select the RC button (for example, DVD) to which you want to add the self command. 3. In the Description text box, type the new command’s description (for example, DVD Stop). 4. From the Port drop down box, select the Self port. 5. From the Command drop down box, select the Toggle 6.2 “Stop” command. The Inner command includes all the buttons that are in the Toggle state Figure 34 shows the IR command setting: Figure 36: Self Command Setting 36 KRAMER: SIMPLE CREATIVE TECHNOLOGY Creating a Macro 10.3 Connecting via the ETHERNET You can connect the RC device via the Ethernet, using a crossover cable (see section 10.3.1) for direct connection to the PC or a straight through cable (see section 10.3.2) for connection via a network hub or network router. 10.3.1 Connecting the ETHERNET Port Directly to a PC (Crossover Cable) You can connect the Ethernet port of the RC device to the Ethernet port on your PC, via a crossover cable with RJ-45 connectors. This type of connection is recommended for identification of the factory default IP Address of the RC device (192.168.1.39) during the initial configuration After connecting the Ethernet port, configure your PC as follows: 1. Click to open your Network Connections or right-click the My Network Places icon on your desktop. 2. Select Properties. 3. Right-click Local Area Connection Properties. 4. Select Properties. The Local Area Connection Properties window appears (see Figure 37). Figure 37: Local Area Connection Properties Window 5. Select the Internet Protocol (TCP/IP) and click the Properties Button (see Figure 37). 6. Select Use the following IP Address, and fill in the details as shown in Figure 38. 37 Creating a Macro 7. Click OK. Figure 38: Internet Protocol (TCP/IP) Properties Window 8. Connect the power to your RC controller. The front panel buttons on the RC illuminate in order, one after the other. If the buttons do not respond, check that the power cable is connected correctly at both sides and that the PROGRAM DIP-switch on the rear panel is OFF. 9. Connect the Ethernet crossover cable to your PC and to the RC. Check that the LEDs on the Ethernet port blink, indicating an active connection. If an active connection is not established, disconnect the power and do the following: 1. Click to open your Network Connections or right-click the My Network Places icon on your desktop. 2. Select Properties. 3. Right-click Local Area Connection Properties. 4. Select Properties. The Local Area Connection Properties window appears (see Figure 37). 38 KRAMER: SIMPLE CREATIVE TECHNOLOGY Creating a Macro Figure 39: Local Area Connection Properties Window 5. Click the Configure… button and select the Advanced tab: Figure 40: The Advanced Tab 6. Under Property, select “Link Speed & Duplex1”. 7. If the connection speed (appearing under Value) is set to Auto Detect, change it to a manual value of, for example, “100Mb Full Duplex” (or less), as illustrated in Figure 41. The Network Connection Properties window appears; the available options depend on the installed network adapter 1 The name may vary depending on the network adapter 39 Creating a Macro Figure 41: Selecting Manual Link Speed 8. Click OK. 9. Reconnect the power to your RC controller, and check that the buttons now illuminate in order. 10. Connect the Ethernet crossover cable to your PC and to the RC. Check that the LEDs on the Ethernet port blink, indicating an active connection. 10.3.2 Connecting the ETHERNET Port via a Network Hub (Straight-Through Cable) You can connect the Ethernet port of the RC device to the Ethernet port on a network hub or network router, via a straight-through cable with RJ-45 connectors. 40 KRAMER: SIMPLE CREATIVE TECHNOLOGY The Kramer RC Configuration Menus 11 The Kramer RC Configuration Menus This section describes the Kramer RC Configuration menus. 11.1 The File Menu Figure 42 illustrates the File menu and Table 6 defines it: Table 6: File Menu Features Menu Command New Configuration Function Click to create a new device configuration 1 Save Configuration… Click to save the current configuration Load Configuration… Click to load a saved configuration Driver Manager… Click to open the Driver Manager window (see section 5.2) Change Working Directory… Click to change the working directory 2 Exit Click to exit the program Figure 42: The File Menu 11.2 The Edit Menu Figure 43 illustrates the Edit menu and Table 7 defines it: Table 7: Edit Menu Features Menu Command Copy Macro Function Click to copy a button macro command sequence Paste Macro Click to paste a button macro command sequence Clear Macro Click to clear the Macrocommands sequence box Clear Button Labels Click to clear all the button labels Figure 43: The Edit Menu 1 This will discard the active configuration 2 The working directory can be changed at any time 41 The Kramer RC Configuration Menus 11.3 The Configuration Menu Figure 44 illustrates the Configuration menu and Table 8 defines it: Table 8: Configuration Menu Features Figure 44: The Configuration Menu Menu Command Port Manager Function Lists the ports names, description, settings and drivers (see section 8) Show Delay Check to show in RC main configuration window Show Button Lighting Check to show in RC main configuration window Show Response Querying Check to show in RC main configuration window 11.4 The Device Menu Figure 45 illustrates the Device menu and Table 9 defines it: Table 9: Device Menu Features Menu Command Discover… Function Click to open the Device Selection window and search for connected devices (see section 11.4.1) Connect… Click to connect via an IP number or serial port Disconnect Click to disconnect the device Properties… 1 Click to show the device properties dialog Write Configuration1 Writes the configuration to the device Read Configuration1 Reads the configuration from the device Upgrade Applet1 Upload a Java applet Lock Panel1 Click to lock the front panel buttons on the device Unlock Panel1 Click to unlock the front panel buttons of the device Figure 45: The Device Menu 1 Active only when a device is connected via the Ethernet 42 KRAMER: SIMPLE CREATIVE TECHNOLOGY The Kramer RC Configuration Menus 11.4.1 The Discover Command The Device Selection dialog box detects RC devices via the Ethernet. To discover any connected devices, do the following: 1. Open the Device menu and click Discover1. The Device Selection window opens (see Figure 46). 2. The Device Selection window lists the device found, and its IP number. Select the device and then click OK. Table 10: Device Selection Dialog Box Feature MAX. timeout Text Box Function Set time out for searching devices 2 Selected Device Displays Name of the selected Area RC device, its IP Address, Type and firmware version Refresh Button Click to refresh Discover list Identify Button Click to identify the connected RC device 3 Figure 46: Device Selection Dialog box If the Discover command failed to detect any connected devices, do the following: • Make sure that the subnet mask definition of the device is correct • If a Firewall is installed, it is probably blocking the communication. To overcome this problem, in the Firewall definitions, open the 2243 and 2244 ports used for the UDP protocol • It is recommended to seek assistance from the Network Administrator 1 To automatically search for devices 2 You can set the timeout according to your needs. For example, if the connected device cannot be discovered, you may increase the timeout value. If the device can still not be detected, it is probably due to a communication problem 3 The buttons on the device that was detected flash twice 43 The Kramer RC Configuration Menus 11.5 The Help Menu Figure 47 illustrates the Help menu and Table 11 defines it: Table 11: Help Menu Features Menu Command Check for updates Function Search the Kramer Electronics Web site for software updates About Kramer RC Configuration Shows the current software version Figure 47: The Help Menu 44 KRAMER: SIMPLE CREATIVE TECHNOLOGY Assigning the Macros to the RC Device 12 Assigning the Macros to the RC Device Once your configuration is ready, you can save it by clicking the save configuration button in the File menu and then connecting the RC device to the PC (see section 6) and writing the configuration to the device. 12.1 Saving a Configuration To save a configuration, do the following: 1. Click the ”Read Configuration” button to download the configuration of the RC device. 2. From the File menu, select Save Configuration…. The Save As window opens (see Figure 48). 3. Save the configuration. Figure 48: Saving a Configuration 12.2 Writing a Configuration to the RC Device 1. Connect the RC device to the PC (see section 6): 2. From the File menu, select Load Configuration…. 3. Open the RC-1 device configuration file. 4. Click the ”Write Configuration” button. The configuration is assigned to the RC Device. 45 Installation of the RC System 13 Installation of the RC System After connecting the RC system components, connect a 12V DC power supply to the terminal block connector, taking care that polarity is correct. To achieve the best performance: • Connect only good quality connection cables, thus avoiding interference, deterioration in signal quality due to poor matching, and elevated noise- levels (often associated with low quality cables) • Avoid interference from neighboring electrical appliances and position the RC system away from moisture, excessive sunlight and dust 13.1 Connecting the RS-232 Port The RS-232 9-pin D-sub connector port is defined in Figure 49 and Table 12: RS-232 PINOUT 9 8 7 6 5 GND 4 3 Rx 2 1 Tx Figure 49: RS-232 PINOUT Connection Table 12: RS-232 PINOUT Connection Connect this PIN on the Terminal Block Connector: Tx Rx GND To this PIN on the 9-PIN D-SUB Connector PIN 2 PIN 3 PIN 5 Figure 50 shows how to connect the RS-232 terminal block connector port for bidirectional communications. G Rx Tx Peripheral Device RS-232 Port Figure 50: RS-232 Port Wiring 46 KRAMER: SIMPLE CREATIVE TECHNOLOGY Installation of the RC System 13.2 Connecting the RS-485 Port Figure 51 shows how to connect the RS-485 terminal block connector Figure 51: RS-485 Port Wiring 13.3 Connecting the Relays Figure 52 shows how to connect the relays. To Room Items Figure 52: Relay Wiring On each 3-pole terminal block connector, connect either: C to NO, or C to NC. Table 13 defines the Relay PINOUT: Table 13: Relay PINOUT C NO NC RELAY PINOUT Common Normally Open (relay is open by default and closes for activation) Normally Closed (relay is closed by default and opens for activation) 47 Ethernet Flash Memory Upgrade 13.4 Connecting the IR Emitter Figure 53 shows how to connect the IR emitter 1. The white striped side connects to IR OUT, the black side connects to the Ground, and the LED Emitter Shell is affixed to the IR sensor window with the adhesive layer. Figure 53: IR Emitter Wiring NOTE: The dual IR emitter emits a weaker IR signal that may not be detected by some devices 13.5 Inserting the Button Labels To insert a button label, do the following: 1. Unscrew the faceplate attachment screws, using a screwdriver. 2. Gently remove the transparent button cap with your fingers. 3. Insert the label under the button cap. 4. Replace the button cap with the label onto button base. 14 Ethernet Flash Memory Upgrade You can find the latest firmware version for the firmware upgrade on our Web site at http://www.kramerelectronics.com. The Flash memory upgrade instructions for each machine are available in each product's user manual. 1 The Kramer 3.5mm to IR Emitter Control Cable (C-A35/IRE-10) 48 KRAMER: SIMPLE CREATIVE TECHNOLOGY Ethernet Flash Memory Upgrade 14.1 Uploading the Applet 1 After upgrading a unit's firmware, the Java Applet has to be manually re-uploaded to preserve remote access via a Web-browser. The Java Applet data file can be found on the disc or on our Web site at http://www.kramerelectronics.com. To upload the applet to the unit via the Kramer RC Configuration: Follow these steps to install the Web Applet: 1. Connect RC device to your PC through computer networking: 2. Start RC Configuration Software and connect to the RC device (see section 11.4.1). 3. In the Device menu select Upgrade Applet option and browse to the MC.dat file included in the package: 4. Wait until uploading is complete 2 and the success message appears. 5. Click OK. 1 This section is relevant only for units with an Ethernet connector 2 The product's built-in Java Applet may take a few minutes to load 49 The UDP Protocol 15 The UDP Protocol The RC device has a UDP protocol for some basic functions. Send the commands to the IP address of the RC device to UDP port 2243. Please note that all commands consist of bytes in hex format. Legend: [ID*] = the ID of the button to activate [LIGHT*] = light status, [00] = OFF, [01] = ON Remote button activation – emulates a button push: [00] [01] [00] [04] [ID*] [00] [00] Response: "OK TEST" upon receiving the command "OK MACRO" when the macro has finished Get button light status – tells whether the backlight of a button is on or off: [00] [00] [00] [0E] [ID*] [00] [00] Response: [00] [00] [00] [0E] [ID*] [00] [01] [LIGHT*] Set button light status – turns on or off the backlight of a button: [00] [01] [00] [0E] [ID*] [00] [01] [LIGHT*] 50 KRAMER: SIMPLE CREATIVE TECHNOLOGY