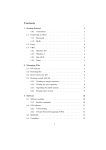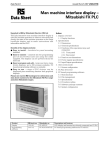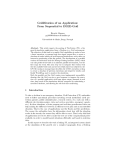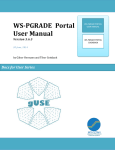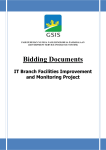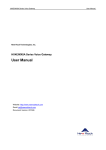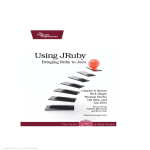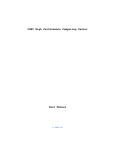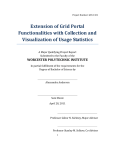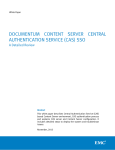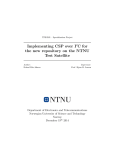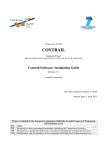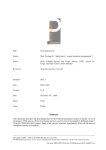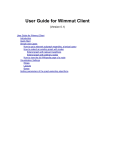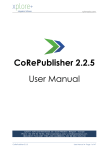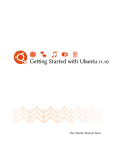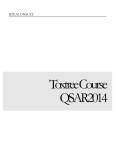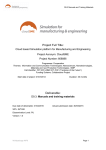Download Administrator Manual and Cookbook
Transcript
Administrator Manual and Cookbook INSTALLATION WIZARD MANUAL UPGRADE MANUAL Guide to gUSE Components and Related Interfaces Administration ADMINISTRATOR MANUAL by Tibor Gottdank Docs for Admin Series DCI BRIDGE ADMINISTRATOR MANUAL REMOTE API CONFIGURATION MANUAL CLOUD-SPECIFIC ADMINISTRATION GUIDE GUSE VM IMAGE USAGE Administrator Manual and Cookbook Copyright ©2013-2014 MTA SZTAKI LPDS MTA SZTAKI LPDS accepts no responsibility for the actions of any user. All users accept full responsibility for their usage of software products. MTA SZTAKI LPDS makes no warranty as to its use or performance. The gUSE/WS-PGRADE is an open source software. MTA SZTAKI LPDS inspires and supports to take the whole gUSE/WS-PGRADE community into the developing work. 1 Administrator Manual and Cookbook Table of Contents About this Manual ............................................................................................................................ 4 How to Read this Manual ................................................................................................................. 4 Abbreviations ................................................................................................................................... 4 I. How to Start and Stop the System ........................................................................................... 5 Using of Manual Step Sequence................................................................................................... 5 Using of Scripts ............................................................................................................................. 6 II. The Internal Services ................................................................................................................ 7 Setting of Services ...................................................................................................................... 11 Setting of Service Properties .................................................................................................. 12 Quota Setting ......................................................................................................................... 13 Setting of DCI Bridge Service Properties .................................................................................... 15 III. Distinction WS-PGRADE Portal from Liferay Portal ............................................................... 18 IV. Setup the End-User Role ........................................................................................................ 20 Setting of End-User Role ............................................................................................................ 20 Registering the End-User Role.................................................................................................... 21 Menu Visibility Modification ...................................................................................................... 22 V. Settings on CloudBroker Platform.......................................................................................... 25 Roles ........................................................................................................................................... 25 Registration ................................................................................................................................ 25 New User Creation ..................................................................................................................... 27 Resource Registration ................................................................................................................ 29 Software Deployment ................................................................................................................ 32 Wrapper Deployment................................................................................................................. 34 VI. Ticket Request to Use Data Avenue ....................................................................................... 36 VII. Embedding SHIWA Repository into WS-PGRADE................................................................ 38 VIII. Additional Settings in the Case of Untrusted Certification ................................................. 42 IX. Administration of Single Job Wizard ...................................................................................... 46 Single Job Wizard Setup ............................................................................................................. 46 2 Administrator Manual and Cookbook Configuration .............................................................................................................................. 47 Additional Enhancements .............................................................................................................. 49 Adding SHIWA Repository .......................................................................................................... 49 Site Page (Menu Point) Selection to WS-PGRADE in Liferay ...................................................... 50 The Text Editor ........................................................................................................................... 52 Setting System to Local Submitter ............................................................................................. 53 Robot Permission Related Logging of Job Submissions ............................................................. 54 About Robot Permission and Related Logs ............................................................................ 54 Retrieving Information from Log Files.................................................................................... 55 Adding and Removing User Roles .............................................................................................. 58 Supported Protocols for Using of Remote Executable and Input .............................................. 61 New Parameter Definition to a Middleware .............................................................................. 62 Logging with log4j....................................................................................................................... 64 Administrative Tasks for Job Submission to SZTAKI Desktop Grid ............................................. 65 Portlet Adding for WS-PGRADE Portal ....................................................................................... 66 3 Administrator Manual and Cookbook About this Manual The Administrator Manual acts a significant part of the gUSE/WS-PGRADE system administration information. This guide contains the most relevant and useful information about gUSE/WS-PGRADE administration and those descriptions that are not included the other published administration documentations of gUSE/WS-PGRADE. Finally, about a special text form: the document uses light purple color for notifications and light orange for pitfalls and warnings. Note: the exact configuration details of middlewares supported by gUSE are in DCI Bridge Manual. How to Read this Manual The major goal of this Manual is to provide a detailed and useful administrator guide about all the main important components and interfaces of gUSE/WS-PGRADE system. This Manual is permanently further developed and improved so if you miss any important information let us know at the SourceForge Discussion (http://sourceforge.net/p/guse/discussion/ ?source=navbar) and we will extend the next version of the Manual with the requested information. We believe that this community-oriented editing of the Manual is the most efficient way of producing a comprehensive and user-friendly documentation. The Liferay Portal (which is the fundamental portal technology of WS-PGRADE) administration is out of the scope of this Manual. The detailed administration documentation for Liferay Portal version 6.0 is located here: http://www.liferay.com/documentation/liferay-portal/6.0/ administration. However, the explicitly WS-PGRADE-related Liferay settings are described in this Manual. Abbreviations The following abbreviations are used in the Manual: EC2 – Elastic Cloud v2 EGI - European Grid Initiative gUSE - grid and cloud User Support Environment OCCI – Open Cloud Computing Interface VM – Virtual Machine 4 Administrator Manual and Cookbook WFI – Workflow Interpreter WFS – Workflow Storage WS-PGRADE - Web Service – Parallel Grid Run-time and Application Development Environment I. How to Start and Stop the System One of the first relevant information in an administrator manual is to explain how to start and stop the system. In case of gUSE you can do it by two ways: by manual step sequence or by starting of scripts. Using of Manual Step Sequence In case of manual system startup, follow the next steps: 1. Start the Apache Tomcat container (with default settings ~/guse/apache-tomcat6.0.35/bin/startup.sh) on (or on each of) the UNIX machine(s). 2. Start the Service Wizard by opening the following URL on the backend machine: http://<URL_install_backend>:8080/information Note that this operation needs authorization: user/password is “admin”/”admin” (You can change the password in tomcat-users.xml file, if it’s necessary.) The Service Wizard will be opened: In the popup Database Configuration menu the MySQL server must be redefined. Please do not forget to replace the string IP by the URL of the MySQL server. Define the SMTP server of the organization administrating the portal and the email address of the person administrating the portal in the subsequent step. (optional step) By selecting the appearing blue sphere containing a magnifier a control step will be played: The configuration of the WS-PGRADE/gUSE will be executed and animated by the wizard and the values of the most important URL-s are displayed. As last step the page named gUSE Service Wizard is called and the success will be reported. By now, your portal must be operational if you go to http://<URL_install_frontend>:8080/liferay-portal-6.1.0/ To shut down the system 5 Administrator Manual and Cookbook 1. 2. Stop the Apache Tomcat container (with default settings ~/guse/apache-tomcat6.0.35/bin/shutdown.sh) on (or on each of) the UNIX machine(s). Check stopping of all java processes (killall -9 java) on (or on each of) the UNIX machine(s). Certainly, you need first to stop then to start the system in case of system restart. Using of Scripts There is another way to start/stop the gUSE system: using of scripts. You need three different scripts to this process. 1. guse init script (works with Debian and with minor modifications should work in Red Hatbased distros, as well). 2. start.sh script to startup the system 3. stop.sh script to shut down the system Using of scripts: 1. 2. Put start.sh and stop.sh into the home directory of the user that runs the gUSE service, e.g. in /home/guse. Put guse script in /etc/init.d and set the GUSE_USER variable in it to the name of the user that runs the gUSE service. Execute /etc/init.d/guse start as root to start gUSE and /etc/init.d/guse stop to stop gUSE. Note: the start.sh checks if the current IP of the 'outside' interface is the same as detected during a previous startup (read from ~/.prev_init_IP). If it's not the same, some MySQL tables containing service URLs are dropped and gUSE is initialized using the new IP for the service URLs. If it's the same, the tables are not dropped and gUSE is initialized by using earlier service URLs. You can eliminate this behavior by echoing your machine's current IP to ~/.prev_init_IP. The scripts are available in /scripts/init directory in the gUSE package (guse-<version number>.tgz.) located in SourceForge. 6 Administrator Manual and Cookbook II. The Internal Services The Middle tier of the gUSE/WS-PGRADE framework (Fig. II.1) contains those high level gUSE (internal) services that enable the management, store and execution of workflows. Figure II.1 The multitier architecture of gUSE/WS-PGRADE framework The gUSE internal services are accessible only by the administrator of gUSE. The administrator can dynamically observe and tune the cooperation of internal components composing the gUSE infrastructure. In order to configuring gUSE services, you can use as administrator the Settings/Internal services menu in WS-PGRADE. Existing service properties can be set or modified, new services can be added, connections between components can be defined, properties can be imported between existing components and the whole system configuration can be downloaded. Texts on the UI are jstl:fmt based with multilingual support. Figure II.2 The five main tabs in Internal services page head The following terms have been introduced in Internal services function in WS-PGRADE (see the main functions as tabs on Fig. II.2): 7 Administrator Manual and Cookbook Components: Web applications of the gUSE system. Components may have many parameters which fall in two categories: 1. Obligatory (or generic) parameters. 2. Individual – Component Type dependent – parameters in form of key - value pairs. Figure II.3 Component properties The most important obligatory parameters are (Internal services/Components/Edit function, lower window of Fig. II.3): Type of Component Service group: Describes the kind of protocol by which components exchange messages. At present there is just one installed protocol. Its name is "gUSE". URL of Component: Defines a hardware related access point through which internal clients of the Component’s services (clients belong to the gUSE infrastructure) may access this service. URL to initialize Component: A distinguished URL to reset the Component. 8 Administrator Manual and Cookbook Public URL: Defines a hardware related access point through which external (remote) clients of the Component’s services may access this service. State: Boolean variable (Inactive/Active) Warning: there must be at least one Component to each base Component Type of the gUSE. It means that the needed activities must be associated to resources by which they can be performed. A Service - which must belong to a given Service Group - defines the possible request types among the Components. It has four parameters: 1. Component Type of Server: It is the type of the component that serves the request of the client component. 2. Component Type of Client: It is the type of the client component that requests the service. 3. Server side service interface: It is a relative address to find the proper interface elaborating the request on the actual Component. 4. Client side interface impl.class: points to the definition of the Java code, which communicates with server on behalf of the client. Further tabs in the Internal services window are: Services: The registry of gUSE components. (The component registration solution is similar to standard web service registration.) Here you can add or delete components in case of a gUSE system update. (Fig. II.4) Component Types: The type of web applications identified as gUSE components. (To the proper work of gUSE a predefined set of Component Types must be present.) The table of component types contains three columns: (1) The Name of service group is the name of group concerned the component; (2) The second column gives short information about a component type; (3) The last column provides actions (Edit or Delete) to the item. (Fig. II.5) Copy Component Properties: Enables copy the property set (identified by URL) between two selected components. (Fig. II.6) Save settings 9 Administrator Manual and Cookbook Figure II.4 The component registry in the Services tab Figure II.5 The list of defined types in Component Types tab Figure II.6 The in Copy Component Properties tab 10 Administrator Manual and Cookbook Setting of Services To set services you can log as an administrator into WS-PGRADE. Click on Settings/Internal services (Fig. II.7). Figure II.7 Selecting Internal services menu Find the service of interest (e.g., wfi, wfs), and click on properties. Here you can Delete, Edit or add New properties (Fig. II.8). Figure II.8 The Service properties function within Internal services/Components menu 11 Administrator Manual and Cookbook Setting of Service Properties The most important - in respect of system performance - internal service (WFI, WFS, File Storage, DCI Bridge) properties together with their default values and descriptions are listed in the following tables (Table 1–5). The presented WFI properties concern the used job/workflow limitation (Table 1). The WFS property (Table 2) sets the saving of the visualizer data of portal statistics. If the property value is true, then the job data will be saved in database server and corresponding triggers will be run. There is worth to set it to false if you don’t need to use statistics because this data saving action loads the gUSE system significantly. (If you want to use the Statistics function of portal, you need another step: to enable the portal to show the statistics views, please navigate to page: http://<URL_install_backend>:8080/stataggregator. Thus, the collection of statistics log information is automatically switched and the Statistics function is usable.) Table 1 WFI properties Property name Default value Description wfi.zen.activeingjobs.max 500000 Maximum number of jobs managed by the WFI. wfi.zen.activeingjobs.usermax 500000 Maximum number of jobs managed by the WFI per user. wfi.zen.quota.user.workflow 10000 Maximum number of workflows per user. Table 2 WFS property for performance improvement Property name Default value Description guse.wfs.system.savevisualizerdata true Enables or disables saving data for the statistics module in the database. Table 3 Portal (WS-PGRADE) property for file size to upload Property name Default value Description wspgrade.maxuploadfilesizeMB 500 Maximum file size in MB to upload into WSPGRADE portal. 12 Administrator Manual and Cookbook Quota Setting Another part within service properties is the quota setting. The quota setting consists of two separate property settings: the user quota setting and the repository quota setting. You can set as administrator the user quota in File Storage for limitation of workflow submission per users (Fig. II.9). Note: if the user just exceeds her/his limit during a submission process, the workflow will be submitted, the submission process won’t be interrupted. The user can save her/his quota by deleting of unuseful workflow instances (in the Workflow/Concrete/Details window in WS-PGRADE.) Table 4 shows a File Storage property for enable recalculating user quota to storage. Table 4 File Storage property for performance improvement Property name guse.storageclient.localmode.sendquota Default value Description true Enables or disable recalculating quota information within the File Storage service. If disabled, file uploads to the Storage service will be much faster, and there will be no quota limits. 13 Administrator Manual and Cookbook Figure II.9 User quota settings in WS-PGRADE The second quota type is the repository quota that is related to export function in WS-PGRADE. The repository quota limits the overall size of exported workflows in a local portal repository. Table 5 Properties for user and repository quota Setting Default value Description Quota for portal users in MB. 10000 Quota size belonging to a portal user for workflow submission limitation. Quota for local repository in MB. 5000 Quota size belonging to a portal local repository for workflow export limitation. The administrator can set the repository quota in the mentioned common place in WS-PGRADE: in the Settings/Internal services window. In this case you need to select the repository as Type of Component then you can set the quotamax value through the Edit function (see Fig. II.10). 14 Administrator Manual and Cookbook Figure II.10 Repository quota settings in WS-PGRADE Setting of DCI Bridge Service Properties You can set the DCI Bridge service properties on the DCI Bridge administrator’s interface in the Middleware settings function of the selected middleware (Fig. II.11 and Table 6). 15 Administrator Manual and Cookbook Figure II.11 Properties setting in DCI Bridge administrator’s interface Table 6 DCI Bridge properties Setting Number of threads Number of resubmissions Default value Description 1 The given number of threads will manage jobs. The ideal value is between 2-5 in order to speed-up the work of the given DCI plugin. However, too many threads will use up too many resources from the portal server and will slow down the whole portal. 0 The jobs will be resubmitted a given number of times to achieve a successful submission. Since the grid systems are not always reliable resubmission could be useful. However, too many resubmission is useless so the recommended value is 3. 16 Administrator Manual and Cookbook Warning: Once you add a new property or changed an existing property of/to a component, you need to restart in the Apache Tomcat administration interface on the Apache Tomcat Web Application Manager page the component whose property was changed. (Note: in this page the component referenced as application. Figure II.12 The Apache Tomcat Web Application Manager page 17 Administrator Manual and Cookbook III. Distinction WS-PGRADE Portal from Liferay Portal The WS-PGRADE portal is implemented on top of the Liferay Portal framework. (Liferay Portal is a widely used free and open source enterprise portal framework.) Liferay is available bundled with a servlet container such as Apache Tomcat that is used as the servlet container to host gUSE services. Figure III.1 The Liferay-WS-PGRADE portal comparison It is important to distinct for many administrative reasons the Liferay Portal environment from the WS-PGRADE portal. Before you sign in for WS-PGRADE portal you are actually in a Liferay portal. Therefore the sign in authentication method belongs to Liferay and not to WS-PGRADE (upper view in Fig. III.1). Once you signed in as a user you will get a new view where all the WS-PGRADE portlets configured for this portal is shown in the menu. This is already the WS-PGRADE environment 18 Administrator Manual and Cookbook where you can launch WS-PGRADE activities (lower view in Fig. III.1). The essential distinctions are (Fig. III.1): Liferay provides authentication service for WS-PGRADE to make file access secure and only accessible to the entitled users. Liferay provides the menu structure framework for WS-PGRADE (beside the utility Liferay menu bar, that you can find on the top of WS-PGRADE portal window – see Fig. 14) but the actual menu items come from WS-PGRADE. Liferay invokes the WS-PGRADE portlets. WS-PGRADE provides the whole gUSE functionality at user interface side. Thus, Liferay gives the main technology framework of WS-PGRADE. Liferay encapsulates the WS-PGRADE portlets (the whole science gateway functionality) and provides an emerging portal structure together with user authentication solution and menu structure. Figure III.2 The Liferay menu bar on the top of the WS-PGRADE/gUSE window and its available content in case of administrator 19 Administrator Manual and Cookbook IV. Setup the End-User Role Setting of End-User Role Once you installed the gUSE, you are in power user1 role (or in other words: in workflow developer user role). In order to set the end-user2 role as the default role for new users, please do the following Liferay-specific steps: 1. 2. 3. 4. 5. 6. At the top of the portal page, select Go to/Control Panel from the Liferay menu bar. At the left panel, click Portal Settings. At the right panel, click Users. Select the Default User Associations menu. Under Roles, enter the text “End User” (If you find other user role name remove that) At the right panel, click Save. (Fig. IV.1) Figure IV.1 End-user role setting in the Liferay-based Portal Settings function 1 2 The power user builds and configures the workflow applications (either for own use or for the end users). The end-user has restricted manipulation rights in WS-PGRADE (for example, no access to the workflow definition functions) 20 Administrator Manual and Cookbook This way, new users will receive only the end-user role. You can test your settings by adding a new user: select Users and Organizations at the left panel, after click Add/User, and fill in the form (see Fig. IV.2). Figure IV.2 Adding a new user in the Liferay-based User and Organizations function Registering the End-User Role To enable the registration method, do the followings: 1. Within the Liferay Control Panel go to the left tab, select Portal Settings. 2. At the right tab, select Authentication. 3. Under General tab, you should see that anybody is allowed to create accounts. (Under the other tabs, you can configure and enable other login methods, e.g. Facebook - you need to register a new application under Facebook for this). (Fig. IV.3) 21 Administrator Manual and Cookbook Figure IV.3 Authentication mode settings for end-users in the Liferay-based Portal Settings/Authentication function Menu Visibility Modification If you don’t need in end-user view a menu (in Liferay terminology a site page or in programming terminology a portlet) in the default menu bar, follow the next steps: 1. 2. 3. 4. 5. Let’s say, we don’t need Security from menu bar: Log in as portal administrator. At the top, select Manage/Site Pages. In the left part, click Security. In the top middle, click on Permissions. For the End User role, uncheck the View permission. Click Save (Fig. IV.4) For checking the setting result, log in as end-user to portal and check the appearing menu structure for end-user: the Security menu will invisible (as you set before) and the whole provided functions will reduced for end-user neeeds (Fig. IV.5). The end-user setup process is in video: http://www.youtube.com/watch?v=rz3KLtO0eds 22 Administrator Manual and Cookbook Figure IV.4 Unchecking the View permission of the Security menu in end-user role in the Liferay-based Security/Permissions function 23 Administrator Manual and Cookbook Figure IV.5 Checking the result of the end-user role setup 24 Administrator Manual and Cookbook V. Settings on CloudBroker Platform In order to use gUSE/WS-PGRADE for job submission to a cloud resource managed by CloudBroker Platform (CBP), you need to do some preliminary registration and setting operations. Roles Basically, there are two types of users in CB environment: administrators and standard users. Administrators typically represent organizations and have the potential to create new users (manage or delete) belonging to the same organization, whereas standard users (as well as administrators) can query repository and execute softwares (made public). Administrators can deploy new software that is in “private” status initially. Private status means only administrators can see them at listing the repository and only administrators can run, respectively. Once the software has been tested, i.e. they can really be run on the deployed resource and works as expected, it may be published for use by the organization or by anyone accessing the CB platform by setting software status to “public”. Note: you find in this documentation the administrator-specific description of the CBP handling. The description of CB middleware settings you can see in chapter 2.15 within DCI Bridge Administrator Manual. (You find user-specific details in chapter CloudBroker-based Workflow Configuration and Submission in the WS-PGRADE Cookbook and in chapter 17 in the Portal User Manual.) Registration To access the CBP you have to own username and password provided by CloudBroker GmbH after registration process – which is used in every communication with the platform. To registration you need to go to the CB platform registration page: https://platform.cloudbroker.com/registration/new_user_organization. Here you can register a new organization together with your personal account (Fig. V.1). 25 Administrator Manual and Cookbook Figure V.1 Registration page on CloudBroker Platform Once you have your user and organization information filled in, read the Terms of Service defining the conditions for using the CBP. In case you agree to them, confirm your agreement by clicking on the I agree button. The next step is to familiarize yourself with the platform price conditions. Each organization has a certain monthly payment amount based on the following items: Monthly organization cost (“Per month”) Monthly cost for each user in the organization (“Per user per month”). The prices on the above mentioned items may vary depending on the organization type selected in the Registration page. In case the corresponding prices are set to zero, this means that you can register a new user and organization in the platform for free! No platform price conditions page is displayed, and you can directly continue with the registration confirmation. If a page with CBP price conditions is displayed and you agree to the conditions, click on the I agree button to proceed to the final step of your registration. 26 Administrator Manual and Cookbook The final step of the registration process is the registration confirmation. Shortly after that you will receive an email notification that your registration request is being reviewed. Once your registration request has been approved, you will receive a confirmation email. Follow the link in the email to activate your CBP account. When you click on the activation link, you are directly logged into the platform for the first time. Now that your account is activated, you can log into the platform using your user credentials, i.e. email address and password specified earlier. After the registration process you will get account to CBP from CloudBroker GmbH and then you can add users to the registered organization. Let’s see the user creation method. New User Creation After you login to the CBP (https://platform.cloudbroker.com), you can add users to your organization. For new user adding you do not need to go through the registration process again. You can easily add a new user through the CBP user interface: Simply navigate to the Users tab or click on the Users link under the My Organization section of the dashboard. Once the Users List page is opened, click on the New button (Fig. V.2). Figure V.2 Users List page You will see a form for creating a new user with the following mandatory fields on the Entry Options sub-sub-tab: Email, Password, Password confirmation, Salutation, First name, Last name, Phone, and User role by selecting one of three available user roles: admin to create a user with the broadest level of access within the organization,who can create new users run jobs deploy own software register own resources manage accesses/licenses for organization users edit user and organization information 27 Administrator Manual and Cookbook handle billing information, invoices and payments have access to everything that the other users in the organization do advanced, who can run jobs create accesses/licenses for him/herself edit own user information standard, who can run jobs edit own user information You can also fill in the optional fields on the Expert Options sub-sub-tab. When you have filled in all the necessary user information, click on the Save button, okay any cost information if applicable, and a new user will be created. Figure V.3 Create New User page Now you can register a cloud resource you have access to and add your own application software. 28 Administrator Manual and Cookbook Resource Registration To use own cloud infrastructures for your applications (e.g. workflow applications configured by gUSE), you need to define the details of this infrastructure (resources, softwares) on a cloud management system. Then next section introduces the resource registration and software deployment process on CBP. For Resource settings do the followings: 1. Log in to CB Platform site: https://platform.cloudbroker.com (use your valid authentication data that you got after registration process on CB Platform) then click Resources/New. 2. In the next window fill the text fields: set Resource type (e.g. “OpenNebula”), enter Specifier, add Access key ID and Secret access key (Fig. V.4). Note: you get the latter three data not from CBP but from your cloud provider when you Figure V.4 Resource setting in Resources/New/Entry Options page 3. After clicking on Expert Options tab set Maximum nodes. Set API URL (e.g. http://cfe2.lpds.sztaki.hu:4567/) 4. Click on the Proxy Server Enabled icon, set proxy access details then click Save (see Fig. V.5). 29 Administrator Manual and Cookbook Figure V.5 Resource setting in Resources/New/Expert Options page 5. Click the Instance types tab then click New. 6. In the Entry Options tab set Human readable name then select the Resource as defined earlier. Set Architecture, CPUs, CPU cores, Memory [GB], and API name (Fig. V.6). 7. Go to Expert options tab. Set Maximum nodes. 8. Click Save. 30 Administrator Manual and Cookbook Figure V.6 Instance type setting example in Instance types/New/Entry Options page 9. For storage configuration click Storages/New. 10. In the Entry Options and Expert Options tabs configure your storage, then click Save. 11. Activate the Storage and the Instance Type by the Actions/Activate function. 12. For region configuration click Regions/New. 13. In the Entry Options tab set the Human readable name, select the Resource as defined earlier, set URL, select a Storage as defined earlier. (Fig. V.7) 14. In the Expert Options set Maximum nodes 15. Click Save. 16. Finally, activate the Resource by Actions/Activate. At this point, you have a new resource. Next step: set up new software application. 31 Administrator Manual and Cookbook Figure V.7 Storage setting in Storages/New/Entry Options page Software Deployment After resource configuration deploy your softwares. You need to deploy softwares if you don’t want to use own executable. (In this case you use the cloud in the SaaS – Software as a Service mode) Note: The job configuration-specific part of software settings: the user need to select the corresponding software in the Job Executable tab job during the job configuration in WSPGRADE portal. Let’s see the steps: 1. Go to Software/New 2. Define the Product and Version details within Entry Options. (Fig. V.8) 3. Click Save. 32 Administrator Manual and Cookbook Figure V.8 Software setting in Storages/New/Entry Options page 1. To executable definition go to Software/Executables/New. 2. Set Software and Binary within Entry Options. (e.g., In case of a PS (Parameter Sweep) workflow called Autodock you can deploy the following softwares with binaries) Software Binary AutoDock 9 1.0 ad_generator.sh AutoDock 9 1.0 ad_worker.sh AutoDock 9 1.0 ad_collector.sh For every binary you need to perform this operation. 3. Click Save. Figure V.9 Executable setting in Executables/New/Entry Options page 33 Administrator Manual and Cookbook 4. Activate the software under Software/Actions/Deploy. 5. Go to Software/Deployments/New and set software deployment details: set Architecture, Operating system, Installation directory within Entry Options. (see example on Fig. 29) 6. Go to Expert Options and set Image ID (you got it from your cloud provider) and username. 7. Click Save. (Perform this action for every software you want.) 8. Activate your Deployment and Software by the Actions/Activate functions on the Deployments and Software pages. Figure V.10 A software deployment setting example in Software/Deployment/New/Entry Options page Wrapper Deployment If you want to use own executables (in this case you use the cloud in IaaS - Infrastructure as a Service mode), then you don’t need to register softwares on CBP but you need to deploy a wrapper application. The wrapper application is responsible for starting own executable (e.g. execute.bin) that is related to the job. 34 Administrator Manual and Cookbook You have to do the operations of section Software Deployment to your wrapper application e.g: Wrapper 9 1.0 guse_wrapper.sh Note: The job configuration-specific part of wrapper settings: the user need to click on the Enable own executable button in the Job Executable tab job during the job configuration in WSPGRADE portal to add wrapper to the corresponding job. Resource registration: http://www.lpds.sztaki.hu/summerschool2013/downloads/01%20%20CloudBroker%20Resource%20Configuration.ppt Software deployment: http://www.lpds.sztaki.hu/summerschool2013/downloads/02%20%20CloudBroker%20Software%20Configuration%20and%20Execution.ppt Additional information: Resource registration: https://platform.cloudbroker.com/documents/CloudBrokerPlatform_ResourceRegistrationGuide-1.2.pdf Software deployment: https://platform.cloudbroker.com/documents/CloudBrokerPlatform_SoftwareDeploymentGuide-1.2.pdf Resource registration: https://www.lpds.sztaki.hu/services/sw/download.php?download=5384800b18ddc7ecafe9943e2bc13d55 Software deployment: https://www.lpds.sztaki.hu/services/sw/download.php?download=101c0799689ade585a8c4ca87253cf0d Wrapper execution: https://www.lpds.sztaki.hu/services/sw/download.php?download=1bf395604315dc4ae8a9a04b26cf89cc 35 Administrator Manual and Cookbook VI. Ticket Request to Use Data Avenue The Data Avenue is a file commander tool for data transfer, enabling easy data moving between various storages services (such as grid, cloud, cluster, supercomputers) by various protocols: HTTP, HTTPS, SFTP, GSIFTP, S3 and SRM. The Data Avenue is integrated into WS-PGRADE portal as a portlet. To use Data Avenue services from WS-PGRADE portal, you (as administrator) need a so called ticket, which is a kind of access code similar to API key used to access e.g. Google or Amazon services. The next section describes the ticket requesting and receiving step-by-step process: 1. Once you sign as admin into gUSE/WS-PGRADE portal, select the Data Avenue menu. 2. Select the (Options) icon on the top right in the Data Avenue window and select Preferences in the appearing submenu list. 3. In the next window you find two text fields (Fig. VII.1): The first field is to define the Data Avenue service description access in form of URL. The default value is the official access of Data Avenue WSDL (applying the default value is recommended). In the second field you need to add the portal administrator ticket. You can get it by the next procedure: Click on the Ticket request form link at the bottom right side (see Fig. VII.1). The Data Avenue Ticket Request Form will appear (Fig. VII.2). Fill the request form (mandatory to fill: First name, Last name, and Email address as well as the CAPTCHA test field). If you want to be on Data Avenue Users Map (drag the marker if the estimated location is imprecise). If you use Data Avenue in WS-PGRADE portal, then select the Portlet radio button instead of API option. (However, if you want to access Data Avenue from API instead of using gUSE/WS-PGRADE-based portal, then choose the option API.) Click on Submit. 36 Administrator Manual and Cookbook Figure VI.1 Setting the portal administrator ticket Figure VI.2 The ticket request form 4. A short time after you will get an automatically generated email about receiving your ticket request. Your request will be processed in maximum two-three days and you will get your ticket by email. Once you received your ticket, type it into the Data Avenue portal administrator ticket field (Fig. VII.1). Note: The validity period of a ticket is one year. The validity can be extended after expiration of ticket (you need to send a new ticket request). 5. Click on Set. The message Data has been saved will appear. Click on Ok. 6. From this point Data Avenue is available for every user who uses this portal. 37 Administrator Manual and Cookbook VII. Embedding SHIWA Repository into WSPGRADE The goal of the Liferay-based configuration, which is mentioned in this chapter, is to browse and select submittable workflows (in WS-PGRADE terminology Submittable Execution Nodes - SENs) located in the SHIWA Workflow Repository from WS-PGRADE. For embedding, please follow the next steps: 1. Create new page for SHIWA Repository: in Liferay toolbar of your WS-PGRADE portal, click Add in the top menu, then click Page submenu (Fig. VIII.1). Figure VII.1 The Add/Page menu in Liferay toolbar 2. Type a name for the menu (e.g. SHIWA Repository). Click on the SHIWA Repository menu that is created. 3. Click on the same Add button in the top menu then click More. (List of the application groups will pop up in the left hand-side.) 4. Open Sample group then click to add in the row of IFrame (Fig. VIII.2) A new portlet will be generated in the page. 38 Administrator Manual and Cookbook Figure VII.2 Adding IFrame in Liferay toolbar 5. Click on the “Please configure this portlet to make it visible to all users.” link and fill in the boxes as it is shown in Fig. VIII.3. Properties necessary to fill: SourceURL, the URL of SHIWA Repository Field Name: sspUserId with the value: @user_id@ Hidden variable: sspServiceId=XXXXX, where XXXXX is the password that you have got from the administrator of the SHIWA Repository. 39 Administrator Manual and Cookbook Figure VII.3 Configuring IFrame 6. Click Save button. From this point you can access by the SHIWA Repository menu the SHIWA Workflow Repository site and the workflows are searchable in the Find Workflows field as shown in Fig. VIII.4. 40 Administrator Manual and Cookbook Figure VII.4 Embedded SHIWA Repository 41 Administrator Manual and Cookbook VIII. Additional Settings in the Case of Untrusted Certification If you add HTTPS-type remote URLs (e.g. within middleware settings in DCI Bridge or within input source definition in WS-PGRADE) instead of HTTP-type URLs, make sure of valid certification path (e.g. by a browser). If the certificate is not trusted (e.g. your browser shows you an error message about that), you need to add a trusted keystore by Java. The next description3 explains the necessary steps as well as you find example how you can do it in case of SHIWA resource (this specific parts will be in purple in the text). The relevant parts of the console outputs are in dark blue. Generic problem: there are a configured Tomcat supported SSL and a deployed web service on a development Tomcat server. During the connection to the deployed web service over SSL via this URL: https://localhost:8443/HelloWorld/hello?wsdl, it hits: javax.net.ssl.SSLHandshakeException: sun.security.validator.ValidatorException: PKIX path building failed: sun.security.provider.certpath.SunCertPathBuilderException: unable to find valid certification path to requested target Caused by: sun.security.validator.ValidatorException: PKIX path building failed: sun.security.provider.certpath.SunCertPathBuilderException: unable to find valid certification path to requested target Caused by: sun.security.provider.certpath.SunCertPathBuilderException: unable to find valid certification path to requested target The steps of solution: 1. Get InstallCert: Get InstallCert class from http://opentox.ntua.gr/files/InstallCert.zip (download and then unzip). 3 The text based on the “Unable To Find Valid Certification Path To Requested Target” article: http://www.mkyong.com/webservices/jax-ws/suncertpathbuilderexception-unable-to-find-valid-certification-pathto-requested-target/ 42 Administrator Manual and Cookbook 2. Add Trusted Keystore: Run InstallCert, with your hostname and HTTP port, and press “1” when ask for input. It will add your “localhost” as a trusted keystore, and generate a file named “jssecacerts“: java InstallCert localhost:8443 In case of SHIWA-based middleware settings in DCI Bridge you have to add two executables: for SHIWA Submission Service URL and for SHIWA Workflow Repository (instead of java InstallCert localhost:8443) An example: java InstallCert submission.cpc.wmin.ac.uk java InstallCert shiwa-repo.cpc.wmin.ac.uk You will get an output like this: Loading KeyStore C:\Program Files\Java\jre6\lib\security\cacerts... Opening connection to localhost:8443... Starting SSL handshake... javax.net.ssl.SSLHandshakeException: sun.security.validator.ValidatorException: PKIX path building failed: sun.security. provider.certpath.SunCertPathBuilderException: unable to find valid certification path to requested target ... Server sent 1 certificate(s): 1 Subject CN=yong mook kim, OU=mkyong, O=mkyong, L=puchong, ST=PJ, C=my Issuer CN=yong mook kim, OU=mkyong, O=mkyong, L=puchong, ST=PJ, C=my sha1 32 3e 15 42 96 ba e9 4d 9c 5d e7 5e 6b 0f 30 23 b4 e3 f4 98 md5 c8 dd a1 af 9f 55 a0 7f 6e 98 10 de 8c 63 1b a5 At this point you need to add “1”: Enter certificate to add to trusted keystore or 'q' to quit: [1] 1 [ [ Version: V3 43 Administrator Manual and Cookbook Subject: CN=yong mook kim, OU=mkyong, O=mkyong, L=puchong, ST=PJ, C=my Signature Algorithm: SHA1withRSA, OID = 1.2.840.113549.1.1.5 Key: Sun RSA public key, 1024 bits ... ] ... ] Added certificate 'localhost-1' to keystore 'jssecacerts' using alias 3. Verify Trusted Keystore: Try run the InstallCert command(s) again (in case of SHIWA: java InstallCert submission.cpc.wmin.ac.uk and java InstallCert repotest.cpc.wmin.ac.uk) The connection should be OK now. java InstallCert localhost:8443 Thus, in case of SHIWA use the already mentioned two commands (instead of java InstallCert localhost:8443). An example: java InstallCert submission.cpc.wmin.ac.uk java InstallCert repo-test.cpc.wmin.ac.uk Output: Loading KeyStore jssecacerts... Opening connection to localhost:8443... Starting SSL handshake... No errors, certificate is already trusted Server sent 1 certificate(s): 1 Subject CN=yong mook kim, OU=mkyong, O=mkyong, L=puchong, ST=PJ, C=my Issuer CN=yong mook kim, OU=mkyong, O=mkyong, L=puchong, ST=PJ, C=my sha1 32 3e 15 42 96 ba e9 4d 9c 5d e7 5e 6b 0f 30 23 b4 e3 f4 98 md5 c8 dd a1 af 9f 55 a0 7f 6e 98 10 de 8c 63 1b a5 44 Administrator Manual and Cookbook At this point you can quit by “q”: Enter certificate to add to trusted keystore or 'q' to quit: [1] q KeyStore not changed 4. Copy jssecacerts: Copy the $JAVA_HOME\jre\lib\security folder. 5. Restart Tomcat. generated 45 jssecacerts file to your Administrator Manual and Cookbook IX. Administration of Single Job Wizard Single Job Wizard simplifies workflow creation and execution in the simplest case, if the workflow contains one job only. What looks a huge disadvantage in aspect of the possibilities of workflow development provides more advantages to create and execute these kinds of workflows: no Workflow Editor required, several creation and configuration interfaces are not needed in this case anymore. The job will be executed on those resource what is prepared by the portal administrator, so if mechanism of the robot certificates are utilized, then the users do not have to take care about authentication neither. The users are able to drop their applications, and the inputs required then specify the names of the output files going to be generated by the application. And that's all, folks, the job is going to be submitted to the resource. In technical terms Single Job Wizard is based on ASM API provided by WS-PGRADE/gUSE system. In its heart a prepared one-job workflow is staying containing 4 inputs(the application, inputs compressed, command line arguments, output names descriptor file) and 1 output(all the required outputs compressed). It executes a simple script that is responsible for the decompression of the inputs and executes the application. Once the application is finished successfully, it gets the certain output files specified by the user, and compress them and it ends. If the application fails the wrapper script inherits in exit code and returns. Once the core system realizes that the wrapper is finished, it downloads the output (the compressed file) and set the proper status for the application. Single Job Wizard Setup For a successful setup and configuration you must follow the next steps: 1. Deploy the web application: Deploy the web application (singlejobwizard.war) through Liferay by clicking to Go to -> Control Panel -> “Plugins Installation” in the “Server” group in menu on the left-hand side. 2. Registrate it as a new component in Internal Services: Navigate to Internal Services interface in Settings menu, and add a new component with the following properties: Type of Component: portal Service group: gUSE URL of Component: PORTAL_URL/singlejobwizard URL to initialize Component: PORTAL_URL/singlejobwizard/init Public URL of Component: PORTAL_URL/singlejobwizard State: active In the same interface, go to “Copy Component properties” panel and copy the properties of the wspgrade component to singlejobwizard component. 46 Administrator Manual and Cookbook 3. Restart the portal: get the process ID of java by executing the following command: JAVAPID=`ps aux | grep java` then kill the process: kill -9 $JAVAPID Finally start the portal by executing startup.sh located in tomcat's bin folder: ./startup.sh 4. Initialize it and add new page: Once the portal has been started successfully, add new page (Optional) by clicking “Add” button on the top menu and clicking to “Page” button (see next figure) and then by typing its name. The settings can be finalized by clicking the green tick. Associate the portlet to the page by clicking to “Add” button on the top menu and then selecting option “More”. Then, after the categories of portlets appear, open SZTAKI.wspgrade category and click "add" button in the row of Single-Job Wizard. 5. Upload, reconfigure and export the workflow-skeleton provided: You can download the skeleton workflow from here. Go to upload portlet and upload the prepared workflow to the portal server. Then reconfigure its resource adjusted (by default is local submitter, for production purposes CloudBroker + Robot Certificate is suggested). Finally, export the reconfigured workflow as application into the Local Repository by clicking Export button. Configuration 1. Open the portlet’s configuration panel by clicking to the wrench of the top right corner of the portlet (Fig. X.1). Figure IX.1 Single Job Wizard configuration 1. 2. Then select the workflow that you have exported as a base workflow for Single Job Wizard. 47 Administrator Manual and Cookbook Figure IX.2 Single Job Wizard configuration 2. 3. Finally, set permissions in “Permissions” panel to hide the wrench from the users avoiding reconfiguration and to allow View option for them (Fig. X.3). Figure IX.3 Single Job Wizard configuration 3. Note: More details you find at ASM tab of https://sourceforge.net/p/guse/asmsp/wiki/Single%20Job%20Wizard/ 48 gUSE SourceForge site: Administrator Manual and Cookbook Additional Enhancements Some important and useful solutions are described briefly in this section. Adding SHIWA Repository You can use the WS-PGRADE for workflow export/import to/from the SHIWA Repository as of gUSE version 3.5.2. If you need to add a new target SHIWA Repository site into WS-PGRADE, do the followings 1. Sing in to the portal. 2. Navigate to Liferay Portal menu bar (upper horizontal menu bar in the portal window), then select Go to/Control Panel/Plugins Installation/Install More Portlets/Upload File and deploy the WAR file: wspgrade.war located in guse-<versionnumber>.tgz webapplication/ subdirectory (Fig. A.1). The wspgrade.war archive file contains among others the shiwaRepos.xml where you can set and add SHIWA repositories. The next extract of shiwaRepos.xml shows the syntax of Repos element in which you can directly specify SHIWA repositories. <Repos> <Repo name="REPOSITORY1_NAME" uri="_REPOSITORY1_URL_:_PORT_/_REPOSITORY1_SERVLET_"/> <Repo name="REPOSITORY2_NAME" uri="_REPOSITORY2_URL_:_PORT_/_REPOSITORY2_SERVLET_"/> … </Repos> If you have got valid credentials to this repository you can export or import workflows to or from the SHIWA Repository. (The details of SHIWA-specific import and export in WS-PGRADE are described in chapter 7 and 11 of Menu-Oriented Online Help within Portal User Manual) 49 Administrator Manual and Cookbook Figure A.1 Using of Plugin Installer function in Liferay Portal to upload the WS-PGRADE WAR file Site Page (Menu Point) Selection to WS-PGRADE in Liferay You can select WS-PGRADE-based site pages by a Liferay Portal function. If you don’t want to use one or more site pages (in other words: menu points or functions) in your WS-PGRADE portal, you can simple take off that page from visible menu list in the Liferay/WS-PGRADE portal interface. If you want to add that pages later to your other menus, you can simple do it, as well. 50 Administrator Manual and Cookbook The result of modification in the user interface Figure A.2 Hiding the Settings menu from menu bar To execute this Liferay-based administration process, you can use the Liferay menu bar on the top of your WS-PGRADE portal window. Select the Manage/Site Pages menu. The Manage Site Pages window will appear. Select a wanted main menu or submenu from the left side. Switch on the Hidden check box in the middle side of the window if you want to hide the menu (and therefore the related functionality) in the user interface. Switch off the Hidden check box if you want to set back the visible state (and therefore the related functionality) of the menu. Save the modified setting by Save button in the right side. (Fig. A.2 demonstrates a sample menu hiding process for the Settings menu.) 51 Administrator Manual and Cookbook The Text Editor The system administrator may change displayed texts of WS-PGRADE pages portlets on such places where the JSP responsible for the layout of a portlet containing certain keys. The keys will be substituted by the associated text value. The key-value pairs are stored in the central database of the gUSE system, and the key-value record is maintained by the Text editor (in Settings/Text editor menu). If there is no matching database item for a given key then the key string will be rendered by the JSP. Notes: New key-value items can be defined by selecting the Add radio button, filling the three input fields and confirming the operation by clicking the Submit Query button where the value entered for Key: should match the key in the JSP; the Descriptor value is a free text entered in order to help the user to find the given item, and the unlabeled text area should contain the defined value text which will substitute the key during the rendering of the proper portlet. An existing key-value item can be found (and its value eventually edited) selecting the Find radio button and using associated check list button. The items in this list are displayed such a way that the key in parentheses follows the descriptor. However the items in the list are enumerated in the lexicographical order of the key part. Figure A.3 The Text editor function in WS-PGRADE 52 Administrator Manual and Cookbook Setting System to Local Submitter For test purposes you can set DCI as the local resource in the following way: 1. Go to Information/Resources tab in WS-PGRADE and click on the head icon on the right side. The Tomcat user and password of the back end host will be requested (default is “admin”/”admin”) and DCI Bridge becomes manageable. 2. Select the Local tab and in the Middleware settings submenu set the Enable plugin to “enable” and confirm it by the “Floppy disk” icon. (To realize the middleware changes in settings sign out from WS-PGRADE portal then sign in again. Therefore the portal cache will be updated.) 3. After a successful testing you can change your configuration settings (aka the setting of another DCI Bridge plugin) to target infrastructure by using of Edit and Middleware settings functions of a corresponding middleware in DCI Bridge configuration interface. (Note: there are two important prerequisites to access resources in case of some middlewares: corresponding preinstalled program - e.g. deployed UIF machine at gLite and the setting of resource access information in DCI Bridge.) Notes: to the proper configuration changes you need to know the following general considerations: You can increase or change the set of supported DCI-s after portal installation by allowing various DCI Bridge plugins or by installing additional DCI Bridge services. To the proper configuration of a DCI Bridge plugin you can choose an installation location (machine) for DCI Bridge that corresponds to the target DCI infrastructure (e.g. for gLite infrastructure you need an EMI-UI machine). If you can’t deploy such a machine it remained two possibilities: 1. You need to install the whole portal with the desired settings or 2. You need to take into DCI Bridge configuration process an additional slave DCI Bridge machine where the given plugin is permitted. Therefore, in the legacy master machine you have to set DCI Bridge plugin for sending workflow jobs to slave DCI Bridge machine. About installation of gUSE/WS-PGRADE see Installation Wizard Manual. 53 Administrator Manual and Cookbook Robot Permission Related Logging of Job Submissions About Robot Permission and Related Logs The aim in robot permission is to perform automated tasks on grids/clouds on behalf of users. Basically, this permission form can be used to identify a person responsible for an unattended service or process acting as client and/or server. Instead of identifying users, the robot permission identifies trusted applications that can run by workflows from WS-PGRADE. WS-PGRADE supports robot permission for every resource type that is accessible from portal (certainly, the local grid type is not require such a permission). The user who has robot permission is the so called robot permission owner. The robot permission owner has rights to add robot permission association to jobs (about using robot permission in WS-PGRADE see chapter 19 in Menu-Oriented Online Help of Portal User Manual and the Tips & Tricks within WS-PGRADE Cookbook) The entitlement adding to robot permission owner is the same process as the end user role adding (see chapter IV.). Figure A.4 Information retrieval about a robot job from log files 54 Administrator Manual and Cookbook The robot permission related log information is stored for every finished or failed robot job in the DCI Bridge machine within the tomcat/temp/dci_bridge/robotcertlog directory, separated by days in "Year/Month/Day/<x>" subdirectories where <x> is a little integer number. The date refers to the job termination. (Note: As the gUSE/WS-PGRADE system may be distributed on several server instead one more than one Tomcat servers may be involved. Therefore, in the description below the Tomcat controlling the DCI Bridge web application is distinguished from the Tomcat controlling the WFI web application.) The logs for every job are compressed in ZIP files. The filename is a DCI Bridge-based ID. The ZIP (Fig. A.6) may contain three standard job log files (if the remote resource where the job runs delivers them): gridnfo.log stdout.log stderr.log The ZIP must contain the guse.jsdl file, which was submitted to DCI Bridge and the guse.logg file, which contains the events of the job. Retrieving Information from Log Files If you want to know who has submitted a robot job to a VO, do the following (the general overview of information retrieval is shown on Fig. A.4 – the detailed explanations are shown on Fig. A.5-A.7): 1. Browse the guse.logg files (Fig. A.5) containing the matching job ID (for example https://grid150.kfki.hu:9000/gBCGIlmsmaE40XTtXfVFBw) The user relevant information in the found guse.logg are grouped in the info parts of the following items: logg.job.clientip = the IP of client, which has submitted the job. It is the IP of the WFI server in the case when the job has been sent by gUSE. It is the expected normal case if the job is part of a workflow submitted from the portal or elaborated through the Remote API call interface. However, it may be the IP a foreign host, which is able to communicate with the DCI Bridge directly. 55 Administrator Manual and Cookbook Figure A.5 Some relevant information about a job in guse.logg 2. The “real” sender of the job can be concluded the following way: The sibling job guse.jsdl contains all information about the job: the tag JobDefinition/JobDescription/ Application/ns2:username contains the Liferay based ID of the end user. The IP of the client machine of end user can be identified by the help of the tag JobDefinition/JobDescription/Application/ApplicationName: the value of this tag contains a key string containing integer numbers postfixed by the string zentest An example (Fig. A.6): value: //345491687570196zentest/0/cell/3 -> key string: 345491687570196zentest 56 Administrator Manual and Cookbook Figure A.6 Robot job related information retrieval from guse.jsdl This key string must be browsed in the daily LOG files of the WS-PGRADE-machine subdirectory tomcat/temp/submittedwflog (see Fig. A.7), which contains a single line entry for each workflows submitted by the gUSE. The matching line contains the requested IP address of the end user have initiated the workflow (and the associated job) submission. Figure A.7 Robot job related information retrieval from log file 57 Administrator Manual and Cookbook Other items of the matched guse.logg file may be of interest (see Fig. A.5): logg.job.getproxy = Hint of the authorization of the job: the DN (or username) of the authentication file (proxy) logg.job.downloadinput = Name and size of the input file(s) Adding and Removing User Roles The administration of user roles of gUSE/WS-PGRADE is at Liferay portal administration level (About the end user role administration see chapter IV.). There are three general user roles in gUSE (certainly, it is possible to define other user roles by set various permissions, but these three main roles can capture the essential user roles in WS-PGRADE): End user role (fixed name for role setting: End User): The end user needs only a restricted manipulation possibility. He/she wants to get the application "off the shelf", to trim it and submit it with minimal effort. Workflow developer user or (full) power user role (fixed name: Power User): This user builds and tailors the application to be as comfortable as possible for the end user. Robot permission owner role (fixed name: RobotPermissionOwner): The robot permission owner is a special trusted user for creation the so called robot permission association for a trusted application. 58 Administrator Manual and Cookbook Figure A.8 Adding a user role I. If you want to add or remove a role as administrator for a user follow the next steps (Fig. A.8A.10.): 1. Choose the Go to/Control Panel menu on the Liferay portal administration interface on the top of a portal window. 2. Click on Users and Organizations menu on the left side. In the appearing window choose a user by clicking on her/his name then choose the Roles menu within the User Information menu group in the right side of the next window. 3. Choose the Select link in the end of Regular Roles list. 4. Choose a corresponding predefined user role from the appearing list. 5. For removing a role use the Remove function at the selected user role row of the Regular Roles list (Fig. A.10). 6. Save the changes by clicking on the Save button on the upper right side. 59 Administrator Manual and Cookbook Figure A.9 Adding a user role II. 60 Administrator Manual and Cookbook Figure A.10 Adding a user role to a user III. Supported Protocols for Using of Remote Executable and Input During the job configuration process you need to define your executable code of binary within the Concrete/Job Executable tab. You can do it not only by uploading binary from your local machine (Local option) but by adding the corresponding remote path of the executable (Remote option). 61 Administrator Manual and Cookbook You can use the Remote option to the following Grid Types together with the next protocols for the Executable code of binary definition: Grid Type Supported Protocols gLite GT2 GT4 GT5 UNICORE ARC LSF PBS Local file, http, lfn file, http, gsiftp file, http, gsiftp file, http, gsiftp http, idbtool http http file, http file, http You can also use the Remote option (by selecting the “Remote” icon) to input port definition within the Concrete/Job I/O tab (Figure 14.2). In this case you can use the following Grid Types and protocols: Grid Type Supported Protocols gLite GT2 GT4 GT5 UNICORE ARC LSF PBS Local http, lfn http, gsiftp http, gsiftp http, gsiftp http, xtreemfs http http http http New Parameter Definition to a Middleware You can define new parameters (e.g. JDL or RSL parameters) for each supported middleware type in WS-PGRADE Text admin window (Settings/Message & Label Editor) in the following way: For each parameter must be defined two key-value pairs. for the help text and for the parameter key. 62 Administrator Manual and Cookbook Figure A.11 Parameter adding to a middleware in the Text admin window See an example in case of gLite middleware: Add the key CPUNumber for gLite middleware: Select the radio button Add Set the following parameters: Key: glite.textCPUNumber Desc: - Value (the content of the text field): The CPUNumber attribute is an integer greater than 1... Click on Submit Query. The keys will be stored in the database. If the previous values are disappeared, restart your WS-PGRADE. 63 Administrator Manual and Cookbook Logging with log4j For better troubleshooting and debugging gUSE uses the log4j-based solution. The Apache log4j is a logging library for Java. With log4j it is possible to enable logging at runtime without modifying the application binary. The log4j package is designed so that these statements can remain in shipped code without incurring a heavy performance cost. Logging behavior can be controlled by editing a configuration file, without touching the application binary. The practical advantage of log4j-logging is to set the level of logging. Therefore you can avoid the logging of unnecessary events. Note: Technically, the target file of logging is not changed with the introducing of log4j: the catalina.out file. In gUSE you can use the INFO, ERROR, and DEBUG properties to set the desired logging level to the given component classes. Example: To set a gUSE component for detailed debugging, do the followings: 1. Go to the corresponding gUSE component (to the <Tomcat_Home>/webapps/ <Component_Name>/WEB-INF/classes directory) 2. Open the log4j.properties file 3. Modify the next row: log4j.category.hu.sztaki=INFO to this: log4j.category.hu.sztaki=DEBUG 4. Restart Tomcat. Note: log4j provides many other configuration settings. About this you find details here: https://logging.apache.org/log4j/1.2/manual.html 64 Administrator Manual and Cookbook Administrative Tasks for Job Submission to SZTAKI Desktop Grid In order to submit jobs to SZTAKI http://szdg.lpds.sztaki.hu/szdg/), you have to: Desktop Grid (e.g. SZTAKI DG - first deploy the necessary applications on the desktop grid (it is not necessary to deploy master components for them, as 3G Bridge (Generic Grid-Grid Bridge) will act as a master here. add the applications to 3G Bridge's cg_algqueue table (see here: http://doc.desktopgrid.hu/doku.php?id=manual:gbac#server_side3g_bridge_configurati on) configure the 3G Bridge's accessibility as a new BOINC resource in the DCI Bridge. (See chapter 2.9 in the DCI Bridge Manual.) This will make sure, that: 3G Bridge is aware of what applications you have deployed on BOINC gUSE/WS-PGRADE will be able to contact the 3G Bridge to query the list of usable applications, users of WS-PGRADE will be able to select from this set of applications during their workflows' configuration. Additional information: 3G Bridge Installation Manual: http://doc.desktopgrid.hu/doku.php?id=manual:3gbridge 3G Bridge Manual: http://doc.desktopgrid.hu/doku.php?id=component:3gbridge 65 Administrator Manual and Cookbook Portlet Adding for WS-PGRADE Portal When you need to define a new menu into your WS-PGRADE portal, you technically need to add a portlet to others. You have to perform this simple operation by Liferay tools (Chapter III. describes the difference between Liferay- and WS-PGRADE-based settings). The next step sequence represents a menu adding process in case of setting to XSEDE middleware. The sample process also describes the function adding (in this case the authentication function) to the created menu: 1. Create a new menu item: go to the top of portal window in the Liferay menu bar and click on Manage/Site Pages. Select Security from the menus in the left side and then click Add Child Page. 2. Specify the name "XSEDE" and click Add Page. Click Save on the right side. The new menu will appear within the Security menu. 3. Select Security/XSEDE from your portal, click Add/More.. from the Liferay portal menu in the top and select SZTAKI.wspgrade portlets from the list. From the appearing sublist select Authentication for XSEDE and click Add. 4. Click Manage/Page Layout in the top of window and select the 1 Column mode from the layouts. Finally, click Save on the right side. 66